Оптимизация Виндовс 10 под игры
ОС от Microsoft новейшей редакции предлагает пользователям варианты тонкой настройки для обеспечения комфортной игры как в сетевые (многопользовательские), так и в одиночные решения. Предлагаем вам несколько методов, которые можно комбинировать для наилучшего результата.
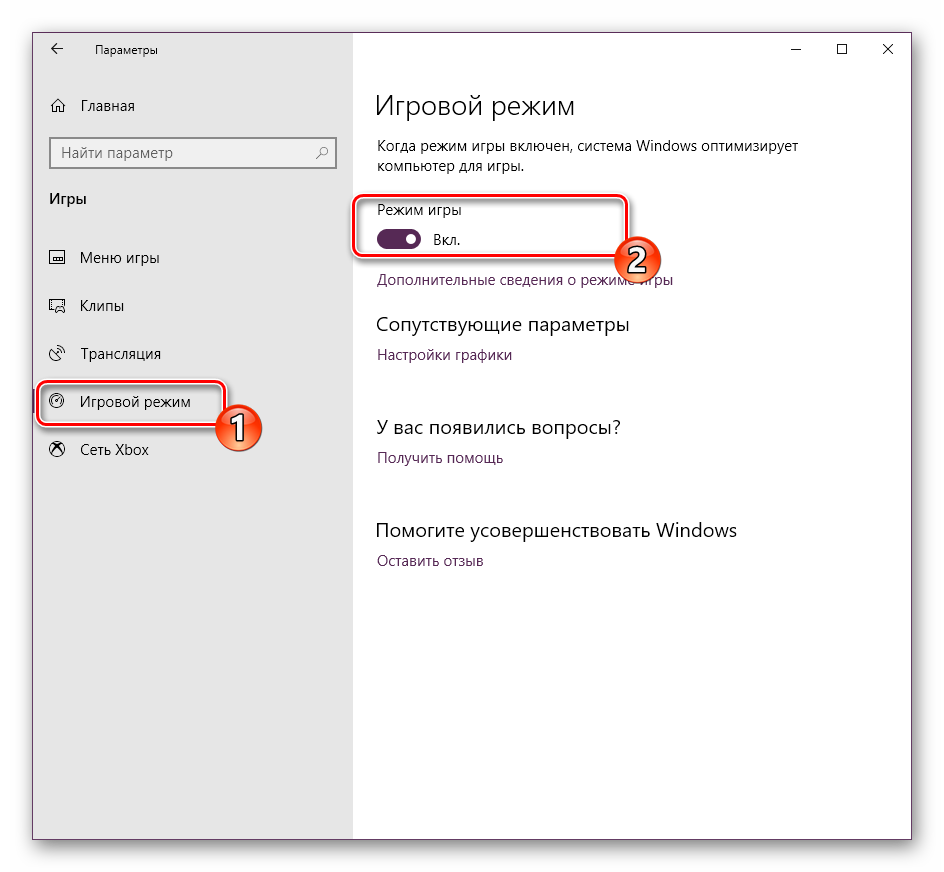
Урок: Включение игрового режима в Windows 10
Способ 2: Отключение алгоритма Nagle
Игрокам в онлайн-игры крайне важно, чтобы канал доступа к интернету был по минимуму нагружен. Из системных компонентов, которые могут ухудшить приём, является алгоритм Nagle — инструмент, соединяющий пакеты данных для обеспечения плавности. Эта плавность при сетевой игре ни к чему, а работа алгоритма вдобавок ещё и замедляет систему
Отключить Nagle можно через «Редактор реестра»
Эта плавность при сетевой игре ни к чему, а работа алгоритма вдобавок ещё и замедляет систему. Отключить Nagle можно через «Редактор реестра».
- Первым делом определите текущий IP-адрес вашего компьютера.
Урок: Как узнать IP-адрес компьютера
- Вызовите средство «Выполнить» сочетанием клавиш Win+R, введите в поле текст и нажмите «ОК».
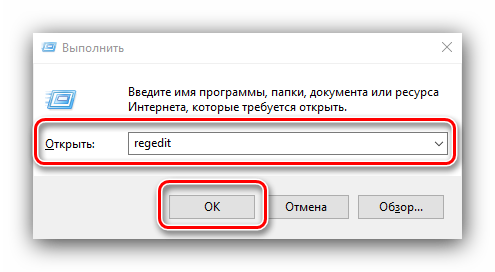
Перейдите по следующему пути:
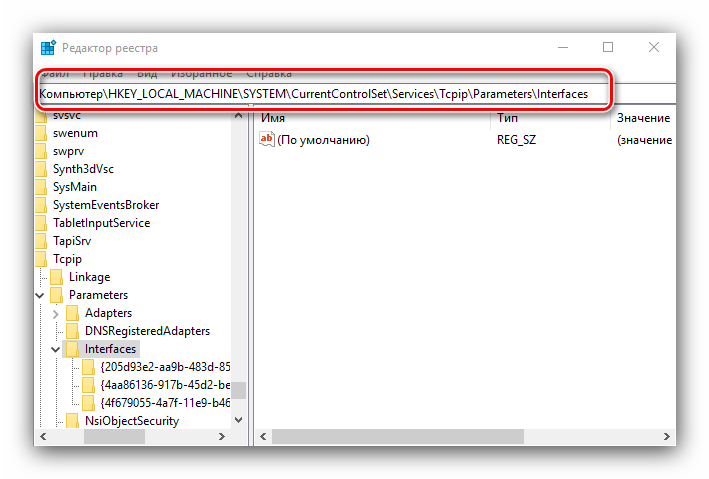
Далее проверьте каждую из папок внутри interfaces: найдите в них запись с названием DhcpIpAdress. Остановитесь на директории, в которой значение адреса соответствует полученному на шаге 1.
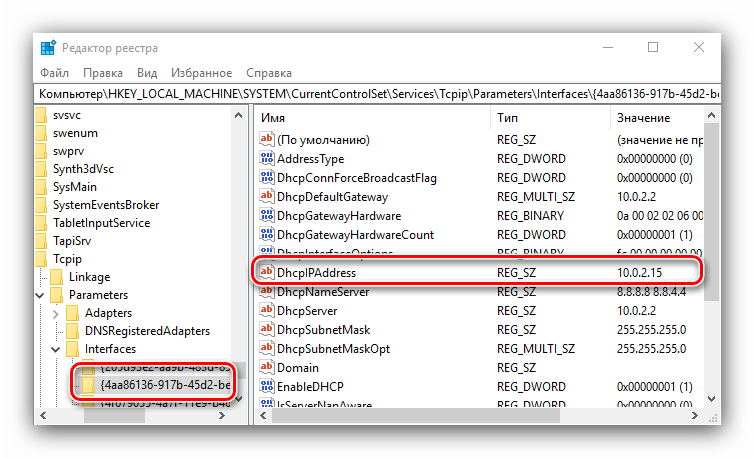
Выделите её и нажмите правую кнопку мыши. В контекстном меню выберите «Создать» – «Значение DWORD (32 бита)».
Имя параметра задайте как TcpAckFrequency.
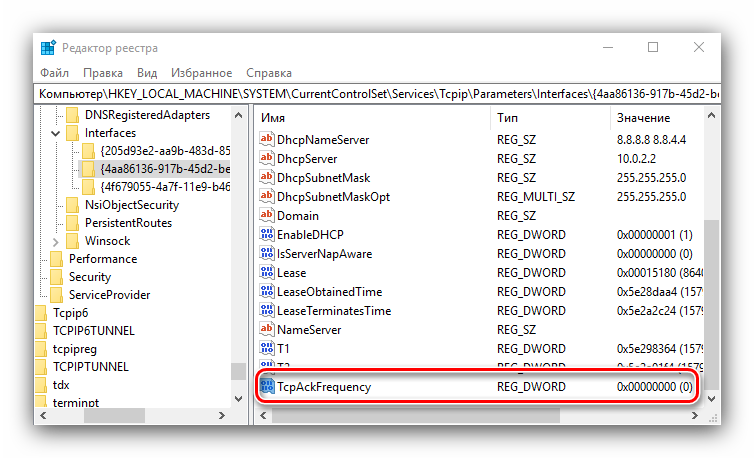
Повторите действия из предыдущего шага, но теперь назовите запись TcpNoDelay.
Перезагрузите компьютер.
Готово – алгоритм плавности передачи данных будет отключен. Если у вас в дальнейшем возникнут проблемы с интернетом, снова откройте «Редактор реестра», перейдите к двум созданным файлам и дважды кликните по ним для редактирования. В качестве значения впишите и сохраните изменения.
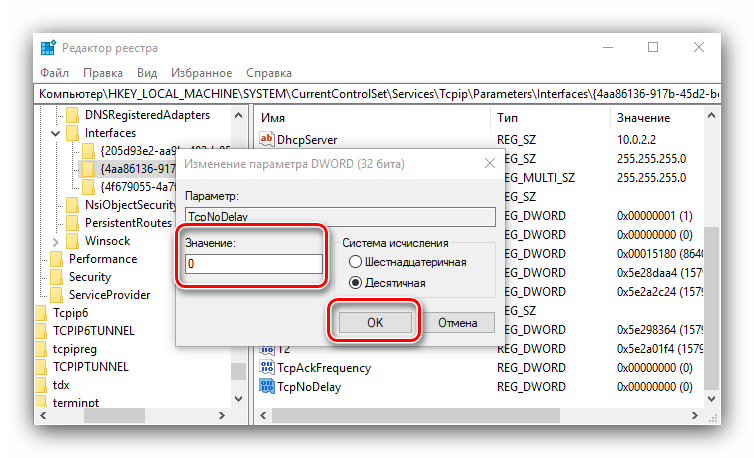
Способ 3: Отключение автоматического обновления
В «десятке» компания Майкрософт представила обновленную службу автоматического обновления ОС, которая печально известна своей агрессивностью: установка апдейтов и последующая перезагрузка компьютера нередко происходят принудительно, что очень раздражает. К счастью, существует несколько методов отключения этого средства – их рассмотрел один из наших авторов в отдельном руководстве.
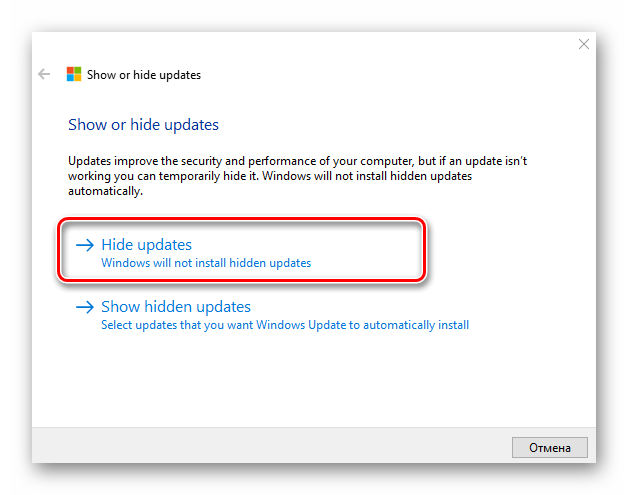
Подробнее: Отключение автоматического обновления Windows 10
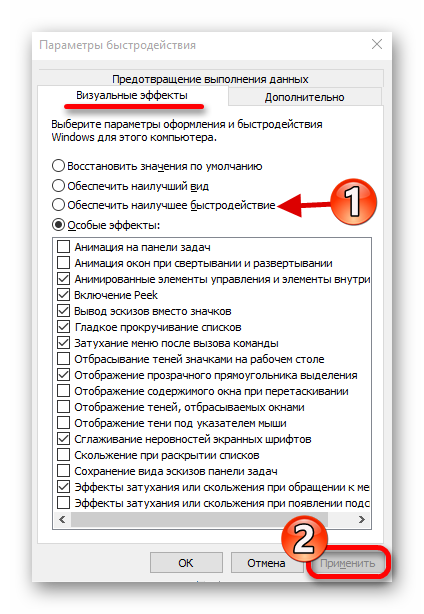
Подробнее: Настройка производительности Windows 10
Способ 5: Обновление программных компонентов
Некоторые игровые приложения требуют наличия в системе актуальных версий дополнительного программного обеспечения, такого как .NET Framework, Microsoft C++ Redistributable или Java Runtime.
Подробнее: Обновление .NET Framework, Microsoft C++ Redistributable и Java Runtime
Способ 6: Обновление драйверов видеокарты
Производительность игрушек в Виндовс 10 также зависит от видеокарты, а точнее, наличия самой новой версии драйверов для неё. Разработчики с выходом ожидаемого тайтла нередко выпускают пакет служебного ПО специально для него, поэтому рекомендуем следить за обновлениями и и своевременно их устанавливать.
Подробнее: Обновление драйверов для видеокарт NVIDIA и AMD
Ускорение при помощи отключения OneDrive
Microsoft тесно связала облачное хранилище OneDrive и десятую версию своей операционной системы. Это очень полезный сервис, который в автоматическом режиме синхронизирует любые ваши данные со своим сервером и позволяет восстановить их в любое время. Но если данная технология вам не нужна, можно смело отключить облако и, таким образом, сэкономить еще немного трафика и вычислительной мощности ЦП.
Есть два способа отключения OneDrive. В то время как первый просто отключает программу, второй полностью удаляет ее с ПК. Например, если хранилище все же вас интересует, но пока нет времени с ним разбираться, можно отключить облако и попробовать позже. Если же планов работать с OneDrive нет вовсе, то смело удаляйте программу.
Отключение OneDrive в Windows 10
Для того чтобы убрать облачное хранилище OneDrive, нужно вызвать контекстное меню, нажав правой клавишей мыши по облачку, расположенному в системном трее.
Выбираем пункт «Параметры».
Переходим во вкладку «Параметры» и убираем оба значка с пунктов, обозначенных на скриншоте. Потом жмем «ОК».
Снова жмем по облачку в трее Windows 10 правой клавишей мыши и кликаем по пункту «Выход».
После этого облако от Microsoft будет отключено и не потревожит вас своим присутствием.
Удаляем полностью
Данный метод сотрет все файлы облака, а восстановить его можно будет, только скачав программу заново.
- Чтобы удалить OneDrive с ПК нам понадобится командная строка. Запускать ее нужно от имени администратора. Воспользуемся поисковой системой Windows 10 (значок в левой части панели задач). Введите в поисковое поле слово «cmd», кликните по полученному результату правой кнопкой манипулятора и выберите «Запустить от имени администратора».
Далее, в указанном порядке вводим следующие команды:
taskkill /f /im OneDrive.exe
Убиваем системный процесс.
\%SystemRoot%\SysWOW64\OneDriveSetup.exe /uninstall
Запускаем стандартную утилиту для деактивации OneDrive. Если у вас x86 система, то пишем:
%SystemRoot%\System32\OneDriveSetup.exe /uninstall
rd “%UserProfile%\OneDrive” /Q /S
Удаляем директорию с настройками пользователя.
rd “%LocalAppData%\Microsoft\OneDrive” /Q /S
Удаляем каталог настроек системы, связанных с облаком.
rd “%ProgramData%\Microsoft OneDrive” /Q /S
Стираем остатки в ProgramData.
rd “C:\OneDriveTemp” /Q /S
Очищаем временные файлы.
Отключаем ненужные параметры Windows
Сейчас мы отключим некоторые ненужные параметры операционной системы. Из приложения «Параметры» войдите в настройки системы.
В окне «Система» откройте раздел «Фокусировка внимания». Отключите все автоматические правила.
Нажмите на ссылку «Список приоритетов».
В окне «Список приоритетов» снимите флажок напротив пункта «Отображать уведомления от закрепленных контактов на панели задач» и удалите все программы из опции «Приложения». Снимите флажки в опции «Вызовы, SMS и напоминания».
Войдите в раздел «Память устройства», отключите функцию контроля памяти.
Откройте раздел «Режим планшета». Пользователям компьютеров (стационарных ПК, ноутбуков и нетбуков) можно отключить использование данного режима:
- В параметре «При входе в систему» установите настройку «Использовать режим рабочего стола».
- В параметре «Когда устройство автоматически включает или выключает режим планшета» выберите «Не запрашивать разрешение и не переключать режим».
Отключите остальные опции.
Войдите раздел «Многозадачность». Если вы не прикрепляете окна на экране, то можно отключить эти настройки.
Выключите ненужные параметры в опции «Работа с несколькими окнами», а затем отключите опцию «Временная шкала».
Войдите в параметр «Приложения», откройте раздел «Автономные карты». Нажмите на кнопку «Удалить все карты», а затем отключите обновления карт.
Зайдите в параметр «Специальные возможности». В разделе «Дисплей», в параметре «Упрощение и персонализация Windows» отключите доступные опции.
Как включить схему электропитания «Максимальная производительность» в Windows 10
Microsoft добавила систему питания максимальной производительности в апрельском обновлении Windows 10 2018 года. Она основана на системе High Performance Power System, но стремится к максимальной производительности. В этом руководстве вы узнаете, как выбрать систему питания Maximum Performance.
План питания «Максимальная производительность» предназначен для придания мощным системам (например, рабочим станциям и серверам) дополнительного импульса за счет оптимизации плана питания «Высокая производительность». Его цель — уменьшить или устранить микрозадержку путем точной настройки источника питания. Микрозадержка — это просто короткая задержка между моментом, когда операционная система определяет, что устройству требуется больше энергии, и моментом, когда она предоставляет эту энергию. Даже если это всего лишь доля секунды, в некоторых случаях это может иметь значение.
С программой «Максимальная мощность» вам больше не придется опрашивать оборудование, чтобы узнать, должно ли оно работать на полной мощности или можно замедлить его, а можно дать ему всю необходимую мощность. Кроме того, все энергосберегающие функции отключены для дальнейшего повышения производительности. По этой причине устройства, работающие от аккумулятора (проще говоря, ноутбуки), не имеют этой опции по умолчанию, поскольку они потребляют больше энергии и могут разряжать аккумулятор гораздо быстрее.
Хотя вы можете подумать, что это отлично подойдет для игровых платформ, не ожидайте слишком многого.
Программа «Максимальная производительность» увеличивает скорость работы систем, в которых аппаратное обеспечение постоянно переходит в режим ожидания, тем самым повышая производительность. Но когда вы начинаете игру, все ваше оборудование уже полностью задействовано и не переходит в режим памяти во время игры. Единственное реальное улучшение может произойти после первоначального релиза, и вы можете увидеть лишь увеличение на несколько кадров в секунду. Однако если вы используете программы для редактирования видео или 3D-дизайна, которые периодически нагружают ваше оборудование, и между этими нагрузками проходит достаточно времени, чтобы оборудование перешло в режим энергосбережения, вы можете заметить дальнейшие улучшения.
Здесь есть важная оговорка. Включение этой конструкции увеличит энергопотребление вашей системы. Поэтому если вы хотите использовать этот профиль на ноутбуке, убедитесь, что он всегда подключен к электросети.
Вопрос-ответ:
Как улучшить производительность игр на Windows 10?
Вы можете увеличить производительность игр на Windows 10, уменьшив количество процессов, которые запущены одновременно с вашей игрой. Также вы можете увеличить производительность, закрыв ненужные приложения и программы, отключив качество графики в игре и настроив параметры питания компьютера.
Как отключить все ненужные приложения для улучшения производительности игр?
Чтобы отключить ненужные приложения на Windows 10, вы можете нажать клавишу Win + R, ввести msconfig в поле поиска и нажать Enter. Затем перейдите на вкладку «Службы», выберите «Скрыть все службы Microsoft» и отключите все ненужные службы. Нажмите «Применить» и перезагрузите компьютер.
Как изменить настройки параметров питания для увеличения производительности игр?
Вы можете изменить настройки параметров питания, чтобы увеличить производительность игры на Windows 10. Для этого зайдите в «Панель управления» и выберите «Параметры питания». Выберите «Высокая производительность» и настройте параметры, если это необходимо.
Как отключить антивирус для увеличения производительности игр?
Отключение антивируса для увеличения производительности игры не рекомендуется, так как это может привести к серьезным проблемам безопасности. Если вы все же хотите отключить антивирус, откройте программу антивируса и найдите настройки, связанные с временной отменой защиты.
Как увеличить приоритет игры для улучшения производительности?
Чтобы увеличить приоритет игры на Windows 10, нажмите клавишу Ctrl + Shift + Esc, чтобы открыть диспетчер задач. Найдите свой процесс игры, щелкните правой кнопкой мыши и выберите «Приоритет» -> «Высокий».
Как ускорить загрузку Windows 10 перед началом игры?
Для ускорения загрузки Windows 10 перед началом игры вы можете отключить загрузку необходимых программ на время игры. Для этого введите «msconfig» в поле поиска и откройте вкладку «Загрузка». Отключите все лишние программы, находящиеся в разделе «Расширенные параметры загрузки». Это также поможет сохранить системную нагрузку и увеличить производительность во время игры.
Как настроить графику для оптимизации производительности игр на Windows 10?
Чтобы настроить графику для оптимизации производительности игр на Windows 10, зайдите в настройки игры и уменьшите качество графики до минимума. Также вы можете изменить настройки экрана на том же уровне, что и настройки игры, за исключением разрешения экрана. Изменение разрешения экрана может привести к ухудшению качества изображения.
Как увеличить оперативную память для улучшения производительности игр на Windows 10?
Вы можете увеличить оперативную память для улучшения производительности игр на Windows 10, добавив дополнительные модули ОЗУ. Обязательно проверьте, поддерживает ли ваша материнская плата необходимые параметры оперативной памяти.
Убираем спецэффекты
Контрастные темы и так настроены на максимальную производительность, но можно кое-что оптимизировать и без этой опции. Максимальное увеличение производительности графики достигается следующим образом.
- Win + X, появляется меню. Выбираем Панель управления. Выбираем Система и Безопасность.
- Заходим в Просмотр имени этого компьютера, щелкаем на Дополнительные параметры системы.
- Появляется окно, на одной из закладок которого производится настройка компьютера на максимальную производительность.
Нажав кнопку параметров, попадаем на список элементов, установка которых в нуль способна ускорить работу. В это же окно можно попасть через Свойства системы Win + Break
Обратите внимание, что настройка на ускорение производится одним кликом. При выходе нажмите Применить
На закладке дополнительно поставьте опцию оптимизация работы Windows 10 для программ.
Часто задаваемые вопросы (FAQ)
Зачем нужно оптимизировать компьютер с Windows 10?
Оптимизация компьютера с Windows 10 поможет вам улучшить его производительность, уменьшить лаги и ускорить работу в целом.
Какие распространенные проблемы могут замедлить работу компьютера с Windows 10?
К распространенным проблемам, которые могут замедлить работу компьютера с Windows 10, относятся слишком большое количество программ, работающих в фоновом режиме, устаревшее оборудование, нехватка места на диске и заражение вредоносным ПО.
Какие есть советы по оптимизации Windows 10?
Чтобы оптимизировать Windows 10, нужно отключить ненужные программы в автозапуске, освободить дисковое пространство, проверить компьютер на вирусы, обновить драйверы и отключить визуальные эффекты.
Как освободить дисковое пространство на компьютере с Windows 10?
Вы можете освободить место на диске компьютера с Windows 10, удалив ненужные программы, удалив временные файлы, а также используя очистку диска.
Как часто следует заниматься оптимизацией Windows 10?
Это зависит от многих факторов. Но в общем случае, оптимизировать Windows 10 следует регулярно, например, раз в месяц, чтобы обеспечить ее бесперебойную работу.
Каковы преимущества оптимизации Windows 10?
Оптимизация Windows 10 позволяет повысить общую скорость и производительность ПК, уменьшить количество задержек и сбоев, а также продлить срок его службы.
Использование программы CCleaner для оптимизации системы
Ручная оптимизация — процесс трудоёмкий. Визуальные эффекты, ненужные службы или синхронизацию с OneDrive можно отключить один раз и навсегда. Но очистка диска, управление автозагрузкой, удаление приложений, исправление ошибок — всё это нужно делать постоянно.
Главная страница
Раньше я пользовался только встроенными инструментами Windows, но затем открыл для себя бесплатную утилиту CCleaner, которая позволяет из единого интерфейса выполнить практически все действия, необходимые для поддержания системы в чистоте и порядке.
В CCleaner есть простая очистка, которая предлагает проанализировать компьютер и выяснить, как улучшить его производительность. Это бессмысленный инструмент. После анализа он покажет только объём файлов, которые можно удалить. Хотите получить пользу — применяйте другие инструменты.
Результаты анализа
Стандартная очистка — поиск и удаление временных данных, файлового мусора, пустых папок. Чтобы приступить к оптимизации пространства на диске, выбираем приложения, файлы которых можно сканировать и удалять. Я оставлю значения по умолчанию, но проверяю, чтобы на вкладке «Приложения» не было отмечен Google Chrome. Это мой основной браузер – потерять от него настройки, пароли, автозаполнение и историю загрузок мне не хочется. Всё остальное можно удалять: «Анализ» — ждём окончания сканирования — «Очистка».
Желательно, а то мало ли
Очистка реестра — поиск и исправление ошибок в реестре Windows 10. Нажимаем «Поиск проблем», ждём завершения сканирования, на всякий случай сохраняем резервную копию и устраняем все неполадки.
Больше возможностей для оптимизации скрыто на вкладке «Инструменты». Здесь можно:
- Удалять и обновлять программы.
- Настраивать список автозагрузки.
- Управлять расширениями браузеров.
- Проводить анализ дисков для определения того, сколько места занимают файлы разных типов: изображения, музыка, документы, видео, архивы, Email.
- Находить и удалять дубли файлов.
- Управлять точками восстановления системы.
-
Стирать данные с дисков (от простой перезаписи с 1 проходом до полного уничтожения за 35 проходов).
Настройки самой утилиты
В настройках программы есть несколько опций, которые позволяют оптимизировать процесс. Например, можно запускать очистку автоматически при загрузке системы или включать программу по расписанию.
CCleaner — это чистящая утилита, которая ускоряет систему за счёт удаления файлового мусора. Есть и другой тип программ — так называемые оптимизаторы. Они предлагают повышение производительности Windows 10 в автоматическом режиме. Такими приложениями я не пользуюсь, потому что не доверяю их работе. Формально они делают то же самое, что мы перечислили в разделах выше: отключают службы, удаляют лишние файлы, настраивают файл подкачки. Но я предпочитаю контролировать процесс оптимизации, чтобы понимать, что я сделал, что изменилось и как можно исправить ошибки в работе системы, если они вдруг появились.
Разогоняем на полную: настройка Windows 10 на максимальную производительность
Автозагрузка компьютера
Когда вы запускаете ПК, то в большинстве случаев начинают свою работу установленные вами программы. Некоторые из них могут оказаться совершенно ненужными, и приносят вред вашей операционной системе. Программы сильно замедляют компьютер, работая в фоновом режиме. Вы можете даже не подозревать, что некоторые из них включены, а скорость оставляет желать лучшего. Чтобы улучшить производительность нужно просто отключить некоторые программы в меню автозагрузки.
- Первым делом заходим в «Пуск» зажимая правую кнопку мыши, и в списке ищем «Диспетчер задач».
Очищаем папку Temp
В операционной системе Windows 10, которая хранит файлы как временно, так и промежуточно остается очень много ненужных файлов. Иными словами, замедляет вашу систему из-за большого наличия служб и различных программ, которые наполняют папку Temp.
- Отыскать её можно по пути «//Users/Анна/AppData/Local/Temp/».
Как выключить службы, в которых не возникает необходимости
- Нажимаем правой кнопкой мыши по пуску и ищем «Выполнить».
Это основные быстрые способы ускорить ваш компьютер. Отключение служб и программ, которые не несут пользы, а только замедляют систему.
Отключение гибернации
Гибернация – это некий умный режим сна, в котором операционная система задействует минимум ресурсов, потребляя минимальное количество электроэнергии для поддержания работы. На деле этот режим полезен только для владельцев ноутбуков – и то не всегда. А вот взамен – резервирует для себя большое количество дискового пространства и, естественно, тоже немного грузит систему. Проще всего гибернацию отключить через командную строку. Для этого нужно через комбинацию «Win+R» вызвать приложение «Выполнить», ввести в поле cmd и нажать ввод. Откроется командная строка, в которой необходимо ввести команду:
powercfg –h off
и нажать «Enter».
Улучшения программного обеспечения Windows 10
7. RAM диск
Из всех приложений, претендующих на повышение производительности, ни одна программа не делает это лучше, чем RAM-диск.
, Программа RAM-диска создает диск с использованием физической оперативной памяти, что очень быстро. Затем пользователи переносят части необходимого программного обеспечения на RAM-диск, что приводит к значительному увеличению скорости.
Тем не менее, я советую использовать RAM-диск только для тех, кто хочет повысить производительность одного приложения. Наиболее важными примерами программного обеспечения, использующего RAM-диски, являются Photoshop, браузеры и программное обеспечение для редактирования видео. Я покажу, как объединить RAM-диск с браузером Chrome. Я рекомендую иметь как минимум 1 ГБ свободной оперативной памяти. На мой взгляд, пользователи должны иметь как минимум 8 ГБ ОЗУ для 64-битной системы (разница между 64-битной и 32-битной системами).
) и не менее 4 ГБ оперативной памяти в 32-разрядной системе. Но вы можете сойти с рук с меньшими затратами.
Существует много программного обеспечения RAM-диска. Мой любимый не бесплатный: SoftPerfect RAM Disk. Однако, если вы хотите просто промокнуть, попробуйте RamRisk от DataRAM. Размер бесплатной версии ограничен 1 ГБ. Но если у вас есть система на базе AMD, вы получите максимум 4 ГБ.
Настройка RAM-диска требует только загрузки и установки программного обеспечения. После запуска программного обеспечения вам необходимо настроить следующие параметры:
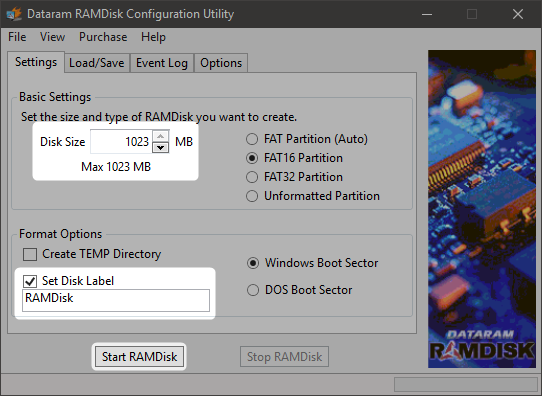
Напомним, что вы должны выбрать максимальный размер RAM-диска, который составляет около 1 ГБ. Вы можете использовать любой размер, но меньшая емкость ограничивает его полезность. Кроме того, установите флажок для Установить метку диска. Таким образом, вы можете определить диск на следующем шаге. Тогда выбирай Запустить RAMDisk.
Следующим шагом является настройка вашего браузера для чтения и записи файлов кэша на и с RAM-диска. Сначала щелкните правой кнопкой мыши по ярлыку браузера и выберите свойства из контекстного меню. Windows 10 упрощает доступ к ярлыкам браузера. Вы можете сделать это прямо из панели задач.
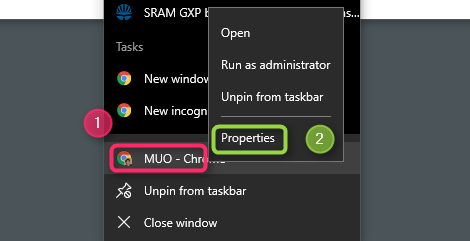
От свойства, выбрать кратчайший путь Вкладка. Тогда в пределах Цель: В поле ввода текста добавьте следующий код в конец текста, где «R» — это ваша собственная буква RAM-диска:
Полная строка кода должна выглядеть примерно так:
Ваш собственный код может отличаться в зависимости от конфигурации Chrome.
Наконец, выберите Хорошо и перезапустите браузер. Отныне Chrome будет читать и записывать файлы кэша на RAM-диск.
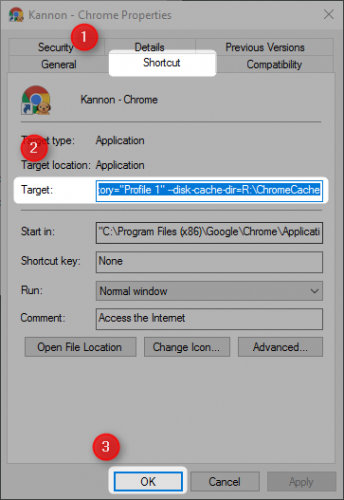
Должен отметить, что Кристиан Бонилла считает, что ОЗУ невозможно
, Я не согласен, но он делает несколько хороших замечаний. Одним из самых больших недостатков является то, что они могут замедлить работу компьютера. А поскольку они работают в фоновом режиме, старые компьютеры могут не очень хорошо справляться с дополнительными издержками.
8. Сканер вредоносных программ
Мы написали до смерти тему о сканерах вредоносных программ по уважительной причине: большинство проблем с производительностью возникают из-за вредоносных программ, работающих в фоновом режиме. Некоторые из лучших бесплатных сканеров вредоносных программ включают Malwarebytes, SuperAntiSpyware и ClamWin.
,
Данн Олбрайт написал о лучших бесплатных клиентах для защиты от вредоносных программ
, Я рекомендую его всем, у кого компьютер тормозит.
9. Очиститель реестра
В реестре Windows хранятся настройки для Windows и других программ. Часто программы вносят изменения в реестр при установке, но при удалении не удается удалить эти изменения. Со временем тысячи и тысячи изменений реестра снижают производительность системы. Очиститель реестра удаляет эти изменения. Однако, по моему мнению, очистители реестра вызывают больше проблем, чем решают. Хотя вы можете заметить незначительное улучшение производительности, по большей части вы, вероятно, увидите сбой в работе ОС после запуска программы очистки.
Лучшая программа для очистки вашего реестра — CCleaner.
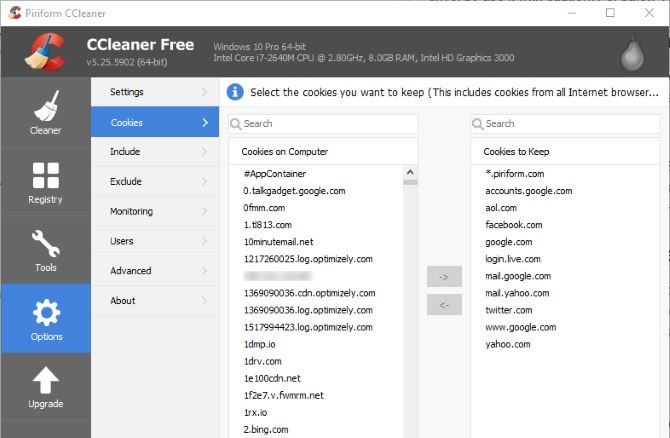
Мы написали о том, как использовать CCleaner
раньше, так что я не буду утомлять вас подробностями о том, как его использовать.
Другие способы увеличения быстродействия
- Отключение службы поиска Windows.
- Отключение ненужных служб Windows.
- Отключение защиты системы и удаление точек восстановления.
- Отключение дефрагментации.
Индексация в поиске оказывает влияние на быстродействие работы системы. С другой стороны, данная функция необходима большинству пользователей. Стоит ли отключать эту функцию, решайте сами.
Здесь можно прочитать, как отключить системный поиск Windows. Отличной заменой стандартного поиска станет программа Everything.
Часто советуют отключать ненужные системные службы. Это не приведет к какому-либо заметному увеличению быстродействия системы. Пользователь может ошибочно отключить службы, которые нужны для работы Windows или программ.
После отключения защиты системы и удаления точек восстановления увеличится свободное место на системном разделе. На скорость работы ПК это не повлияет, если только на диске не хватает свободного места. Эту рекомендацию следует использовать только, если на компьютере регулярно выполняется архивация и создается резервная копия системы.
Отключение дефрагментации — вредный совет, который объясняют тем, что пользователь самостоятельно будет включать дефрагментацию вручную, в удобное время. Но, большинство забудет об этом и не будет регулярно выполнять дефрагментацию, а из-за фрагментации дисков понизится быстродействие системы.
Особые игровые настройки Windows 10
Windows 10 поставляется с несколькими функциями, которые полностью ориентированы на игры. По умолчанию большинство этих настроек, как и другие настройки Windows 10, оптимизированы для сбалансированной мощности. Теперь есть множество настроек, которые нужно настроить, но не волнуйтесь, потому что я проведу вас через все настройки и убедитесь, что они обеспечивают 100% производительность во время игры.
Включение игрового режима
- Нажмите «Пуск»> «Поиск в игровом режиме»> «Открыть первый результат».
- После открытия убедитесь, что игровой режим включен.
Как я объяснял ранее, игровой режим значительно оптимизирует ваш компьютер, чтобы обеспечить 100% производительность во время игры. Что именно он делает, довольно просто. Игровой режим устанавливает высокий приоритет вашего приложения, отключает всплывающие окна, уведомления и убивает все другие бесполезные приложения, работающие в фоновом режиме. Короче говоря, игровой режим гарантирует, что ваше приложение максимально использует возможности ПК.
Отключить игровые уведомления
Мы уже просмотрели некоторые уведомления Windows 10 и отключили их. Теперь пришло время отключить уведомления только в играх. Когда они включены, эти уведомления начинают запись, делают снимки экрана и активируют десятки всплывающих окон. Мы должны убедиться, что ни одно из этих типов приложений не работает в фоновом режиме во время игры.
Откройте «Пуск»> «Игровой режим»> «Открыть первый результат».
Убедитесь, что все на игровой панели и вкладке «Захваты» отключено.
Теперь перейдите на вкладку «Захваты» и убедитесь, что все отключено. Также выберите 30 кадров в секунду для частоты кадров видео и убедитесь, что качество видео стандартное.
Отключение точности указателя мыши
Еще одна важная особенность, которую я собираюсь выделить, – это точность указателя мыши. Когда эта функция включена, она автоматически изменяет ваш DPI в зависимости от движения мыши. Другими словами, это существенно влияет на вашу цель и может вызвать несоответствие. Самое главное, он также потребляет значительную часть энергии. Мы можем отключить его, выполнив следующие действия.
- Откройте «Пуск»> введите «Настройки мыши»> нажмите «Настройки мыши».
- Теперь перейдите к дополнительным параметрам мыши.
- После открытия перейдите на вкладку «Параметры указателя» и отключите параметр «Повышение точности указателя».
- После этого нажмите «Применить» и «ОК».
Выводы
Завершая это руководство, я хотел бы с уверенностью сказать, что если вы применили все эти изменения к своей System. Вы, без сомнения, увидите значительное улучшение производительности. В остальном игры больше не будут заикаться, а частота кадров значительно улучшится. Просто убедитесь, что вы правильно выполняете все шаги, упомянутые в этом руководстве. Не связывайтесь с ненужными настройками, о которых вы не знаете. Настройки, упомянутые в этом руководстве, полностью безопасны и не имеют каких-либо серьезных недостатков, кроме компромисса с анимацией и визуальными эффектами. В конечном счете, даже после выполнения этих шагов, если вашей системе не хватает производительности, подумайте об обновлении до совершенно нового ПК, проверьте наши 5 любимых готовых ПК 2020 года, пока вы на нем.
Программы для Windows, мобильные приложения, игры — ВСЁ БЕСПЛАТНО, в нашем закрытом телеграмм канале — Подписывайтесь:)
Проверка системных файлов на целостность
Из-за повреждения файлов операционной системы Windows, компьютер может работать очень медленно. Пользователю необходимо проверить систему с помощью встроенной утилиты.
С помощью системного средства: SFC (System File Checker) выполняется проверка важных системных файлов на целостность. В случае необходимости, sfc.exe проводит восстановление системных файлов на компьютере, заменяя поврежденные файлы оригинальной копией из хранилища компонентов Windows.
В большинстве случаев, используется команда: «sfc /scannow», выполняемая в командной строке Windows. Эта команда обнаруживает и автоматически восстанавливает поврежденные системные данные.
Подробнее: Проверка и восстановление системных файлов Windows в sfc scannow
Способ 3: «Windows PowerShell»
Этот способ не слишком удобен, так как предполагает использование консольных средств, лишенных привычного графического интерфейса.
- Откройте от имени администратора «PowerShell» или классическую «Командную строку» из контекстного меню кнопки «Пуск» или любым другим известным вам способом.
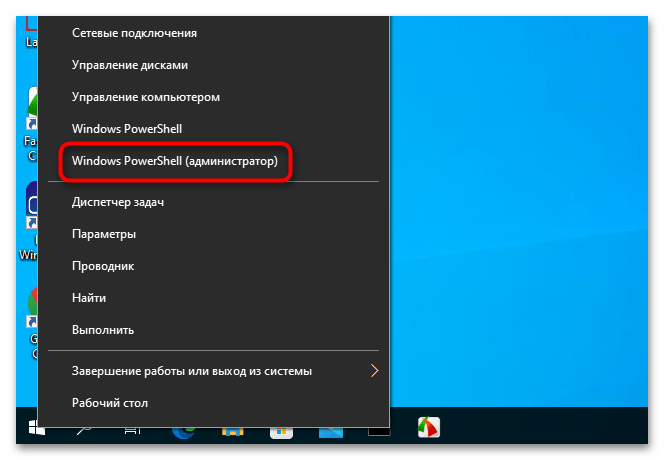
Выполните в консоли команду , чтобы вывести список доступных схем электропитания с их уникальным идентификатором. Активная схема будет отмечена звездочкой.
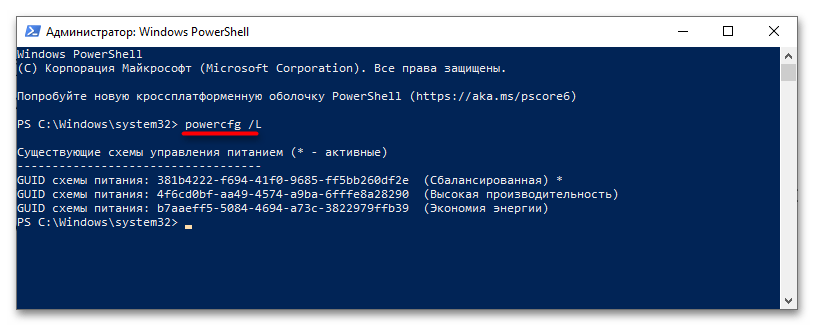
Скопируйте идентификатор схемы «Высокая производительность», сформируйте и выполните команду вида , где GUID – скопированный идентификатор выбранной схемы.
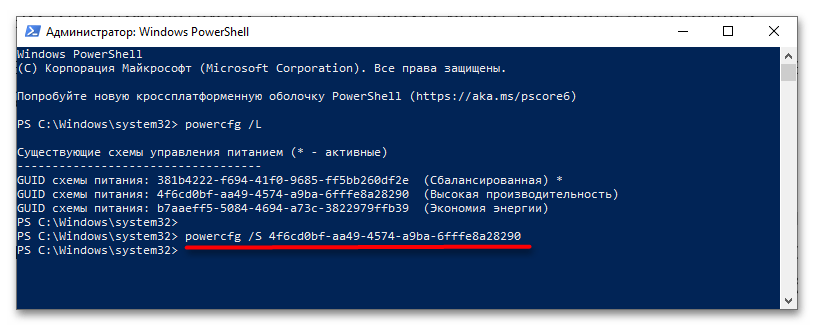
Настройки вступят в силу немедленно.




























