Причина
Каталог хранилища компонентов Windows (C:\Windows\winsxs) используется во время операций обслуживания в установках Windows. Операции обслуживания включают, помимо прочего, установку клиентский компонент Центра обновления Windows, пакетов обновления и исправлений.
Хранилище компонентов содержит все файлы, необходимые для установки Windows. Кроме того, все обновления этих файлов также хранятся в хранилище компонентов по мере установки обновлений. Это приводит к росту хранилища компонентов с течением времени по мере добавления в установку дополнительных обновлений, компонентов или ролей. Хранилище компонентов использует жесткие связи NTFS между собой и другими каталогами Windows для повышения надежности платформы Windows.
Хранилище компонентов будет отображать большой размер каталога из-за того, как Windows Обозреватель оболочку для жестких ссылок. Оболочка Windows будет считать каждую ссылку на жесткую ссылку как один экземпляр файла для каждого каталога, в котором находится файл. Например, если файл с именем advapi32.dll имеет размер 700 КБ и содержится в хранилище компонентов и в каталоге \Windows\system32, Обозреватель Windows будет неточно сообщать, что файл потребляет 1400 КБ места на жестком диске.
Способ 1: Стандартная очистка Windows
Базовая очистка системы включает в себя основные действия, которые должен выполнять каждый пользователь хотя бы раз в неделю.
Очистка папки «Загрузки»
По умолчанию все файлы, загруженные через какой-либо браузер, попадают в папку «Загрузки», которая по умолчанию расположена на локальном диске С. Таким образом, за определенный срок времени может накопиться немало программ, фотографий, видеоклипов и других файлов, которые способны сильно переполнить диск.
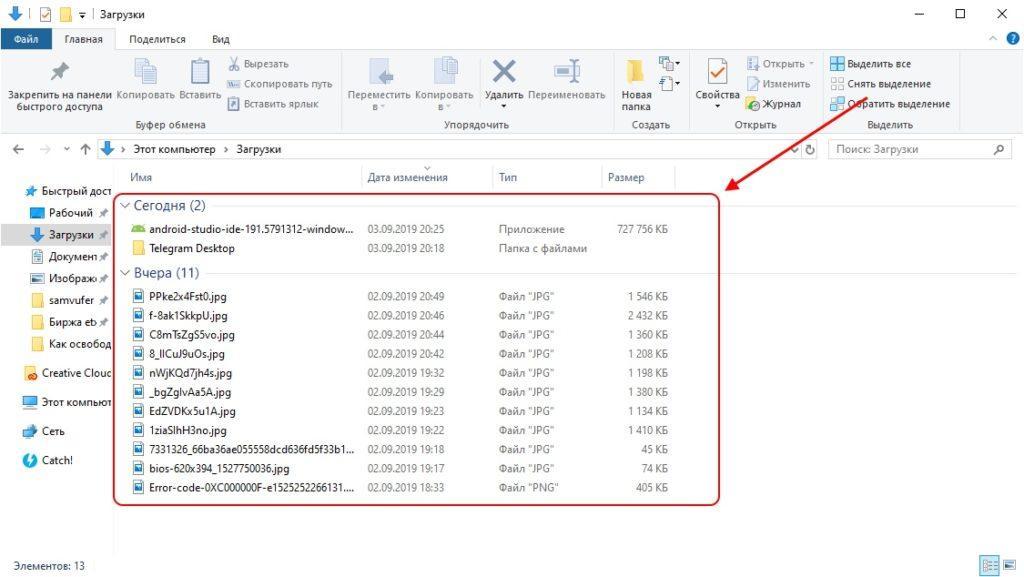
Полностью избавляемся от ненужных файлов в папке «Загрузки»
Очистка корзины
Если удалить любой файл с компьютера, то он моментально попадает в корзину, и находится там до того момента, пока его оттуда не «уберут». Таким образом, если вы очистили папку «Загрузки», то нужно очистить и корзину. Сделать это очень просто – найдите на рабочем столе файл под названием «Корзина» и кликните по нему правой кнопкой мыши. В появившемся меню выберите функцию «Очистить корзину».
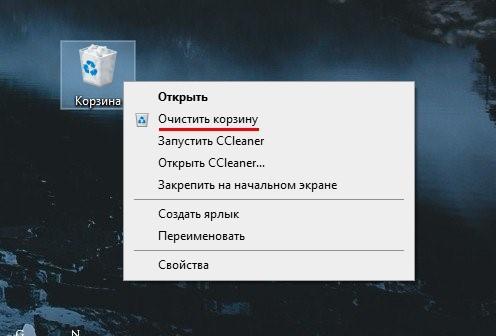
Очищаем корзину
Кстати, данную процедуру можно отключить на совсем: откройте свойства корзины и отметьте пункт «Уничтожать файлы сразу после удаления, не помещая их в корзину».
Удаление кэша браузера
Кэш в браузере – это очень удобная вещь, позволяющая ускорять запуск веб-страниц. Работает это таким образом, что все картинки и другие файлы после загрузки автоматически попадают в кэш и хранятся там до того момента, пока пользователь их не удалит. Впоследствии браузер обращается к кэшу и берет оттуда всю информацию, чтобы не загружать ее снова. Вот так происходит ускорение загрузки веб-страниц.
Однако весь кэш занимает определенный объем места, который со временем может сильно разрастись. Чтобы этого избежать, необходимо в используемом браузере открыть настройки историй и удалить данные изображений и других файлов.
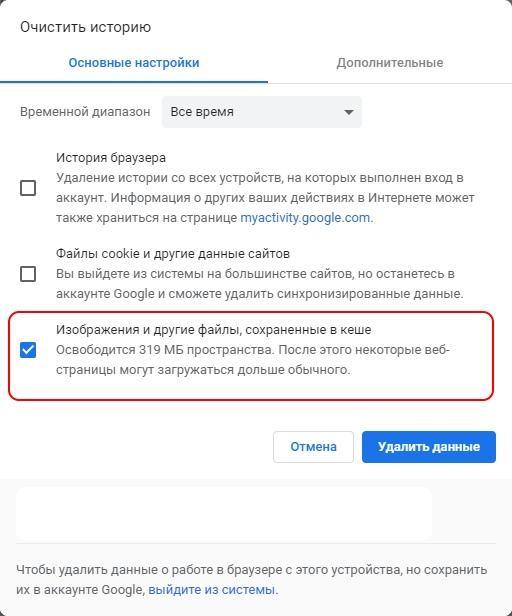
Очищаем место на компьютере путем удаления кэша браузера
Данная процедура проиллюстрирована через Google Chrome, но сделать вы ее можете подобным способом в любом другом браузере. См. также: как почистить кэш на компьютере с Windows 10.
Удаление программ
Каждый пользователь за определенный период времени устанавливает уйму различных программ, игр и прочего софта. Занимают все приложения много места. Если их никогда не очищать, то за пару лет, а может у кого и месяцев, все место на системном диске заполнится до упора.
Исправить в Windows 10 это можно через параметры приложений. Кликните для этого правой кнопкой мыши по меню «Пуск» и откройте раздел «Параметры». Далее перейдите в «Приложения».
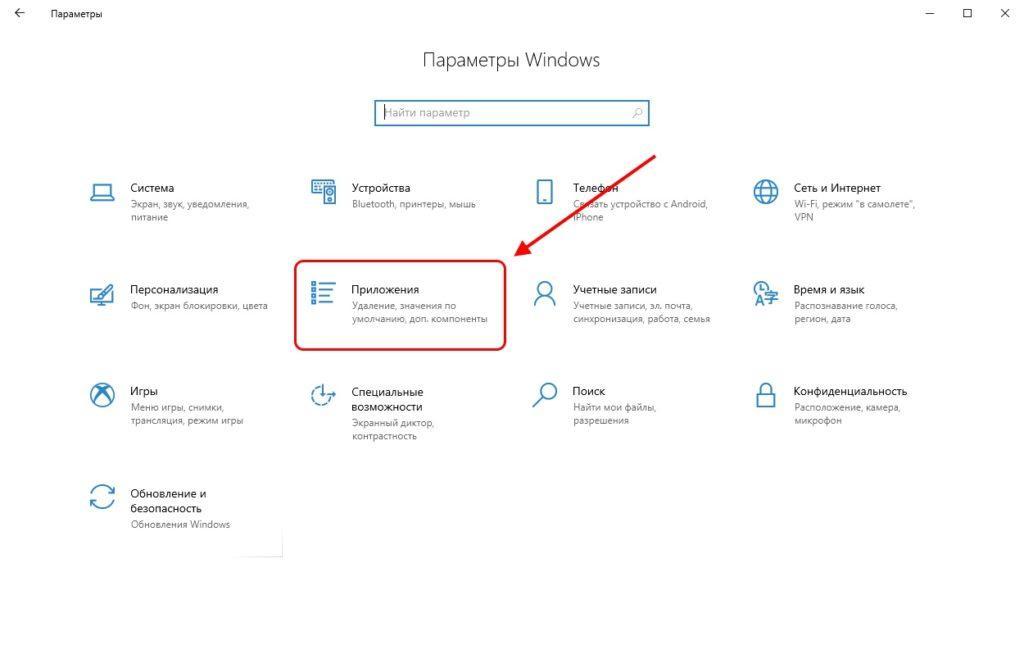
Смотрим установленные программы на компьютере
В отобразившемся окне появится весь список установленных приложений. Наверняка, вы найдете там то, чем уже давно не пользуетесь.
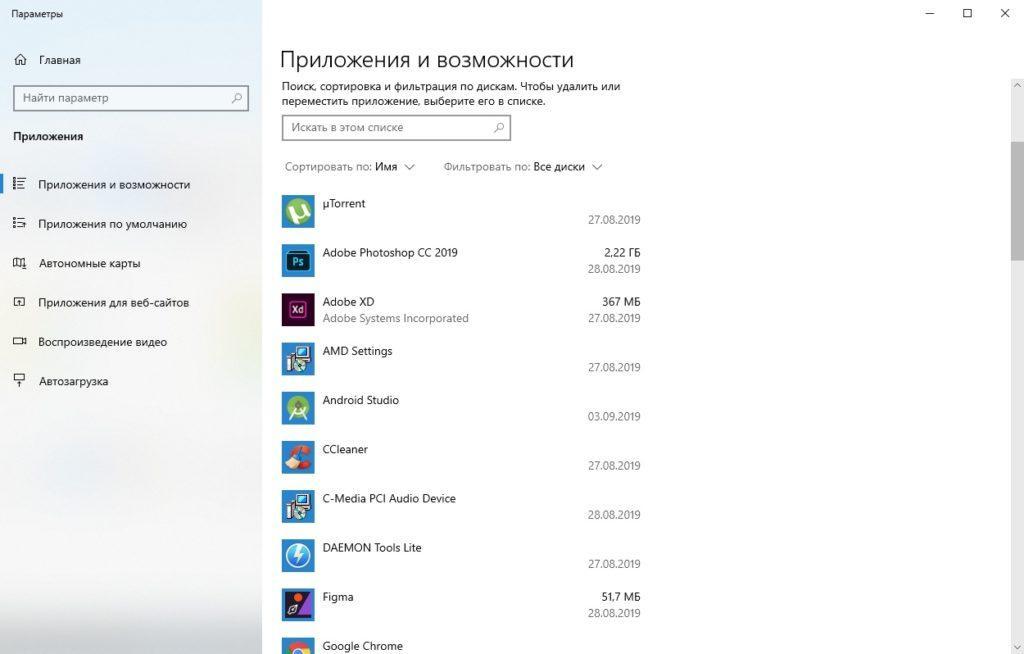
Удаляем ненужные программы с компьютера
Проверьте состояние вашего антивируса
Как и в любой ситуации с плохой производительностью компьютера, вначале следует убедиться в защите системы от вирусов. Быть может, это вредоносное ПК мешает работе. Программное обеспечение, защищающее компьютер, должно быть в состоянии противостоять угрозам. И не имеет роли – бесплатное ли приложение или платное.
Такие инструменты, как Malwarebytes Anti-Malware, должны иметь возможность просканировать системный диск и выявить причины нестандартной нагрузки на него. Но эта работа может занять некоторое время.
При обнаружении угроз следуйте рекомендациям производителя антивируса, чтобы устранить проблему. Затем перезагрузите систему и снова проверьте загрузку диска. Если проблема не была решена, то ее причина лежит не во вредоносном ПО. Перейдем к следующим шагам.
3-й способ. Графические утилиты.
Есть большое количество графических программ, которые позволяют делать примерно то же, что ncdu, только в графике. В Ubuntu, например, есть графическая программа, которая находится в Приложения > Системные утилиты > Анализатор использования диска. Кроме того, есть много и других программ. Приведу небольшой список, чтобы вы могли их попробовать и выбрать, какая больше нравится:
- В системах с Gnome обычно есть утилита Baobab, которая графически покажет занимаемое папками место, так же выводит диаграмму;
- Утилита KDirStat для KDE (WinDirStat для Windows) — в отличие от Baobab показывает вместо диаграммы прямоугольники, размер которых соответствует занимаемому папками пространства;
- Gd Map — аналог KDirStat для Gnome;
- Filelight и Philesight — аналоги Baobab (показывает папки в виде диаграммы).
Вот пожалуй, основной набор способов определения занятого места на дисках Linux. Можно конечно найти еще множество других способов, здесь я привел самые основные и распространенные.
Занято много места на диске: причины этой ситуации
Чаще всего пользователи сталкиваются с нехваткой места на системном диске «C:». Нам нужно узнать, что занимает место на диске, чтобы решить, что с этим делать дальше.
В операционной системе Windows занимать достаточно много места на дисках могут следующие данные:
- Временные файлы и другой цифровой мусор.
- Кэш браузеров.
- Точки восстановления системы.
- Дубликаты файлов.
- Установленное программное обеспечение.
Помимо перечисленного, на многих компьютерах значительное место занимают различные пользовательские данные: фотографии, фильмы, музыка, документы и тому подобное.
Чтобы решить часть проблем с нехваткой места на диске ПК, выполните эти рекомендации:
- Удалите временные файлы Windows.
- Очистите кэш браузера.
- Установите оптимальный размер, занимаемый точками восстановления.
- Удалите дубликаты файлов.
- Удалите ненужные программы.
- Перенесите часть данных на другие диски компьютера или на внешние носители информации.
Эти действия не решат все проблемы с нехваткой пространства на жестком диске компьютера, но помогут несколько уменьшить место, занимаемое ненужными данными.
В большинстве случаев, самый большой объем занимают данные пользователя. Пользователи забывают о многих файлах и папках на компьютере, созданных в разное время, а там зачастую хранятся немало данных. Необходимо разобраться с пользовательскими данными и навести порядок в хранении информации.
Подробнее: Как навести порядок на своем компьютере
Из-за нехватки свободного места в памяти компьютера, устройство начинает тормозить и медленнее работать. Это вызывает дискомфорт у пользователя. Кроме того, на ПК негде хранить новые данные.
Перед тем как приступить к решению проблемы, нужно получить сведения о том, что занимает место на диске «С» или на других дисках компьютера. Вручную перебирать файлы и папки нерационально: этот процесс занимает много времени. Чтобы узнать, чем занято место на диске, необходимо воспользоваться помощью стороннего программного обеспечения или встроенного средства Windows 10.
Почему загружает оперативную память?
Эта функция предназначена для хранения в оперативной памяти сжатых страниц и данных. При нехватке ОЗУ сведения о программах не записываются сразу на жесткий диск в файл подкачки, а попадают в сжатом виде в RAM. Это увеличивает отзывчивость ОС, поэтому процесс «Система и сжатая память» использует большой объем «оперативки» (иногда 4 Гб).
Дело в том, что скорость обмена данными у ОЗУ и винчестера отличается (в первом случае она намного выше). Поэтому запись информации о приложениях на диск станет причиной замедления работы Windows 10. Перед тем как использовать файл подкачки, новая ОС сжимает все данные и помещает их в «оперативку». Это позволяет сохранить в оперативной памяти намного больше сведений о работающих приложениях. Скорость работы при этом снижается, по сравнению с обычным хранением данных в ОЗУ, но она все равно выше, чем при записи данных на HDD.
О файле подкачки и куда пропадает место
Когда операционной системе не хватает оперативной памяти, она начинает выгружать программы в файл подкачки, т.е. файл на жестком диске, который служит этакой оперативной памятью, но значительно меньшей по скорости. Соответственно размер файла подкачки может быть разным, в зависимости от количества вашей оперативной памяти.
Стандартно, размер файла подкачки в 2-4 раза больше объема физической оперативной памяти, но этот размер можно менять, правда, зачастую в ущерб производительности (особенно, если мало оперативной памяти). Он так же отвечает на вопрос куда пропадает место, т.к он это самое место и занимает всеми своими силами.
Настроить расположение и размер файла подкачки на жестких дисках тут:
Пуск -> Настройка -> Панель управления -> Система -> Дополнительно > Быстродействие > Параметры > Дополнительно > Виртуальная память -> Изменить
Отключать файл подкачки целиком я всё-таки не рекомендую, а вот перераспределить, или уменьшить – всегда, пожалуйста. Подробнее о файле подкачки и его настройке я писал в статье “Как настроить файл подкачки и что это такое” или “Точечная оптимизация”, Часть 1, а посему ознакомьтесь с оной, чтобы выставить правильные цифры.
Размер системных данных и его влияние на хранение информации
В процессе работы операционной системы, она генерирует и хранит различные системные данные, которые играют важную роль в функционировании компьютера. Однако, эти данные могут занимать значительное количество места на диске и оказывать влияние на хранение информации на компьютере.
Системными данными могут быть различные файлы, реестр, конфигурационные данные, журналы и другие. Они необходимы для правильной работы операционной системы и ее компонентов. Например, файлы системного реестра содержат настройки и конфигурацию системы, а журналы записывают информацию о работе компьютера и его компонентов.
Размер системных данных может значительно варьироваться в зависимости от версии операционной системы и ее компонентов. Например, в новых версиях Windows системные данные могут занимать от нескольких сотен мегабайт до нескольких гигабайт. Это может быть причиной нехватки свободного места на диске и замедления работы компьютера.
| Тип системных данных | Примеры | Размер |
|---|---|---|
| Файлы системного реестра | SOFTWARE, SYSTEM, NTUSER.DAT | От нескольких мегабайт до гигабайт |
| Конфигурационные данные | ini-файлы, XML-файлы, конфигурационные папки | От нескольких килобайт до нескольких гигабайт |
| Журналы | Event Viewer logs, logs файлы приложений | От нескольких килобайт до нескольких гигабайт |
Поскольку системные данные необходимы для корректной работы операционной системы, их удаление или сокращение может привести к ошибкам и проблемам функционирования компьютера. Однако, для оптимизации использования дискового пространства возможно удаление устаревших системных данных или их перемещение на другой носитель.
В целом, понимание размера системных данных и их влияния на хранение информации позволяет более эффективно использовать доступное дисковое пространство и поддерживать нормальную работу компьютера.
Это Skype тратит ресурсы дисковой системы?
Еще одно популярное приложение может являться причиной 100-процентной загрузки жесткого диска: Skype.
Чтобы выяснить это, стоит начать с проверки состояния запуска программы. Это можно сделать в Диспетчере задач или проверить собранные около значка часов приложения в трее. Если там будет обнаружен Skype, то потребуется выйти из него, нажав на значок программы правой кнопкой мыши и выбрав «Выйти из Скайпа».
Теперь нажмите комбинацию WIN + R и вставьте в поле следующий адрес:
C:\Program Files (x86)\Microsoft\Skype for Desktop\
или
C:\Program Files (x86)\Skype\Phone\
Теперь нажмите ОК и найдите файл skype.exe. Щелкните по нему правой кнопкой мыши и выберите пункт «Свойства». На вкладке «Безопасность» нажмите «Изменить» и выберите пункт «ВСЕ ПАКЕТЫ ПРИЛОЖЕНИЙ».
Поставьте галочку на поле «Запись» в столбце «Разрешить» и нажмите «Применить», а потом ОК. Теперь надо вернуться в «Диспетчер задач» и посмотреть изменения. Также можно просто сменить Skype на другой мессенджер. Если этот рецепт не помог – время переходить к следующему.
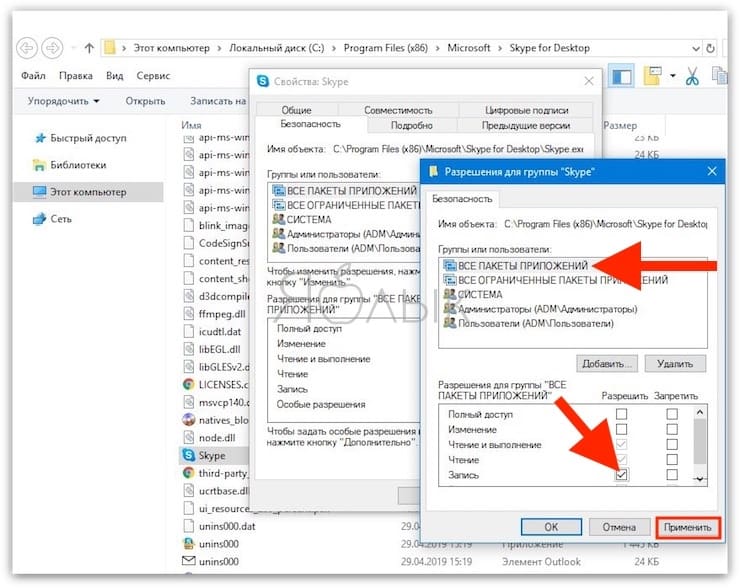
4. Ручная расчистка системных папок
Частые виновники захламления диска С – системные папки Windows. И в ряде случаев, чтобы добиться реального высвобождения места, потребуется удалить всё или часть их содержимого вручную, т.е. обычным нажатием клавиши Del с последующей очисткой корзины. Однако не всё содержимое системных папок может быть удалено даже при наличии прав администратора. Важные для работы Windows данные всё равно не удалятся. Уберётся лишь то, что может быть убрано без вреда для жизнеспособности системы.
«Temp»
C:\Windows\Temp
И внутри каталога пользовательского профиля «AppData»:
%userprofile%\AppData\Local\Temp
В папках «Temp» сберегаются временные данные, и их вес может быть причиной захламления диска С.
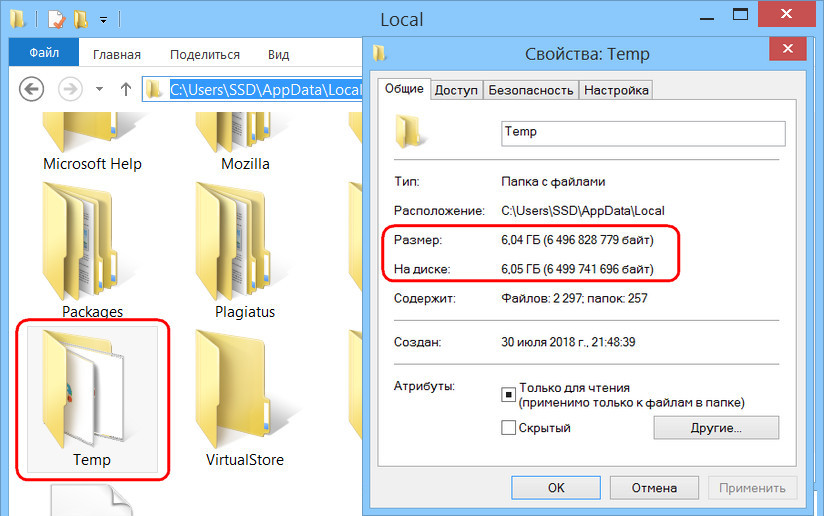
Обе «Temp» входят в области очистки средствами Windows, но они не всегда освобождаются по полной. Их содержимое можно уничтожить полностью.
«AppData»
Скрытая папка «AppData» располагается по адресу:
%userprofile%\AppData
Внутри неё, кроме «Temp», могут содержатся и другие каталоги, поглощающие ресурс диска С. «AppData» — хранитель конфигурационных и прочих данных стороннего софта для текущего пользовательского профиля. Если в системе установлено много программ, «AppData» может разрастись до невероятных объёмов.
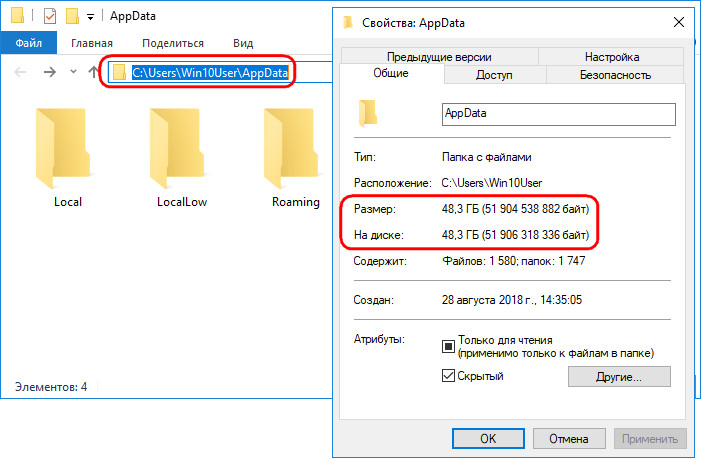
Эту папку со всеми её подпапками необходимо исследовать и убрать из неё каталоги удалённых программ. Альтернатива – автоматизированный процесс глубокой очистки с помощью программы Wise Care 365. Выбираем для глубокой очистки диск С, сканируем.
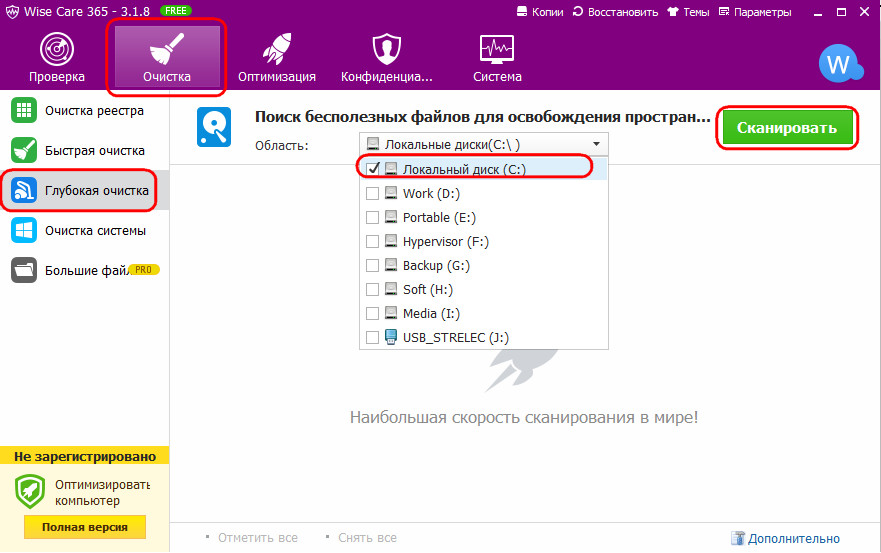
Получаем файлы внутри каталогов «AppData», которые наряду с прочими данными системы могут быть удалены.
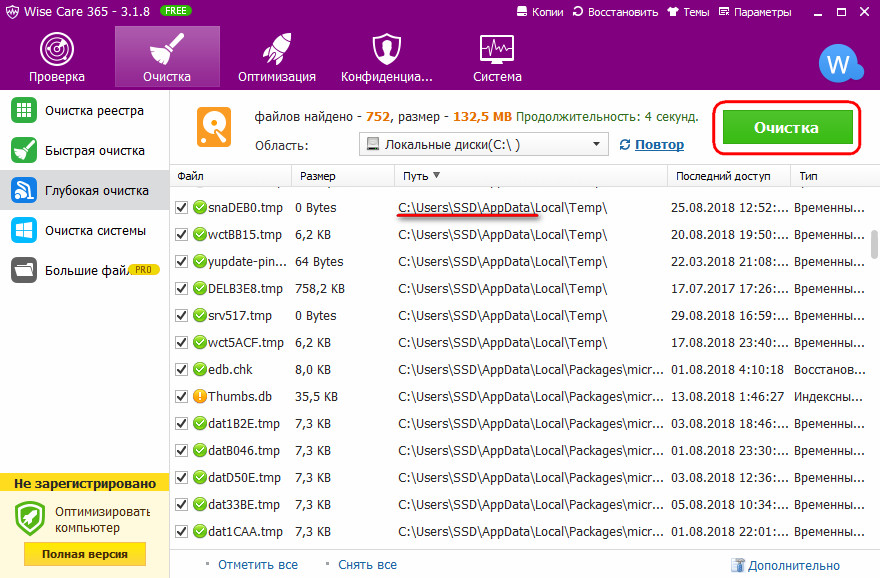
«ProgramData»
Скрытый каталог «ProgramData» размещается в самом корне диска С по адресу:
%ProgramData%
Здесь содержатся файлы установки и настройки некоторых программ, в частности, портативных. Если Windows установлена давно, если часто ставится сторонний софт, эта папка может иметь внушительный вес.
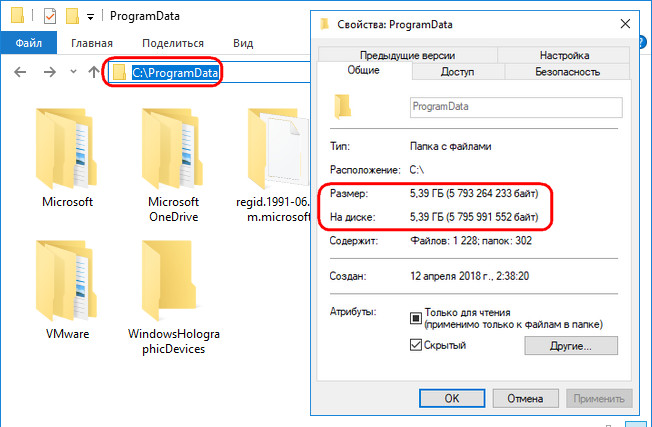
Содержимое «ProgramData» можно удалить, но если сделать это без разбора, можно потерять настройки некоторых, возможно, важных программ. Лучше исследовать содержимое «ProgramData» и избавиться только от каталогов удалённых или больше неиспользуемых программ.
«WinSxS»
Папка «WinSxS» хранится внутри системного каталога по пути:
C:\Windows\WinSxS
В ней находятся копии данных Windows, с помощью которых происходит восстановление целостности файлов системы по итогам сканирования sfc /scannow. «WinSxS» обычно набирает в весе после обновления системы, поскольку пополняется данными, необходимыми для отката к старой версии или сборке Windows.
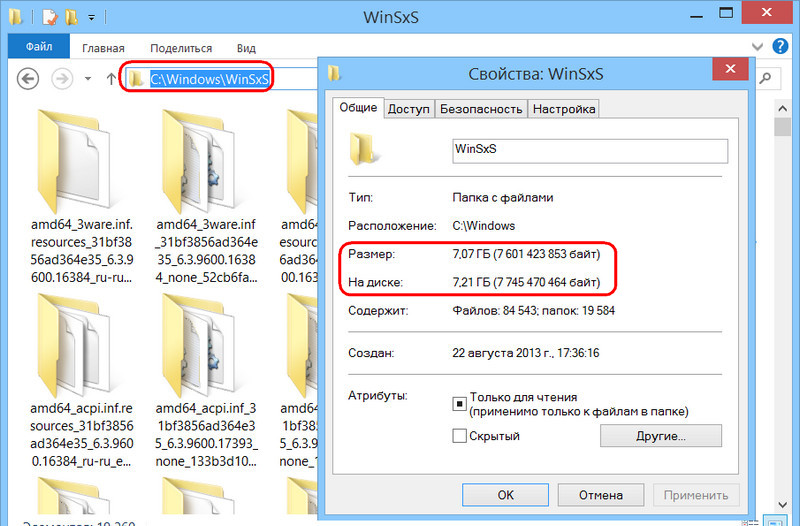
Если необходимости в откате нет, содержимое «WinSxS» может быть уменьшено с помощью системной очистки диска. При выборе типов данных для удаления необходимо обязательно указать файлы предыдущих установок Windows.
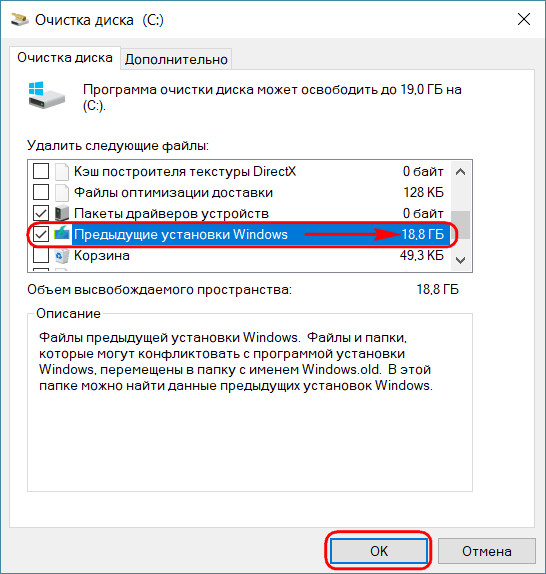
«Installer»
Очередная папка в составе системного каталога — «Installer», она скрытая, искать её нужно по адресу:
C:\Windows\Installer
В ней хранятся инсталляторы различных программ, программных и системных компонентов. И она также может в той или иной мере прибавлять вес системному разделу.
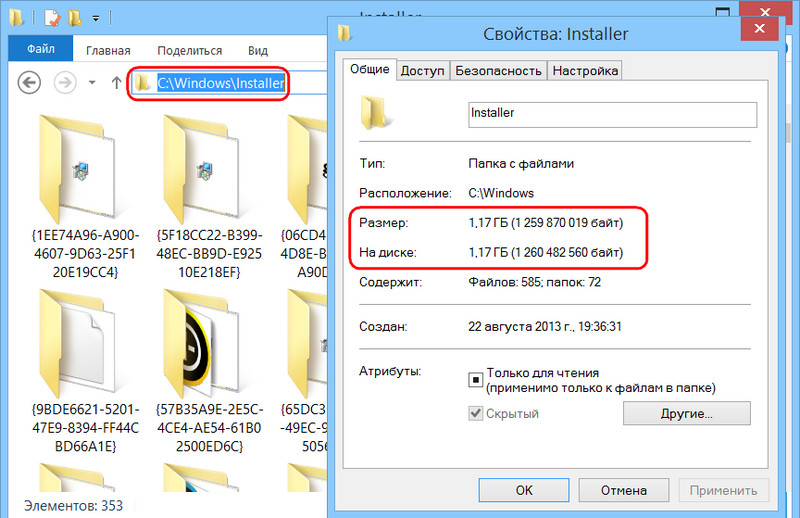
Что из содержимого «Installer» нужное, а что нет, умеет определять и удалять упомянутая программа Wise Care 365 в рамках процесса глубокой очистки диска С.
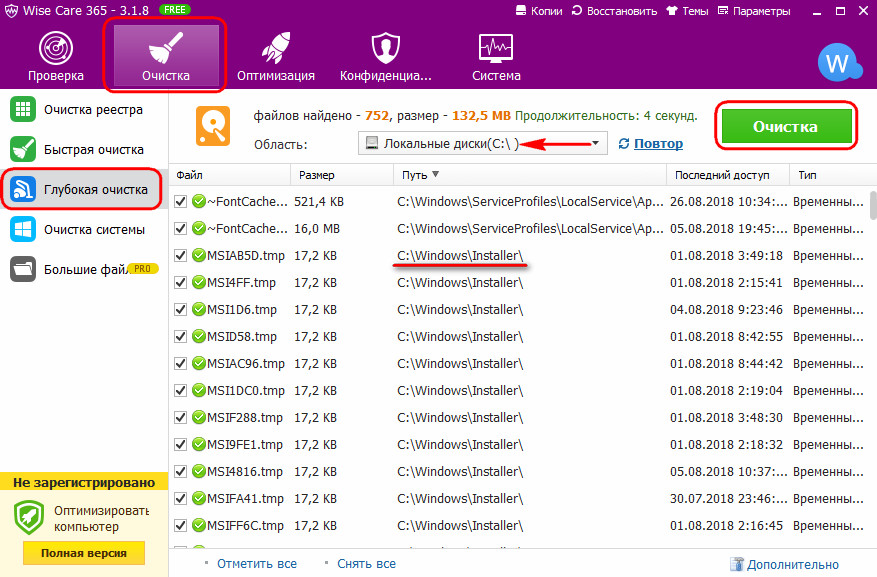
«FileRepository»
Ещё одна папка в составе каталога системы — «FileRepository», находится:
%WINDIR%\System32\DriverStore\FileRepository
В ней хранятся файлы установки драйверов, обеспечивающие возможность отката к предыдущим версиям при возникновении проблем с оборудованием. Её вес может влиять на общую захламлённость раздела.
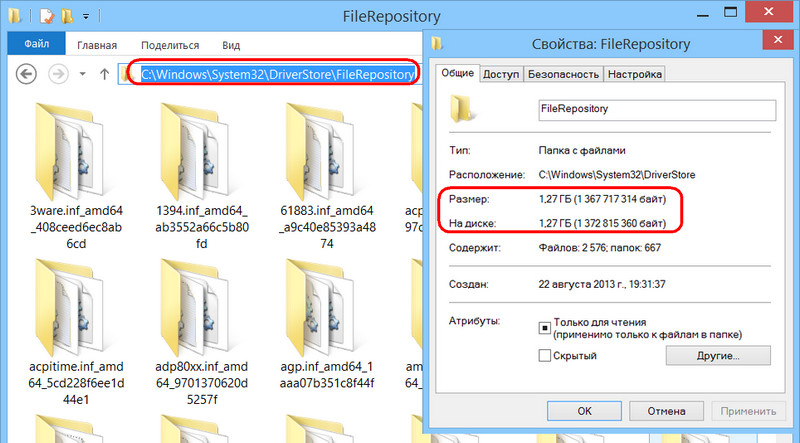
Если в откате к прежним версиям драйверов нет необходимости, можно удалить содержимое «FileRepository». Правда, сделать это можно либо путём настройки для этой папки прав TrustInstaller, либо с Live-диска.
Из-за чего и куда пропадает память
В большинстве случаев причиной недостатка места на диске С является действия самих пользователей. А все потому что после удаления файлов юзеры забывают чистить корзину, сохраняют много информации на рабочем столе и, вообще, бездумно распоряжаются хранилищем. Забивают память и остаточные файлы и патчи обновлений, о реальном местоположении которых знает не каждый. Теперь более подробно о каждой потенциальной причине засорения памяти.
Корзина
После удаления файлы не исчезают с компьютера полностью, они находятся в специально отведенном хранилище, именуемом корзиной. По умолчанию она находится на рабочем столе, а содержащиеся в ней удаленные папки продолжают занимать тот же объем на диске, как и до удаления. Поэтому корзину нужно регулярно чистить от 100-процентно ненужных файлов или удалять информацию полностью.
Патчи и обновления
Обновлять ОС или нет – решать пользователям, ведь с одной стороны это шанс повысить производительность и усовершенствовать систему, а с другой – получить множество ошибок и проблем из-за несовершенства загрузочных файлов.
Файлы обновления расположены в «C:\ Windows\ Software Distribution». Но удаление содержимого последней папки вручную не всегда поможет освободить место и может привести к возникновению новых ошибок. Поэтому для очистки лучше все-таки использовать системные параметры памяти.
Рабочий стол
Рабочий стол – это не просто главный экран, на котором можно хранить всякую всячину. Это такая же папка, как и все остальные на системном диске. Поэтому не стоит использовать рабочий стол для хранения хлама, как это делают многие пользователи, чтобы держать их на виду.
Sys и Hiberfil.sys – файл подкачки и гибернации
Грубо говоря, файл подкачки – это один из способов расширить объем оперативной памяти за счет физической. Такой вариант может понадобиться в том случае, когда объем ОЗУ совсем небольшой.
О нужности и эффективности данного способа ходит множество споров. В рамках нашей проблемы нужно понимать, что если оперативной памяти хватает для полноценного использования, то файл подкачки не нужен.
Что касается гибернации, тут все гораздо проще. Если часто закрывать крышку ноутбука в процессе его работы, то файл-гибернации необходим. В случае, когда данная функция не требуется, целесообразней использовать выделенное место для гибернацию под другие нужды. Этот объем небольшой, но лучше использовать его с толком.
Остаточная информация предыдущей версии Windows
Возвращаясь к обновлениям, стоит учитывать и тот факт, что старые файлы остаются в системных папках, также занимая свободное пространство. Это же применимо и к остаточным данным после переустановки операционной системы.
Поэтому перед обновлением ОС всегда нужно избавляться от элементов предыдущих версий системы. В противном случае они будут накапливаться в памяти устройства, также способствуя ее засорению.
Примерная оценка занятого файлами места на дисках через встроенный проводник Windows
Начну с того, покажу как через встроенный проводник Windows можно было хотя бы примерно оценить, где и что у нас отнимает место. Для этого нужно открыть проводник Windows и в нём, в первую очередь раздел «Компьютер» (или «Мой компьютер», если Windows XP).
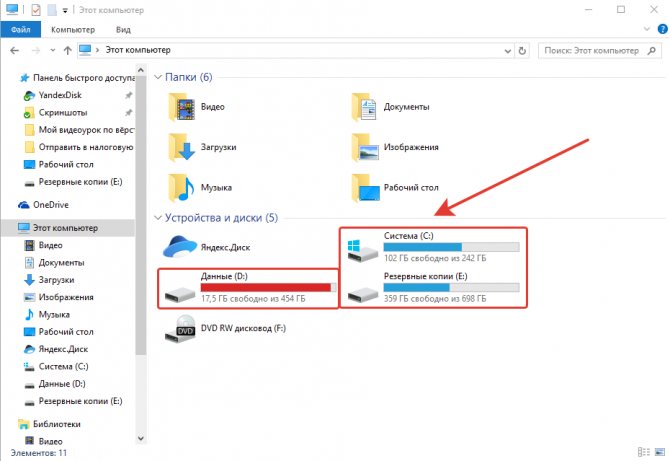
В этом разделе отображаются все локальные диски, на которых могут быть ваши данные. Локальный диск — это как раздел на вашем жёстком диске, т. е. его часть. К примеру у меня имеется 3 локальных диска (см.изображение выше), т. е. весь жёсткий диск поделён на 3 части.
Подробную информацию о том, что вообще такое жёсткий диск, как он выглядит и о других устройствах компьютера, вы сможете узнать в отдельной статье — вот здесь.
В этом окне сразу видно, сколько места занято на каждом из локальных дисков и сколько там всего объём. Если места остаётся маловато, то полоса под диском станет красной. Например, у меня сильно забит раздел «D», который я использую именно для хранения всяких личных данных. Программы и сама Windows у меня хранятся на диске «C:».
Итак, переходим в диск, где больше всего занято свободного места. Теперь остаётся только ходить по папкам и вручную оценивать объём каждой. Windows почему то не показывает через соответствующий столбец проводника «Размер», сколько места занимает та или иная папка. Показывает только размер файлов, имеющихся в открытой папке. Чтобы увидеть, сколько места занимает папка, нужно навести на неё курсор мыши и не щёлкая, подержать курсор на папке около 3-х секунд. В итоге во сплывающем окне появится информаци, где будет пункт «Размер».
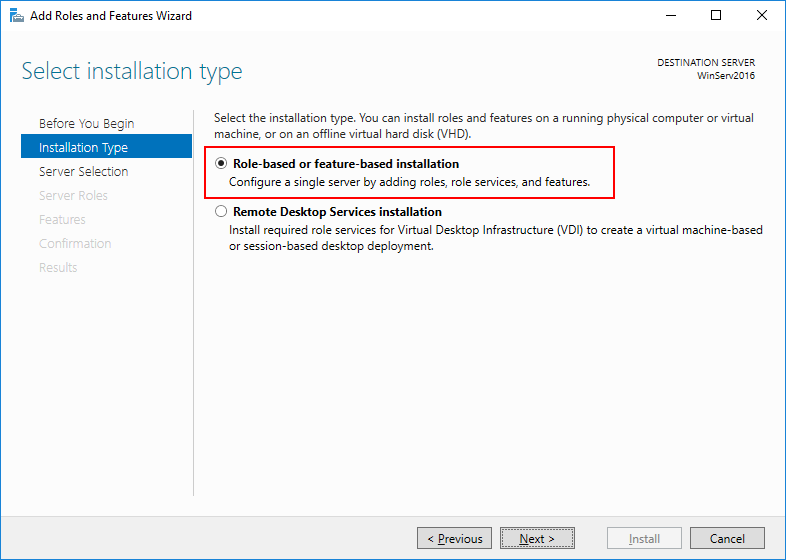
Это и есть объём на диске, который занимает данная папка.
Либо можно щёлкнуть правой кнопкой мыши (далее «ПКМ») по папке, затем выбрать «Свойства» из контекстного меню.
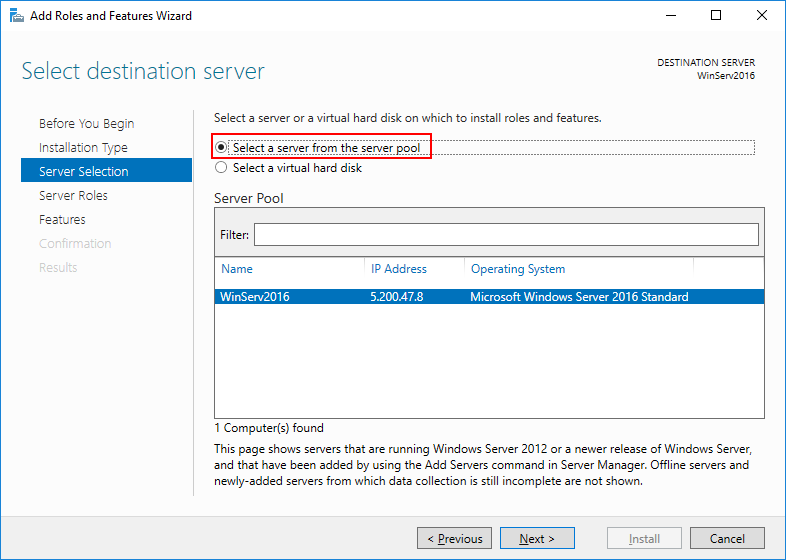
В открывшемся окне увидим размер папки:
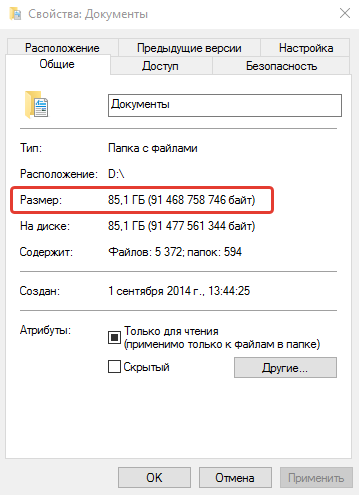
И таким образом, открывая самые крупные папки друг за другом, мы в итоге увидим ту папку, где хранятся самые крупные файлы, которые больше всего занимают места на диске. Но если таких мест много? Например, фильмы в разном количества разбросаны по разным папкам + игры и всякие другие файлы. Тогда поиск получится уже затруднительным, неудобным. Проще когда пользователь сам примерно помнит, куда они что складывал и всё аккуратно раскладывает по папкам, например, фильмы и видюхи в «Видео», фотки в «Изображения». И даже в этом случае не сразу оценишь, что, где и как обстоит с файлами, особенно при больших по объёму жёстких дисках, 1.5 Тб и более.
Способ 6: Удаление папки Windows.old
Папка «Windows.old» автоматически появляется на локальном диске С, когда пользователь переходит с предыдущих версий Windows. В данной папке содержатся все файлы, которые были перенесены из предыдущей системы. Вся иерархия основных папок здесь соблюдена, поэтому юзеру не составит труда просмотреть используемые адреса и восстановить нужную информацию. Также через папку Windows.old пользователь впоследствии может восстановить систему, поэтому удалять ее не всегда нужно.
На моем компьютере нет папки Windows.old, поэтому я не смогу вам показать процесс удаления, но вы можете прочитать об этом в другой нашей статье. Только стоит знать то, что если вы никогда не устанавливали систему поверх другой, у вас не будет отображаться папка Windows.old.
Удаленный просмотр логов
Не так давно в появившейся операционной системе Windows Server 2019 , появился компонент удаленного администрирования Windows Admin Center . Он позволяет проводить дистанционное управление компьютером или сервером, подробнее он нем я уже рассказывал. Тут я хочу показать, что поставив его себе на рабочую станцию вы можете подключаться из браузера к другим компьютерам и легко просматривать их журналы событий, тем самым изучая логи Windows. В моем примере будет сервер SVT2019S01, находим его в списке доступных и подключаемся (Напомню мы так производили удаленную настройку сети в Windows).
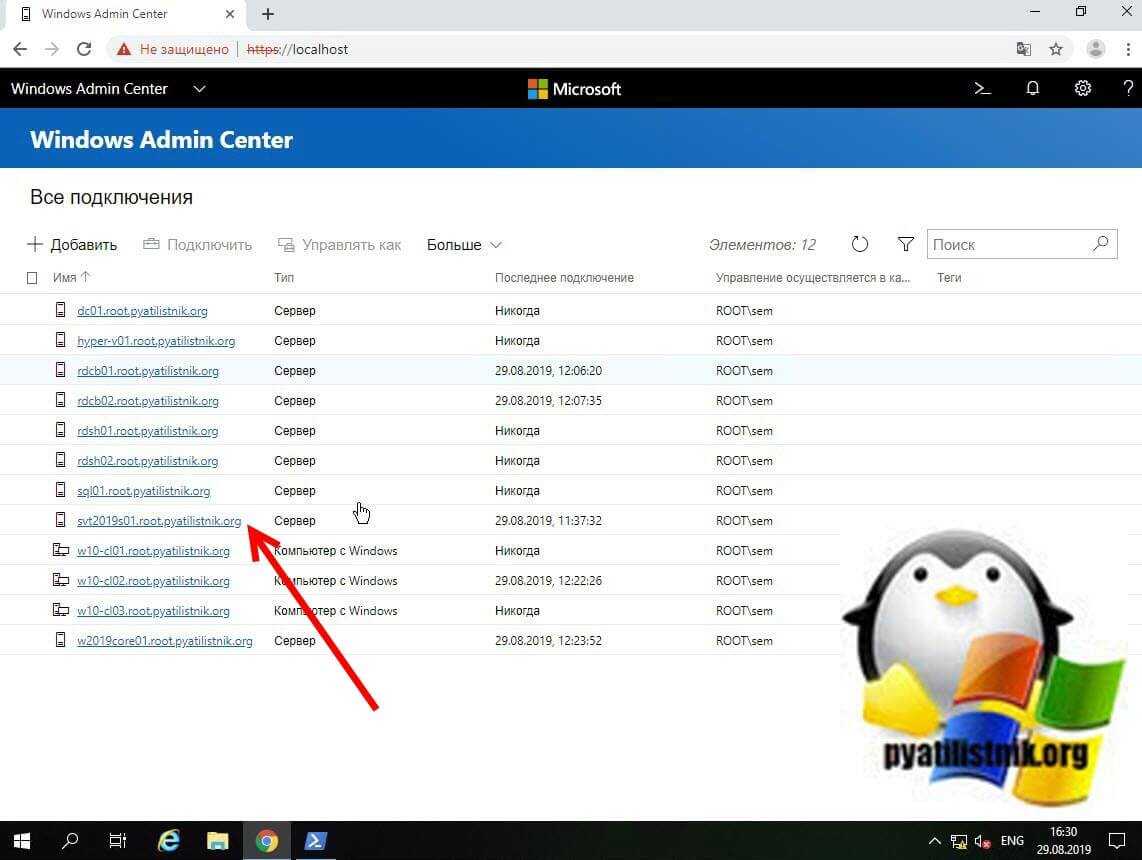
Далее вы выбираете вкладку «События», выбираете нужный журнал, в моем примере я хочу посмотреть все логи по системе. С моей точки зрения тут все просматривать куда удобнее, чем из просмотра событий. Плюсом будет, то что вы это можете сделать из любого телефона или планшета. В правом углу есть удобная форма поиска
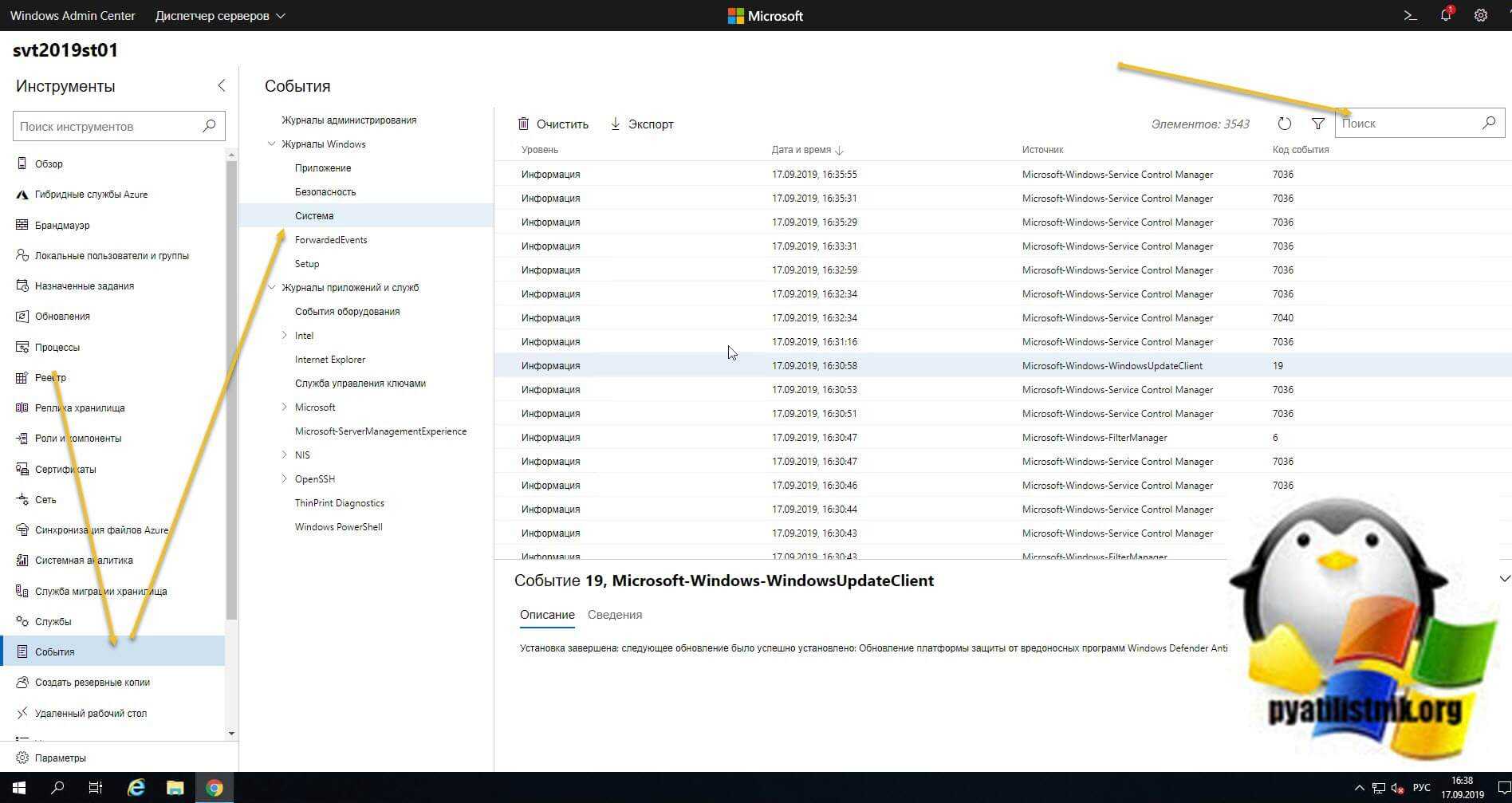
Если нужно произвести более тонкую фильтрацию логов, то вы можете воспользоваться кнопкой фильтра.
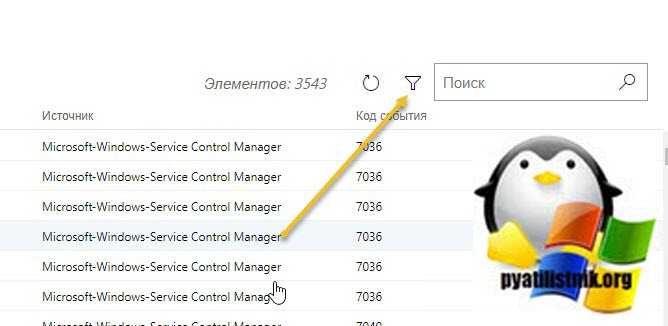
Тут вы так же можете выбрать уровень события, например оставив только критические и ошибки, задать временной диапазон, код событий и источник.
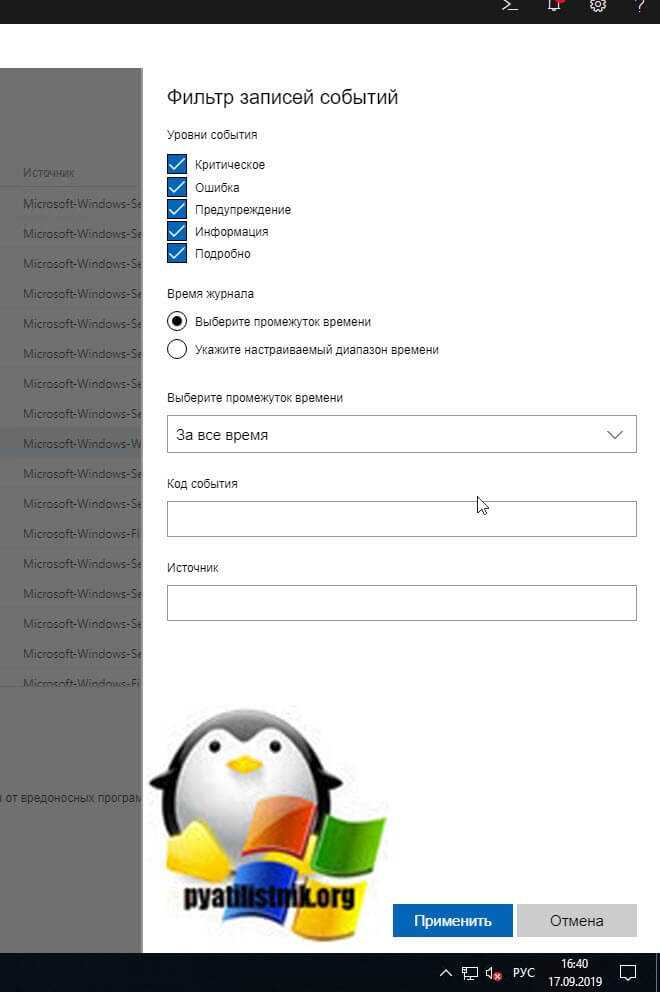
Вот пример фильтрации по событию 19.
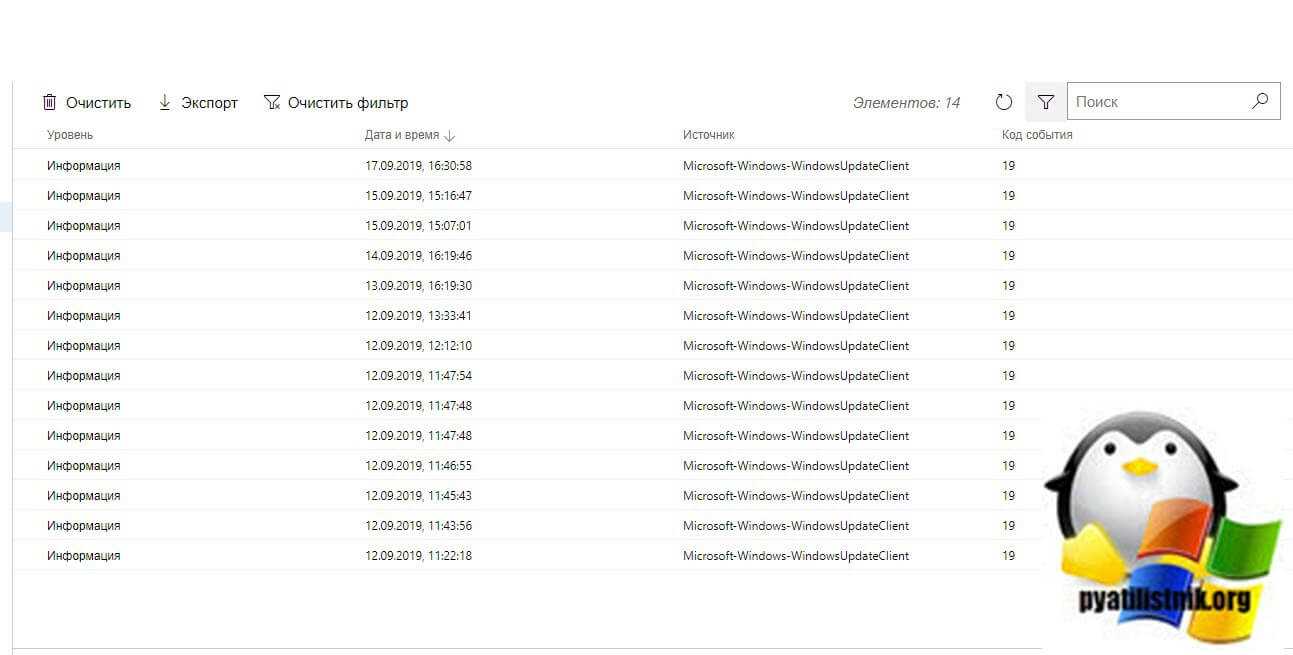
Очень удобно экспортировать полностью журнал в формат evxt, который потом легко открыть через журнал событий. Так, что Windows Admin Center, это мощное средство по просмотру логов.
Второй метод
Второй способ удаленного просмотров логов Windows, это использование оснастки управление компьютером или все той же «Просмотр событий». Чтобы посмотреть логи Windows на другом компьютере или сервере, в оснастке щелкните по верхнему пункту правым кликом и выберите из контекстного меню «».
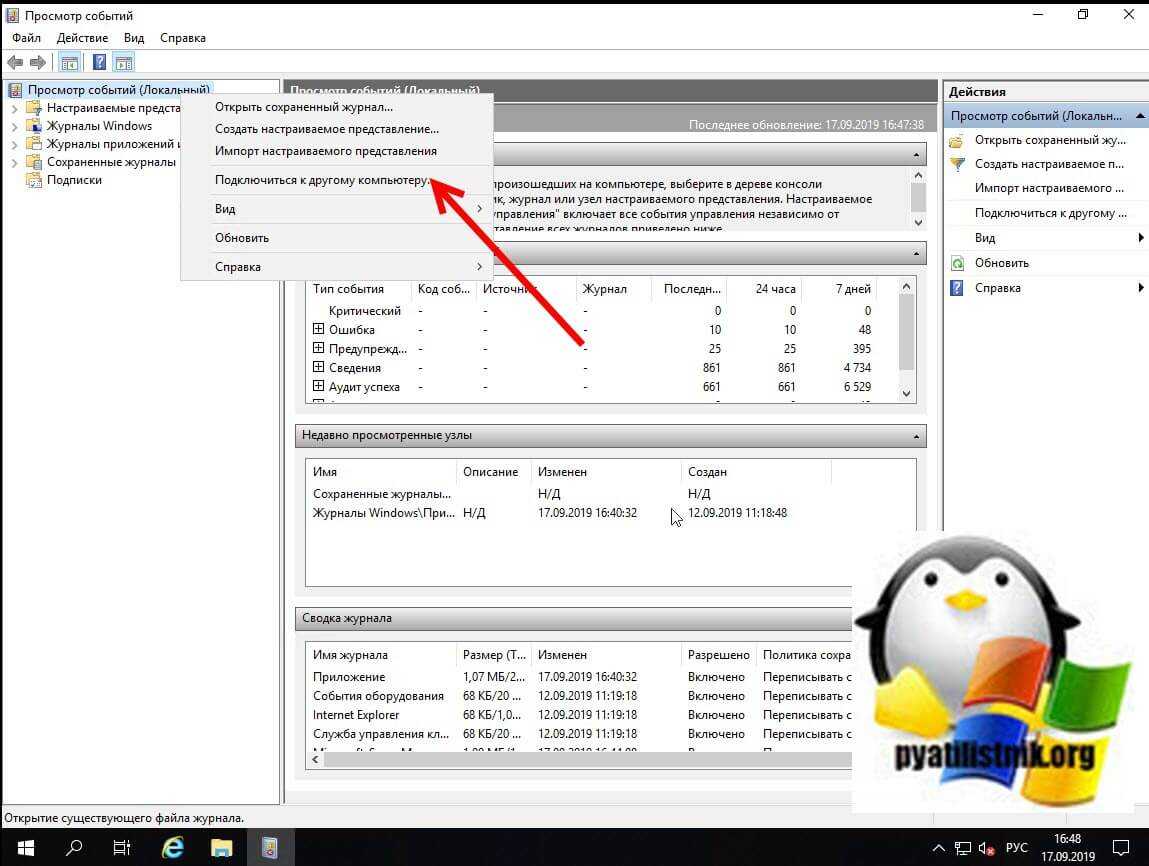
Указываем имя другого компьютера, в моем примере это будет SVT2019S01
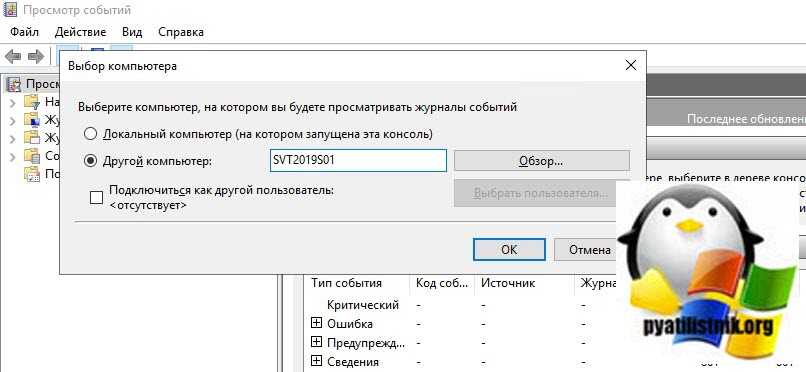
Если все хорошо и нет блокировок со стороны брандмауэра или антивируса, то вы попадете в удаленный просмотр событий.если будут блокировки, то получите сообщение по типу, что не пролетает трафик COM+.
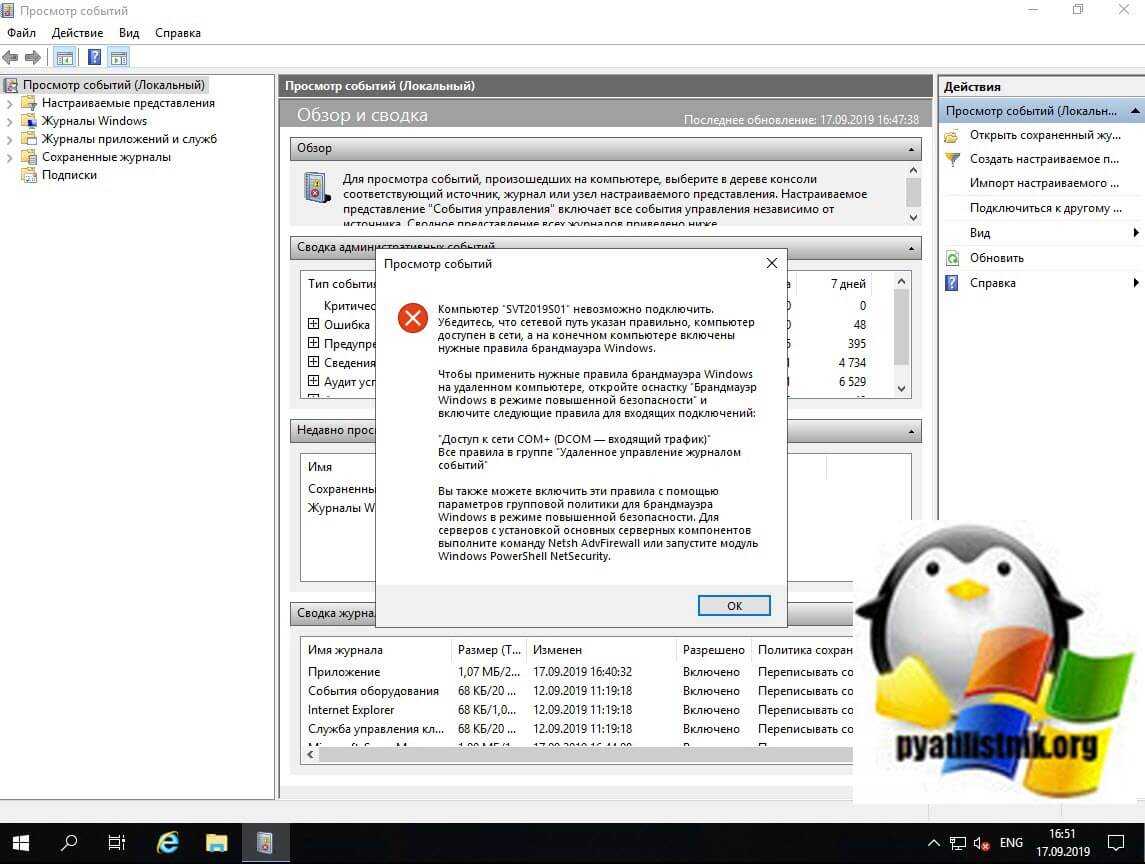
Так же хочу отметить, что есть целые системы агрегации логов, такие как Zabbix или SCOM, но это уже другой уровень задач..
В статье описывается один из случаев решения проблемы, в которой от сеанса к сеансу Windows занимает много места на жёстком диске, причём очистка временных папок не приносит результата и проблема постоянно возвращается.
Пытаетесь обнаружить куда исчезло свободное пространство жёсткого диска? Ситуация усложняется порой и тем, что вроде ничего не устанавливалось, а десятки и иногда даже сотни гигабайт пространства как сдуло… Но слушайте далее.
Пользователи Windows иногда, между тем, сообщают о странном поведении системы. Используя методы обнаружения “поглотителей пространства” в статье “ ?” или , можно рассчитывать на временные положительные результаты. Однако к концу сеанса Windows занимает много места повторно
: лог-файлы Windows накапливаются раз от раза, занимая порой сотни гигабайт, генерируя отдельные файлы пачками по 100 Мб каждый. “Вредная” папка вроде бы обнаружена – это C:\Windows\Temp, однако поделать нельзя ничего: файлы с раcширением .cab заполняют временное хранилище до тех пор, пока свободное место на диске не исчезнет совсем. Это действие схоже с манёвром , который к концу “сеанса” сожрёт всё свободное место на HDD.





























