Структура и содержание файла boot.ini
Файл содержит две основные категории. Первый – boot loader. В нём содержаться две настройки. Время ожидания перед загрузкой подсвеченной системы по умолчанию “timeout={ ХХ сек.}” – вы вольны выставить от 30 до 0. А операционная система, загружаемая по умолчанию выводится в строке “default={адрес операционной системы}. И у большинства пользователей эта запись одна и та же:
"default=multi(0)disk(0)rdisk(0)partition(1)\WINDOWS"
или реже:
"scsi(0)disk(0)rdisk(0)partition(1)\WINDOWS"
Нижеследующие параметры означают:
- multi(Х) – указанные здесь параметры определяют тип адаптера именно жёсткого диска и используется контроллерами ATA, IDE, SCSI дисков для поиска загрузочного раздела с включенным BIOS. multi(Х) всегда стоит для жёстких дисков такого типа. Ему на замену идёт параметр scsi(X) в том случае, если SCSI-контроллер имеет место быть в системе с отключенной BIOS. Параметры всегда предшествуют параметру disk(Х). Число в скобках определяет порядок загрузки адаптера, но если в системе установлены жёсткие диски на устаревшем IDE контроллере, число в скобках было всегда 0. Так как, насколько я помню, эмулятору было всегда наплевать на разницу между шинами.
- rdisk(X) – физический жёсткий диск; Х – количество винчестеров – 0, 1, 2 и т.д. Отсчёт идёт от 0, напомню.
- disk(Х) – логический диск (он же том физического диска); Х – количество томов – 0, 1, 2 и т.д. Отсчёт идёт от 0!
- partition(Х) – это параметр завязан с параметром rdisk(X) – означает раздел этого физического жёсткого диска; Х – количество разделов- 1, 2, 3 и т.д. Отсчёт идёт от 1.
- \WINDOWS – характерная именно для Windows XP форма параметра для местонахождения системных файлов (ХР-ха хранит файлы в этой папке).
Точка входа используется файлом Ntldr для того, чтобы найти место, где система лежит. Но существуют и более сложные по написанию пути дефолтные строки файла boot.ini, которые, однако на домашних машинах почти не встретишь, да и со стандартами они так и не определились, так что подобные системы ушли в небытие. Но что интересует рядового пользователя, так это возможность изменить порядок загрузки в мультизагрузочной конфигурации компьютера. Обычно, проходящая рядовым порядком установка нескольких операционных систем, прописывает по умолчанию верные пути, с коими можно поиграть описываемыми ниже способами. Однако так происходит до момента, когда работоспособность одной из систем перестаёт пользователя устраивать, или после неудачной установки запись появилась, а системы … уже нет.
Подготовка диска в Windows
1. Резервное копирование
Чтобы установить Linux рядом с уже использующейся Windows 10 или 11, нужно будет «отрезать» пространство от системного диска
Поэтому перед решительными действиями важно создать резервную копию системы или хотя бы важных файлов. Если все пройдет хорошо, ничего страшного не случится ни с файлами, ни с системой, но из-за какого-либо сбоя, например, отключения электричества, файловая система может быть повреждена
Вы и сами по невнимательности можете сделать что-то не так и удалить не то, что нужно.
Поэтому, если будете работать с системным диском, скопируйте важные файлы на внешний носитель, и, если есть возможность, создайте резервную копию операционной системы с помощью соответствующего пункта панели управления:
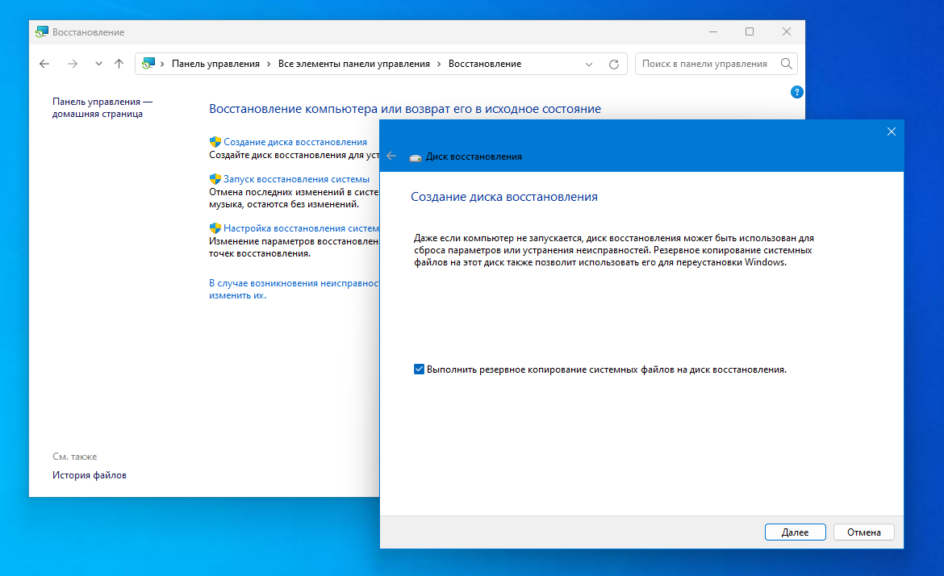
Вы также можете использовать сторонние инструменты для создания резервной копии системы. Например Acronis или Clonezilla. При работе с не системным разделом, например, D, E, F и т д, достаточно просто скопировать файлы оттуда.
2. Уменьшение раздела Windows
Теперь переходим непосредственно к подготовке диска для установки Windows и Linux. Проще всего это сделать с помощью стандартной утилиты управления дисками в Windows. Прежде всего, вы можете открыть мой компьютер и посмотреть характеристики своего диска C или другого диска, от которого вы хотите отделить пространство:
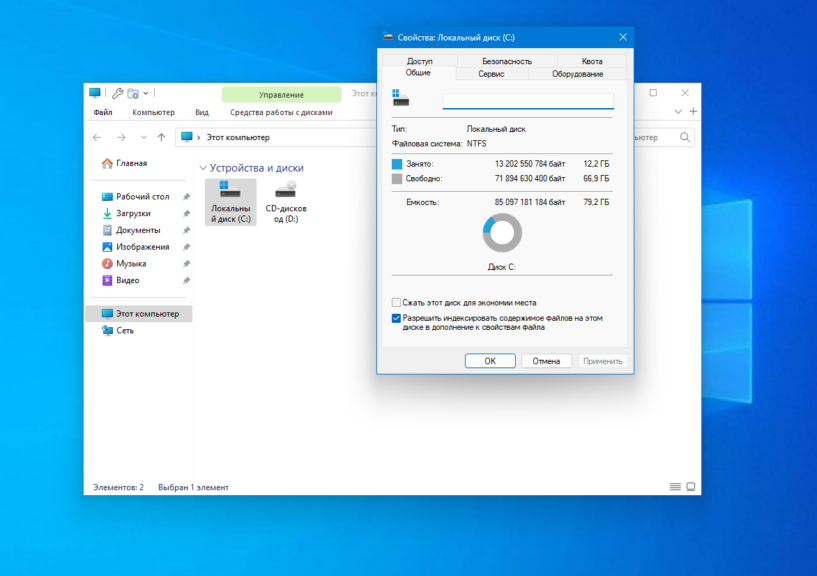
Кликните правой кнопкой по значку «Этот компьютер» на рабочем столе и откройте пункт «Управление»:
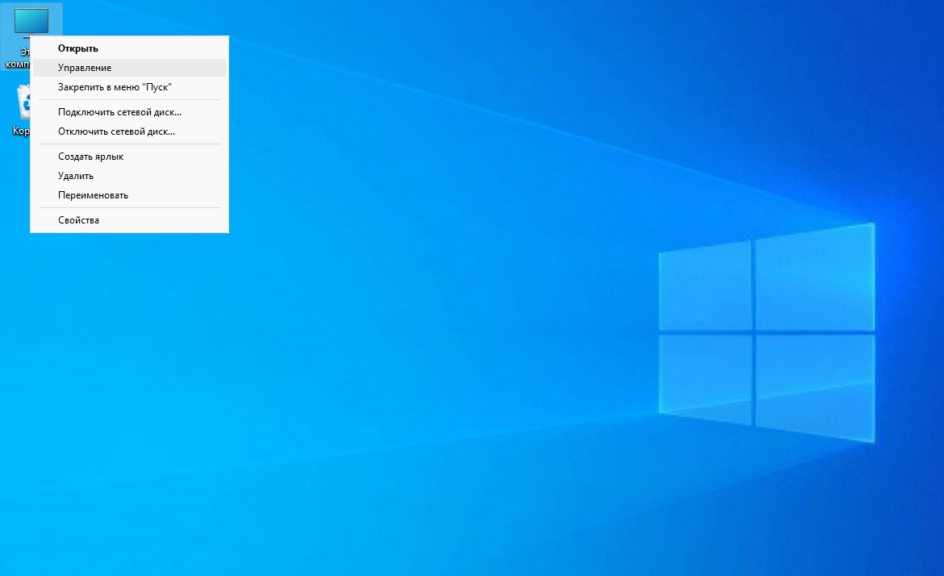
Дальше нам нужна утилита Управление дисками:
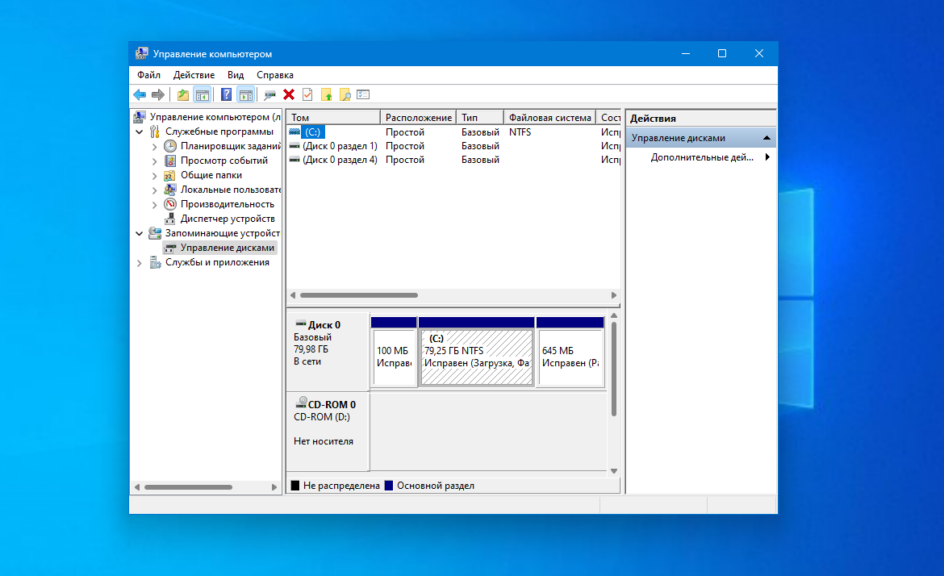
Здесь внизу окна мы видим список дисков и системный диск C на диске 0. Если у вас есть ещё дополнительный диск для файлов то он будет иметь метку D или E. Дальше я приведу пример как отделить дисковое пространство от диска C. Для других дисков всё аналогично.
Кликните по нужному диску правой кнопкой и выберите опцию Сжать том:
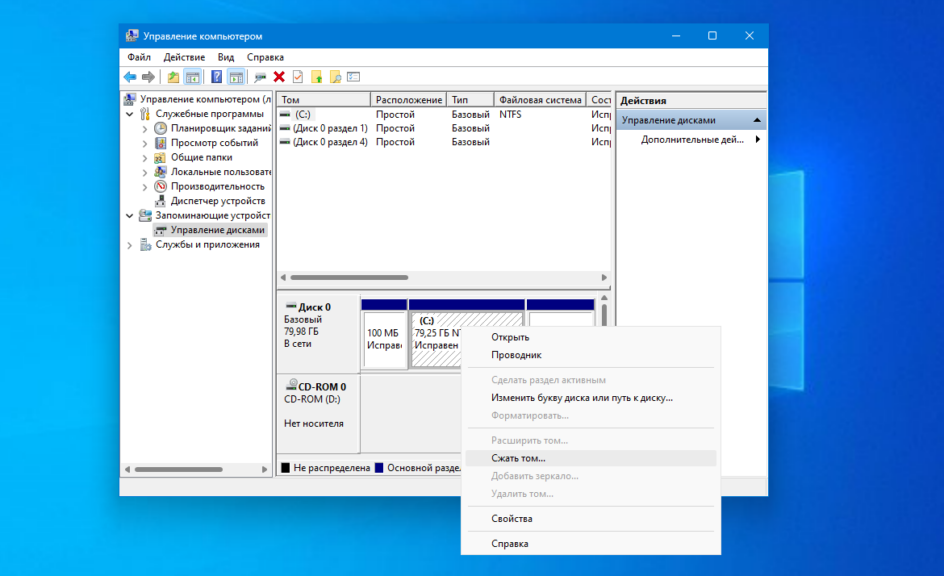
Откроется вот такое окно, в котором нужно ввести размер создаваемого тома в поле размер сжимаемого пространства:
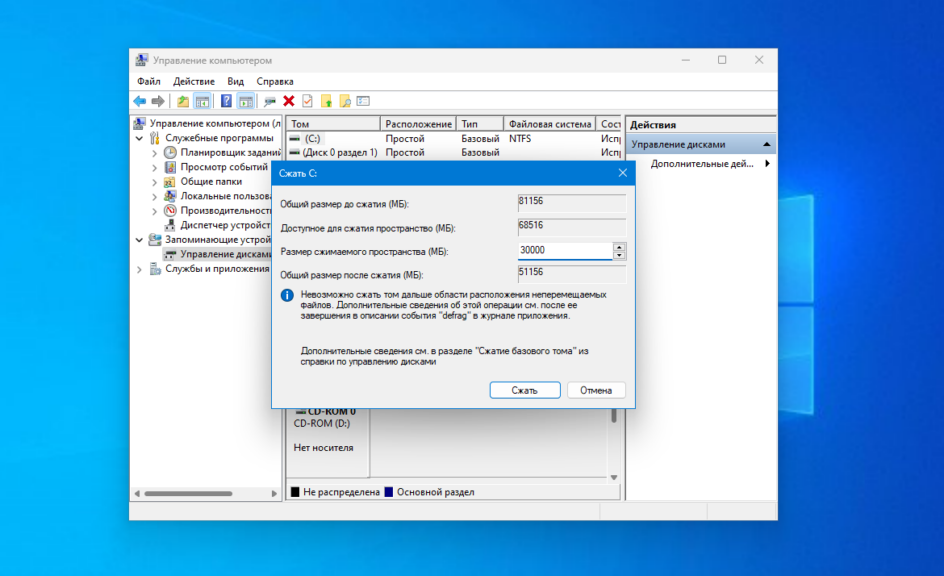
Обратите внимание, вы не можете указать размер больше, чем количество свободного места на диске. Поэтому сначала освободите место, если еще этого не сделали
Кликаем на кнопку сжать. После этого появится неразмеченное пространство, из которого можно создать нужные разделы:
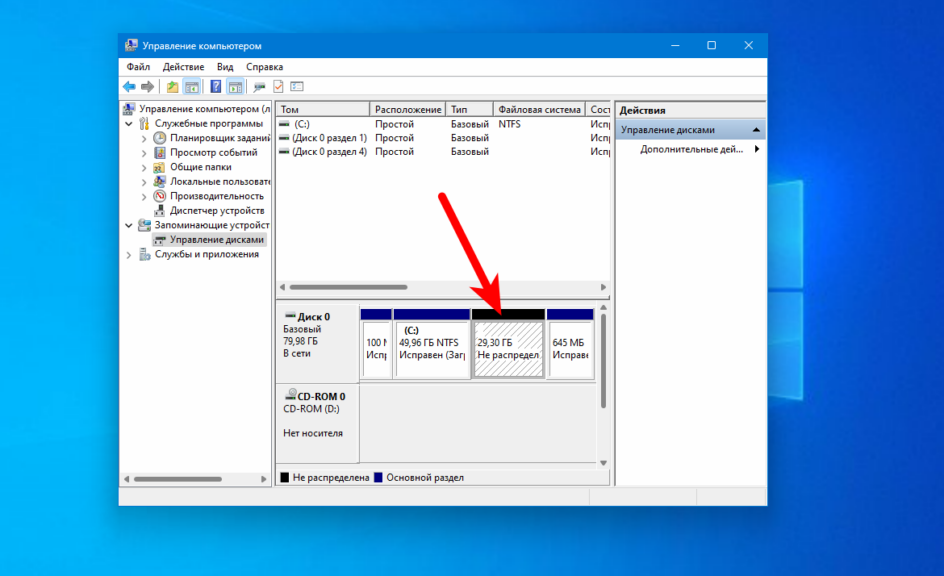
Вот и все. Теперь у вас есть место для установки Linux рядом с Windows 10. Выполнять дальнейшую разметку диска в утилите Windows не вижу смысла, поскольку все опасные операции, которые могли повредить систему, мы уже сделали, а разделы для Linux лучше всего и настраивать средствами Linux.
Файл BOOT.INI доступен для редактирования.
Что касается Windows 7 и выше, то там отсутствует файл BOOT.INI, он заменен некой более гибкой и лучшей альтернативой, называемой BCD. Эта новая технология позволяет использовать для загрузки системы, которые требуют не только BIOS, но и др.
Редактирование файла BOOT.INI
Файл BOOT.INI состоит из разделов.
timeout=30
default=multi(0)disk(0)rdisk(0)partition(3)\WINDOWS
multi(0)disk(0)rdisk(0)partition(3)\WINDOWS=»Windows Server 2003, Enterprise RU» /noexecute=optout /fastdetect
multi(0)disk(0)rdisk(0)partition(2)\WINDOWS=»Microsoft Windows XP Professional RU» /noexecute=optin /fastdetect
C:\=»Microsoft Windows»
Где секция :
- timeout= — Время ожидания, пока пользователь выберет ОС. Задается в секундах
- default= — Стандартная ОС. Будет выбрана в том случае, если указанное в параметре timeout время истечет, а пользователь все еще не выберет ОС
- redirect= — Имя порта
- redirectbaudrate= — Скорость порта
Секция — информация об установленных ОС.
Также, существуют еще две секции:
и
О них заявлено в C:\NTLDR, однако мало что известно.
Некоторым пользователям требуется несколько версий операционных систем на компьютере для работы. Переключение между ними в стандартном варианте осуществляется при перезагрузке. Но ПК настроен таким образом, что время выбора ОС для запуска строго ограничено. Если пользователь не успеет вовремя, то включится система по умолчанию.
Содержимое
Изначально в загрузочном файле указано всего лишь несколько строк.
Первая после открывающей указывает время, в течение которого для пользователя висит окно выбора операционной системы. Затем идет указание стандартной ОС для загрузки.
Далее можно обнаружить графу «»
. Она открывает список всех версий Windows, установленных на компьютере
Обратите внимание, что для каждого элемента доступно четыре параметра: partition, disk, multi и rdisk. Еще есть один опциональный — scsi
Они все служат для описания записи системы. Рассмотрим два из них чуть подробнее:
- Partition служит для обозначения раздела физического диска, на котором находится ОС.
- В rdisk записывается номер самого жесткого диска.
Остальные параметры заинтересуют только опытных пользователей, поскольку связаны с разными вариантами работы оборудования в BIOS. Для смены ОС по умолчанию при запуске ПК достаточно настройки только двух упомянутых.
Один из самых важнейших системных файлов операционной системы Windows XP с критическими настройками загрузки системы Windows XP и известный всем как файл boot.ini. Разберём его на запчасти.
Если ещё кто не понял, это один из самых первейших файлов, с которыми общается XP при загрузке. Хранится в виде простого текста в корневой директории системы. Его адрес незыблем: C:\boot.ini.
А так как файл является системным, ему автоматически (как и другим собратьям) присваиваются специальные атрибуты типа Скрытый
, Системный
и Только для чтения
. Так что, если желаете его отредактировать, придётся сменить некоторые из Свойств папок
– без них Проводник Windows XP такие файлы скрывает:
Системные файлы Windows
Сначала рассмотрим некоторые файлы. И начнем с файлов реестра Windows, их немного, но они заслуживают особого внимания.
ntuser.dat
C:\Documents and Settings\ИмяПользователя
Файл ntuser.dat является кустом реестра Windows HKEY_USERS/SID
SAM
WINDOWS\system32\config
Файл SAM (файл без расширения) содержит раздел реестра HKLM\SAM
SECURITY
WINDOWS\system32\config
Файл SECURITY (файл без расширения) содержит раздел реестра HKLM\SECURITY
software
WINDOWS\system32\config
Файл software (файл без расширения) содержит раздел реестра HKLM\Software
system
WINDOWS\system32\config
Файл system (файл без расширения) содержит раздел реестра HKLM\System
UsrClass.dat
C:\Documents and Settings\ИмяПользователя\Local Settings\Application Data\Microsoft\Windows
Файл UsrClass.dat является кустом реестра Windows HKEY_USERS/SID_Classes
AppEvent.Evt
WINDOWS\system32\config
Файл AppEvent.Evt является журналом событий приложений, используемым реестром операционной системой Windows.
boot.ini
C:\ (в корневой папке системного диска)
Файл boot.ini имеет очень много параметров и служит для настройки загрузки операционной системы Windows. Вы можете сами добавлять в файл boot.ini различные ключи, которые используются при загрузке системы Windows.
filelist.xml
WINDOWS\system32\Restore
Скрытый файл filelist.xml содержит список файлов и настроек, за которыми следит программа восстановления системы rstrui.exe. Файл имеет расширение, как Вы уже могли заметить, XML который можно легко посмотреть в блокноте или браузере.
hosts
WINDOWS\system32\drivers\etc
Специальный файл hosts (файл без расширения) предназначен для сопоставления IP-адресов и имен серверов. Наиболее распространенное использование — блокировка рекламных сайтов.
mydocs.dll
Windows\system32
Файл отвечает за пользовательский интерфейс папки «Мои документы».
Windows XP сама создает свои подпапки в папке Мои документы (My Pictures, My Video и др.). При удалении этих папок они создаются заново. Если Вам не нравится подобное поведение, то надо лишь выполнить команду regsvr32 /u mydocs.dll и подпапки создаваться не будут. А если захотите вернуть все обратно, то введите в командной строке следующее: regsvr32 mydocs.dll.
ntshrui.dll
Windows\system32
Файл, обеспечивающий доступ к ресурсам — Shell extensions for sharing, в нем также содержатся различные данные, необходимые для работы с ресурсами. В частности в этом файле содержится изображение ладошки, используемое в значках расшаренных ресурсов.
oemlogo.bmp
Windows\system32
Чтобы добавить собственную картинку в апплет «Система» панели управления, надо создать или модифицировать картинку, которая находится в файле oemlogo.bmp и поместить файл в системную папку Windows (как правило, Windows\system32).
pfirewall.log
Папка WINDOWS
В файл pfirewall.log записывается информация, которую впоследствии можно использовать для устранения неполадок. По умолчанию, данный файл находится в папке Windows.
SecEvent.Evt
WINDOWS\system32\config
Файл SecEvent.Evt является журналом событий безопасности, используемым реестром Windows.
shmedia.dll
Windows\system32
Эта библиотека отвечает за сбор информации об AVI-файлах.
srclient.dll
WINDOWS\system32
Файл srclient.dll является клиентской DLL для программы восстановления системы rstrui.exe и используется при написании скриптов.
Svcpack.log
WINDOWS
Файл Svcpack.log является протоколом хода установки сервис-пака. Исследуя лог установки, Вы можете найти причины неудачной установки.
SysEvent.Evt
WINDOWS\system32\config
Файл SysEvent.Evt является журналом событий системы, используемым реестром Windows.
WindowsUpdate.log
WINDOWS
Файл, содержащий историю автоматического обновления.
wpa.dbl
Windows\system32
Как известно, лицензионная Windows XP при переустановке системы требует повторной активации. Чтобы этого избежать, достаточно перед переустановкой системы скопировать файл wpa.dbl, расположенный в папке windows\System32, например, на флешку или на другой диск — именно в этом файле хранится код активации. После переустановки системы, естественно, нужно будет заменить файл wpa.dbl.
Добавление записей операционных систем в BCD и меню загрузки
Вариантов для выполнения этой процедуры много, но остановимся на самых популярных или нетрудоемких. Если добавляемая система — Windows Vista или Windows 7 можно автоматизировать процесс, воспользовавшись средой восстановления и одной из ее опций — «восстановление запуска». В этом случае в BCD будет создана новая запись о загрузке и добавлен пункт меню в диспетчер загрузки. Такой же эффект вы получите при использовании команды:
bootrec /rebuildbcd
Если утилита найдет на компьютере операционную систему, запись о которой отсутствует в BCD, такая запись также будет создана.
Добавление Windows XP
Здесь я всего лишь объединю выполняемые команды:
bcdedit /create {ntldr} /d "Microsoft Windows XP"
bcdedit /set {ntldr} device partition=C:
bcdedit /set {ntldr} path \ntldr
bcdedit /displayorder {ntldr} /addlast
Добавление Windows Vista или Windows 7
Можно воспользоваться методом, описанным выше, то есть начать с команды:
bcdedit /create /d " Microsoft Windows Vista " /application OSLOADER
Но этот способ трудоемок и не лишен вероятности сделать многочисленные ошибки. Проще воспользоваться копированием уже существующей записи и изменить значения параметров device и osdevice на соответствующие добавляемой операционной системе. Допустим, что вы работаете в Windows 7. Выполните:
bcdedit /copy {current} /d "Microsoft Windows Vista"
в результате выполнения команды вы получите сообщение «Запись успешно скопирована в {хххххххх-хххх-хххх-хххх-хххххххххххх}». Далее выполните:
bcdedit /set {хххххххх-хххх-хххх-хххх-хххххххххххх} device partition=X:
bcdedit /set {хххххххх-хххх-хххх-хххх-хххххххххххх} osdevice partition=X:
где X — буква раздела, на котором находится операционная система. Код, который обозначен крестиками, вводите внимательно, а лучше скопируйте и вставляйте в команды с помощью правой кнопки мыши. Наконец, выполните команду, добавляющую новую запись в диспетчер загрузки:
bcdedit /displayorder {хххххххх-хххх-хххх-хххх-хххххххххххх} /addlast
Как вы понимаете, запись будет добавлена внизу существующего списка.
Добавление записи загрузки операционной системы с виртуального жесткого диска
Если вы установили Windows 7 на виртуальный жесткий диск и хотите добавить запись в диспетчер загрузки, воспользуйтесь способом, описанным выше, но с учетом особенностей загрузки с VHD. Полученный после выполнения команды bcdedit /copy… буквенно-цифровой код в командах обозначен как {ID}:
bcdedit /copy {current} /d "Загрузка с VHD"
bcdedit /set {ID} device vhd=X:\DIR\filename.vhd
bcdedit /set {ID} osdevice vhd= X:\DIR\filename.vhd
bcdedit /set {ID} detecthal on
bcdedit /displayorder {ID} /addlast
где X:\DIR\filename.vhd — полный путь к файлу VHD и указание имени файла.
Изменить параметры загрузки с помощью командной строки (bcdedit) в windows vista, 7, 8.
Более широкие возможности для изменения параметров загрузки предоставляет утилита bcdedit. Bcdedit — это средство командной строки, предназначенное для управления данными конфигурации загрузки. Оно может использоваться для различных задач: создание новых хранилищ, изменение существующих хранилищ, добавление параметров меню загрузки и многого другого.
Для того, что бы познакомится с этой командой поближе, запустите командную строку с правами администратора и выполните команду:
/bcdedit /?
В этой статье я бы хотел более подробно остановиться на примерах использования команды bcdedit.
Загрузочный файл boot.ini в Windows XP
Boot.ini – загрузочный файл, который находится в корневой директории каталога, в который установлена ваша операционная система, содержащий информацию о параметрах и расположении операционной системы. Воочию вы могли столкнуться с работой данного файла в следующем случае. Если у вас установлено несколько операционных систем, то во время загрузки компьютера появляется черный экран со списком ОС, возможностью их выбора и время, через которое загрузится ОС по умолчанию. Все эти возможности предоставляет нам файл boot.ini.
Где находится файл boot.ini и как до него добраться, чтобы отредактировать? Сделать это можно несколькими способами.
Первый и самый распространенный. Жмем «Пуск» и по пункту «Мой компьютер» кликаем правой кнопкой мыши и выбираем пункт «Свойства». Переходим во вкладку «Дополнительно» и в разделе «Загрузка и восстановление» жмем кнопку «Параметры».
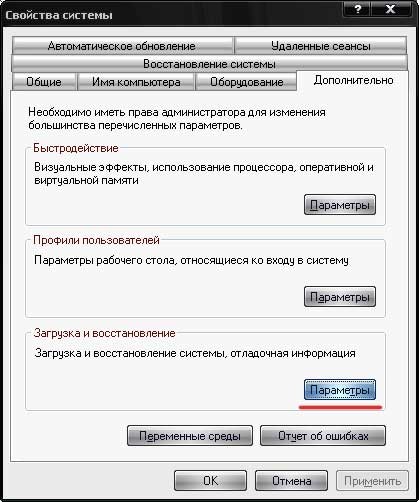
Здесь в разделе «Загрузка операционной системы» жмем кнопку «Правка» напротив фразы «Отредактировать список загрузки вручную».

Все, мы попали прямо в файл boot.ini, который должен был открыться прямо в блокноте и готовый к редактированию:
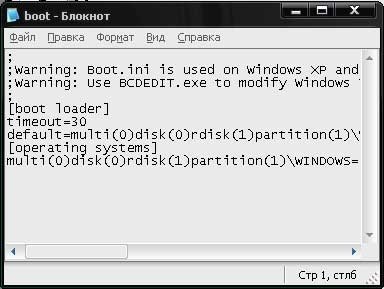
Попробовать поизменять содержимое файла можно еще одним способом. Жмем «Пуск – Выполнить» и в открывшемся окне пишем «msconfig». Жмем «ОК».

Попадаем в настройки системы и переходим во вкладку BOOT.INI. Здесь при помощи галочек и радиопереключателей можно регулировать содержимое файла и управлять параметрами загрузки системы.
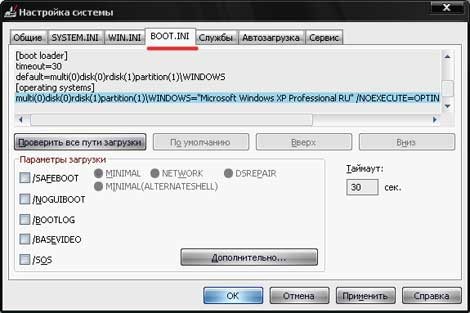
Можно также поискать файл boot.ini в папке Windows. Если не хотите просматриваться и лопатить там все вручную то воспользуйтесь поиском. Только предварительно необходимо зайти в «Пуск – Панель управления – Свойства папки». Здесь необходимо перейти во вкладку «Вид» и поставить радиопереключатель в положение «Показывать скрытые файлы и папки» и нажать «ОК».
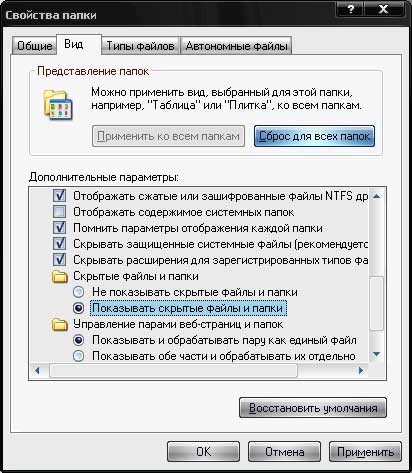
Так, ну как найти файл мы разобрались, теперь давайте разберем, как правильно отредактировать его.
Пример файла boot.ini:
multi(0)disk(0)rdisk(0)partition(1)WINDOWS=»Microsoft Windows XP Professional» /fastdetect
Что означает каждый из параметров:
timeout – время ожидания, которое дается пользователю для выбора операционной системы;
default – операционная система по умолчанию;
partition(1) – номер раздела жесткого диска с операционной системой (значение в скобках может меняться – 2, 3 и т.д.);
rdisk(0) – обозначение физического диска, а не его части.
Это основные параметры, которые нужны обычному пользователю ПК, чтобы управлять загрузкой. В следующие параметры лучше не лезть и ничего там не менять. Ведь наверняка многим из тех, кто читает и будет читать данную статью, файл boot.ini был нужен для того, чтобы изменить ОС по умолчанию, ее название и время ожидания. Однако, для обозрение можете почитать, что означают остальные параметры.
multi(0) — используется для дисков IDE и дисков SCSI, если BIOS контроллера SCSI включен. В свою очередь scsi(0) используется для дисков SCSI, если BIOS контроллера SCSI отключен.
disk(0) указывает, какую логическую единицу SCSI (LUN) нужно использовать. В большинстве случаев используется только одна логическая единица.
Давайте напоследок разберем, как управлять файлом boot.ini через командную строку.
Нажимаем «Пуск – Выполнить» и в открывшемся окне необходимо ввести «cmd», жмем «ОК». Попадаем в командную строку. Вводим bootcfg /?.
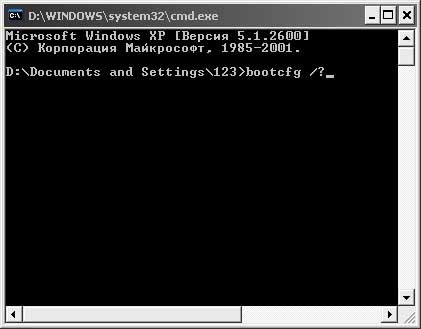
Появляется справка, которую желательно изучить и основные параметры для изменения:
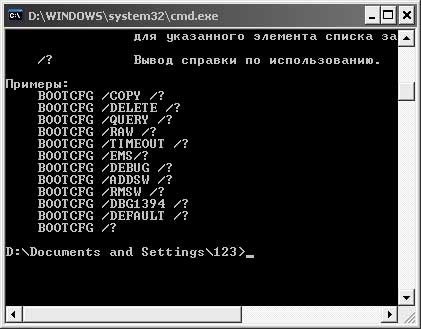
Для добавления операционной системы введите:
bootcfg /copy /dописание операционной системы/ID#, где # — номер элемента в разделе.
Для удаления операционной системы необходимо ввести:
bootcfg /delete /ID#, где #— номер элемента в разделе, который необходимо удалить.
Для того чтобы установить операционную систему по умолчанию, необходимо ввести:
bootcfg /default /ID#, где # — номер элемента в разделе, который станет операционной системой по умолчанию.
Для того чтобы установить время ожидания введите:
bootcfg /timeout#, где # — время в секундах, по истечению которого загрузится ОС по умолчанию.
Источник
Как редактировать?
BOOT.INI можно отредактировать в любом текстовом процессоре. Подойдёт обычный блокнот Windows или «продвинутый» Notepad+. Но перед этим надо разрешить доступ к файлу, иначе после внесения изменений его нельзя будет сохранить.
- Кликните по нему правой кнопкой мыши.
- Выберите «Свойства».
- Во вкладке «Общие» уберите галочку из пункта «Только чтение».
- Нажмите «Применить».
После этого можно менять значения в BOOT.INI. Файл имеет чёткую структуру. Не рекомендуется удалять в нём что-то, перемещать операторы без надобности, стирать скобки или знаки препинания. Вкратце о каждом параметре:
- «Timeout» показывает, сколько времени даётся на выбор ОС при запуске (если установлено несколько). Напишите после знака равенства «=» нужную вам цифру. Таймер ведёт отсчёт в секундах.
- В «default» обозначена операционная система, заданная по умолчанию. Она будет загружена, если за отведённое время вы не выберите, какую именно ОС активировать. Этот параметр может выглядеть примерно так: «scsi(0)disk(0)rdisk(0)partition(1)\WINDOWS».
- «Scsi» — контроллер, который управляет физическим диском. Если их несколько, второй будет иметь вид «scsi(1)».
- «Partition» — это раздел, в котором находится ОС. К примеру, «Partition(1)» указывает на C:\, «partition(2)\» — на D:\ и так далее.
- Ниже параметра «operating systems» представлен список установленных операционных систем. Если у вас одна ОС, там будет одна строчка.
- Могут быть вписаны и другие параметры. Например, «/SOS», чтобы при запуске показывались имена драйверов, или «/debug» для отладки ядра. Все возможные команды есть на официальном сайте Microsoft.
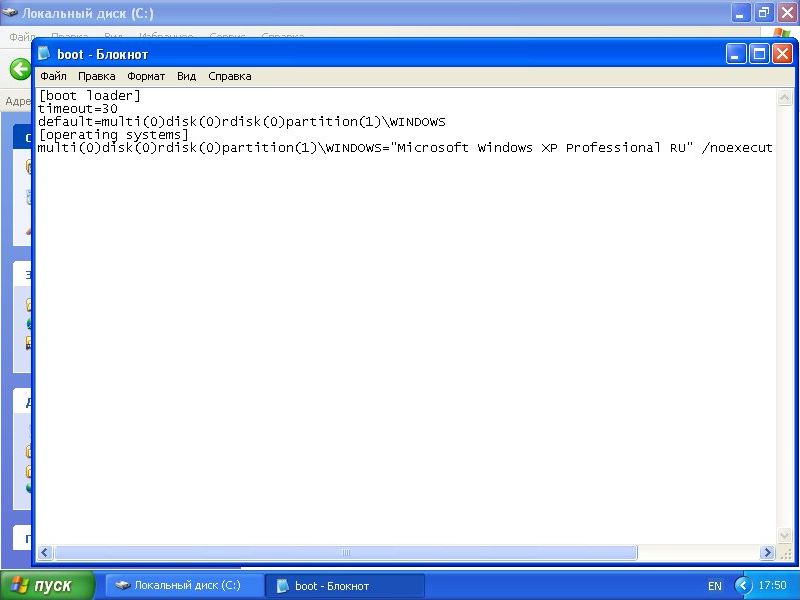
1 boot.ini
Сам boot.ini находится в корне системного диска, обычно это диск C:/. Чтобы увидеть файл, для начала необходимо сделать видимым “скрытые файлы и папки“ и “скрытые системные файлы и папки“.
Для этого в пункте сервис, выбираем “свойства папки — вид“.Там мы снимаем галочки с указанных выше параметров. Должно получится так.
После этого на системном диске будут видны различные системные файлы, с помощью которых грузится система. Один из них будет boot.ini. Кстати в случае если система загружается с ошибкой, то выручит восстановление системных файлов.
Откройте его и вы увидите примерно такую структуру
timeout=30
default=multi (0) disk (0) rdisk (0) partition (1)\WINDOWS
multi (0) disk (0) rdisk (0) partition (1)\WINDOWS=»Microsoft Windows XP Professional RU» /noexecute=optin /fastdetect
Эта структура с одной установленной операционной системой на первом физическом диске. Пробежимся по каждому пункту отдельно.
timeout=30– время в течении которого будет отображаться список операционных систем, значение задается в секундах. Советую поставить значение timeout=10.default– Система, которая будет загружаться по умолчанию, по истечению timeout.
Rdisk (0) – номер физического диска. Т.е. (0) – это первый жесткий диск, (1) – это второй. В данном случае система находится на первом диске.
partition (1)– номер физического раздела. В данном случае физический диск, разбит на разделы: (1) – это диск C, (2) – это диск D, (3) – это диск E и т.д.
Microsoft Windows XP Professional RU– название О.С., которые вы будете видеть при выборе О.С. Можно менять на любое читабельное значение, на саму загрузку запись влияния не имеет.
Это основные значения, которые необходимо знать, чтобы выполнить настройку загрузки Windows самостоятельно.




























