GPT – история и особенности
Недостатки MBR побудили разработчиков искать пути их преодоления. Одной из альтернатив MBR стала технология GPT (GUID Partition Table). Этот новый формат таблицы разделов появился после внедрения современной технологии BIOS – UEFI, о которой мы рассказывали в соответствующей статье.
GPT так же, как и MBR, располагается в начале загрузочного диска, однако занимает, как правило, не самый первый сектор, а второй сектор. Первый сектор резервируется для MBR, которая в дисках с GPT тоже может присутствовать, но лишь для совместимости со старыми операционными системами. Структура GPT во многом похожа на структуру MBR, однако есть и отличия.
Прежде всего, GPT не ограничивает свой объем одним сектором в 512 байт. Таблица разделов в GPT может иметь размер в 16 КБ и при размере сектора в 512 байт располагаться в 32 секторах. Эта особенность позволяет обойти присущее MBR ограничение на максимальный размер диска в 2 ТБ. В GPT максимальный размер диска может составлять более 9 зеттабайт (1 зеттабайт=1 000 000 000 ТБ).
Кроме того, полезной особенностью GPT по сравнению с MBR является дублирование информации из таблицы разделов. Помимо оригинала GPT в начале диска существует ее копия в самом конце диска, позволяющая восставить таблицу разделов в случае повреждения.
Недостатком GPT, как, впрочем, и многих других новых технологий, является отсутствие ее поддержки во многих ОС. Многие ОС распознают и умеют читать GPT, но далеко не все умеют загружаться с ее помощью. Из 32-разрядных версий Windows GPT умеют читать все настольные операционные системы, начиная с Windows Vista, а также серверные ОС, начиная с Windows Server 2003 SP1. Из числа 64-разрядных систем GPT распознают все ОС, начиная с Windows XP Professional и Windows Server 2003.
К числу ОC, которые умеют загружаться при помощи GPT, относятся все 64-разрядные версии Windows, начиная с Windows Vista. Из 32-разрядных версий Windows загрузку при помощи GPT поддерживает только Windows 8. В случае настольных ОС загрузка операционной системы при помощи GPT возможна лишь при наличии в компьютере современной версии BIOS – UEFI.
Также загрузку при помощи GPT поддерживают современные версии других семейств ОС:
- Solaris – начиная с 10 версии
- FreeBSD – с версии 7.0
- Linux Fedora – с версии 8.0
- Linux Ubuntu – с версии 8.04
- OS X – с версии 10.4.0
Сравнение структур разделов GPT и MBR
Хоть и концепции MBR и GPT достаточно отличаются друг от друга, постараюсь сравнить их в общих чертах.
| Концепция | MBR | GPT |
| Прошивка | Работает с BIOS и UEFI | Работает только с UEFI |
| Загрузка ОС | Работает со всеми ОС Windows | Работает с 32-x и 64-x битными версиями Windows 8 и выше, 64-x битными версиями Vista и 7. |
| Чтение и запись | Все ОС | Работает с ОС, начиная от Vista и выше, 64-х битный XP Professional |
| Количество разделов | Ограничен, 4 | Практически, не ограничено (264) |
| Объем раздела | Ограничено до 2,2 ТБ | Практически, не ограничено (9,4×109 ТБ) |
| Собственный мультизагрузчик | Нет | Есть |
Также наглядно сравните загрузку ОС посредством старой и новой технологии.
Прежде чем решить, что лучше GPT или MBR, поставьте перед собой следующие вопросы:
- Я буду использовать диск с нужным мне разделом для хранения данных или как системный для загрузки Windows?
- Если как системный, то какую Windows я буду использовать?
- На моем компьютере стоит прошивка BIOS или UEFI?
- Объем моего жесткого диска менее 2 ТБ?
Ответив на эти вопросы после прочтения статьи вы определитесь, какая технология лучше в данный момент именно для вас.
P.S. Материнские платы, что печатаются сейчас, оснащаются прошивкой UEFI. Если у вас такая, предпочтительно использовать разделы со стилем GPT (но опять таки, смотря какие цели вы преследуете). Со временем BIOS уйдет в прошлое и рано или поздно, но большинство компьютеризированных устройств будут работать с накопителями используя GPT.
Kак узнать MBR или GPT разметка на устройстве хранения данных

Несколько постоянных читателей обращались к нам с просьбой рассказать подробно о том, как узнать MBR или GPT находиться на диске. Определить MBR или GPT стандарт на устройстве хранения данных в операционной системе Windows можно двумя способами. Во-первых, можно воспользоваться командной строкой, а во-вторых, воспользоваться графическим интерфейсом операционной системы и отыскать используемый стиль раздела в панели «Управление дисками». Но сначала немного о том, что такое MBR и GPT?
Несколько лет назад в материнскую плату компьютера устанавливали BIOS (программное средство, низший уровень ОС) для выполнения самотестирования POST и последующей передачи управления железом компьютера операционной системе. После успешной инициализации (загрузки) системных устройств BIOS ищет зарезервированный участок памяти MBR (первый сектор на устройстве для хранения данных) и передает управление этому загрузчику. После этого MBR считывает таблицу разделов и загружает операционную систему.
GPT пришел на смену MBR (использует BIOS) и представляет из себя новый стандарт размещения таблиц на физическом диске. В свою очередь, GPT используется UEFI (унифицированный расширяемый интерфейс встроенного ПО), который пришел на смену BIOS. В отличии от MBR, который расположен в начале диска и представляет из себя загрузочный сектор, GPT представляет из себя таблицу разделов на диске (сокращенно GUID) и присваивает каждому такому разделу уникальный глобальный идентификатор.
Преимущества GPT очевидны. Например, если MBR повредиться или будет перезаписан, то в следствии того, что эта загрузочная запись храниться в одном единственном месте, возникнет сбой во время загрузки ОС. GPT же более гибок, поскольку хранит несколько копий с такими данными по всему диску и при возникновении подобной ситуации, имеет возможность восстановить поврежденные данные.
Кроме этого, GPT (является частью микропрограммного интерфейса) работая в тандеме с UEFI имеет более высокую скорость загрузки, поддерживает работу с накопителями больших размеров и количеством разделов, а также функции безопасности (безопасная загрузка, поддержка аппаратно зашифрованных жестких дисков). Надеюсь у меня получилось изложить коротко и ясно в чем заключается суть этих стандартов на простом языке.
GPT
 Стиль разметки GPT появился сравнительно недавно. Для раздела на носителе используется неповторимый идентификатор, имя раздела. Символьная длинна имени позволяет создавать столько имён, что среди всех разделов существующих винчестеров не будет двух с одним и тем же именем.
Стиль разметки GPT появился сравнительно недавно. Для раздела на носителе используется неповторимый идентификатор, имя раздела. Символьная длинна имени позволяет создавать столько имён, что среди всех разделов существующих винчестеров не будет двух с одним и тем же именем.
При использовании GPT-разметки на винчестере создаётся первый системный, загрузочный, раздел, в котором хранится необходимая для загрузки компьютера информация. Этот раздел заменят собой БИОС компьютера. Других разделов может быть 127. Каждый из них может быть основным и на каждый может быть установлена отдельная операционная система.
Данные о разметке хранятся в нескольких местах HDD, что ускоряет время доступа к винчестеру и безопасность информации. При повреждении данных, их можно восстановить с другой копии.
Ограничения на размеры разделов GPT накладывает файловая система и возможности операционной системы. К условным недостаткам таких дисков можно отнести и то, что несмотря на возможность установки неограниченного количества операционных систем, реально можно поставить только бесплатные или лицензионные.
Производители ОС Windows привязывают лицензию продукта не к оборудованию пользователя, а к уникальному имени раздела винчестера, куда система установлена. При смене раздела или замене жёсткого диска лицензию необходимо сбрасывать.
Выбираем стиль разделов для SSD
Прежде чем мы начнём рассматривать различия и что более применимо к SSD, требуется провести краткий ликбез. И GPT, и MBR являются методами (системами) разбивки виртуального пространства накопителя, но Master Boot Record – уже устаревающий стандарт, который хоть и несколько лучше совместим с предыдущими версиями операционных систем, всё больше вытесняется новичком GUID Partition Table.
Сравнение GPT и MBR
Рассмотрим специфику двух методов в разрезе и сравнении их отличительных черт:
- Обслуживаемая ёмкость накопителя. У MBR максимальный предел видимой ёмкости – 2-2,2 ТБ, а всё, что свыше этого, такой метод разделения не может учесть и, соответственно, дать пользователю воспользоваться. У GPT максимальный предел – около 9,4 ЗиБ (зебибайтов). Чтобы широкому кругу пользователей стало понятно, сколько это, переведём в терабайты, то есть предел GUID Partition Table составляет 10 093 173 145,6 ТБ. Следовательно, на текущий момент для обычного юзера GPT предоставляет, фигурально выражаясь, возможность создать бесконечное хранилище, в сравнении с предложением системы MBR.
- Количество разделов. MBR предоставляет пользователям возможность разделить один физический диск на четыре виртуальных. В это же время GPT готов представить юзерам деление одного накопителя на 264 раздела, причём их объём можно задать от 2 ТБ и выше.
- Возможности для восстановления. В MBR информация о разделе хранится в главной загрузочной области, если она повредится – диск станет невозможно прочесть. GPT хранит несколько копий в различных разделах, так что восстановление данных не станет проблемой из-за множества источников.
- Индикация целостности данных. Накопитель, разделённый по методу MBR, не поймёт, что целостность информации нарушена, поскольку просто не знает, как это сделать. Лишь пользователь сможет идентифицировать это самостоятельно, если компьютер не станет загружаться или пропадёт целый массив данных либо раздел. GPT не только создаёт контрольную сумму для регулярной и автоматической проверки данных, но и производит процедуру самостоятельного восстановления при обнаружении нарушения целостности.
- Совместимость. Диск с MBR совместим практически со всеми операционными системами и подсистемами. GPT же отдаёт предпочтение лишь современным ОС, начиная с Windows Vista и 7 (64 бита) и UEFI, иные оболочки не будут работать.
Таким образом, стоит подытожить, что GUID Partition Table более прогрессивная и функциональная система разбивки диска, она превосходит Master Boot Record практически по всем фронтам, лишь уступая последней в совместимости. Но в реалиях 2020-х годов это уже не может считаться преимуществом, поскольку от стандартного BIOS уже отходят, а поддержка Windows 7 закончилась 14.01.2020 (не говоря уже о Vista), не говоря уже о массовой оптимизации многих приложений на 64 бита и новые ОС в ущерб старым. Всё сравнение можно сгруппировать в таблице:
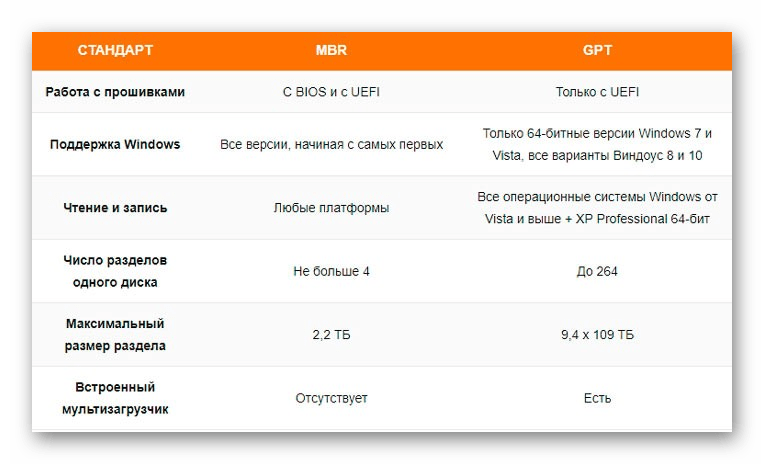
В рамках сегодняшней статьи мы рассмотрели, какой стиль разделов лучше выбирать для SSD, и нашли однозначный ответ – GPT. На это решение повлияли значительно улучшенные характеристики, только если вы не планируете до последнего использовать Windows XP или 7 (32 бита).
Помогла ли Вам статья?
Да
Нет
What’s the difference between MBR and GPT?
An MBR disk can be basic or dynamic, just like a GPT disk can be basic or dynamic. Compared with an MBR disk, a GPT disk performs better in the following aspects:
GPT supports disks larger than 2 TB in size while MBR cannot.
The GPT disk partitioning style supports volumes up to 18 exabytes in size and up to 128 partitions per disk while the MBR disk partitioning style supports volumes up to 2 terabytes in size and up to 4 primary partitions per disk (or three primary partitions, one extended partition, and unlimited logical drives).
GPT disk provides greater reliability due to replication and cyclical redundancy check (CRC) protection of the partition table. Unlike MBR partitioned disks, data critical to platform operation is located in partitions instead of unpartitioned or hidden sectors.
GPT partitioned disks have redundant primary and backup partition tables for improved partition data structure integrity.
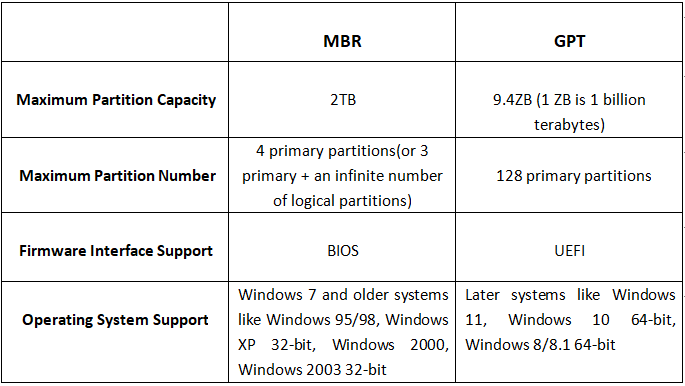
For more information about the differences between GPT disk and MBR disk, please go to The Differences between MBR and GPT.
Usually, MBR and BIOS (MBR + BIOS), and GPT and UEFI (GPT + UEFI) go hand in hand. This is compulsory for some operating systems (eg. Windows), while optional for others (eg. Linux). When it comes to converting a system disk to a GPT disk, make sure that your computer’s motherboard supports UEFI boot mode.
Восстановление загрузки Windows 7
Ремонт сектора выполняется с компакт-диска или с USB-флеш-накопителя с установочным пакетом операционной системы.
- Сначала вставляете DVD в дисковод или флеш-накопитель в USB-разъем с дистрибутивом Windows.
- Затем нужно разрешить запуск с данных устройств. Делается это в настройках BIOS.
Изменение источников загрузки
Технология следующего порядка:
- Входите в BIOS. Для этого делаете перезагрузку и жмете Del. Нужно нажать, когда внизу экрана появится текст: «Press DEL to enter SETUP». Вместо DEL у вас может быть указана иная клавиша: F2, Esc и т. д. Это зависит от производителя. Нажимайте ту клавишу, которая написана. Но этот момент тяжело поймать. Поэтому нажимайте несколько раз подряд, как только появится черный экран. Если не получилось, не беда: сделайте перезагрузку и попытайтесь еще раз.
- Когда попадете в BIOS, увидите меню на синем фоне. Здесь работаете только клавиатурой, мышка не действует. Названия меню на каждом ПК различные. Вам нужно изменить приоритет загрузки, поэтому ищите пункт, где есть слова: boot и priority. Переходите на него, используя клавиши со стрелками.
- Ставите первым в очереди на загрузку (First Boot Device) дисковод или «флешку», где находится установочный пакет Windows, и закрепляете свой выбор клавишей Enter.
Обязательно при выходе нажимаете F10, иначе изменения не сохранятся!
Работа с компакт-диска или флеш-устройства
Действуете в следующем порядке:
- После перезагрузки внизу появится надпись: «Press any key…». Это просят нажать любую клавишу. Нажимаете. Иначе не выйдет. Если надпись уже пропала, повторяете все сначала. Для этого жмете сразу три клавиши: Ctrl+Alt+Del. Это вызовет перезагрузку компьютера.
- Когда загрузитесь с DVD или «флешки», появится окно установки Windows. Слева внизу выбираете «Восстановление системы».
- Будут предлагать подключить сетевые возможности, выбрать языки или букву диска. Ничего не меняете и доходите до выбора систем.
- Выделяете нужную Windows и ставите отметку напротив «Используйте средства восстановления…».
- Если требуемой системы нет, то она должна появиться, когда нажмете «Загрузить драйверы».
- Продолжаете кнопкой «Далее».
- В следующем окне выбираете «Восстановление запуска», и MBR может реанимироваться в автоматическом режиме.
- Если сектор не заработал, тогда жмете «Командная строка».
- В командной строке вызываете утилиту Bootrec и пишете для нее, чтобы она отремонтировала MBR: bootrec /fixmbr. Каждую команду заканчиваете клавишей Enter.
- Затем создаете новый загрузочный сектор: bootrec / fixboot. Для выхода из программы набираете exit и помните, что нужно нажать Enter.
Теперь загрузка должна пойти.
Если исправления не помогли
Имеется еще одна команда реанимации MBR — bootsect /NT60 SYS. После нее пробуйте снова загрузиться.
В случае неудачной попытки пишите в командной строке так: bootsect /rebuildbcd. Произойдет поиск операционных систем, установленных на ПК.
Чтобы найденная ОС добавилась, нужно написать Y и нажать Enter. Есть подобная команда bootsect /scanos: она делает то же самое.
Теперь снова попытайтесь зайти в Windows
Обратите внимание, что в списке систем сейчас будет на одну больше. Пробуйте зайти в каждую из них
Должно получиться!
Нестандартный способ
Если не спасли все варианты восстановления сектора, то рекомендуется переустанавливать Windows. А как ни хочется иногда это делать! Ведь правда?
Я тоже так подумал и решил поставить рядом еще одну маленькую систему. Что означает «маленькую»? Это система-загрузчик. Она пустая: я не ставил на нее драйвера и свои программы, потому что в ней не работаю. Но зато она загружается!
То, что было нужно, я добился: на винчестере появился рабочая загрузочная область. Теперь в прежнюю систему я нормально захожу. Недостаток в том, что потерял около 14 Гб места на диске. Если вам это не страшно, можете взять такой способ на вооружение!
Понимание NTFS и FAT32
Возможно, вы знакомы с этими двумя терминами, поскольку они появляются каждый раз, когда вы форматируете USB-накопитель, SSD-накопитель или любой другой диск. Ну, проще говоря, NTFS и FTA32 — это файловые системы. Теперь вам, должно быть, интересно, что такое файловая система, так что давайте разберемся.
Что такое файловая система?
Когда вы храните данные на запоминающем устройстве, они туда просто не копируются. Он разбивается на крошечные кусочки и комбинации для эффективного хранения. Именно файловая система определяет, как те или иные данные будут храниться на диске. Мало того, файловая система также помогает в организации данных на диске.
Таким образом, при использовании файловой системы вы указываете, как данные будут храниться на диске и какой тип данных можно прикрепить к файлу. Этими данными может быть что угодно, например имена файлов, атрибуты, разрешения и т. д.
FAT32
FAT32 — одна из старейших файловых систем, впервые представленная в Windows 95. Если вы посмотрите вокруг, вы обнаружите, что FAT32 на данный момент является наиболее совместимой файловой системой. Это связано с тем, что он очень старый и существует уже некоторое время.
FAT32 совместим со всем, что имеет порт USB. Это означает, что он работает с Windows, Linux, macOS, игровыми консолями и всем остальным.
Однако он довольно старый и имеет некоторые серьезные ограничения. Во-первых, на диске FAT32 вы можете хранить только отдельные файлы размером менее 4 ГБ. Другая проблема заключается в том, что максимальный размер раздела FAT32 составляет всего 8 ТБ.
Таким образом, вы не можете использовать файловую систему FAT32 для форматирования внутренних дисков. Кроме того, новую Windows нельзя установить на диск, отформатированный в FAT32, ее необходимо отформатировать в файловой системе NTFS.
NTFS
Одно я могу сказать с уверенностью: NTFS создана для Windows 10. Это файловая система по умолчанию для Windows. Когда вы устанавливаете Windows 10 на свой компьютер, она автоматически форматирует все диски в формат NTFS.
Мало того, он также обладает некоторыми действительно интересными функциями. Полезно иметь такие функции, как теневые копии для резервных копий, шифрование, ограничения дисковых квот, жесткие ссылки и т. д. Кроме того, у вас есть права доступа к файлам, которые очень важны для системных дисков. Поэтому вам всегда следует форматировать системный диск в NTFS.
Если вы находитесь в экосистеме Windows, то лучше всего подойдет NTFS, но за ее пределами вы столкнетесь с проблемами совместимости. Это потому, что для macOS он доступен только для чтения. PlayStation не поддерживают NTFS, Xbox 360 не может читать диски NTFS. Так что да, совместимость за пределами Windows для NTFS весьма ограничена.
NTFS против FAT32
| NTFS | FAT32 | |
| Представлено с | Windows NT и популяризация Windows XP | Windows 95 |
| Совместимость | Windows Только для чтения для Mac и некоторых версий Linux | Windows, Linux, macOS и т. д. |
| Максимальный размер раздела и файла | Нет ограничений на размер раздела и размер файла. | Максимальный размер раздела: 8 ТБМаксимальный размер файла: 4 ГБ |
| Хорош для | Внутренние диски | Внешние диски для быстрого и простого форматирования. |
По сути, Windows 10 использует NTFS в качестве файловой системы по умолчанию, поскольку современный ПК с Windows может вместить больше места для хранения данных. С другой стороны, FAT32 — это старая файловая система, которая ограничена в размерах файлов и разделах. Поэтому в настоящее время он используется только для внешних съемных дисков.
Есть другая файловая система, которая работает со специальными операционными системами:
exFAT
Файловая система exFAT разработана Microsoft и совместима с Windows и macOS 10.6 и более поздних версий. Вы можете использовать exFAT для перекрестной совместимости с Windows и Mac. Любой диск, отформатированный в формате exFAT, будет работать на Windows и Mac.
HFS+
HFS+ разработан Apple для операционной системы Mac, он также известен как Mac OS Extended. Такие диски могут выполнять операции как чтения, так и записи на Mac, но пользователи Windows могут только читать с диска.
MBR, GPT и совместимость с BIOS и UEFI
И BIOS, и UEFI представляют собой интерфейсы или наборы микропрограмм, которые отвечают за первоначальную загрузку компьютера. Хотя они оба служат одной и той же цели, между этими интерфейсами имеются существенные различия.
В настоящий момент большинство материнских плат оснащаются гибридными интерфейсами, способными работать, как в режиме BIOS, так и в режиме UEFI. Однако все чаще встречаются платы, оснащенные исключительно новым интерфейсом UEFI.
В плане совместимости MBR имеет преимущества, т.к. этот механизм хранения данные поддерживается обоими интерфейсами. А вот с SSD-накопителя с GPT невозможно загрузиться на компьютере, поддерживающем только интерфейс BIOS.
Основные понятия и принципы работы
Известно, что для того чтобы система распознала данные, необходимо форматирование носителя, т. е. нужно разбить его на части. Физически это уже сделано производителем, каждая дорожка и сектор имеют свой номер, что в совокупности составляют адрес единицы данных, к которому обращается система.
Логическое форматирование — это организация дискового пространства, создание разделов, кластеров, таблицы размещения файлов. Раздел винчестера — это его область, которая работает, как один накопитель. Например, если в компьютере физически один винчестер, то его можно логически разделить на 2. Один будет для системных файлов, а второй для пользовательских. И в системе они будут отражаться как два разных носителя, хотя физически это одно устройство.
Разбивка на разделы позволяет работать с каждым независимо, в том числе провести форматирование под разные файловые системы без потери данных на всём винчестере. Информация о разделах содержится в так называемой таблице разделов, которых существует два вида: MBR и GPT.
ВНИМАНИЕ. MBR (master boot record — главная загрузочная запись) — данные и код, которые размещаются в первом физическом секторе носителя
Содержит код загрузчика, таблицу разделов и сигнатуру (последние два байта с заданным значением). Используется на 32-битных системах Windows, где загрузка компьютера начинается с BIOS.
После проверки оборудования BIOS обращается к коду загрузчика, MBR определяет, с какого раздела происходит загрузка Windows, помечает его как загрузочный и передаёт управление операционной системе. Таким образом можно примитивно описать эту технологию языком пользователей. На практике MBR устарела и имеет следующие недостатки:
- невозможность использования на носителях размером более 2 ТБ;
- не может быть более 4 основных разделов.
ВНИМАНИЕ. GPT — стандарт, работающий на технологии UEFI вместо BIOS, сокращённо от GUID Partition table, располагается во втором секторе диска
В первом, как и прежде, размещён MBR, но лишь из соображений безопасности, чтобы предотвратить стирание GPT старыми системами, которые этот стандарт не поддерживают.
Преимущества GPT:
- Нет ограничения по размеру носителя в 2 ТБ, теоретически возможный объём до 9 зеттабайт (9 миллиардов терабайт).
- Количество разделов ограничивается лишь возможностями операционной системы. Для Windows — 128, для Linux — 256.
Из минусов можно отметить то, что стандарт не поддерживается 32-битными Windows версии старше Vista.
Отличия MBR и GPT
| Показатель | MBR | GPT |
|---|---|---|
| Количество разделов | До четырех основных разделов. На таблицу разделов отведены 64 байта – по 16 байт на раздел. Если надо больше, системный администратор должен конвертировать четвертый основной раздел в extended partition, а затем создать в нем подразделы (логические диски). Максимальное число подразделов – 128. | Технология, практически, не ограничивает (очень много). Но операционные системы имеют такое ограничение. Для Windows – 128 разделов. Размер таблицы разделов имеет размер – 16384 байт. Т.е. по 128 байт на раздел. |
| Максимальный размер раздела | 2 терабайта. На информацию о размере раздела отведено 4 байта (32 бита). Таким образом, максимальное шестнадцатеричное число будет FFFFFFFF , что равно 4294967295 секторов. На текущий момент каждый сектор традиционно ограничен 512 байтами, что означает максимальный размер 2’199’023’255’040 байт, т.е. 2 ТБ. Иначе говоря, если диск больше 2 ТБ, избыточное место на диске просто так использовать не получится. | На данные о размере раздела дано 8 байт (64 бита). Таким образом, в теории максимальный размер раздела при 512-байтных секторах будет 9’444’732’965’739’290’427’392 байт, т.е. 9,4 зеттабайт. Однако, на практике максимальный размер зависит от ограничений, установленных операционной системой. |
| Избыточность | MBR хранит данные для загрузки ОС и данные о разделе в одном месте – в начале раздела. Если эти данные повреждены или стерты, ОС не сможет загрузиться – загрузчик испорчен. Вы, наверное, знакомы с термином «восстановление MBR», на эту тему много информации в интернете. | Избыточность – одно из ключевых отличие GPT от MBR. GPT сильно превосходит MBR по этому параметру. GPT хранит загрузочные данные и информацию о разделе в нескольких местах на диске. Эти копии можно использовать для восстановления поврежденных данных. Более того, GPT предусматривает контроль при помощи циклического избыточного кода (cyclic redundancy check или CRC), т.е. периодически проверяет целостность данных. |
Часть 4: Бонусная рекомендация: Как управлять разделами с помощью 4DDiG Partition Manager?
Возможно, вам потребуется замена диска MBR на диск GPT или наоборот. Например, если на диске объемом более 2 ТБ используется схема разделов MBR, то для использования всего объема памяти будет целесообразно преобразовать его в GPT. Диск с данными можно свободно конвертировать между MBR и GPT. Если вы пытаетесь конвертировать системный диск, убедитесь, что на вашем компьютере установлена необходимая прошивка, например BIOS для MBR или UEFI для GPT, в противном случае могут возникнуть проблемы с загрузкой. С помощью 4DDiG Partition Manager, вы можете переходить с MBR на GPT или с GPT на MBR без удаления данных на диске.
- Переход на жесткий диск большего объема без потери данных.
- Перенос ОС Windows на SSD одним щелчком мыши без необходимости переустановки системы.
- Безопасное перемещение установленных приложений и программ, системных обновлений, драйверов и пользовательских настроек с одного ПК на другой.
- Гибкое изменение размера/разделение/создание/удаление/форматирование разделов для оптимизации дискового пространства.
- Эффективное клонирование всего жесткого диска для резервного копирования данных.
GPT и MBR — описание технологий хранения информации на диске (HDD, SSD).
Пользователям современных компьютеров нередко приходится задумываться о том, чем отличаются технологии GPT и MBR, какими преимуществами и недостатками они обладают, какому варианту лучше отдать предпочтение.
Это естественно, поскольку при работе с жесткими дисками и твердотельными носителями информации использовать один из этих инструментов придется в любом случае
И важно подобрать идеально подходящий вариант. И это именно тот случай, когда вход в безопасный режим Windows 10 ничего не даёт
В некоторых случаях требуется преобразовать диск GPT в MBR. Иногда возникают конфликты разделов диска, в результате чего могут появляться такие ошибки:
- Диск имеет стиль разделов GPT;
- На выбранном диске находится таблица MBR-разделов. В система EFI Windows можно установить только на GPT-диск.;
- И др.
Для устранения этих ошибок необходимо конвертировать, переделать структуру диска в нужный формат. Нелишней будет информация о системных файлах и папках Windows 10: Thumbs, Pagefile, Hyberfil, System Volume Information и Recycle.bin для расширения общих знаний об ОС.
Как используются технологии MBR и GPT.
Оба инструмента представляют собой разные способы хранения информации о разделах жестких дисков компьютера. Они играют важную роль, поскольку использование дисков становится возможным только после разбития их на разделы.
Первой появилась технология MBR (она применяется специалистами уже более тридцати лет). Программа располагается в первом секторе диска и выполняет следующие функции:
- Предоставление цифрового кода и данных, использующихся для загрузки ОС.
- Содержание информации о разделах жесткого диска.
- Выбор раздела для решения конкретных задач.
Она надежная, функциональная, однако имеет некоторые ограничения. В частности, максимальное количество разделов на диске не должно превышать четыре. Чтобы обойти данное ограничение, один из разделов делают расширенным, и внутрь него помещают три логических.
Однако это неудобно. Тем более что технология позволяет работать только с теми носителями информации, объем которых не превышает 2,2 ТБ. Вот почему на смену MBR постепенно приходит GPT – новый стандарт для хранения информации о разделах жесткого диска.
Какая разница между MBR и GPT: отличительные особенности.
Некоторые пользователи уверены, что GPT лучше MBR, поскольку она появилась позже и является более совершенной. Однако у данной технологии также есть свои недостатки – в частности, она несовместима с устройствами, имеющими прошивку BIOS.
Если MBR работает, как с UEFI, так и с BIOS, то GPT совместима только с прошивкой UEFI. Кроме того, она может работать исключительно с 32-x и 64-x битными ОС Windows 10 (8 и выше), а также 64-x битными Vista и 7. А MBR поддерживает все известные операционные системы.
Зато у GPT практически нет ограничений по количеству разделов диска. Их может быть до 264. А максимальный объем носителя информации в данном случае составляет не 2,2 ТБ, а 9,4×109 ТБ. То есть перед программистами и обыкновенными пользователями ПК открывается намного больше возможностей. Кроме того, она оснащена мультизагрузчиком, которого нет у более ранней версии.
Инициализация диска MBR или GPT: в чем отличие
Жесткий диск работает и выполняет свои функции, являясь основой для хранения информации. Это и элемент, позволяющий осуществить запуск операционной системы, необходимой для дальнейшей работы. Инициализация диска и, вообще, инициализация означает подготовку устройства или программы к работе, установление и определение нужных параметров для осуществления рабочего процесса.
Инициализация диска MBR или GPT – это также подготовительный этап диска к работе, нацеленный на определение параметра хранения информации о дисках компьютера и об их разделах.
Кратко о различиях MBR и GPT:
Master Boot Record (mbr) – основная загрузочная запись. Сектор на диске с загрузочной записью локализуется в начале диска и инициирует запуск загрузчика для установленной операционной системы на устройстве. Данные о разделах и сама загрузочная информация на mbr диске хранятся в одном месте. Если эти данные повреждены, то загрузить ОС не получится.
GUID Partition Table (gpt) – новейший стандарт хранения информации, постепенно вымещающий mbr, представлен таблицей разделов. Данная система хранения очень надежна- информация записывается в разных местах диска, в начале и в конце, что позволяет быстро восстанавливать поврежденные данные на основании уцелевших. Кроме того, gpt удобна в использовании объемных дисков, особенно, если объемы дисков превышают отметку в 2Тб. Для mbr 2Тб плюс 2%– это предельный объём.
Если стоит задача выбора между MBR и GPT, то в первую очередь необходимо учитывать базовую систему стандартных операций, BIOS или UEFI. Являясь связующим звеном между установленной на ПК операционной системой и его аппаратной составляющей, эти системы отличаются друг от друга и требуют наличия MBR или GPT. Соответственно, mbr работает на компьютерах с установленным БИОС, а gpt – с UEFI.
Инициализация диска MBR или GPT основывается на совокупности описанных выше параметров, необходимых для каждого стандарта. Иными словами, если аппаратная часть и ОС позволяет, то делаем выбор в пользу gpt. При этом нужно учитывать, что gpt не поддерживается всеми ОС ранее XP 32битных.
Алгоритм действий при необходимости произвести инициализацию жесткого диска:
Через меню «пуск» входим в «панель управления» и выбираем раздел «администрирование». Далее — «управление компьютером», далее — «управление дисками». Здесь представлена информация обо всех дисках, разделах и томах. Выбираем здесь интересующий нас объект (диск) и кликаем правой кнопкой мыши , нажимаем «инициализировать». Определяемся со схемой разделов заданного диска на основании описанных выше параметров и ставим метку напротив MBR или GPT, жмем «ок» и «применить». Инициализация запущена. После процесса инициализации весь объем диска не распределен. Чтобы осуществлять запись, хранение файлов, установку программ на этом диске, необходимо перейти к разделу «создание тома». Выбираем «создать простой том», присваиваем букву новому диску, сохранив все предустановленные параметры. Далее «форматирование NTFS» и «быстрое форматирование». «Готово».
Инициализация диска MBR или GPT может потребоваться при запуске ПК, при обнаружении каких либо повреждений жесткого диска. В этом случае не стоит выполнять никаких самостоятельных действий, связанных с восстановлением поврежденных элементов информации: инициализацию, форматирование. Без специальных знаний можно нанести вред данным, которые все еще хранятся на жестком диске. Рекомендуем вам обратиться с данной проблемой в нашу лабораторию восстановления данных. Специалисты быстро и качественно произведут работы на имеющемся в лаборатории высокотехнологичном оборудовании.
Есть вопрос? Звоните! Наш телефон в Санкт-Петербурге:+7 (812) 426-14-21 Почему Вам нужно обратиться именно к нам?
| 3 000 | 200 000 000 | |||
| Работаем с 2007 года | Более 3 000довольных клиентов | Свыше 200 миллионоввосстановленных файлов | Собственная лабораторияв центре города | Пунктыприема в СПб |









![Gpt или mbr – в чем разница и как выбрать? [2020]](http://kirovlom.ru/wp-content/uploads/c/b/e/cbeb9f21edab952548d39e7d620c7949.png)




![Несовместимость разделов mbr и gpt при установке windows на mac [решение]](http://kirovlom.ru/wp-content/uploads/1/9/9/199a20e9e57dcb2b32537030126338d6.jpeg)
















![Несовместимость разделов mbr и gpt при установке windows на mac [решение]](http://kirovlom.ru/wp-content/uploads/1/7/2/17267c6da03f49001781d5e0aeac0c76.jpeg)