Ручная переустановка Windows 10 на Windows 7 и 8 (или 8.1)
Если ни один из способов вам не помог, а после обновления до Windows 10 прошло менее 30 дней, то вы можете поступить следующими способами:
- Выполнить сброс на заводские настройки с автоматической переустановкой Windows 7 и Windows 8, если у вас сохранился скрытый образ восстановления на компьютере или ноутбуке. Подробнее: Как сбросить ноутбук на заводские настройки (подойдет также для фирменных ПК и моноблоков с предустановленной ОС).
- Самостоятельно выполнить чистую установку системы, если вы знаете ее ключ или он есть в UEFI (для устройств с 8-кой и выше). Посмотреть ключ «зашитый» в UEFI (БИОС) можно с помощью программы ShowKeyPlus в разделе OEM-key (Подробнее писал в статье Как узнать ключ установленной Windows 10). При этом, если вам для переустановки нужно скачать оригинальный образ Windows в нужной редакции (Домашняя, Профессиональная, Для одного языка и т.д.), то сделать это можно вот так: Как скачать оригинальные образы любой версии Windows.
А вообще, я бы рекомендовал оставаться на Windows 10 — конечно, система не идеальна, но явно лучше, чем 8 в день ее выхода. А для решения тех или иных проблем, которые могут возникать на данном этапе, стоит поискать варианты в Интернете, а заодно зайти на официальные сайты производителей компьютеров и оборудования, чтобы найти драйверы для Windows 10.
Как откатиться с Windows 10 Mobile

Новая версия операционной системы не всегда устраивает владельца гаджета: программисты могут поменять пункты меню местами, снабдить смартфон ненужными опциями или и вовсе испортить ОС, в результате чего устройство будет работать некорректно. Поэтому неудивительно, что после очередного обновления Windows поисковые системы получают тысячи запросов, как откатить Windows Mobile 10.
Компания Microsoft проводит строгую политику обновления своей операционной системы и не позволяет пользователям устанавливать различные версии Windows по своему усмотрению. Если вы получили апдейт, то удалить Windows 10 и вернуться на Windows Phone 8.1 уже не получится – придется свыкаться с интерфейсом и функциями новой версии «оконной» ОС. Так что для рядовых пользователей вопрос, как вернуть Виндовс Фон, закрыт.
Установка десятой модификации сегодня
Теперь непосредственно о том, как осуществить переход с Windows 7 на Windows 10. Если на вашей «семерке» установлен пакет апдейтов КВ3035583, вы наверняка наблюдаете иконку апгрейда в системном трее.
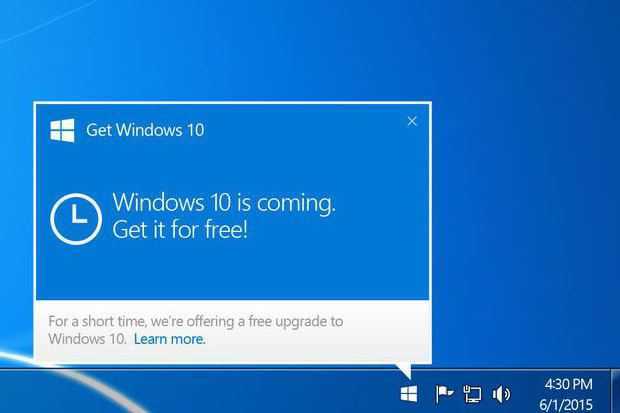
Сейчас, как это было раньше, становиться в очередь необязательно, поскольку после согласия Windows 10 загружается на компьютер сразу же. При этом для активации может использоваться существующая лицензия для официальной Windows 7.
Также можно воспользоваться вышеупомянутой утилитой MCT или скачать с сайта Microsoft установочный образ ISO, который произведет либо обновление, либо инсталляцию системы с нуля. Вот только обновление с сохранением пользовательских файлов и программ работает не всегда, а «чистая» установка в большинстве случаев предлагает к инсталляции версию Windows 10 Pro с выбором разрядности устанавливаемой системы самостоятельно. Сам же процесс установки мало чем отличается от остальных систем, только на определенном этапе может потребовать подключение к интернету для скачивания и установки самых последних обновлений, включая Anniversary Update и Creators Update.
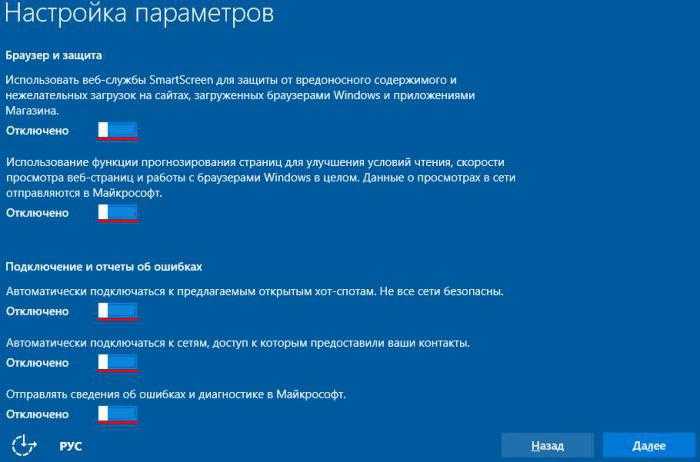
Также в процессе установки нужно обратить внимание, что изначально будет предложено использовать стандартные параметры, в которых, кстати, активированы инструменты слежения за пользовательскими действиями. Их необходимо развернуть и отключить все, что только возможно. Кроме того, в случае «чистой» установки будет запрошена лицензия
Однако можно выбрать пункт ее отсутствия и активировать Windows уже по завершении инсталляции. На предложение создания учетной записи Microsoft тоже можно ответить отказом. В ходе установки, как обычно, компьютер будет перезагружен несколько раз. Если производится стандартная инсталляция, времени это займет часа 1,5-2, а при скачивании всех обновлений, в зависимости от скорости подключения к интернету, иногда может потребоваться часов 6-7
Кроме того, в случае «чистой» установки будет запрошена лицензия. Однако можно выбрать пункт ее отсутствия и активировать Windows уже по завершении инсталляции. На предложение создания учетной записи Microsoft тоже можно ответить отказом. В ходе установки, как обычно, компьютер будет перезагружен несколько раз. Если производится стандартная инсталляция, времени это займет часа 1,5-2, а при скачивании всех обновлений, в зависимости от скорости подключения к интернету, иногда может потребоваться часов 6-7.
Переустановка системы
Если с момента вашего обновления уже прошел календарный месяц, а вы только в данный момент решили вернуться к прежней версии Windows, радикальным решением будет полная переустановка операционной системы. Несмотря на то, что это займет определенное время, вы получите совершенно новую систему, лишенную ошибок, ненужных программ, а возможно и вирусов. Поэтому данный способ вернуться к прошлой версии тоже нельзя не учитывать.
Чистая установка выполняется с дистрибутива, который может находиться на диске или флеш-носителе. Вставьте дистрибутив в компьютер, после чего перегрузите устройство. Появится данное окно.
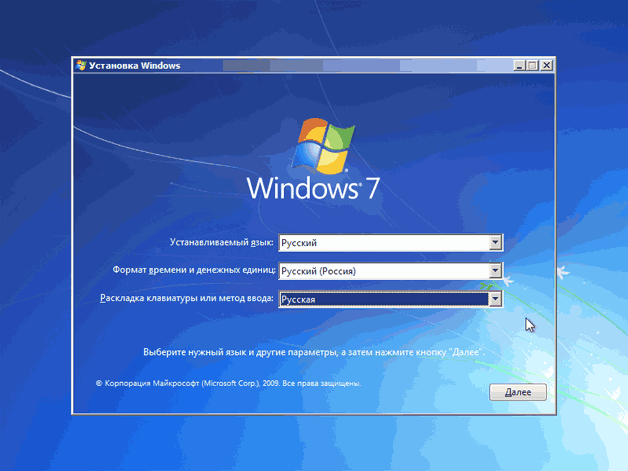
Следуя командам мастера установки, переустановите свою операционную систему. Это займет сравнительно много времени, но и результат вас обязательно порадует.
Windows 10 считается наиболее прогрессивной на сегодня операционной системой, в которой ее создателями были воплощены лучшие качества всех предыдущих версий. Тем не менее, некоторых пользователей, опробовавших на своем компьютере новинку, устроили не все моменты, поэтому они хотели бы вернуться к использованию предыдущей версии системы. Надеюсь в статье мы полностью раскрыли возможно ли такое восстановление после некоторого времени ее использования, и как откатить Windows 10.
Установка нескольких операционных систем
Майкрософт не желает видеть жёсткий диск с несколькими операционными системами. Чем помещать Windows 7 рядом с Windows 10, создайте лучше виртуальную машину. И на ней проводите все эксперименты. До 29 июля виртуальный экземпляр так же просто обновился, как и обычный. Это позволяло испробовать все возможные варианты. Хотя время таких экспериментов и кануло в Лету.
Однако заверение Майкрософт о сохранности лицензии осталось. Позвоните в службу технической поддержки и уточните, что именно можно делать с жёстким диском, чтобы не испортить возможность возврата к десятой версии. Плохая новость в том, что Windows 10 не поддерживает стандартной утилиты Майкрософт Средство переноса данных Windows, однако команда не запрещает нам купить за 3000 рублей пакет PCMoverExpress. Это чудо-утилита, которая позволяет перебросить все файлы, лицензии, ключи с одной операционной системы на другую. Всего 3000 рублей, и никаких проблем – кабель Ethernet в подарок!
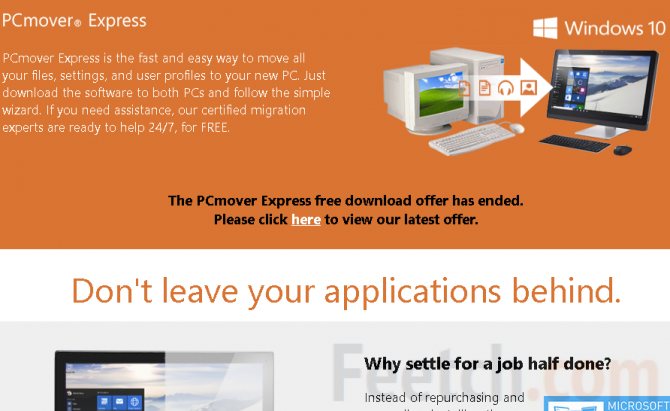
На рисунке показана стрелка по направлению к десятке, но на самом деле поддерживаются и восьмая, и седьмая версии. Наверняка небольшой организации проще заплатить такую дань, нежели сносить операционную систему вовсе, и начинать все с нуля.
Ход установки
Начать установку Windows 7, как и любых других ОС от Microsoft, можно двояко:
- Если на ПК уже есть операционная система, можно загрузиться с нее. Для этого нужно открыть установочный образ через проводник и запустить setup.exe.
- Если компьютер не запускается, а его операционная система повреждена, устанавливать «Семерку» придется из-под BIOS. Для этого нужно загрузиться с носителя, подготовленного на предыдущем этапе.
И в том, и в другом случае дальнейшие действия будут аналогичными – следуйте нашей пошаговой инструкции:
- Сразу после запуска с флешки или загрузочного DVD появится черное окошко, в котором система загружает начальную конфигурацию. Процесс занимает около 30 секунд (узнать как записать Windows 7 на флешку можно тут).
- На следующем этапе нужно выбрать региональные параметры. При помощи выпадающих списков укажите язык системы, формат времени и денежных единиц, а также раскладку клавиатуры. Все это можно настроить уже после установки Windows 7, однако лучше сделать это сейчас и в дальнейшем не совершать лишних телодвижений. Так или иначе, жмем «Далее».
- Следующий экран содержит инструменты восстановления системы. Пока они нам не нужны, поэтому просто жмем единственную кнопку с надписью «Установить».
- Инсталляция началась, мы видим ее подготовительный этап.
- Windows предложит нам принять лицензию. Это нужно сделать обязательно, в противном случае вы просто не сможете продолжить установку. Устанавливаем флажок напротив пункта «Я принимаю условия лицензии» и кликаем по «Далее».
- На следующем шаге выбираем пункт «Полная установка». Для наглядности мы обозначили его на скриншоте. Пункт «Обновление» оставляет старую файловую систему без изменений и лишь исправляет файлы Windows. Лучше инсталлировать «чистую» «Семерку», поэтому жмем по указанному разделу.
- Мы попали в приложение для работы с дисками. К данному шагу нужно подходить с максимальной ответственностью. Если на винчестере есть данные, которые нужно сохранить, найдите этот раздел и не предпринимайте над ним никаких действий. Если полезной информации на компьютере нет, то нужно удалить все разделы и заново создать их. Под систему оптимально выделить 100 GB свободного пространства, все остальное будет нашим диском D.
- Раздел, в который будет устанавливаться операционная система, нужно обязательно форматировать. Когда настройка будет завершена, кликаем по «Далее».
- После этого начнется сама установка. Она может потребовать некоторого времени, в зависимости от производительности компьютера, версии операционной системы и других факторов. Ждем окончания процесса.
- Когда главный этап установки будет окончен, начнется отсчет автоматической перезагрузки. Нам необязательно ждать 10 секунд – можно перезагрузить компьютер сразу, нажав кнопку «Перезагрузить сейчас».
- Наша операционная система запустилась, идет первоначальная подготовка.
- Ведутся работы с реестром и другими важными компонентами Windows.
- На следующем этапе система начнет запуск служб.
- Идет завершающий этап установки. Он не потребует много времени.
- Windows 7 перезагрузится в очередной раз.
- Далее нас ждет очередная серия подготовок перед тем, как OS будет запущена и готова к работе.
- Появилось окошко ввода персональных данных. Укажите имя пользователя и название ПК. По окончании нажмите кнопку «Далее».
- А мы продолжаем. Это окно ввода пароля. Его можно и не указывать, если ПК находится дома, и вы не хотите каждый раз вводить пароль. Можно пропустить данный шаг и просто нажать на «Далее».
- На следующем этапе нужно убрать флажок с пункта, обозначенного на скриншоте и кликнуть по виртуальной кнопке «Пропустить». Если вместе с вашим ПК поставлялся лицензионный код Windows 7, можно сразу ввести его.
- Это настройка безопасности системы. Если вы не собираетесь устанавливать антивирусное программное обеспечение, выберите вариант, обозначенный на скриншоте.
- Укажите часовой пояс для региона, в котором вы проживаете. Это нужно для возможности автоматической настройки времени. Тут же можно указать текущую дату и время, если они установлены неправильно.
- Определяемся с типом сети (если ПК не подключен к интернету, данный шаг будет пропущен). Тут все просто: в зависимости от того, где используется компьютер, выбираем домашнюю, рабочую или общественную сеть.
- Идет применение параметров, ждем завершения процесса.
- Наконец-то наша система установлена и готова к первому запуску.
- Нужно только подождать, когда окончится первоначальная оптимизация.
Windows 7 установлена и готова к работе. На рабочем столе нет ничего, и это не удивительно – мы переустановили OS в «чистом» виде. Все программы придется инсталлировать заново.
Как понять, что вы уже в БИОСе?
Здесь вы увидите синий экран с белыми символами. Теперь выставляем I загрузку с диска. Для этого на стрелочках перейдите на Advanced Bios Features, далее на First Boot Device и выберите CD-Rom. Стоит отметить, что даже при русифицированной версии ОС язык инсталлятора будет английским. Остановитесь на разделе CD-Rom, нажмите клавишу ввода и затем esc. Теперь перейдите на save&exit setup, нажмите enter, Y, а затем еще раз enter.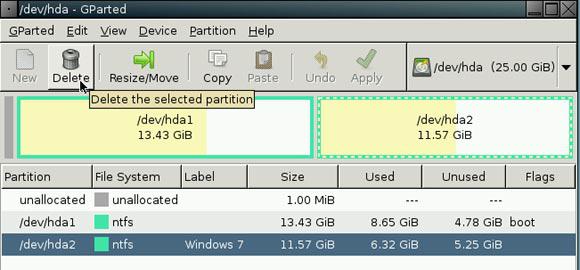
Необходимо отметить, что даже при разных версиях БИОСа алгоритм и суть его работы не меняется. Главное — найти раздел First Boot Device и в нем выбрать пункт CD-Rom.
Если вы все сделали правильно, то после этого ваш компьютер автоматически перезагрузится. Причем при запуске на мониторе отобразится белая надпись Boot from Cd/Dvd. Через некоторое время компьютер потребует нажать клавишу на клавиатуре (Press any key to boot from Cd). Выбирайте любую, хоть пробел — сути дела это не меняет. Далее появится черный экран с полосой установки ОС.
Сама операционная система удаляется автоматически, вам нужно будет лишь подтвердить это действие.
Теперь нам предстоит шаг переустановки (и деинсталляции старой «Винды» в том числе).
После черного экрана с полосой загрузки должно выскочить окошко с надписью «Windows is loading files». Здесь необходимо подождать несколько минут, пока появится окно с выбором языка. Ждать придется от 5 до 10 минут.
Теперь стрелочками на клавиатуре добираемся до пункта «Установить» (Install) и нажимаем ввод.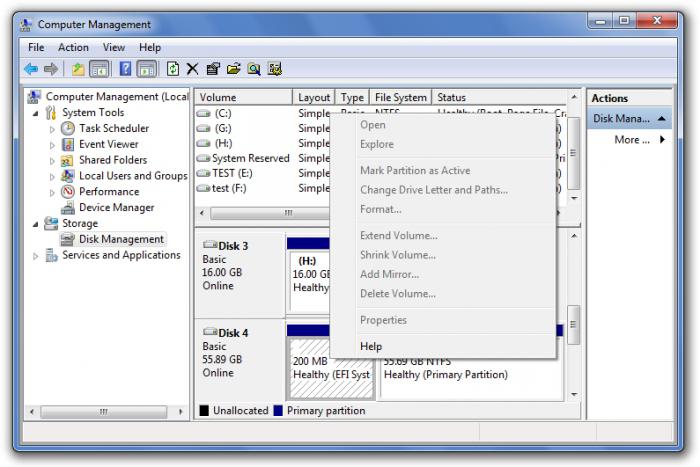
При этом, когда появится окошко с «Условиями лицензии» (это примерно 5-6 минут после нажатия «enter»), отметьте там галочку. Затем опять нажмите клавишу ввода.
Выбираем пункт «Полная установка», выбираем установочный диск с записанным образом. Нажимаем «Настройка диска»-«Форматировать». Вот тут и начинается главное — деинсталлируются все файлы, которые ранее находились на локальном диске «С». Как удалить вторую Windows 7? Все происходит аналогично вышесказанному способу. Все процессы и этапы происходят по схожему принципу, поэтому проблем с этим возникнуть не должно. Теперь вы знаете, как полностью удалить Windows 7.
За 12 месяцев работы с компьютером у каждого из нас накапливается очень много файлов и информации, которые мы сохраняем на диске «С». Поэтому чтобы увидеть их снова после «реанимации» ОС, перекопируйте их все в надежное место. Этим местом может быть либо флешка, либо локальный диск «D», файлы в котором не удаляются при переустановке «Виндовс». Как показывает практика, последний вариант более удобный и простой, так как на флешке часто может не оказаться свободного места под ваши данные. Поэтому все важные документы перемещайте в диск «D». 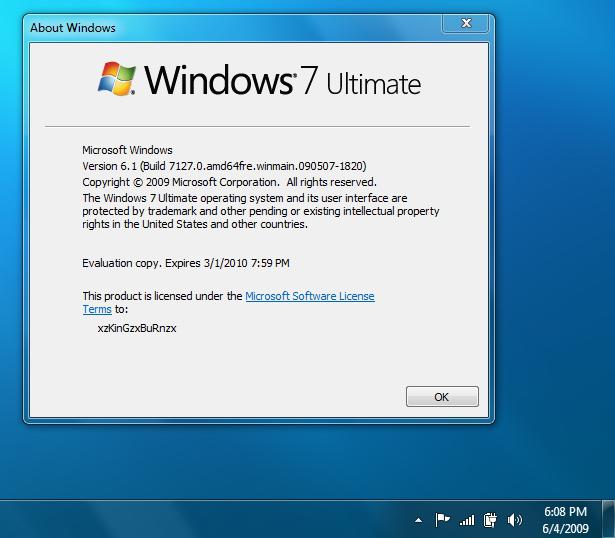 А на будущее устанавливайте туда все программы и храните все файлы, а на рабочий стол выведите ярлыки. Так будет намного меньше мороки при установке новых драйверов, программ и всего прочего.
А на будущее устанавливайте туда все программы и храните все файлы, а на рабочий стол выведите ярлыки. Так будет намного меньше мороки при установке новых драйверов, программ и всего прочего.
Ответы на частые вопросы
Как удалить папку Windows.old
Папка Windows.old создается во время установки новой версии операционной системы. Она нужна на тот случай, если вы захотите выполнить откат. Данная папка довольно объемная и может достигать несколько десятков гигабайт, так как в ней хранится резервная копия старой системы.
Если вы точно решили остаться на новой версии ОС, папка Windows.old не нужна и ее лучше удалить, чтобы освободить место.
1. Откройте «Этот компьютер». Кликните правой кнопкой мыши по системному диску и выберите «Свойства».
2. На вкладке «Общие» нажмите на кнопку «Очистка диска».
3. Далее щелкните по «Очистить системные файлы».
4. Пометьте галочкой пункт «Предыдущие установки Windows» и нажмите «ОК».
Как очистить кеш обновлений
Перед установкой новых файлов система предварительно загружает их в специальную папку. Делается это для того, чтобы вы могли установить повторно обновление в автономном режиме. Со временем папка может переполниться, что непременно отразится на свободном пространстве.
1. Для очистки кеша щелкаем правой кнопкой по Пуск и открываем «Управление компьютером».
2. Разворачиваем ветку «Службы и приложения» и открываем «Службы». В списке находим пункт «Центр обновления Windows» и дважды щелкаем по нему.
3. Жмем кнопку «Остановить», чтобы служба не препятствовала очистке кеша.
4. Закрываем окно, заходим в «Этот компьютер» и открываем системный диск.
5. Идем по пути: Windows – SoftwareDistribution — Download. В этой папке выделяем все файлы, и жмем сочетание клавиш Shift Delete для безвозвратного удаления. Подтверждаем действие кнопкой «Да».
Как создать диск восстановления на случай сбоя
1. В меню Пуск напечатайте восстановление и откройте приложение.
2. Выберите раздел «Создание диска восстановления».
3. Убедитесь, что галочка активирована в пункте «Выполнить резервное копирование системных файлов», и нажмите «Далее».
4. Вставьте в USB носитель объемом не менее 8 ГБ и щелкните по кнопке «Далее».
5. Для старта операции нажмите «Создать».
Как вернуться к Windows 7, 8
Если вы решили обновиться с седьмой или восьмой редакции до десятки, но она по каким-то причинам не подошла, вовсе не обязательно переустанавливать систему. Новые редакции Windows 10 дают возможность в течении десяти дней протестировать её функционал и откатиться на установленную ранее версию, если что-то не устраивает.
Важно! Все настройки, программы и другие параметры, установленные в десятке, автоматически сотрутся при откате. 1
В меню Пуск откройте «Параметры (значок шестеренки)»
1. В меню Пуск откройте «Параметры (значок шестеренки)».
2. Перейдите в раздел «Обновления и безопасность».
3. Щелкните на вкладку «Восстановление» и нажмите кнопку «Начать» для запуска процедуры.
Десятка предупредит, что возможность откатиться до более ранней версии доступна только в течении десяти дней после её установки.
4. Выберите один из вариантов в разделе «Почему вы возвращаетесь?» или нажмите на пункт «По другой причине» и кликните «Далее».
Будет предложено загрузить последние дополнения и еще раз подумать перед откатом. Если вы решительно настроены на возврат к ранней версии, нажмите кнопку «Нет, спасибо».
Система предупредит о последствиях и порекомендует подготовить резервную копию файлов.
Так как после отката будет восстановлено текущее состояние ранней системы, вместе с ней вернется и пароль на учетную запись (если вы его устанавливали). Убедитесь, что вы его помните — в ином случае вы не сможете выполнить вход.
Кликните по кнопке «Вернуться к Windows» для запуска процедуры.
5. Дождитесь полного завершения процесса — на это потребуется время.
Как удалить Windows 10 и вернуть Windows 8.1 или 7 после обновления
Если вы обновились до Windows 10 и обнаружили, что вам она не подходит или столкнулись с другими проблемами, наиболее частые из которых на данный момент времени связаны с драйверами видеокарты и работой другого оборудования, вы можете вернуть предыдущую версию ОС и выполнить откат с Windows 10. Сделать это можно несколькими способами.
После обновления, все файлы вашей старой операционной системы хранятся в папке Windows.old, которую раньше иногда приходилось удалять вручную, а в этот раз она автоматически будет удалена через месяц (то есть, если вы обновились более месяца назад, удалить Windows 10 не получится). Также в системе появилась функция для отката после обновления, простая в использовании для любого начинающего пользователя.
Учитывайте, что если вы удалили указанную выше папку вручную, то описанный ниже способ вернуться к Windows 8.1 или 7 не сработает. Возможный вариант действий в данном случае, при наличии образа восстановления производителя — запустить возврат компьютера в исходное состояние (другие варианты описаны в последнем разделе инструкции).
Откат с Windows 10 к предыдущей ОС
Чтобы воспользоваться функцией, кликните по значку уведомлений в правой части панели задач и нажмите «Все параметры».
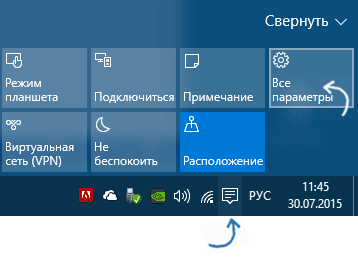
В открывшемся окне настроек, выберите пункт «Обновление и безопасность», а затем — «Восстановление».
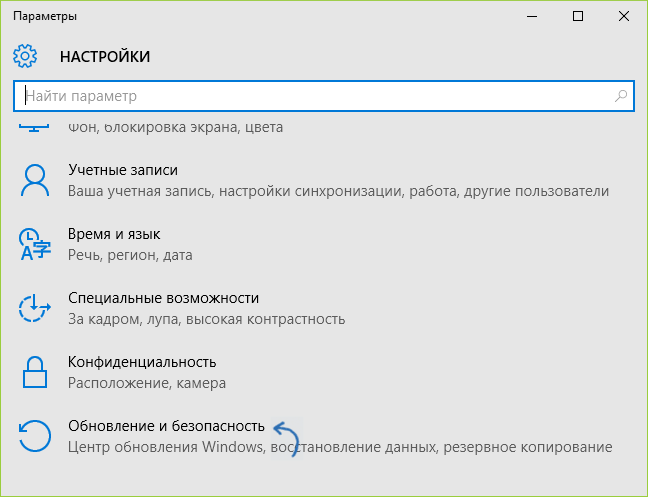
Последний шаг — нажать кнопку «Начать» в разделе «Вернуться к Windows 8.1» или «Вернуться к Windows 7». При этом, вас попросят указать причину отката (выбирайте любую), после чего, Windows 10 будет удалена, а вы вернетесь к своей предыдущей версии ОС, со всеми программами и пользовательскими файлами (то есть это не сброс к образу восстановления производителя).
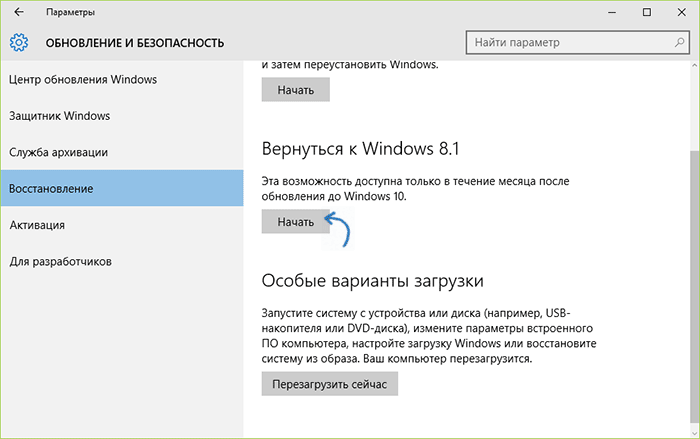
Откат с помощью Windows 10 Rollback Utility
Некоторые пользователи, решившие удалить Windows 10 и вернуть Windows 7 или 8 столкнулись с ситуацией, что несмотря на наличие папки Windows.old откат все равно не происходит — иногда просто нет нужного пункта в Параметрах, иногда по какой-то причине происходят ошибки при откате.
В этом случае можно попробовать утилиту Neosmart Windows 10 Rollback Utility, построенную на базе их же продукта Easy Recovery. Утилита представляет собой загрузочный образ ISO (200 Мб), при загрузке с которого (записав предварительно на диск или флешку) вы увидите меню восстановления, в котором:
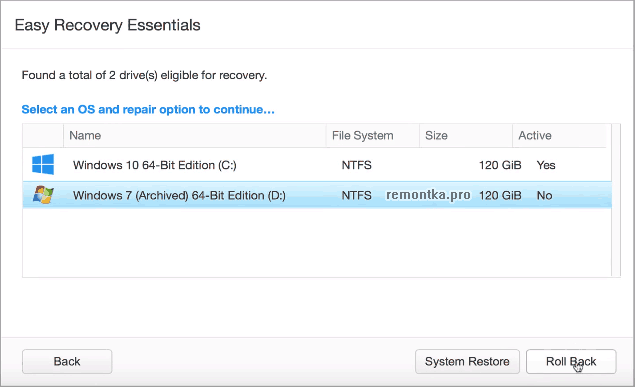
- На первом экране выберите Automated Repair
- На втором выберите систему, которую нужно вернуть (она будет отображаться, если это возможно) и нажмите кнопку RollBack.
Записать образ на диск вы можете любой программой записи дисков, а для создания загрузочной флешки разработчик предлагает собственную утилиту Easy USB Creator Lite, доступную на их сайте neosmart.net/UsbCreator/ однако в утилите VirusTotal выдает два предупреждения (что, в общем-то не страшно, обычно в таких количествах — ложные срабатывания). Тем не менее, если вы опасаетесь, то записать образ на флешку можно с помощью UltraISO или WinSetupFromUSB (в последнем случае выберите поле для образов Grub4DOS).
Также при применении утилиты, она создает резервную копию текущей системы Windows 10. Так что, если что-то пойдет не так, можно с помощью неё же вернуть «всё как было».
Ручная переустановка Windows 10 на Windows 7 и 8 (или 8.1)
Если ни один из способов вам не помог, а после обновления до Windows 10 прошло менее 30 дней, то вы можете поступить следующими способами:
- Выполнить сброс на заводские настройки с автоматической переустановкой Windows 7 и Windows 8, если у вас сохранился скрытый образ восстановления на компьютере или ноутбуке. Подробнее: Как сбросить ноутбук на заводские настройки (подойдет также для фирменных ПК и моноблоков с предустановленной ОС).
- Самостоятельно выполнить чистую установку системы, если вы знаете ее ключ или он есть в UEFI (для устройств с 8-кой и выше). Посмотреть ключ «зашитый» в UEFI (БИОС) можно с помощью программы ShowKeyPlus в разделе OEM-key (Подробнее писал в статье Как узнать ключ установленной Windows 10). При этом, если вам для переустановки нужно скачать оригинальный образ Windows в нужной редакции (Домашняя, Профессиональная, Для одного языка и т.д.), то сделать это можно вот так: Как скачать оригинальные образы любой версии Windows.
А вообще, я бы рекомендовал оставаться на Windows 10 — конечно, система не идеальна, но явно лучше, чем 8 в день ее выхода. А для решения тех или иных проблем, которые могут возникать на данном этапе, стоит поискать варианты в Интернете, а заодно зайти на официальные сайты производителей компьютеров и оборудования, чтобы найти драйверы для Windows 10.
Откатить систему к предыдущей сборке
В ноябре 2015 было первое большое обновление Windows 10, в котором исправлены многочисленные ошибки, проблемы безопасности и т.д. Данное обновление имеет название «Сборка», что-то типа Service Pack в предыдущих версиях Windows. На форумах часто писали, что после обновления слетели настройки, многие приложения перестали работать и еще проблемы в мелочах. Данной сборкой были исправлены многие проблемы, по этому стоит задуматься, что для вас важнее — стабильная сборка или настройки, которые можно сделать еще раз.
Чтобы вернуться к предыдущей Сборке Windows 10: зайдите в меню «Пуск» => «Параметры».
Откройте «Обновления и Безопасность» => с левой стороны выберите «Восстановление» => возле «Вернуться к предыдущей версии Windows 10» нажмите на «Начать»
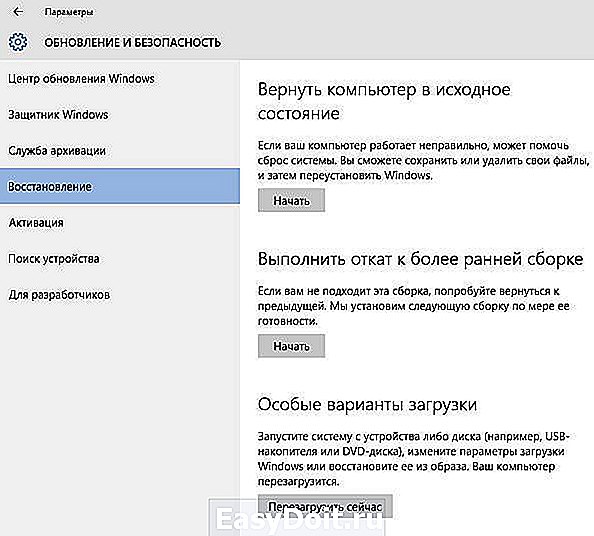
Все настройки и параметры предыдущей сборки можно вернуть в течении 30 дней после обновления, позже они будут автоматически удалены. Если вы используете какие-то программы для чистки системы, они также могут удалить данные для восстановления, из-за чего откатиться назад не выйдет.
Еще можно откатить систему к предыдущей версии из меню дополнительных параметров запуска. Если после каких-то обновлений Windows не загружается — запустите дополнительные параметры запуска или воспользуйтесь диском восстановления => выберите «Поиск и устранение неисправностей».

Откройте «Дополнительные параметры».

Выберите «Вернуться к предыдущей сборке».

Как удалить Windows 10 и вернуть Windows 8.1 или 7 после обновления
После обновления, все файлы вашей старой операционной системы хранятся в папке Windows.old, которую раньше иногда приходилось удалять вручную, а в этот раз она автоматически будет удалена через месяц (то есть, если вы обновились более месяца назад, удалить Windows 10 не получится). Также в системе появилась функция для отката после обновления, простая в использовании для любого начинающего пользователя.
Учитывайте, что если вы удалили указанную выше папку вручную, то описанный ниже способ вернуться к Windows 8.1 или 7 не сработает. Возможный вариант действий в данном случае, при наличии образа восстановления производителя — запустить возврат компьютера в исходное состояние (другие варианты описаны в последнем разделе инструкции).
Где хранятся точки восстановления windows 7
windows 7 предоставляет пользователям удобную функцию отката к контрольной точке, позволяющую быстро восстановить систему после сбоя. Но, несмотря на свою простоту, процедура отката иногда вызывает затруднения. Наиболее распространенная проблема – поиск подходящей точки восстановления.
Просмотр доступных точек
Если вы хотите выполнить откат системы, то вам понадобится список, в котором указаны все доступные контрольные точки, чтобы выбрать подходящую дату. Получить информацию такого рода и откатить windows поможет встроенный инструмент «Восстановление системы». Найти его проще всего через меню «Пуск».
После запуска окна восстановления появится список с контрольными отметками, до которых вы можете откатить windows. Чтобы увидеть все точки, нажмите «Показать другие». В списке отобразятся точки, созданные windows автоматически, а также метки, которые вы задали вручную. В графе «Тип» вы можете посмотреть, кто является автором метки
Обратите внимание на описание – оно помогает понять, какие изменения будут внесены после отката системы (если точка создана автоматически)
Обязательно запустите «Поиск затрагиваемых программ» – эта функция поможет вам определить, какие приложения будут добавлены/удалены в результате восстановления windows.
Посмотреть все точки восстановления можно также в программе CCleaner:
- Запустите CCleaner. Перейдите на вкладку «Сервис».
- Откройте раздел «Восстановление системы».
Появится список всех доступных точек windows с указанием даты их создания. Вы можете управлять метками, удаляя лишние точки (недоступной для удаления будет только последняя по времени создания точка).
System Volume Information
Контрольные метки отображаются при запуске стандартного инструмента восстановления системы, обнаруживаются и выводятся утилитой CCleaner. Но где физически располагаются точки?
Файлы восстановления хранятся в системной папке System Volume Information. Она находится в корне каждого раздела винчестера и создается автоматически при включении функции защиты системы. Однако попасть внутрь каталога не получится – сначала нужно сделать его видимым, а затем еще и получить особые права.
- Откройте «Панель управления» и поставьте режим просмотра «Крупные значки». Найдите раздел «Параметры папок» и запустите его.
- Перейдите на вкладку «Вид». Отыщите параметр «Скрывать защищенные системные файлы» и уберите с него отметку. Сохраните изменения, нажав «Применить».
Откройте «Компьютер» и перейдите в раздел, на котором включена защита системы. Вы увидите папку System Volume Information, но зайти в неё у вас не получится – при попытке осуществить вход windows сообщит, что расположение недоступно и вам отказано в доступе.
Если вы хотите посмотреть файлы, в которых хранятся точки восстановления системы, то вам придется наделить свою учетную запись особыми правами:
- Щелкните по папке System Volume Information правой кнопкой и перейдите в её свойства.
- Перейдите на вкладку «Безопасность». Вам нужно найти внизу кнопку «Дополнительно» – нажатие на неё запускает окно настройки параметров безопасности системной директории.
- На вкладке «Разрешения» нажмите «Продолжить», чтобы приступить к получению особых прав на системную папку windows, в которой находятся точки восстановления.
- В поле «Элементы разрешений» вы увидите, что доступ к каталогу имеет только система. Чтобы исправить ситуацию, нажмите «Добавить».
- Введите имя пользователя и нажмите «Ок».
Откроется окно «Элементы разрешения». Здесь вам нужно указать несколько параметров доступа:
- «Применять» – для этой папки, её подпапок и файлов.
- «Разрешения» – отметить все пункты в столбце «Разрешить».
После нажатия клавиши «Ок» ваша учетная запись появится в списке «Элементы разрешений». Это значит, что теперь вы можете открыть директорию System Volume Information и посмотреть, что в ней находится.
Файлы и папки, которые здесь находятся, нельзя удалить вручную, так как они защищены системой. Если вы хотите очистить директорию System Volume Information, то воспользуйтесь стандартными методами, позволяющими удалить точки восстановления windows, или возможностями чистящей утилиты CCleaner.
Требования
Метод решения злободневного вопроса: «Как вернуть все как было?» зависит от времени прошедшего с момента перехода на Виндовс 10. Но сразу необходимо успокоить неторопливых пользователей, что вернуться к «Семерке» можно всегда, вне зависимости от длительности периода эксплуатации операционной системы с индексом «10».
Здесь возможны следующие 2 варианта сценариев:
- Если пользователь не успел избавиться в течение 30 дней от каталога, который Десятка создает во время процедуры обновления, то надо произвести простое восстановление системы;
- В остальных вариантах потребуется использовать более жесткие меры.
Инструкция по восстановлению через откат системы
Если пользователю посчастливилось, и он попадает под 1 вариант рассмотренных выше сценариев действий, то в памяти его компьютера есть объемная директория под наименованием «Windows.old».
Каталог содержит все данные Виндовс 7, которые хранятся в памяти ПК 1 месяц. Через месяц эксплуатации «Десятка» выполняет деинсталляцию этой резервной копии ОС с целью экономии дискового пространства.
Чтобы откатить ОС необходимо выполнить следующие последовательные действия:
- Кликнуть в трее значок, как показано на рисунке ниже:
- При этом отобразится небольшое окно, в котором надо щелкнуть «Все параметры»;
- Далее кликнуть «Обновление и безопасность»;
- Затем щелкнуть на строчку «Восстановление»;
- После этого, чтобы «Вернуться к Windows 7», надо кликнуть «Начать»;
- Уведомить систему о причине необходимости отката и ознакомиться с рекомендациями;
- Кликнуть «Далее»;
- После этого щелкнуть на «Вернуться к Windows 7»;
- Дождаться полного окончания процесса;
- Готово! Теперь можно вновь приступать к работе в старой и проверенной Семерке.
Основные выводы
Выше рассмотрены все самые простые возможности, как откатить систему назад (Windows 10), в том числе после установки нестабильного обновления.
Действительно, откат к контрольной точке — это самый простой вариант вернуть нормальную работоспособность ОС, причем помогает он в большинстве случаев.
Не сработать может в следующих случаях:
- Из-за вирусов или неаккуратных действий пользователя повреждены файлы восстановления и поэтому нужная утилита не запускается ни в стандартном режиме, ни в режиме диагностики при запуске ПК.
- В системе урезан функционал, что бывает при использовании левых сборок Windows. Поэтому никому не рекомендую скачивать винду откуда попало! Отсюда растут ноги у ряда возникающих в дальнейшем проблем.
- Вы сумели восстановиться до нужной точки, но ошибка, из-за которой вы все это проворачивали, в итоге не исправлена. Это значит, что скорее всего проблема есть в аппаратной части ПК (в железе).
Чтобы все было хорошо и Windows работала стабильно, просто следуйте минимальным рекомендациям:
- Не пользуйтесь сборками;
- Регулярно очищайте компьютер от вирусов;
- Обязательно включите защиту системы как показано в последней главе статьи, чтобы создавались контрольные точки и вы всегда могли откатить назад состояние операционки.
- Создайте флешку восстановления (если нет установочной с Windows).
- В идеале регулярно нужно создавать резервные копии (бэкап) раздела «С» и личных данных.
Тогда чтобы ни случилось, вы и систему легко восстановите и личные файлы всегда будут под рукой!

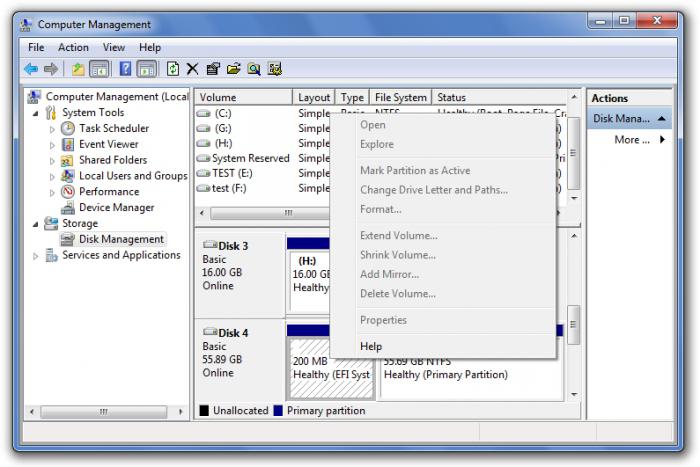





















![Rollback windows 10 to windows 7 without losing data [2 ways]](http://kirovlom.ru/wp-content/uploads/b/f/8/bf83e3a62a6512f2edf24f2fa8a906a2.png)






