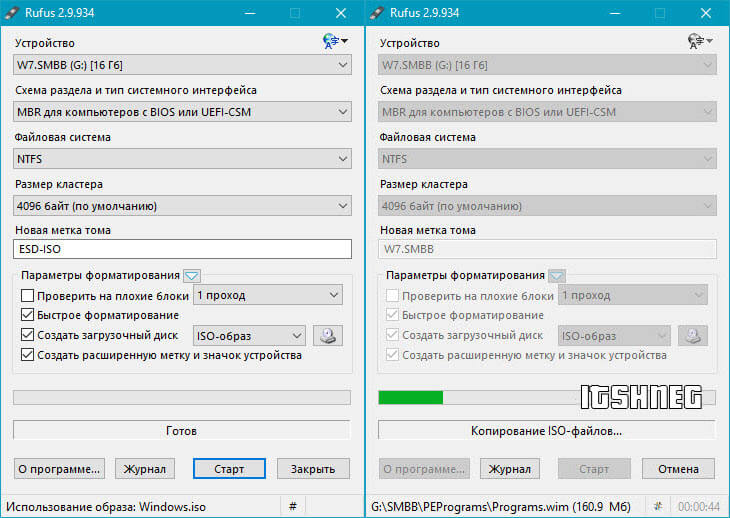WinSetupFromUSB
- В верхнем поле указываем флешку, на которую будем сохранять нашу Windows 10.
- Сразу чуть ниже устанавливаем флажок «Autoformat it with FBinst»
- Ставим галочку напротив «Windows Vista / 7 / 8 ….» (не волнуйтесь, для десятки всё тоже подходит) / Открываем квадратную кнопку многоточием справа / Находим на компьютере файл ISO с нашей копией / Жмем «Открыть».
- Большой кнопкой «GO» внизу запускаем процесс записи образа.
- Подтверждаем, что мы не против очистки флешки. Добросовестная программа переспрашивает это два раза разными словами, так что жмем «Да» и потом снова «Да».
- Начинается запись, по окончании и появлении фразы «Job done» нажимаем ОК. Принимаем работу!
Как пользоваться Rufus: пошаговая инструкция
Итак, давайте приступать к непосредственной работе с программой. Перед началом работы выберите подходящую вам версию утилиты и скачайте её к себе на ПК с официального сайта
Неважно, какую версию вы выберите, как уже говорилось ранее, они отличаются лишь способом сохранения настроек, а то, как записать Виндовс на флешку через Rufus, остаётся неизменным. Когда скачаете программу, просто следуйте этой инструкции:
Первое, что стоит сделать при запуске программы это переключить её на русский язык, так как по умолчанию там обычно стоит английский (хотя это как повезёт), для этого нажмите на изображение земного шара, которое должно находиться в нижнем левом углу или в верхнем правом (зависит от версии программы) и выберите нужный вам язык.
Теперь переходим к работе с утилитой, для начала выберите носитель, на который вы хотите записать образ системы, в самой верхней строке под названием “Устройство”.
Дальше вам нужно выбрать метод загрузки, для обычного создания образа выберите вариант “Диск или ISO-образ (Выберите образ)”.
После этого нажмите на кнопку “Выбрать” находящуюся рядом и укажите путь к вашему образу.
Затем идёт пункт “Схема раздела”, где вам предложат два варианта: “MBR” и “GPT” – первый вариант нужно выбирать, если объём жёсткого диска на вашем компьютере меньше двух терабайт, второй, соответственно, если больше или равен.
В пункте “Целевая система” нужно выбрать тип раздела вашей системы “BIOS” или “UEFI”.
Чуть ниже вы наверняка заметите вкладку “Расширенные свойства диска”, там есть только различные дополнительные настройки для более сложных операций и неопытному пользователю там делать нечего, единственное, что может вас там заинтересовать – это пункт “Добавить исправления для старых BIOS”, его стоит активировать, если ваша версия ОС была выпущена до двухтысячного года (то есть раньше Windows XP).
Далее идёт блок “Параметры форматирования”, как только вы выберите ваш носитель, подходящие параметры здесь будут установлены автоматически, но по желанию вы всегда можете изменить их.
Первый изменяемый пункт здесь – это “Файловая система”, тут вы можете выбрать два варианта форматирования “NTFS” или “FAT” (там будут и другие, но не обращайте на них внимание), первый вариант является рекомендуемым, однако, если ваш образ весит менее четырёх гигабайт, то вы можете выбрать второй.
Поле “Размер кластера” лучше оставить без изменений.
В этом блоке также есть скрытая вкладка настроек “Расширенные параметры форматирования”, и в неё есть смысл заглянуть, так как здесь есть пункт “Проверить на плохие блоки”, который позволяет выявить проблемы с флешкой.
Вот и всё, остаётся лишь нажать на кнопку “Старт” и начнётся загрузка образа на носитель, во время загрузки постарайтесь не трогать ПК и ни в коем случае не вынимайте флешку.
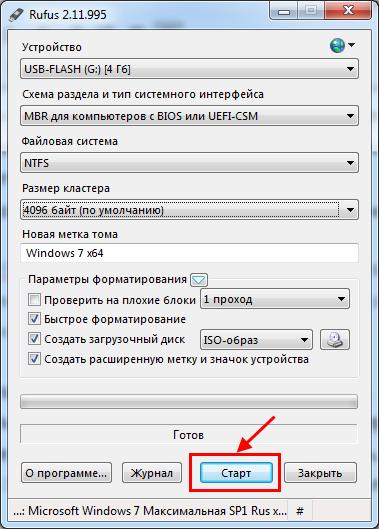
По окончанию загрузки у вас в руках будет полностью готовый к использованию загрузочный носитель.
Есть множество операционных систем, образы которых способна записать программа Rufus, как создать загрузочную флешку Windows 10, 7, 8, XP и других популярных систем можно узнать из инструкции выше. Обычно создание образов других типов ОС проходит точно так же, но могут быть определённые нюансы при работе с очень старыми или редкими системами.
Перенос содержимого флешки в файл VHD
Если в программном окне откроете подробные свойства, то около категории «Устройство» будет находиться дискета.
Благодаря этой функции, можно сохранить структурирование и содержание флешки, помещая все в дисковый файл VHD.
С данного файла можно будет выполнить запуск виртуальную машину, будто бы она находится на переносном носителе. Также с его помощью сможете восстановить диск. Главное, подключите VHD так, чтобы он отобразился в системе.
Клонируйте целиком структурирование, содержание, чтобы выполнить резервное копирование. Это будет легко сделать, пользуясь любой специализированной для этого утилитой.

What Is Rufus?
Rufus is a free and open-source tool that can be used to create bootable media for your Windows or Linux PC. You can use different type of media, like USB, CD, DVD etc. to create this bootable media using Rufus. It doesn’t take up much space, and can be installed easily. There is also a portable version of this tool available on their website. It provides two MBR and GP partition schemes for those who want to make a bootable USB for Windows ISO.
Moreover, it sports a user-friendly graphical user interface that makes it extremely simple to use. You can even use Rufus to download Windows ISO files in case you don’t have any, this ISO file is required to create the bootable media using Rufus. However, this incredibly powerful tool does come with its own set of issues.
How to Create a Bootable Windows 10 USB Flash Drive using RUFUS utility.
Step 1. Download Windows 10 in a ISO file.
First of all, proceed and download a legally copy of Windows 10 in a ISO file. To do that, follow the instructions from one of these tutorials:
- How to Download Windows 10 ISO using the Media Creation Tool.
- How to Download Any Version of Windows or Office with the Windows ISO Downloader tool.
Step 2: Download RUFUS USB Boot Creator Utility*.
The next step is to download the Rufus USB creator utility, which is an excellent tool to create a Windows bootable USB flash drive, to install or to repair Windows.
1. Go to the official Rufus download page and download the latest version of RUFUS USB Bootable Creator Utility on your computer.
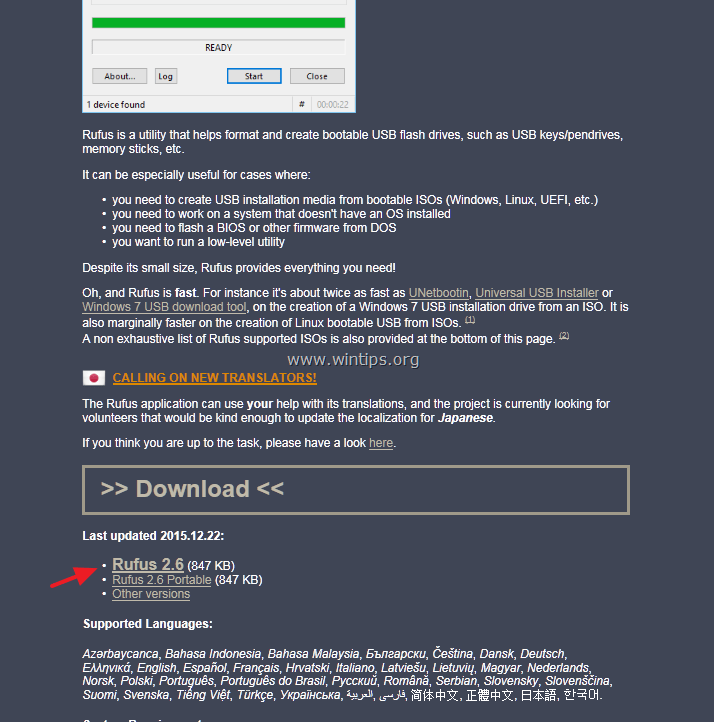
Step 3. Burn Windows 10 ISO to USB with RUFUS utility.
1. Remove all USB storage drives from your computer and plug an EMPTY* USB stick (minimum 8GB) to an empty USB port.
Attention: DO NOT leave your files on the USB stick, because all files will be erased during this operation.
2. Now double-click to run “rufus” application.
(When Rufus utility starts…)
3. Choose the empty USB stick that you plugged in your computer.
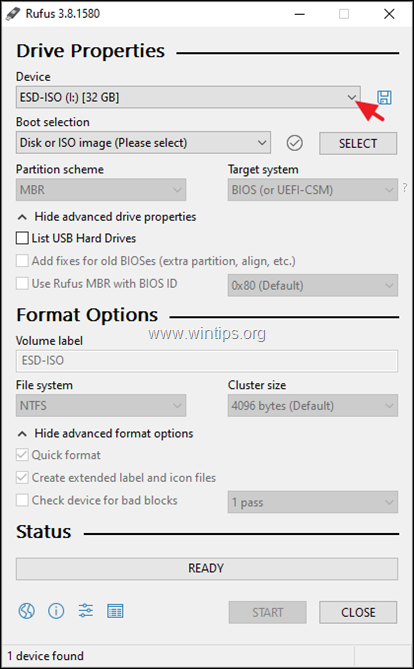
4. Click SELECT.
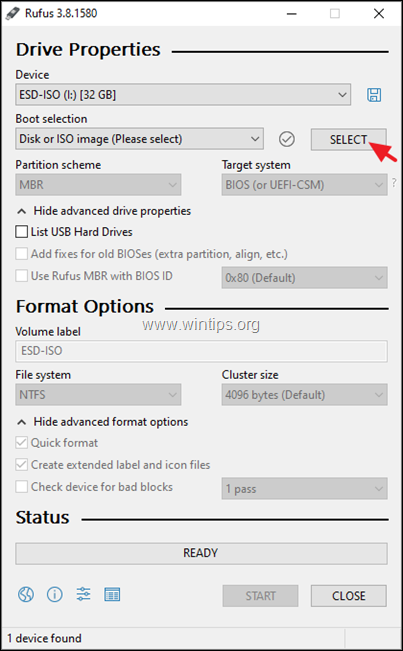
6. Select the Windows 10 ISO file from your computer (e.g. Windows.iso) and choose “Open”.
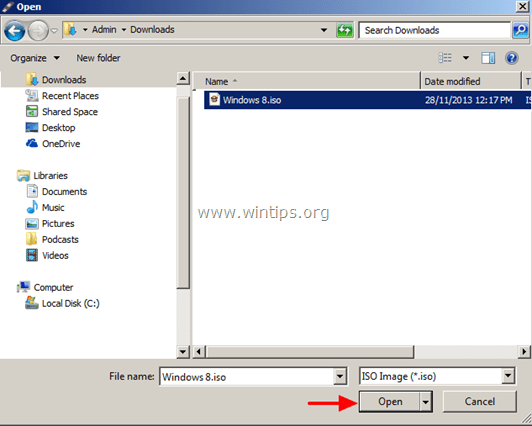
7. Now, proceed as follows according your case:
Case A. If your computer supports UEFI, then apply the following settings in RUFUS (see Screenshot 1):
- At Partition scheme select GPT
- At Target system, select UEFI (non CSM). *
- At File system select: FAT32.
- At Cluster size, leave the default 16 kilobytes (default).
- Under New Volume Label, you can type any volume name for the USB disk.
- Press the Start button.
* Notes:
- UEFI supports only 64 bit Windows.
- In order to boot from a UEFI USB flash drive, you must apply these settings in BIOS:
- Set the Boot configuration to: UEFI
- Temporarily set the Secure Boot to: Disabled (until Windows installation is finished)
- Temporarily set the Fast Boot to: Disabled (until Windows installation is finished)
(Screenshot 1: For a UEFI system)
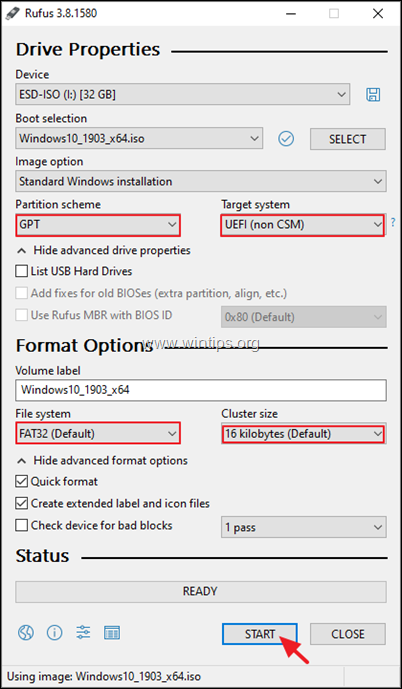
Case B. If your computer supports LEGACY (or UEFI is Disabled), then apply the following settings in RUFUS (see Screenshot 2):
- At Partition scheme select MBR.
- At Target system, select BIOS (or UEFI-CSM).
- At File system select: NTFS.
- At Cluster size, leave the: 4096 bytes (default).
- Under New Volume Label, you can enter any volume name for the USB disk.
- Press the Start button.
* Notes:
-
- Non UEFI (legacy) supports both 32 & 64 bit Windows.
- In order to boot from a non UEFI USB flash drive, you must apply the following setting in BIOS:
(Screenshot 2: For non-UEFI system)
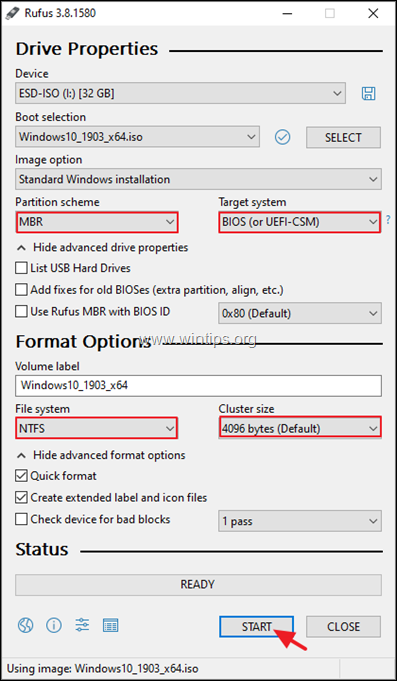
8. Read carefully the warning message and press “OK”.
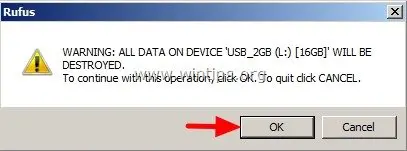
( Wait until Rufus utility erases your USB stick and transfers Windows 10 ISO files )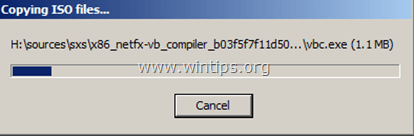
9. When Rufus operation is completed, close Rufus utility, unplug the USB stick and use it to troubleshoot Windows 10 or to perform a clean OS installation.
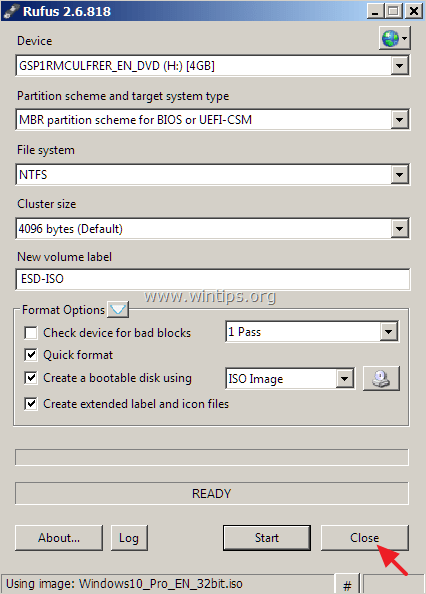
Additional Help:
– In order to boot from the USB disk, you must set the USB as first boot device from your BIOS settings.To do that:
- Power On your computer and press «DEL» or «F1» or «F2» or «F10» to enter BIOS (CMOS) setup utility. *
* Note: The way to enter into BIOS Settings depends on the computer manufacturer. If your computer supports UEFI, press the the corresponding button according to your computer’s manufacturer instructions. (e.g. In Sony Vaio laptops that support UEFI, you have to press the “ASSIST” key on your laptop, while your laptop is Powered-OFF).
- In BIOS menu, find the «Boot Order» setting.
(This setting is commonly found in the»Advanced BIOS Features» menu). - At “Boot Order” setting, set the USB disk (e.g. USB-HDD) as the first boot device.
- Save and exit from BIOS settings.
That’s it!
If this article was useful for you, please consider supporting us by making a donation. Even $1 can a make a huge difference for us in our effort to continue to help others while keeping this site free:
We’re looking for part-time or full-time technical writers to join our team! It’s about a remote position that qualified tech writers from anywhere in the world can apply. Click here for more details.
Что делать при возникновении ошибок
Записать установочную флешку удается не всегда, даже если строго следовать алгоритму действий. Ошибки при создании образа Windows 10 – довольно распространенное явление. В большинстве случаев можно решить проблему, если разобраться в причинах ее возникновения.
Если не удалось записать образ в Media Creation Tool, следует закрыть программу. Это же актуально и для Rufus.
После этого нужно определить причину, по которой программе не удалось выполнить загрузку и запись образа на накопитель. Возможных причин довольно много, поэтому рассмотрим наиболее распространенные.
В их число входят:
- Недостаточно пространства на накопителе. Для записи образа Windows 10 требуется не менее 8 Гб. Если емкость флешки меньше, это наверняка приведет к возникновению ошибки. Также она может появляться в случае, если накопитель старый и использовался многократно. По этой причине для записи Windows лучше всего использовать новый носитель, на который ранее не записывались файлы.
- Повреждение разъема. Вход для USB-накопителя может быть поврежден. Из-за этого компьютер может потерять связь с флешкой непосредственно во время записи образа. Очевидно, что это приведет сбою и остановке процесса. Чтобы исключить такую вероятность, стоит проверить работоспособность разъема до начала создания загрузочной флешки. Можно отследить реакцию компьютера на подключение внешнего носителя и убедиться в том, что контакт не разрывается.
- Нестабильное подключение к интернету. Для загрузки образа нужно чтобы соединение не прерывалось. Если произойдет сбой, процесс записи остановится, а на экране отобразится ошибка. Чтобы обеспечить стабильную связь с интернетом, рекомендуется подключить ПК посредством кабеля Ethernet, временно отказавшись от Wi-Fi.
- Неадекватная реакция антивируса. Установленной на компьютер защитное ПО может негативно отреагировать на попытку загрузить тяжелый файл из интернета. Поэтому перед началом процесса стоит отключить брандмауэр Windows и другие программы, функции которых направлены на защиту ПК в реальном времени.
Это наиболее распространенные причины, по котором возникают ошибки при попытках записи операционной системы. С высокой вероятность описанные действия позволят успешно выполнить необходимую операцию о получить носитель с работающим образом.
Что еще можно сделать:
- Отключить сторонние программы и службы, негативно влияющие на быстродействие компьютера.
- Выполнить предварительную перезагрузку устройства.
- Почистить компьютер с использованием CCleaner или аналогичной утилиты.
- Войти в Windows от имени администратора.
- Отформатировать флешку вручную, исключив этот этап из процедуры записи.
- Проверить центр обновления Windows, при необходимости установить последнюю версию ОС и вспомогательного ПО.
При соблюдении перечисленных рекомендаций вероятность успешного создания образа значительно увеличивается. Если же выполнить операцию не удалось, стоит отправить запрос в службу технической поддержки Windows для получения дополнительных сведений.
Common Issues with Rufus
- The glaring issue with using Rufus is that it does not have a dedicated support channel. In case you come across a problem while creating your bootable media, you need to post it on various forums, or on their GitHub repository to find a solution.
- Also, Rufus does not support Legacy boot, so if you have one of those older PCs you need to find some other solution.
- About 23% users report that Rufus does not detect usb, not recognize dvd and unable to detect ISO file.
- 20% of users said the rufus doesn’t boot from Windows installer USB in UEFI mode even with BIOS setting correctly.
- About 12.4% of users were surprised that rufus acts strangely, it doesn’t allow users to select the GPU partition scheme even with a UEFI system.
- What’s more, Rufus 3.0 is no longer supported on Windows XP.
Программа для загрузочной флешки Windows 10 Unetbootin
Программа Unetbootin делает
такую же работу, записывает загрузочные флешки из файлов
ISO. Скачать ее можно на сайте https://unetbootin.github.io.
Создать с ее помощью флешку так же просто как и через
rufus:
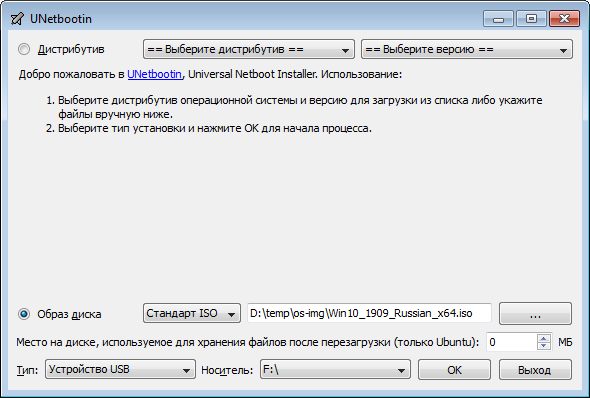
Проблема такая же как и с UUI
— она записывает флешку, которая может загружаться
только в режиме MBR, BIOS, CSM. И хотя
UEFI загрузчик присутствует на записанной флешке,
тем не менее, BIOS компьютера его не обнаруживает.
Зато эта программа есть под Linux.
То есть флешку можно сделать на компьютере с Линуксом.
Ну вот пожалуй и все. Выбор есть и сделать загрузочную флешку Windows 10
не проблема.
Примечание. Что касается режима загрузки с флешки. Есть некоторые
модели новых ноутбуков, которые поддерживают только загрузку в режиме
UEFI. Есть еще довольно много старых компьютеров и
ноутбуков, которые не поддерживают загрузку в режиме
UEFI.
Другая ситуация, когда режим загрузки имеет значение, это установка
Windows 10 на уже размеченный диск. Если диск размечен в GPT, тогда, для установки Windows 10, нужно загружаться в
UEFI режиме. А если диск размечен в
MBR, тогда, для установки Windows 10, нужно
загружаться в старом режиме (MBR, BIOS, CSM). При
несовпадении режима загрузки с существующей разметкой диска, установщик
Windows 10 откажется выполнять установку.
Вот почему режим загрузки с флешки имеет
значение.
Примечание. В ОС Линукс, командой dd,
записывать флешку бесполезно. Она будет читабельна (только в Линукс), но
загрузчик Windows с нее не стартует. Оригинальный
(официальный) образ ISO использует файловую
систему UDF. И это не переносится на флешку
правильно.
P.S.
Если вы живете в г. Краснодар (или в Северской, или в Афипском), для вас есть простой способ
сделать загрузочную флешку Windows 10 — позвоните по телефону, который указан ниже и договоритесь со
специалистом.
Поделитесь этим сайтом с друзьями!
Если вам оказалась полезна или просто понравилась эта статья, тогда не стесняйтесь — поддержите материально автора. Это легко сделать закинув денежек на Yoomoney № 410011416229354.
Или на телефон +7(928)274-0281.
Даже небольшая сумма может помочь написанию новых статей ![]()
Или поделитесь ссылкой на эту статью со своими друзьями.
Rufus: как пользоваться программой
На самом деле тут все достаточно просто, программа имеет всего одно окно и настраивать особо нечего. Если быть кратким — нам нужно всего лишь выбрать носитель для записи, определиться с записываемым ISO образом и нажать «Старт» — дождаться окончания записи. Параметров по умолчанию вполне достаточно для 99% пользователей, а про каждый пункт меню мы сейчас с вами поговорим подробнее и попробуем записать загрузочную флешку на практике.
Обзор возможностей
Rufus — это проект, который постоянно развивается и обрастает поддержкой новых ISO образов и наращивает свой функционал. Помню для прошивки BIOS материнской платы Gigabyte очень долго искал чистую загрузочную флешку с MS-DOS, а Rufus умеет ее создавать в пару кликов (Для активации режима создания флешки с MS-DOS обязательно должна быть выбрана файловая система FAT32)
Все надписи на русском — все пункты логичны, что еще нужно неискушенному пользователю?
- Нам нужно выбрать флешку, из которой мы планируем создать загрузочный носитель
- MBR для компьютеров с BIOS или UEFI — это подойдет для абсолютного большинства материнских плат, обычно этот параметр выставляется автоматически с выбором нужного ISO образа.
- Отметив пункт «Создать загрузочный диск» мы можем выбрать наш ISO образ (кстати сейчас добавилась возможность добавлять VHD или IMG)
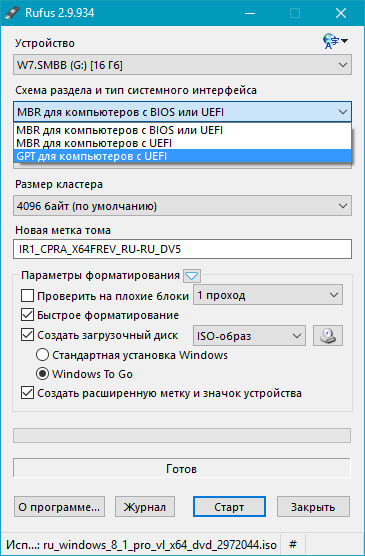
В новой версии Rufus 2.0 появилась одна очень интересная и полезная функция, с помощью которой можно создать не только носитель для установки, но и флешку Windows To Go, с которой можно загрузиться и работать прямо с нее без установки на жесткий диск (видимо по аналогичному принципу работают Windows PE от многих сборщиков мультизагрузочных флешек)
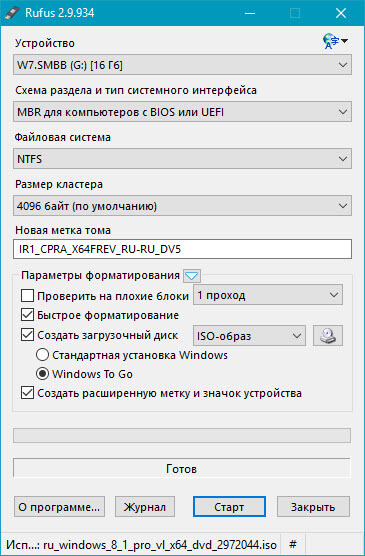
Если вы активируете данный пункт, то будьте готовы к длительному ожиданию — по факту произойдет не просто запись образа, а будет установлена полноценная Windows на вашу флешку. Кстати, эта функция активна только если запускать Rufus в Windows 8 и выше, да и не с любыми флешками работает — почему такая ситуация, я, к сожалению, объяснить не могу.
Создаем загрузочную флешку на практике
Сейчас мы с вами рассмотрим пошаговый процесс записи образа на флешку. Если разобраться — то станет понятно, что данная инструкция избыточна и острой необходимости в ней нет. Кликаем по кнопке с изображением диска и выбираем ISO образ дистрибутива операционной системы. Если вы хотите внести некоторые изменения — то пожалуйста, но обычно они не требуются. Просто жмем «Старт» и дожидаемся окончания записи на флешку. Обычно на запись дистрибутива Windows 10 уходит около 5 минут, в случае с Windows To Go процесс может значительно растянуться (как вы помните, по факту вы делаете чистую установку Windows на флешку)
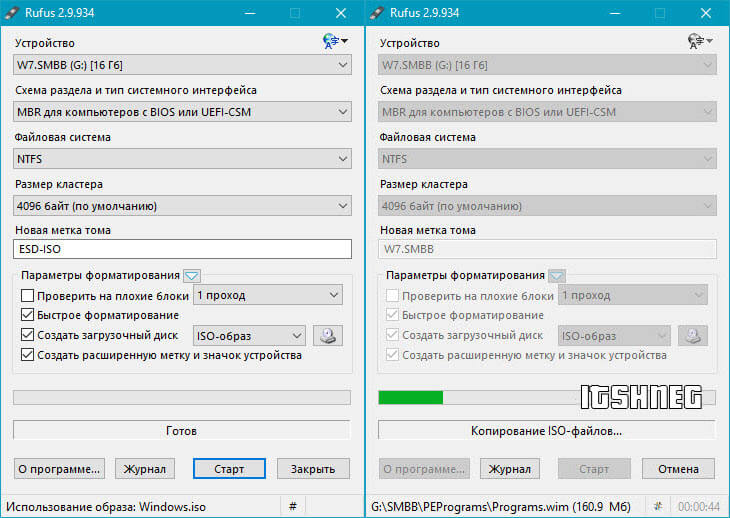
После завершения у вас появится рабочая загрузочная флешка, с которой вы сможете установить себе на компьютер операционную систему (как это модно говорить у нас — через BIOS)
Обратите ваше внимание, что все данные с флешки будут уничтожены без возможности восстановления
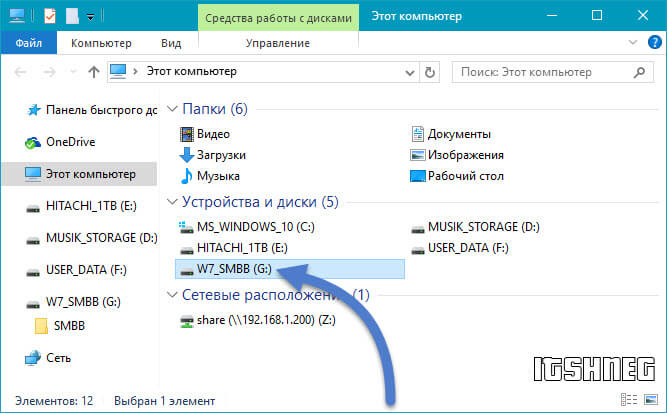
Вот таким нехитрым способом мы смогли создать загрузочную флешку, но почему именно Rufus завоевал народное признание? — об этом мы и поговорим в заключающей части статьи.
Основные функции программы «Руфус»
Не только современные версии Windows записывают на флешки для дальнейшей установки. Иногда требуется создать и записать образ MS-DOS. До появления удобного ПО требовалось заниматься созданием специальных файлов, которые обязательно по очереди записывались на внешний USB-диск. С появлением Rufus все проблемы ушли в прошлое. Теперь всего за пару кликов вы можете получить результат.
Когда вы начинаете в Руфус создание загрузочной флешки Виндовс 11, то получаете возможность контролировать и легко настраивать практически все, что нужно. Например, в разделе «Файловая система» вам дается на выбор 4 варианта:
- FAT32 (стоит по умолчанию).
- NTFS – наиболее востребованный сейчас.
- UDF
- exFAT
Интерфейс продуман и для опытных пользователей – он позволяет выбирать и нужный тип файловой системы. Найти эти опции вы сможете в блоке «Схема раздела и тип системного интерфейса». Среди доступных здесь вариантов:
- MBR, который подойдет для компьютеров с установленной BIOS или UEFI.
- MBR строго для тех машин, на которых стоит UEFI.
- GPT для ПК под управлением UEFI.
- Super Floppy Disk.
В меню есть доступ к настройке размера кластера. Заданные параметры применяются сразу во время форматирования USB-диска. Найти вы эти характеристики можете по наименованию раздела, который так и называется: «Размер кластера».
Если вы не понимаете ничего в этих значениях – не стоит волноваться, что что-то получится не так. Сам установщик задает самые эффективные параметры для размера. Как правило, меняют эти настройки опытные пользователи, в соответствии со своими индивидуальными потребностями.
Пройдя к пункту «Новая метка тома» вы сможете назвать свою будущую загрузочную флешку так, как вам удобно. Это имя позже будет отображаться в проводнике.
Создание загрузочной флешки Виндовс 11 в Rufus может потребовать настройки дополнительных параметров, которых нет в открытом виде среди прочих кнопок интерфейса. Но если вы нажмете на треугольник, то получите доступ к скрытым «Параметрам форматирования».
Что вы можете здесь настроить:
- Включить проверку на ошибочные (плохие) блоки. Эта опция позволяет во время форматирования проверять флешку на наличие проблемных блоков и удалять их. Можно даже задать количество циклов такой проверки. Конечно, это скажется на форматировании – оно затянется, но зато пройдет более качественно.
- Запуск быстрого форматирования. Это настройка противоположная предыдущей. Здесь не будет проверок на наличие проблемных блоков, зато процесс пройдет очень быстро.
- Создание загрузочного тома. Здесь вы сможете выбрать тип создания диска и разновидность образа системы, которая будет на него записана. В последней версии разработчики расширили доступный перечень.
- Задать значок для диска и расширенную метку. С этой опцией у вас появится возможность использовать дополнительные символы (кириллицу, а также латинские буквы и др.) для задания имени своей флешке. А для визуального обозначения записанной на нее операционной системы вы можете выбрать логотип, который тоже будет виден в проводнике, что очень удобно.
Среди дополнительных опций:
- Показывать подключенные устройства. Если вы активируете эту функцию, то в разделе «Устройства» увидите все флешки, присоединенные к ПК в данный момент.
- Исправления для старых версий BIOS. Это полезная опция, которой нужно пользоваться тем, кого интересует запись образа на флешку Windows 11 с помощью Rufus для старых ПК. А точнее, для тех ПК, на которых установлены старые версии BIOS. Как правило, в таких ситуациях нередко возникает типичная проблема, когда система не видит загрузчик.
- Применить тип MBR с BIOS ID. Это тоже способствует снижению риска столкнуться с проблемой несовместимости загрузочной флешки и старого варианта базовой оболочки.
Установка Windows 10 с загрузочной флешки
Что запустить установку системы, стоит придерживаться алгоритма:
-
Укажите язык интерфейса, раскладку клавиатуры, формат времени.
-
Жмите «Установить». Восстановление не интересует.
-
Прочтите условия эксплуатации Windows 10 и примите их, если согласны с каждым пунктом.
-
Введите ключ или пропустите шаг – нажмите «У меня нет…».
-
Укажите выборочную установку.
-
Выберите раздел, куда собираетесь развёртывать Windows На этапе новый накопитель можно разбить на логические разделы: кликните по нему и нажмите «Создать». Укажите размер (минимум 40-50 ГБ) и подтвердите действие.
- Активной станет кнопка «Форматировать». Жмите по ней и подтвердите операцию.
-
Дождитесь, пока установщик скопирует с флешки и распакует файлы.
-
Укажите регион и нажмите «Да».
-
Если русского и английского языка достаточно, пропускайте шаг. Их можно добавить после завершения установки Windows 10 с загрузочной флешки Rufus.
-
Жмите «Настроить для личного…».
-
Внизу – «Анонимная учётная запись» или введите информацию для входа в аккаунт Microsoft (не рекомендуем).
- Откажитесь от авторизации под аккаунтом Майкрософт второй раз.
-
Задайте имя пользователя.
-
Придумайте пароль. Если не нужен – кликните «Далее».
-
Отключите шпионские штучки.
-
Пройдёт минута-две, необходимые для завершения настройки и подготовки Windows для первого запуска, и появится Рабочий стол.
Как сделать загрузочную флешку Rufus
Для того чтобы создать загрузочную флешку с образом операционной системы Windows 10 в последней версии рассматриваемой программы потребуется сделать следующее:
Запустите утилиту с помощью ярлыка (если используется вариант с установкой на компьютер) или с помощью файла «rufus-3.4p.exe», если в приоритете переносная/портативная версия.
Обратите внимание, что portable версия не находилась на том носителе, которые и будет преобразован в загрузочный.
Если к компьютеру подключено несколько носителей в строке «Устройства» выберите нужный вам вариант, ориентируясь на присвоенную букву и объём;
Далее, нажмите на кнопку «Выбрать» и отметьте нужный вам образом операционной системы;
В зависимости от такого, какого формата используемый вами образ, утилита самостоятельно выставит метод загрузки;
В блоке «Схема разделов» выберите «MBR» или «GPT», в зависимости от того, какая схема разделов применяется на компьютере, где будет использоваться полученный загрузочный носитель. «Целевая система» определиться автоматически на основе, сделанного вами выбора
Тут необходимо остановиться и пояснить несколько важных моментов, касающихся определения схемы разделов. Сразу стоит отметить, что преимущество «GPT и UEFI» над «MBR и BIOS» уже давно доказана и спорить с этим бессмысленно. Определённо, будущее именно за более современной и надёжной схемой.
Так или иначе, для того, чтобы загрузочный носитель мог осуществлять предусмотренный функционал на целевом компьютере, необходимо соответствие между используемыми ими стандартами.
Поэтому, если упомянутый целевой компьютер работоспособен и операционная система загружается предварительно проверьте используемую физическим носителем схемы разделов, а для этого сделайте следующее:
Кликните правой кнопкой мышки по иконке «Этот компьютер» и выберите «Управление»;
В открывшемся окне выберите раздел «Запоминающие устройства» — «Управление дисками»;
Кликните правой кнопкой мышки по диске, на который вы планируете устанавливать операционную систему и откройте «Свойства»;
Перейдите на вкладку «Тома» и в блоке «Сведение о диске» и обратите внимание на строку «Стиль раздела», где и будет указана требуемая информация. В качестве альтернативного варианта можно воспользоваться утилитой «diskpart»:
В качестве альтернативного варианта можно воспользоваться утилитой «diskpart»:
Нажмите комбинацию клавиш «WIN+R» и выполните команду «diskpart»;
В открывшейся консоли командной строки введите и выполните команду «Listdisk»;
Обратите внимание на строку с используемым вами диском и посмотрите есть ли «звёздочка (*)» в столбце «GPT»;
Если звёздочки нет, то схема «MBR», если звёздочка есть, соответственно, «GPT». После определения схемы раздела диска можно перейти к дальнейшим действиям по созданию загрузочного носителя:
После определения схемы раздела диска можно перейти к дальнейшим действиям по созданию загрузочного носителя:
- В разделе «Параметры форматирования», при необходимости, укажите желаемую метку тома;
- «Файловая система» будет определена автоматически, и в большинстве случаев это «NTFS»;
- В завершение, нажмите на кнопку «СТАРТ» и в появившимся окне подтвердите, что вы согласны с полным форматированием носителя.
Время работы утилиты будет зависеть от множества факторов, среди которых главенствующим является скорость работы самого носителя.
Дождитесь завершения записи и нажмите на кнопку «Закрыть».
Заключение
Итак, как видно из всего вышеизложенного, работа с утилитой «Rufus» максимальна проста. Для создания стандартного загрузочного носителя с одним образом операционной системы или какой-либо иным программным обеспечениям ничего лучше «Rufus» пока не придумали.
Завершить тему можно небольшой шуткой и игрой слов из известного комедийного ситкома: «My name is Rufus and that’s the Trufus», что переводится как «Моё имя Руфус, и это истина!», так как «trufus» это игра слов, от «true» (правда или истина) в данном случае истина. Идея разработчикам для девиза рассмотренного программного обеспечения. Ёмко, весело и точно придётся по душе пользователям.
Вам так же будет интересно:
- Лучшие бесплатные программы для Windows 10 (Офисные пакеты, Фоторедакторы, Видеоредакторы)
- Лучшие бесплатные программы для Windows 10 (Офисные пакеты, Фоторедакторы, Видеоредакторы)
- Отсутствует драйвер для сети windows 10 как исправить?
- Какие службы можно отключить в windows 7 для лучшего быстродействия?
- Почему долго загружается компьютер при включении на виндовс 7/10?
- Как повысить скорость обмена данными с жестким диском на windows
- Как проверить оперативную память в windows 10
Загрузочная флешка в Rufus
Создать загрузочную флешку Windows 10 в Rufus является одним из простейших способов и сделать загрузочную USB практически из любого файла Windows ISO, включая Linux. Далее мы рассмотрим процедуру создания загрузочной Windows 10 флешки с помощью известного инструмента под названием Rufus.
Первое, что надо сделать, это Скачать ISO-файл для Windows 10 (который вы хотите использовать для создания загрузочного диска) на рабочий стол и вставить флэш-накопитель USB
Обратите внимание, что диск должен быть отформатирован, поэтому убедитесь, что вы не вставили флэшку USB на которой хранится полезная информация. Теперь запустите Rufus и выберите USB флэш-диск в раскрывающемся списке в верхней части
Нажмите на кнопку «Выбрать» расположенной в правой части, найдите файл ISO, который вы загрузили на свой рабочий стол.
Теперь нажмите на кнопку «Старт» (находится в нижней части), чтобы создать загрузочную флешку Windows 10 в Rufus
Обратите внимание, что этот процесс может занять несколько минут, в зависимости от ПК. После того, как индикатор полностью станет зеленым, закройте программу
Вы получили себе загрузочную флешку Windows 10! Вы можете использовать этот диск для установки новой копии Windows 10 на вашем компьютере.
Доброго времени, друзья! На связи Алексей! Сегодня решил дать материал для тех, кто планирует перейти на windows 10 но еще не совсем знает, как это делать. В январе 2020 года поддержка windows 7 прекращена и для многих пользователей тема актуальна. К тому же загрузочная флешка с Windows 10 вам еще не раз пригодится.
Последовательность действий такая. Ищем (или создаем) образ с Windows 10, записываем его на флешку с помощью специальной программы, выставляем настройки компьютера так, чтобы загрузка начиналась с флешки. Устанавливаем новую Windows или обновляем существующую с помощью нашей флешки.
Подготовка к созданию образа
Создать образ загрузочной флешки Windows 10, в целом, нетрудно. Для успешной реализации этого процесса понадобится несколько атрибутов.
Среди них:
- Флеш-накопитель, емкостью не менее 8 Гб. Его можно заменить SD-картой при наличии кардридера. При наличии оптического привода можно использовать обычный диск, но такой вариант не рекомендован, особенно если планируется установка ОС на ноутбуке.
- Стабильное подключение к интернету. В процессе создания образа происходит дозагрузка данных. В среднем понадобится скачать 4-7 Гб данных.
- Ключ безопасности. Для создания загрузочного диска понадобится ключ, который состоит из 25 символов. Необходимую комбинацию символов можно отыскать на коробке (если приобретен фирменный дистрибутив), в письме-подтверждении (при использовании цифровой копии). Если пользователь бесплатно обновил Windows 7 или 8 до 10, то вместо ключа используется цифровая лицензия.
Для создания образа потребуется утилита Windows Media Creation Tool или Rufus. Эти программы можно загрузить на сайте разработчика, они распространяются бесплатно.
Стоит отметить, что на официальном сайте Microsoft можно загрузить уже готовый образ Windows 10. Такая возможность будет удобной для тех, у кого возникли трудности при работе с утилитами.
Скачать
Последнее обновление 2022.11.28:
- Rufus 3.21 (1.3 МБ)
- Rufus 3.21 Переносная версия (1.3 МБ)
- Другие версии (GitHub)
- Другие версии (FossHub)
Поддерживаемые языки:
| Bahasa Indonesia | , | Bahasa Malaysia | , | Български | , | Čeština | , | Dansk | , | Deutsch | , | Ελληνικά | , |
| English | , | Español | , | Français | , | Hrvatski | , | Italiano | , | Latviešu | , | Lietuvių | , | Magyar | , | Nederlands | , | Norsk | , |
| Polski | , | Português | , | Português do Brasil | , | Русский | , | Română | , | Slovensky | , | Slovenščina | , | Srpski | , |
| Suomi | , | Svenska | , | Tiếng Việt | , | Türkçe | , | Українська | , | 简体中文 | , | 正體中文 | , | 日本語 | , | 한국어 | , | ไทย | , |
| עברית | , | العربية | , | پارسی | . |
Системные требования:
Windows 7 или более поздней версии, неважно, 32 или 64 бит. После загрузки приложение готово к использованию
Я хочу выразить мою благодарность переводчикам, которые перевели Rufus, а также эту веб-страницу на различные языки. Если вы обнаружите, что можете пользоваться Rufus на вашем родном языке, вы должны благодарить их!