Старые операционные системы.
На диске вы найдете следующие старые операционные системы.
*** Загрузка с возможной установкой на HDD различных версий MS-DOS ***
- MS-DOS 6.22 (Original)
- MS-DOS 7.00 RU (Win95) Step by Step
- MS-DOS 7.10 RU (Win98SE) Step by Step
*** Установка на HDD Windows 3.11, 95, 98 ***
- Windows 3.11 RU
- Windows 95 OSR2 RU
- Windows 98 SE RU
Step by Step (MS-DOS 7.00, MS-DOS 7.10) обозначает, что при загрузке у вас будут спрашивать, какие драйверы и программы будут загружаться, а какие нет. На ваш выбор в начале установки можно определить, какой файловый менеджер использовать — VC или DN. Симтема загрузиться на виртуальный диск. Перед тем, как начать работу с использованием одного из двух файловых менеджеров, система предложит вам запуск необходимых системных файлов для установки операционки. Предложения оформлены всплывающим при окончании загрузки окном голубого цвета в стиле MS-DOS .
MS-DOS 6.22, а также Windows 98 , 95 , 3.11 устанавливаются в стандартном режиме, как большинство современных операционок.
Загрузочный ms-dos диск с операционками и утилитами для старого железа.
Копирование файлов на флешку
Использование загрузочной флешки DOS
Смею предположить, загрузочную флешку с ОС DOS Вы сделали для того, чтобы загрузиться с нее и запустить какую-то программу, предназначенную для DOS. В этом случае, я рекомендую, перед перезагрузкой компьютера, скопировать файлы программы на эту же флешку. После перезагрузки, установите загрузку с USB носителя в БИОС, о том как это сделать подробно написано в руководстве: Загрузка с флешки в БИОС. Затем, когда компьютер загрузится в DOS, для запуска программы Вам достаточно будет указать путь к ней, например: D:/program/program.exe.
Следует отметить, что загрузка в DOS обычно требуется лишь для запуска тех программ, которым необходим низкоуровневый доступ к системе и оборудованию компьютера — перепрошивка BIOS, других чипов. Если же Вы хотите запустить старую игру или программу, которая не запускается в Windows, попробуйте использовать DOSBOX — это более оптимальное решение.
Вот и все по этой теме. Надеюсь, Вы решите свои задачи.
Table of Contents:
Дисковая операционная система (DOS) когда-то была доминирующей компьютерной операционной системой, и большинство людей, которые владели компьютером в 1980-х и начале 1990-х годов, использовали его. Несмотря на то, что на сегодняшний день немногие компьютеры используют DOS, вы все равно можете использовать его в качестве инструмента для загрузки нового жесткого диска. Если у вас есть компьютер с пустым жестким диском, вы можете использовать загрузочный диск MS-DOS из FreeDOS, чтобы установить DOS на жесткий диск и сделать его загрузочным. После установки DOS вы можете использовать компьютер для запуска старого программного обеспечения или установить вторую операционную систему поверх установки DOS.
Вы можете установить DOS, чтобы сделать жесткий диск загрузочным.
Как создать загрузочную флешку с Windows 10
Что нужно для начала работы
1) Утилита WinSetupFromUSB
На мой взгляд, это одна из лучших утилит для создания загрузочных флешек. Во-первых, она бесплатная и не нуждается в установке, во-вторых, отлично работает и поддерживает большинство ОС (Windows XP, 7, 8, 10), видит все накопители, подключенные к системе, и позволяет легко их отформатировать.
Кроме этого, она может делать мульти-загрузочные носители (с несколькими ОС), ведет журнал событий и пр.
Где скачать программу WinSetupFromUSB: на официальном сайте (ссылка приведена выше), рекомендую выбирать последнюю версию (на данный момент это 1.8).
Также очень важный плюс в том (чуть выше уже казал об этом), что WinSetupFromUSB позволяет создавать загрузочные USB-флешки, которые могут загружаться как в BIOS, так и в UEFI (т.е. своего рода, универсальный вариант, который будет работать на подавляющем большинстве компьютеров).
2) Загрузочный образ ISO с Windows 10
В общем-то, такой образ сейчас можно загрузить даже с официального сайта Microsoft. Крайне желательно, использовать образ ISO, на котором одна конкретная версия ОС (с одной разрядностью). Поясню на примере:
- удачный вариант: «Windows 10 Home x64»;
- неудачный вариант: «Windows 10 — 20 in 1 (x86 + x64)» — со всеми этими сборками (от народных умельцев), с разными версиями разрядности, с несколькими версиями ОС, происходит множество ошибок и проблем (как при создании установочных накопителей, так и при последующем их использовании).
3) Флешка минимум на 4 ГБ (лучше 8 ГБ и больше)
Самая обычная USB-флешка на 4-8 ГБ (желательно на 8 ГБ, т.к. многие образы ISO с Windows 10 размером выше, чем 4 ГБ).
Запускаем WinSetupFromUSB
Скачанный файл с программой WinSetupFromUSB (с официального сайта) представляет из себя обычный архив, запакованный программой 7-Zip. Для того, чтобы извлечь из него все файлы программы, достаточно просто его запустить.
Открываем загруженный файл
Далее указать папку, куда извлечь файлы программы. Для извлечения нажмите кнопку «Extract».
Распаковываем
В папке с программой есть две версии: для x64 и x32 систем. Если вы не знаете какая у вас ОС, попробуйте поочередно запустить оба файла (если откроете не тот файл — программа просто не запустится, выдав ошибку).
Открываем исполняемый файл
Задаем настройки записи загрузочного образа
1) Для начала скопируйте все нужное с флешки, с которой будем работать (в процессе записи Windows — с нее будет все удалено). Далее в WinSetupFromUSB нажмите кнопку Refresh, чтобы программа «увидела» ваш накопитель (см. стрелка-1 на скрине ниже).
2) Затем поставьте галочки (птички) напротив следующих пунктов: Auto Format it with FBinst, FAT 32, align, Copy BPB (так, как показано в прямоугольнике-2 на скрине ниже). Этим самым мы отформатируем и приведем флешку к загрузочному типу.
3) В строке 3 (см. скрин ниже) «Vista/7/8/10/Server 2008/2012 based ISO» укажите ваш загрузочный образ с Windows 10 (если будет предупреждение, как у меня на скрине ниже — просто согласитесь. Речь в этом окне о том, что образ с Windows больше 4 ГБ и такой файл записать на файловую систему FAT 32 нельзя (примечание: утилита WinSetupFromUSB его разобьет, так, что здесь все в порядке )).
4) Ну и для начала работы утилиты — нажмите кнопку GO.
Настройки WinSetupFromUSB
Кстати, ниже приведу еще один скрин, как выглядят все настройки, только уже без моих подчеркиваний.
Еще раз настройки крупным планом (без стрелок)
Подтверждаем и даем согласие на форматирование флешки
После нажатия кнопки GO — утилита предупредит вас о том, что все данные на флешке будут удалены. Поэтому, еще раз советую, предварительно все данные перенести, сделать бэкап.
Предупреждение (об удалении всех данных с флеш-накопителя)
Кстати, предупреждения целых 2 (обычно) …
Предупреждение №2
Во время работы WinSetupFromUSB лучше не запускать ресурсоёмких приложений (игр, видео- и фото-редакторов и пр.) и не закрывать окно программы (иногда, некоторым кажется, что она зависла, т.к. не подает признаков жизни . Но это не так, в нижней части окна «заполняется» небольшая зеленая полоска, меняются надписи о состоянии процесса — это и есть индикаторы).
Если накопитель успешно был создан (и в процессе не возникло никаких ошибок) — вы должны увидеть небольшое окно с одной короткой фразой «Job Done» (работа завершена). Теперь флешкой можно пользоваться…
Работа выполнена — накопитель был подготовлен
Проверяем, как работает флешка
Для проверки накопителя я использовал относительно современный ноутбук с UEFI. Вызвав Boot Menu — ноутбук показал, что флешку видит (как и установленную на жестком диске Windows). Попробовал загрузиться с флешки.
Ноутбук видит созданную нами флешку
Запустилась установка Windows…
Как обновить БИОС с флешки
Выполнить данную процедуру можно в несколько простых шагов. Стоит сразу сказать, что все действия нужно выполнять именно в том порядке, в котором они приведены ниже.
Шаг 1: Определение модели материнской платы
Для определения модели можно сделать следующее:
- взять документацию к Вашей материнской плате;
- открыть корпус системного блока и заглянуть внутрь;
- воспользоваться средствами Windows;
- использовать специальную программу AIDA64 Extreme.
Если более подробно, то для того, чтобы просмотреть нужную информацию с помощью программных средств Windows, выполните вот что:
- Нажмите комбинацию клавиш «Win» + «R».
- В открывшемся окне «Выполнить» введите команду msinfo32 .
- Нажмите «ОК».
- Появилось окно, в котором содержится информация о системе, и в нем есть данные об установленной версии BIOS.
- Установите программу и запустите ее. В главном окне слева, во вкладке «Меню» выберете раздел «Системная плата».
Как видим, все достаточно просто. Теперь необходимо загрузить прошивку.
Шаг 2: Загрузка прошивки
- Войдите в интернет и запустите любой поисковик.
- Введите название модели системной платы.
- Выберите на сайт производителя и перейдите на него.
- В разделе «Download» найдите «BIOS».
- Выберите последнюю версию и скачайте ее.
Распакуйте ее на пустую флешку, предварительно отформатированную в «FAT32».
Вставьте Ваш накопитель в компьютер и перезагрузите систему.
Когда прошивка загружена, можно устанавливать ее.
Шаг 3: Установка обновления
Сделать обновления можно по-разному – через БИОС и через ДОС. Рассмотрим каждый метод более подробно.
Обновление через БИОС происходит следующим образом:
- Зайдите в BIOS, удерживая при загрузке функциональные клавиши «F2» или «Del».
- Найдите раздел со словом «Flash». Для системных плат с технологией SMART, выбирается в этом разделе пункт «Instant Flash».
- Нажмите «Еnter». Система автоматически определяет флешку и обновляет прошивку.
После обновления компьютер перезагрузится.
Иногда для переустановки BIOS требуется указать загрузку с флешки. Для этого сделайте следующее:
- Зайдите в BIOS.
- Найдите вкладку «BOOT».
- В ней выберете пункт «Boot Device Priority». Здесь отображается приоритет загрузки. Первой строкой обычно стоит жесткий диск с ОС Windows.
Поменяйте с помощью вспомогательных клавиш эту строчку на Вашу флешку.
Для выхода с сохранением настроек нажмите «F10».
Перезагрузите компьютер. Начнется перепрошивка.
Более подробно читайте о данной процедура в нашем уроке по настройке BIOS для загрузки с USB-накопителя.
Такой способ актуален, когда нет возможности сделать обновления из операционной системы.
Та же процедура посредством DOS делается немного более сложно. Этот вариант подходит для опытных пользователей. В зависимости от модели материнской платы этот процесс включает следующие этапы:
- Создайте загрузочную флешку на основании скачанного на официальном сайте производителя образа MS-DOS (BOOT_USB_utility).
- из архива BOOT_USB_utility установите приложение HP USB Drive Format Utility;
- в отдельную папку распакуйте USB DOS;
- затем вставьте флешку в компьютер и запустите специальную утилиту HP USB Drive Format Utility;
- в поле «Device» укажите флешкe, в поле «Using» значение «DOS system» и папку с USB DOS;
- нажмите «Start».
Происходит форматирование и создание загрузочной области.
Загрузочная флешка готова. Скопируйте на нее скачанную прошивку и программу для обновления.
Выберите в БИОСе загрузку со съемного носителя.
В открывшейся консоли введите awdflash.bat . Этот командный файл предварительно создается на флеш-накопители вручную. В него вносится команда
awdflash flash.bin /cc/cd/cp/py/sn/e/f
Запустится процесс установки. По завершению компьютер перезагрузится.
Более подробную инструкцию по работе с этим методом обычно можно найти на сайте производителя. Крупные производители, такие как ASUS или Gigabyte, постоянно обновляют BIOS для материнских плат и для этого имеют специальное ПО. Используя такие утилиты, сделать обновления несложно.
Небольшой сбой при обновлении приведет к поломке системы. Делайте обновления BIOS только в случае, когда система работает некорректно. При загрузке обновлений скачивайте полную версию. Если указано, что это альфа или бета-версия, то это говорит о том, что она нуждается в доработке.
Также рекомендуется делать операцию по перепрошивке BIOS при использовании ИБП (источника бесперебойного питания). Иначе, если произойдет отключение питания во время обновления, то BIOS слетит и Ваш системный блок перестанет работать.
Перед выполнением обновлений обязательно ознакомьтесь с инструкцией по прошивке на сайте производителя. Как правило, они идут в архиве с загрузочными файлами.
Ищем способы решения задачи.
Загрузочная флешка MS-DOS 6.22 достаточно востребована, судя по статистике поисковых запросов в Гугле и Яндексе. Вместе с тем, практически 99% ответов на запросы выдаётся на статьи по установке на флешку MS-DOS 7.10 , то есть версии операционки, которая является составной частью Windows 98 и не выпускалась Microsoft как самостоятельная операционка. При этом рекомендуется использовать различные версии программ HP USB Storage Tool (файл HPUSBFW.exe), Rufus, либо UltraIso.
 Загрузочная флешка MS-DOS.
Загрузочная флешка MS-DOS.
Не преуменьшая достоинства указанных программ, нужно отметить, что все они имеют ряд существенных недостатков:
- HP USB Storage Tool (файл HPUSBFW.exe) — создаётся загрузочная флешка MS-DOS 7.10 (версия MS-DOS, являющаяся частью Windows 98). Сделать загрузочную флешку MS-DOS 6.22 , MS-DOS 5 не возможно.
- Rufus — создаётся загрузочная флешка freeDOS. Старые версии (1.6, 1.7) позволяют создавать загрузочную флешку MS-DOS 7.10, однако несколько «грязным» способом — для загрузки используются возможности linux (grab), а это не всегда уместно.
- UltraIso — требуется ISO образ установленной системы, что не совсем комфортно.
Быстро и легко найти во всемирной паутине простой и надежный алгоритм манипуляций, в результате которых получится загрузочная флешка MS-DOS 6.22 , не так просто, как хотелось бы. Нашей статьёй мы исправим этот пробел.
Чтобы определить версию MS-DOS необходимо набрать команду ver и нажать «Ввод».
В результате описанных далее действий у нас получиться полноценная загрузочная флешка MS-DOS 6.22 с файловым менеджером Volkov Commander в придачу. Работать с ней можно будет, перегрузив компьютер и загрузившись с USB Flash. Флешка будет восприниматься как жёсткий диск (HDD) C:\ — чистый дос без каких-либо проблем, лишних файлов и извращений с организацией загрузки!
Копирование файлов на флешку
Следующим этапом станет копирование установочных файлов программы на флеш-накопитель. Копировать нужно все файлы полностью со всей структурой и каталогами.
Сделать это можно с применением стандартных инструментов Windows типа «Проводник». Если вы хотите в силу разных возможных причин сделать это с помощью той же самой командной строки, то в этом вам помогут следующие команды:
- Улучшенная команда копирования «robocopy», в отличие от устаревшей «copy» может копировать вложенные папки со всем содержимым. В качестве первого аргумента команды выступает путь к копируемым файлам, а второго — путь к папке, в которую будет выполнено копирование файлов. Для копирования вложенных папок необходимо добавить третий аргумент «/E», иначе будет скопированы только файлы. Например, чтобы скопировать все файлы с диска f на флешку с именем g: вам требуется ввести команду:
- Устаревшая команда копирования файлов «copy», воспользовавшись которой можно скопировать только файлы (папки придется создавать вручную командой «md»). В качестве первого аргумента команды выступает путь к копируемым файлам, а второго — путь к папке, в которую будет выполнено копирование файлов. Чтобы дать понять команде, что вы хотите скопировать не один файл в папке, а все файлы, в качестве имени файла укажите код «*.*».
- Команда смены диска, формат которой такой: ДИСК:. Т.е. для перехода на диск «D:» необходимо ввести такую команду:
- Чтобы выбрать директорию, расположенную в текущей папке введите cd<имя директории>, например:
- Для перехода на верхний уровень файловой иерархии введите
- Для перехода к родительской папке напишите
- Чтобы посмотреть перечень файлов текущей папки, введите команду
- Для создания папки запустите команду md<имя папки>
Знания указанных команд достаточно для успешного копирования файлов на флешку.
Вот как это будет выглядеть для случая копирования установочных файлов, расположенных на диске d:win10 и флешки с именем «G:». Подготовка и запуск robocopy:
Через определенное время все файлы будут успешно скопированы:
Чаще всего загрузочный флеш-накопитель используют для установки либо переустановки операционной системы. При отсутствии дисковода можно воспользоваться виртуальным DVD-приводом и файлом-образом.
При установке операционной системы с загрузочного флеш-накопителя, в BIOS необходимо изменить настройки так, чтобы компьютер загружался именно через это устройство.
СОЗДАНИЕ ЗАГРУЗОЧНОЙ MS-DOS USB-ФЛЕШКИ
Иногда появляеться необходимость в старом добром DOS-е.
Т.к. дискеты нынче не в моде, ниже приведен метод создания загрузочной USB-флешки с MS-DOS-ом и Volkov Commander-ом на борту.
USB Tools скачать
Распаковываем архив, запускаем распакованный файл hp_usb_tool.exe и устанавливаем программу.
Запускаем установленную утилиту HP USB Disk Storage Format Tool
- выбираем из списка свою флешку
- выбираем файловую сиситему FAT32
- ставим «галочку» — Create DOS startup disk
- выбираем папку с файлами DOS-а (из скачанного архива папка 2 dos)
- нажимаем start
После завершения процедуры копируем на эту-же флешку содержимое папки 3 USB.
На этом все, после загрузки ПК с этой флешки у вас загрузиться MS-DOS 6.22 и Volkov Commander.
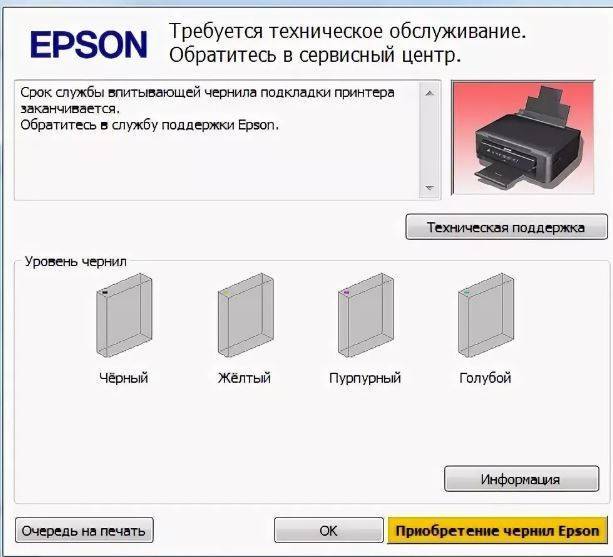 Epson XP 342 — сброс памперса Adjustment Program
Epson XP 342 — сброс памперса Adjustment Program
Ошибка E-11 (Требуется заменить чернильную прокладку) ждет каждого пользователя принтера Epson XP-342. Внутри устройства расположены счетчики…
Горячие клавиши
Скопировал отсюда СОВЕТЫ ПО WINDOWS: КАК НАЖАТЬ НЕВИДИМУЮ КНОПКУ В ряде операций в Windows (при копировании нескольких файлов, например)…
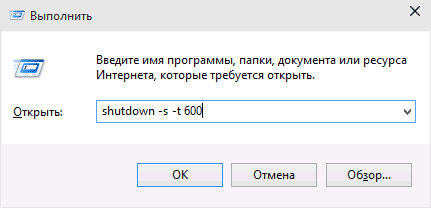 Таймер выключения компьютера
Таймер выключения компьютера
Если у вас возник вопрос о том, как поставить таймер на выключение компьютера, то спешу сообщить, что для этого есть множество способов: основные из…
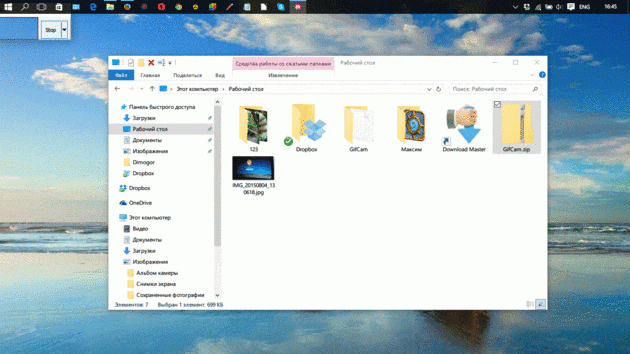 Горячие клавиши Windows 10, которые необходимо знать
Горячие клавиши Windows 10, которые необходимо знать
Каждый опытный пользователь знает, что клавиатурные сокращения позволяют сделать работу за компьютером гораздо удобнее и продуктивнее. В этой статье…
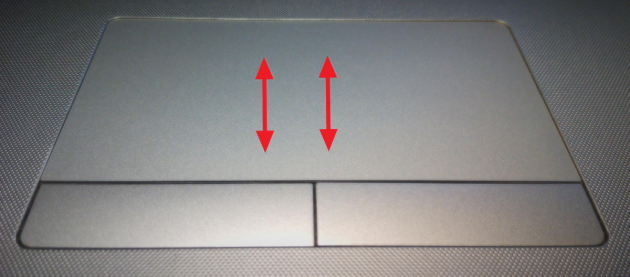 10 жестов, которые пригодятся пользователям Windows 10
10 жестов, которые пригодятся пользователям Windows 10
В операционной системе Windows 10, кроме новых клавиатурных сокращений, о которых мы вам рассказывали ранее, появились дополнительные жесты для…
Установка ОС Xp/2003 x86-x64 и последующих версий из ISO образа
Скрипт интегрирует FiraDisk драйвер в дистрибутивы Хр/2003 x86-x64 и последующих версий Windows. Это позволяет произвести…
Rufus: как пользоваться программой
На самом деле тут все достаточно просто, программа имеет всего одно окно и настраивать особо нечего. Если быть кратким — нам нужно всего лишь выбрать носитель для записи, определиться с записываемым ISO образом и нажать «Старт» — дождаться окончания записи. Параметров по умолчанию вполне достаточно для 99% пользователей, а про каждый пункт меню мы сейчас с вами поговорим подробнее и попробуем записать загрузочную флешку на практике.
Обзор возможностей
Rufus — это проект, который постоянно развивается и обрастает поддержкой новых ISO образов и наращивает свой функционал. Помню для прошивки BIOS материнской платы Gigabyte очень долго искал чистую загрузочную флешку с MS-DOS, а Rufus умеет ее создавать в пару кликов (Для активации режима создания флешки с MS-DOS обязательно должна быть выбрана файловая система FAT32)
Все надписи на русском — все пункты логичны, что еще нужно неискушенному пользователю?
- Нам нужно выбрать флешку, из которой мы планируем создать загрузочный носитель
- MBR для компьютеров с BIOS или UEFI — это подойдет для абсолютного большинства материнских плат, обычно этот параметр выставляется автоматически с выбором нужного ISO образа.
- Отметив пункт «Создать загрузочный диск» мы можем выбрать наш ISO образ (кстати сейчас добавилась возможность добавлять VHD или IMG)
В новой версии Rufus 2.0 появилась одна очень интересная и полезная функция, с помощью которой можно создать не только носитель для установки, но и флешку Windows To Go, с которой можно загрузиться и работать прямо с нее без установки на жесткий диск (видимо по аналогичному принципу работают Windows PE от многих сборщиков мультизагрузочных флешек)
Если вы активируете данный пункт, то будьте готовы к длительному ожиданию — по факту произойдет не просто запись образа, а будет установлена полноценная Windows на вашу флешку. Кстати, эта функция активна только если запускать Rufus в Windows 8 и выше, да и не с любыми флешками работает — почему такая ситуация, я, к сожалению, объяснить не могу.
Создаем загрузочную флешку на практике
Сейчас мы с вами рассмотрим пошаговый процесс записи образа на флешку. Если разобраться — то станет понятно, что данная инструкция избыточна и острой необходимости в ней нет. Кликаем по кнопке с изображением диска и выбираем ISO образ дистрибутива операционной системы. Если вы хотите внести некоторые изменения — то пожалуйста, но обычно они не требуются. Просто жмем «Старт» и дожидаемся окончания записи на флешку. Обычно на запись дистрибутива Windows 10 уходит около 5 минут, в случае с Windows To Go процесс может значительно растянуться (как вы помните, по факту вы делаете чистую установку Windows на флешку)
После завершения у вас появится рабочая загрузочная флешка, с которой вы сможете установить себе на компьютер операционную систему (как это модно говорить у нас — через BIOS)
Обратите ваше внимание, что все данные с флешки будут уничтожены без возможности восстановления
Вот таким нехитрым способом мы смогли создать загрузочную флешку, но почему именно Rufus завоевал народное признание? — об этом мы и поговорим в заключающей части статьи.
Решение проблемы пальмового масла
Среднее годовое потребление пальмового, кокосового и пальмоядрового масел одним человеком приблизилось к 10 килограммам (включая пищу, косметику и транспорт) в 2021 году. Кажется, это намного больше, чем нам объективно нужно.
В 2014 году в Европе 61% пальмового масла был переработан в биодизель и электричество. 34% было употреблено в пищу и лишь 5% было использовано для прочих целей: косметическая промышленность, корм животным и др.
Таким образом, можно многократно сократить глобальную потребность в пальмовом масле, отказавшись от пальмового биодизельного топлива и ограничив его употребление в пищу.
Форматирование флешки
Форматирование и последующие процедуры мы будем проводить в довольно популярной утилите Bootice. Инструмент довольно мощный, но не стоит беспокоиться – все шаги будут подробно освещены.
Для начала нам необходимо её скачать, это можно сделать по данной ссылке.
Скачав архив, распакуйте его. Если у вас нет программы архиватора, то вы можете воспользоваться популярным решением под названием WinRAR.
Сама программа портативная (не требует предварительной установки), что означает, что она готова к работе сразу после запуска исполняемого файла.
В открывшемся окне выберите ваш носитель, а после нажмите кнопку Parts Manage.
В результате будет отображено дополнительное окно, в котором вам необходимо будет нажать на кнопку Format this part. И в дополнительно появившемся окне обязательно указать a качестве файловой системы FAT32, остальные параметры можно оставить по умолчанию.
Для старта форматирования флеш-драйва нажмите клавишу Start.
После форматирования проверьте, активен ли раздел. Если кнопка Activate неактивна (на неё нельзя нажать) в окне Partition Management, то всё хорошо. В противном случае нажмите на неё.
И так, раздел отформатирован и активен. Переходим к следующему шагу.
Универсальная загрузочная флешка Legacy/UEFI
Форматируем флешку средствами Windows. В контекстном меню на флешке в проводнике выбираем «Форматировать».
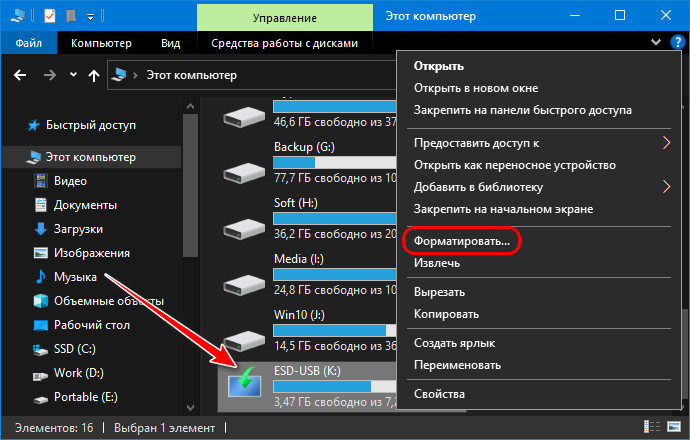
В графе файловой системы выставляем FAT32. Указываем метку тома, т.е. метку нашей загрузочной флешки. Остальное оставляем как есть. Жмём «Начать».
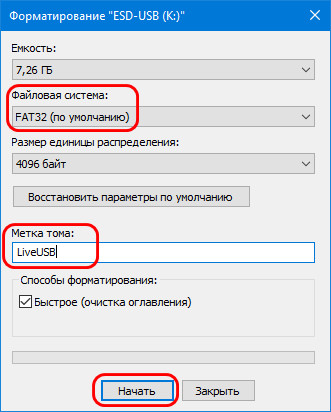
Подтверждаем форматирование. Дожидаемся его завершения.
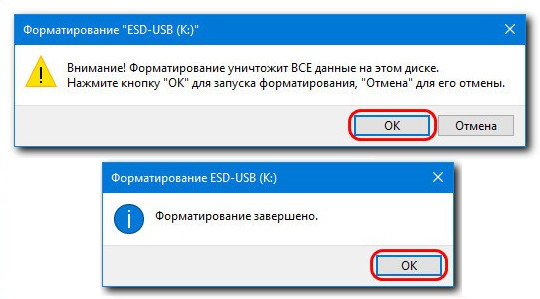
Теперь берём ISO-образ самозагружаемого ПО, в нашем случае это аварийный WinPE. Подключаем образ для отображения в проводнике Windows, в версиях системы 8.1 и 10 это делается обычным двойным кликом.
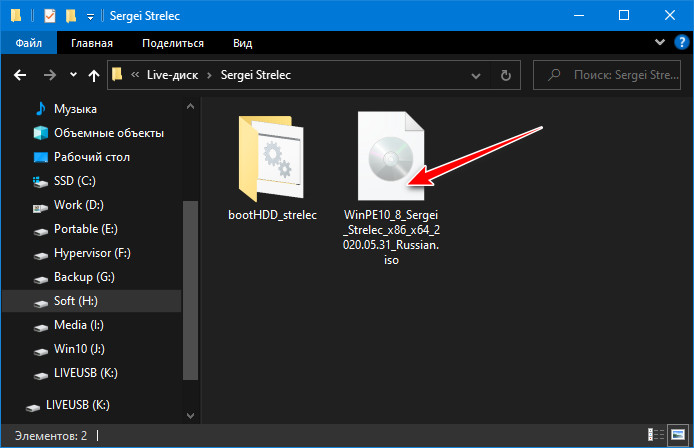
Выделяем всё содержимое подключённого ISO и копируем его на отформатированную флешку.
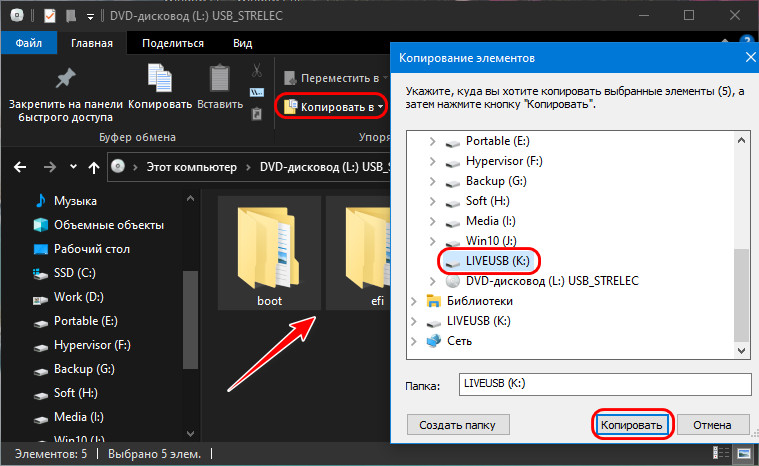
И вот копирование завершено, у нас готова загрузочная флешка для режима UEFI.
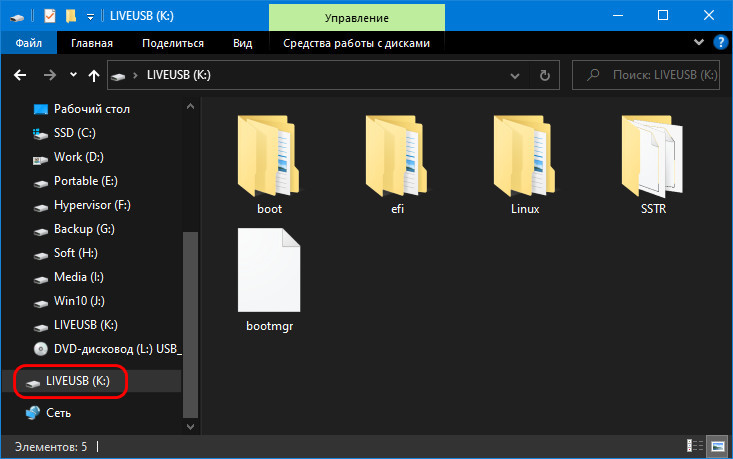
Но чтобы она подходила ещё и для режима Legacy, нужно адаптировать её. Для этого нам понадобится любая функциональная программа для разметки дискового пространства. В нашем случае мы будем использовать одну из старых версий MiniTool Partition Wizard. В окне программы смотрим карту нашей флешки и её табличное представление. Стиль разметки флешки у нас верный – MBR. Раздел флешки — первичный (основной), всё верно. А вот статуса активного этот раздел не имеет.
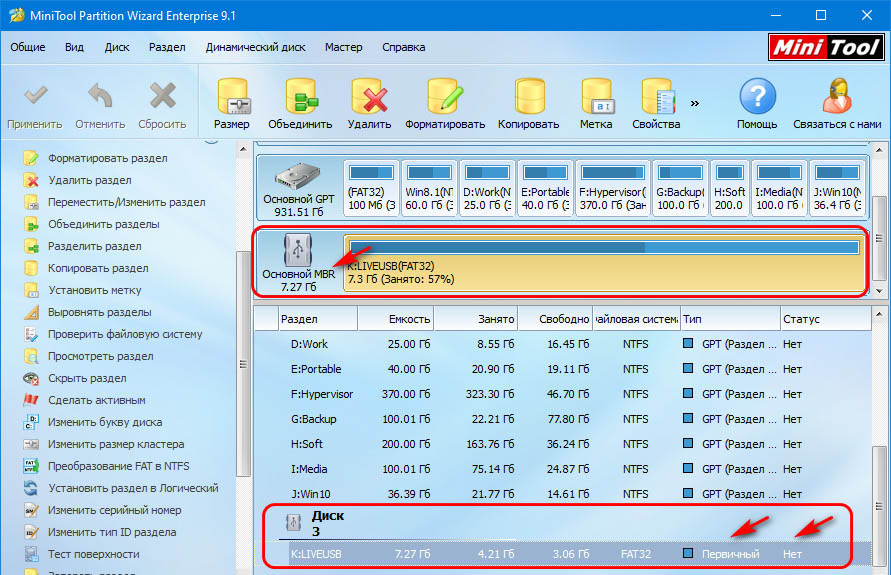
Выделяем раздел флешки и делаем его активным.
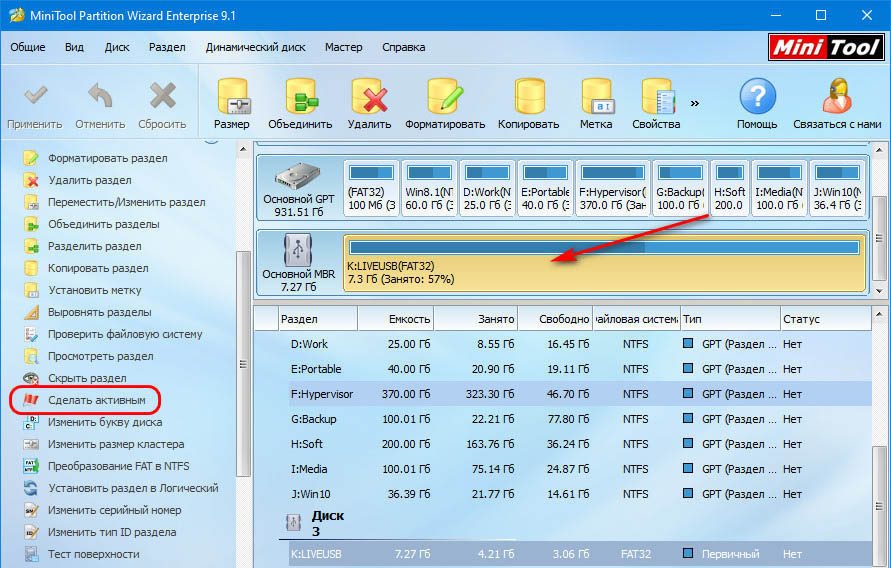
Применяем операцию.
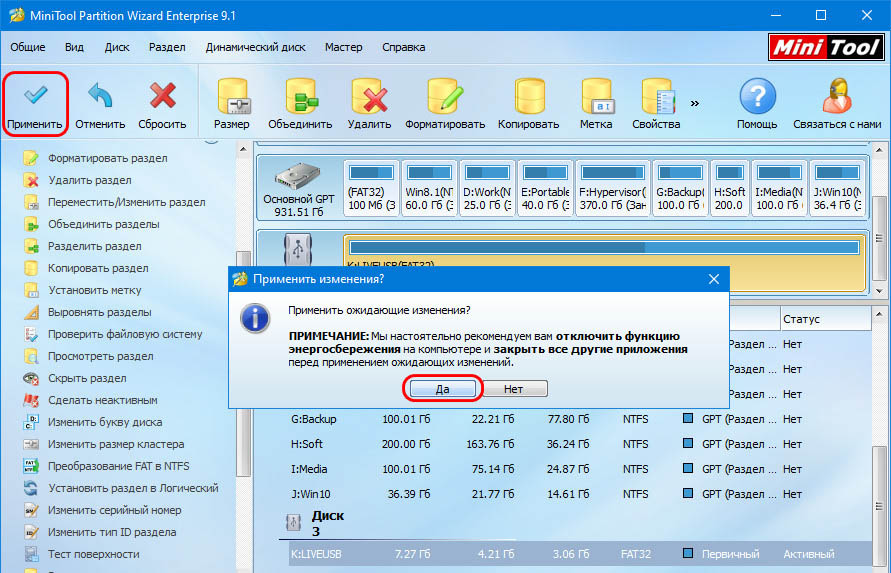
Теперь всё так, как надо.
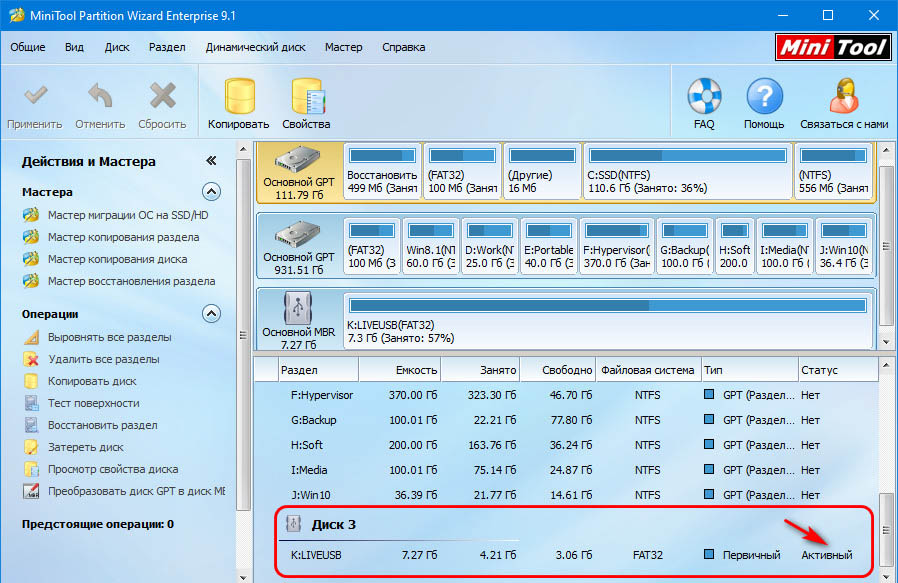
Если у вас не соответствуют другие свойства флешки, вы меняете их. Т.е. если у вашей флешки стиль разметки GPT, вы его конвертируете в MBR и проверяете тип и статус её раздела, тип и статус должны быть, соответственно, первичным (основным) и активным.
Вот, собственно, и всё. И напоследок маленький лайфхак. Если у вас нет опыта работы с программами для разметки дискового пространства, если вы боитесь что-то сделать не то, если вам просто лень искать и устанавливать такую программу на компьютер, вы можете с помощью MediaCreationTool записать установочную фешку с Windows 10, утилита создаст её с нужными свойствами. Потом вы просто в проводнике удаляете всё содержимое флешки и копируете на флешку содержимое нужного вам ISO-образа.
Прошиваем БИОС с флешки
Перед тем как описать процесс перепрошивки BIOS, нужно рассмотреть, как прошить его и какие операции требуется осуществить. Установка БИОСа с флешки становится все более распространенной и широко практикуемой. Этот вариант помогает прошить BIOS видеокарт и материнских плат как стационарных компьютеров, так и нетбуков. Уникальная прошивка и индивидуальное программное обеспечение используется для каждого устройства. Периодически разработчики материнских плат предлагают обновления для BIOS.
Прошивка для БИОСа содержит различные оптимизации и более новые функциональные возможности. Например, установка функции разгона. При появлении новой финальной версии рекомендуется обновление БИОСа, при этом лучше пропускать бета- и альфа-версию. Когда система работает нестабильно, и вы точно знаете об этом факте, начинайте процедуру перепрошивки БИОСа с флешки. Не стоит это практиковать, если с вашей системой все в порядке или вы не уверены в своей компетентности.
Процесс прошивки BIOS в основном идентичен для различных плат, но иногда компании пользуются фирменными разработками и предлагают собственные утилиты, которые функционируют из-под Windows. Это значительно упрощает такой процесс, как установка с флешки. Как прошить БИОС при нестабильной работе системы и проблемами с запуском Windows? Этот факт существенно усложняет ситуацию, увеличивая риск невозможности прошивки с помощью классических методов. Поэтому приходится использовать хотсвоп или прошивку BIOS с флешки, которая немного усложняет работу.
Чтобы создать загрузочное пространство флешки, используем программное обеспечение HP USB Tool и образ MS-DOS. Почти на всех современных материнках есть встроенная в BIOS утилита-прошивальщик, и проще всего будет установить прошивку именно с помощью нее. От флешки требуются: файловая система FAT32/FAT16 и объем не более 2-х гигов (для некоторых материнок не более 4-х гигов).
Шаг 6. Настройка операционной системы
Выберите язык и регион
После установки операционной системы Windows 10 на компьютер с Free DOS необходимо выбрать язык и регион для корректной работы системы. Для выбора языка и региона следуют простым инструкциям, указанным на экране.
Настройте подключение к интернету
Для более удобной работы с операционной системой Windows 10 необходимо подключить компьютер к интернету. Введите данные для подключения к сети Wi-Fi или подключите компьютер кабелем Ethernet. Если у вас есть локальная сеть, настройте ее параметры.
Установите обновления операционной системы
После установки операционной системы Windows 10 необходимо установить обновления. Обновления содержат исправления для найденных ошибок, улучшения стабильности и безопасности, а также новые функции. Для установки обновлений следует перейти на страницу Windows Update и запустить процесс обновления.
Установите необходимые программы
Установите на компьютер необходимые программы для работы: антивирусную программу, офисные приложения, программы для просмотра мультимедиа и т.д. Можно использовать встроенный Windows Store для поиска и установки программ, а также загрузить их с официальных сайтов производителей.
Настройте безопасность и конфиденциальность
Для защиты компьютера от вирусов и других угроз необходимо настроить антивирусную программу и настроить параметры безопасности. Также можно настроить конфиденциальность системы Windows 10 с помощью опций конфиденциальности в настройках системы.
Что такое загрузочная флешка Windows 10
Загрузочная флешка с Виндовс 10 — это обычный накопитель информации, на который записан образ операционной системы. С помощью накопителя легко заново установить Windows 10, если по определенным причинам система перестала запускаться.
Еще далеко не все пользователи обновились. Если вы думали о переходе на новую версию ОС – флешка вам пригодится. Она выручит пользователей ПК без CD/DVD дисковода, к тому же намного быстрей устанавливает систему, чем с диска. Когда компьютер не загружается с жесткого диска, но необходимо спасти хранящуюся на нем информацию, загрузочная флешка точно также будет полезной.
Преимущества накопителя информации:
- Установит Виндовс 10 на ПК без дисковода;
- Компактные размеры (меньше диска в несколько раз);
- Хранит больший объем данных, чем диск;
- Пользователь может быстро менять содержимое накопителя;
- Свободное место на флешке можно использовать для других потребностей.
У диска есть свои преимущества, например, его содержимое никогда не изменят файлы. Плюс для записи образа не потребуется работа с отдельными утилитами. В Windows 10 уже предусмотрены инструменты для записи ISO на обычный диск.

























