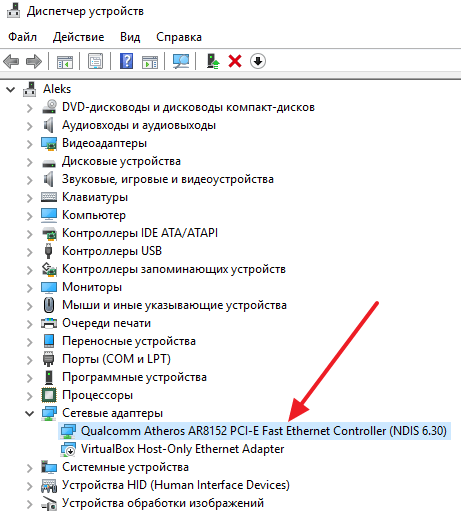Смотрим спецификацию материнской платы
Если вы используете встроенную сетевую карту в материнскую плату, тогда вам, пожалуй, проще будет вбить в поисковую систему название материнской платы. Это поможет вам выяснить наименование устройства для скачивания драйверов. О том, как выяснить название материнской платы на компьютере, я уже успел рассказать некоторое время назад.
Иногда название сетевой карты можно найти на коробке от материнской платы, разумеется, если вы самостоятельно собирали системный блок.
Как вариант, можно посмотреть, что написано на самой сетевой плате. Для этого, однако, вам придется открыть крышку системного блока и взглянуть на устройство. Само собой, речь идет только о сторонней сетевой карте, а не встроенной. Если уж решите воспользоваться данным методом, то для начала выключите компьютер и выдерните шнур из розетки.
Как посмотреть характеристики компьютера на Windows 10 средствами системы
В Windows 10 есть несколько инструментов, которые способны дать информацию о том, какие у компьютера характеристики.
Через “Панель управления”
Самый простой способ узнать базовую информацию о характеристиках компьютера — это воспользоваться информацией о системе через “Панель управления”. Запустите строку “Выполнить”, нажав на клавиатуре сочетание клавиш Win+R и введите в ней команду control, после чего нажмите “ОК”.
Откроется “Панель управления”. Здесь нужно в правом верхнем углу переключить режим просмотра в “Крупные значки” и среди значков найти пункт “Система”. Нажмите на него.
Откроется информация о системе. Здесь вы можете увидеть характеристики компьютера: информация о процессоре (ЦПУ), размер оперативной памяти (ОЗУ), разрядность операционной системы и сведения о версии Windows 10.
Обратите внимание
В разделе “Система” можно узнать модель только центрального процессора, определить модель видеокарты и подробные сведения о других компонентах таким способом не получится.
Через параметры Windows
В Windows 10 много полезных настроек делается через параметры ОС. Там же можно узнать базовые сведения о характеристиках компьютера. Чтобы запустить панель настроек с параметрами, нажмите на значок Windows в левом нижнем углу экрана (меню “Пуск”) и далее кликните по шестеренкам.
Перейдите в раздел “Система”.
А далее в левом меню выберите пункт “О системе”. Здесь можно узнать базовые сведения об операционной системе и установленном “железе”.
Через средство диагностики DirectX
Гораздо больше информации о системе можно узнать через средство диагностики DirectX. Здесь можно посмотреть данные не только о центральном процессоре и оперативной памяти, но и о видеокарте, средствах ввода, звуковых картах, а также некоторые другие данные.
Чтобы обратиться к средству диагностики, нажмите на клавиатуре сочетание Win+R и в строке “Выполнить” введите команду dxdiag, после чего нажмите “ОК”.
Важно
Для обращения к средству диагностики DirectX необходимо иметь права администратора.
Откроется средство диагностики. На вкладке “Система” здесь можно посмотреть сведения о процессоре, оперативной памяти, операционной системе, версии DirectX и некоторую другую интересную информацию.
Если сверху переключиться на раздел “Экран”, можно узнать данные о видеокарте, которая установлена в компьютере, а также некоторые сведения о драйверах.
Обратите внимание
Если в компьютере установлены две видеокарты, будет доступна дополнительная вкладка “Преобразователь”. В ней можно будет узнать сведения о втором видеоадаптере.
Через “Диспетчер устройств”
“Диспетчер устройств” — утилита Windows, которая содержит подробные сведения обо всем оборудовании, определенное операционной системой. Здесь можно узнать максимально подробно о технической составляющей каждого компонента Windows. Однако, удобством утилита не может порадовать, поэтому ее используют крайне редко для определения характеристик компьютера.
Обратите внимание
В “Диспетчере устройств” можно посмотреть сведения об устройствах, которые подключались к компьютеру некоторое время назад, и для их работы происходила установка драйверов.
Чтобы вызвать “Диспетчер устройств”, запустите строку “Выполнить”, нажав сочетание клавиш Win+R. В ней нужно ввести команду devmgmt.msc, после чего нажать “ОК”.
Все устройства и компоненты в “Диспетчере устройств” сгруппированы по разделам. Откройте нужный раздел, выберите в нем нужное устройство, нажмите на него правой кнопкой мыши и выберите пункт “Свойства”, чтобы узнать подробную информацию об этом устройстве.
Через “Сведения о системе”
Хороший способ узнать характеристики компьютера средствами Windows — это использовать утилиту “Сведения о системе”. Ее можно вызвать, если нажать на клавиатуре сочетание клавиш Win+R и ввести команду msinfo32, после чего нажать “ОК”.
В пункте “Сведения о системе” можно узнать основную информацию о характеристиках компьютера и ОС.
Если раскрыть раздел “Компоненты”, можно выбрать интересующий компонент и узнать о нем более подробную информацию.
Как узнать сетевую карту своего компьютера с ОС Windows 10 – 3 способа
В процессе работы пользователи часто сталкиваются с необходимостью настройки отдельных блоков и механизмов персонального компа – адаптера сети, например. Для выбора подходящих инструкций используют параметры элемента, поэтому нужно понять, как узнать такие характеристики сетевой карты компьютера на базе Windows 10
Существует несколько способов и вариантов, важно учитывать приведенные рекомендации и нюансы
Зачем знать, какая у меня установлена марка сетевой платы
После первоначальной установки операционной системы юзеру нет необходимости изучать внутренние компоненты ПК или программ. Начальные драйверы и дополнения устанавливаются в автоматическом режиме почти с каждым пакетом операционки – функционал «перекочевал» из седьмой версии Виндовса.

Пользователю нужно знать модель карты в следующих случаях:
- для скачивания и установки драйверов устройства в процессе использования (чтобы не возникало дополнительных сбоев в период эксплуатации);
- если на персональном устройстве (стационарном или портативном) установлена специальная версия механизма – с отдельными функциями и нестандартными опциями;
- в случае полного обновления программного обеспечения ПК (в том числе и сетевой платы).

Как определить?
Узнать характеристики адаптера, установленного для работы с десятой версией Виндовс, можно с помощью нескольких встроенных инструментов (Диспетчера устройств, отдельного окна «Выполнить») или скачанных дополнительно сторонних сервисов.
Диспетчер устройств
Данная консоль позволяет посмотреть информацию о работающих с компьютером механизмах, некоторых параметрах и объеме выделенных на каждый объект ресурсов. Чтобы узнать модель карты, требуется выполнить несколько последовательных шагов:
- нажать на клавишу «Пуск», расположенную на мониторе ПК (символика ОС);
- перейти к разделу «Панель управления» (также можно открыть через поисковую строку);
выбрать подраздел «Система и безопасность – Система»;
откроется дополнительное окно, в левой части которого нужно кликнуть по строке «Диспетчер устройств».
В представленном списке необходимо найти строку «Сетевые адаптеры» – если раскрыть данный пункт, на мониторе отобразится список установленных карт.
«Выполнить»
Данный инструмент является встроенным. Блок использует специальные команды, посредством которых можно активировать различные элементы, программы и утилиты, закрепленные на ПК (в большинстве случаев – стандартные). Этапы действий пользователя:
- нажать одновременно сочетание горячих клавиш «Win» и «R» (не зависимо от текущей раскладки на персональном компьютере);
- на мониторе отобразится дополнительное диалоговое окно, в пустое поле которого нужно впечатать команду «msinfo32» (обозначение необходимого раздела);
запустится отдельная консоль «Сведения о системе», затем подраздел «Компоненты» и отдельная вкладка «Сеть».
В данном блоке нужно выбрать вкладку с обозначением адаптера – откроется новая панель, где будут указаны необходимые сведения об устройстве.
Сторонние программы
Если предыдущие варианты действий не подошли, можно использовать различные сторонние сервисы – например, программу Speccy. Этапы действий юзера:
- скачать установочный пакет файлов (только с официальной страницы разработчика утилиты);
- запустить процесс установки софта и открыть диалоговое окно;
- на основной панели нажать на пункт «Сеть», в представленном списке вариантов действий выбрать строку «Подключение через».
Напротив указанной строки прописано наименование нужной карты. Кроме указанного софта можно использовать другие программы – Everest, AIDA64, HWMonitor и другие. Данные ресурсы отличаются несложным интерфейсом и скачиваются без дополнительной платы (подойдет пробный период). Кроме данной инструкции приложения имеют и другой функционал, который будет полезен при работе с операционной системой.
Чтобы узнать название установленного на ПК устройства – сетевого адаптера – используют встроенные схемы или дополнительно скачанные приложения. Пользователь может выбрать любую из представленных инструкций на выбор – ограничений нет
Важно заранее ознакомиться с возможностями и рекомендациями
Узнаём, какая сетевая карта стоит на компьютере через диспетчер устройств
Сетевая карта (или Network Interface Card) – устройство, обеспечивающее связь и передачу данных между компьютерами в сети. Сетевые адаптеры бывают интегрированные в материнскую плату, внутренние и внешние.
Большинство современных сетевых карт поддерживает технологию Plug&Play (включи и работай), однако после переустановки операционной системы иногда требуется обновление драйверов сетевой карты — для этого необходимо знать её модель и производителя. В качестве примера попробуем узнать, какая сетевая карта стоит на компьютере.
Быстрая навигация по статье
В операционной системе Windows для определения аппаратной конфигурации компьютера используется «Диспетчер устройств». Чтобы с его помощью узнать обо всех установленных на компьютере сетевых картах, нужно:
- Щёлкнуть по кнопке «Пуск» -> «Панель управления» -> «Система» (или правой кнопкой мыши по значку «Мой компьютер» и в выпавшем контекстном меню выбрать пункт «Свойства»);
- В открывшемся окне выбрать «Оборудование» -> «Диспетчер устройств»;
- Щелчком по «+» у строки «Сетевые платы» открыть список установленных на компьютере (или ноутбуке) адаптеров.
Обычно производители оборудования указывают марку и наименование изделия на его внешней стороне, поэтому для определения сетевой карты (если компьютер не на гарантии), можно поступить следующим образом:
- Снять боковую крышку с системного блока компьютера (разбирать ноутбук не стоит);
- Вынуть сетевую карту из слота;
- Посмотреть её параметры и поставить на место.
Существуют специальные программы, собирающие сведения о конфигурации оборудования, установленного на компьютере. Приложение Everest (новое название «AIDA64») предназначено для тестирования, диагностики, а также сбора сведений и настройки оптимальной работы компьютера. Чтобы с его помощью узнать модель сетевой карты, потребуется:
- Скачать и установить приложение Everest (AIDA64) с официального сайта программы (lavalys.com);
- Открыть программу, щёлкнуть по вкладке «Устройства» -> «Устройства Windows» –> «Сетевые адаптеры» (в правой части окна отобразится название сетевой карты).
Опытные пользователи могут просмотреть информацию о сетевых адаптерах при первоначальной загрузке компьютера. Для этого достаточно:
- Во время перезагрузки нажать клавишу Delete (или F1, F2, F10, Esc, в зависимости от модели компьютера);
- Найти пункт, в котором упоминается сетевая карта (например, Integrated LAN, LAN, Onboard LAN Controller и т.д.);
- Посмотреть марку устройства.
Узнать название своей сетевой карты, установленной в стационарном компьютере, бывает необходимо в нескольких случаях. Самый популярный: после переустановки Windows необходимо установить драйвера на сетевую карту для доступа в интернет по Ethernet. Для ноутбуков этот вопрос как правило, не столь актуален, поскольку в них чаще всего используются интегрированные в материнские сетевые карты, то есть встроенные. Узнав название своего сетевого адаптера уже не составит труда найти в интернете драйвера под новую операционную систему.
Самый простой способ посмотреть название сетевой карты можно проделав следующий путь: Пуск -> Панель управления -> Диспетчер устройств (находится в разделе Система и безопасность -> Система).
Альтернативный путь: открыть Мой компьютер, щелкнуть правой кнопкой мыши на пустом месте и выбрать Свойства, затем в левом столбце меню выбрать Диспетчер устройств.
В диспетчере устройств в конце списка необходимо развернуть вкладку Сетевые адаптеры, где и нужно искать название своей карты.
Программу AIDA64 (старое название Эверест) мы уже неоднократно рекомендовали и для других целей. Например, когда необходимо было узнать температуру процессора и других комплектующих ноутбука, или когда мы искали ключ активации Windows.
Запустите AIDA64 и в списке откройте вкладку Устройства -> Устройства Windows. Появится такой же список устройств, как в Диспетчере устройств из предыдущего способа. Здесь аналогично находим раздел Сетевые адаптеры и откроется расширенный список.
Без установки AIDA64 этот список можно увидеть через командную строку. Открываем Пуск -> Выполнить и вводим cmd. Вводим команду ipconfig /all и получаем результат.
Информация о сетевом адаптере Windows 10 – как посмотреть
Если вы сетевой администратор или опытный пользователь, у вас, вероятно, есть несколько сетевых карт на вашем компьютере. Копаться в деталях устройства может быть непросто, но, если вы хотите увидеть подробную информацию обо всех сетевых адаптерах, установленных на вашем компьютере, сделать это не так уж и сложно.
Здесь мы покажем вам два способа просмотра детализированной информации о вашем сетевом адаптере в Windows 10: один интегрирован в систему, а другой представляет собой отличный инструмент Nirsoft под названием NetworkInterfacesView, который позволяет вам копнуть немного глубже.
Использование инструмента информации о системе
Если вы хотите увидеть подробную информацию о ваших сетевых интерфейсах и адаптерах, вы можете использовать инструмент системной информации, который предоставляет подробную информацию о каждом сетевом интерфейсе отдельно.
Чтобы открыть средство просмотра информации о системе, выполните следующие действия:
Откройте окно «Выполнить», нажав Win + R , и введите msinfo32. Это откроет инструмент системной информации
Обратите внимание, что может пройти некоторое время, прежде чем фактические данные отобразятся в окне. Перейдите в Компоненты → Сеть → Адаптер. Чтобы скопировать любую строку информации, просто выберите строку и нажмите Ctrl + C
Это скопирует информацию в буфер обмена. Вы также можете экспортировать полную информацию о сетевых адаптерах, перейдя в Файл → Экспорт
Чтобы скопировать любую строку информации, просто выберите строку и нажмите Ctrl + C . Это скопирует информацию в буфер обмена. Вы также можете экспортировать полную информацию о сетевых адаптерах, перейдя в Файл → Экспорт.
Вы можете получить ту же информацию с помощью командной строки, но она будет меньше той, которую предоставляет инструмент системной информации. Чтобы получить информацию о сетевом интерфейсе через командную строку, просто откройте командную строку и введите следующую команду:
Это покажет подробную информацию обо всех сетевых интерфейсах, активных или неактивных.
Использование NetworkInterfacesView
NetworkInterfacesView – отличный портативный инструмент от Nirsoft. Преимущество NetworkInterfacesView заключается в том, что он использует реестр Windows для получения информации об активных и неактивных сетевых адаптерах. В нём будут перечислены как сетевые адаптеры, которые используются сейчас, так и те которые использовались на компьютере в прошлом. Это даст вам три статуса устройств:
- Активные устройства будут отмечены зеленым значком состояния .
- Неработающие устройства будут отмечены желтым значком состояния .
- Отключенные устройства будут отмечены красным значком состояния .
В представлении NetworkInterfacesView по умолчанию отображается только краткий обзор всех сетевых адаптеров. Вид расширяется при горизонтальной прокрутке. Если вы хотите просмотреть подробную информацию о конкретном адаптере, просто дважды щелкните имя адаптера, и откроется новое окно с подробной информацией об устройстве.
Ещё одно преимущество NetworkInterfacesView перед встроенной утилитой системной информации состоит в том, что он позволяет пользователю сохранять информацию об отдельных адаптерах, а также экспортировать полную информацию о сетевом адаптере.
Чтобы сохранить сведения об отдельном элементе, выберите элемент, а затем выберите «Сохранить выбранный элемент» в меню «Файл». Чтобы сохранить подробную информацию обо всех перечисленных элементах, выберите «Отчет в формате HTML – Все элементы».
NetworkInterfacesView показывает следующую информацию о каждом сетевом адаптере:
- Название устройства
- Название соединения
- IP-адрес
- Маска подсети
- Шлюз по умолчанию
- DNS-серверы
- Информация DHCP
- DHCP-серверы
- ID экземпляра
- GUID экземпляра
- MTU
- Статус
- MAC-адрес
Всю эту информацию можно получить из инструмента системной информации (msinfo32), но NetworkInterfacesView представляет их в более легком для понимания виде.
Решение ошибок, связанных с адаптером
Во время настройки или использования адаптера могут возникнуть нижеописанные ошибки, которые не дадут использовать интернет или локальную сеть. Большинство из них можно устранить, не заменяя карту.
Карта не имеет допустимых параметров настройки IP
С подобной ошибкой можно столкнуться во время установки параметров IP или сканирования сетевого модуля с помощью стандартных средств Windows, предназначенных для автоматического устранения ошибок.
Ручное получение настроек
Если вы не изменяли параметры адаптера, то есть он получает IP-адрес автоматически, то ручной запрос на получение IP может устранить проблему:
- Введите в поисковой строке «Пуска» «cmd». Разверните «Командную строку», прибегнув к правам администратора.
Открываем «Командную строку» от имени администратора
- Последовательно выполните команды «ipconfig /release» и «ipconfig /renew». Готово, осталось проверить, исчезла ли ошибка.
Выполняем команды «ipconfig /release» и «ipconfig /renew»
Сброс настроек
Сброс настроек до значений по умолчанию является самым надёжным способом. Как это сделать несколькими способами, описано в пункте «Сброс настроек адаптера».
Ручная настройка адаптера
Если предыдущие методы не помогли, стоит попробовать установить настройки самостоятельно:
- Находясь в окне состояния карты (как его открыть, описано в пункте «Просмотр параметров карты»), кликните по кнопке «Свойства». Найдите пункт IPv4, выделите его и ещё раз кликните по кнопке «Свойства».
Открываем «Свойства» IPv4
- Отключите автоматический поиск и установите следующие параметры: для основного и запасного DNS-сервера значения «8.8.8.8» и «8.8.4.4» соответственно, IP-адрес и основной шлюз — один и тот же параметр, который можно посмотреть на самом роутере или в инструкции к нему, обычно выглядит как «192.168.1.1». Остальные параметры пропишутся автоматически.
Устанавливаем параметры для IPv4 вручную
Ошибка «Запуск этого устройства невозможен»
Данная ошибка возникает в «Диспетчере устройств» не только с адаптером, но и с остальными подключёнными устройствами, и имеет код 10. Чтобы её устранить, необходимо обновить драйверы карты. Как это сделать, описано в пункте «Обновление и установка драйверов».
Адаптер не работает, не устанавливается или не отображается
Если адаптер не работает, не устанавливается или не отображается, то причины могут быть следующие:
Он отключён в BIOS, необходимо запустить его вручную. Или он отключён в самой системе, так как имеется другой физический или виртуальный адаптер. Проверить, где он включён, а где отключён, можно с помощью пункта «Активация карты».
Если карта не отображается в «Диспетчере устройств», то кликните по пустому месту в любой области окошка и выберите функцию «Обновить конфигурацию». После чего поищите карту во всех пунктах списка. Возможно, она не распознаётся системой и будет находиться под другим именем или в несоответствующем разделе. Иногда она перебрасывается в блок «Другие устройства» под именем «Сетевой контроллер». Находясь в «Диспетчере устройств», нажимаем кнопку «Обновить конфигурацию системы»
Обновите или переустановите драйверы адаптера, предварительно удалите уже установленные
Важно устанавливать только официальные драйверы и точно подходящие под вашу модель карты. Как правильно обновить и установить драйверы, описано в пункте «Обновление и установка драйверов».
Слетают изменённые настройки карты
Если после того, как вы закрыли окно с изменёнными настройками или перезагрузили компьютер, все внесённые изменения слетают, как будто вы их и не делали, то есть два способа решить эту проблему: установить настройки через выполнение команд и изменить неправильные значения в реестре.
Внесение изменений через «Командную строку»
Запустите «Командную строку» с правами администратора и последовательно выполните две следующие команды: «route delete 10.0.0.0» и «route -p add 0.0.0.0 mask 0.0.0.0 X», во второй команде «X» — это IP вашего роутера, которые обычно выглядит как «192.168.0.1», но в вашем случае может иметь другое значение.
Измерение скорости сети с помощью утилиты iperf
Так как Iperf не входит в стандартный дистрибутив Windows, его необходимо скачать отдельно. Во всех unix-подобных системах (Linux, FreeBSD) iperf можно легко найти в репозиториях.
- Страничка разработчика iperf http://software.es.net/iperf/
- Страничка, откуда можно загрузить готовые исполняемы файлы iperf https://iperf.fr/iperf-download.php
Утилита iperf работает в клиент-серверном режиме, то есть на одном конце запускается в режиме «сервер», а на втором в режиме «клиент», который и генерирует трафик для измерения скорости. Общий вид использования утилиты выглядит так:
iperf
В самом простом случае (он же и основной) запуск iperf происходит из командной строки следующим образом:
iperf -s — на сервере. iperf -c XX.XX.XX.XX — на клиенте, где XX.XX.XX.XX — IP-адрес сервера.
В сети много описаний более старые версии, в которых по умолчанию тестируется только входящий или исходящий трафик. Я же рекомендую использовать современную версию iPerf 3.1.3, где сразу выдаётся нужный результат без дополнительных ключей.
Подробнее о ключах запуска можно узнать, запустив iperf с параметром -h. Какие-то из них подходят только для клиента, какие-то для сервера, есть и общие. Вот некоторые из них:
- -s, –server — запустить как сервер и отображать всю информацию на экран;
- -c, –client — запустить как клиент и соединиться с сервером;
- -p, –port — порт, по которому будет происходить соединение (по умолчанию 5001);
- -D, –daemon — запустить как сервис (в фоновом режиме);
- -f, –format — в каком формате показывать скорость (Kbits, Mbits, KBytes, MBytes);
- -h, –help — вывод справки.
Если считаете статью полезной,не ленитесь ставить лайки и делиться с друзьями.
Сброс настроек адаптера
Сбросить настройки адаптера, а именно TCP/IP и DNS, можно стандартными средствами Windows или с помощью сторонней программы от Microsoft. Условия, при которых необходимо выполнить сброс:
- скорость интернет-соединения низкая или нестабильная;
- файлы скачиваются битыми, происходит это из-за той же нестабильности интернета;
- при подключении интернет работает полноценно, но через несколько минут начинаются проблемы;
- ручное изменение настроек адаптера привело к другим проблемам с интернетом.
Стандартный метод
Запустите «Командную строку», пройдя путь «Пуск» — «Стандартные» — «Командная строка», и введите команды «netsh int ip reset c:\resetlog.txt», «netsh int tcp reset» и «netsh winsock reset», которые выполнят сброс настроек до заводских параметров. Готово, ветки реестра и системные файлы увидят изменения, возможно, потребуется перезагрузка компьютера.
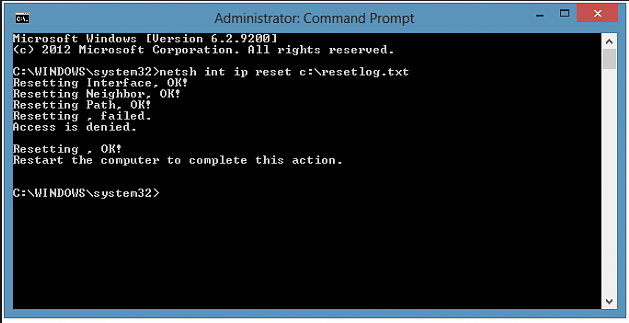
Через стороннюю программу
Скачать программу NetShell от Microsoft, не требующую установки, можно с их же официального сайта. Запустив её, следуйте инструкциям, появившимся на экране, чтобы сбросить все изменённые настройки.
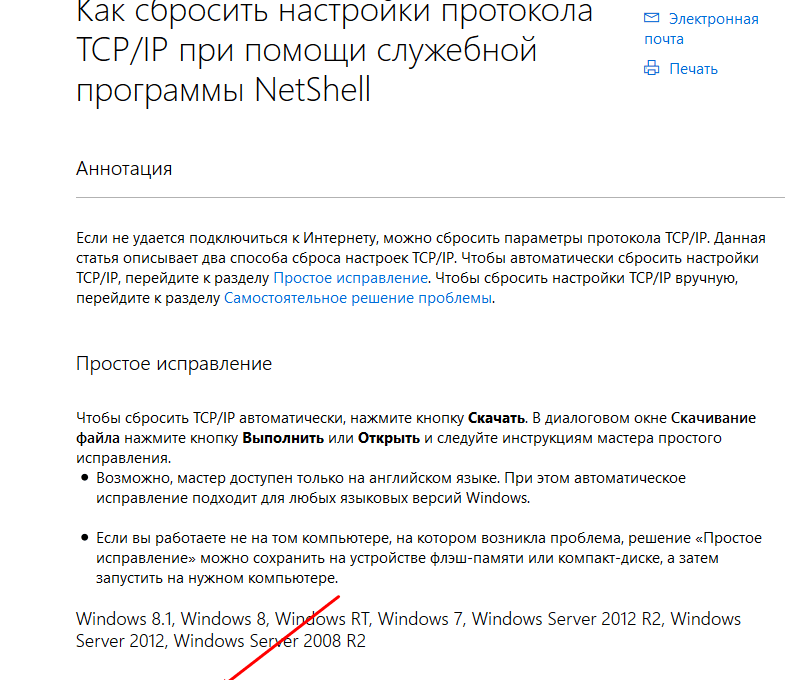
Способ 2: Утилита «Сведения о системе»
Встроенная утилита «Сведения о системе», предоставляет более полную информацию обо всех компонентах, аппаратных ресурсах и программной среде Windows 10.
Чтобы запустить утилиту, вызовите диалоговое окно «Выполнить», одновременно зажав клавиши «Win + R».
Напишите в строке и нажмите на кнопку «ОК».
В появившейся консоли системной информации разверните меню слева «Компоненты», затем «Сеть».
Нажмите на пункт «Адаптер»
В главном окне обратите внимание на такие пункты информации, как «Имя» и «Тип продукта».. В окне есть информация обо всех используемых сетевых адаптерах, включая модуль Wi-Fi и другие
В первую очередь отображаются сведения о сетевой карте, поэтому посмотреть ее можно в начала списка
В окне есть информация обо всех используемых сетевых адаптерах, включая модуль Wi-Fi и другие. В первую очередь отображаются сведения о сетевой карте, поэтому посмотреть ее можно в начала списка.
Using the NetworkInterfacesView Tool
NetworkInterfacesView is a nifty portable tool from Nirsoft. The benefit of NetworkInterfacesView is that it makes use of the Windows Registry to get information about the active and inactive network adapters. It will list both the network adapters being used, as well as those that have been used in the past. It gives you three statuses of the devices:
- Active devices have a green status icon.
- Non-operational devices have a yellow status icon.
- Disconnected devices have a red status icon.
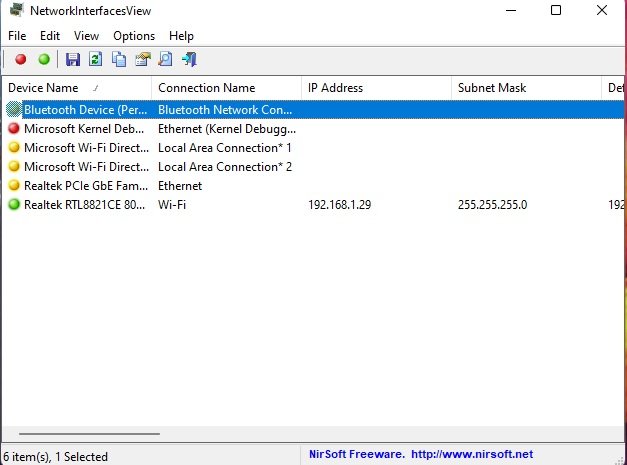
The default view of NetworkInterfacesView shows only a brief overview of all the network adapters. The view expands as you scroll horizontally. If you want to view detailed information about a particular adapter, double-click the adapter name, and a new window will open with detailed information about the device.
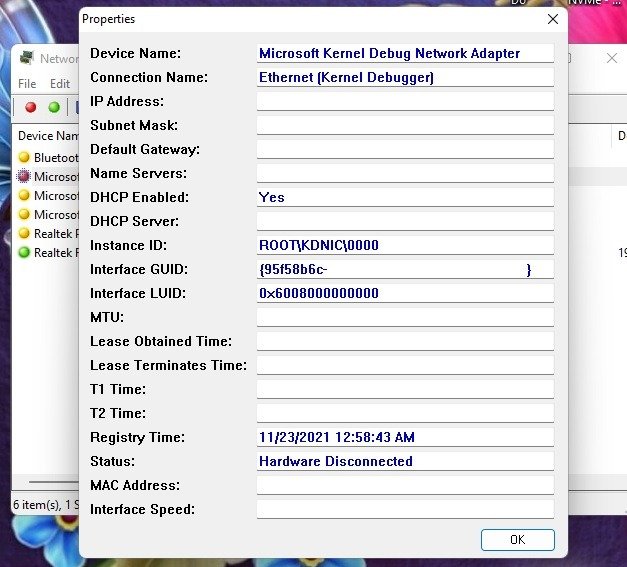
Another advantage of NetworkInterfacesView over the built-in system information utility is that it lets the user save information about individual adapters, as well as exporting the complete network adapter information.
To save details about an individual item, select the item, then select File -> Save selected item. To save details about all the listed items, select View -> HTML Report -> All items.
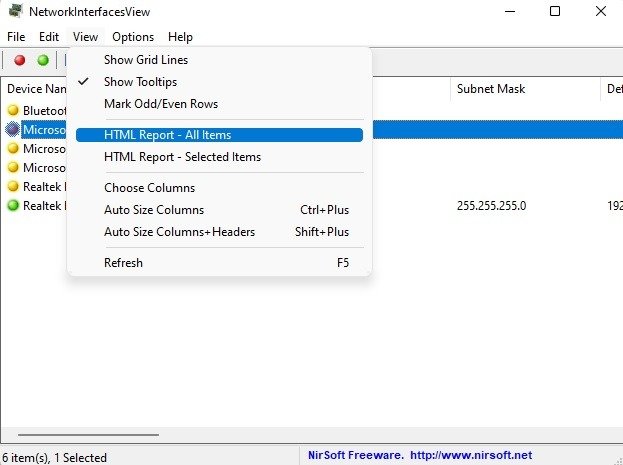
NetworkInterfacesView shows the following information about each network adapter:
- Device Name
- Connection name
- IP Address
- Subnet mask
- Default gateway
- DNS Servers
- DHCP information
- DHCP Servers
- Instance ID
- Instance GUID
- MTU
- Status
- MAC Address
All this information can be obtained from the system information tool (msinfo32), but NetworkInterfacesView lets you view network adapter details in a more friendly format.
Despite the more dated interface, the tool is still currently supported and works well for both 32-bit and 64-bit versions of Windows 10 and Windows 11. Plus, it’s completely free to use.