Запуск утилиты очистки диска с дополнительными опциями
Стандартный способ запуска утилиты очистки диска Windows — нажать клавиши Win+R на клавиатуре и ввести cleanmgr, затем — нажать Ок или Enter. Также ее можно запустить в разделе Панели управления «Администрирование».
В зависимости от количества разделов на диске, появится либо выбор одного из них, либо сразу откроется список временных файлов и других элементов, которые можно очистить. По нажатию кнопки «Очистить системные файлы», можно будет также удалить некоторые дополнительные вещи с диска.
Однако, с помощью расширенного режима, можно выполнить еще более «глубокую очистку» и задействовать анализ и удаление еще большего количество не совсем нужных файлов с компьютера или ноутбука.
Процесс запуска очистки диска Windows с возможностью использования дополнительных опций начинается с запуска командной строки от имени администратора. Сделать это в Windows 10 и 8 можно через меню правого клика по кнопке «Пуск», а в Windows 7 — просто выбрав командную строку в списке программ, кликнув по ней правой кнопкой мыши и выбрав пункт «Запуск от имени администратора». (Подробнее: Как запустить командную строку).
После запуска командной строки, введите следующую команду:
%systemroot%system32cmd.exe /c cleanmgr /sageset:65535 & cleanmgr /sagerun:65535
И нажмите Enter (после этого, пока не завершите действия по очистке, не закрывайте командную строку). Откроется окно очистки диска Windows с большим, чем обычно количеством пунктов для удаления ненужных файлов с HDD или SSD.
Список будет включать в себя следующие пункты (те, что появляются в данном случае, но отсутствуют в обычном режиме, выделены курсивом):
- Temporary Setup Files
- Старые файлы программы Chkdsk
- Файлы журнала установки
- Очистка обновлений Windows
- Защитник Windows
- Файлы журнала обновления Windows
- Загруженные файлы программ
- Временные файлы Интернета
- Файлы дампа памяти для системных ошибок
- Файлы мини-дампа для системных ошибок
- Файлы, оставшиеся после обновления Windows
- Пользовательские архивы отчетов об ошибках
- Пользовательские очереди отчетов об ошибках
- Системные архивы отчетов об ошибках
- Системные очереди отчетов об ошибках
- Временные файлы отчетов об ошибках
- Файлы установки Windows ESD
- BranchCache
- Предыдущие установки Windows (см. как удалить папку Windows.old)
- Корзина
- RetailDemo Offline Content
- Файлы резервной копии пакета обновления
- Временные файлы
- Временные файлы установки Windows
- Эскизы
- История файлов пользователя
Однако, к сожалению, в данном режиме не отображается, какое количество места на диске занимает каждый из пунктов. Также при таком запуске из пунктов очистки исчезают «Пакеты драйверов устройств» и «Файлы оптимизации доставки».
Так или иначе, думаю, такая возможность в утилите Cleanmgr может оказаться полезной и интересной.
<index>
Со временем на основном разделе винчестера, который по умолчанию называется буквой C, скапливается большое количество ненужных файлов, занимающих много места. Поскольку диск, отведенный под систему и системные элементы, чаще всего имеет небольшой объем, то наличие временных и оставшихся от удаленных программ файлов, может привести к тому, что свободного места на диске станет катастрофически мало. Удалять файлы вручную с этого диска очень тяжело, так как они могут находиться очень глубоко в системе папок, а также опасно, потому что можно случайно стереть элементы, необходимые для корректной работы компьютера. Чтобы безопасно очистить системный диск в Windows 10, лучше всего прибегнуть к использованию встроенной программы «Очистка диска».
Разбор примитивных способов
В этом разделе мы рассмотрим несколько простых способов, как очистить память на компьютере под управлением операционной системы Windows 10.
Чистка корзины
Если вы когда-нибудь пытались удалить большие файлы со своего компьютера, то наверняка замечали, что хранилище очищается не полностью, на самом деле некоторые деинсталляционные файлы попадают в корзину. Чтобы его почистить, нужно следовать алгоритму.
Найдите значок корзины на рабочем столе и щелкните по нему правой кнопкой мыши. Сразу появляется контекстное меню. Нажмите «Очистить корзину”.
Затем вы увидите уведомление, в котором вам нужно нажать на кнопку «Да». Делая это, вы подтверждаете свое намерение очиститься.
Зачастую такая манипуляция позволяет удалить около 10% содержимого системного диска.
Чистка хранилища
Хранилище в операционной системе Windows 10 часто содержит временные ненужные файлы. Их необходимо убрать, чтобы не занимать свободное место. Давайте посмотрим, как это сделать, используя этот урок в качестве примера.
Перейдите в меню «Пуск» в нижней части экрана и нажмите на кнопку «Настройки» (шестеренка).
Нажмите на блок «Система» и нажмите «Память» в левой части открывшихся окон.
Дождитесь загрузки всех данных. Теперь нажмите «Настроить хранилище или запустить его”.
Убедитесь, что установлен флажок «Удалить временные файлы, не используемые моими приложениями?
Прокрутите вниз и нажмите кнопку «Стереть сейчас».
На заметку! В разделе можно индивидуально настроить, в какие моменты память должна очищаться.
Если вы ранее переустанавливали операционную систему Windows 10, мы рекомендуем вам удалить предыдущие версии операционной системы. Для этого установите флажок напротив соответствующего пункта.
В этот момент произойдет запуск, проверка памяти которого автоматически удалит все ненужные файлы.
Удаление временных файлов
Удаление временных файлов в операционной системе Windows 10 можно сделать прямо в разделе «Память».
Для этого после очистки предыдущих версий операционной системы вернитесь в раздел «Память», найдите пункт. «Временные файлы».
Подождите, пока система просканирует данные
Обратите внимание, что некоторые файлы все еще могут быть полезны для программ. После сканирования будет предоставлен список файлов с галочками
Эти файлы можно удалить. В правом верхнем углу будет показано, сколько памяти освобождено. Нажмите кнопку «Удалить файлы».
Это важно! Не пытайтесь удалить временные системные файлы, если вы не имеете опыта программирования операционной системы. Такая деинсталляция может стоить вам неисправности компьютера
Способы освобождения оперативной памяти на Windows 10
Когда на компьютере мало оперативной памяти, то он начинает тормозить и запущенные приложения медленно реагируют на действия пользователя. В данном случае работать за ПК становится крайне некомфортно. Конечно, можно приобрести еще одну планку ОЗУ (если на материнке есть свободный слот) и немного ускорить работу системы. Однако что делать в том случае, если такой возможности нет? Как освободить оперативную память компьютера с Windows 10?
Способ №1. Использование специального скрипта
Чтобы выполнить освобождение оперативной памяти на компьютере с Windows 10 стоит использовать следующий скрипт:
Нажимаем правой кнопкой мыши на рабочем столе и выбираем «Создать».

- Далее выбираем «Текстовый документ» и задаем ему любое имя. Открываем документ через Блокнот и вставляем следующие строки: FreeMem = Space(3200000), где 3200000 – это 32 Мб (безопасно без вреда для системы можно удалить 32 МБ).
- Далее сохраняем документ и выбираем переименовать. Меняем расширение с .txt на .vbs.
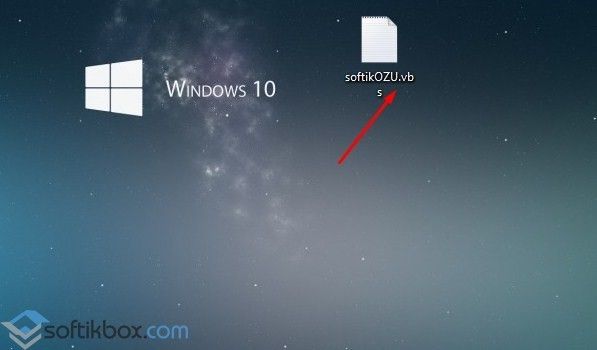
Запускам файл на своем ПК и ожидаем результата. Проверяем быстродействие системы. Этот файл можно использовать многократно, как только система начала тормозить.
Способ №2. Закрытие ненужных программ
Память на компьютере потребляется различными приложениями. Некоторые из них при установке добавляются в автозагрузку системы и работают без ведома пользователя. Если вы не используете какие-то программы, то стоит их отключить заранее. Для этого стоит выполнить следующее:
Жмём правой кнопкой мыши на значке «Пуск» и выбираем «Диспетчер задач».
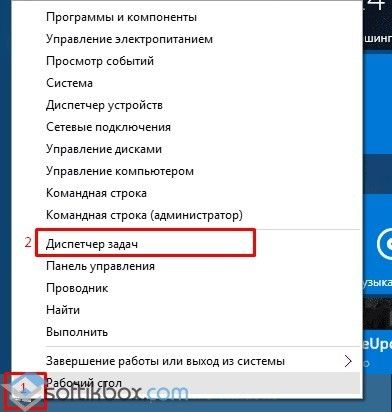
Откроется новое окно. Переходим во вкладку «Процессы» и завершаем все, которые касаются неиспользуемых программ (используем правую кнопку мыши).
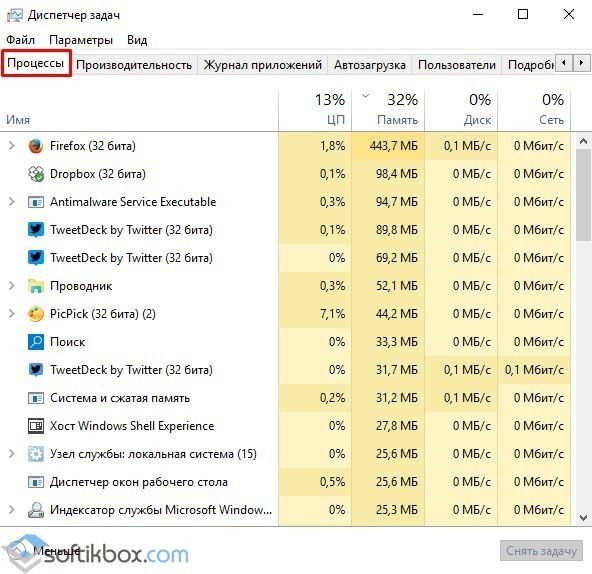
Проверяем, дала ли результаты данная «очистка».
ВАЖНО! Если у вас неиспользуемые программы отображаются в разделе «Фоновые процессы», то снимаем их там. Способ №3
Чистка автозагрузки
Способ №3. Чистка автозагрузки
Еще один способ, как почистить оперативную память – это удаление из автозагрузки программ, которыми вы пользуетесь редко. Для этого можно перейти в папку автозагрузки C:\ProgramData\Microsoft\Windows\StartMenu\Programs\Startup и удалить ярлыки неиспользуемых приложений. Или же нажать «Win+R» и ввести «msconfig».
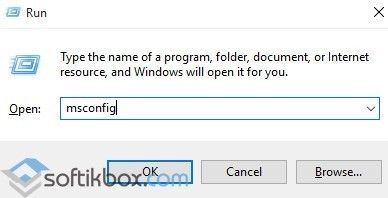
Далее переходим во вкладку «Автозагрузка» и снимаем отметки с ненужных программ. Жмём «Применить» и перезагружаем систему.
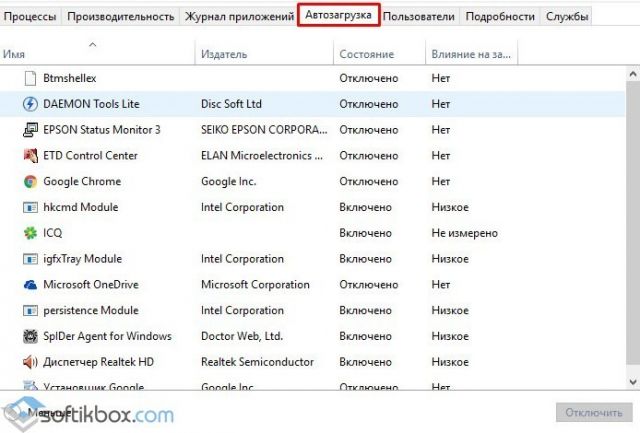
После исключения программ из автозагрузки, Windows 10 будет стартовать быстрее.
Способ №4. Перезапуск Windows Explorer
Чтобы система быстрее работала, можно попробовать перезапустить Windows Explorer. Для этого выполняем следующее:
Запускаем «Диспетчер задач» и переходим во вкладку «Подробности». Здесь находим «explorer».
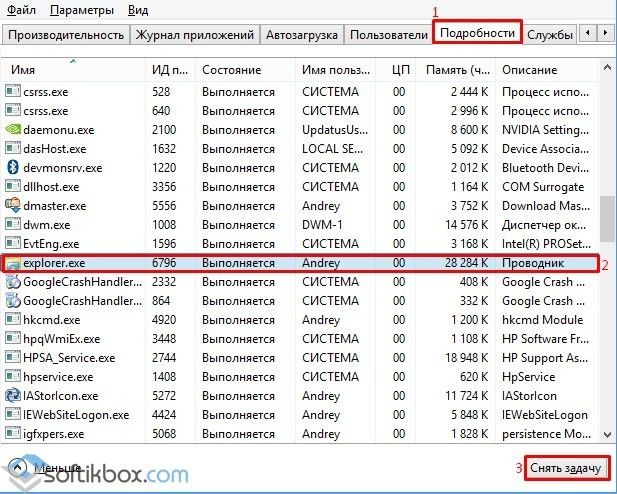
После того, как задача будет завершена, нужно перейти вновь в «Диспетчер задач» и нажать «Файл», «Запустить новую задачу».
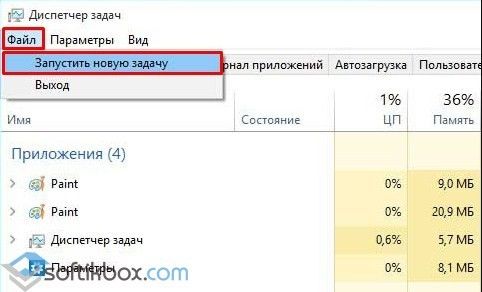
Появится окно команды «Выполнить». Вводим «exe».
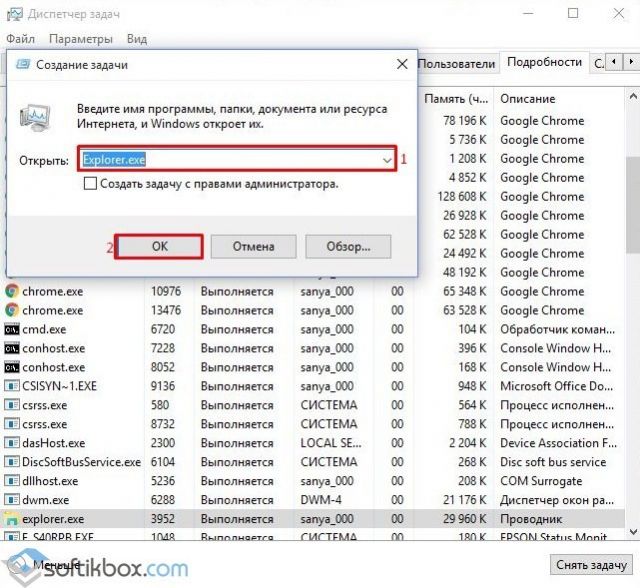
После перезагрузки Проводника объем оперативной памяти увеличится. Однако не стоит ожидать «космического» прироста.
Перезапустить Проводник можно ещё одним способом. Создаем на рабочем столе текстовый документ, открываем его через Блокнот и вводим «taskkill /f /im explorer.exe, start explorer.exe». После, сохранив файл с расширением .bat, можно перезапустить explorer.
Способ №5. Настройка графической темы Aero
Данная тема имеет несколько режимов отображения. Можно выключить наилучшую производительность или вовсе отключить любые эффекты. Для этого рекомендуем ознакомиться с темой, как повысить производительность рабочего стола для Windows Aero. Только отключив эффекты, которые потребляют оперативную память, можно ускорить ПК.
Способ №6. Программный способ
Программа для очистки оперативной памяти также может помочь решить проблему. Среди множества софта рекомендуем использовать Wise Memory Optimizer.
В программе нужно отметить объекты для очистки, выставить размер ОЗУ и нажать «Оптимизировать».
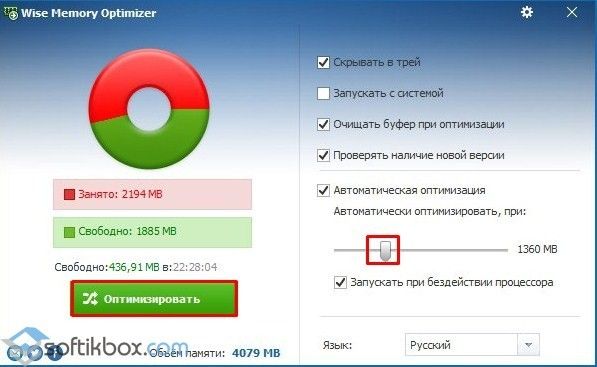
Важно отметить, что нужно как очистить кэш программ, так и запустить очистку системы от мусора. Достаточное количество памяти на жестком диске, а также оптимальный объем ОЗУ обеспечат максимальное быстродействие системы
Очистка папки Temp
Временные файлы Windows и большинства программ скапливаются в папках с названием Temp. Обычно их в системе всего две и расположены они в следующих местах:
- C:\Windows\Temp;
- C:\Users\Имя пользователя\AppData\Local\Temp.
Знание их расположения понадобится в том случае, если вы решите провести удаление временных файлов вручную.
Автоматическая очистка папки Temp
В Windows 10 появилась возможность удаления временных файлов через «Параметры»:
После того, как процесс удаления будет завершён, папки Temp будут очищены.
Для удаления временных файлов можно также воспользоваться утилитой «Очистка диска». Найти её можно с помощью поисковой строки меню «Пуск».
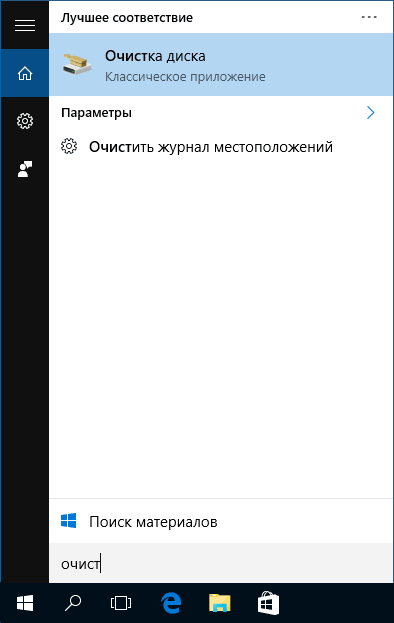
Когда откроется окно утилиты «Очистка диска», выполните следующее:
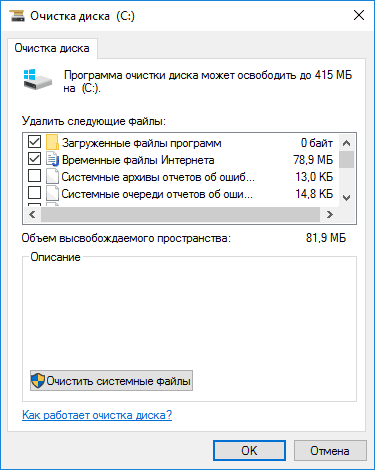
Видео: как очистить диски от временных файлов с помощью утилиты «Очистка диска»
Очистка папки Temp вручную
Чтобы выполнить очистку папки Temp вручную, необходимо удалить содержимое папок, расположенным по путям, которые были указаны выше. Впрочем, тут стоит учитывать, что папка AppData является скрытой, поэтому необходимо включить отображение скрытых папок в системе. Чтобы это сделать, выполните следующее:
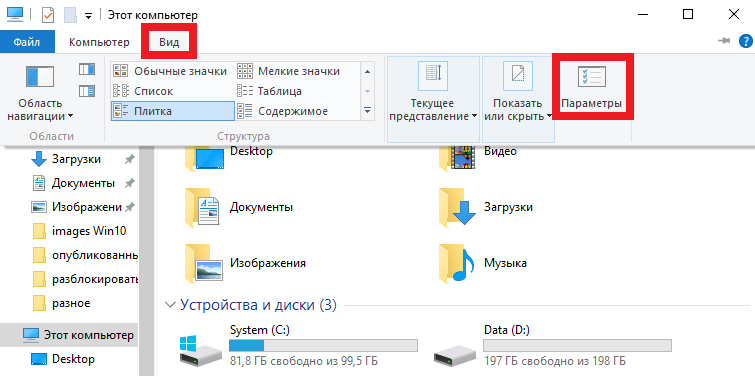
После этого удаление файлов из папки Temp не составит для вас труда.
Видео: как открыть скрытые папки и файлы в Windows 10
Перемещение папки Temp
Вы можете перенести папку для хранения файлов в более удобное для вас место. Это упростит её очистку в дальнейшем. Сделайте следующее:
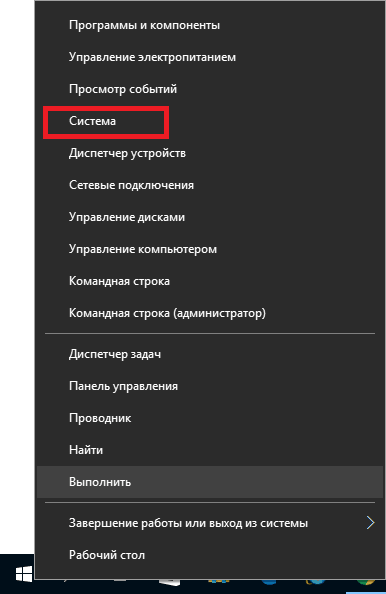
Теперь все временные файлы будут сохраняться именно туда.
Что собой являет «зарезервированное хранилище»
«Зарезервированное хранилище» представляет собой новую функцию операционной системы Windows 10, предполагающую автоматическое выделение свободной области на жёстком диске, предназначенной для нужд системы. Под нуждами подразумевается наличие свободной памяти, которая необходима системе при её обновлении до последней версии, при выходе таковой.
Так как обновления от разработчиков выходят не реже, чем раз в полгода, то актуальность такой функции большинство пользователей считают оправданной, в силу возможного возникновения проблем при установке обновлений, если места для них будет недостаточно на диске. «Резерв» памяти в конкретной ситуации призван предотвратить нежелательное развитие событий и обеспечить системе качественное обновление.
Под такой запас в системе выделяется около 7 гигабайт дискового пространства, где содержаться в последние обновления, кеш, временные и системные файлы и приложения. При выходе новых обновлений система автоматически удаляет «старые» документы, с параллельным замещением их новыми.
Многие пользователи называют новую функцию полезной и необходимой, так как за счёт её наличия гарантируется стопроцентное присутствие в системе свободного места для обновлений, что исключит ситуации с невозможностью установки последних при возникновении такой потребности, за счёт недостаточного места на жёстком диске. Имеются и противники функции, к которым причисляются пользователи, имеющие в распоряжении небольшие диски с малым объёмом памяти.
В силу двойственного отношения пользователей к новой функции в Windows, попробуем разобраться, как определить присутствие резервного пространства на ПК, с инструктажем по подключению и отключению зарезервированного хранилища.
Использование раздела «Очистка диска»
Как почистить ноутбук, чтобы не тормозил Windows 7
Очистка диска С на Windows 10 возможна и при помощи одноименного приложения, знакомого по всем предыдущим версиям виндовс. Только в десятке эта утилита открывается по-другому:
- Клавиатурным сочетанием «Win + R» вызывают строку «Выполнить».
- В строку утилиты вводят команду «cleanmgr» и нажимают «Ок». Откроется стандартное приложение, помогающее вручную очищать жесткий диск от всего лишнего.
Внешний вид и функционал раздела «Очистка диска» не меняется уже много версий ОС Windows
К сведению! При использовании «Очистки диска» можно удалить больше разновидностей ненужных данных, чем из раздела «Память».
Режим сжатия
Как и что можно удалить с диска чтобы освободить место, при этом, не удаляя программы, вы уже знаете. Рассмотрим еще одну полезную функцию, имеющуюся в Windows 10. Сразу стоит оговориться, что использовать ее с успехом можно только на компьютерах с современной конфигурацией. В данном случае, в соответствии с рекомендациями Microsoft, подразумевается наличие SSD в качестве накопителя. Согласно технической документации, функция Compact OS включается автоматически в том случае, когда это не вызывает общего падения производительности.
Драйвер для LaserJet 1010 для Windows 10
Смысл ее работы заключается в «прозрачном» сжатии системных файлов. В результате уменьшается место, необходимое для размещения ОС на накопителе. Проверить, действует ли сжатие на компьютере, можно следующей командой (вводить нужно в командной строке или PowerShell):
compact /compactos:query
Результат ее выполнения вы видите на размещенных ниже скриншотах.
Теперь посмотрим, сколько места потребовалось для установки Windows 10 в обоих случаях.
Видно, что на правом скриншоте место, занимаемое ОС на диске, на 2,5 Гб меньше чем фактический размер папки.
Если Compact OS не запустилась автоматически, но вы решили проверить как она будет работать в вашей конфигурации, сделать это можно в принудительном порядке. В приведенной выше команде после двоеточия введите не query», а «always». Спустя некоторое время, которое затрачивается на компактификацию, вы увидите результат.
Проверяем, сколько занимает места системная папка, чтобы убедиться в эффективности выполненных действий.
Если результат работы ОС в сжатом состоянии вас не устроит, можно выполнить обратный процесс. Вводим в команду после двоеточия параметр never» и возвращаем систему к первозданному состоянию.
Бонусные советы: Очистите место на ПК с Windows 10
Как мы упоминали выше, Storage sense подходит только для ненужных файлов. Но, если вы ищете больше хитростей, связанных с хранением, мы вам поможем. Следующий изящный трюк поможет вам достичь идеального баланса между пространством и удобством использования.
1. Удалите неиспользуемые приложения
Как и в телефонах, на ПК также есть ряд приложений, которые редко используются. Человеческая природа такова, что мы склонны забывать о приложениях, и они просто лежат там, поглощая столь желанное место на диске.
Все, что вам нужно сделать, это перейти на страницу «Приложения и функции» и удалить приложения, которые вам не нужны.
2. Управляйте пространством с умом
Большинство из нас обычно сохраняет наши файлы и папки в папку по умолчанию. В моем случае, какой бы это ни был файл, будь то документ, аудиофайл или видеофайл, все они сохраняются на диск C:. Вы можете очень хорошо понять состояние диска через несколько месяцев.
К счастью, вы можете изменить диск для каждого типа файлов. Перейдите в «Настройки»> «Хранилище» и нажмите ссылку «Изменить место сохранения нового контента». Теперь все, что вам нужно сделать, это изменить расположение типов файлов и нажать «Применить».
Шаг 2. Удаление больших файлов
Вы уже удалили ненужные временные файлы. Ваш следующий шаг по очистке Windows 10 заключается в поиске старых данных, занимающих слишком много свободного места на компьютере. TreeSize сможет помочь вам в этом – он просканирует систему и покажет, где хранятся самые большие файлы.
После установки найдите TreeSize в меню Пуск и запустите его от имени администратора, чтобы вы смогли просканировать всю систему. Для сканирования выберите определенный каталог и основной диск, который вы используете для хранения файлов.
Через несколько секунд вы увидите схематическое разделение хранилища вашего компьютера с указанием самых больших файлов в каждой его части. Нажмите на стрелку раскрывающегося списка любой папки, чтобы перейти на один уровень ниже и просмотреть хранящиеся в ней данные.
Самыми большими папками, вероятно, будут Users, Windows и **Program Files (**или Program Files (x86)). В каталоге Windows редко можно найти что-то ненужное – давайте взглянем на другие места этого диска.
Удаление программ, которые много весят
В каталоге Program Files (и Program Files (x86), если он есть) вы найдете файлы большинства установленных приложений. Если вы больше не используете некоторые из них, перейдите по следующему пути: «Настройки > Программы > Программы и компоненты», чтобы удалить ненужные инструменты.
Как настроить автоматическую очистку любой папки в Windows
Есть более сложный способ оптимизировать работу жесткого диска, путем настройки очистки определенной папки (или нескольких папок) в запланированное время. То есть, если у вас на компьютере есть папка, в которой всегда складируется ненужный хлам, можно создать команду, которая будет в определенный момент времени сама его удалять, без уведомления пользователя.
Чтобы реализовать функцию автоматической очистки папки в Windows, потребуется написать небольшой скрипт и использовать планировщик заданий, чтобы он срабатывал в определенное время. Делается это следующим образом:
Сначала нужно создать скрипт
Для этого запустите стандартное приложение “Блокнот” и впишите в него следующий код:
forfiles /p «C:\test» /s /m *.* /c «cmd /c Del @path» /d -1
Обратите внимание: C:\test в данном коде — это пример пути к папке, которую нужно регулярно очищать, а -1 — это информация о том, что нужно удалять файлы, которые старше 1 дня. Измените данные параметры, в соответствии со своими требованиями к функциональности скрипта.
Далее сохраните созданный скрипт
Для этого нажмите в блокноте “Файл” — “Сохранить как”. Выберите место сохранения и напишите название созданного скрипта, обязательно указав в названии расширение .bat;
Скрипт создан. Можно проверить его работу, нажав на сохраненный .bat файл дважды левой кнопкой мыши. Если файлы с заданными параметрами из заданной в скрипте папки удалились, можно переходить к следующему действию — автоматизации исполнения скрипта при выполнении определенных условий.
Запустите при помощи поиска (или другими способами) приложение “Планировщик заданий”;
Откроется стандартная утилита Windows 10. Нажмите в верхнем меню “Действие” — “Создать простую задачу”;
Далее нужно ввести название создаваемой задачи, оно может быть любым. Задав название, нажмите “Далее”;
Следующий шаг — задание триггера для исполнения скрипта. Выберите тот триггер, который вам требуется. Рассмотрим в качестве примера очистку папки еженедельно. Выбрав нужный пункт, нажмите “Далее”;
В зависимости от выбранного триггера, настройке его нужным образом и нажмите “Далее”;
Следующий шаг — это выбор действия, которое будет исполняться при наступлении заданного триггера. В данном случае нужно выбрать пункт “Запустить программу” и нажать “Далее”;
В пункт “Программа или сценарий” добавьте адрес до созданного .bat файла и нажмите “Далее”;
Проверьте правильность всех заданных опций и нажмите “Готово”, чтобы сохранить результат.
После этого в указанное время Windows будет исполнять созданную команду
Обратите внимание, что созданный .bat файл нельзя удалять и перемещать, чтобы система могла к нему обращаться каждый раз при исполнении сценария
Просмотр информации о системном диске компьютера
Для получения информации о данных, которое занимают место на системном диске «С:», нажмите на ссылку «Показать больше категорий».
Во вкладке «Память» отобразятся более подробные сведения о типах файлов, имеющихся на системном диске.
Нажмите на соответствующую категорию, чтобы получить более подробные сведения о том, сколько места занимают файлы определенного типа на диске компьютера.
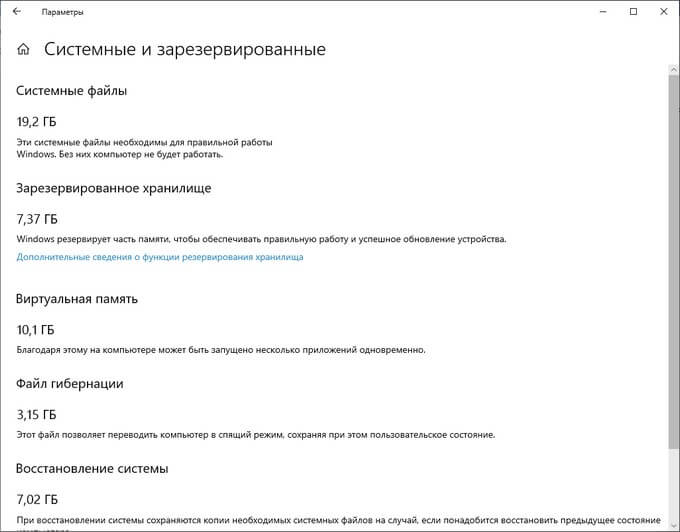
В категории «Приложения и компоненты» отображаются сведения о месте в хранилище, занимаемом программами. Отсюда можно удалять установленные программы: выделите соответствующую программу, а затем удалите ненужное приложение.
В окне «Временных файлы» показаны файлы, которые сейчас можно удалить с компьютера. Часть пунктов в списке выбрана по умолчанию, очистку других расположений пользователь задает самостоятельно. После выбора нужных пунктов нажмите на кнопку «Удалить файлы».
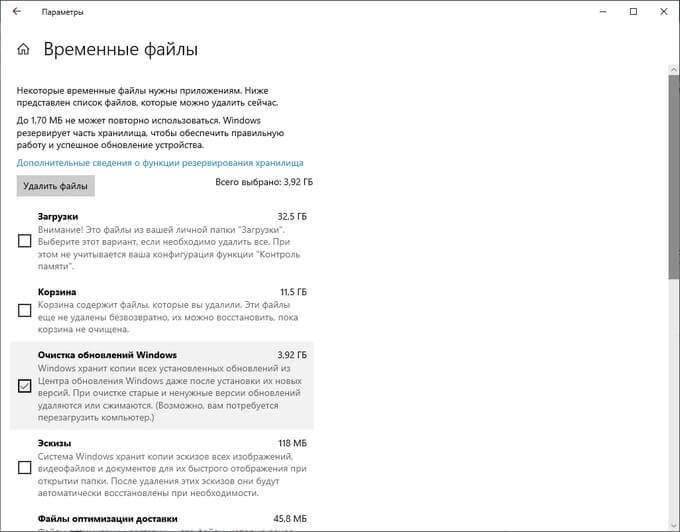
Временные файлы можно удалить без включения функции контроля памяти в любое удобное время.
- Как удалить временные файлы в Windows 10
- Очистка Windows 10: автоматическое и ручное удаление ненужных файлов
Как удалить временные файлы в Windows 10
В Windows 10 есть довольно простой способ удалить неиспользуемые временные файлы.
Какие файлы следует удалять
Разберёмся, какие типы файлов вы можете удалить без особых последствий.
-
Файлы центра обновления Windows
. От них можно и нужно избавляться (так как центр обновления в Windows 10 часто забывает делать это автоматически), однако мы рекомендуем воспользоваться для этого утилитой Очистка диска
или очистить папку центра обновления вручную (речь об этом пойдёт немного ниже в нашей инструкции). Приложение Параметры
иногда не справляется с удалением этих системных файлов и зависает. -
Файлы для отчетов об ошибках Windows
. Эти временные данные можно спокойно удалять. -
Windows Defender Antivirus
. От этих файлов также можно спокойно избавиться. -
Эскизы
. Не стоит удалять данные файлы на слабых устройствах либо на устройствах с не самым быстрым диском, особенно если вы достаточно часто просматриваете фото в Проводнике. Кэш эскизов обычно занимает не очень много места, но сильно ускоряет работу Проводника. -
Файлы предыдущих версий Windows
. Первые 10 дней после установки крупного обновления у вас есть возможность откатиться на предыдущую версию Windows с помощью данных файлов. Если вы не собираетесь этого делать, или 10 дней уже прошли, их можно удалить. Правда, как и в случае с кэшем центра обновления Windows, для этого мы рекомендуем воспользоваться утилитой Очистка диска
. -
Временные файлы
. Их можно без проблем удалить. -
Временные файлы интернета
. После их удаления вы можете заметить небольшое замедление работы браузеров Microsoft Edge или Internet Explorer, но это пройдёт совсем скоро — как только обозреватели создадут новые файлы кэша. -
Файлы оптимизации доставки
. Их спокойно можно удалить. -
Кэш построителя текстуры DirectX
. От данных файлов также можно без проблем избавиться.
Как настроить удаление содержимого корзины с помощью «Контроля памяти»
Как часть возможностей оптимизации использования пространства на вашем устройстве, вы можете автоматически очищать файлы, которые находятся в корзине. Если вы предпочитаете какое-то время хранить удаленные файлы, с помощью групповой политики вы можете установить количество дней (до одного года) перед автоматическим удалением этих файлов или отключить эту функцию, выполнив следующие действия:
Шаг 1: Откройте редактор локальной групповой политики от имени Администратора.
Шаг 2: Перейдите:
Конфигурация компьютера → Административные шаблоны → Система → Контроль памяти
Шаг 3: С правой стороны откройте политику «Настроить пороговое значение очистки корзины Контролем памяти».
Шаг 4: Выберите опцию «Включено».
Шаг 5: В разделе «Параметры» выберите количество дней (до 365 дней вместо 60 с помощью приложения «Параметры»), прежде чем «Контроль памяти» автоматически очистит корзину.
Краткое примечание. Вы можете выбрать параметр «Отключено», чтобы запретить удаление файлов из корзины, но пользователи все равно смогут управлять функцией вручную с помощью приложения «Параметры» → «Система» → «Память устройства».
Шаг 6: Нажмите «Применить».
Шаг 7: Нажмите «ОК».
После выполнения этих шагов удаленные файлы будут оставаться в корзине, пока вы не удалите их вручную. Или, если вы указали опцию «Включено», файлы, помещенные в корзину, будут удалены в соответствии с вашими новыми настройками.
Редактор групповой политики доступен только для устройств под управлением Windows 10 Pro, Enterprise и Education, что означает, что этот набор инструкций не будет применяться к Windows 10 Home.
Рейтинг: /5 — голосов —>


























