Как исправить поврежденную корзину Windows 10, 8.1
1. Очистите корзину в командной строке
Итак, на вашем компьютере с Windows 10, Windows 10, 8, 8.1 откройте окно командной строки с повышенными правами – запустите cmd с правами администратора.
2. Используйте инструмент проверки системных файлов
Кроме того, это не работает для вас, еще раз откройте окно cmd, введите sfc/scannow и нажмите Enter.
Функция проверки системных файлов будет запущена на вашем устройстве, так что просто подождите, пока ваша система Windows 10 или Windows 8.1 будет исправлена - по этому вопросу узнайте, как исправить застрявший chkdsk в Windows.
3. Удалить корзину в безопасном режиме
Иногда вы можете столкнуться с ошибкой «Отказано в доступе», когда вы хотите выполнить действия, перечисленные выше для Windows 10. Поэтому, если ваша корзина повреждена Windows 10 и доступ запрещен, попробуйте включить безопасный режим.
4. Сканирование компьютера на наличие вредоносных программ.
Вредоносное ПО может вызвать различные проблемы на вашем компьютере, в том числе проблемы с повреждением корзины. Выполните полное сканирование системы, чтобы обнаружить любые вредоносные программы, работающие на вашем компьютере.
Вы можете использовать встроенные в Windows антивирусные программы, Защитник Windows или сторонние антивирусные решения.
5. Обновите Windows
Многие пользователи Windows 10 подтвердили, что установка последних обновлений системы и драйверов решает эту проблему. Итак, перейдите в «Настройки»> «Обновления и безопасность»> нажмите кнопку «Проверить наличие обновлений» и установите все доступные обновления.
Хорошая работа! Вы успешно исправили поврежденную корзину на устройстве Windows 10, Windows 8.1. На сегодня это все, но не забывайте, что мы будем обновлять с помощью аналогичных и полезных советов и рекомендаций по Windows.
Понятие корзины
Любая операционная система является проводником, обеспечивающим доступ к файловым системам, папкам и другим ресурсам. Корзина – это файловый менеджер, который хранит устаревшие, удаленные данные. Сегодня корзина существует даже на мобильных платформах, таких как Android, IOS и Chrome OS.
Файлы хранятся в корзине до определенного момента. Список действия представлен ниже:
- Пользователь очищает содержимое корзины. Основная причина очистки – нехватка внутренней памяти ПК.
- Корзина воспроизводит процесс записи старых файлов поверх других. Как правило, пользователя не уведомляют об этом. Такая функция может настраиваться автоматически или вручную. Для этого нужно задать определенные параметры перезаписи файлового менеджера.
Корзина служит для промежуточного хранения данных. Если ранее она не очищалась, то пользователь всегда может вернуть информацию, открыв соответствующий раздел.
Как убрать надпись у корзины
Эта надпись меня просто убивала постоянно. Каждый день, изо дня в день, из года в год мне напоминают — ЭТО КОРЗИНА!!! Не Шкаф или Бегемот, а КОРЗИНА!!! Вдруг я забуду или не пойму по картинке? Такая «забота» создателей операционной системы Windows очень печалит — меня считают полным имбицилом или дауном!?
Оказывается, что убрать эту надпись из под корзины можно легко — надо только знать хитрый алгоритм, после которого корзина будет выглядеть примерно так…
Итак, нужно выделить ярлык корзины (допустим, кликнув по нему один раз, если у Вас двойной клик включен. У меня он отключен и достаточно просто навести курсор на ярлык для его выделения) и нажать F2 на клавиатуре. Стереть надпись. Зажать клавишу Alt и удерживая ее ввести цифру 255. Жмём «Enter» на клавиатуре — всё, надписи нет!
Один очень важный нюанс! Цифру 255 надо вводить в правой цифровой клавиатуре, естественно, что при включенном NumLock!
Вот теперь кажется всё рассказал о корзине Windows. До новых полезных компьютерных программ и интересных приложений для Андроид.
Используйте правильный метод для удаления
В приложениях-галереях вы найдете единственный способ удалить фотографии, то есть нажав кнопку удаления. Так и должно быть. Однако, если вы используете Google Фото в качестве приложения-галереи, все будет по-другому.
Если вы используете его как приложение офлайн-галереи, не сохраняя фотографии в облачной службе, вы увидите единственную кнопку удаления. Но если резервное копирование включено для Google Фото или другого облачного хранилища, у вас будет два способа удалить фотографии.
Во-первых, вы найдете кнопку удаления в правом нижнем углу при открытии фотографии. Использование его удалит фото с телефона и из облака. Вы должны использовать его, чтобы удалить фотографию навсегда.
Во-вторых, если вы проведете пальцем вверх или нажмете трехточечный значок на фотографии, вы получите опцию Удалить с устройства.
При его использовании фотография удаляется только с вашего телефона. Но поскольку Google Фото постоянно синхронизируется с облаком, удаляется только копия устройства. Вы по-прежнему будете видеть облачную копию на своем телефоне. Если на вашем телефоне установлено другое приложение-галерея, вы не сможете увидеть эту фотографию. Узнайте подробно, что происходит, когда вы удаляете фотографии из Google Фото.
Наконечник: Если вы снова проведете пальцем вверх по той же фотографии, вы увидите опцию Сохранить на устройстве.
Корзина не отображается на рабочем столе » Видеокурсы, полезный софт и познавательные компьютерные статьи
Май
14
Корзина не отображается на рабочем столе
ВОПРОС: Корзина не отображается на рабочем столе
ОТВЕТ: Способ 1. В случае если для скрытия ярлыка корзины с рабочего стола была использована спец. утилита (твикер)1. Откройте редактор реестра и перейдите в следующий раздел:
HKEY_CURRENT_USER\Software\Microsoft\Windows\CurrentVersion\Explorer\HideDesktopIcons\NewStartPanel
2. На правой панели щелкните мыши параметр {645FF040-5081-101B-9F08-00AA002F954E} и выберите команду Изменить.3. В поле Значение введите 0 и нажмите кнопку ОК. (Для скрытия значка корзины программа TweakUI и ее аналоги присваивает этому параметру значение 1.)
Способ 2. Изменение реестра для восстановления корзиныПримечание. Данный способ не поможет, если для скрытия корзины (или всех значков) системный администратор использовал групповую политику.Чтобы изменить реестр для появления значка Корзина на рабочем столе, выполните следующие действия.1. Откройте редактор реестра и перейдите в следующий раздел:
HKEY_LOCAL_MACHINE\SOFTWARE\Microsoft\Windows\CurrentVersion\Explorer\Desktop\NameSpace
2. Щелкните правой кнопкой мыши на разделе NameSpace, выберите пункт Создать, а затем — команду Раздел.3. Введите {645FF040-5081-101B-9F08-00AA002F954E} и нажмите клавишу ВВОД.4. В новом разделе {645FF040-5081-101B-9F08-00AA002F954E}, в правой области окна редактора реестра дважды щелкните запись (По умолчанию)5. В диалоговом окне Изменение строкового параметра в поле Значение введите Recycle Bin и нажмите кнопку ОК.
Способ 3. Для восстановления корзины используйте редактор объектов групповой политикиПримечание. Данный способ возможен только в операционной системе Windows XP Professional.Чтобы восстановить значок Корзина на рабочем столе, вы можете воспользоваться редактором объекта групповой политики (GPEDIT.msc) или вручную удалить сведения из реестра (которые были созданы с помощью редактора объекта групповой политики), связанные с корзиной.
• Чтобы использовать редактор объекта групповой политики для восстановления корзины, выполните следующие действия.1. Выберите в меню Пуск пункт Выполнить, введите в поле Открыть команду GPEDIT.MSC и нажмите кнопку ОК.2. В списке Конфигурация пользователя щелкните элемент Административные шаблоны, а затем дважды щелкните элемент Рабочий стол.3. Дважды щелкните параметр Удалить значок «Корзины» с рабочего стола.4. Перейдите на вкладку Состояние, выберите вариант Не задан и нажмите кнопку OK.
• Чтобы использовать реестр для восстановления корзины, выполните следующие действия.1. Откройте редактор реестра и перейдите в следующий раздел:
HKEY_CURRENT_USER\Software\Microsoft\Windows\CurrentVersion\Policies\NonEnum
2. В области справа щелкните значение {645FF040-5081-101B-9F08-00AA002F954E} и в меню Правка выберите команду Удалить и нажмите кнопку Да.
Способ 4.Создайте папку с именем Корзина точка и {645FF040-5081-101B-9F08-00AA002F954E} то есть значение идентификатора как расширение после точки.
Временное решение Если не удалось восстановить корзину с помощью приведенных в этой статье решений, решите эту проблему, создав ярлык для корзины.1. Зайдите в Панели управления в оснастку Свойства папки.2. Перейдите на вкладку Вид и снимите флажок Скрывать защищенные системные файлы (рекомендуется).3. На панели инструментов нажмите кнопку Папки.4. В области слева в списке Папки найдите папку RECYCLER, а затем перетащите папку RECYCLER на рабочий стол.5. В меню Сервис выберите команду Свойства папки.6. Перейдите на вкладку Вид и установите флажок Скрывать защищенные системные файлы (рекомендуется). Нажмите кнопку ОК.Примечание. С помощью этих действий не удастся восстановить исходный значок, однако можно восстановить большинство функций корзины, включая следующие:• удаление файла перетаскиванием на значок Корзина на рабочем столе;• восстановление удаленного файла. Два раза щелкните значок Корзина на рабочем столе, два раза щелкните файл, который требуется восстановить, а затем нажмите кнопку Восстановить;• очистка корзины. Щелкните правой кнопкой значок Корзина на рабочем столе, а затем выберите команду Очистить корзину.Если для восстановления корзины использовалось последнее решение, не удастся вызвать окно свойств, щелкнув правой кнопкой мыши значок Корзина.Чтобы задать свойства корзины, выполните следующие действия.1. Дважды щелкните ярлык Корзина на рабочем столе. Откроется папка корзины.2. В верхнем левом углу папки «Корзина» щелкните правой кнопкой мыши значок Корзина, а затем выберите команду Свойства.
Возможно, Вам будет полезна эта информация:
Восстановление случайно удаленных файлов
Но что делать, если Вы удалили документ из корзины? Так просто вернуть его не получится, необходимо использовать сторонние программы восстановления. Их существует превеликое множество, но я пользуюсь “Recuva”, а потому расскажу именно о ней. Эта программа поможет вам восстановить даже те файлы, которые были удалены из корзины.
Скачать программу можно на этой странице, устанавливается она также, как и любое другое приложение, но есть несколько нюансов. При установке будьте внимательны! Часто выскакивают окна с различными предложениями по модернизации Вашей системы. Не думайте, что все новое — это лучшее.
Сначала программа предложит нам выбрать язык. Лучше, конечно, выбирать русский.
Итак, Вы скачали программу на свой компьютер. Давайте ее установим. Для этого необходимо запустить скачанный файл, щелкнув по нему дважды. В появившемся окне я очень рекомендую Вам снять все галочки. Эти дополнительные приложения Вам совершенно не нужны. Впрочем, для тех, кто знает, как ими пользоваться, это вовсе не обязательно. После этого программа начнет устанавливаться.
Ну и последнее окошко предложит нам запустить программу и почитать о ней. Хотите — читайте, хотите — не запускайте. В общем, ставьте галочки так, как считаете нужным. Большой смысловой нагрузки это не несет.
Программу мы установили, теперь давайте разберемся, как она работает. На самом деле здесь нет ничего сложного. Именно поэтому я выбрал ее. Простота и гениальность всегда идут рука об руку.
Находим ярлык с приложением и запускаем его
Вы же помните, где его создали, верно? Меню «Пуск» или рабочий стол? Это неважно. Запускайте. Вашему взору предстанет следующая картина
Вашему взору предстанет следующая картина.
Никаких галочек ставить тут не надо, просто нажмите кнопку «далее».
Следующее окно предложит Вам выбрать тот тип файлов, который Вы хотите восстановить. Самый просто вариант — выбрать последнюю строку. Это заставит программу анализировать абсолютно все удаленные файлы. Но если Вы точно знаете, что хотите вернуть, то можете выбрать и другой вариант.
Теперь можете выбрать то место, где следует искать утраченное. Здесь есть несколько вариантов. Можете указать локальный диск или даже конкретный путь, выбирайте по ситуации.
Теперь Вам, а точнее приложению, предстоит провести анализ. Он может быть как простым, так и углубленным. Я рекомендую начинать с простого. Если не удастся найти искомое, то пробуйте второй.
По итогам анализа Вы увидите таблицу с теми файлами, что удалось найти программе.
Выбирайте то, что Вам необходимо и восстанавливайте. Программа попросит ввести путь. Выберите место, куда хотите поместить восстановленный документ или файл.
Если система не смогла определить то, что Вы искали, то попробуйте углубленный анализ. Если и он не поможет, то придется обращаться к специалистам. Такая ситуация может возникнуть, если файл был удален слишком давно. Увы, даже эта программа не всесильна.
Вот таким образом можно восстанавливать даже те файлы, которые были удалены из корзины.
Пожалуй, это все, что мне хотелось рассказать сегодня о такой нужной и практичной вещи, как корзина, находящаяся на рабочем столе. Если что-то Вам запомнить сразу не удалось, то не стоит расстраиваться. Прочитайте эту статью еще раз.
Еще раз призываю всех вас более ответственно относиться к своему компьютеру. Вы даже не представляете, насколько хрупок этот мир. Уборка мусора – это не беспорядочное сгребание с полок всего, что там лежит, в мусорный пакет. Вы ведь не делаете этого дома? Не делайте и в своем компьютере!
Что делать, если удален важный файл или папка?
Ну во-первых, не паниковать. Вы же когда выбрасываете мусор, не сразу на свалку его отправляете. Сначала мусорное ведро, потом контейнер, и только потом свалка. Так происходит и в Windows. По клавише Del вы сначала отправляете файл в Корзину. Потом, после очистки корзины, файл можно некоторое время найти на диске в неиспользуемых кластерах (это аналог нашего контейнера из примера). И только после того, как на диске область, в которой еще были следы файла, занимается другими данными, тогда файл безнадежно потерян (это уже свалка).
1.1 Ищем в Корзине
Прозвучит банально, но Корзина является первым средством защиты данных от случайного удаления. При этом, многие пользователи Windows машинально очищают ее сразу после помещения в нее файлов. Хотя, по большому счету, Корзину вообще не нужно очищать, потому что она делает это автоматически.
Искать в ней файлы совсем не сложно. Найдите значок с ее изображением на рабочем столе и откройте. Если имя файла известно, то просто напишите его в окошке поиска. Также можно отсортировать файлы в Корзине по дате удаления и сразу найти нужный файл, который был только что удален.
В следующий раз, когда задумаетесь об использовании какой-нибудь утилиты, которая в фоновом режиме чистит Корзину для освобождения места на диске, хорошенько задумайтесь, стоит ли доверять этот ответственный процесс автомату. Может проще сделать это самому и в тот момент, когда будете уверены, что ничего ценного в ней нет.
1.2 Ищем среди теневых копий
Не обязательно использовать для этой цели какие-то платные программы. Штатное средство резервного копирования в Windows 7 вполне подойдет и включается эта система автоматически при установке операционной системы.
Если «Защита системы» не отключена вручную (что достаточно часто рекомендуют делать горе-оптимизаторы), то восстановить удаленный файл из теневой копии в Windows 7 достаточно просто.
- В Проводнике найдите папку, в которой был удаленный файл (не Корзину). Кликните по названию этой папки
правой кнопкой мышки и выберите пункт «Свойства» Перейдите на вкладку «Предыдущие версии» (см. рисунок ниже). </ol>
Она содержит информацию обо всех версиях файлах, которые находились в этой папке в разное время.
Выбираем ближайшую по дате и пытаемся в ней искать наш файл. Если его там нет — обращаемся к более ранее версии. И так далее до тех пор, пока не найдете нужный файл.
Теневые копии пользовательских файлов создаются автоматически операционной системой при перезагрузках и установке различных программ в точках восстановления системы. Потому отдельно что-то делать для их создания не нужно. Главное, чтобы не отключалась «Защита системы», так как некоторые «специалисты» рекомендуют ее отключать для экономии ресурсов, умалчивая о том, что безопасность системы в целом при этом понизится.
Очистка корзины
![]()
Логично предположить, что подобная операция может понадобиться при нехватке свободного пространства на жестком диске или карте памяти смартфона. Кроме того, иногда хочется избавиться от ненужной информации раз и навсегда.
Для очистки нужно:
- Открыть используемое приложение или сервис.
- Перейти в раздел корзины.
- Выделить все файлы, находящиеся во временном хранилище.
- Нажать на значок мусорного бака или кнопку «Очищать».
После окончательного удаления восстановить файлы в первозданном виде не получится. Поэтому перед очисткой резервной папки нужно хорошенько подумать, действительно ли не нужны хранящиеся там данные, и их стоит удалять. Чтобы избежать проблем в будущем, рекомендуется внимательно изучить раздел настроек приложения или сервиса, который используется в качестве корзины.
Как устроена Корзина в Windows
Технически представляет собой специальную папку, создаваемую операционной системой Windows в корне диска и имеющую пометку системная. В зависимости от версии ОС имеет разные названия recycled, recycler или recycle.bin. Когда вы удаляете данные, они не удаляются физически с жесткого диска, а просто перемещаются в эту папку. Отсюда следует два важных вывода: удаленные данные можно легко восстановить обратно и удаленные данные продолжают занимать место на жестком диске компьютера.
Почему мы не видим этих папок на жестком диске? Потому что при настройках по умолчанию Проводник Windows не отображает скрытые и системные файлы. Чтобы их увидеть, нужно в меню Проводника выбрать «Сервис» ⇒ «Параметры папок…» в появившемся окне перейти на вкладку «Вид» и в окне дополнительные параметры отметить пункт «Показывать скрытые файлы, папки и диски» и снять галочку с пункта «Скрывать защищенные системные файлы (рекомендуется)».
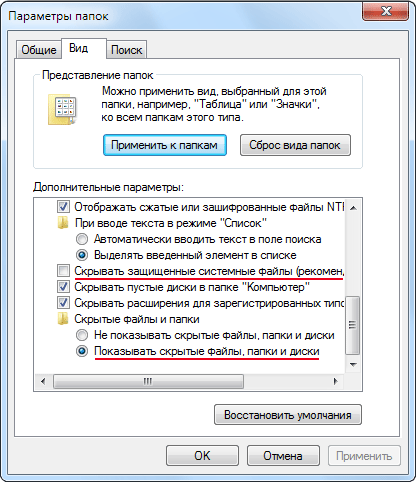
После выполнения этих действий, вы увидите все скрытые ранее файлы и папки, однако включать этот режим следует, только если вы четко себе представляете, как это устроено и что вы хотите сделать. Системные объекты критически важные для работы операционной системы и неумелое обращение с ними может закончиться неработоспособностью компьютера.
Важно отметить, что Корзина в операционной системе Windows работает только для жестких дисков, данные со сменных носителей удаляются безвозвратно, минуя Корзину
Где находится корзина в телефоне Samsung?
Прошивка One UI от Samsung получилась очень классной: простая, удобная, красивая, шустрая и, что важно, функциональная. К примеру, в ней появилась корзина для изображений, с помощью которой вы можете восстановить удаленные фотографии — при условии, что корзина включена
Где она находится? Давайте смотреть.
Заходим в «Галерею».
Нажимаем на кнопку в виде трех точек.
Тапаем по строке «Корзина».
И видим удаленные изображения. Как ясно из написанного на скриншоте, объекты из корзины будут удалены через 15 дней после удаления окончательно, соответственно, именно столько времени у вас есть для их восстановления.
Восстанавливаются изображения проще простого. Нажимаем на фото, после чего тапаем по кнопке «Восстановить» (выделена красным на скриншоте).
Изображение было восстановлено, о чем говорит соответствующая надпись.
Можете проверить — фото должно появиться в основной директории галереи. Таким же образом вы можете безвозвратно удалить изображения из корзины.
Видеоинструкция
Если корзина в вашем случае по каким-то причинам отключена, настоятельно советуем включить ее незамедлительно. Для этого в галерее нажмите на три точки и в меню выберите «Настройки».
Найдите пункт «Корзина» и включите его.
Готово.
Теперь изображения после удаления будут перемещаться в корзину, а не удаляться безвозвратно.
4. Учетная запись администратора
Имеет ли ваша учетная запись пользователя права администратора ? Спросите своего администратора, если вы не уверены. Если вы физическое лицо, переключитесь на учетную запись администратора сейчас, если используете гостевую учетную запись.
Если вы по-прежнему сталкиваетесь с той же проблемой, что и корзина неактивен, создайте новую учетную запись пользователя с правами администратора. Снова откройте “Настройки” и выберите “Учетные записи”> “Семья и другие пользователи”. Выберите “Добавить кого-нибудь еще на этот компьютер”.
Нажмите У меня нет данных для входа этого человека.
Щелкните Добавить пользователя без учетной записи Microsoft.
Следуйте инструкциям на экране после этого, чтобы создать новую учетную запись и не забудьте предоставить права администратора. Когда закончите, перезагрузите компьютер один раз и войдите в систему, используя новую учетную запись. Еще раз проверьте, не выделена ли корзина серым цветом или нет.
Резервный способ
Значок, который пропал, можно вернуть, используя групповую политику, но такая возможность есть не у всех редакций Windows.
- Используя команду «выполнить», ввести значение gpedit.msc в поле ввода, а далее подтвердить действие, нажав Enter.
- В левой части панели находится узел «конфигурации пользователя» его надо развернуть.
- После выбираем «административные шаблоны» и затем «рабочий стол».
- В правой части должны появиться параметры, в них выбрать нужный, который отвечает за корзину. Нажимаем на него.
В появившемся окне, изменить параметр на «включить» и подтвердить с помощью кнопки Ок.
Заключительным действием для того, чтобы восстановить корзину, будет перезапуск системы Windows.
Сначала лучше использовать способы более быстрого восстановления, а правку реестра оставить опытным пользователям.
Способ 6: Запуск системы в «Безопасном режиме»
Бывает, что удаление содержимого «Корзины» оказывается удачным, если запустить систему в «Безопасном режиме». Алгоритм действий самой очистки не отличается от стандартного метода при условии, что Windows 10 запущена в среде с минимальным набором служб и процессов, которые могут влиять на процедуру. Разберем, как запустить «Безопасный режим»:
- Перейдите в интерфейс утилиты «Конфигурация системы» через «Пуск».
- Нажмите на вкладку «Загрузка» и выберите в качестве параметра «Безопасный режим». Убедитесь, что загрузка указана как «Минимальная».
- Примените, затем подтвердите свои действия.
После этого перезагрузите систему, чтобы она запустилась в «Безопасном режиме», и попытайтесь очистить «Корзину».
Где скачать Dumpster для Андроид
Приложение Dumpster доступно для бесплатного скачивания через Гугл Плей Маркет. Ссылка ведет на Google Play, где доступна полная бесплатная версия приложения Dumpster.
Последняя версия приложения Dumpster вышла 14 декабря 2020 г., количество скачиваний достигло 10 000 000, что явно свидетельствует о востребованности Корзины на Андроиде.
Dumpster устанавливается на смартфон как обычное приложение и может работать без root. В то же время, активированный Root-доступ позволит более эффективно использовать Корзину на телефоне.
Можете отметить флажком опцию Enable root access (Включить root-доступ), предоставив права суперпользователя на следующем экране. Если же рут прав у вас нет, самое время их получить.
Специальные приложения для установки корзины на Андроид
Утилиты используются для стирания или восстановления любых файлов, включая системные. Перед установкой программы нужно внимательно изучить ее возможности.
ES Проводник
Приложение относится к файловым менеджерам, включает встроенный браузер и аналог классического сборника мусора. Вся стертая информация находится здесь.
Для включения нужно:
- активировать утилиту;
- перейти в главное меню;
- открыть настройки;
- подключить корзинку.
Просмотреть содержимое:
- перейти в нужный подраздел — «Корзина»;
- нажать на ярлык;
выбрать настройки проводника — 3 точки в правом верхнем углу.
Можно восстановить удаленные данные или избавиться окончательно.
Dumpster
Программа используется для сбора удаленных данных. Предназначена:
- для восстановления файлов любого формата;
- предварительного просмотра сведений перед очисткой;
- автоматического стирания по заданному времени;
- защиты паролем.
При применении программы не нужны права администратора.
Recycle Bin
Аналогичный предыдущим приложениям ресурс помогает контролировать отдельные файлы и папки. Работает совместно с другими утилитами, позволяющими просматривать данные, присутствует бесплатная версия.
При помощи приложения удаленные файлы:
- можно восстановить;
- просмотреть их содержимое;
- полностью стереть;
- ознакомиться с их свойствами.
Отладка проходит поэтапно:
- Из основного меню пользователь переходит в подраздел «Настройки».
- Выбирает нужные функции для контроля и отслеживания аудиозаписей, видеороликов, картинок, фотографий, документов, архива.
- Включает функцию «Добавить папку» и сохраняет ее. Этот блок утилита начнет отслеживать. Создать можно несколько подразделов, выбирая самые важные.
- В разделе «Контролируемые папки» отмечает все указанные данные, которые программа будет проверять.
- Для просмотра содержимого блока достаточно нажать на соответствующий ярлык.
Что такое корзина на компьютере, определение
 Здравствуйте, друзья! Что делать, если файлы полностью удалились с компьютера? Этот вопрос задают пользователи компьютеров, когда файлы из корзины были полностью удалены. Решить проблему помогут программы, которые восстанавливают удаленные файлы. В статье их разберем на практике и восстановим утерянные данные.
Здравствуйте, друзья! Что делать, если файлы полностью удалились с компьютера? Этот вопрос задают пользователи компьютеров, когда файлы из корзины были полностью удалены. Решить проблему помогут программы, которые восстанавливают удаленные файлы. В статье их разберем на практике и восстановим утерянные данные.
Прежде чем восстановим файлы на компьютере, раскроем понятие корзина. Корзиной на компьютере, называют один из элементов графического интерфейса Windows. Она временно сохраняет ранее удаленные файлы на компьютере. Приложение работает во всех операционных системах.
Как правило, корзина расположена на рабочем столе компьютера и имеет вид корзины (Скрин 1).
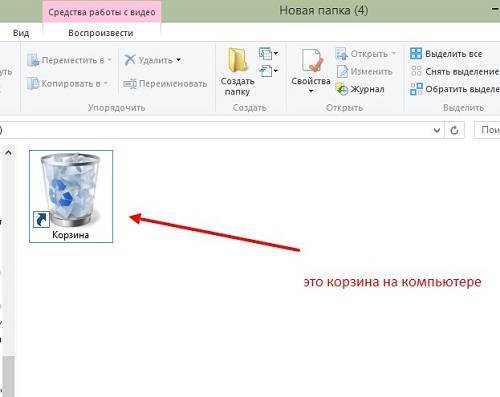
Пустая корзина без файлов отображается в светлом фоне, а заполненная – белым. Корзину можно открыть и посмотреть удаленные файлы.
Далее, будет показываться, как удаляются файлы с компьютера и восстанавливаются.
Dumpster
Согласно заявлению разработчиков, Dumpster может восстанавливать удаленные фото и видео в считанные секунды. В ходе нашего тестирования было обнаружено, что Dumpster удалось восстановить только некоторые изображения
Это серьезная проблема, ведь есть вероятность, что оно не сможет восстановить что-то действительно важное. Хотя в нём есть функция «Глубокое сканирование», в ходе тестирования она также не смогла справиться с восстановлением некоторых файлов
Несмотря на это, стоит дать Dumpster шанс, но перед проверкой желательно сделать резервные копии. Помимо функции корзины, есть «Автоматическая очистка», которая полностью удаляет файлы без возможности восстановления. Dumpster поддерживает 14 языков и синхронизируется с облачным хранилищем, что позволяет безопасно хранить важные документы в интернете. Хранение данных в «облаке» освобождает встроенную память, чтобы вы могли использовать её для других целей. Но такая функцию предусмотрена лишь в платной версии.
Корзина в облачных хранилищах
Облачные хранилища позволяют комфортно использовать мобильные устройства и не перегружать память телефона информацией.
Google Диск
Сервис предназначен для копирования и хранения фотоснимков, различной документации. После закачки или создания файла его копия сохраняется в облачном хранилище, там же присутствует мусорный ящик для ненужных сведений.
Дубликаты сохраняются в системе до собственноручного удаления их пользователем. Переход к контейнеру проходит поэтапно:
- Пользователь должен запустить программу Гугл Диск.
- Открыть главное меню утилиты.
- Выбрать нужный пункт.
Корзинка позволяет восстанавливать информацию или стирать документы в пару кликов.
Google Фото
Облако во время синхронизации сохраняет пользовательские фотографии и видеоролики. Система дублирует все снимки и видео, находящиеся на смартфоне. Хранение информации в облаке не превышает 60 дней, в этот период можно вернуть на гаджет любые фотоснимки или ролики.
Мусорный контейнер расположен в облачном хранилище:
- Пользователь заходит в Google Фото.
- Перемещается в аккаунт — ярлык в виде трех полос расположен с левой стороны экрана.
- Входит в опцию.
- Система разрешает восстанавливать фотографии, видео и переносить их на гаджет.
Яндекс.Диск
Сервис является основным конкурентом облачным хранилищам Гугл. «Яндекс.Диск» собирает сведения с устройства и хранит их до удаления информации пользователем. Стертые файлы, фотоматериалы и видео отправляются во временный сборник, где ожидают дальнейшей ликвидации или восстановления.
Контейнер разыскать несложно:
- Нужно запустить официальное приложение.
- Нажать на ярлык программы.
- Отправиться в соответствующий подраздел и провести необходимые операции.





























