Как обновить GPO через PowerShell
Оболочка PowerShell так же имеет отдельный командлет, который легко может инициировать запрос на обновление групповой политики, называется он Invoke-GPUpdate.
Invoke-GPUpdate — это командлет обновляющий параметры групповой политики, включая настройки безопасности, которые установлены на удаленных компьютерах с помощью планирования хода выполнения команды Gpupdate. Вы можете комбинировать этот командлет по сценарию, чтобы запланировать команду Gpupdate на группе компьютеров. Обновление может быть запланировано для немедленного запуска параметров политики или ожидания в течение определенного периода времени, максимум до 31 дня. Чтобы избежать нагрузки на сеть, время обновления будет смещено на случайную задержку.
Давайте запросим обновление политик GPO на моем тестовом сервере с Windows Server 2019, для этого запускаем оболочку PowerShell и вводим команду:
Invoke-GPUpdate –RandomDelayInMinutes 0
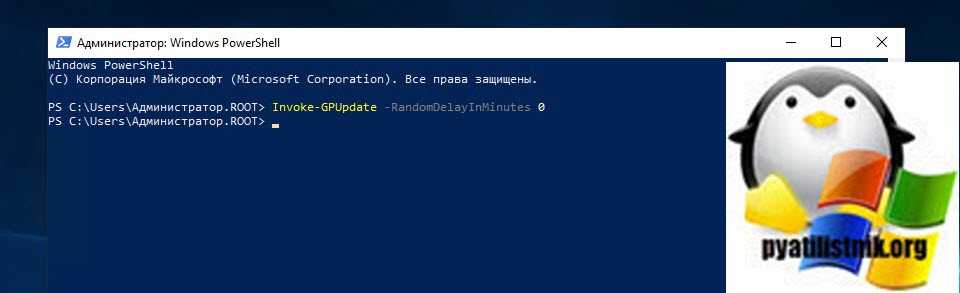
Ключ –RandomDelayInMinutes 0 установит задержку в выполнении на ноль секунд, в противном случае обновление будет выполнено рандомно, через некоторое время.
Обратите внимание, что командлет не выдает никаких результатов, если все работает нормально. В некоторых случаях ваши пользователи могут увидеть всплывающее окно командной строки с заголовком taskeng.exe, которое отображает сообщение «Политика обновления». Через секунду окно исчезает
Через секунду окно исчезает.
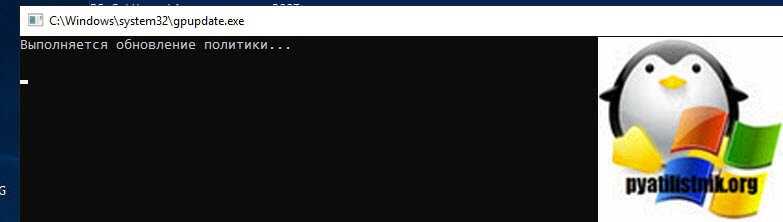
Если нужно произвести обновление на удаленном компьютере, то нужно воспользоваться ключом -Computer, команда примет вот такой вид:
Invoke-GPUpdate -Computer dc01.root.pyatilistnik.org –RandomDelayInMinutes 0
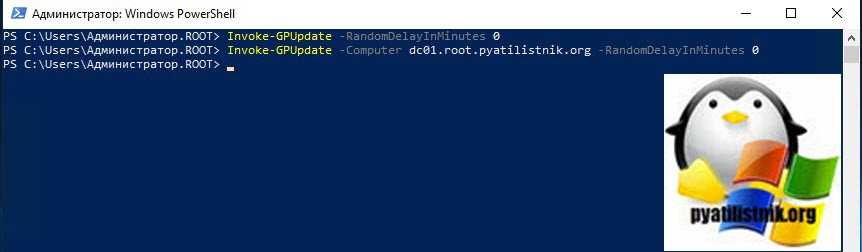
Если нужно выполнить принудительно без запроса подтверждения пользователя, то укажите ключ -Force.
Если нужно указать явно, что необходимо запросить политики только для пользователя или компьютера, то можно использовать ключ -Target, который имеет значения User или Computer. Кстати если удаленный компьютер не отвечает, то вы получите ошибку:
Invoke-GPUpdate : Компьютер «dc01.root.pyatilistnik.org» не отвечает. Целевой компьютер выключен или отключены правила брандмауэра удаленного управления запланированными задачами (Invoke-GPUpdate : Computer «dc01.root.pyatilistnik.org» is not responding. The target computer is either turned off or Remote Scheduled Tasks Management Firewall rules are disabled.). Имя параметра: computer строка:1 знак:1 + Invoke-GPUpdate -Computer dc01.root.pyatilistnik.org -Target User –Ra … + ~~~~~~~~~~~~~~~~~~~~~~~~~~~~~~~~~~~~~~~~~~~~~~~~~~ + CategoryInfo : OperationTimeout: (:) , ArgumentException + FullyQualifiedErrorId : COMException,Microsoft.GroupPolicy.Commands .InvokeGPUpdateCommand
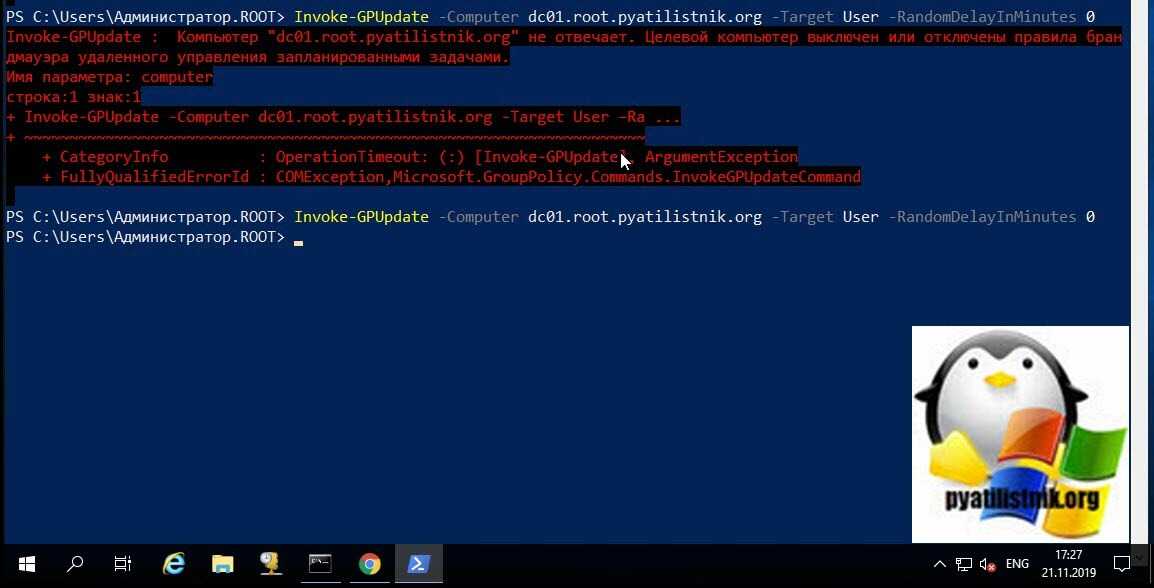
Еще одним преимуществом командлета PowerShell является то, что у вас есть больше возможностей в выборе машин, которые вы хотите обновить. Например, с помощью приведенной ниже команды вы должны выбрать все компьютеры, которые начинаются с «Note*».
Get-ADComputer –Filter ‘Name -like «Note*»‘ | foreach{ Invoke-GPUpdate –Computer $_.name -Force -RandomDelayInMinutes 0}
Если нужно выбрать все компьютеры, то ставим звездочку «*»
Get-ADComputer –Filter * | foreach{ Invoke-GPUpdate –Computer $_.name -Force -RandomDelayInMinutes 0}
При желании вы можете найти все компьютеры по версиям операционных систем и сделать обновление групповых политик по данному критерию.
Не забываем, что можно ограничить поиск отдельным организационным подразделением, для этого есть ключ -Searchbase и команда примет вот такой вид:
Get-ADComputer –Filter * -Searchbase «OU=Windows10,OU=Компьютеры,OU=Оргструктура,DC=root, DC=pyatilistnik,DC=org» | foreach{ Invoke-GPUpdate –Computer $_.name -Force -RandomDelayInMinutes 0}
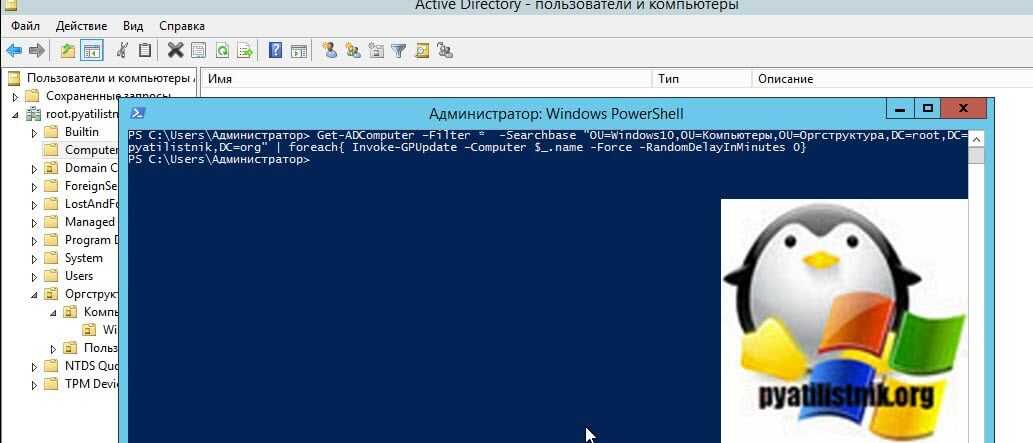
Еще вы можете подготовить текстовый файл со списком серверов, который так же можно через цикл обработать, вот по такому принципу:
$comps = Get-Content «C:\temp\comps.txt» foreach ($comp in $comps) { Invoke-GPUpdate –Computer $_.name -Force -RandomDelayInMinutes 0 }
Я также добавил здесь параметр -Force, чтобы обеспечить повторное применение параметров групповой политики, даже если клиент замечает, что новые версии GPO недоступны. Таким образом, когда мы говорим о принудительном обновлении групповой политики, мы на самом деле имеем в виду две разные вещи. Без параметра Force мы просто незамедлительно инициируем обновление; если мы добавим параметр Force, мы форсируем обновление, даже если обновлять нечего. Параметр Force вступает в игру, если вы считаете, что что-то пошло не так в предыдущем обновлении объекта групповой политики.
Что произойдет, если перезагрузить компьютер во время обновления
Последствий у такого поступка может быть несколько:
Загрузка обновлений на Windows 10
- Система запустится, но будет работать со сбоями и ошибками. Речь идёт о регулярных подтормаживаниях и зависаниях. Принудительное завершение установки обновлений может привести к нарушению целостности системных файлов. Данное обстоятельство и вызывает подобный сбой. Неисправность можно устранить после проверки системы на целостность файлов через командную строку.
- Операционка не будет реагировать на действия пользователя. Если выключить ПК по время установки обновлений Microsoft, то при последующем запуске компьютера система, конечно, может запуститься, но вот PC не будет корректно работать. Т. е., ноутбук намертво зависает и перестаёт реагировать на какие-либо действия со стороны юзера. Избавиться от подобной ошибки можно только после переустановки ОС Виндовс десять.
Обратите внимание! Принудительная отмена установки часто приводит к поломке тех или иных комплектующих в компьютере. Например, жёсткий диск может перестать работать или в нём появятся битые сектора
Ошибка при загрузке ПО на Windows 10 «Отмена изменений»
Если не удается обновить Windows 10 и операционка автоматически заканчивает данный процесс, то это может быть вызвано следующими причинами:
Как внести изменения
Пользователи, которые интересуются, как открыть реестр Windows 10, должны знать, что редакторы позволяют внести изменения в текущие файлы. В качестве примера можно изменить домашнюю страницу своего браузера. Это может быть полезно, если вредоносная программа получила контроль над обозревателем, что затрудняет посещение желаемого веб-сайта. Сначала вызываем редактор, набрав regedit в панели поиска или применив комбинацию Windows + R.
Нажать на символ «+» рядом с надписью HKEY_CURRENT_USER и выбрать Software Microsoft Internet Explorer. Затем щелкнуть правой кнопкой мыши на Main и выбрать Export, чтобы сохранить файл на компьютере вошедшего пользователя. После этого останется только нажать правой кнопкой мыши на файле, выбрать «Открыть с помощью» и «Блокнот».
Верхняя строка «Редактирование реестра Windows 10» сообщает операционной системе, что этот документ является файлом RegEdit. Следующая строка — это данные конфигурации, которые сообщают системе, что нужно добавить и изменить в реестре. Чтобы изменить домашнюю страницу на конкретный веб-сайт (например, Microsoft), нужно осуществить вход в:
- HKEY_CURRENT_USER.
- Software.
- Microsoft.
- Internet Explorer.
- Main.
Затем установить флажок в правой части окна и 2 раза нажать на Start Page. В разделе Value Data ввести адрес веб-сайта и нажать OK. Если после внесения изменений что-то пойдет не так, нужно 2 раза нажать на экспортированном файле, чтобы сбросить его до исходных настроек.
Чтобы полностью удалить программу, вам необходимо убрать ее запись из реестра. Для этого нужно вызвать редактор и нажать на значок «+» рядом с HKEY_LOCAL_MACHINE. Затем нажать на Software и определить программу, которую необходимо стереть. Для этого следует нажать правой кнопкой мыши на нужной записи и выбрать «Удалить».
Отследить изменения реестра можно разными способами, в ручную или с помощью специальных программ. В данной статье я расскажу как это сделать с помощью программ, что на мой взгляд намного удобнее.
Как я и обещал, в статье « », этой публикацией мы начинаем цикл статей посвященных анализу вредоносных программ. В этих статьях буду рассказывать об инструментах, которые позволяют исследовать вирусы и их поведение.
Сегодняшняя статья будет полезна не только исследователям вирусов, но и просто обычным пользователям, которые хотят стать более продвинутыми в использовании компьютера. Я расскажу как с помощью программы Regshot делать снимки реестра Windows для сравнения и отслеживания изменений.
Изменение параметров реестра компьютера в сети
Выше мы рассмотрели достаточно широкие возможности батников в работе с реестром операционной системы. Последний момент, который отметим в контексте данной темы — это редактирование реестра компьютеров в локальной сети.
Для использования в работе с компьютерами в сети доступны все вышеперечисленные команды, единственное ограничение — операции из командной строки над реестром удалённых машин возможно производить только в разделах HKEY_ LOCAL_MACHINE (HKLM), и HKEY_USERS (HKU)
Ну и главное: чтобы работать с реестром компьютера в сети, необходимо в применяемой команде перед разделом указать имя удалённой машины, начинающееся с двойного обратного слеша.
При этом, в командах, обрабатывающих сразу несколько разделов (например, копирование из одного раздела в другой, сравнение веток), одна из веток может располагаться на локальном компьютере, а другая на компьютере в сети.
То есть, для копирования ветки с удалённой машины на наш компьютер необходимо выполнить следующую команду:
reg copy \\FRIEND\HKLM\Software\Games\Football\User HKLM\Software\Games\Football\User /s
Указанная команда скопирует содержимое раздела User с компьютера FRIEND в локальной сети в реестр машины, с которой выполняется команда.
На этом заключительную статью описания общих принципов работы с реестром компьютера и с bat-файлами можно считать завершённой.
Безошибочных вам команд и корректных ключей реестра.
Как сделать так, чтобы изменения в реестре вступили в силу немедленно без перезагрузки
Редактор реестра — это интегрированная утилита, которая поставляется с операционной системой Windows 10. Он содержит все иерархические конфигурации данных для операционной системы Windows 10, ее ядра, драйверы, прикладные программы, установленные на нем, и многое другое. Это означает, что некоторые параметры, которые нельзя переключить из пользовательского интерфейса, можно изменить с помощью редактор реестра — если правильные ключи найдены и при необходимости изменены. Но главная проблема заключается в том, что во многих случаях пользователю приходится перезагружать свой компьютер, чтобы найти изменения в реестре. Но сегодня мы обсудим, как мы можем отключиться от этого времени, запустив процесс перезапуска и ускорив его.
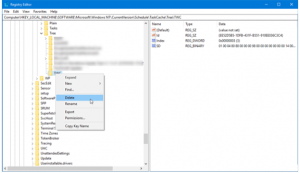
Windows загружает содержимое многих разделов реестра при запуске или при подключении. Если вы позже измените один из них, это изменение не будет действовать до тех пор, пока вы не отключитесь и не подключитесь снова.
Как правило, невозможно внести изменения в реестр немедленно и без перезапуска. Большинство программ читаются только из реестра во время процесса загрузки. Есть возможности 2:
1. перезапустите программу ИЛИ 2. Определите именованное событие, чтобы уведомить программу о перезагрузке измененных параметров реестра. Для этого программа должна дождаться названного события.
Как возобновить установку обновления после её отмены
Если процесс загрузки ПО автоматически свернулся и ОС выполнила отмену изменений, то пользователю рекомендуется предпринять один из следующих методов её возобновления:
- Зайти в центр обновления Виндовс и запустить процедуру, нажав на соответствующую кнопку. После этого можно перезагружать компьютер и дожидаться окончания загрузки.
- Произвести активацию процесса, щёлкнув по уведомлению в панели задач. Включив компьютер после отмены изменений, пользователь увидит оповещение о возникшей ранее ошибке. Чтобы повторить процедуру, ему достаточно кликнуть левой клавишей манипулятора по окошку уведомления, а затем выбрать пункт «Загрузить обновления ещё раз». Теперь ПК автоматически уйдёт в перезагрузку и начнёт устанавливать ПО.
- Войти в безопасный режим. Данный метод актуален для пользователей, которые не могут попасть на рабочий стол после того как установку удалось отменить. В безопасном режиме также можно зайти в специальный центр и возобновить процесс загрузки ПО.
Центр обновления Windows 10
Важно! Перед тем как возобновлять установку обновления, необходимо выявить причину возникшего сбоя и устранить её, иначе ошибка повторится ещё раз. Данный процесс примет циклический характер
Automatically Delete Pagefile.sys at Shutdown
The Pagefile.sys file is pretty handy in Windows, stepping in as virtual RAM to take some load off your physical computer RAM and help speed up the process of retrieving program data, navigating your PC quickly, and managing other vital RAM functions.
The Pagefile does, however, take up quite a bit of storage space on Windows, so here’s a quick solution to automatically delete it when your PC shuts down.
- You have to navigate to the path as shown under:
Computer\HKEY_LOCAL_MACHINE\SYSTEM\CurrentControlSet\Control\Session Manager\Memory Management
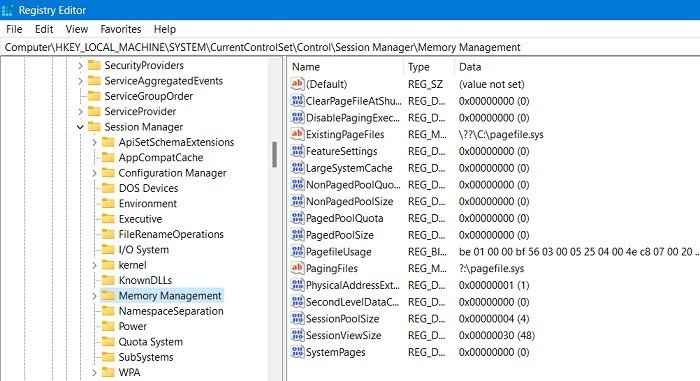
- Edit the DWORD (32-bit) value for “ClearPageFileAtShutdown” by changing it from “0” to “1.”
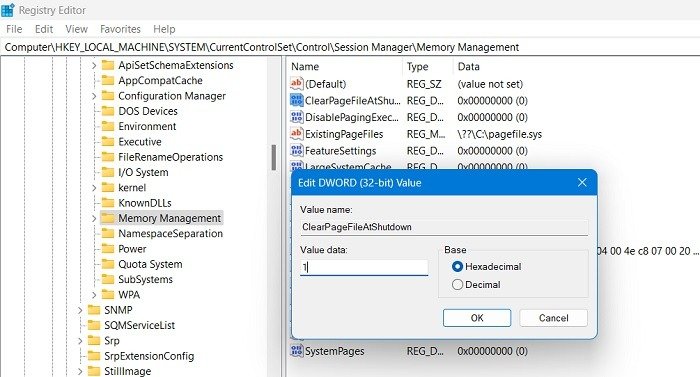
Note: you can also change the size and location of the Windows pagefile.
Снимок реестра с помощью RegShot
RegShot — небольшая бесплатная с открытым исходным кодом программа, которая позволяет делать снимки реестра и сравнить их. Все изменения, которые произошли в реестре можно сохранить в текстовом файле или файле html.
Установка RegShot
После того как программа скачалась, разархивируйте архив и перейдите в папку с файлами. В папке будет несколько файлов.
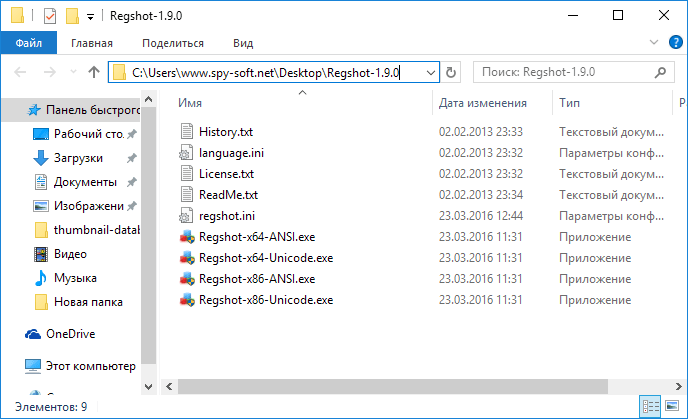
Выбирая исполняемый файл обратите внимание на разрядность
вашей операционной системы
Настройка и использование RegShot
После запуска появится небольшое окно программы, в котором сразу меняем язык шкурки на Русский. Есть также и Украинский язык интерфейса.
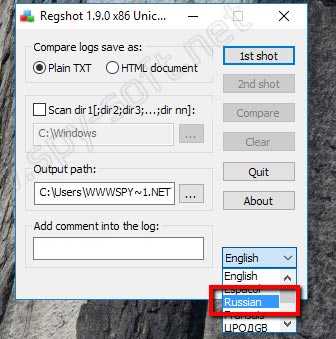
Теперь приступим к работе. Отслеживание изменений реестра начинается со снятия первого снимка реестра. Нажимаем на кнопку снимок и в выпадающем окне видим 3 опции:
- Снимок — Только снимок
- Снимок + Сохранить — Снимок и бекап реестра
- Открыть — Открыть уже сделанный снимок реестра
Выбираем необходимый вариант. В моем случае для примера нет необходимости делать бекап реестра, поэтому я нажимаю на кнопку «Снимок». Программа оживится и начнет создавать первый снимок реестра. Внизу окна вы увидите как меняются цифорки.

Когда цифры остановятся, и программа успокоится, можно приступать к работе со стороними программами, установка и все такое.
После окончания нажимаем на кнопку «Второй снимок» и через несколько секунд можно нажимать на кнопку «Сравнить».
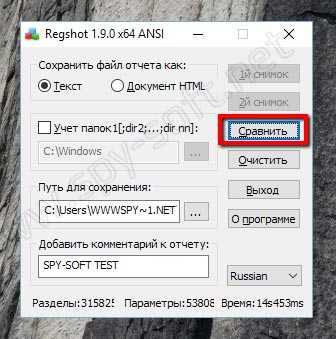
Если в начале было отмечено галочкой поле «Текст», то вы увидите окно текстового редактора Notepad, в котором будет полный отчет изменений реестра.
Я не устанавливал никаких программ, а только изменил несколько параметров в панели управления Windows. Как вы видите утилита Regshot зафиксировала все изменения.
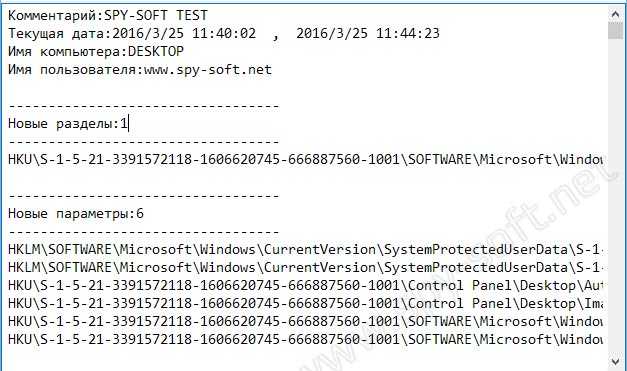 Во время установки софта отчет будет конечно побольше.
Во время установки софта отчет будет конечно побольше.
Если нужно сделать повторный анализ реестра, то жмем на кнопку «Очистить» и начинаем по новой.
Как вы видите сделать снимок реестра для отслеживания изменений очень просто, особенно когда под рукой правильная программа. Это очень удобно если вам необходимо узнать, какие изменения в реестр вносит программа во время инсталляции. Кстати данным способом можно узнать какие элементы реестра отвечают за ту или иную настройку Windows.
Используя ОС Windows не плохо было бы узнать ее получше. Можно начать со статьи про мистический файл , о котором вы просто обязаны знать!
На этом все, друзья. В будущем будем изучать и другие инструменты. И да, я не забыл про то, что обещал сделать подробную инструкцию о том, как сделать надежную изолированную лабораторию на виртуальной машине для проверки софта и вирусов. Так что милости просим в наши паблики
Иногда может потребоваться отследить изменения, выполняемые программами или настройками в реестре Windows. Например, для последующей отмены этих изменений или для того, чтобы узнать, как те или иные параметры (например, настройки оформления, обновлений ОС) записываются в реестр.
В этом обзоре — популярные бесплатные программы, которые позволяют легко просмотреть изменения в реестре Windows 10, 8 или Windows 7 и некоторая дополнительная информация.
Бесплатная программа Registry Live Watch работает по несколько иному принципу: не путем сравнения двух образцов реестра Windows, а путем мониторинга изменений в режиме реального времени. Однако программа не отображает самих изменений, а лишь сообщает о том, что такое изменение произошло.
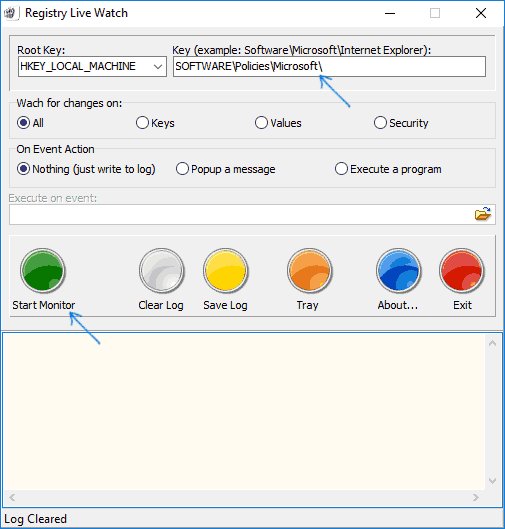
Скачать программу можно с официального сайта разработчика http://leelusoft.altervista.org/registry-live-watch.html
Способ 5: Возврат Win 11 в исходное состояние
Пожалуй, самый кардинальный, но и наиболее действенный метод восстановления реестра Windows 11 подразумевает эксплуатацию интегрированной в операционной системе функции её полного сброса. В результате применения такого подхода вы получите фактически переустановленную операционку, а значит, и её реестр в состоянии с настройками по умолчанию.
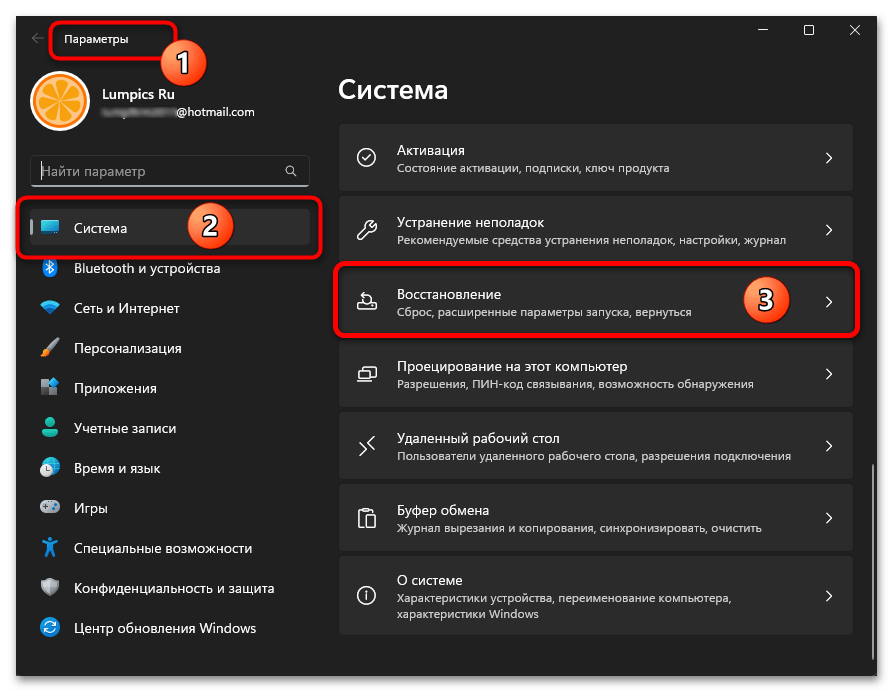
При этом есть возможность обойтись без удаления личных файлов с системного раздела диска компьютера, но определять настройки ОС и инсталлировать пользовательские приложения придётся «с нуля».
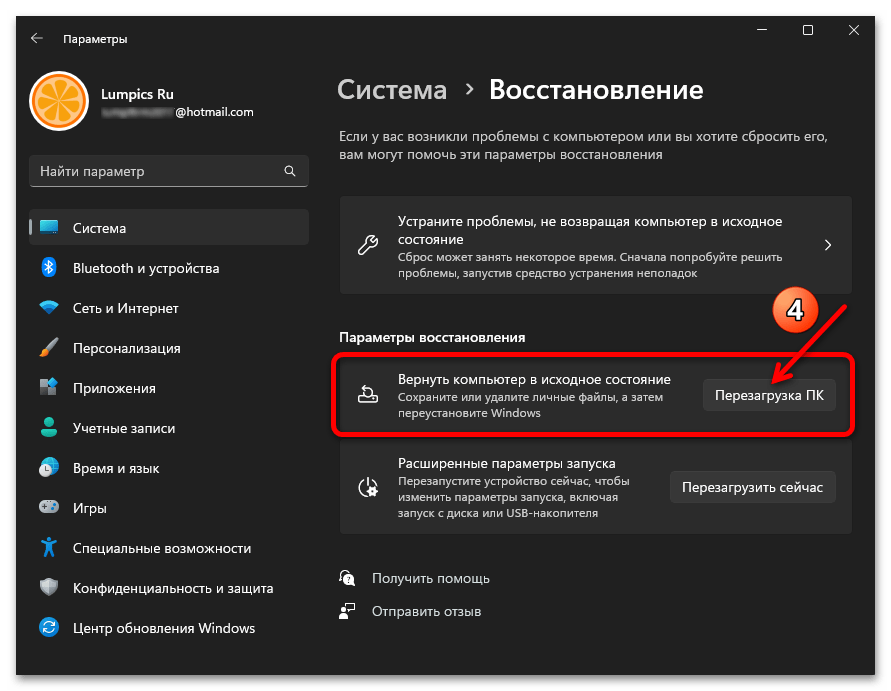
Подробнее: Как сбросить Windows 11 к заводским настройкам
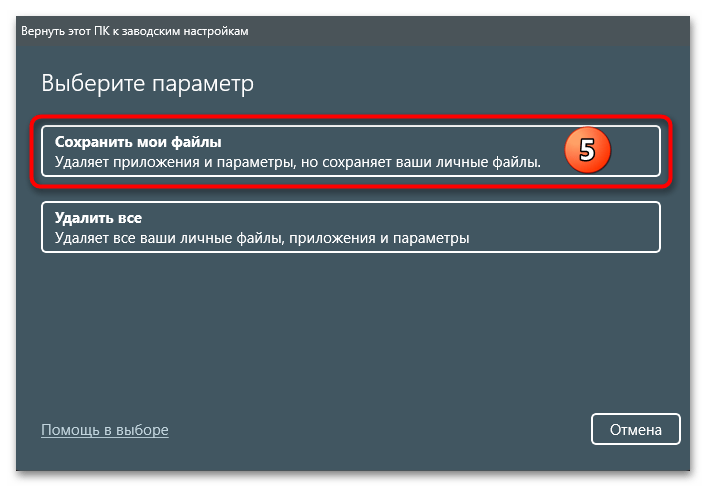
Regshot
Regshot — одна из самых популярных бесплатных программ для отслеживания изменений в реестре Windows, доступная на русском языке.
Процесс использования программы состоит из следующих шагов.
- Запустите программу regshot (для русскоязычной версии — исполняемый файл Regshot-x64-ANSI.exe или Regshot-x86-ANSI.exe (для 32-бит версии Windows).
- При необходимости переключите интерфейс на русский язык в правом нижнем углу окна программы.
- Нажмите по кнопке «1-й снимок», а затем — «снимок» (в процессе создания снимка реестра может показаться, что программа зависла, это не так — подождите, процесс может занять несколько минут на некоторых компьютерах).
- Произведите изменения в реестре (измените настройки, установите программу и т.п.). Я для примера включил цветные заголовки окон Windows 10.
- Нажмите кнопку «2-й снимок» и создайте второй снимок реестра.
- Нажмите кнопку «Сравнить» (отчет будет сохранен по пути в поле «Путь для сохранения»).
- После проведения сравнения отчет будет автоматически открыт и в нем можно будет увидеть, какие параметры реестра были изменены.
- При необходимости очистить снимки реестра нажмите кнопку «Очистить».
Примечание: в отчете вы можете увидеть куда больше измененных параметров реестра, чем по факту было изменено вашими действиями или программами, так как Windows сама часто изменяет отдельные параметры реестра во время работы (при обслуживании, проверке на вирусы, проверке обновлений и т.п.).
Программа Regshot доступна для бесплатной загрузки на сайте https://sourceforge.net/projects/regshot/
9. Hide Default Folders in This PC Window
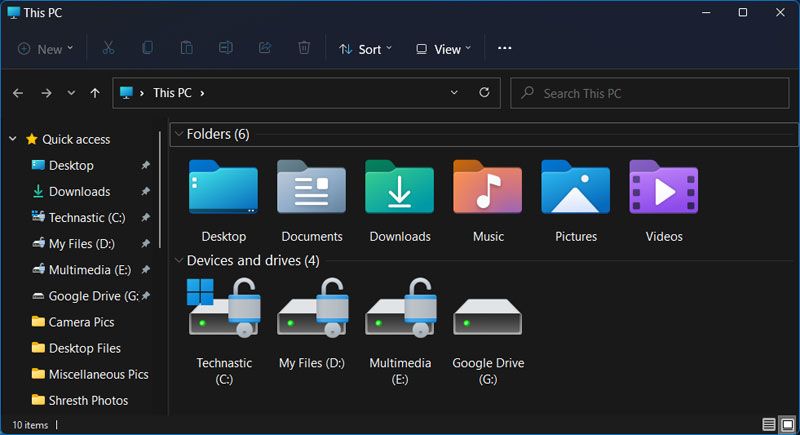
You must have seen system folders like Desktop, Documents, Downloads, Music, Pictures, and Videos in This PC window. These folders are mostly useless and serve only as clutter. If you want a cleaner File Explorer, there is a way to keep them hidden using a Registry Editor hack.
- Head over to the following path in the Registry Editor.
HKEY_LOCAL_MACHINE\SOFTWARE\Microsoft\Windows\CurrentVersion\Explorer\FolderDescriptions
- Since each of these folders in This PC has a unique GUID, you’ll have to either look for the following GUIDs or just paste them after FolderDescriptions to find them directly.
- Desktop:
- Documents:
- Downloads:
- Music:
- Pictures:
- Videos:
- You’ll see a key named PropertyBag under each of these keys. Click on it and you will see ThisPCPolicy.
- By default, the value of the ThisPCPolicy for the folder is Show, so that it’s visible in This PC.
- Double-click ThisPCPolicy and replace ‘Show‘ with ‘Hide‘.
- Click OK.
You can follow the same steps to hide other folders as well.
Что делать в случае удаления, повреждения реестра Windows 10:
Восстановите данные утерянные в результате повреждения или удаления реестра
Повреждение реестра Windows 10 может стать причиной утери важных данных.
Восстановление реестра Windows, повреждение или перезапись системных файлов, ошибки файловой системы или наличие битых секторов диска – это не далеко полный список причин утери данных.
Восстановление реестра Windows вернет работоспособность операционной системы, но может привести к утере личных файлов. Не всегда имеется возможность восстановить работоспособность Windows без чистой установки операционной системы или сброса компьютера в исходное состояние, что также может повлечь за собой утерю файлов.
Загрузите бесплатно и просканируйте ваше устройство с помощью Hetman Partition Recovery . Ознакомьтесь с возможностями программы и пошаговой инструкцией .
Как создать резервную копию реестра Windows 10
- Откройте строку «Выполнить» (комбинация клавиш Win + R ).
- Введите команду regedit и нажмите Enter .
Укажите путь для сохранения файла резервной копии реестра с расширением .reg и нажмите Сохранить .
Cпособ I:
- Откройте строку «Выполнить» (комбинация клавиш Win + R ).
- Введите команду regedit и нажмите Enter .
Укажите путь для к сохранённому раннее файлу резервной копии реестра с расширением .reg и нажмите Открыть .
Перезагрузите компьютер для завершения процесса восстановления резервной копии реестра.
Способ II:
- Кликните дважды на .reg-файле реестра (файл сохранённой раннее резервной копии реестра).
- Подтвердите необходимость редактирования реестра.
- Перезагрузите компьютер.
Способ III:
- Кликните правой кнопкой мыши на файле резервной копии реестра.
- Выберите пункт Слияние .
- Перезагрузите компьютер.
В случае, если в результате повреждения реестра компьютер не загружается, запустите его в безопасном режиме и восстановите с помощью любого из описанных выше способов.
Как восстановить реестр с помощью Командной строки Windows 10
Восстановление реестра с помощью Командной строки актуально в случае, если компьютер не загружается в результате повреждения реестра.
- Загрузите компьютер с помощью диска восстановления системы.
- В окне Выбор действия выберите Диагностика / Командная строка .
Примечание . Резервная копия реестра хранится в папке C:WindowsSystem32configRegBack. Для восстановления реестра из Командной строки необходимо скопировать содержимое этой папки в папку C:WindowsSystem32config (рабочая папка файлов реестра).
Скопируйте файлы резервной копии реестра из папки RegBack в папку config с помощью следующих команд Командной строки:
Xcopy c:windowssystem32configregback c:windowssystem32config
Введите поочерёдно каждую из команд в Командную строку , нажимая после каждой из них Enter .
После ввода последней команды exit окно Командной строки закроется. Перезагрузите компьютер.
Программы для восстановления реестра
Для доступа и работы с реестром Windows 10 существует множество программ. С помощью таких программ можно найти и исправить ошибки реестра. Они, как правило, сканируют реестр на наличие неверных путей и типов файлов, неправильных пользовательских элементов управления, устаревших записей, неверных шрифтов, устаревших элементов меню Пуск, неиспользуемых расширений файлов, ошибок запуска программ, и предоставляют список обнаруженных проблем.
С помощью программ для восстановления реестра можно исправить обнаруженные ошибки и, таки образом, восстановить работоспособность операционной системы.
Источник
Восстановление реестра с помощью Windows RE — 2 способ
В первом случае мы восстановили файлы реестра из резервной копии с помощью выполнения команды. Вторым способом можно сделать тоже самое копированием файлов.
- В среде восстановления WinRE запустите командную строку.
- В окне командной строки введите команду «notepad» (без кавычек), для запуска программы Блокнот.
- В окне Блокнота войдите в меню «Файл», выберите «Открыть…».
- В открывшемся окне войдите поочередно в папки «Windows», «System32», «config».
- В опции «Тип файлов» выберите «Все файлы». В папке вы увидите файлы реестра: «DEFAULT», «SAM», «SECURITY», «SOFTWARE», «SYSTEM».
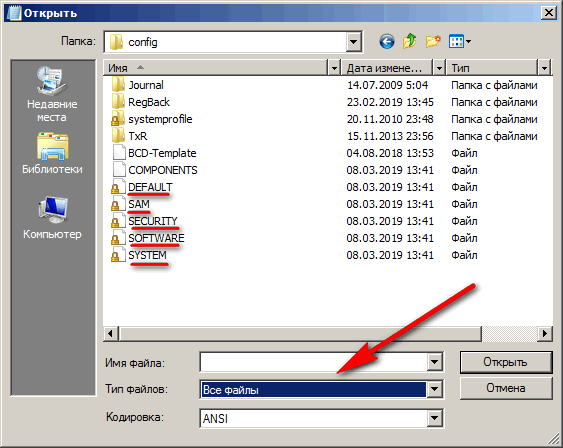
- Добавьте расширение «.old» или «.bak» к именам файлов для их переименования.
- Выделите файл, кликните по нему правой кнопкой мыши, в контекстном меню выберите «Переименовать», добавьте расширение к имени файла.
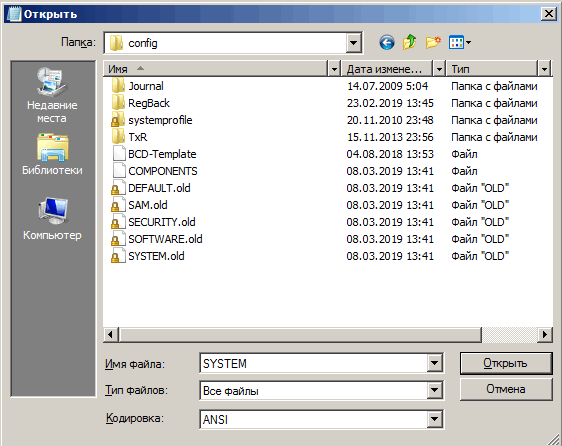
- Войдите в папку «RegBack», выделите файл.
- С помощью сочетания клавиш клавиатуры «Ctrl» + «C» скопируйте файл из папки «RegBack».
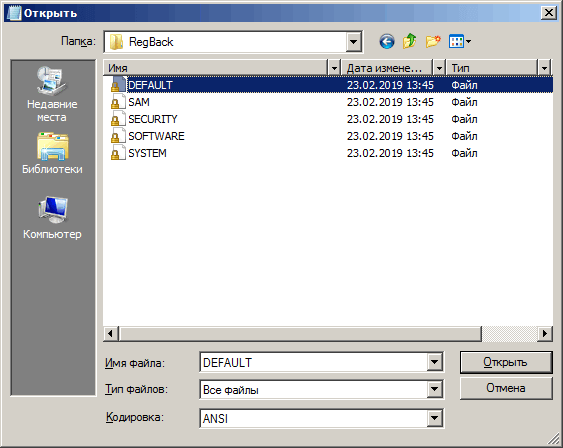
- Откройте папку «config», вставьте туда скопированный файл, с помощью клавиш «Ctrl» + «V».
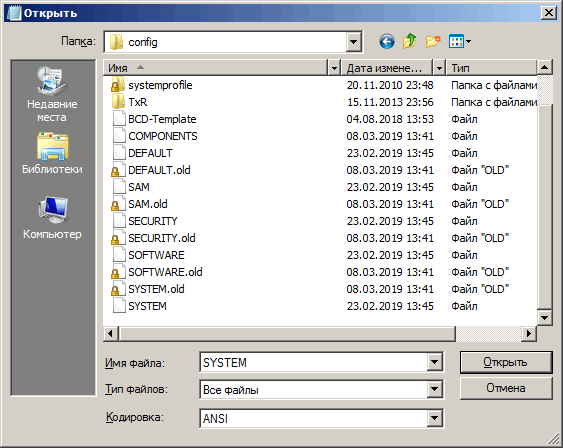
Выйдите из среды восстановления, перезагрузите компьютер.
Как мне восстановить изменения в реестре?
Метод 1. Восстановите реестр с помощью резервной копии реестра. Тип regedit в строке поиска Windows и выберите его из списка результатов. Откроется диалоговое окно редактора реестра. Это место, где вы можете изменять, удалять, изменять и создавать резервные копии всех регистров.
Изучите реестр с помощью Команда Reg
Запустите командное окно (через Поиск или Стандартные или нажмите клавишу Windows + R, введите cmd и нажмите Enter), и вы можете использовать этот быстрый и эффективный инструмент для запроса значений ключей реестра, добавления или изменения значений ключей или даже экспорт и импорт ключей.
Новые функции для Проводника
Помимо всего прочего, Classic Shell добавляет в Проводник Windows некоторые полезные значки, благодаря которым вы быстрее откроете опции папок или сможете оправить файлы по электронной почте. К слову о Проводнике Windows: прежде этот файловый менеджер предоставлял обзор подключенных к ПК дисков уже при запуске программы.
Манипуляции с Проводником. Одно изменение в Проводнике, и вы увидите объем свободного пространства
Под Windows 10 он, напротив, отображает только последние открытые файлы. Откройте «Вид | Параметры», чтобы изменить настройки. На вкладке «Общие» измените вариант для записи «Открыть проводник для» на «Этот компьютер».
Другая характерная особенность Windows 10 вывела многих пользователей на баррикады: эта операционная система периодически демонстрирует на экране блокировки рекламу. Ее вы также можете отключить. Для этого зайдите в «Пуск | Параметры» и нажмите на «Персонализацию».
Теперь перейдите к разделу «Экран блокировки» и для «Фона» установите вариант «Фото». Теперь немного спуститесь вниз и переведите переключатель «Интересные факты, подсказки и другая информация от Windows и Кортаны на экране блокировки» в положение «Откл.».
Сокрытие различных пунктов в пусковом меню
Далеко не всегда в меню «Пуск» мы используем все доступные возможности. Для настройки системы под себя, можно скрыть те разделы, в которых нет необходимости. Для этого используются соответствующие ключи.
Выполнить
Нас интересует ключ HKEY_CURRENT_USER \Software \Microsoft \Windows \CurrentVersion \Policies \Explorer. Для него необходимо создать новый dword параметр, который будет иметь название NoRun. Ему допускается присваивать два значения – 0 и 1. В первом случае предусматривается отключение, а во втором включение указанного раздела.
Найти
Применяется уже описанный ранее ключ. Создаётся специальный параметр dword типа, который нужно назвать NoFind. Если требуется отключить раздел поиска, то присваивается значение 0, включить – 1.
Избранное
Тут используется такой же ключ, как и в предыдущем случае. Поставлена задача создания отдельного параметра с именем NoFavoritesMenu. Его значение зависит от того, что именно требуется. Когда «Избранное» должно быть удалено из меню, то происходит присвоение значения 00 00 00 00. Для возврата задаётся 01 00 00 00.
Документы
Ключ является стандартным для всего меню «Пуск» и описан ранее. Происходит создание параметра с именем NoRecentDocsMenu. У него может быть два значения, которые позволяют осуществить удаление раздела «Документы» или помещение обратно. В первом случае, присваивается значение 00 00 00 00, а втором — 01 00 00 00.
Завершение сеанса
Ключ описывался ранее, а имя создаваемого параметра должно быть NoLogOff. Ему присваивается значение 0 в случае отключения подобного раздела в меню «Пуск» и 1 для его возврата.
Завершение работы
Рекомендуется аккуратнее использовать подобную возможность, поскольку она не прибавляет удобства работы с ОС. Расположение уже было описано в первом пункте. Теперь нужно создать параметр с именем NoClose и типом dword. Он должен иметь значение 0 для отключения соответствующего раздела и 1 для его возврата.
Change Windows Apps and Settings to “Dark Mode”
The debate of whether reading white writing on a dark background or dark writing on a light background is healthier rages on, but if you’re in the first camp, then you can use the registry to activate Dark Mode across Windows.
- In the Windows Registry selection, go down the following path:
HKEY_CURRENT_USER\Software\Microsoft\Windows\Themes\Personalize
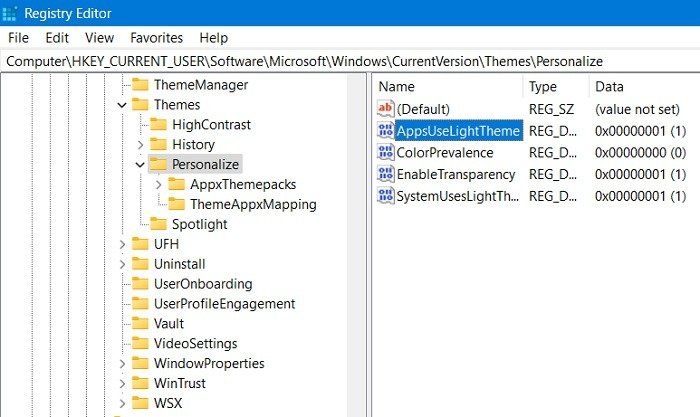
- You should find a DWORD (32-bit) value named “AppsUseLightTheme.” If it’s not there, create it.
- Change its default value from “1” to “0.” All Windows apps and browsers will now assume a dark theme automatically.
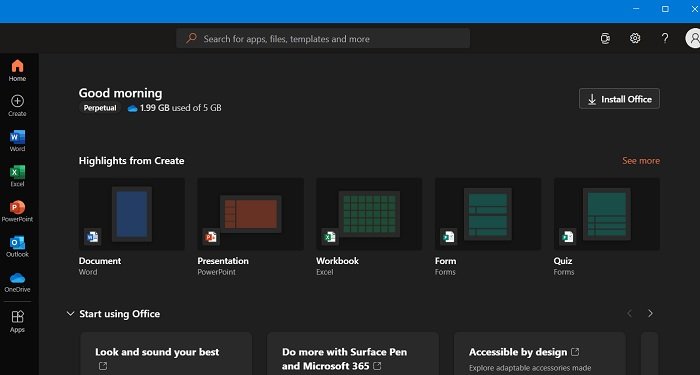
Good to know: click on through to see our guide on how to manually switch all the most common apps in Windows into Dark Mode.
Убедитесь в отсутствии лишних строк в загрузчике
Проверка загрузчика ОС — завершающее действие. Порой в процессе установки накопительных пакетов происходит добавление сопутствующей записи. Может стать причиной ошибки.
Перейдите в PowerShell. Напечатайте команду: msconfig. Для применения нажмите Enter.
В отобразившемся на дисплее ПК окне:
- откройте вкладку «Загрузка»;
- необходимо, чтобы в перечне была единственная запись, содержащая фразу «Текущая операционная система».
Есть другие, помимо нее? Поочередно выделите каждую (один щелчок левой кнопки мыши) и удалите щелчком по соответствующей экранной кнопке). Показал, где она располагается, но на строке текущей ОС не применяйте.
Перезагрузите ПК. В большинстве случаев ошибка в дальнейшем не проявляется.
Если вы нашли ошибку, пожалуйста, выделите фрагмент текста и нажмите Ctrl+Enter.
Windows 10 регулярно получает обновления, т. к. по-прежнему поддерживается компанией Майкрософт. Однако с их установкой могут возникнуть определённые затруднения. Например, системе не удаётся завершить обновления и происходит отмена изменений. Этой ошибке посвящена данная статья.
Как отменить изменения реестра в Windows 10
Иногда вы можете столкнуться с проблемами после изменения конкретных записей в регистрах, даже если речь идет о ключе или целом улье и вы не знаете, как решить эту проблему.
Windows 10 имеет полезную функцию, которая позволяет создавать резервные копии в определенный момент, к которому вы можете вернуться в любой момент. Другими словами, вы можете восстановить настройки вашего компьютера на определенное время в прошлом. Это полезно, потому что вы можете настроить свою конфигурацию на форму, в которой не было этих ошибок, без необходимости возвращаться к заводским настройкам по умолчанию, и в этом случае вам придется переустановить все свои программы и драйверы. Поэтому иногда необходимо создать эту резервную копию, чтобы повысить безопасность вашей системы.
Способ 1. Восстановите реестр, используя резервную копию реестра.
Как создать резервную копию реестра в Windows 10
- Введите regedit в строке поиска Windows и выберите его из списка результатов.
- Откроется диалоговое окно Редактор реестра . Это место, где вы можете изменять, удалять, изменять и создавать резервные копии всех регистров.
- Теперь ваше решение, что вы хотите сохранить. Вы можете создать резервную копию всего реестра или создать резервную копию только части, если вы знаете, где вы будете работать. Мы рекомендуем сделать резервную копию всего реестра, потому что таким образом вы уверены, что все работает в этом состоянии, и вам не придется каждый раз создавать копию для каждого отредактированного регистра.
- Чтобы создать резервную копию всего реестра, щелкните правой кнопкой мыши раздел Компьютер в левой таблице интерфейса редактора реестра.
- Выберите функцию Экспорт . Это создаст файл .reg , в котором у вас будет весь реестр с этого момента.
- Сохраните файл в известном месте (например, «Рабочий стол» или «Документы»), чтобы легко найти его.
- Проверьте место, где вы сохранили реестр. Если файл есть, мы можем перейти к следующему этапу, в противном случае внимательно прочитайте приведенные выше шаги и повторите попытку.
Как восстановить реестр Windows
- Найдите файл резервной копии вашего реестра. Если у вас возникли проблемы с его поиском, проверьте в папке Документы (папка, в которую автоматически сохраняется) файл .reg . Значок выглядит аналогично с синим сломанным кубиком Рубика.
- Дважды щелкните файл .reg , чтобы открыть его. В зависимости от конфигурации вашей операционной системы вы можете получить диалоговое окно, в котором вы должны разрешить приложению вносить изменения в ваш компьютер. В этом случае нажмите кнопку Да , чтобы начать процесс восстановления.
- Вы получите диалоговое окно с предупреждением о том, что следующие действия могут привести к неправильной работе компонентов. Если этот файл создан вами, тогда будет безопасно запустить процесс, в противном случае убедитесь, что источник файла безопасен.
- Нажмите Да .
- Предполагая, что ваш файл резервной копии был импортирован правильно, вы получите уведомление, в котором вам сообщат, что файл был успешно добавлен в ваш реестр.
- Нажмите кнопку ОК в этом диалоговом окне. Теперь вы можете удалить файл резервной копии, если считаете, что он вам не понадобится в будущем.
- Перезагрузите систему, чтобы завершить настройку.
Альтернативный способ восстановления реестра Windows
- Откройте редактор реестра .
- Нажмите кнопку Файл на верхней панели интерфейса. Выберите параметр Импорт… .
- Найдите и выберите .reg файл резервной копии и нажмите ОК .
- Вы получите уведомление о том, что это действие может вызвать проблемы в вашей системе. Если файл из безопасного источника, вы можете продолжить, в противном случае мы рекомендуем использовать метод точки восстановления системы (следующий раздел статьи).
- Нажмите кнопку Да .
- Вы должны получить диалоговое окно, в котором вам сообщили, что ваш файл был успешно импортирован. Если нет, попробуйте повторить этот процесс, зарегистрированный как администратор.
- Перезагрузите систему, чтобы завершить процесс восстановления.
Способ 2 – Восстановление реестра с помощью точки восстановления системы
Как создать точку восстановления системы в Windows 10
Это простой процесс, который, если делать его регулярно, поможет избежать многих головных болей. Вот как ты это делаешь.
- Найдите Создать точку восстановления системы в панели поиска Windows и выберите ее из списков результатов.
- Чтобы создать точку восстановления системы, вы должны включить функцию Защита для дисков. Вы можете сделать это, выбрав каждый диск/ Настроить/включить защиту системы .
- После того, как вы активировали защиту, нажмите кнопку .. и введите описание точки восстановления, чтобы узнать состояние вашего компьютера в то время.
- Нажмите кнопку Создать , чтобы завершить настройку.

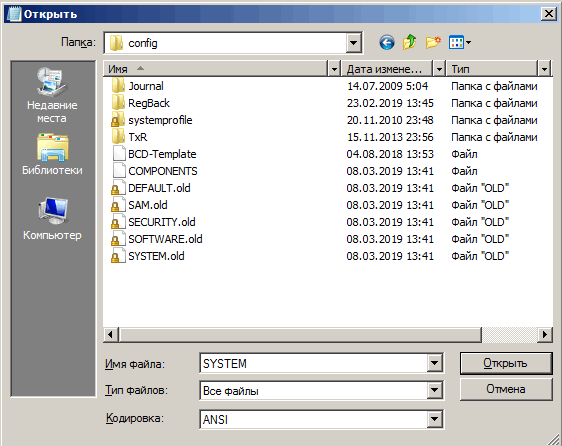





















![[fix] «возникла проблема при перезагрузке компьютера. никаких изменений не было сделано »ошибка](http://kirovlom.ru/wp-content/uploads/b/9/b/b9bc0062d99e979918e3290c89fc48df.jpeg)


![4 ways to edit windows registry offline [without regedit]](http://kirovlom.ru/wp-content/uploads/7/2/e/72e4eb55b92427981512662c178f927e.png)



