Методы восстановления загрузчика
Загрузочная запись может быть повреждена по множеству причин, в их числе системный сбой, резкое отключение от электропитания или перепады напряжения, вирусы и т.д. Мы же рассмотрим, как бороться с последствиями этих неприятных факторов, которые привели к возникновению описываемой в данной статье проблемы. Исправить эту неполадку можно как автоматически, так и вручную через «Командную строку».
Способ 1: Автоматическое восстановление
Операционная система Виндовс сама предоставляет инструмент, который исправляет загрузочную запись. Как правило, после неудачного запуска системы при повторном включении компьютера он активируется автоматически, необходимо только согласиться на выполнение процедуры в диалоговом окне. Но даже если автоматического запуска не произошло, его можно активировать вручную.
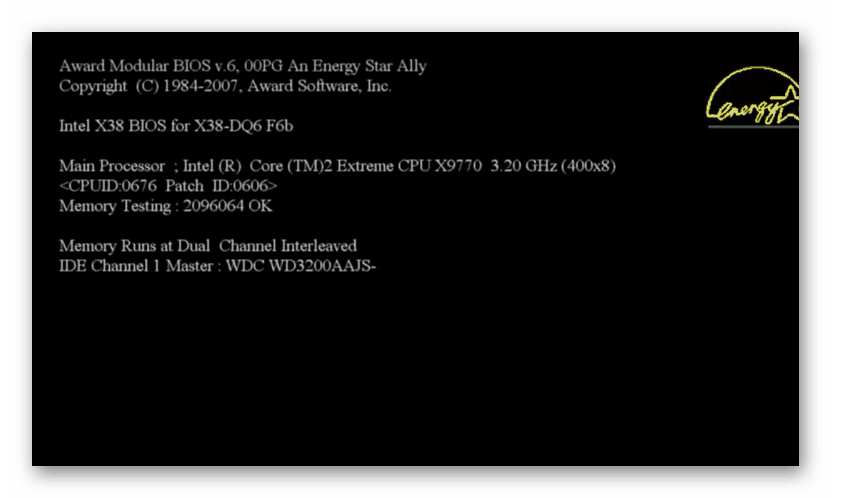
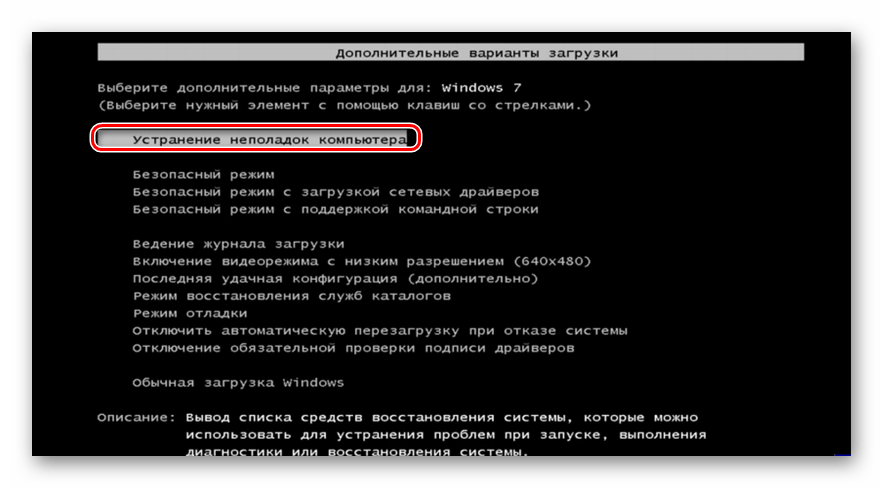
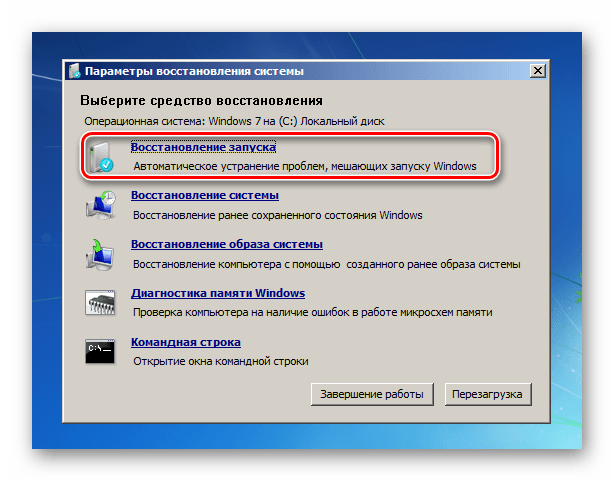
Если по вышеописанному методу у вас не запускается даже среда восстановления, то выполните указанную операцию, загрузившись с установочного диска или флешки и выбрав в стартовом окне вариант «Восстановление системы».
Способ 2: Bootrec
К сожалению, описанный выше способ помогает не всегда, и тогда приходится восстанавливать загрузочную запись файла boot.ini вручную с помощью утилиты Bootrec. Она активируется путем введения команды в «Командную строку». Но так как стандартно запустить данный инструмент не получится из-за невозможности загрузить систему, то придется его активировать опять через среду восстановления.
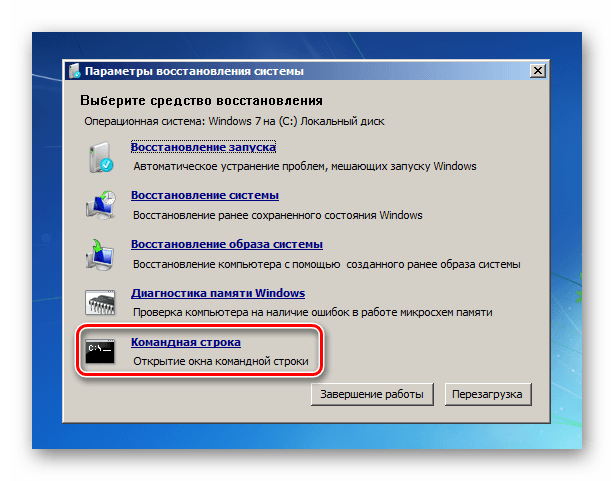
Произведите нажатие клавиши Enter.
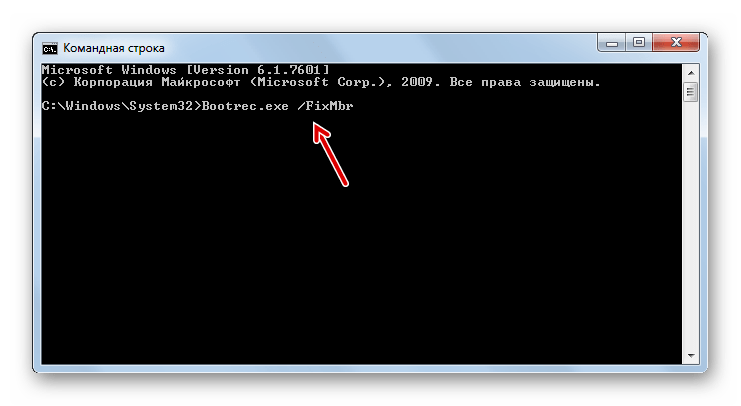
Снова щелкайте Enter.
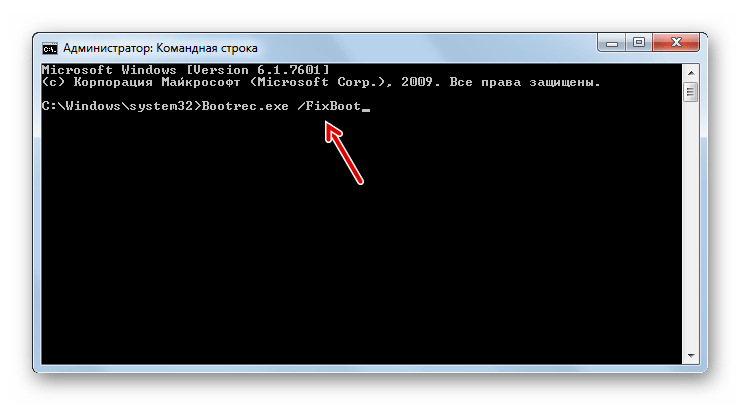
Для её выполнения опять жмите Enter.
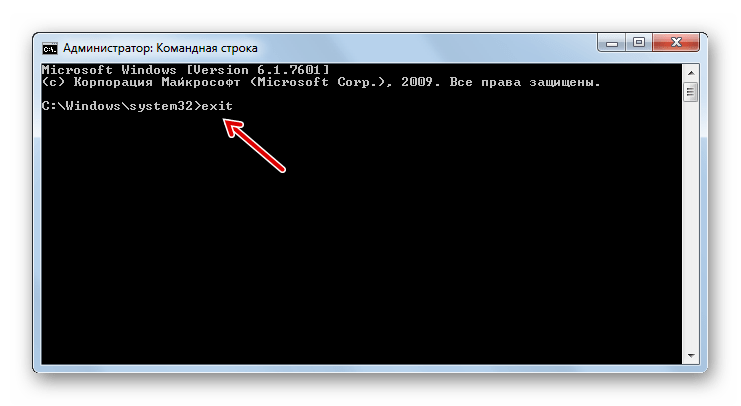
Если же данный вариант действий не помог, то есть ещё один метод, который также осуществляется через утилиту Bootrec.
Нажмите клавишу Enter.
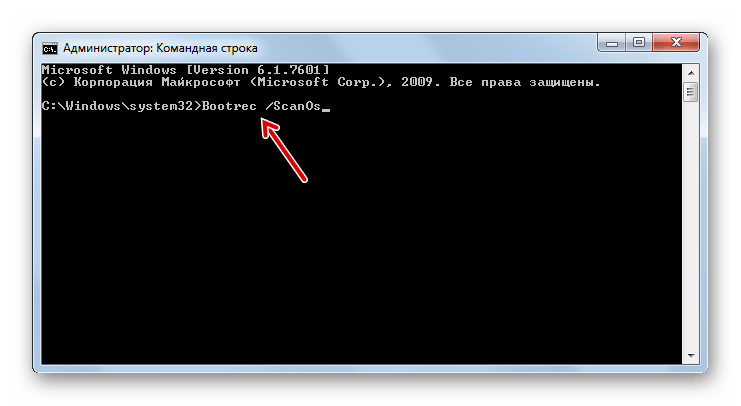
Опять произведите щелчок клавишей Enter.
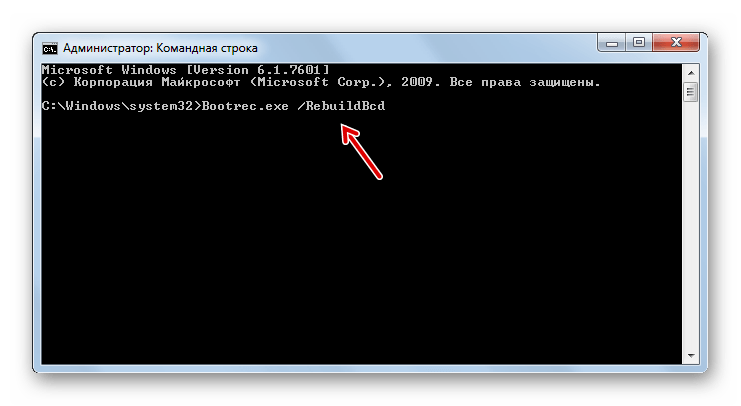
После её введения щелкните Enter и перезагрузите компьютер. Проблема с запуском должна решиться.
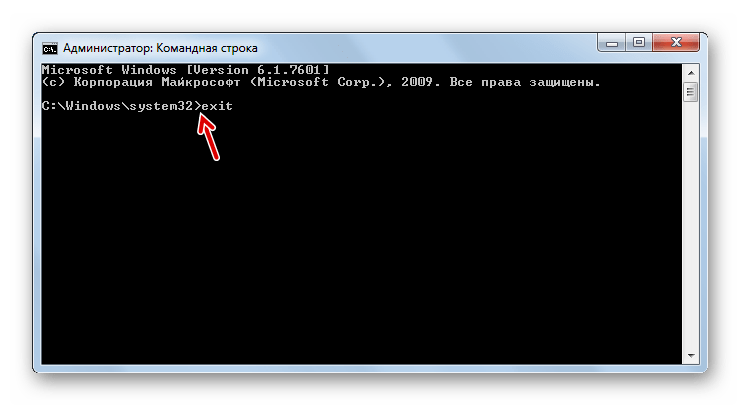
Способ 3: BCDboot
Если ни первый, ни второй способы не работают, то существует возможность восстановления загрузчика при помощи другой утилиты – BCDboot. Как и предыдущий инструмент, она запускается через «Командную строку» в окне восстановления. BCDboot восстанавливает или создает среду загрузки активного раздела жесткого диска. Особенно данный способ эффективен, если среда загрузки в результате сбоя была перенесена на другой раздел винчестера.
Если у вас операционная система установлена не на разделе C, то в данной команде необходимо заменить этот символ на актуальную букву. Далее жмите по клавише Enter.
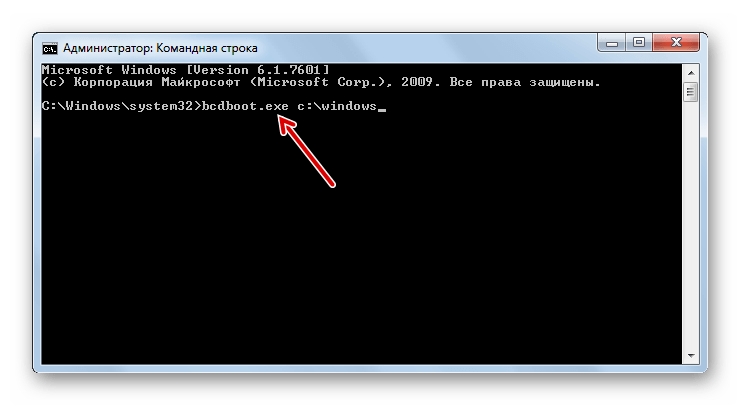
Существует несколько способов восстановления загрузочной записи в Виндовс 7 при её повреждении. В большинстве случаев вполне достаточно произвести операцию автоматического реанимирования. Но если её применение не приводит к положительным результатам, на помощь приходят специальные системные утилиты, запускаемые из «Командной строки» в среде восстановления ОС.
Работа с Удаленным реестром
Как упоминалось ранее, Удаленный реестр позволяет делать изменения реестра на удаленной машине. Небольшая деталь, которая может немного успокоить — удаленно изменять реестр Windows XP кто угодно не может. Чтобы иметь право удаленного изменения реестра, пользователь должен быть членом группы администраторов на удаленной машине.
Для получения доступа к реестру удаленной машины, сначала Вы должны открыть Редактор реестра на своем ПК. После открытия Редактора реестра, выберите Файл – Подключить сетевой реестр. После этого появится диалоговое окно Выбор: Компьютер. Введите имя компьютера, к которому Вы хотите подключиться и нажмите OK. После этого, реестр удаленного компьютера откроется в Редакторе реестра.
Вы должны быть, по крайней мере, осторожны, во время изменений реестра удаленной машины
Обратите внимание, что во время изменений своего реестра, первая строка Редактора реестра называется Мой компьютер, ниже расположены HKEY_LOCAL_MACHINE, HKEY_CURRENT_USER, и т.д. При открытии реестра удаленного компьютера, запись Мой компьютер остается, и ее содержимое относится к Вашему локальному компьютеру
Реестр удаленного компьютера находится ниже и носит название удаленного ПК
Важно не перепутать и исправлять нужный реестр
Работа с реестром из командной строки
Синтаксис бат-файлов и процесс их создания описан в статье, приведённой выше, в данной же публикации затронем исключительно тему, касающуюся выполнения функции изменения реестра из командной строки.
Сразу отметим, что в bat-файлах не требуется заголовок в начале файла по типу того, что используется в reg-файлах: Windows Registry Editor Version 5.00 — здесь можно начинать писать команду с первой же строки.
Для начала приведём основные параметры, используемые при работе с реестром из командной строки:
- /v — имя добавляемого/изменяемого ключа;
- /ve — добавление пустого параметра;
- /t — параметр для указания типа добавляемых/изменяемых данных;
- /d — значение, присваиваемое параметру;
- /s — применение команды ко всем вложенным ключам;
- /f — отключение системных предупреждений при выполнении операции.
Но, конечно, основа любого батника Windows — сама команда. Итак, приведём список команд, используемых для редактирования реестра.
reg add — команда для добавления данных, будь то параметры, ключи или целые ветки.
Допустим, после вирусной атаки нам необходимо вернуть место хранения hosts файла (а также файлов lmhosts, networks и protocols) в директорию %SystemRoot%\System32\drivers\etc\ Для этого нужно выполнить команду:
reg add HKLM\SYSTEM\CurrentControlSet\Services\Tcpip\Parameters /v DataBasePath /t REG_EXPAND_SZ /d %%SystemRoot%%\System32\drivers\etc /f
Если немного применить фантазию и оформить батник, то код будет выглядеть примерно следующим образом:
@echo off ::батник для возврата хранения файлов hosts, lmhosts, networks, protocols в %SystemRoot%\System32\drivers\etc echo *** returns the directory system files by miradmin.ru *** reg add HKLM\SYSTEM\CurrentControlSet\Services\Tcpip\Parameters /v DataBasePath /t REG_EXPAND_SZ /d %%SystemRoot%%\System32\drivers\etc /f echo *** directory returned *** echo *** done *** pause
Вот такой файл, как в архиве, у нас получится: drivers_etcОстальные примеры в данной статье будем приводить вымышленные, дабы при их тестировании не вносить нежелательных изменений в реестр
reg delete — команда для удаления указанной информации из реестра компьютера.
Чтобы удалить определённый параметр, нам достаточно указать его полный путь после команды удаления. Пример:
reg delete HKLM\Software\Games\Football\User1 /v Save
Данная команда удалит параметр Save из указанной ветки.
reg copy — команда для копирования параметров и ключей из одной ветки реестра в другую.
Для копирования параметров достаточно после команды последовательно прописать сначала исходную ветку, а потом изменяемую. Например:
reg copy HKLM\Software\Games\Football\User1 HKLM\Software\Games\Football\User2 /s
Данная команда скопирует всю информацию из ветки User1 в ветку User2.
reg export — команда для экспорта указанных веток реестра в виде *.reg файла на жёсткий диск.
Пример использования:
reg export HKLM\Software\Games\Football MyBackup.reg
В результате выполнения данной команды будет создан рег-файл с бэкапом раздела Football.
reg import — команда, позволяющая импортировать данные из reg-файла в реестр системы.
Пример использования:
reg import MyBackup.reg
В результате выполнения данной команды записи из рег-файла будут импортированы в реестр.
reg query — данная команда возвращает значение запрашиваемых параметров и кустов реестра.
Пример использования:
reg query HKLM\Software\Games\Football /v Run
В ответ будет возвращено значение параметра Run в реестре.
reg compare — команда позволяет сравнить две указанные последовательно ветки реестра.
Пример использования:
reg compare HKLM\Software\Games\Football\User1 HKLM\Software\Games\Football\User2
В ответ команда возвращает одно из значений: — данные веток идентичны; 1 — при выполнении операции произошла ошибка; 2 — данные веток отличаются.
reg load, reg unload, reg save, reg restore — команды, позволяющие бэкапить и восстанавливать нужные ветки системного реестра Windows при помощи файлов *.hiv.
Как работать с системным реестром, загрузившись с LiveCD
В этой статье мы рассмотрим редактирование реестра на примере наиболее распространённого LiveCD Bart’s Pre-Environment Builder (сокращённо BartPE). Если у Вас ещё нет такого диска — Вам нужно его изготовить, опираясь на руководство на русском или английском языке.
Итак, что и в какой последовательности следует делать:
* сразу после того как компьютер загрузится с Live CD жмите Go/Start/Пуск > Run/Выполнить >
* вводите с клавиатуры regedit жмите Enter или Ok.
* в левой части окна RegEdit выделите HKEY_USERS
* далее, в меню Файл кликаете по ‘Загрузить куст’
* в открывшемся окне переходите в директорию C:\Windows\System32\Config\, где C: — буква диска, на который установлена Windows, кстати, совсем необязательно ‘C’, буква может быть и любой другой;
* далее, если, например, необходимо редактировать ветвь HKLM\SOFTWARE, выберите в папке Config куст SOFTWARE и жмите Open/Открыть, но имейте ввиду, что куст может быть и любой другой (DEFAULT, SAM, SECURITY или SYSTEM) в зависимости от того какая ветвь реестра нуждается в редактировании;
* далее, вводите какое-нибудь имя для загружаемого раздела, хоть, BLABLA;
* далее, работаем с появившейся в HKEY_USERS веткой BLABLA, это и есть куст SOFTWARE
* после того, как закончите редактирование реестра, обязательно следует выгрузить куст, для этого нужно проделать следующие манипуляции: выделить ветку BLABLA, затем — меню Файл > Выгрузить куст **************************** Дополнительная справка по работе с реестром: Как экспортировать весь реестр? Как импортировать весь реестр? Как экспортировать ключ реестра? ****************************
-
Как установить chessmaster на windows 7
-
Как узнать hostid mac os
-
Вход в учетную запись майкрософт windows 10 после переустановки
-
Не запускается лотро на виндовс 10
- Можно ли на хромбук установить windows
Восстановление загрузки Windows 7
| Как восстановить загрузку Windows 7, если загрузочный сектор или загрузочный раздел поврежден и операционная система не загружается. |
Друзья, у многих из вас не раз возникали проблемы с загрузкой операционной системы и вы задавали вопрос как восстановить загрузку Windows 7 и сделать, чтобы операционная система загружалась нормально. В этой статье мы рассмотрим самые распространенные способы восстановления загрузчика Windows 7, которые помогают в большинстве случаев.
Загрузитесь с установочного диска или флешки с вашей версией Windows 7. Главное, чтобы совпадала разрядность системы (32-бит или 64-бит). Также, желательно чтобы совпадал выпуск (Home, Professional, Ultimate).
Вместо установки выберите «Восстановление системы».
Дойдите до окна «Параметры восстановления системы» и выберите средство восстановления «Восстановление запуска».
Если с первого раза не удалось восстановить загрузку с помощью средства восстановления Windows 7, то попробуйте повторить этот процесс еще 1-2 раза. Это часто помогает, так как средство восстановления не всегда может устранить несколько проблем за один проход.
2. Восстановление загрузки Windows 7 с помощью командной строки
Если вам не удалось восстановить загрузку Windows 7 с помощью автоматического средства восстановления, то попробуйте сделать это с помощью командной строки. Загрузитесь с установочного диска или флешки с вашей версией Windows 7 и вместо установки выберите «Восстановление системы».
Дойдите до окна «Параметры восстановления системы» и выберите средство восстановления «Командная строка».
После этого появится окно с черным фоном, в котором нужно будет написать несколько команд.
Введите по очереди следующие команды:
| bootrec /fixmbr |
| bootrec /fixboot |
| bootsect /nt60 ALL /force /mbr |
| exit |
Переключение языка производится сочетанием клавиш «Alt»+«Shift». После ввода каждой команды (строки) нужно нажимать клавишу «Enter».
Затем перезагрузите компьютер.
После этого в большинстве случаев проблемы, связанные с загрузочным сектором и загрузчиком Windows 7, исчезнут и операционная система будет загружаться нормально.
https://youtube.com/watch?v=tr4zDao_ay4
Если после использования командной строки, Windows 7 все равно не загружается, то попробуйте еще раз использовать автоматическое средство восстановления загрузки, как мы рассматривали выше.
3. Восстановление загрузки Windows 7 с переустановкой системы
Если вам не удалось восстановить загрузку операционной системы описанными выше способами, то скорее всего придется переустановить Windows 7 с удалением разделов.
Перед переустановкой Windows 7 скопируйте все важные для вас файлы с жесткого диска на внешний диск или флешку. Это можно сделать с помощью любого загрузочного диска LiveCD. Учтите, что внешний диск или флешка должны быть подключены к ПК до начала загрузки с LiveCD, иначе они могут не обнаружиться.
Если из-за ошибок загрузки вам не удастся переустановить Windows 7, то выполните удаление с диска всех разделов с помощью сторонней утилиты, например, загрузочного диска Acronis Disk Director. После этого опять попробуйте установить Windows 7 с созданием новых разделов.
Если при переустановке Windows 7 на этапе настройки диска (создание разделов, выбор раздела для установки) или при перезагрузке компьютера в процессе установки у вас возникнут прежние ошибки загрузки, то запустите командную строку и выполните команды, которые мы рассматривали выше.
Если у вас возникли другие проблемы с установкой:
- Windows не видит диск
- Невозможно установить Windows на этот диск
- Выбранный диск имеет стиль разделов GPT
почитайте наши статьи об установке Windows 7, Windows 8.1 и Windows 10. Там же есть советы по разбивке диска на разделы и описаны нюансы установки Windows на диски большого объема (3 Тб и более).
4. Причины проблем с загрузкой Windows
Наиболее частыми причинами сбоя загрузки Windows являются:
- Сбои в работе жесткого диска и электропитания
- Ошибки при установке нескольких операционных систем
- Ошибки при использовании дисковых утилит
- Некорректные активаторы
- Установка Windows на имеющийся раздел вместе с загрузчиком
Для того, чтобы предотвратить проблемы с загрузкой в будущем, нужно определить что именно привело к проблеме и не повторять этих ошибок. Если у вас не получается восстановить загрузку Windows, возникают другие ошибки с установкой и работой системы, обратитесь на сайт где вы найдете инструкции по решению различных проблем с операционной системой.
Для чего может потребоваться удаленно подключиться к реестру Windows другого компьютера
Прежде, чем я покажу как реализовывается наша задача, я бы хотел осветить в каких ситуациях вам может быть полезным данное знание. Ранее я вам рассказывал, как запустить реестр в Windows , я вам рассказал, что все настройки в графическом виде, что вы видите и совершаете, на самом деле меняют ключи реестра в фоновом режиме, поэтому реестр — это и есть система управления Windows.
Недавно я вам рассказывал ситуацию, что мне нужно было удаленно включи ть на одном сервере Windows Server 2019 службу удаленного рабочего стола , чтобы я мог подключиться на него по RDP, и благодаря изменению ключей через удаленное подключение к реестру сервера (Сетевому реестру), задача была выполнена за пару минут. Так же у вас могут быть ситуации:
- Вам необходимо посмотреть появился ли нужный ключ реестра после применения групповой политики, которую вы сделали
- Добавить права для определенной группы, например сделать их администраторами или разрешить им подключение через Windows ассистента
- Отключить брандмауэр
- Удалить сбойный ключ реестра
- Многое другое, практически любое изменение настроек, главное знать, где искать
Что вызывает ошибки реестра?
Существует несколько причин, чаще всего вызывающих ошибки реестра. Некоторые их них серьёзны, другие не стоят вашего внимания:
Записи без родительских элементов (сироты): Не проблема. Такие записи-сироты появляются, когда вы удаляете программы, а некоторые фрагменты записей о них в реестре остаются на месте. Многие программы для чистки реестра сразу же назовут это важной проблемой, но в реальности они занимают не более нескольких килобайт в памяти вашего компьютера.
Дублированные ключи: Не проблема. Дублированные ключи появляются, когда вы переустанавливаете или обновляете программное обеспечение, включая операционную систему. Приложения для исправления реестра сообщат вам, что такие записи могут приводить в замешательство соответствующие программы и замедлять работу компьютера. В реальности это маловероятно.
Фрагментированный реестр: Не проблема. Как и в случае с дублированными ключами, реестр фрагментируется, когда программы удаляются, переустанавливаются или обновляются.
Вредоносные программы и вирусы: Серьёзная проблема. Вредоносные программы и вирусы всех типов постоянно атакуют и модифицируют реестр и требуют немедленного внимания.
Приложения для чистки реестра обычно считают проблемы 1-4 крайне важными и опасными для компьютера, тогда как в реальности только 5 номер в нашем списке заслуживает немедленного внимания.
Действуйте только тогда, когда это действительно необходимо
Не будем врать. Иногда действительно нужно исправлять ошибки реестра. Если вы когда-нибудь сталкивались с особенно надоедливым вирусом, то знаете, насколько далеко эти инфекции готовы зайти, чтобы скрыть свою активность в вашей системе.
Во-первых, перед тем как пытаться изменить исправить или удалить какие-то поля в реестре, всегда сохраняйте его резервную копию в безопасное место. Достичь этого можно следующим образом:
Windows 8/8.1:
Проведите по сенсорному экрану от правого края по направлению к середине или переместите курсор в правый верхний угол экрана и найдите кнопку «Выполнить».
Введите «regedit» и нажмите Enter.

Windows 7 и Windows Vista
Нажмите «Пуск», введите «regedit» в строку поиска и нажмите Enter.
Нажмите «Файл >Экспорт».
В диалоговом окне введите имя файла, например, «копия_реестра», выберите безопасное место (по умолчанию установлена директория «Мои документы») и нажмите «Сохранить».

Кроме этого, существует бесчисленное множество сторонних программ, которые выполнят эту работу за вас. Но в реальности, создание резервной копии реестра — это простая процедура, которая не требует установки дополнительных приложений.
Восстановление реестра
Может возникнуть ситуация в которой вам потребуется резервная копия реестра. Методы восстановления реестра зависят от технической среды компьютера. Давайте рассмотрим несколько различных способов восстановления реестра из резервной копии.
Включение/отключение службы Удаленный реестр
Теперь имея представление о работе с Удаленным реестром, попробуем отключить эту службу. Отключение Удаленного реестра нужно производить непосредственно на том компьютере, где Вы хотите отключить удаленный доступ.
В начале откройте Панель управления, и выберите иконку Администрирование, затем щелкните на иконке Службы.
Открывшийся диспетчер управления службами покажет список всех имеющихся служб. Пролистайте список и найдите службу Удаленный реестр. Щелкните правой клавишей мыши на строке Удаленный реестр, затем в меню выберите команду Свойства. В появившемся окошке нажмите кнопку Стоп, чтобы остановить службу. Теперь в ниспадающем меню Тип запуска установите значение Отключено. Нажмите OK, теперь служба Удаленный реестр отключена, и никто не сможет удаленно изменять реестр Вашей системы.
Если позже Вам понадобится повторно задействовать эту службу, то снова откройте диспетчер управления службами, щелкните правой клавишей мыши на строке Удаленный реестр, затем в меню выберите команду Свойства. В ниспадающем меню Тип запуска установите значение Авто, нажмите Применить, затем нажмите Пуск и ОК. Служба Удаленный реестр снова работает.
Обратите внимание, что служба Удаленный реестр зависит от службы Удаленный вызов процедур (RPC) и если она не включена, то Вы не сможете включить Удаленный реестр
Причины появления RAW на жестких дисках
Вот список основных проблем, из-за которых у вас может ваш жесткий HDD диск видится, как RAW:
- Повреждение таблицы разделов MBR
- Повреждение загрузочных блоков на файловой системе
- Если у вас был NTFS, то могла быть повреждена область главной файловой таблицы MFT
- Ваш диск имеет изначально отличную файловую систему, например, когда ранее он был частью RAID массива, так как у систем хранения данных свои файловые системы.
- Проблема с драйверами, ваша система не смогла найти корректный драйвер, который бы правильно мог определить HDD.
- Некорректное или нештатное отключение компьютера
- Проблема с USB портами на материнской плате
- Проблема с док станциями для внешнего подключения жестких дисков
- Вы не правильно извлекаете вашу флешку или HDD, в результате чего ломаете его файловую систему, к сожалению NTFS к этому критичен. Тут с одной стороны неграмотность пользователя, а с другой его слегка обманывает операционная система, простой пример, вы копируете файл на вашу флешку. У вас логично идет ползунок со статусом копирования, оно визуально заканчивается, но проблема в том, что система продолжает его копирование из буфера, в фоновом режиме. Буфер создан для ускорения копирования, и если в этот момент человек просто выдернет флешку, то информация на ней в лучшем случае будет повреждена. Для таких вещей есть безопасное извлечение устройства.
Восстанавливаем загрузчик Linux
загрузчик Grub 2
Эта инструкция поможет когда:
- Переустанавливали Windows и кроме него был ещё Linux, который стал невиден
- Linux перестал загружаться, даже будучи единственной ОС
1) Загружаемся с LiveCD (LiveDVD, LiveUSB)
2) Смотрим таблицу разделов:
$ sudo fdisk -l Устр-во Загр Начало Конец Блоки Id Система /dev/sda1 * 1 13 102400 7 HPFS/NTFS Раздел 1 не заканчивается на границе цилиндра. /dev/sda2 14 7749 62139420 7 HPFS/NTFS /dev/sda3 7750 23607 127377020 7 HPFS/NTFS /dev/sda4 23607 30402 54577153 5 Расширенный /dev/sda5 23607 30119 52301824 83 Linux /dev/sda6 30119 30402 2274304 82 Linux своп / Solaris /dev/sdb1 * 1 5099 40957686 7 HPFS/NTFS /dev/sdb2 5100 16142 88701952 7 HPFS/NTFS /dev/sdb3 16143 19457 26627737+ 83 Linux /dev/sdc1 1 30401 244196001 7 HPFS/NTFS
Ответ команды сокращён для наглядности. Видно, что в системе есть три диска. На двух первых есть загрузочные области и несколько разделов как Linux так и Windows (HPFS/NTFS). Нужно определиться какой из них будет восстанавливать (можно по очереди, отключив временно остальные диски). В случае с одним жёстким диском ситуация проще. Это будет /dev/sda
3) Монтируем Linux-раздел (здесь sda5, но если есть отдельный boot рездел, то нужно монтировать его), добавляем в него устройства и процессы, переходим в него, таким образом попадая в окружение ОС, которая установлена на компьютере:
$ sudo mount /dev/sda5 /mnt $ sudo mount --bind /dev /mnt/dev $ sudo mount --bind /proc /mnt/proc $ sudo chroot /mnt
После перехода вам не придется использовать sudo, т.к. теперь все команды выполняются от рута (root):
4) Устанавливаем загрузчик
# grub-install /dev/sda
Если получили сообщение об ошибке, то обновляем информацию об устройсве /dev/sda и пробуем установить снова:
# grub-install --recheck /dev/sda # grub-install /dev/sda
5) Выходим в окружение LiveCD ОС, отмонтируем разделы и перезагружаем компьютер:
# exit $ sudo umount /mnt/dev $ sudo umount /mnt/proc $ sudo umount /mnt $ sudo reboot
последняя команда может быть заменена на альтернативную:
$ sudo shutdown -r now
Сноски
- Программа Bootsect.exe обновляет основной загрузочный код разделов диска, чтобы обеспечить переключение между Bootmgr и загрузчиком NT (NTLDR). Это средство можно использовать для восстановления загрузочного сектора компьютера. Это средство заменяет FixFAT и FixNTFS.
Удаление служб Windows 10 через PowerShell
Также для удаления службы в Windows 10 вы можете воспользоваться PowerShell. Как и обычную командную строку, консоль PowerShell нужно запускать с правами администратора. Для этого откройте меню «Пуск», введите поисковый запрос «PowerShell» и запустите его от имени админа.
Работу в PowerShell можно начать с выполнения команды (командлета) «Get-Service», который выведет на экран список всех зарегистрированных в системе служб с указанием их имен. Но, если имя службы слишком длинное, то оно не поместится на экране. В этом случае вы можете узнать его через «services.msc», так как это описано в начале статьи.
После этого удаляемую службу желательно остановить. Для этого выполняем команду «Stop-Service -Name ServiceName -Force», где «ServiceName» — это название службы, которое вы узнали на предыдущем этапе.
Завершающий этап – удаление службы из Windows 10. Для этого выполняем команду «Remove-Service -Name ServiceName». Как и в предыдущем случае, «ServiceName» нужно заменить на название нужной вам службы.
Больше информации об управлении службами при помощи PowerShell можно узнать на сайте Майкрософт: Get-Service, Stop-Service и Remove-Service.




























