Введение
Если SMART показывает проблемы, чаще всего это означает одно: диск вот-вот начнет сыпаться, и повлиять может даже лишняя загрузка ОС. Следующее, что нужно понять, — это софтверные на нем «бэды» или хардварные. Если хардварных не так много, то диск еще можно попытаться вернуть к жизни.
Думаю, ты слышал о таких продуктах, как MHDD и Victoria. Они незаменимы для низкоуровневой работы с жестким диском и помогут тебе совершить великие подвиги в восстановлении и диагностике. О Victoria «Хакер» уже писал пару выпусков назад, теперь настало время разобраться со второй — архаичной, но по-прежнему мегаполезной утилитой.
MHDD — это небольшая, но мощная бесплатная программа, которая предназначена для работы с накопителями на самом низком уровне (насколько это возможно). Первая версия была выпущена Дмитрием Постриганем в 2000 году. Она могла сканировать поверхность накопителя с интерфейсом IDE в режиме CHS. Сейчас MHDD — это значительно больше, чем диагностика. С MHDD ты можешь делать все что угодно: диагностировать накопители, выполнять чтение и запись произвольных секторов, управлять системой SMART, парольной системой, системой управления шумовыми характеристиками, а также изменять размер накопителя.
Несмотря на то что работа с MHDD возможна и через установленную Windows, я крайне рекомендую записать образ на флешку или внешний (или второй загрузочный) диск и загрузить оттуда голый DOS. Поверь, в хардварном вопросе лучше максимально исключить все звенья цепи, которые могут привести к глюкам или зависанию компьютера во время работы.
Подготовка флешки и программы
Перед тем, как начать создание загрузочной флешки, вам понадобится флеш-накопитель (USB-накопитель) с достаточным объемом, чтобы хранить операционную систему Windows и другие необходимые файлы. Убедитесь, что на вашей флешке нет важных данных, так как они будут удалены во время процесса.
Для создания загрузочной флешки вы также понадобитесь программное обеспечение под названием WinSetupFromUSB. Вы можете скачать его с официального сайта разработчика.
После того как вы загрузили и установили WinSetupFromUSB, запустите программу и подготовьте флешку к использованию. Вам будет предложено выбрать целевую флешку — выберите нужное устройство из списка
Обратите внимание, что все данные на флешке будут удалены, и она будет отформатирована
воскресенье, 12 мая 2013 г.
Загрузочная флешка с Hiren’s BootCD
Hiren’s BootCD — загрузочный диск, с большим набором программ для обслуживания компьютера. Диск включает в себя следующие наборы программ:
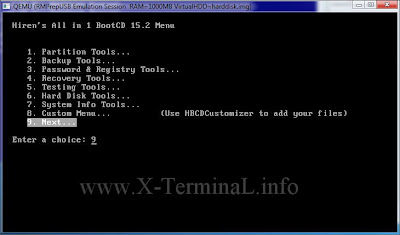
1. Утилиты для работы с разделами. 2. Утилиты для резервного копирования. 3. Утилиты для работы с паролями и реестром. 4. Утилиты для восстановления данных. 5. Утилиты для тестирования компонентов системы. 6. Утилиты для работы с жесткими дисками. 7. Утилиты для предоставления информации о системе.
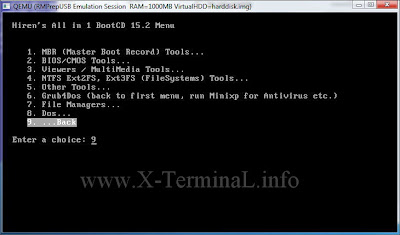
8. Утилиты для работы с главной загрузочной записью диска MBR. 9. Утилиты для работы с BIOS/CMOS. 10. Утилиты для работы с файловыми системами.
Кроме выше описанных программ, данный диск содержит в себе загрузочную мини версию Windows XP, а так же Linux-систему с полноценной графической оболочкой, включающей в себя программу Parted Magic. Ну и безусловно DOS.
Подготовка USB FLASH
Содержимое архива Hirens.BootCD.15.2.zip

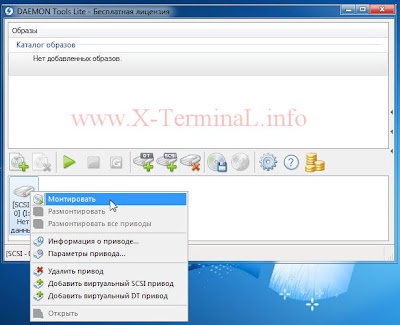
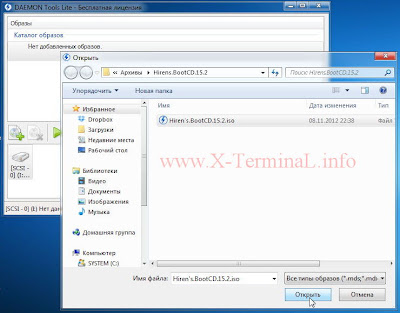

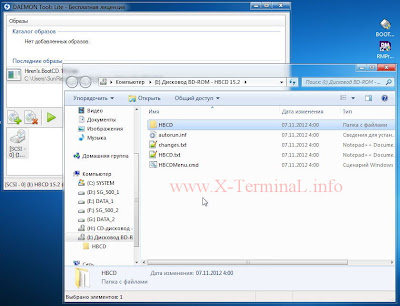
На крайний случай можно обойтись тем же WinRAR ‘ом, он понимает формат ISO.
Как создать загрузочную флешку HirensBootCD с помощью Rufus?
Весь процесс даже у неподготовленного пользователя отнимет минимум времени. Настройки представляемых программ автоматизируют описываемые процессы записи и проверки флешки полностью. Так что начнём.
качаем и распаковываем архив с HirensBootCD в любое место:
вставляем в порт флешку или карту и запускаем Rufus, указывая на образ ISO и будущий с ней носитель:
Проверьте настройки перед записью (все данные с флешки или карты будут удалены!):
Стартуем запись. Процесс занимает немного времени. И по прошествии нескольких минут всё будет готово. Теперь на отдельном носителе у вас один из самых мощных инструментов по восстановлению информации с погибших систем. Если вы хотите прямо сейчас проверить проделанное, запускаем MobaLiveCD:
Всё, что сейчас будет происходить на экране, будет отображаться и на мониторе компьютера в процессе запуска ремонтоной флешки. Привыкайте и знакомьтесь с набором HirensBootCD:
Hiren’s BootCD — загрузочный диск, с большим набором программ для обслуживания компьютера. Диск включает в себя следующие наборы программ:
1. Утилиты для работы с разделами. 2. Утилиты для резервного копирования. 3. Утилиты для работы с паролями и реестром. 4. Утилиты для восстановления данных. 5. Утилиты для тестирования компонентов системы. 6. Утилиты для работы с жесткими дисками. 7. Утилиты для предоставления информации о системе.
8. Утилиты для работы с главной загрузочной записью диска MBR. 9. Утилиты для работы с BIOS/CMOS. 10. Утилиты для работы с файловыми системами.
Кроме выше описанных программ, данный диск содержит в себе загрузочную мини версию Windows XP, а так же Linux-систему с полноценной графической оболочкой, включающей в себя программу Parted Magic. Ну и безусловно DOS.
Подготовка USB FLASH
Содержимое архива Hirens.BootCD.15.2.zip
На крайний случай можно обойтись тем же WinRAR ‘ом, он понимает формат ISO.
Чем сложнее устройство, тем больше в нём деталей, способных сломаться. В том, что современные компьютеры весьма сложны, вряд ли кто-то сомневается. поэтому выходить из строя они могут часто и по множеству причин, и поэтому лучше уметь их чинить своими руками, хотя бы в самых простых случаях. У опытных системных администраторов обязательно есть одна-две флешки с набором программ-реаниматоров.
Утилит для проверки работоспособности винчестера и оперативной памяти, антивирусов, редакторов реестра и т.п. Иметь такую флешку не помешает и обычному пользователю.
Перед форматированием с флешки следует скопировать все нужные файлы, так как они будут уничтожены. Форматирование можно провести как штатными средствами ОС, так и специальными утилитами, подробнее о форматировании в этой статье.
Запись на флешку загрузчика Grub
Затем требуется записать на флешку загрузчик Grub. Для этого из интернета следует скачать бесплатную утилиту grubinst_gui (обычно она распространяется в составе архива grub4dos.zip, где также содержатся другие файлы, которые потребуются позднее).
После её запуска появится окно, где в поле Disc нужно выбрать будущую загрузочную флешку (имена отображаются не так, как в Windows, потому что утилита разрабатывалась под Linux – найти нужный накопитель можно по объёму), а в поле Part List – пункт Whole disk (MBR) (по нажатию кнопки Refresh). По нажатию Install внизу окна Grub будет записан.
Запись на флеш-накопитель Hiren’s BootCD
Затем можно приступать к записи собственно Hiren’s Boot CD. Скачав из интернета образ загрузочного диска, его нужно распаковать в любое место на винчестере (например, при помощи приложения UltraISO) и скопировать все файлы в корень флешки. Если имеется диск Hiren’s Boot CD, его содержимое копируется на флешку напрямую. Далее требуется скопировать в корень флеш-накопителя файлы grldr и menu.lst , которые также можно найти в архиве grub4dos.zip.
Нужно лишь не забыть выставить в BIOS правильный порядок загрузки, как это сделать подробно описывается здесь и тут. Удачи!
Многие из вас наверно уже слышали об отлично зарекомендовавшей себя сборке утилит для ремонта компьютера под названием Hirens Boot Cd. Эта сборка предназначена для записи на CD диск но что делать владельцам нетбуков у которых нет оптического привода? ответ однозначный сделать эту же сборку но на флешке. В этой статье поделюсь с вами своим опытом создания такой флешки. Итак что нам понадобится первое это сама флешка объемом не менее 1 гигабайт. Второе сам набор утилит который можно скачать на сайте Hiren’s Boot CD
Подготовка флешки
Нам подойдет флешка объемом от 1 гигабайта до 4 гигабайт.
Для более быстрого и удобного создания загрузочной флешки воспользуемся бесплатной программой создания загрузочных флешек.
Идем на сайт RUFUS и скачаем программу у меня скачалась версия 1.4.6 поместим программу так же на рабочий стол.
Итак у нас на рабочем столе два файла смотрите скрин ниже
Далее запускаем программу rufus от имени администратора, для этого правый клик на иконке и выбираем Run as administrator. Для тех у кого windows xp просто двойной клик левой кнопкой (как обычно запускаем программу) если вы конечно являетесь администратором компьютера что почти в 99% так и есть.
После запуска проделываем 4 шага настройки
Ждем когда программа закончит подготовку влешки и перенос файлов. После окончания процесса нажмите на Close
Все теперь загрузочная флешка готова вставляем в нетбук в биосе выставляем первоначальную загрузку с флешки перезагружаемся и наслаждаемся.
-
Не работает монитор бмв е60
-
Монитором таблетки от чего
-
Emv монитор lexus что
-
Всплывающая клавиатура в браузере
- Монитор lg 24mk600m w есть ли динамики
8 февраля 2013 г.
Создание мультизагрузочной USB флешки Hiren’s BootCD
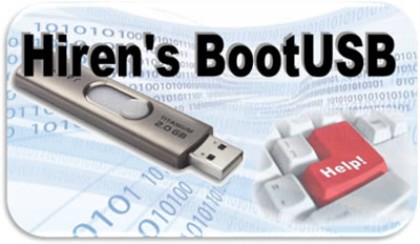
Использование флэшки как носителя для Hiren’s BootCD дает системному администратору еще несколько преимуществ. Это возможность не прожигать новую CD болванку при появлении новой версии Hiren’s BootCD, возможность оперативно добавлять и удалять свои программы в Hiren’s BootCD, возможность сохранения логов программ на компьютере без HDD и т.д. Габариты современных флэшек невелики по сравнению с CD дисками. Системный администратор будет избавлен от необходимости носить с собой одновременно CD диск для наладки компьютера и флэшку для переноса файлов.
И так приступим к созданию мультизагрузочной USB флешки Hiren’s BootCD:
Скачать Hirens BootCD PE x64 1.0.1
Hiren’s boot CD
— бесплатный загрузочный диск, предназначен для выполнения самых различных операций на Вашем компьютере, даже в случае не возможности загрузить операционную систему, поскольку этот диск является полностью автономным при использовании.
Вы можете использовать этот диск, например, для восстановления или приведения вашей операционной системы в рабочее состояние. Диск поможет решить самые различные проблемы, поскольку авторы диска собрали в него огромное количество самых нужных, популярных, действительно полезных инструментов на все случаи жизни.
Такой диск, является «спасательным кругом», в случае, когда ваша операционная система больше не может быть загружена.
Иметь такой диск будет полезно не только системным администраторам, но и обычному пользователю.
Hiren’s boot CD содержит приложения для работы с дисками и разделами. Диск содержит несколько приложений на выбор, для создания, удаления других операций связанных с дисками. Также в дистрибутиве диска, присутствуют средства для выполнения резервного копирования, и восстановления.
Hiren’s boot CD также имеет в списке программ, инструменты для резервного копирования данных, и восстановления удаленных файлов. Авторы собрали на диске, несколько утилит, для проведения различных тестов аппаратных средств, которые позволят получить подробнейшую информацию об устройствах компьютера.
На диске Hiren’s boot CD собрано не мало популярных инструментов для обнаружения вирусов, троянов, руткитов, и другого вредоносного программного обеспечения.
Все эти антивирусные продукты, впрочем, как и другие, абсолютно бесплатны, и не потребуют от Вас ввода паролей и ключей.
Используя данный диск, Вы будете иметь возможность загрузить миниатюрную операционную систему Windows. Что несомненно в особых случаях будет чрезвычайно полезна.
Показать / Скрыть текст
BCD-MBR Tools
- BootIce v1.3.3
- EasyBCD v2.3
Hard Disk Tools – Data Recovery
- CheckDisk GUI v1.2.0
- Lazesoft Data Recovery v4.0.0.1
- Puran Data Recovery v1.2.0
- Puran File Recovery v1.2.0
- Recuva v1.53.0.1087
- Runtime GetDataBack for FAT v4.3.3
- Runtime GetDataBack for NTFS v4.3.3
- Runtime GetDataBack Simple v5.0.0
- Runtime NAS Data Recovery v4.0.0
- Runtime RAID Reconstructor v4.4.0
- Runtime RAID Recovery for Windows v4.0.0
Hard Disk Tools – Defrag
Defraggler v2.22.33.995
Hard Disk Tools – Diagnostic
- GSmartControl v1.1.3
- HDDScan v4.0
- HDTune v2.55
- WD Data Lifeguard Diagnostics v1.31
Hard Disk Tools – Disk Explorer
- Runtime Captain Nemo v7.0.0
- Runtime DiskExplorer for FAT v4.3.2
- Runtime DiskExplorer for Linux v4.3.6
- Runtime DiskExplorer for NTFS v4.3.
Hard Disk Tools – Imaging
- Acronis TrueImage 2021 build 11530
- AOMEI Backupper v4.1.0
- Lazesoft Disk Image & Clone v4.0.0.1
- Macrium Reflect PE v7.1.3196
- Runtime DriveImage XML v2.6.0
Hard Disk Tools – Partition Tools
- AOMEI Partition Assistant v7.0.1
- Macrorit Partition Extender v4.9.
Инструменты для жесткого диска — Безопасность
HDD Low Level Format Tool v4.40
Восстановление Windows.
Lazesoft Windows Recovery v4.0.0.1
Другие инструменты
- FSViewer v6.5.0
- Free Office rev 703
- Sumatra PDF v3.1.2
- 7-Zip v18.05
- ExamDiff Pro v10.0.0.6
- HxD v2.0.0
- Notepad++ v7.5.6
- WinMerge v2.14
Съемные инструменты привода
- CDBurnerXP v4.5.8.6795
- Rufus v3.0.1304
Безопасность — антивирус
- ESET Online Scanner v2.0.22
- Malwarebytes Anti-Malware v2.2.1.1043
Безопасность – KeyFinders
- ProduKey v1.92
- ShowKeyPlus v1.0.6610
Безопасность — пароли
- Lazesoft Password Recovery v4.0.0.1
- NT Password Edit v0.
Системные инструменты
- CPU-Z v1.85.0
- GPU-Z v2.9.0
- HWInfo v5.84-3450
- Speccy v1.32.740
- TechBench ISO Downloader v4.13
- WinNTSetup v3.9.0
- Attribute Changer v9.0
- CCleaner v5.43.6522
- Change Keyboard Layout v1.0.0
- Dependency Walker v2.2.6
- Registry Backup v3.5.3
- Regshot v2.0.1.70
- SysInternals Suite
- Windows PowerShell v1.0
Network
- Aero Admin v4.5
- Teamviewer v6.0.10511
- Acrylic Wi-Fi Home v3.3.0
- Chrome v67.0.3396.62
- Mozilla Firefox v60.0.1.6710
- PENetwork v0.59.0.4
Как сбросить / очистить пароль Windows 10 с помощью Hiren’s BootCD
Выполните три основных шага.
Шаг 1. Получите BootCD Hiren.
Сначала вам нужно загрузить файл .zip BootCD Hiren с его официального сайта: https://www.hirensbootcd.org/download/, а затем извлеките файл .zip, чтобы получить файл образа ISO с Hiren’s BootCD. Запишите ISO-файл на компакт-диск (или USB-накопитель) с помощью программы записи, например ISO2Disc или другой. Вы должны выполнить процессы загрузки и записи на другом доступном компьютере, так как ваш компьютер с Windows 10 сейчас недоступен из-за забытого пароля.
Шаг 2: Загрузите компьютер с Hiren’s BootCD.
Вставьте загрузочный компакт-диск Hiren, который вы только что получили, в свой компьютер с Windows 10, для которого вы сбросите пароль и настроите компьютер на загрузку с компакт-диска. В этом процессе вам нужно будет изменить порядок загрузки в BIOS, чтобы установить CD / DVD-ROM в качестве первого загрузочного устройства. Если на вашем компьютере установлена прошивка UEFI, вам также необходимо временно отключить безопасную загрузку в BIOS.
Шаг 3. Сбросьте (или очистите) пароль Windows 10 с помощью Hiren’s BootCD.
1) После того, как ваш компьютер загрузится с Hiren’s BootCD, должен появиться следующий экран. Выберите Offline NT / 2000 / XP / Vista / 7 Password Changer с помощью клавиш со стрелками вверх и вниз на клавиатуре, а затем нажмите клавишу Enter.
2) Когда вы видите много строк текста, которые быстро бегут по экрану, вам не нужно ничего делать и просто ждите. Затем в нем будут перечислены все разделы жесткого диска вашего компьютера, и вам нужно будет выбрать раздел, в котором установлена ваша Windows 10. Как правило, больший раздел – это ваш раздел Windows. Как и в моем случае, раздел 1 – это мой раздел Windows 10. Поэтому я набираю 1 и нажимаю клавишу Enter.
3) Затем вас попросят выбрать путь и файлы реестра. Путь по умолчанию, показанный на экране, будет правильным, поэтому вам просто нужно нажать клавишу Enter, чтобы подтвердить это.
4) Затем вас попросят выбрать, какую часть реестра загружать. Введите 1, чтобы выбрать вариант по умолчанию: Сброс пароля. и нажмите клавишу Enter.
5) Откроется главное интерактивное меню chntpw, и вас спросят, что вы хотите сделать. Нажмите клавишу Enter, чтобы выбрать вариант по умолчанию: 1 – Редактировать данные пользователя и пароли.
6) Теперь в нем перечислены все локальные учетные записи пользователей, существующие в вашей Windows 10. Введите имя пользователя, пароль которого вы забыли, и нажмите Enter. В моем случае я набрал Джек.
7) На экране отображается меню редактирования пользователя. Если вы хотите очистить пароль пользователя, введите 1 и нажмите Enter, чтобы пароль был очищен. Если вы хотите сбросить пароль, введите 2 и нажмите Enter. Затем введите новый пароль и нажмите Enter, чтобы пароль пользователя был изменен на новый.
![]() Теперь, когда ваш пароль пользователя Windows 10 сброшен или очищен, введите! и нажмите клавишу Enter, чтобы выйти из меню редактора пользователя на экране.
Теперь, когда ваш пароль пользователя Windows 10 сброшен или очищен, введите! и нажмите клавишу Enter, чтобы выйти из меню редактора пользователя на экране.
9) Затем введите q и нажмите Enter, чтобы выйти из главного интерактивного меню chntpw на экране.
10) Последний и важный шаг. Введите y и нажмите клавишу Enter, чтобы сохранить изменения для сброса пароля.
11) Готово. Теперь вы можете удалить BootCD Hiren и перезагрузить компьютер. На этот раз ваш компьютер будет нормально загружаться с системного диска, а затем вы сможете войти в Windows 10 без пароля или с новым паролем, который вы установили.
Как видите, вы можете успешно очистить или сбросить пароль локального пользователя Windows 10 с помощью Hiren’s BootCD, хотя шагов для этого немного. Hiren’s BootCD – это старый инструмент, который изначально был разработан для Windows 7 / XP / Vista и не обновлялся годами, поэтому иногда, но не всегда, он не работает для сброса пароля Windows 10. Если вам нелегко использовать Hiren’s BootCD или если Hiren’s BootCD не работает с вашей Windows 10, вы можете использовать более простой в использовании инструмент: Windows Password Refixer, чтобы сбросить или очистить пароль Windows 10.
Связанный: Как сбросить забытый пароль Windows 10 с помощью загрузочного компакт-диска
Загрузка компьютера с помощью загрузочной флешки
Для начала нужно получить ISO-файл с программой Hirens Boot CD. Это мощный инструмент с множеством утилит, который позволяет решать разнообразные задачи, связанные с компьютером.
- Скачайте ISO-файл Hirens Boot CD с официального сайта разработчика.
- Подключите флешку к компьютеру.
- Скачайте и установите программу Rufus – это бесплатное приложение для создания загрузочной флешки.
- Запустите Rufus и выберите флешку из списка доступных устройств.
- Выберите загружаемый образ ища кнопку «Выберите» рядом с полем «Загрузочий образ». Укажите путь к ранее скачанному ISO-файлу Hirens Boot CD.
- Оставьте все остальные настройки по умолчанию и нажмите кнопку «Начать».
- Подождите, пока процесс создания загрузочной флешки завершится. Обычно это занимает несколько минут.
- После завершения создания загрузочной флешки, выключите компьютер и перезагрузите его, подключив флешку.
- Включите компьютер и нажмите кнопку, чтобы войти в BIOS (обычно это Del, F2 или Esc). Измените настройки так, чтобы загрузка с флешки была в приоритете.
- Сохраните изменения и перезагрузите компьютер. Он должен загрузиться с флешки и вы увидите меню программы Hirens Boot CD.
Теперь у вас есть загрузочная флешка с помощью которой можно выполнить различные задачи на компьютере, от восстановления системы до проверки и восстановления данных. Обязательно проверьте, что загрузка происходит правильно и все утилиты работают.
Оптимальная настройка Win10 PE SE
Если до сих пор вы все делали правильно, в папке «C:\repairstick» найдется файл «BuilderSE.exe», который можно запустить двойным щелчком. Так вы откроете интерфейс для конфигурации Win10 PE SE.
Он не отличается интуитивностью, однако вместе мы разберемся. В середине экрана вы увидите три кнопки — «Script», «Source» и «Code Box». Для начала займемся «Source». Здесь основные операции проводятся в разделе «Source directory». В качестве источника необходимо указать папку, в которой содержатся данные из образа Windows. Таким образом, мы вводим путь «C:\win10».
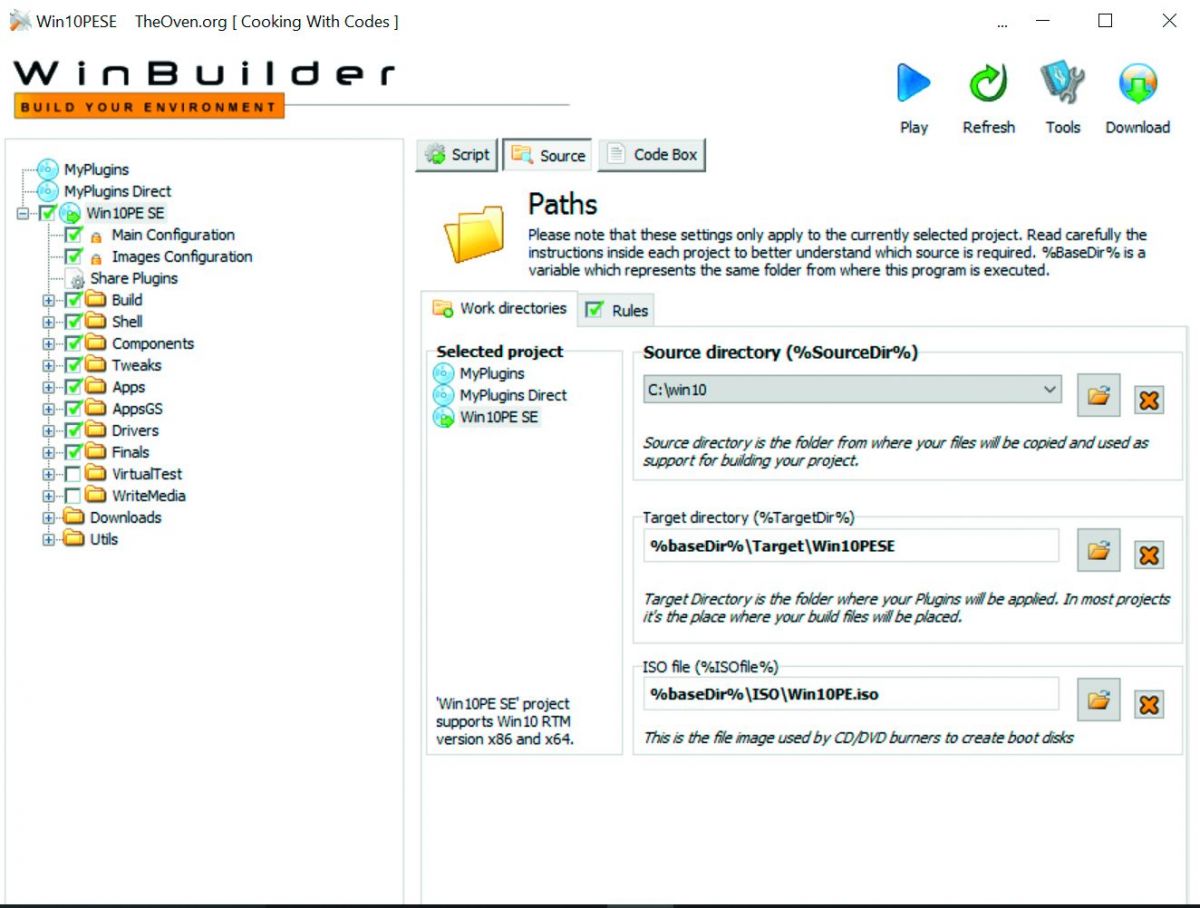 Основным параметром Win10 PE SE в главном модуле WinBuilder является путь к распакованному файлу Windows ISO
Основным параметром Win10 PE SE в главном модуле WinBuilder является путь к распакованному файлу Windows ISO
Следующий важный шаг начинается с меню в левой части экрана. В самом низу вы найдете пункт «Utils». Щелкните по этой директории и выберите запись «Extract WIM Folders». Теперь нажмите на кнопку «Script». Справа вы увидите небольшую зеленую стрелку, указывающую вниз. Нажмите на нее, чтобы скачать плагин.
По нажатию на «Goooooo» начнется извлечение Windows из образа. При этом откроется окно командной строки с индикатором выполнения. Позвольте скрипту полностью выполниться, это может занять несколько минут. Теперь пришло время для пробного запуска. Просто нажмите на кнопку «Play» наверху. Осталось скрестить пальцы и ждать.
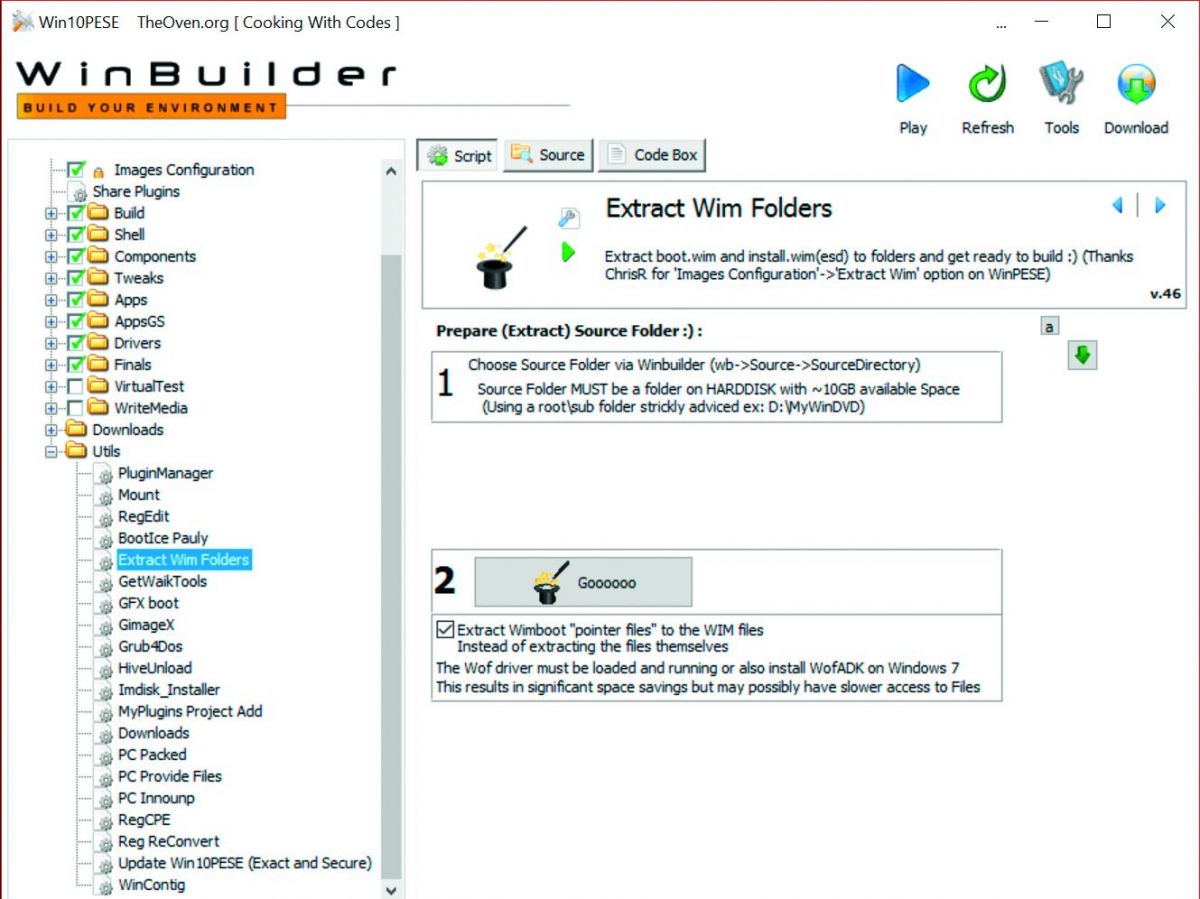 В качестве базы аварийный диск использует системные файлы Windows, извлеченные из оригинального образа
В качестве базы аварийный диск использует системные файлы Windows, извлеченные из оригинального образа
Запланируйте примерно 20 минут на построение аварийной Windows средствами утилиты Win10 PE SE. Лаконичное сообщение уведомит вас об успешном окончании работы. В папке «C:\repairstick\ISO» вы должны обнаружить новый файл ISO. Поскольку мы использовали 64-битную версию Windows 10, готовый образ носит название «Win10PESE_x64.ISO».
Как показала практика, процесс не всегда проходит гладко. Мы рекомендуем отключить антивирус на время создания аварийного накопителя. Главное, не забудьте запустить его снова по завершению работы. При возникновении какой-либо ошибки утилита Win10 PE SE сразу же прекращает работу.
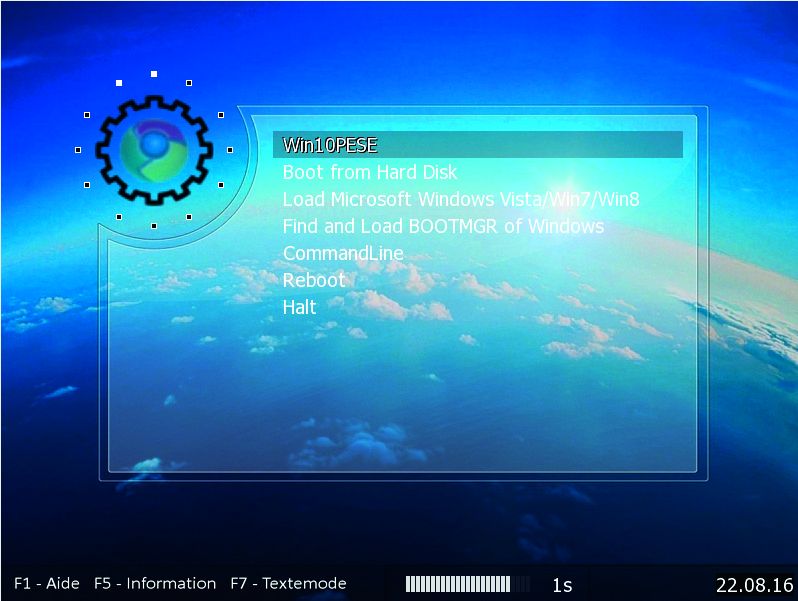 Загрузочное меню запустит аварийную систему Windows с диска восстановления
Загрузочное меню запустит аварийную систему Windows с диска восстановления
У вас также не будет возможности пропустить отдельные этапы процесса
Первое, на что следует обратить внимание при сообщении об ошибке, это лог-файл. В таких ситуациях Win10 PE SE отобразит помимо трех обычных кнопок четвертую — «Log»
Во время нашего тестирования проблемы, как правило, возникали из-за отсутствия каких-либо папок или недоступности загрузок. Чаще всего достаточно еще раз распаковать образ Windows и повторить создание накопителя. Хорошую поддержку можно получить в сообществе проекта Win10PE SE на странице theoven.org.
Перенастройка BIOS на компьютере с Windows 10
BIOS (Basic Input/Output System) — это программа, установленная на материнской плате компьютера, которая контролирует его базовые функции и осуществляет взаимодействие с операционной системой и аппаратными устройствами.
Перенастройка BIOS может понадобиться, когда необходимо изменить настройки, связанные с загрузкой компьютера или оборудования. В данной статье рассмотрим процесс перенастройки BIOS на компьютере с операционной системой Windows 10.
- Перезапустите компьютер и нажмите клавишу Del, F2 или F10 (в зависимости от производителя материнской платы) для входа в BIOS. Обычно нужная клавиша указана на экране при загрузке компьютера.
- В BIOS найдите нужные вам параметры для настройки. Обычно они располагаются в разделе Boot или Advanced. С помощью стрелок на клавиатуре перемещайтесь по меню и используйте Enter для выбора нужных пунктов.
- Внесите необходимые изменения в параметры BIOS. Например, вы можете изменить порядок загрузки устройств или включить функцию Secure Boot.
- После завершения настройки BIOS нажмите клавишу Esc или выберите пункт «Exit» или «Save and Exit», чтобы выйти из BIOS и сохранить изменения.
Обратите внимание, что неправильная настройка BIOS может привести к неполадкам компьютера или потере данных. Если вы не уверены в своих действиях или не знаете, какие параметры изменять, лучше обратиться за помощью к специалисту
Знание процесса перенастройки BIOS может быть полезным, когда вам необходимо изменить настройки, связанные с загрузкой компьютера или оборудования. Используйте описанные выше шаги для успешной перенастройки BIOS на компьютере с Windows 10.





























