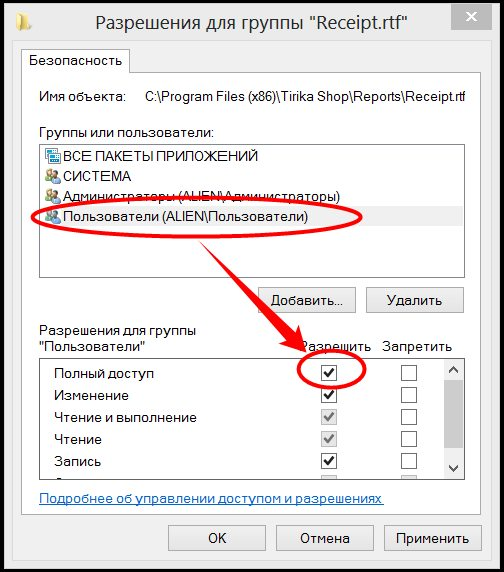Способ второй: Изменение прав доступа
Если у вас не получилось увидеть пункт меню Запуск от имени администратора, щелкнув правой кнопкой мыши на нужной иконке, то у вас тем не менее есть способ изменить необходимые файлы. Для этого щелкните правой кнопкой мыши по тому файлу, который вы хотите изменить, выберите пункт меню Свойства, переключитесь на закладку Безопасность и нажмите кнопку Изменить:
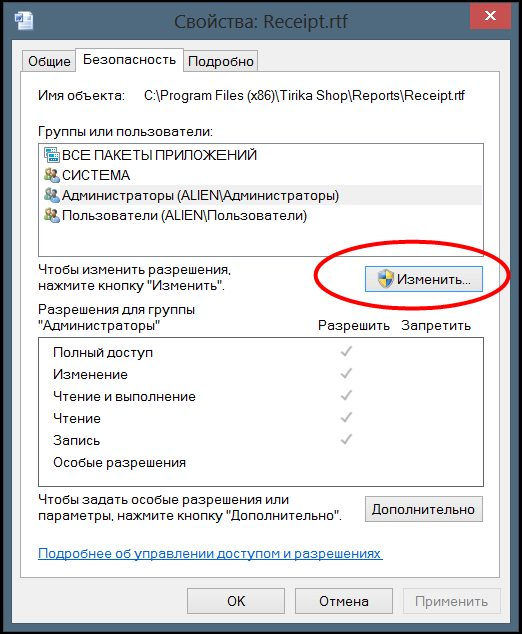
В открывшемся окне выделите строчку Пользователи и потом включите галочку Полный Доступ:
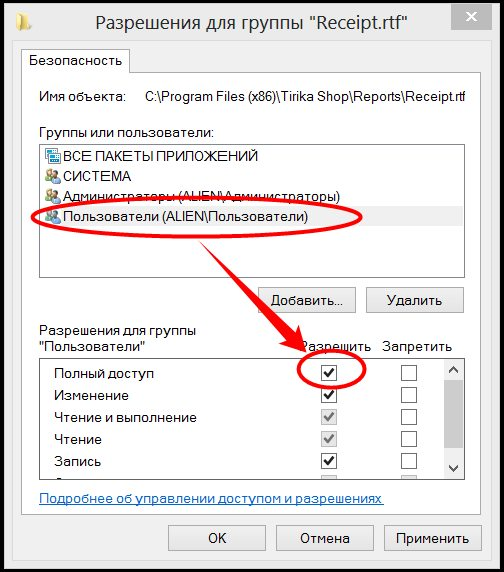
После этого нажмите OK несколько раз, закрывая все открытые окна. Теперь этот файл можно редактировать любой программой.
Внимание!
Ни в коем случае не изменяйте таким образом права на папку или даже на весь диск C навсегда: это приведет к большей уязвимости компьютера от вирусов и прочих вредоносных программ!
Удалил права Администратора (Windows 10). Как мне быть?
Здравствуйте! У меня такая ситуация сложилась, что я теперь не владелец своего компьютера, а всего лишь пользователь без прав администратора.
У меня есть догадки где именно я натворил делОв, но знаю точно, что это всё из-за моего упрямства. )) Хотел убрать пароль, который постоянно меня докучал и поэтому нужно было его удалить каким бы ни было способом. . удалил администратора. Убирал посредством команды Win+R и Netplwiz (я так делал на Wndows 8.1, пока не обновился), но это не помогало, поэтому я удалил там существующий аккаунт.
Короче! Как его восстановить? На сайте Microsoft по-любому знают, не так ли? Спасибо за всяческую помощь, буду признателен! С меня голоса вКонтакте (100 штук) в знак благодарности.
Итак, я докопался до истины. Наверно я буду первым в Рунете, кто опубликовал выход из этой проблемы. Потому что я очень много информации прочитал, но ничего путного, увы, не нашёл.
Итак, расписываю всё досконально, для таких же тугодумов, как и я.
Из состояния рабочего стола кликаем правой кнопкой мыши на значек Windows и выбираем строку «Система». В появившемся окне жмём снизу-слева на «Безопасность и обслуживание«, затем — «Восстановление«. В следующем окне нужно нажать: «В случае возникновения неисправностей перейдите к его параметрам и попытайтесь изменить их«. Далее: «Перезагрузить сейчас«.
. компьютер перезагружается и появляется синий дисплей.
Появилось Четыре пункта меню и мы выбираем: «Диагностика» и в пункте меню диагностики жмём на «Дополнительные параметры«. В появившемся меню нам необходимо выбрать «Параметры загрузки» и далее жмём на кнопку «Перезагрузить«. Компьютер снова перезагружается и здесь нужно нажать соответствующую клавишу от F1 до F9. В нашем случае нужна клавиша «F4» чтобы включить безопасный режим.
. компьютер запускает безопасный режим.
Вернуть права администратора в Windows 10
Для того, чтобы вернуть права администратора или получить права администратора уже существующему пользователю в Windows 10 существует несколько способов:
Рассмотрим все по порядку.
1-й способ — режим « God Mode :
God Mode — своеобразная скрытая папка в системе, в которой собраны все имеющиеся функции настройки и администрирования компьютера в удобном виде. Этот способ применить можно и в предыдущих версиях Windows.
Чтобы эта папка стала видимой необходимо: 1) Создать на рабочем столе папку с именем God Mode.
2) После переименовывания папки нажать ENTER и вы сразу увидите что она поменяет свой значок. Далее заходите в нее и выбираете необходимые Вам параметры.
Чтобы добавить значок God Mode в панель управления Windows 10 достаточно просто скачать архив (ссылка в низу этого материала) и запустить файл из архива.
Пуск — Выполнить — пишем без кавычек: « control userpassword2 »
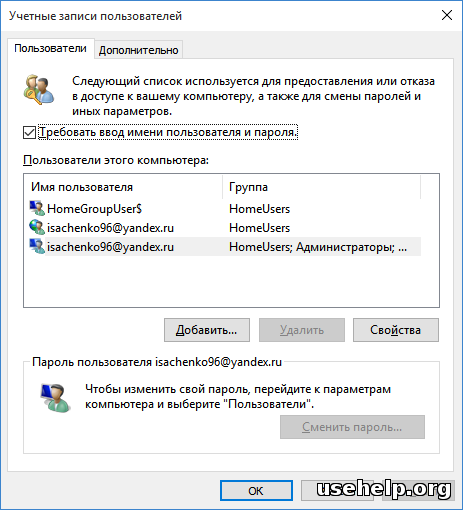
Переходим вверху на вкладку «Дополнительно»
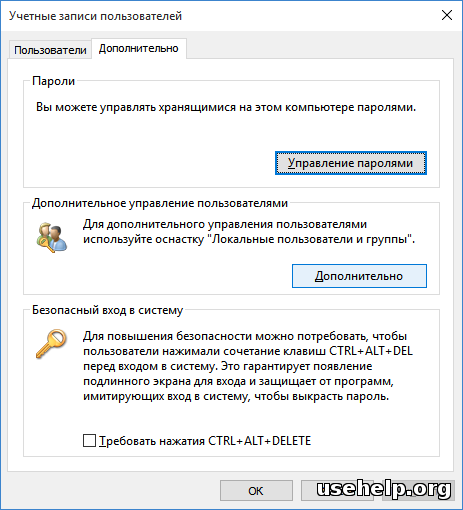
Снова, в правой части по центру жмем:»дополнительно»
Должно высветиться окно с локальными группами и пользователями, если вы видите такое сообщение:
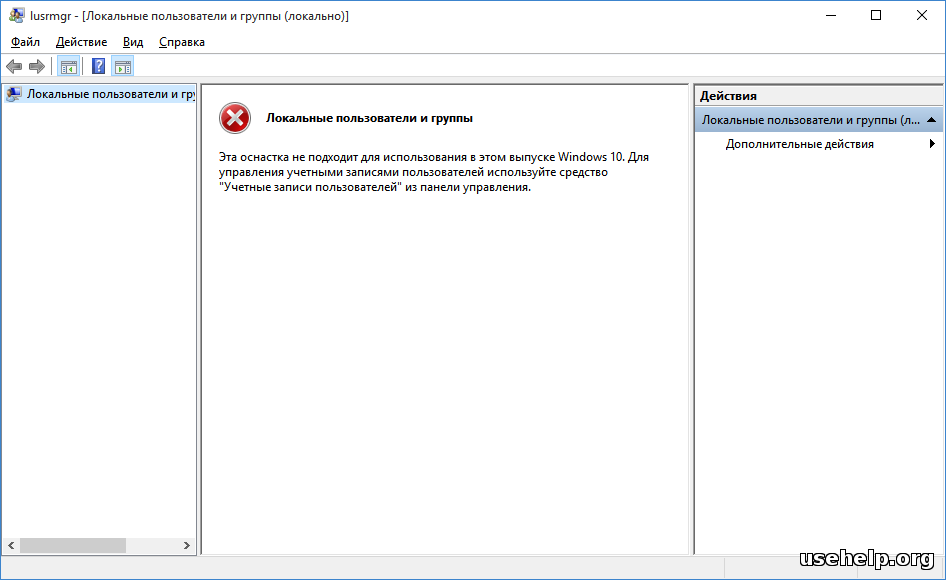
то закрываем его и переходим в «Учётные записи пользователей». Если нет – действия будут происходить аналогично.
Открываем «Учётные записи пользователей», если появилось сообщение, как на фото.
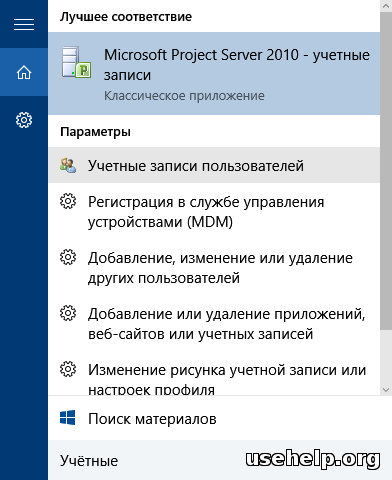
Находим необходимую учётную запись и делаем ее «Администратором».
Предварительный шаг: доступ к среде восстановления Windows
- Загрузите систему с установочного носителя Windows или диска восстановления, если вы уже создали его. Если у вас его нет, загрузите Windows 10 ISO, а затем создайте загрузочный носитель с другого компьютера.
- На странице установки Windows, которая появляется при загрузке с установочного носителя Windows, нажмите кнопку Далее.
- Нажмите Восстановить ваш компьютер.
-
В меню «Параметры восстановления Windows» нажмите «Устранение неполадок», а затем нажмите «Дополнительные параметры».
Вот как вы получаете доступ к меню расширенных параметров Windows RE. Теперь следуйте любому один из следующих методы для восстановления вашей учетной записи пользователя.
Утрачены права администратора
1. Нажмите WinKey + Q, введите учетные записи пользователей и нажмите на результат.
Затем выберите свою учетную запись> Нажмите Управление другой учетной записью .
В следующем окне нажмите Добавить параметр учетной записи пользователя .
2. Теперь нам нужно создать локальную учетную запись пользователя. Поэтому, нажав Добавить учетную запись , нажмите Войти без учетной записи Microsoft (не рекомендуется) , а затем нажмите Локальная учетная запись . Заполните детали на экране, чтобы появилось добавление локальной учетной записи. Нажмите Готово , когда закончите.
3. Нажмите Windows Key + Q и введите cmd , чтобы получить результаты поиска, нажмите Командная строка . Введите следующую команду и нажмите клавишу Enter :
4. В результате предыдущего шага ваша система загрузится в безопасном режиме. После перехода в безопасный режим нажмите клавишу Windows + Q , введите учетные записи пользователей и выберите то же самое из результатов, которые появятся. Теперь у вас будет две учетные записи в вашей системе; сначала выданную учетную запись администратора, а затем локальную учетную запись, созданную на шаге 2 . Выберите локальную учетную запись.
Теперь нажмите ссылку Изменить тип аккаунта в следующем окне:
Двигаясь дальше, измените статус аккаунта с Стандартный на Администратор . Нажмите Изменить тип аккаунта .
Таким образом, созданная нами новая локальная учетная запись была изменена на Администратора. Теперь вы можете перезагрузить компьютер и войти в эту учетную запись с правами администратора. Так как у вас есть административные привилегии сейчас; так что вы можете сделать резервную копию ваших документов из старой учетной записи администратора.
Наконец, удалите старую учетную запись администратора и переключитесь на учетную запись Microsoft , чтобы синхронизировать настройки с новой учетной записью администратора. Теперь ваша система будет работать нормально с полными правами администратора в ваших руках.
Сообщение обновлено : 2 июля 2014 г.
Дополнительные мысли от Ананда Хансе, администратора:
- Сначала запустите антивирусное программное обеспечение. Известно, что вредоносные программы иногда блокируют права администратора.
- Попробуйте использовать Clean Boot. Если это устранит проблему, посмотрите, сможете ли вы выявить виновника.
- Если это не поможет, вы можете загрузиться в Recovery с помощью DVD-диска Windows или раздела Recovery и запустить Восстановление системы, чтобы восстановить ваш компьютер до предыдущей точки.
- В случае доменных компьютеров, уточните у своего системного администратора, применили ли какие-либо новые ограничения.
- Этот параметр политики может использоваться администраторами домена, чтобы гарантировать, что только выбранные авторизованные пользователи могут стать членами групп, например, группы администраторов: Конфигурация компьютера/Параметры Windows/Параметры безопасности/Группы с ограниченным доступом
- Посмотрите, можете ли вы активировать скрытую учетную запись супер-администратора . На всякий случай, отлично, это поможет вам двигаться вперед. Это очень полезно, если вы обнаружили, что случайно заблокировали свой основной аккаунт и хотите войти в черный ход.
Васудев Г. добавляет:
Вы также можете попробовать использовать команду iCacls и посмотреть, поможет ли это. Эта утилита командной строки, которая может использоваться для изменения дескрипторов безопасности и разрешений файловой системы NTFS.
Нажмите клавишу Shift и кнопку питания, чтобы перезагрузить компьютер с Windows. Вы загрузите расширенные опции меню. Здесь нажмите> Устранение неполадок> Командная строка. В открывшемся окне CMD введите следующую команду, чтобы сбросить разрешения.
Если ничего не помогает, вы можете рассмотреть вариант «Восстановление системы» или «Обновить или сбросить».
Если нужно не изменять, а добавить файлы в папку
Иногда бывает необходимо не изменять уже имеющиеся в папке файлы, а добавить туда новые. В этом случае годятся те же два способа, что описаны выше, только с небольшими изменениями:
По первому способу вам нужно запустить от имени администратора ту программу, которая, собственно, и будет копировать файлы. Так например, если вы хотите скопировать файлы из одной папки в другую, то запускать таким образом программу Проводник, то есть ту программу, которая открывается при выборе на рабочем столе иконки Мой Компьютер. Если же вы сохраняете в эту папку файлы из, например, почтовой программы, то запускать так нужно именно почтовую программу, и так далее.
По второму способу нужно изменять права на ту папку, в которую вы хотите скопировать файлы — не на какой-то отдельный файл, а на папку целиком. После того, как вы измените права и скопируете файлы в папку, не забудьте, пожалуйста, опять отобрать права на создание и изменение файлов у группы пользователей Пользователи, то есть вернуть все назад, в противном случае вы подвергаете повышенному риску заражения свой компьютер.
Следующая статья: Печать штрихкодов
Запрос подтверждения администратора
В операционной системе Windows 10 при выполнении некоторых действий требуется подтверждение администратора. Это необходимо для обеспечения безопасности и предотвращения несанкционированного доступа к системным файлам и настройкам.
Когда пользователь пытается выполнить действие, требующее прав администратора, система отображает диалоговое окно, в котором указывается, что для продолжения необходимо ввести учетные данные администратора. В этом окне пользователь должен ввести имя пользователя и пароль, чтобы подтвердить свои права администратора.
Запрос подтверждения администратора обеспечивает защиту системы от потенциально вредоносных действий и позволяет контролировать доступ к системным ресурсам. Это также помогает предотвратить случайное изменение настроек или удаление важных файлов, что может привести к непредсказуемым последствиям.
Помните, что при выполнении действий, требующих прав администратора, следует быть осторожными и внимательными. Не вводите свои учетные данные администратора, если не уверены в надежности программы или действия, которые вы собираетесь выполнить. Всегда проверяйте источник программы и действуйте осмотрительно, чтобы избежать возможных проблем и угроз безопасности.
Просканируйте свой компьютер на наличие вредоносных программ.
Если у вас когда-либо возникало подозрение, что ваш компьютер заражен, также стоит запустить сканирование на наличие вредоносных программ и другого нежелательного программного обеспечения. Знаете вы об этом или нет, но вредоносное ПО могло проникнуть в вашу систему без согласия и вызвать некоторые изменения в конфигурации системы, что привело к различным ошибкам. Несмотря на то, что вы только что обновились до Windows 10, мы по-прежнему рекомендуем сделать это, даже если вероятность заражения незначительна. Вы можете использовать либо встроенный Защитник Windows, либо установить расширенное антивирусное программное обеспечение, которое будет бороться с угрозами, которые Windows может пропустить. Мы рекомендуем вам использовать антивирус, разработанный Malwarebytes — надежной и талантливой группой экспертов, постоянно обновляющей свое программное обеспечение для борьбы как с незначительными, так и с глобальными угрозами. Вы можете скачать его сейчас, используя ссылку ниже, и бесплатно попробовать 14-дневную пробную версию окончательного решения для защиты от вредоносных программ.
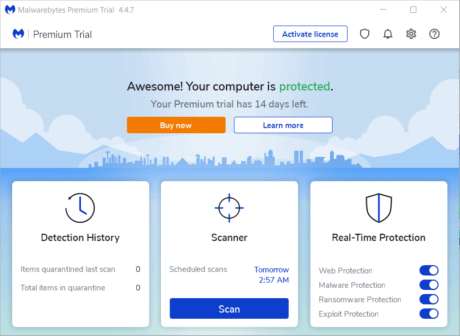 Главное окно Malwarebytes Настройки Malwarebytes Результаты сканирования Malwarebytes
Главное окно Malwarebytes Настройки Malwarebytes Результаты сканирования Malwarebytes
Скачать Malwarebytes
Восстановление прав администратора
Права администратора в Windows 10 позволяют пользователю иметь полный контроль над операционной системой и вносить изменения в ее настройки. Однако иногда возникают ситуации, когда права администратора теряются или повреждаются. В таком случае необходимо восстановить права администратора для продолжения работы.
Существует несколько способов восстановления прав администратора в Windows 10. Первый способ — использование встроенного аккаунта администратора. Этот аккаунт создается при установке операционной системы и имеет все необходимые права. Чтобы воспользоваться им, необходимо переключиться на этот аккаунт и выполнить необходимые действия.
Второй способ — использование командной строки. В командной строке можно выполнить различные команды, в том числе и команды для восстановления прав администратора. Например, команда «net user administrator /active:yes» активирует встроенный аккаунт администратора.
Третий способ — использование инструмента «Управление компьютером». В нем можно изменять различные параметры системы, в том числе и права пользователей. Для восстановления прав администратора необходимо зайти в «Управление компьютером», выбрать раздел «Локальные пользователи и группы», затем — «Пользователи», и внести нужные изменения.
Восстановление прав администратора в Windows 10 — важная процедура, которая позволяет пользователю иметь полный контроль над системой и решать различные задачи. Независимо от выбранного способа, необходимо следовать инструкциям и выполнять действия внимательно, чтобы избежать возможных проблем и ошибок.
Восстановление прав через командную строку
Если у вас возникла проблема с правами администратора в Windows 10, вы можете восстановить их с помощью командной строки. Для этого выполните следующие шаги:
- Откройте командную строку с правами администратора. Для этого нажмите правой кнопкой мыши на значок «Пуск» и выберите «Командная строка (администратор)» из контекстного меню.
- В командной строке введите команду «net user имя_пользователя /active:yes», где «имя_пользователя» — ваше имя пользователя без кавычек. Нажмите Enter, чтобы выполнить команду.
- После выполнения команды вы должны увидеть сообщение о том, что операция успешно выполнена. Теперь вы можете закрыть командную строку.
После восстановления прав администратора вы сможете получить доступ к настройкам и функциям, которые требуют повышенных привилегий. Убедитесь, что вы выполнили все шаги правильно, чтобы избежать возможных проблем или ошибок.
Способы восстановления прав в безопасном режиме
Если у вас возникли проблемы с правами администратора в Windows 10, вы можете попробовать восстановить их в безопасном режиме. Это специальный режим загрузки операционной системы, который позволяет выполнить различные операции по восстановлению системы.
Первым способом восстановления прав в безопасном режиме является использование встроенной учетной записи администратора. Для этого необходимо перезагрузить компьютер и при загрузке системы нажать клавишу F8 (или другую комбинацию клавиш, указанную на экране) для входа в меню выбора режима загрузки. Затем выберите «Безопасный режим сетевой поддержкой» и войдите в систему под учетной записью администратора.
Вторым способом восстановления прав в безопасном режиме является использование командной строки. После входа в систему в безопасном режиме откройте командную строку, нажав комбинацию клавиш Win+R и введя команду «cmd». Затем выполните следующую команду: «net user administrator /active:yes». Эта команда активирует скрытую учетную запись администратора.
Если предыдущие способы не помогли восстановить права администратора, вы можете воспользоваться восстановлением системы. Для этого перезагрузите компьютер и при загрузке системы нажмите клавишу F8 (или другую комбинацию клавиш, указанную на экране) для входа в меню выбора режима загрузки. Затем выберите «Последняя известная работающая конфигурация» или «Восстановление системы» и выполните инструкции на экране.
Восстановление прав администратора в безопасном режиме может быть полезным в случае блокировки учетной записи или потери прав доступа к системным файлам. Однако, перед использованием этих способов, рекомендуется создать резервную копию важных данных, чтобы избежать их потери при восстановлении прав.
Получение Разрешения Для Исправления Ошибки ‘Диск недоступен. Доступ запрещен’
Обычно, когда ваш внешний жесткий диск приводит к ошибке ‘Диск недоступен. Доступ запрещен’, то предполагается, что у вас нет прав доступа к разделу диска. Поэтому, для устранения проблемы вы должны стать владельцем и получить необходимые права.
Шаг 1. Щелкните правой кнопкой мыши по недоступному жесткому диску, выберите ‘Свойства’. Перейдите на вкладку ‘Безопасность’, где вы должны увидеть информацию о причине, по которой вы не можете открыть диск ‘У вас должны быть разрешения на Чтение для просмотра свойств этого объекта. Нажмите Дополнительно, чтобы продолжить’. Далее, нажмите ‘Дополнительно’, как и было сказано.
Шаг 2. Нажмите ‘Изменить’, чтобы выполнить операцию с правами администратора.
Шаг 3. Когда вас попросят выбрать Пользователя или Группу, сначала выберите вариант ‘Дополнительно’. В Общих Запросах выберите ‘Найти сейчас’, чтобы увидеть список результатов поиска по именам пользователей.
Как правило, Windows добавляет в Безопасность диска четыре группы пользователей, включая Авторизованных пользователей, Администраторов, Пользователей и Систему. Если вы добавите только Администраторов и Систему, то запретите доступ к диску, включая даже чтение его свойств, таких как используемое и свободное пространство. Вот почему вам необходимо добавить учетную запись Пользователя в Безопасность диска.
Прокрутите вниз и найдите ‘Авторизованных пользователей’, нажмите ‘ОК’, чтобы добавить их.
Совет: Если вы не знаете, какие права отсутствуют в Безопасности, попробуйте добавить еще несколько имен таким же образом, пока не получите необходимое разрешение. В противном случае, выберите ‘Все’, чтобы разрешить доступ без ограничений.
Шаг 4. Подтвердите сохранение внесенных изменений. Вернувшись в Проводник, я обнаружил, что мой диск E снова показывается нормально. Я могу открыть его без всяких сообщений об ошибках.
Получение прав администратора в Windows 10 через командную строку
Это один из самых простых и быстрых способов для получения учётной записи администратора. Нам потребуется ввести комбинацию клавиш «Win+R» и в поле «Выполнить» вводим комбинацию «cmd«.
Должна открыться командная строка, в которой необходимо ввести следующее:
После данной команды мы нажимаем клавишу «Enter».
Если высветилось сообщение, что имя не найдено, то необходимо ввести команду:
После этого выйдет полный список всех пользователей.
Необходимо отыскать имя администратора, который скрыт.
После чего необходимо повторить введение первой команды, только вводим не «administrator», а другое, правильное значение. Такая запись будет создана без пароля, но лучшим решением будет его создать и установить. Для этого вводим команду «net user администратор», где «администратор»- это наименование учётной записи.
Исправление членства в группе для поврежденной учетной записи пользователя (установите учетную запись как администратор)
После выполнения одного из трех приведенных выше вариантов необходимо исправить членство в группе в исходной (поврежденной) учетной записи пользователя. Поврежденный аккаунт может отображаться как Стандартный пользователь, или гость То есть он не является членом Администраторы группа.
Вы можете просмотреть членство в группах, запустив команда из диалогового окна «Выполнить».
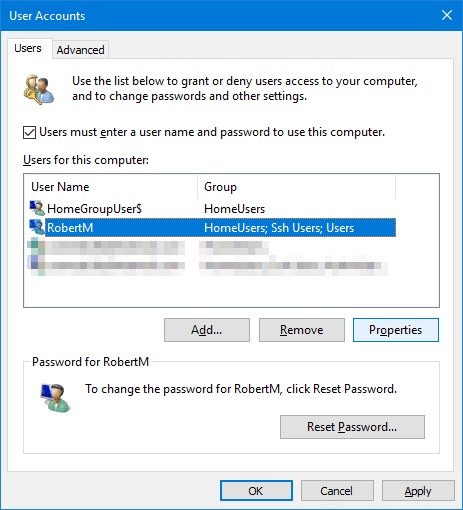
Чтобы исправить членство в группе учетных записей пользователей и сделать это администратором, из диалогового окна учетных записей пользователей, показанного выше:
Выберите вашу учетную запись → Свойства → Членство в группе → администратор → ОК
Альтернативно, через командную строку:
Откройте командную строку с повышенными правами и введите следующую команду:
net localgroup administrators {username} /add
Пример: если имя пользователя , запустите эту команду:
net localgroup administrators RobertM /add
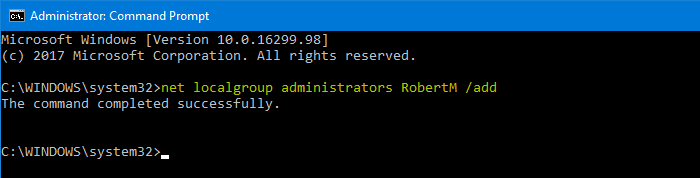
Закройте и снова откройте Диалог. Вы увидите, что аккаунт в этом примере сделан администратор.
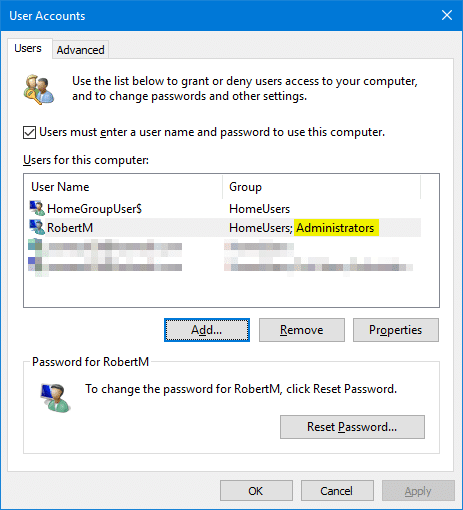
Войдите в учетную запись пользователя и посмотрите, восстановлены ли права и привилегии, и можете ли вы запускать программы с повышенными правами. Протестируйте аккаунт в течение некоторого времени. Если с этой учетной записью все работает, вы можете отключить встроенную учетную запись администратора. Для этого запустите командную строку от имени администратора и выполните следующую команду:
net user administrator /active:no
Нажмите Ввод.
Надеюсь, что это руководство помогло вам восстановить права и привилегии администратора для вашей учетной записи пользователя или сбросить утерянный пароль локальной учетной записи в Windows 10 и более ранних версиях.
Удалил права Администратора (Windows 10). Как мне быть?
Здравствуйте! У меня такая ситуация сложилась, что я теперь не владелец своего компьютера, а всего лишь пользователь без прав администратора.
У меня есть догадки где именно я натворил делОв, но знаю точно, что это всё из-за моего упрямства. )) Хотел убрать пароль, который постоянно меня докучал и поэтому нужно было его удалить каким бы ни было способом. . удалил администратора. Убирал посредством команды Win+R и Netplwiz (я так делал на Wndows 8.1, пока не обновился), но это не помогало, поэтому я удалил там существующий аккаунт.
Короче! Как его восстановить? На сайте Microsoft по-любому знают, не так ли? Спасибо за всяческую помощь, буду признателен! С меня голоса вКонтакте (100 штук) в знак благодарности.
Итак, я докопался до истины. Наверно я буду первым в Рунете, кто опубликовал выход из этой проблемы. Потому что я очень много информации прочитал, но ничего путного, увы, не нашёл.
Итак, расписываю всё досконально, для таких же тугодумов, как и я.
Из состояния рабочего стола кликаем правой кнопкой мыши на значек Windows и выбираем строку «Система». В появившемся окне жмём снизу-слева на «Безопасность и обслуживание«, затем — «Восстановление«. В следующем окне нужно нажать: «В случае возникновения неисправностей перейдите к его параметрам и попытайтесь изменить их«. Далее: «Перезагрузить сейчас«.
. компьютер перезагружается и появляется синий дисплей.
Появилось Четыре пункта меню и мы выбираем: «Диагностика» и в пункте меню диагностики жмём на «Дополнительные параметры«. В появившемся меню нам необходимо выбрать «Параметры загрузки» и далее жмём на кнопку «Перезагрузить«. Компьютер снова перезагружается и здесь нужно нажать соответствующую клавишу от F1 до F9. В нашем случае нужна клавиша «F4» чтобы включить безопасный режим.
. компьютер запускает безопасный режим.
Причины потери прав
1. Действия пользователя
Одной из основных причин потери прав администратора может быть непреднамеренное или небрежное действие самого пользователя. Например, если пользователь случайно удалит свою учетную запись из группы администраторов или отключит свой аккаунт администратора, то он потеряет права администратора.
2. Вредоносное программное обеспечение
Установка вредоносного программного обеспечения на компьютер также может привести к потере прав администратора. Вредоносное ПО может изменять настройки безопасности системы, блокировать доступ к определенным функциям или даже создавать новые учетные записи с административными правами.
3. Обновления и обновления операционной системы
Иногда обновления и обновления операционной системы могут вызвать конфликты в настройках, что может привести к потере прав администратора. Например, после установки нового обновления пользователь может обнаружить, что его учетная запись больше не имеет административных прав.
4. Проблемы с учетной записью
Иногда проблемы с самой учетной записью могут стать причиной потери прав администратора. Например, если учетная запись была повреждена или заблокирована, то пользователь может потерять права администратора.
5. Несанкционированный доступ
Если злоумышленники получили несанкционированный доступ к компьютеру, они могут изменить настройки учетной записи пользователя и лишить его прав администратора. Это может произойти, например, если был установлен слабый пароль или если злоумышленник использовал методы взлома.
Исправлено: Потерянные права администратора в Windows 10/8.1
С прошлого месяца я встречался со многими пользователями, которые потеряли права администратора на своих ПК с Windows , и поэтому они не могли манипулировать своей системой или вносить в нее изменения. Одна распространенная вещь, которую я обнаружил в отношении этой проблемы, заключается в том, что пользователи, которые потеряли свои права администратора, имеют в своей системе только одну учетную запись, которая, конечно, была учетной записью администратора. В результате потери прав администратора у вас могут возникнуть проблемы с использованием Windows Apps , созданием новых или изменением параметров конфигурации Windows в Панели управления , использование оснасток и ряд других проблем в вашей системе.
Таким образом, для нас становится обязательным вернуть права администратора в любом случае, если мы хотим запустить систему без препятствий. Но как вам вернуть эти привилегии, поскольку для каждой операции, которую вы должны выполнить, требуются сами административные права, которые мы, к сожалению, потеряли. Хотя Обновить или Сбросить эту проблему можно решить, вы можете сначала попробовать наше предложение и посмотреть, поможет ли оно вам.
Вернуть права администратора в Windows 10
Для того, чтобы вернуть права администратора или получить права администратора уже существующему пользователю в Windows 10 существует несколько способов:
Рассмотрим все по порядку.
1-й способ — режим « God Mode :
God Mode — своеобразная скрытая папка в системе, в которой собраны все имеющиеся функции настройки и администрирования компьютера в удобном виде. Этот способ применить можно и в предыдущих версиях Windows.
Чтобы эта папка стала видимой необходимо: 1) Создать на рабочем столе папку с именем God Mode.
2) После переименовывания папки нажать ENTER и вы сразу увидите что она поменяет свой значок. Далее заходите в нее и выбираете необходимые Вам параметры.
Чтобы добавить значок God Mode в панель управления Windows 10 достаточно просто скачать архив (ссылка в низу этого материала) и запустить файл из архива.
Пуск — Выполнить — пишем без кавычек: « control userpassword2 »
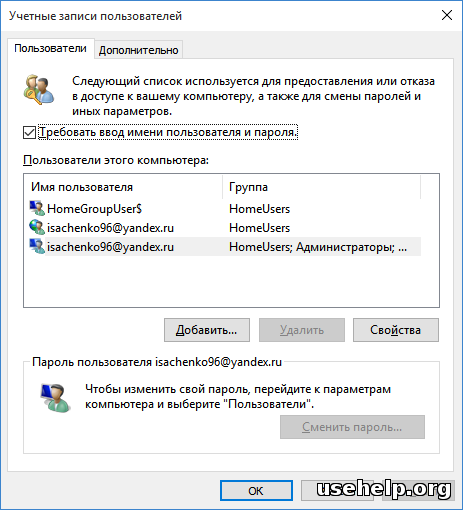
Переходим вверху на вкладку «Дополнительно»
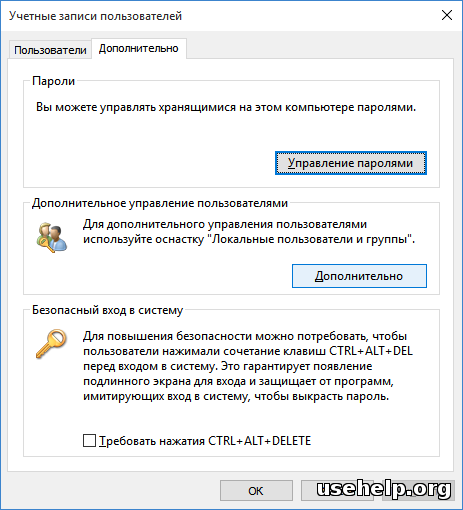
Снова, в правой части по центру жмем:»дополнительно»
Должно высветиться окно с локальными группами и пользователями, если вы видите такое сообщение:
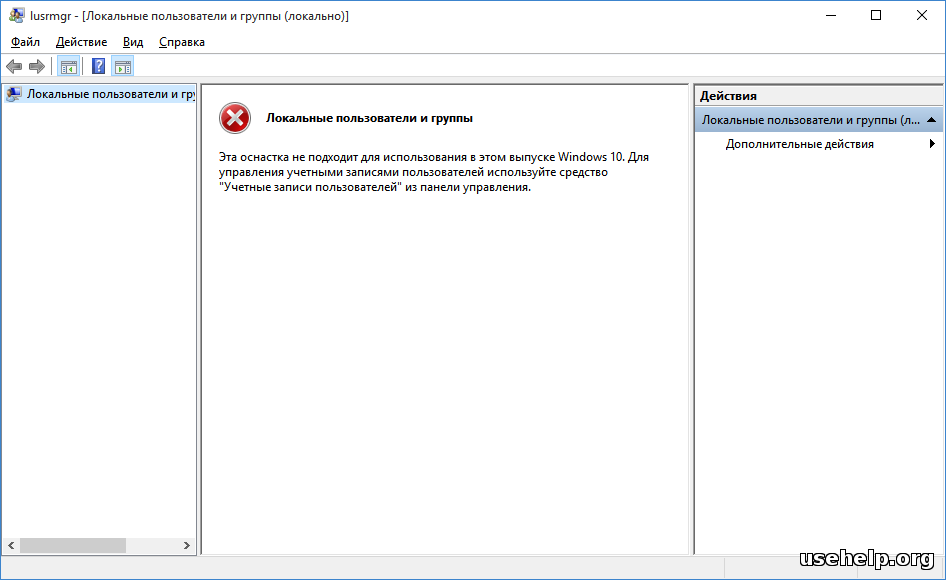
то закрываем его и переходим в «Учётные записи пользователей». Если нет – действия будут происходить аналогично.
Открываем «Учётные записи пользователей», если появилось сообщение, как на фото.
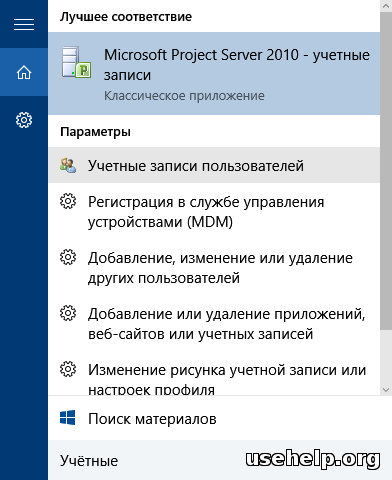
Находим необходимую учётную запись и делаем ее «Администратором».
Способ первый: Запуск программы от имени администратора
Когда вы хотите изменить какой-то файл, вы меняете его не вручную, а при помощи какой-то программы. Если вы работаете в Windows с правами администратора компьютера, все программы, которые вы запускаете, запускаются с правами обычного пользователя, как это было описано выше. Для того, чтобы программа запустилась от имени администратора компьютера необходимо явно указать системе, что вы хотите запустить программу от имени администратора.
Для этого найдите на рабочем столе иконку программы, которую вы хотите запустить (это может быть, например, Microsoft Word для изменения шаблонов печатных форм либо программа Блокнот для изменения файла SHOP.INI), щелкните в эту иконку правой кнопкой мыши и выберите в появившемся меню пункт Запуск от имени администратора:
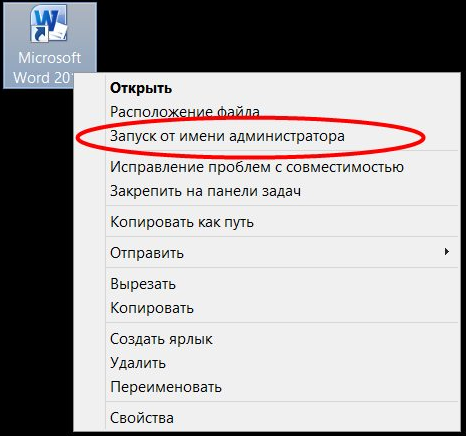
Программа, запущенная таким образом, сможет менять файлы в системных папках Windows, и не покажет вам при этом сообщение Отказано в доступе.
Если у вас в меню правой кнопки мыши нет пункта Запуск от имени администратора, отпустите правую кнопку мыши и щелкните мышкой мимо для того, чтобы убрать с экрана появившееся меню. После этого нажмите кнопку Shift на клавиатуре и, не отпуская ее, попробуйте снова нажать правой кнопкой мыши по иконке нужной программы — возможно, пункт меню Запуск от имени администратора появится в меню на этот раз.
Восстановление Данных и Форматирование Диска Для Устранения Ошибки ‘Доступ Запрещен’ .
Если свойства Проводника Windows не помогают решить проблему, то вы можете попытаться восстановить данные с недоступного жесткого диска и отформатировать его.
Как Восстановить Данные с Недоступного Диска
EaseUS Data Recovery Wizard очень пригодится, если Windows обнаруживает ваш жесткий диск, но к нему нет доступа. Эта программа поможет просканировать и восстановить все файлы данных с поврежденных жестких дисков, недоступных жестких дисков и RAW-дисков.
Скачайте бесплатно это средство восстановления файлов и запустите его, чтобы скопировать данные.
Скачать для ПК
Скачать для Mac
Шаг 1. Запустите программу восстановления данных с жесткого диска от EaseUS.
Запустите EaseUS Data Recovery Wizard и выберите тот диск, на котором вы потеряли или случайно удалили файлы.
Нажмите «Сканировать», чтобы начать поиск всех потерянных данных и файлов.
Шаг 2. Дождитесь завершения сканирования.
Программа от EaseUS просканирует указанный диск полностью и представит вам всю потерянную информацию (включая скрытые файлы).
Шаг 3. Просмотрите список найденных файлов и восстановите нужные из них.
После предварительного просмотра, выберите нужные вам файлы, которые были потеряны на диске, и нажмите кнопку «»Восстановить»», чтобы сохранить их в безопасном месте на вашем компьютере или другом внешнем запоминающем устройстве.»
Форматирование Жесткого Диска Для Исправления Ошибки Доступ Запрещён
После завершения восстановления данных, перейдите в Мой Компьютер или Этот Компьютер, щелкните правой кнопкой мыши диск, который необходимо починить, и выберите «Форматировать«. Во всплывающем окне установите файловую систему и размер кластера, затем нажмите кнопку«ОК».
Как Исправить Ошибку Отказа в Доступе на Внешнем Жестком Диске?
Вы когда-нибудь попадали в такую ситуацию и пытались получить доступ к недоступному разделу жесткого диска? Если да, то в этой статье вы найдёте ответ на вопрос как исправить ошибку ‘диск недоступен’ без потери данных.
| Рабочие Способы | Пошаговое Устранение Неполадок |
|---|---|
| Получите Разрешение чтобы устранить ошибку |
|
| Восстановите данные и отформатируйте диск |
|
Исправлено: Потерянные права администратора в Windows 10/8.1
С прошлого месяца я встречался со многими пользователями, которые потеряли права администратора на своих ПК с Windows , и поэтому они не могли манипулировать своей системой или вносить в нее изменения. Одна распространенная вещь, которую я обнаружил в отношении этой проблемы, заключается в том, что пользователи, которые потеряли свои права администратора, имеют в своей системе только одну учетную запись, которая, конечно, была учетной записью администратора. В результате потери прав администратора у вас могут возникнуть проблемы с использованием Windows Apps , созданием новых или изменением параметров конфигурации Windows в Панели управления , использование оснасток и ряд других проблем в вашей системе.
Таким образом, для нас становится обязательным вернуть права администратора в любом случае, если мы хотим запустить систему без препятствий. Но как вам вернуть эти привилегии, поскольку для каждой операции, которую вы должны выполнить, требуются сами административные права, которые мы, к сожалению, потеряли. Хотя Обновить или Сбросить эту проблему можно решить, вы можете сначала попробовать наше предложение и посмотреть, поможет ли оно вам.
Использование учетной записи администратора
Учетная запись администратора в Windows 10 предоставляет полный доступ к системным настройкам и функциям операционной системы. Это позволяет выполнять задачи, требующие повышенных привилегий, такие как установка и удаление программ, изменение настроек безопасности и управление пользователями.
Чтобы использовать учетную запись администратора, необходимо сначала включить ее. Это можно сделать через учетную запись пользователя с правами администратора или с помощью командной строки. После включения учетной записи администратора, вы сможете войти под этой учетной записью и использовать все ее возможности.
Для входа под учетной записью администратора, необходимо переключиться на эту учетную запись при входе в систему. Для этого необходимо выбрать «Учетная запись администратора» в меню выбора пользователя. После успешного входа, вы получите полный доступ к системе и сможете выполнять необходимые действия.
Важно помнить, что использование учетной записи администратора может быть опасным, так как она предоставляет полный доступ к системе. Поэтому рекомендуется использовать учетную запись администратора только при необходимости и быть осторожным при выполнении операций, которые могут повлиять на работу системы или ее безопасность
Варианты восстановления прав
Если вы потеряли права администратора в Windows 10, есть несколько способов их восстановить.
1. Использование встроенной учетной записи администратора. В Windows 10 по умолчанию включена скрытая учетная запись администратора. Чтобы воспользоваться ею, нужно войти в систему с другой учетной записью с правами администратора, открыть командную строку от имени администратора и выполнить следующую команду: net user administrator /active:yes. После этого вы сможете войти в систему через новую учетную запись администратора.
2. Использование режима безопасного режима. Режим безопасного режима позволяет загрузить операционную систему в минимальном наборе компонентов, что может помочь восстановить права администратора. Чтобы включить режим безопасного режима, нужно перезагрузить компьютер, затем нажать и удерживать клавишу F8 до появления меню дополнительных параметров загрузки. Затем выберите «Безопасный режим» и войдите в систему с учетной записью администратора.
3. Использование утилиты «Восстановление системы». Утилита «Восстановление системы» позволяет вернуть операционную систему к предыдущему состоянию, когда права администратора были настроены правильно. Чтобы воспользоваться этой утилитой, нужно перезагрузить компьютер и нажать клавишу F11 (или другую, указанную на экране) для запуска утилиты «Восстановление системы». Затем следуйте инструкциям на экране для выбора точки восстановления и восстановления системы.