Инструкция по использованию специальной программы
Решить проблему можно разными способами, но большинство из них имеют существенные недостатки и подходят далеко не для всех. Наиболее простым, удобным и безопасным считается использование утилиты, которая называется «Win+X Menu Editor». Это специализированное приложение позволяет легко настроить меню. Оно бесплатно, не занимает много места и довольно просто в освоении.
После скачивания программу не нужно устанавливать: достаточно открыть архив и найти файл в формате «exe». Сразу после этого появится вот такое окно:
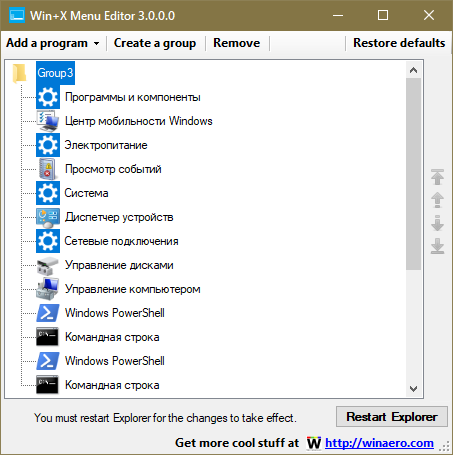
В самом верху можно заметить кнопки на английском языке. Требуется кликнуть по первой. В появившемся списке можно будет сразу увидеть желаемый пункт. Выглядит он следующим образом:
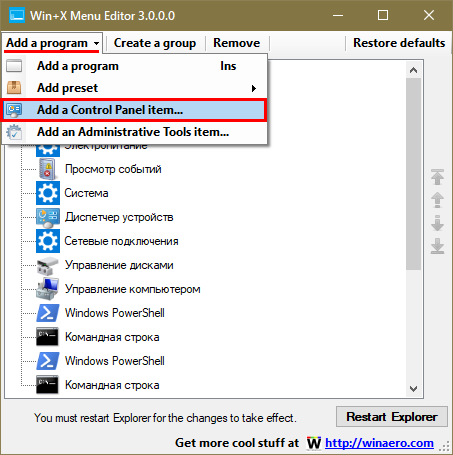
Далее понадобится уточнить, какой именно элемент панели управления нужно добавить. В данном случае нужно выбрать все элементы. Чтобы лишний раз не тратить время, можно воспользоваться поиском, который расположен сверху.
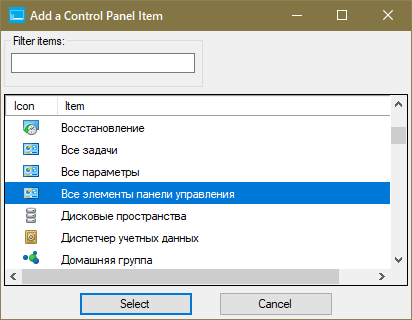
После этого остается лишь нажать на кнопку «Select». Далее программа даст возможность указать точное расположение панели в меню. Выбрав подходящий вариант, следует кликнуть по кнопке «Restart». Находится она в нижнем правом углу.
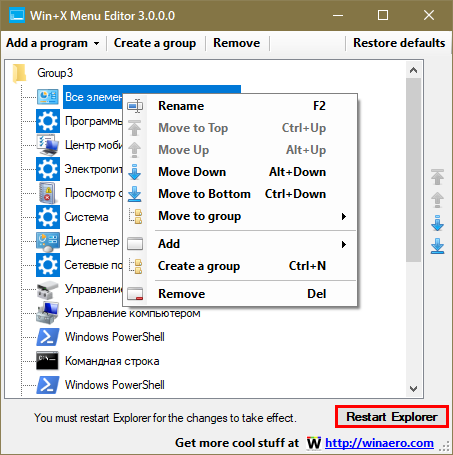
Это приведет к перезапуску проводника. В дальнейшем желаемый пункт должен там появится. Удалить его можно, кликнув по нему ПКМ и выбрав «Remove». После этого также следует нажать на кнопку, отвечающую за рестарт.
Можно ли добавить панель вручную
Сделать это возможно, но, к сожалению, не так уж и просто. Чтобы решить проблему, нужно иметь копию ярлыка панели. Причем эта копия должна быть с версии ОС не выше 1703. Если есть возможность такую получить, то следует придерживаться следующего плана действий:
Нужно зайти в папку второй группы меню. Ее расположение показано на скриншоте ниже
Важно отметить, что в пути есть скрытые папки, поэтому нужно заранее включить их отображение.
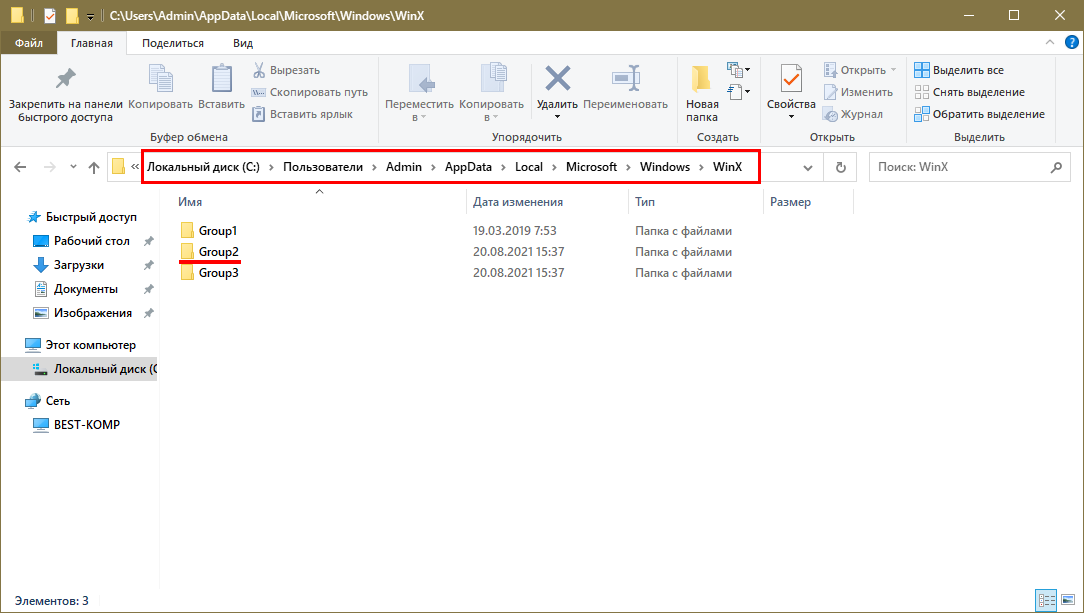
- Далее в саму папку необходимо перенести ярлык из более старой версии, заменив тот, который там уже есть.
- Чтобы изменения отобразились, следует перезапустить проводник. Для этого необходимо открыть диспетчер задач, найти его в перечне процессов и нажать на кнопку в правом нижнем углу.
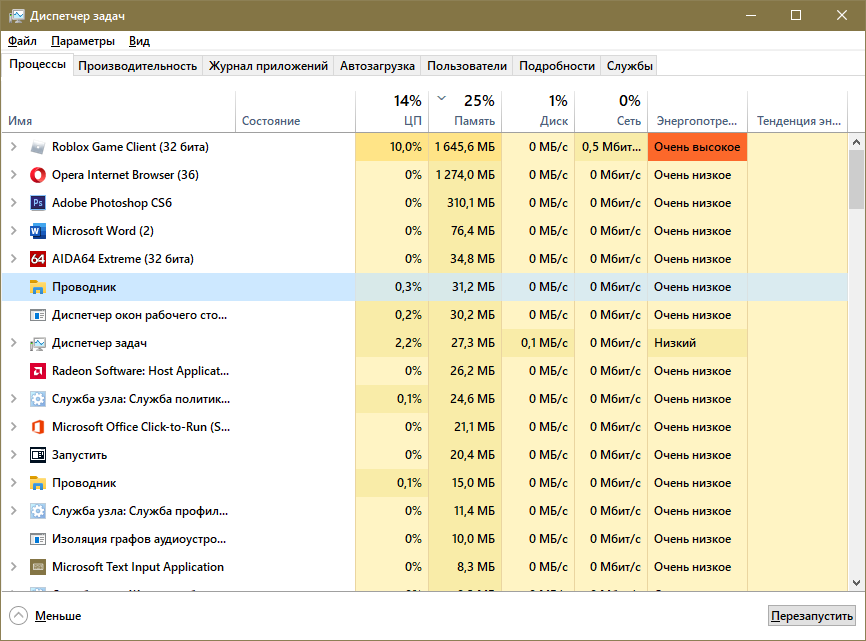
Панель управления – важный элемент, которым пользуются многие люди. Чтобы облегчить себе жизнь, большинство хочет упростить открытие утилиты. Однако сделать это с помощью встроенных средств практически невозможно, поэтому будет проще скачать бесплатную программу.
Удаление установленного в последнее время софта
Программы могут влиять на работоспособность ОС, в том числе негативно. Становятся причиной ошибок и сбоев. Вспомните, ставили ли вы в последнее время приложения? Нет ли среди них заведомо сомнительных?
Не исключено, что зависание панели началось после установки определенной программы или игры. В таком случае причина известна с высокой вероятностью.
Перейдите в Параметры операционной системы. Универсальный способ, не зависящий от работоспособности панели задач: одновременное нажатие клавиш Win, I.
Напрямую перейдите к параметру «Приложения и возможности». Введите название необходимого элемента настроек в строке поиска окна Параметров. Вариант: через пункт «Приложения».
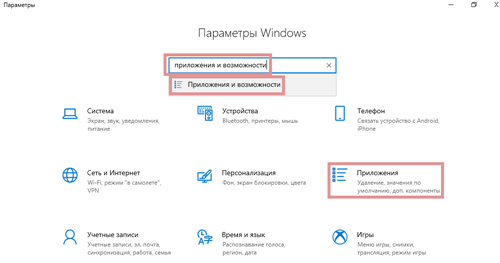
Панель задач не зависла? Еще проще, введите название параметра в строку поиска справа от кнопки «Пуск» (значок-«лупа», если строка не видна). Откройте параметр для перехода к настройкам.
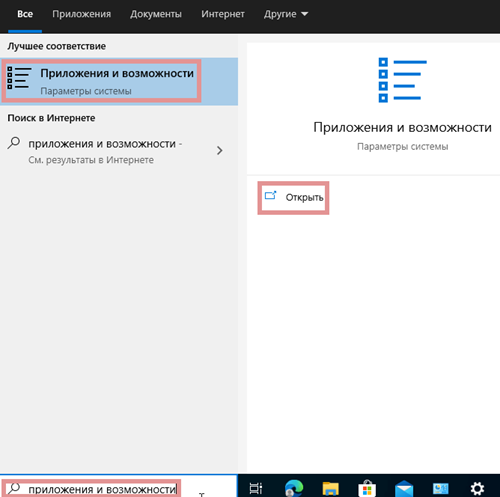
Отсортируйте софт по дате установки (вариант сортировки выбирается из выпадающего списка). Ставили приложение, помните название, но его не видно? Применяйте поиск по списку ПО.
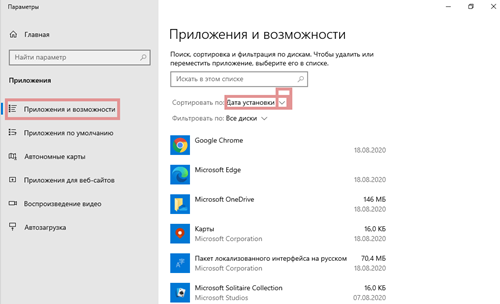
Для удаления программы прямо из перечня, кликните по ней и нажмите «Удалить».
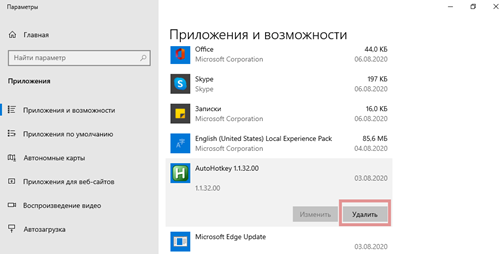
Куда делась панель управления в windows 10
Хоть новая версию операционной системы и стала стабильнее и в ней нет проблем, что ОС выдает ошибку msvcp140.dll, Microsoft пытается избавляться от классических приложений в Windows 10 и в версии 1703 под нож попала «Панель управления». По словам Microsoft делается это для того, чтобы упростить пользователю изучение десятки, чтобы все действия были одинаковы и на:
Вроде это и хорошо, но для людей кто пользуется Windows начиная с XP и выше, это сильно не нравится, так как они за годы использования к ней привыкли. Раньше вы в Windows 10 спокойно могли щелкнуть правым кликом по кнопке пуск и в контекстном меню увидеть пункт
Устранение ошибок меню Пуск
Критическая ошибка Пуска и Кортаны
Чаше всего пользователи Windows 10 сталкиваются с двумя видами ошибок меню Пуск.
При первой — вместе с Пуском перестают работать голосовая помощница Cortana и проводник Windows, а на экране появляется уведомление: «Меню Пуск и Кортана не работают.
Мы попытаемся исправить проблему при следующем входе в систему». Однако ни следующий, ни дальнейшие попытки входа ситуацию не меняют.

Пока в Microsoft раздумывают над ошибкой, метод решения был найден без них. Вот он:
- Запустите утилиту Msconfig: зайдите в панель управления, запустите апплет «Администрирование» и кликните «Конфигурацию системы».
- Раскройте в Msconfig вкладку «Загрузка» и в разделе «Параметры запуска» отметьте «Без GUI». В режиме без GUI при загрузке компьютера не отображается анимация значка Windows.
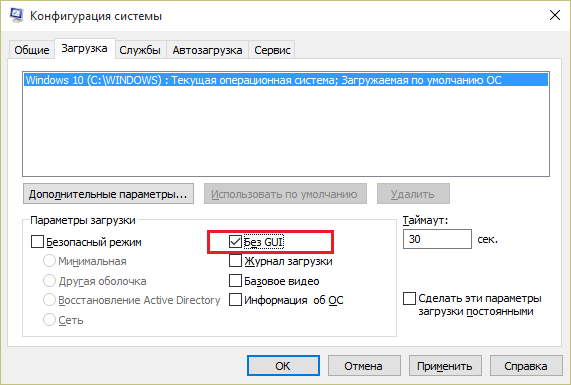
Выполните перезагрузку и снова запустите Msconfig. Откройте вкладку «Общие» и отметьте «Выборочный запуск». Обязательно отметьте флажком каждый пункт под ним.
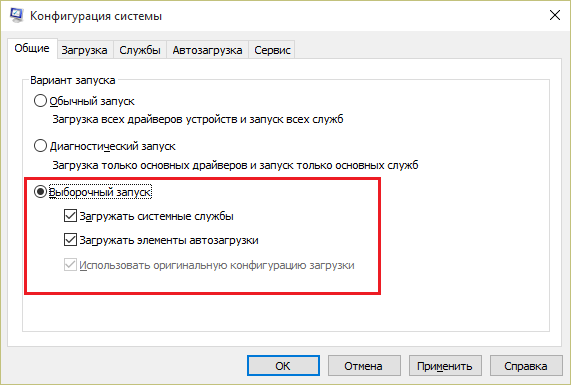
Еще раз перезагрузите компьютер. Критическая ошибка меню Пуск в Windows 10 вас больше не побеспокоит.
Меню Пуск пропало или не открывается
Вторая ошибка, с которой столкнулись пользователи «десятки», — это внезапное прекращение работы Пуска и ряда элементов области уведомлений — календаря, громкости звука, параметров электропитания и сетей: при щелчке по этим значкам просто ничего не происходит.
Что делать, если в Windows 10 пропало или не работает меню Пуск:
- Выгрузите антивирусную программу и включите в панели управления брандмауэр Windows.
- Откройте командную строку (от администратора) и выполните инструкцию: Powershell — это запустит одноименное консольное приложение. После появления приглашения ввода PS C:\WINDOWS\SYSTEM32 выполните еще одну команду:C:\WINDOWS\SYSTEM32″ вставляем и выполняем: Get-AppXPackage -AllUsers | Foreach {Add-AppxPackage -DisableDevelopmentMode -Register “$($_.InstallLocation)\AppXManifest.xml”}

Раскройте в диспетчере задач вкладку «Процессы», найдите в списке Проводник и нажмите «Перезапустить».

После рестарта проводника меню Пуск снова заработает.
Пропала Панель управления в Windows 10 Creators Update версия 1703 (Сборка ОС 15063.13)
В операционной системе Windows 10 есть папка Group2, в которой хранятся некоторые ярлыки на приложения, входящие в контекстное меню «Пуск», в частности ярлык Control Panel (Панель управления) находится именно там. Нам с вами нужно всего лишь заменить неправильный ярлык на правильный. Что нужно для этого сделать.
Во-вторых, после обновления Windows 10 до версии 1703 (Сборка ОС 15063.13) на вашем диске (C:) появилась папка Windows.old, в которой содержатся все файлы вашей предыдущей версии Win 10 1607, на случай, если новая сборка вам не понравится и вы захотите откатится на предыдущую. Открываем папку Group2, находящуюся в Windows.old, полный путь выглядит так:
C:\Windows.old\
Пользователи\Ваше Имя пользователя\AppData\Local\Microsoft Windows\WinX\
Group2
.
Скопируйте в этой папке ярлык Control Panel
(Панель управления), это правильный ярлык,
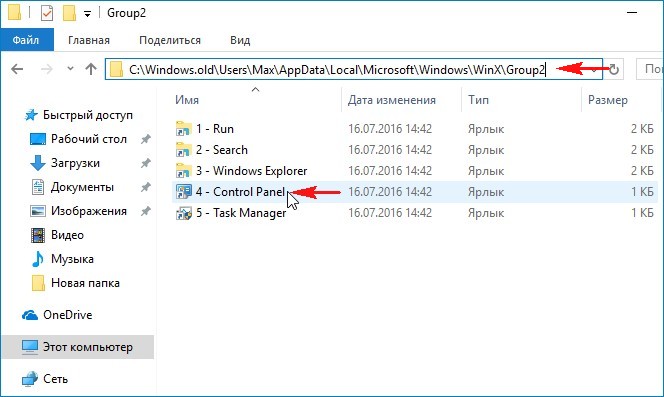
(можете скачать архив с ярлыком на моём облачном хранилище .
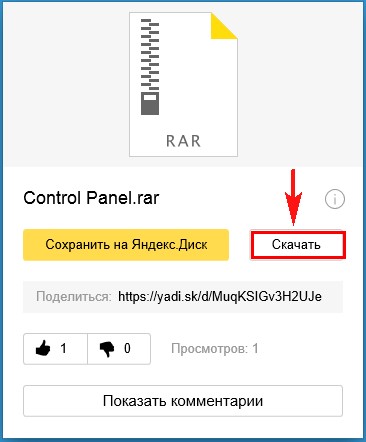
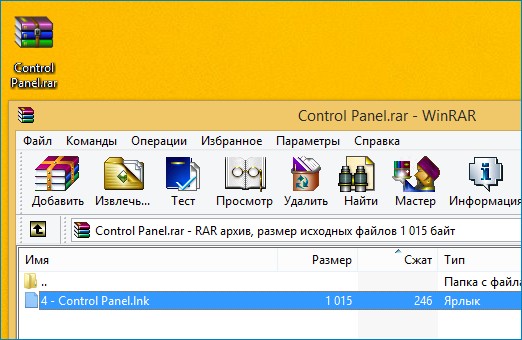
Затем зайдите снова на диск (C:) в папку:
C:\Пользователи\Ваше имя пользователя\AppData\Local\Microsoft\Windows\WinX\Group2
. Именно в этой папке находится неправильный ярлык Control Panel (Панель управления) и его нужно заменить на правильный. Щёлкните правой кнопкой мыши на пустом месте, выберите в появившемся меню «Вставить»
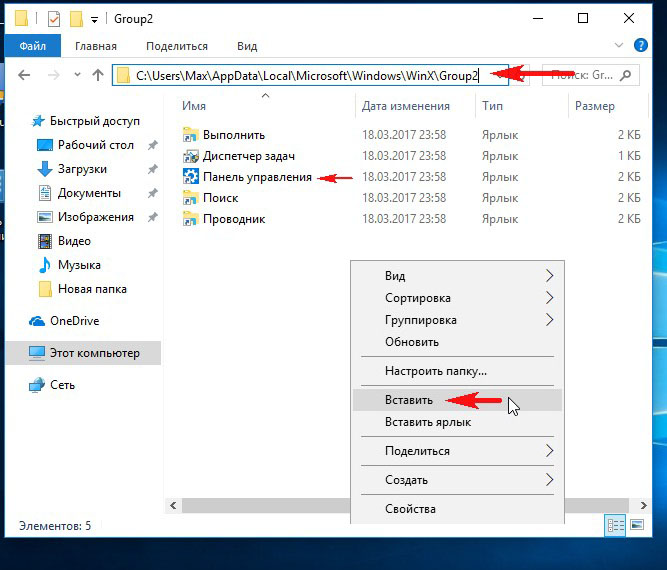
Операционная система спрашивает нас, хотим ли мы заменить файл в папке назначения. Да, хотим и жмём левой кнопкой мыши на предложение.
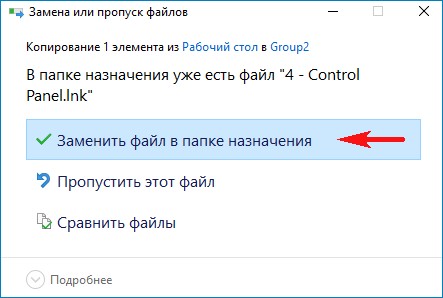
Вот и всё. Если сейчас выбрать в контекстном меню
«Пуск» пункт
«
Параметры
»
, то уже откроется
«
Панель управления
»
.
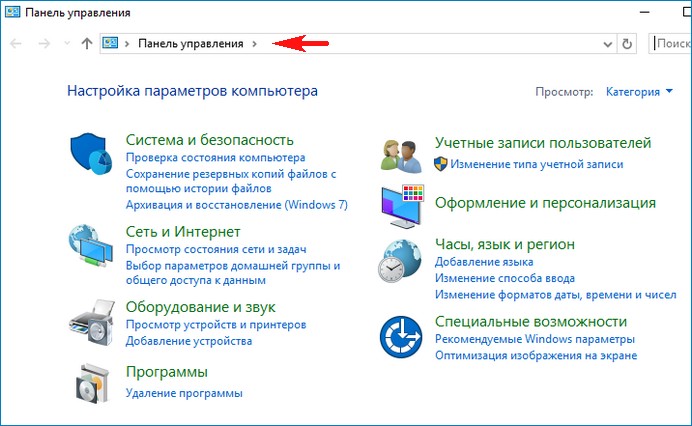
Перезагрузите компьютер и в меню «Пуск»
появится «Панель управления» вместо Параметров.
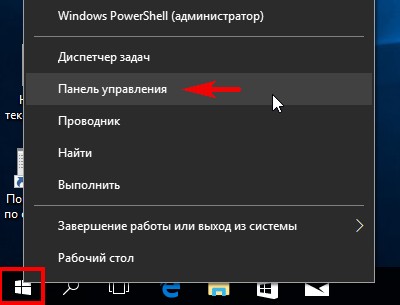
Второй способ. Создаём ярлык Панели управления на рабочем столе
Вместо всех вышепривёденных действий мы можем просто создать ярлык Панели управления на рабочем столе и входить в неё с помощью этого ярлыка.
Щёлкаем на пустом месте рабочего стола правой мышью и выбираем Создать —> Ярлык.
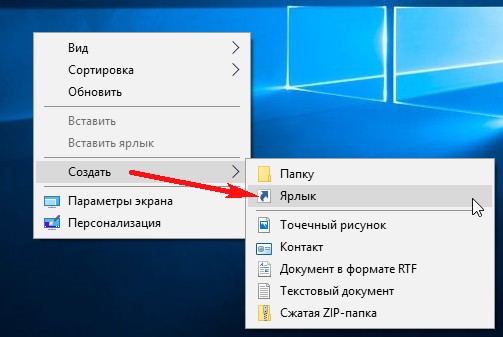
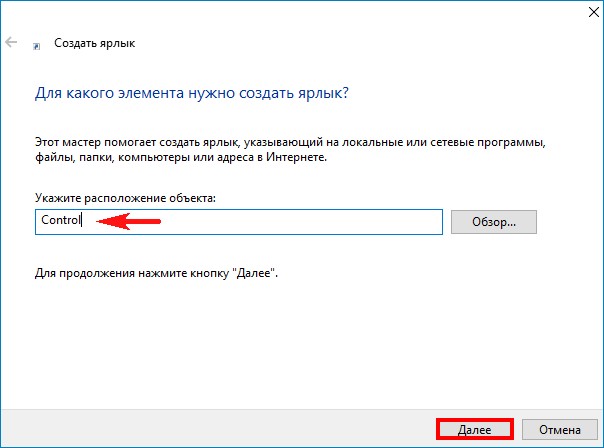
«Готово»
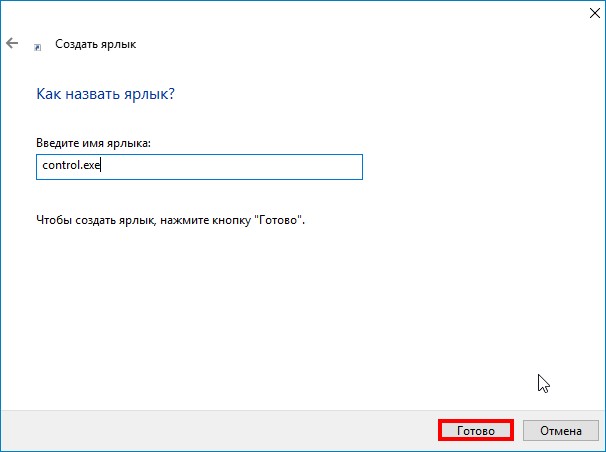
Теперь на нашем рабочем столе есть ярлык Панели управления, с помощью которого мы можем в неё попасть.
Всем доброго времени суток! Во многих своих заметках мне часто приходится объяснять как открыть панель управления в Windows 10. Как бы Майкрософт не старалась перетащить все настройки системы в окно «Параметры», многим пользователям (особенно тем, кто уже привык к стандартному расположению элементов)
просто необходимо получить доступ к классической Панели управления. Да и много настроек еще не перекочевало в «Параметры».
Существует несколько способов открыть панель управления — я постараюсь перечислить самые удобные (что безусловно оценят новички)
Сегодня мы с вами рассмотрим дофига разных способов получить доступ к панели управления — это и через проводник и будем использовать командную строку (как в случае с ).
Вариант 1. Меню Пуск
Откройте меню «Пуск» и в строке поиска введите «Панель управления». Кликните по нужному пункту в результатах поиска — это все!
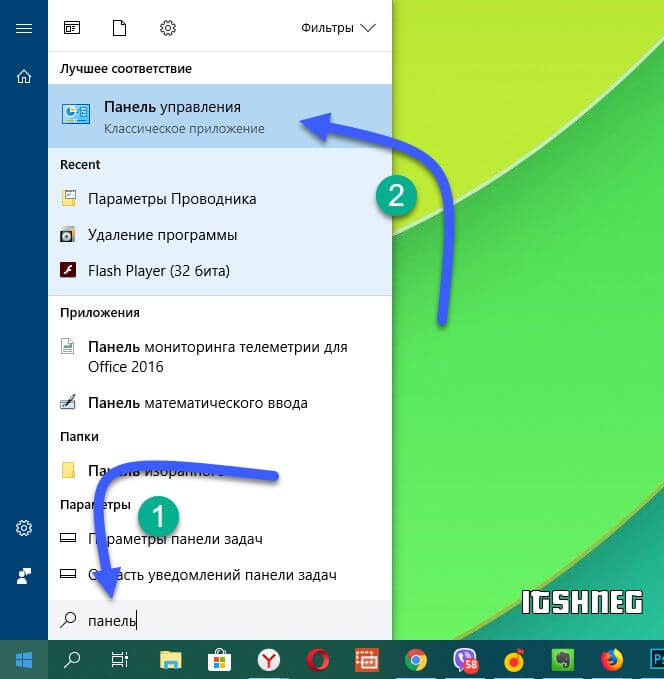
Многие пользователи недооценивают такое нововведение Windows 10 — поиск реализован очень удобно, обязательно попробуйте им воспользоваться… нереально выручает, когда у вас много установленных приложений.
Вариант 2. Ярлык для Панели управления на рабочем столе
В одной из прошлых заметок я писал о , так кто нам мешает создать таковой для Панели управления? Необходимо только знать, что именно указать при создании ярлыка.
Explorer shell:ControlPanelFolder
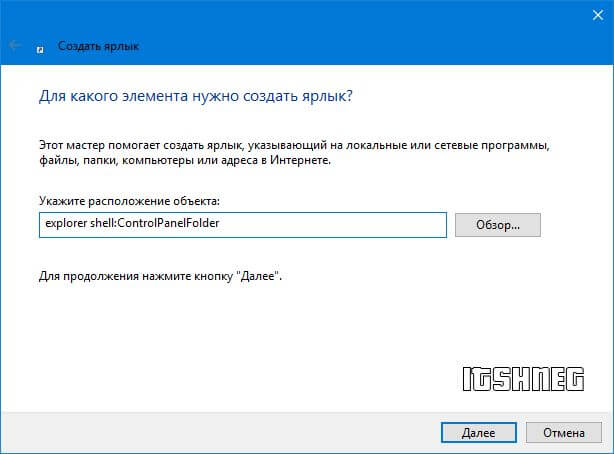
Для максимально ленивых есть специальные программы, с наборов самых востребованных ярлыков, которые можно создать в один клик — если интересно, то напишите в комментарии. Обязательно рассмотрим.
Вариант 3. Проводник
Еще один просто способ быстро открыть Панель Управления в Виндовс 10 — это использование проводника (как в случае с ). Откройте Проводник Windows и найдите стрелочку вниз слева от «Этот компьютер».
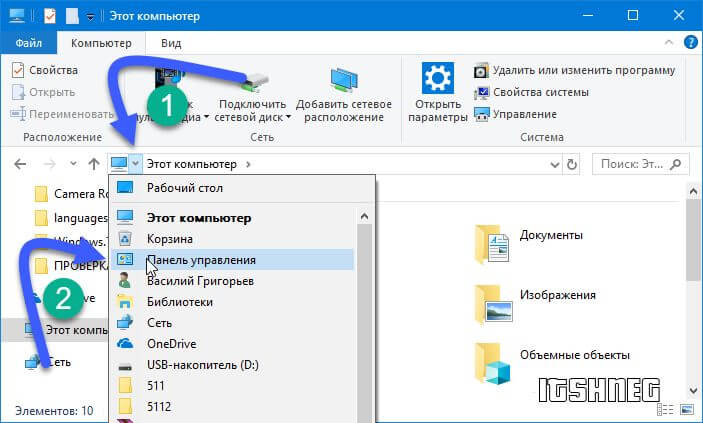
В выпадающем меню можно выбрать «Панель управления» (ну и множество других полезных ярлыков)
Вариант 4. Параметры
В меню Пуск откройте «Параметры» и в строке поиска наберите «Панель управления».
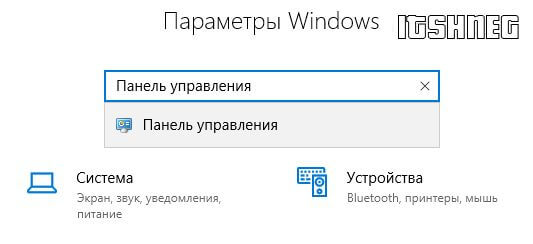
Вы увидите необходимый вам элемент. Просто нажмите на него, чтобы открыть «Панель управления».
Вариант 5. Командная строка
Запустите командную строку Windows и наберите control
и нажмите Enter. Откроется командная строка…
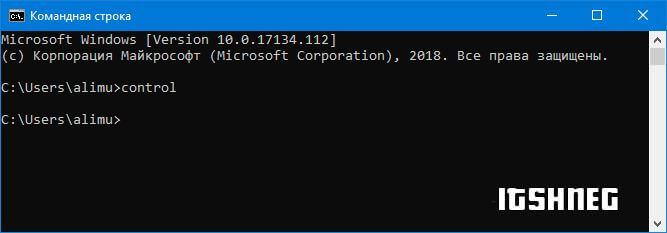
Данная команда работает и в окне «Выполнить», которое доступно при нажатии WIN + R (Возможно этот способ более оправдан, чем командная строка)
Классическая панель
Основные настройки сетевого фильтра Windows сосредоточены в классической панели управления. Заходим в нее описанным выше способом с использованием диалогового окна «Выполнить».
В боковой области переходов маркерами выделены базовые элементы управления. Цифрой «4» показана ссылка на расширенные настройки.
Заходим в раздел, обозначенный единицей. Здесь собраны параметры взаимодействия приложений и компонентов операционной системы с сетевыми ресурсами. По умолчанию все пункты в списке неактивные. Нажимаем кнопку, выделенную рамкой, чтобы получить доступ к редактированию значений.
Для каждого приложения или компонента ОС галочками отмечается сегмент сети, в котором ему разрешается обмен данными с внешними источниками. Выбрать можно публичные или частные сети. К первым относится Wi-Fi в метро, аэропортах, кафе и прочих общественных местах. Под частной понимается домашняя или доверенная сеть. К примеру, это могут быть сети небольших организаций, не имеющие доменной структуры.
Следующие две гиперссылки ведут в один раздел. Управление разделено на два блока с идентичными настройками. Первый отвечает за политику уведомлений и входящие подключения в частных сетях, второй в публичных. Настройки, используемые по умолчанию показаны на скриншоте. Устанавливая или снимая галочки в области отмеченной единицей пользователь выбирает события, о которых будет получать извещения от сетевого фильтра или полностью блокирует входящий трафик. Установка радиокнопки в положение, отмеченное цифрой «2» выключает брандмауэр для определенного сегмента.
Последний из отмеченных маркерами разделов предназначен для сброса настроек. Нажимая обведенную рамкой кнопку, пользователь удаляет собственные правила возвращая сетевой фильтр к работе по заданным начальным предустановкам.
Расширенные настройки
Ссылка «Дополнительные параметры» открывает консоль MMC с расширенными настройками брандмауэра Windows. Здесь пользователь может создавать подробные правила для каждого приложения.
Окно консоли разделено на три части. В левой выбирается блок, с которым пользователь будет работать. В правой выводится меню действий. Центральное поле занимают информационные сообщения или список приложений. Для настройки общих свойств подключения выбираем в левом поле «Монитор брандмауэра». Щелкаем в центральном поле по обозначенной двойкой гиперссылке.
В открывшемся окне переключаемся на вкладку «Общий профиль». Цифрой «2» указана на снимке экрана область с тремя выпадающими меню. С их помощью устанавливается статус сетевого экрана и политика блокировки входящего и исходящего трафика. Обозначенная тройкой кнопка «Настроить» позволяет выбрать сетевой интерфейс, для которого будут действовать заданные пользователем значения. К примеру, можно указать, что правила фильтрации должны применять только для Wi-fi или Ethernet соединения. Любое изменение параметров на вкладке фиксируется кнопкой «Применить». Для ноутбуков аналогичные действия необходимо проделать и с вкладкой «Частный профиль», чтобы задать правила сетевого экрана при работе в общедоступных сетях.
Переключаемся в левой части окна на блок управления входящими подключениями. В центральной части находим приложение, для которого требуется отредактировать сетевые правила. Двойным щелчком мышки открываем окно параметров.
На вкладке «Общие» разрешаем или запрещаем программе доступ к сетевым ресурсам. Радиокнопка, отмеченная двойкой, имеет три позиции. По умолчанию она помещена в положение «Разрешено». Крайнее нижнее запрещает любую сетевую активность, а среднее позволяет задать подключению параметры безопасности. Внесенные изменения записываются кнопкой «Применить».
Вкладка «Дополнительно» предназначена для настройки сегмента сети и типа подключения. Первый выбирается в области отмеченной двойкой. По умолчанию приложению разрешается работать в любом сегменте сети. Нажав кнопку «Настроить» выбираем тип подключения, по аналогии с общими параметрами сетевого экрана.
Для некоторых программ, к примеру клиентов онлайн-сервисов, может потребоваться настройка протокола и порта, по которому разрешен доступ. Переходим на вкладку, отмеченную единицей. Выпадающее меню, отмеченное цифрой «2» предназначено для выбора интернет-протокола. Ниже пользователь указывает локальный, а при необходимости и удаленный порт для установки подключения. Рекомендуемые параметры соединения для таких приложений, как правило, приводятся на сайте разработчика.
Приложение «Win+X MenuEditor»
Утилита занимает меньше мегабайта, не требует установки. Единственный нюанс, который стоит учитывать – разрядность Вашей операционной системы (определяется она следующим образом). В скачанном архиве Вы найдете две папки и текстовый документ с инструкцией. Запускать файл «WinXEdiror» нужно из того каталога, название которого соответствует разрядности Windows (x86 или x64).
В приложении находим группу с названием «Group 2» и кликаем по ней один раз левой кнопкой мышки, чтобы выделить. Затем в верхней части окна нажимаем на кнопку добавления «Add a program», далее выбираем – «Control Panel Item…»:
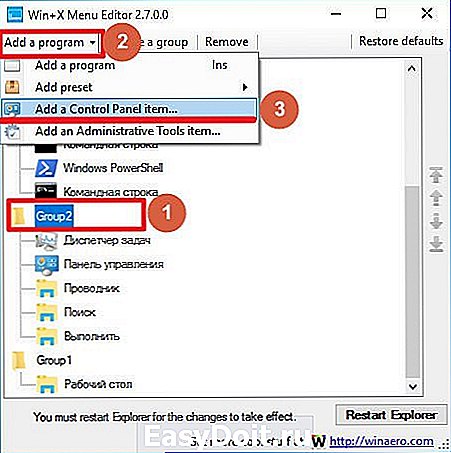
На следующем этапе следует в списке найти объект, указанный на скриншоте и выбрать его с помощью кнопки «Select»:
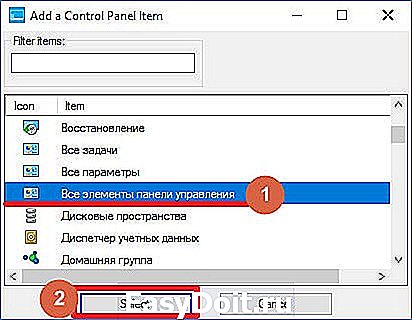
После возврата к основному окну приложения, в нижнем правом углу кликаем на «Restart» для перезапуска «Проводника»:
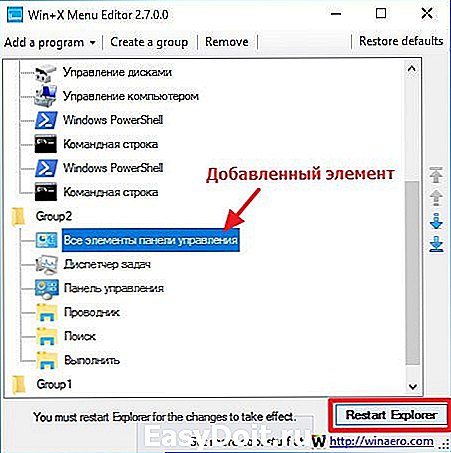
Теперь в меню контекста снова отображается привычный нам элемент:
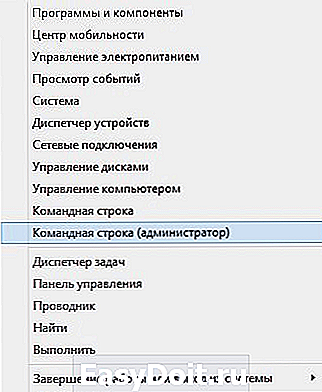
Возвращаем панель управления в контекст Пуска
Если помните, некоторое время назад вожделенная панелька была в Windows 10 в контекстном меню кнопки Пуск. Но после обновления системы она оттуда исчезла. Однако не безнадежно. Вернуть ее назад можно даже не одним, а несколькими способами:
- Вставкой в специальный каталог скопированного ярлычка, который отвечает за отображение соответствующего пункта в контексте Пуска.
- Созданием нового ярлычка с помощью консольной утилиты HashLnk.
- Созданием ярлычка и команды меню с помощью утилиты Win+X Menu Editor.
Вставка ярлыка
Первый способ, пожалуй, самый легкий, но для него необходим оригинальный ярлык панели управления, скопированный из другой копии Windows 10, где он сохранился. Просто так создать его на месте не получится, так как система проверяет контрольную сумму файла.
Итак, если вам удалось раздобыть нужный ярлычок, просто поместите его в папку %LocalAppData%\Microsoft\Windows\WinX\Group2
Обратите внимание, под именем «Control Panel» там хранится ярлык приложения «Параметры». Если хотите сохранить оба, копируйте новый без замены
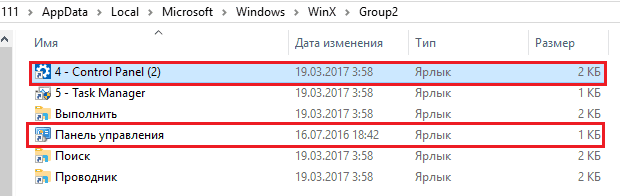
Чтобы новая команда появилась в меню, перезагрузите компьютер или выполните перезапуск проводника через диспетчер задач.
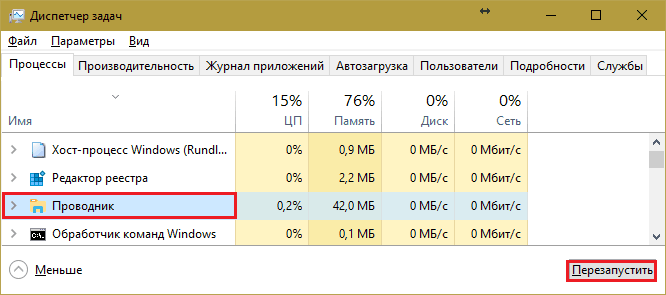
Способы решения проблемы
Предлагается несколько действенных методов устранения неполадок, когда в Виндовс 10 не реагирует кнопка пуск. Невозможно предугадать, какой вариант поможет в конкретной ситуации. Если одна инструкция оказалась малоэффективной, рекомендуется перейти ко второй. Главное – соблюдать пошаговое руководство.
Через устранение неполадок Windows
Если клик по клавише “Win” не открывает пуск в Windows 10, можно воспользоваться базовым средством устранения неполадок — Troubleshoter (англ. Trouble – проблема, shot – устранять, стрелять).
Для этого выполните следующие действия:
Откройте Параметры Windows и выберите «Обновление и безопасность»
Выберите вкладку «Устранение неполадок» и нажмите на траблшутер «Приложения из Магазина».
Запустите утилиту нажатием на соответствующую кнопку.
Некоторые функции меню Пуск отчасти относятся к UWP (плиточным) приложениям, поэтому устранение неполадок с приложениями Магазина может помочь с этой проблемой.
Перезапуск Проводника
Графический интерфейс, в том числе стартовое меню, работает благодаря файлу Explorer.exe. Если не заходит в пуск Windows 10, то понадобится перезагрузить Проводник.
Последовательность перезапуска Explorer:
- Откройте диспетчер задач, одновременно зажав кнопки Ctrl+Shift+Esc;
- Кликните по действию «Подробнее», которое располагается внизу (при его наличии);
В разделе «Процессы» кликните на «Проводник», чтобы открыть контекстное меню (щелчок правой кнопкой), после чего найдите действие «Перезапустить».
Этот способ оказывается малоэффективным, когда не работает меню пуск в Windows 10. Перезапуск проводника срабатывает при системных багах.
Создание нового профиля
Когда не активна кнопка пуск в Windows 10, можно создать новый профиль системы. В нем обычно графика функционирует исправно. Затем можно перенести всю информацию из старого профиля и деактивировать или удалить его.
Этапы создания новой учетной записи:
Откройте Параметры Windows и пройдите в учётные записи
Пройдите во вкладку “Семья и другие пользователи” и добавьте нового пользователя
Создайте нового пользователя и выполните вход в профиль.
Как изменить Параметры на Панель управления в контекстном меню Пуск вручную
Чтобы вернуть Панель управления
в контекстное меню Пуск (Win+X) , нужно позаимствовать ярлык данного раздела у предыдущей версии Windows 10, установленной, к примеру, на компьютере вашего друга.
На нём в адресную строку Проводника
вставьте %LocalAppData%\Microsoft\Windows\WinX\Group2
и нажмите Enter, чтобы перейти в указанную папку.
Скопируйте ярлык Панель управления
на любой USB-накопитель.Важно:
Если на системном разделе вашего компьютера остались файлы предыдущей версии Windows 10, перейдите по пути Windows.old\Пользователи\Аккаунт\AppData\Local\Microsoft\Windows\WinX\Group2
и отсюда скопируйте нужный ярлык.
На своём компьютере перейдите по пути, указанному в первом пункте данного способа.
Переместите ярлык со съёмного носителя в только что открывшуюся папку и подтвердите замену. Если система не предложила выполнить замену ярлыка, а просто вставила в каталог ещё один объект, перейдите в окно внешнего накопителя и смените название ярлыка на 4 — control panel
После этого скопируйте его в уже открытую папку Group 2
. На сей раз система точно должна заменить старый ярлык новым.
Перейдите по пути C:\ProgramData\Microsoft\Windows\Start Menu\Programs
и смените имя объекта Параметры
на Панель управления
. Подтвердите изменение.
Вызовите Диспетчер задач
, выберите в его окне процесс Проводник
и нажмите на кнопку Перезапустить
.
Нажмите на клавиши Win + X
, найдите пункт Панель управления
и кликните по нему. Должна открыться Панель управления.
Вызов панели управления
Пользователь Windows 7, привыкший вызывать панель управления через меню «Пуск», в Windows 10 не найдёт соответствующего пункта. Но перейти к ней нетрудно, и сделать это можно несколькими способами.
С помощью контекстного меню «Пуск»
Самый простой из них так же происходит через меню «Пуск», только не обычное, а контекстное (вызываемое нажатием правой клавиши на кнопке «Пуск»).
Представленное на скриншоте контекстное меню может быть открыто и другим способом – сочетанием клавиш Win+X.
Добавление в обычное меню «Пуск»
Пользователи Windows 7, предпочитающие открывать панель управления привычным способом – через обычное меню «Пуск», смогут делать это после выполнения следующей последовательности действий.
- На панели задач (нижней строке с кнопкой «Пуск») щёлкаемна свободном месте правой клавишей мыши. В появившемся окне выбираем пункт «Свойства».
- В окне «Свойства панели задач и меню «Пуск» переходим на вкладку Меню «Пуск».
- На этой вкладке нажимаем кнопку «Настроить».
- В окне «Настройка» меню «Пуск» ставим галочку рядом со словосочетанием «Панель управления» и жмем OK.
- После этого в стандартном меню «Пуск» появится новая, но привычная строка «Панель управления».
Встроенной функцией поиска
Панель управления может быть вызвана посредством поисковой системы, обозначаемой значком лупы в левой части панели задач. После нажатия на этом значке в появившейся строке следует ввести «панель управления». Как правило, искомый результат появляется ещё до полного ввода этого словосочетания.
Поисковая строка может быть вызвана не только через значок лупы, но сочетанием клавиш Win+S. Более того, указанное словосочетание можно набирать и без предварительного вызова поисковой строки. По мере набора система «соображает», что хочет пользователь, и автоматически предоставляет ему поисковую строку.
Поиск посредством функции поиска, разумеется, применим при поиске не только панели управления, но и произвольного приложения, место расположения которого неизвестно пользователю.
С помощью команды в строке «Выполнить»
К панели управления можно перейти и с помощью строки «Выполнить». Она возникает при нажатии сочетания клавиш Win+R. В появившейся строке «Открыть» нужно набрать команду control.
Добавление значка на рабочем столе
После инсталляции Windows 10 на рабочем столе системы по умолчанию появляются значки «Этот компьютер» и «Корзина». Пользователь, однако, имеет возможность добавить на него и некоторые другие значки, включая «Панель управления». Для этого следует выполнить приводимую последовательность действий:
- В свободном месте рабочего стола кликаем правой клавишей мыши.
- В появившемся контекстном меню щёлкаем пункт «Персонализация».
- В новом окне «Параметры» следует щёлкнуть пункт «Темы», а затем – «Параметры значков рабочего стола»;
- В появившемся одноимённом окне необходимо поставить галочку рядом со словосочетанием «Панель управления» и подтвердить намерение, щёлкнув OK.
В результате панель управления будет постоянно отображаться на рабочем столе.
В скобках отметим, что для внимательного читателя будет очевидно, что при открытой панели управления окно «Персонализация» может вызвано через категорию «Оформление и персонализация» (см. первый скриншот).
Добавление ярлыка на рабочем столе
Элементы управления, обычно находящиеся на рабочем столе, подразделяются на значки и ярлыки. Последние легко отличить по стрелке рядом со значком (указывающей, что само приложение находится в другом месте). Для добавления ярлыка на рабочий стол должна быть выполнена следующая последовательность действий.
- В контекстном меню рабочего стола в выпадающем списке «Создать» выбираем пункт «Ярлык».
- В появившемся окне в поле «Укажите расположение объекта» вводим control и жмем кнопку «Далее».
- В новом окне вводим желаемое имя и жмем «Готово».
Вызов панели управления с помощью «горячих клавиш»
После создания ярлыка на рабочем столе его можно связать с комбинацией «горячих клавиш». Для этого следует вызвать контекстное меню ярлыка «Панель управления», щёлкнуть пункт «Свойства», и в поле «Быстрый вызов» набрать комбинацию клавиш, разделяя их знаком +. Первые две клавиши – Ctrl+Alt, а третья – на усмотрение пользователя.
Post Views:
3 276
Альтернативный вариант
Если вам не помог ни один из вариантов, проблемы связанные с Пуском продолжаются, то мы советуем вам воспользоваться программами, которые возвращают классическое меню «Пуск». Одной из таких программ является Start Menu 10. Загрузить эту утилиту можно на ее официальном сайте www.startmenu10.com. Установка Start Menu 10 очень простая и с ней справится любой пользователь ПК. После запуска утилиты она встроится в панель уведомлений, а также заменит меню «Пуск» на свое.
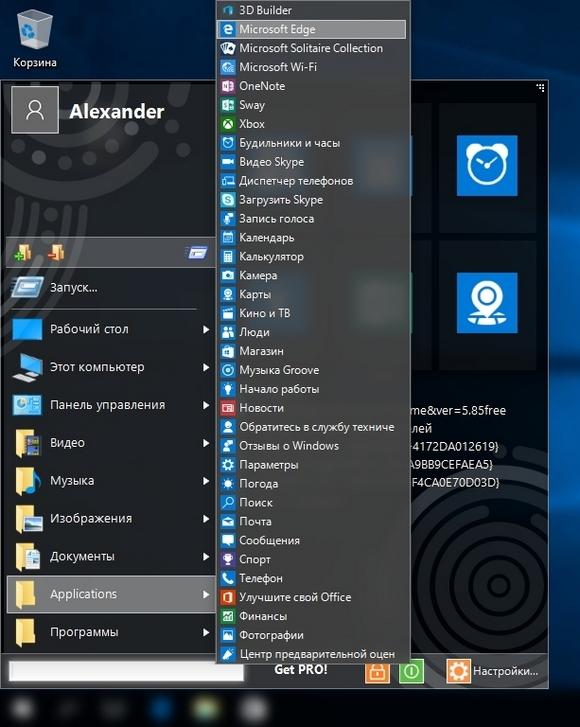
Если открыть настройки программы, то вы сможете настроить оформление нового Пуска, задать горячие клавиши и даже изменить основной значок. Покопавшись немного в настройках Start Menu 10, мы заменили стандартную иконку Пуска.
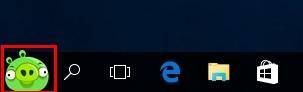
А также изменили оформление самого меню.
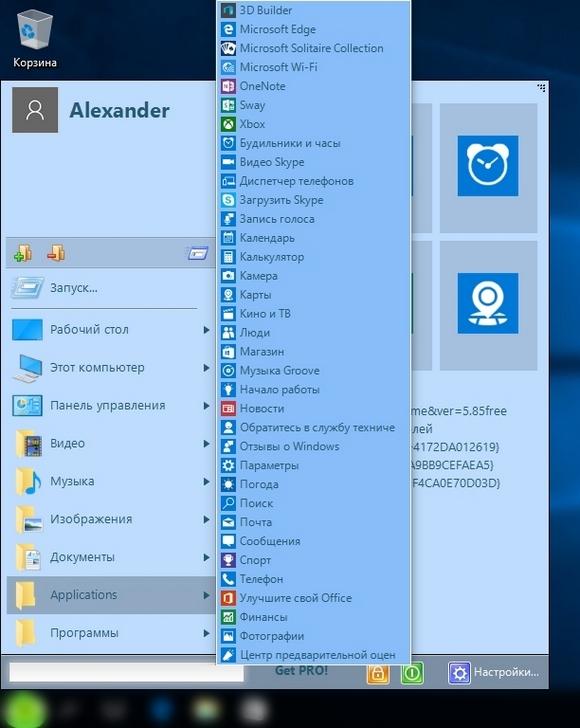
Утилита Start Menu 10 очень проста в использовании, поэтому с ней справится даже начинающий пользователь. Также хочется отметить, что кроме Start Menu 10 есть еще такие утилиты, как Start Menu Reviver и StartIsBack++, которые позволяют вернуть классическое меню «Пуск. Эти утилиты, как и Start Menu 10, обладают немалым набором настроек и их также можно использовать бесплатно.
Как решить проблему с отсутствующим меню «Пуск» в Windows 10
Решение 1. Обновите драйвер видеокарты
Некоторые пользователи, которые участвовали в обсуждениях этой проблемы на форуме, предположили, что проблема заключается в драйвере вашей видеокарты, поэтому его обновление может немного улучшить ситуацию.
Чтобы обновить драйвер видеокарты, выполните следующие действия.
- Перейдите в Поиск, введите диспетчер устройств и откройте Диспетчер устройств.
- Разверните Адаптеры дисплея, щелкните правой кнопкой мыши на вашей видеокарте и перейдите в раздел «Обновление программного обеспечения драйвера».
- Подождите, пока мастер найдет обновления
Чтобы защитить вашу систему от необратимого повреждения при установке неправильных версий драйверов, мы настоятельно рекомендуем использовать специальный инструмент. Их много, но мы рекомендуем Tweakbit’s Driver Updater. Этот инструмент очень точный и позволяет запускать несколько сеансов сканирования.
Загрузите программу обновления драйверов Tweakbit
Судя по отзывам на форумах, обновление ваших драйверов, вероятно, не выполнит свою работу, так как она работала только для одного или двух пользователей. Но мы включили его в статью, потому что обновление ваших драйверов не повредит, и вы никогда не знаете, может быть, это также решает проблему с меню «Пуск».
Решение 2 – Удалить Dropbox
У многих пользователей, которые раньше сталкивались с этой проблемой, было что-то общее, на их компьютерах был установлен Dropbox. По какой-то причине кажется, что Dropbox конфликтует с вашим меню Пуск, и это мешает его нормальной работе. Итак, если у вас установлен Dropbox, удалите его и посмотрите, появится ли меню «Пуск» снова.
Это может быть большой проблемой для пользователей Dropbox, поскольку они будут вынуждены использовать только веб-версию сервиса, но мы надеемся, что Dropbox выпустит обновление, которое скоро решит эту проблему.
Решение 3. Попробуйте перезапустить все приложения Windows 10
Говоря о конфликтах между меню «Пуск» и приложениями, возможно, некоторые из ваших приложений для Windows 10 мешают работе Windows 10, поэтому мы собираемся переустановить все приложения для Windows 10 и посмотреть, будет ли меню «Пуск» работать снова.
Чтобы переустановить все приложения в Windows 10, выполните следующие действия.
- Щелкните правой кнопкой мыши кнопку «Пуск» и откройте командную строку (администратор).
- Введите PowerShell в командной строке
- Вставьте следующую строку в Администратор: Окно PowerShell:
- Подождите, пока PowerShell выполнит команду (игнорируйте несколько красных кодов ошибок)
Эта команда переустановит все ваши приложения, и если некоторые из них конфликтуют с Windows 10 из-за неправильной установки, это будет исправлено.
Решение 4 – Создать новую учетную запись пользователя
И наконец, один из пользователей форума Microsoft Answers сказал, что узнал, что меню «Пуск» не работает из-за поврежденного меню «Пуск». Поэтому последнее, что мы собираемся попробовать, чтобы исправить проблему с меню «Пуск», – это создать новую учетную запись пользователя.
Чтобы создать новую учетную запись пользователя, если ваше меню «Пуск» не работает, выполните следующие действия:
- Открыть командную строку (администратор)
- Добавьте следующую строку и нажмите Enter: net user/ADD
- Эта команда добавит другую учетную запись пользователя на ваш компьютер, поэтому просто перезапустите ее, войдите в новую учетную запись и проверьте, решена ли проблема
Решение 5. Выполните обновление Windows
Проверьте, есть ли доступное обновление для вашего компьютера с Windows 10. Это может решить вашу проблему с меню Пуск.
1. Сначала нажмите Windows Key + R на клавиатуре, чтобы открыть приложение « Выполнить ». 2. Введите в диалоговом окне элемент управления «em» обновление . 3. Выполните проверку, чтобы увидеть, есть ли новое обновление
Решение 6 – Используйте стороннее программное обеспечение
Если вы хотите потратить 5 $, мы рекомендуем вам попробовать и установить Start10, который является отличным инструментом, который можно использовать для замены Windows 10 Start Menu. Вы должны знать, что до того, как вас обвинят, существует 30-дневный пробный период.
Как видите, у нас нет окончательного решения, которое решает проблему для всех пользователей, потому что причина проблемы в другом.





























