Отключаем удалённое сжатие файлов
Функция позволяет вычислить разницу между двумя файлами (например, более ранней и свежей копией документа), чтобы при копировании или замещении сократить объем передаваемой информации. Эту опцию можно отключить, ведь подобная функция востребована очень редко.
- Вызываем «Панель управления».
- В ней кликаем «Удаление программ» или «Программы и компоненты», в зависимости от метода визуализации объектов.
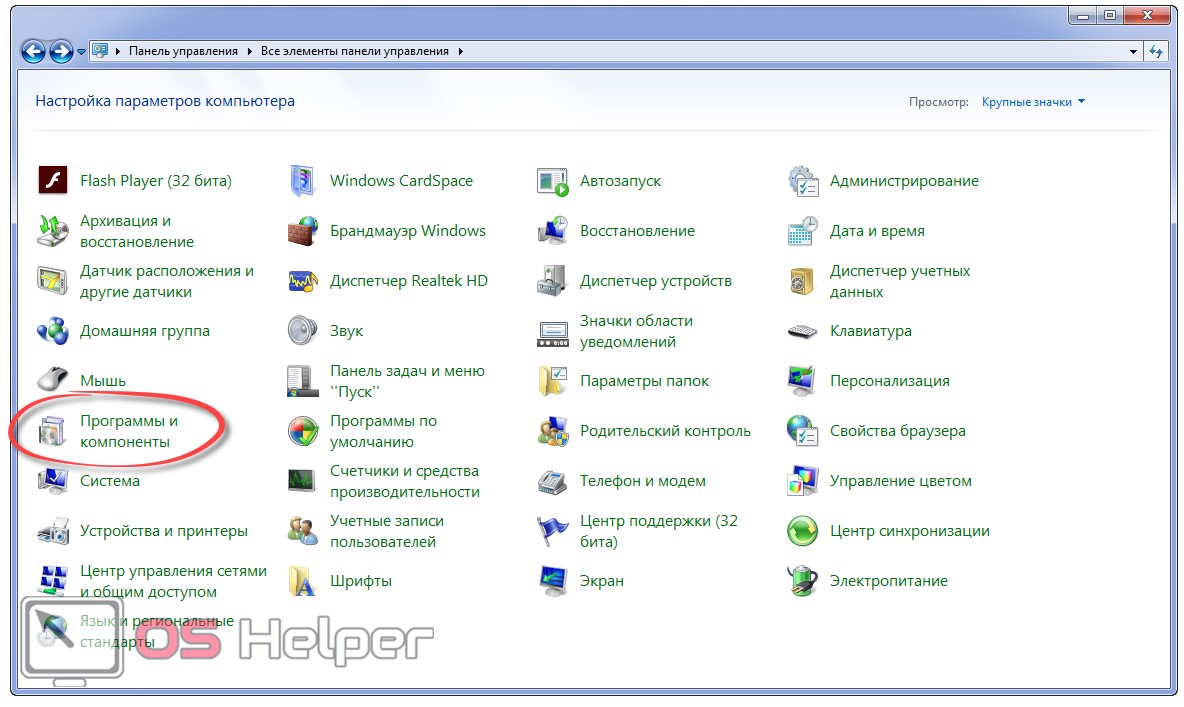
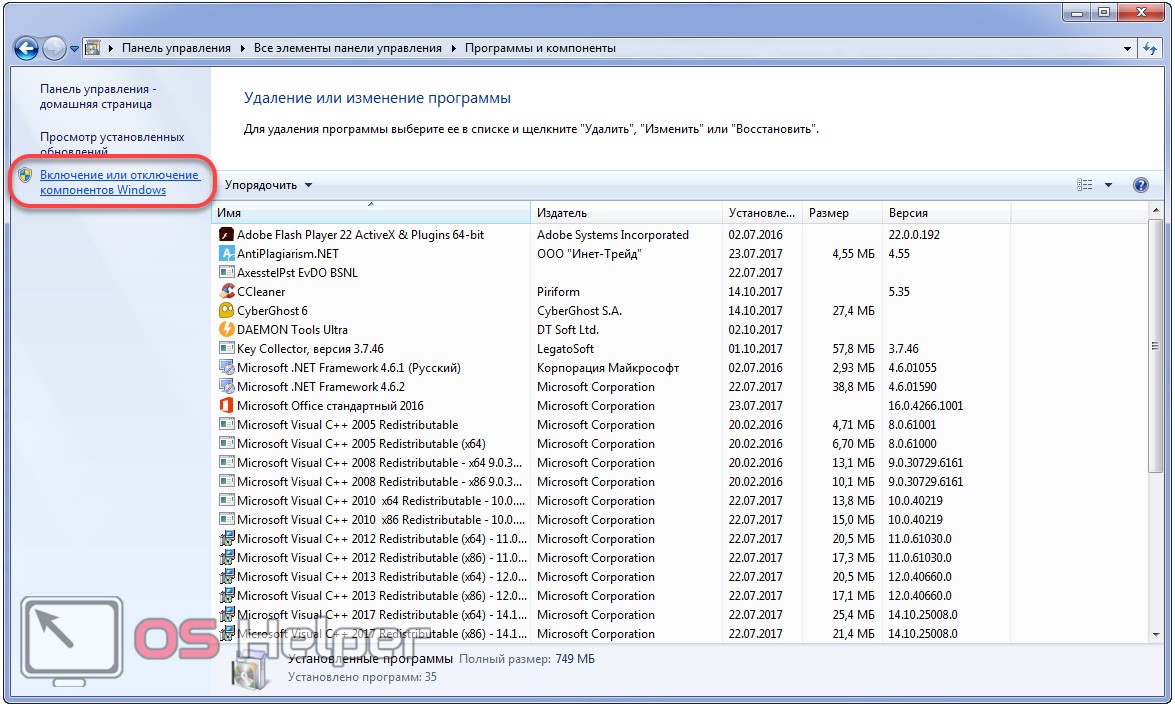
Пока всё загрузится, ждём. Процесс может занять пару минут или чуть больше.
- Снимаем флажок, стоящий возле опции «Удалённое разностное сжатие».
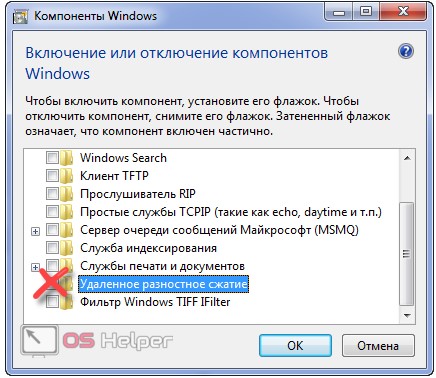
Сохранять новые параметры не спешим, так как здесь можно удалить ещё несколько ненужных компонентов, например, «Windows Search», «Клиент TFTP», «Службу индексирования», если не пользуетесь ими. В случае надобности любой из элементов аналогичным образом возвращается обратно.
- После сохраняем новые настройки.
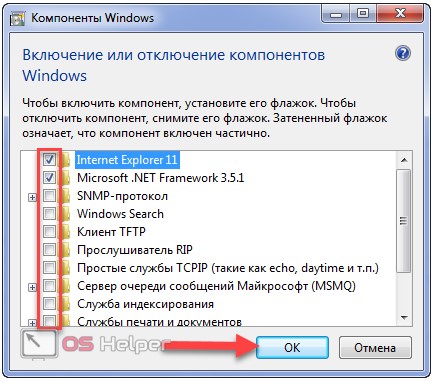
Ускорение загрузки Windows
По умолчанию система грузится с одного ядра процессора, игнорируя остальные. Исправив это, можно добиться чуть более быстрой загрузки операционной системы. Чтобы это сделать, необходимо нажать комбинацию клавиш «Win+R». В открывшемся окне ввести msconfig. Откроется Конфигурация системы. В ней, на вкладке Загрузка есть кнопка «Дополнительные параметры».
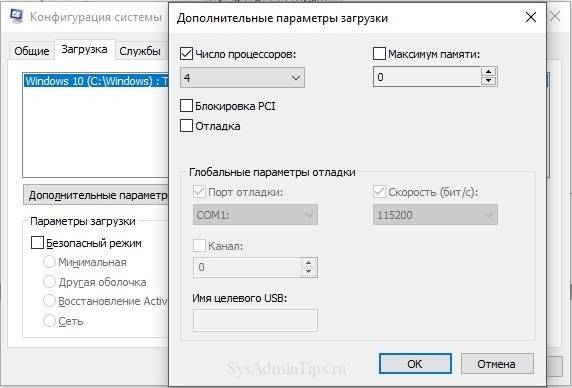
Выбираем максимальное количество ЦП и идем дальше.
Внимание. Если вы не понимаете смысла настроек в этом окне или сомневаетесь, то лучше ничего не трогать и оставить все по-умолчанию, иначе система может не загрузиться! Если все таки такое случилось, попробуйте зайти в Безопасный режим (кнопка F8 при старте системы для выбора вариантов загрузки) и откатить настройки обратно.
Пути оптимизации Windows 7
1. Ускорение работы меню пуск.«Панель задач и меню Пуск»Windows 7: Пуск –> Панель управления«Меню Пуск»«Настроить» 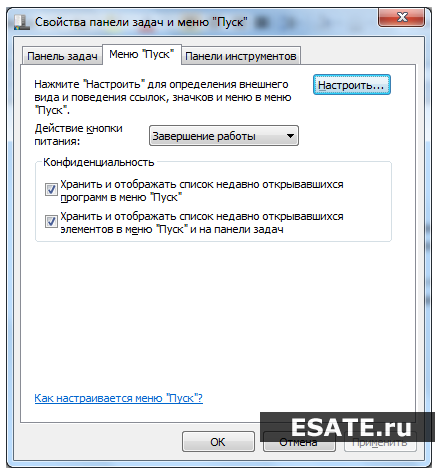 Рисунок 1. Настройка меню «Пуск» «Выделять недавно установленные программы»«Применить»
Рисунок 1. Настройка меню «Пуск» «Выделять недавно установленные программы»«Применить» 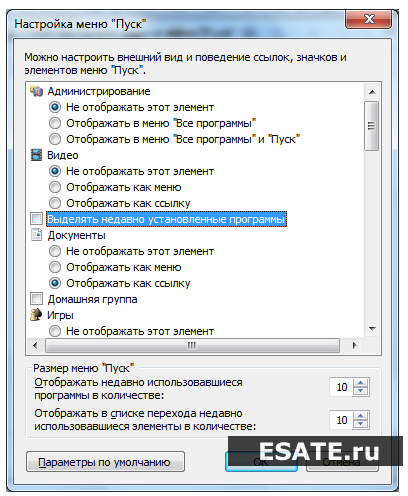 Рисунок 2. Отключение выделения недавно установленных программ «regedit»«Найти программы и файлы»
Рисунок 2. Отключение выделения недавно установленных программ «regedit»«Найти программы и файлы» 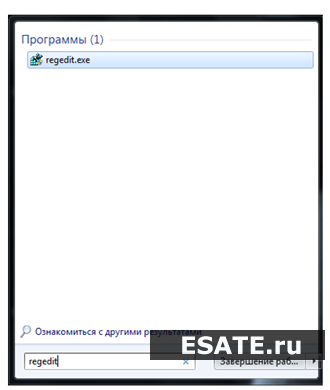 Рисунок 3. Запуск редактора реестра regedit.exeHKEY_CURRENT_USER -> Control Panel -> Desktop
Рисунок 3. Запуск редактора реестра regedit.exeHKEY_CURRENT_USER -> Control Panel -> Desktop 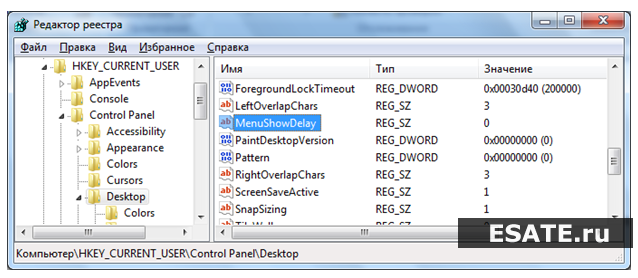 Рисунок 4. Выбор необходимой ветки реестра MenuShowDelay«400»«50»
Рисунок 4. Выбор необходимой ветки реестра MenuShowDelay«400»«50» 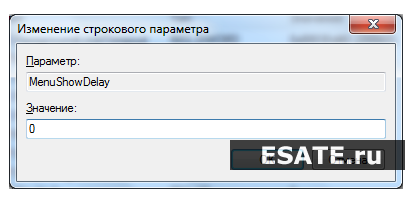 Рисунок 5. Изменение паузы при отображении окна 2. Оптимизация работы жесткого диска в Windows 7Windows XPXPWindows 7Пуск -> Панель управления -> Диспетчер устройств -> Дисковые устройства -> (выбираем свой жесткий диск) -> Свойства -> Политика…«Отключить очистку буфера кэша записей Windows для этого устройства»
Рисунок 5. Изменение паузы при отображении окна 2. Оптимизация работы жесткого диска в Windows 7Windows XPXPWindows 7Пуск -> Панель управления -> Диспетчер устройств -> Дисковые устройства -> (выбираем свой жесткий диск) -> Свойства -> Политика…«Отключить очистку буфера кэша записей Windows для этого устройства» 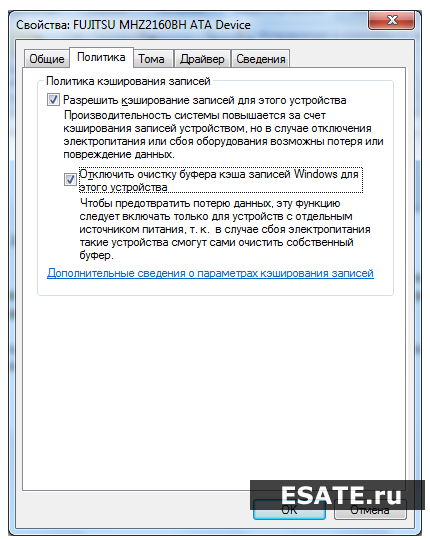 Рисунок 6. Отключение очистки буфера кэша записей Windows «Диспетчере устройств»«IDE ATA/ATAPI контроллеры (IDE ATA/ATAPI Controllers)»ATA (ATA Channel 0, ATA Channel 1«Дополнительные настройки (Advanced Settings)»«Задействовать/Включить DMA (Enable DMA)»
Рисунок 6. Отключение очистки буфера кэша записей Windows «Диспетчере устройств»«IDE ATA/ATAPI контроллеры (IDE ATA/ATAPI Controllers)»ATA (ATA Channel 0, ATA Channel 1«Дополнительные настройки (Advanced Settings)»«Задействовать/Включить DMA (Enable DMA)» 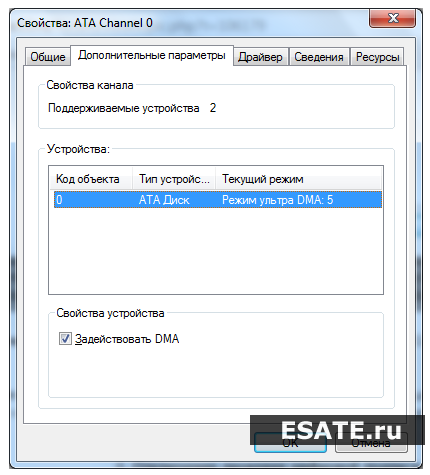 Рисунок 7. Включение режима DMA 3. Ускорение копирования и перемещения файлов в Windows 7Windows 7Пуск -> Панель управления -> Программы и компоненты -> Включение и отключение компонентов Windows -> Удалённое разностное сжатие (необходимо снять галочку)
Рисунок 7. Включение режима DMA 3. Ускорение копирования и перемещения файлов в Windows 7Windows 7Пуск -> Панель управления -> Программы и компоненты -> Включение и отключение компонентов Windows -> Удалённое разностное сжатие (необходимо снять галочку)  Рисунок 8. Отключение разностного сжатия 4. Отключение проверки цифровой подписи драйверовWindows 7«Пуске»gpedit.msc
Рисунок 8. Отключение разностного сжатия 4. Отключение проверки цифровой подписи драйверовWindows 7«Пуске»gpedit.msc 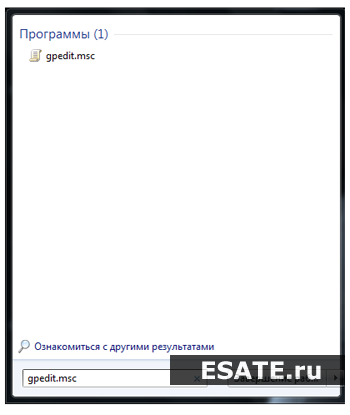 Рисунок 9. Запуск панели администрирования Конфигурация пользователя -> Административные шаблоны -> Система -> Установка драйвера -> Цифровая подпись драйверов устройств»Отключено»
Рисунок 9. Запуск панели администрирования Конфигурация пользователя -> Административные шаблоны -> Система -> Установка драйвера -> Цифровая подпись драйверов устройств»Отключено» 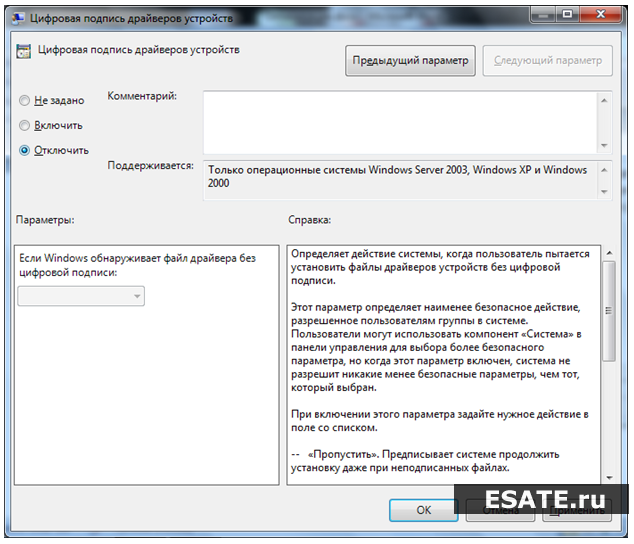 Рисунок 10. Отключение проверки цифровой подписи драйверов 5. Ускорение загрузки Windows 7Windows 7Windows VistaWindows 7MSCONFIG«Пуск»«Enter»«Загрузка (Boot)»«Дополнительные параметры (Advanced options)»
Рисунок 10. Отключение проверки цифровой подписи драйверов 5. Ускорение загрузки Windows 7Windows 7Windows VistaWindows 7MSCONFIG«Пуск»«Enter»«Загрузка (Boot)»«Дополнительные параметры (Advanced options)» 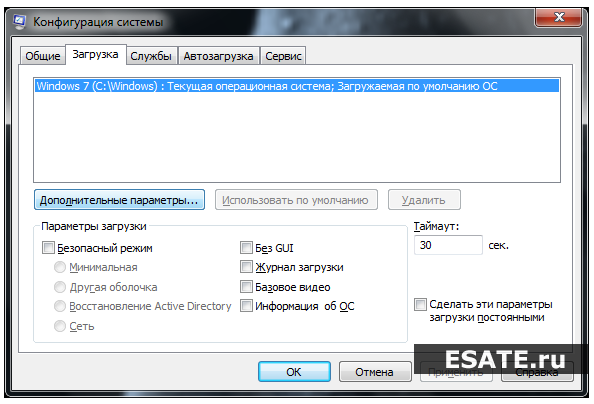 Рисунок 11. Дополнительные параметры оптимизации системы «Число процессоров (Number of processors)»
Рисунок 11. Дополнительные параметры оптимизации системы «Число процессоров (Number of processors)» 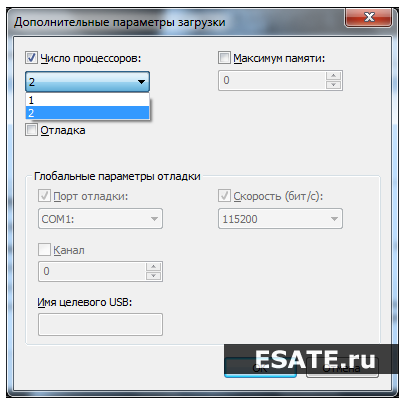 Рисунок 12. Установка числа процессоров для систем с многопоточными процессорами «Ок»Windows 76. Ускорение просмотра эскизов (миниатюр).Windows 7regedit«Пуск»«Enter»«HKEY_CURRENT_USER -> Control Panel -> Mouse»
Рисунок 12. Установка числа процессоров для систем с многопоточными процессорами «Ок»Windows 76. Ускорение просмотра эскизов (миниатюр).Windows 7regedit«Пуск»«Enter»«HKEY_CURRENT_USER -> Control Panel -> Mouse» 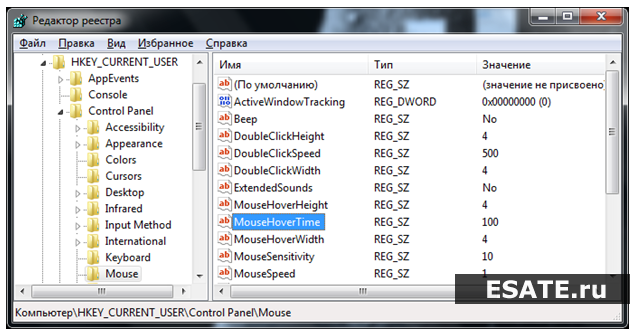 Рисунок 13. Выбор нужной ветки реестра для оптимизации паузы при отображении эскизов MouseHoverTime100
Рисунок 13. Выбор нужной ветки реестра для оптимизации паузы при отображении эскизов MouseHoverTime100 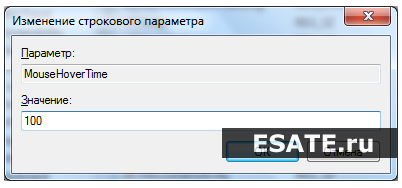 Рисунок 14. Установка нового значения 7. Уменьшение времени выключения Windows 7Windows 7regedit«Пуск»«Enter»HKEY_LOCAL_MACHINE -> System -> CurrentControlSet -> Control
Рисунок 14. Установка нового значения 7. Уменьшение времени выключения Windows 7Windows 7regedit«Пуск»«Enter»HKEY_LOCAL_MACHINE -> System -> CurrentControlSet -> Control 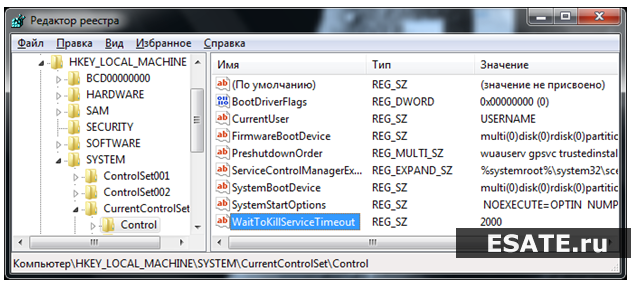 Рисунок 15. Выбор необходимого ключа реестра «WaitToKillServiceTimeout»12000 2000
Рисунок 15. Выбор необходимого ключа реестра «WaitToKillServiceTimeout»12000 2000 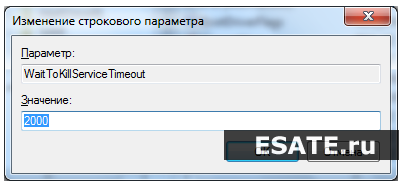 Рисунок 16. Изменение значения.
Рисунок 16. Изменение значения.
Примеры
Исключение файлов и папок
Отдельно стоит рассказать про возможность исключения. Есть два варианта ее применения.
Первый — создать список исключений в отдельном файле.
Пример команды 7z:
7z.exe a -tzip -ssw -mx9 -r0 -x@exclus.txt C:\Temp\backup.zip C:\Data
* где exclus.txt — файл с исключениями.
Пример файла с исключениями:
test
*.tmp
* в данном примере мы исключаем каталог с именем test и все файлы с расширением tmp.
Второй — указать исключение в команде.
7z.exe a -tzip -ssw -mx9 -r0 -xr!Шаблон* C:\Temp\backup.zip C:\Data
Резервирование баз 1С
Данные базы 1С находятся в файлах с расширением .1CD. Для их резервирования используем команду:
7z.exe a -tzip -mmt=2 -ssw -mx5 -r0 C:\Temp\backup.zip D:\Bases_1C\*.1CD
* в данном примере мы будем сжимать все файлы 1CD в архив C:\Temp\backup.zip.
Решение 3. Отключите сжатие в драйвере / папках
Может быть множество факторов, которые могут включить автоматическое сжатие дисков / папок (например, автоматическое сжатие ОС для установки новых обновлений Windows). В этом случае отключение сжатия (в свойствах папки / диска или в групповой политике) может решить проблему.
Отключить сжатие на диске
- Щелкните правой кнопкой мыши Windows и откройте проводник.
- Теперь перейдите к проблемному диску и щелкните его правой кнопкой мыши.
- Затем откройте «Свойства» и на вкладке «Общие» снимите флажок «Сжать диск для экономии места на диске».Сожмите этот диск, чтобы сэкономить место на диске
- Теперь примените свои изменения и дождитесь завершения декомпрессии (игнорируйте любые ошибки, сообщаемые в процессе декомпрессии).
- Затем перезагрузите компьютер и проверьте, решена ли проблема со сжатием.
Отключить сжатие в папке (например, в папке на рабочем столе)
- Перейдите в проблемную папку (например, папку «Рабочий стол») и щелкните ее правой кнопкой мыши.
- Теперь выберите «Свойства» и нажмите кнопку «Дополнительно».Откройте дополнительные свойства папки.
- Затем снимите флажки с опций «Папка готова к архивированию» и «Сжать содержимое для экономии места на диске».Снимите флажки «Папка готова к архивации» и «Сжать содержимое для экономии места на диске».
- Теперь примените изменения (если проблема связана с несколькими папками, повторите описанную выше процедуру для всех таких папок) и перезагрузите компьютер, чтобы проверить, решена ли проблема сжатия.
Если вы столкнулись с проблемой, при которой сжатие влияет только на папки профиля пользователя (например, рабочий стол пользователя, документы, данные приложений и т. Д.), Затем примените вышеуказанные шаги к следующей папке один за другим (если сжатие не включено ни на одном из файлов). папок, затем включите / отключите сжатие в этой папке):
- Щелкните правой кнопкой мыши Windows и откройте «Выполнить».
- Затем выполните следующее, чтобы открыть системный диск: Откройте системный диск с помощью окна команды запуска
- Теперь отключите сжатие в папке «Пользователи» (как описано выше, и, если будет предложено, обязательно примените его к вложенным папкам / файлам), а затем откройте папку «Пользователи».Отключите сжатие в папке пользователей и откройте ее
- Затем отключите сжатие в папке профиля пользователя и откройте ее.Отключите сжатие в папке профиля пользователя и откройте ее
- Теперь откройте папку «Документы» (или запустите «Документы» в командной строке «Выполнить») и отключите сжатие в ней.Отключить сжатие в папке документов
- Затем примените то же самое к следующим папкам (выполните в поле команды «Выполнить»): Downloads AppData% appdata%
- Затем перезагрузите компьютер и проверьте, не сжимается ли содержимое папок автоматически.
Отключить сжатие с помощью редактора групповой политики
- Щелкните Windows, введите: Group Policy и откройте Edit Group Policy. Пользователям Windows 10 Home может потребоваться установить редактор групповой политики.Открыть редактор групповой политики
- Теперь на левой панели перейдите по следующему пути: Конфигурация компьютера >> Административные шаблоны >> Система >> Файловая система >> NTFS.
- Затем дважды щелкните «Не разрешать сжатие на всех томах NTFS» и установите переключатель «Включено».Включите параметр Не разрешать сжатие для всех томов NTFS в редакторе групповой политики
- Теперь примените свои изменения и перезагрузите компьютер, чтобы проверить, решена ли проблема со сжатием.
Используйте командную строку, чтобы отключить сжатие
- Нажмите Windows, введите: Командная строка и щелкните правой кнопкой мыши командную строку. Затем выберите Запуск от имени администратора.
- Затем выполните следующее: fsutil behavior set DisableCompression 1Отключить сжатие с помощью команды FSUTIL
- Теперь перезагрузите компьютер и выполните следующие действия, чтобы проверить, отключено ли сжатие: fsutil behavior query disableCompression
- Если сжатие отключено, вы можете получить следующее сообщение: disabledCompression = 1 (Enabled)
- Чтобы распаковать сжатые файлы на системном диске (например, C), выполните следующее: compact / U / S: “C: “
Используйте PowerShell для отключения CompactOS
В некоторых случаях сжатие происходило только на модулях ОС (технически говоря, CompactOS), поскольку системный диск (особенно SSD-диски) имеет ограниченную емкость хранилища. В этом случае отключение CompactOS может решить проблему.
- Щелкните правой кнопкой мыши Windows и выберите PowerShell (Admin).
- Затем выполните следующее: compact / compactOS: neverУстановите для CompactOS значение Never
- Теперь выйдите из PowerShell и проверьте, решена ли проблема автоматического сжатия.
Запрещение сжатия дисков из Редактора локальной групповой политики
В операционных системах Windows Pro (Профессиональной) Windows Enterprise (Корпоративной) пользователи могут воспользоваться системным инструментом: редактором локальной групповой политики, для запрещения сжатия всех дисков.
- Нажмите на клавиатуре на клавиши «Win» + «R».
- В окне «Выполнить» введите команду: «gpedit.msc», нажмите на кнопку «ОК».
- В окне «Редактор локальной групповой политики» пройдите по пути:
Конфигурация компьютера => Административные шаблоны => Система => Файловая система => NTFS
- В параметре политики «NTFS» нажмите на опцию «Запретить сжатие на всех томах NTFS».
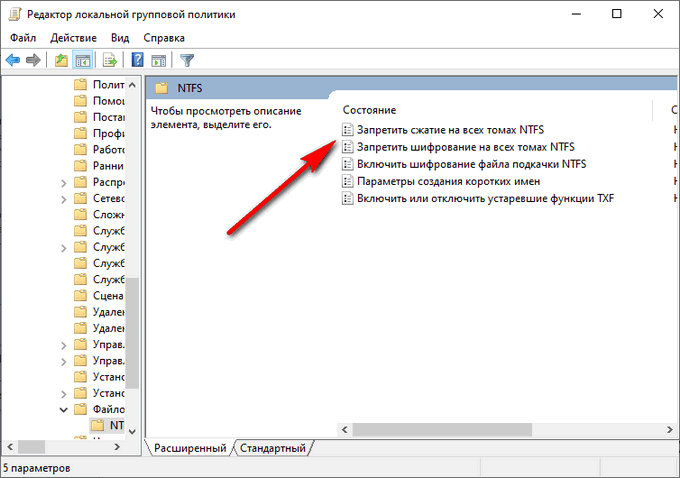
- В окне «Запретить сжатие на всех томах NTFS» активируйте параметр «Включено», а затем нажмите на кнопку «ОК».
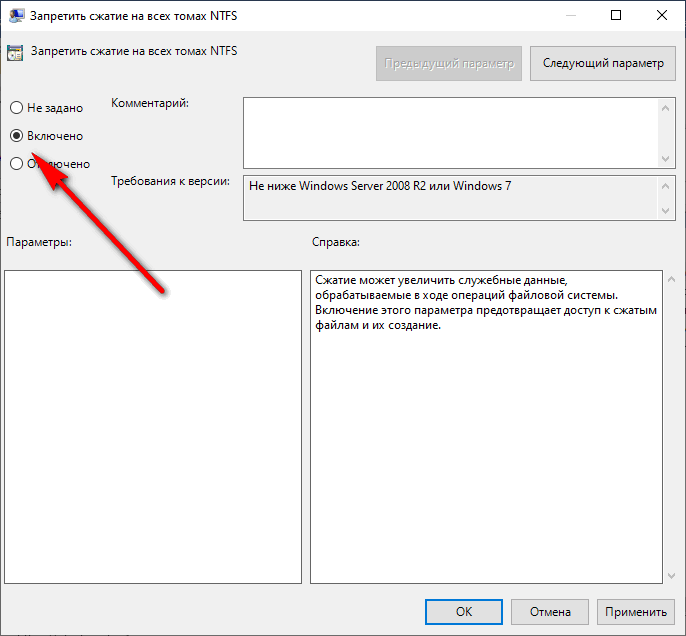
- Перезагрузите компьютер.
Для обратной операции: отмены запрета сжатия, войдите в настройки групповой политики, в окне «Запретить сжатие на всех томах NTFS» выберите параметр «Не задано».
Примечания
-
- Использование параметра /excludeПострочный вывод всех строк в каждом файле. При соответствии выведенной строки части пути копируемого файла, он исключается из процесса копирования. Например, если указана строка «\Obj\», исключается все файлы, расположенные в каталоге «Obj». Например, если указана строка «.obj», исключается все файлы с расширением .obj.
- Использование параметра /zЕсли во время фазы копирования теряется сетевое подключение (например, если сервер переходит автономный режим, разрывая подключение), копирование возобновляется после восстановления подключения. Использование параметра /z команды вызывает также отображение доли (в процентах) завершенной операции копирования для каждого файла.
- Использование параметра /y в переменной среде COPYCMD. Можно применять параметр /y в переменной среде COPYCMD. Эта настройка может быть переопределена использованием параметра /-y в командной строке. По умолчанию если команда copy выполняется не в пакетной программе, при замене требуется подтверждение.
- Копирование зашифрованных файлов
При копировании файлов на том, не поддерживающий шифрованную файловую систему (EFS), возникнет ошибка. Следует предварительно расшифровать файлы или копировать их на том, поддерживающий EFS. - Добавление файлов
Чтобы объединить файлы, укажите один файл-результат, но несколько файлов-источников (с помощью подстановочных знаков или формата файл1+файл2+файл3). - Значение по умолчанию для результатаЕсли параметр результат не задан, xcopy будет копировать файлы в текущий каталог.
- Указание в качестве результата файла или каталога
Если параметр результат не содержит существующий каталок или не заканчивается обратной чертой(\), выводится следующее сообщение:Что означает destination:
имя файла или каталога
(F = файл, D = каталог)?Нажмите F, если файл или файлы должны копироваться в файл. Нажмите D, если файл или файлы должны копироваться в каталог.Чтобы устранить вывод этого сообщения, используйте параметр /i. В результате чего, команда xcopy предполагает, что результат является каталогом, если источник престаляет собой несколько файлов или каталогов. - Использование команды xcopy для установки атрибута «архивный» для файлов результатаКоманда xcopy создает файлы с установленным атрибутом «архивный», независимо от состояния этого атрибута у исходных файлов.
- Сравнение команд xcopy и diskcopyКоманда xcopy должна быть использована вместо diskcopy при копировании файлов и подкаталогов на диск другого формата. Так как команда diskcopy копирует диски по дорожкам, требуется, чтобы исходный диск и диск-результат имели одинаковый формат. Для команды xcopy это требование не нужно. Обычно следует использовать команду xcopy, если только не требуется получить два диска с одинаковыми образами.
- Коды завершения программы xcopy
Для анализа кодов завершения, выведенных командой xcopy, используйте параметр уровень_ошибки в командной строке if пакетных программ.
В следующей таблице перечислены коды завершения с кратким описанием.
| Код завершения | Описание |
|---|---|
| Файлы скопированы без ошибок | |
| 1 | Файлы для копирования не найдены |
| 2 | Нажата комбинация CTRL+C для остановки команды xcopy |
| 4 | Возникла ошибка инициализации. Недостаточно места в памяти или на диске, введено неверное имя диска или неверный синтаксис вызова команды |
| 5 | Диск защищен от записи |
Сжатие Windows: файлы, папки и диски. Ошибки сжатия.
Во времена моей юности сжатие являлось чуть ли не самой обращаемой к ней функцией — диски по 7 — 20 гБ никак не могли вместить в себя всю нужную информацию. И именно для этого сжатие и существует: освободить место на жёстком диске. Когда вы сжимаете файл или папку, данные, используя специальный алгоритм Windows, перезаписываются и после операции занимают меньшее количество кластеров. При обращении к файлу в следующем сеансе система производит обратный процесс, перед тем как вы сможете увидеть хоть бит нужной информации. А на это, как понимаете, нужно время и ресурсы системы.
Функция сжатия файлов с момента появления Windows находилась в составе утилиты очистки дисков. Но со времён Windows 7 перекочевала в отдельную струю: разработчики посчитали, что проблем с нехваткой пространства компьютера стало меньше, да и сжатие огромного количества файлов сильно замедляет функционал Windows: при активации этой функции система сжимала все файлы подряд, а это значит там могли оказаться и жизненно важные параметры, к которым обращение во время текущего сеанса сиюминутно… Сейчас освободить пространство легко с помощью других утилит, которые работают в другом направлении, отыскивая мусорные файлы и/или проводя дефрагментацию. В конце концов, любая программа-архиватор умеет гораздо больше, чем описываемая функция. Однако она есть, знакомимся с ней.
Кстати
Функция и подход к сжатию в Windows 10 серьёзно изменился и, кажется (пока, по крайней мере) в куда более лучшую сторону. Но об этом отдельной статьёй.
Используйте инструмент Media Creation для обновления до Windows 10
Теперь, во времена, когда бесплатное обновление предлагалось через Центр обновления Windows, пользователи могли получить Windows 10 через системный интерфейс. Однако, поскольку это кончено, есть несколько способов получить и выполнить обновление до Windows 10 на законных основаниях. Вы можете загрузить Media Creation Tool и обновить его до Windows 10 из интерфейса Windows 7 / 8.1. Или вы можете создать установочный носитель (USB или DVD) и обновить его до Windows 10.
Теперь, хотя первое намного проще, оно не особенно лучше
Особенно, если принять во внимание имеющуюся ошибку. Итак, ниже мы покажем, как создать установочный носитель и таким образом выполнить обновление до Windows 10
Обязательно сделайте резервную копию ваших данных на тот случай, если что-то пойдет не так.
Вот как использовать Media Creation Tool для обновления до Windows 10:
- Загрузите Media Creation Tool по этой ссылке.
- Подключите флэш-накопитель USB с объемом не менее 8 ГБ.
-
Запустите Media Creation Tool и примите условия лицензии.
-
Выберите «Создать установочный носитель (USB-накопитель, DVD или файл ISO) для другого ПК».
-
Выберите предпочитаемый язык, архитектуру и издание и нажмите « Далее».
-
Media Creation Tool загрузит установочные файлы и скопирует установочные файлы на флэш-накопитель USB.
- Теперь вы должны сделать резервную копию ваших данных. Наконец, перезагрузите компьютер.
- На начальном экране загрузки нажмите F10, F11 или F12, чтобы получить доступ к меню загрузки. Это зависит от вашей материнской платы.
- Выберите ваши предпочтения и выберите Обновление, а не Выборочную установку, и процесс установки должен начаться.
Включите сжатие файлов NTFS с помощью редактора локальной групповой политики.
Редактор локальной групповой политики — это место для настройки важных политик Windows. Чтобы использовать его для включения сжатия файлов, следуйте этим инструкциям:
- В диалоговом окне «Выполнить» введите gpedit.msc И жмем ОК.
- Перейдите по следующему пути в редакторе локальной групповой политики:
Computer Configuration\Administrative Templates\System\Filesystem\NTFS
- Дважды щелкните Политика Не разрешать сжатие на всех томах NTFS чтобы открыть окно его свойств.
- Выберите опцию отключен.

- Нажмите Применить -> ОК Чтобы включить сжатие файлов.
- Вы можете отключить сжатие файлов, выбрав опцию Может быть в окне свойств политики Не разрешать сжатие на всех томах NTFS.
Проверять Сравнение Ext4 и Btrfs: какую файловую систему Linux мне следует использовать?
Включите сжатие файлов NTFS с помощью командной строки.
Если вы опытный пользователь, вы можете использовать командную строку, чтобы включить сжатие файлов в Windows 11. Вот как это сделать:
- Нажмите на Win + S чтобы открыть поиск Windows.
- В строке поиска введите CMD И выберите Запустить от имени администратора с правой панели. Если этот метод не работает, вы можете использовать любой другой метод Чтобы открыть командную строку с правами администратора.
- Введите следующую команду и нажмите Enter Чтобы включить сжатие файлов.
fsutil behavior set disablecompression 0
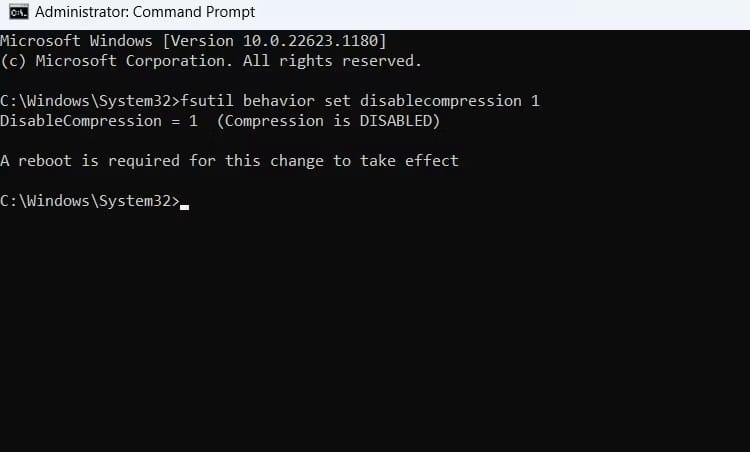
В окне вы увидите сообщение «Требуется перезагрузка, чтобы это изменение вступило в силу». Итак, перезагрузите компьютер, чтобы изменения вступили в силу.
Если вы хотите отключить сжатие файлов, выполните следующую команду в окне командной строки с правами администратора, а затем перезагрузите систему.
fsutil behavior set disablecompression 1
Улучшаем производительность за счёт отключения визуальных эффектов
Aero, анимация окон, визуальные эффекты при появлении окон и меню потребляют немало ресурсов, хотя практической ценности от них нет. Разве что элементы интерфейса красиво выглядят да анимированы. Если графической адаптер компьютера сильно устаревший, да и оперативной памяти в нём немного (~2 ГБ), пожертвовать красотой и анимацией элементов интерфейса, дабы улучшить работу системы, можно, не раздумывая.
- Вызываем «Свойства» «Моего компьютера».
- Активируем отмеченную на скриншоте ссылку.
- Выполняем щелчок по кнопке «Параметры» в первом подразделе.
- Переносим триггерный переключатель в положение «Обеспечить наилучшее быстродействие».
- Переходим во вкладку «Дополнительно».
На этой вкладке увеличиваем размер файла подкачки или включаем его использование, если своп-файл в системе не используется. Он способен облегчить работу ПК с малым объемом оперативной памяти, так как является её виртуальным расширением. Когда ОЗУ для хранения данных недостаточно, часть нынче не используемой информации сбрасывается на жесткий диск в файл подкачки, который хранится на системном томе. Когда какая-либо информация становится нужной, она переписывается с диска обратно в ОЗУ. Скорость работы с данными на HDD намного ниже, чем с ячейками оперативной памяти, но в случаях крайней необходимости это лучше, чем постоянные оповещения о недостатке RAM, зависания (нередко «мёртвые») и сбои.
- Для включения файла подкачки кликаем «Изменить».
Здесь мнения специалистов, в том числе представителей Microsoft, расходятся.
Одни советуют ничего не трогать, позволяя системе автоматически выбирать нужный объем своп-файла, вторые советуют указать статичный размер для него, а третьи – задать динамичный объем. Что будет более правильно, каждый решает сам для себя.
- После того, как настройка Windows 7 выполнена, кликаем «Задать» и закрываем все окна кнопкой «ОК».
Как отменить сжатие диска на виндовс 10
Утилиты WinTuning Компьютер Безопасность Отключить сжатие файловой системы
| Отключить сжатие файловой системы | |
Данная настройка подходит для Windows 10 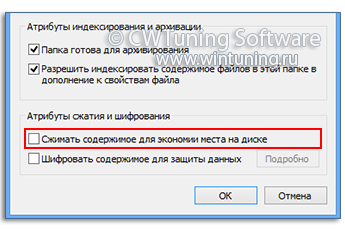 |
|
| Описание настройки Сжатие файловой системы позволяет вам увеличить объём доступного места на разделе формата NTFS, но она также создаёт дополнительную нагрузку на процессор компьютера и может влиять на производительность некоторых приложений, особенно SQL-сервера. Вы можете запретить пользователям сжимать их файлы при помощи этой настройки. Эта настройка действует на всех пользователей компьютера. Необходимо перезагрузить компьютер для вступления изменений в силу. |
| Windows 10 | + |
| Windows 8 | + |
| Windows 7 | — |
| Windows Vista | — |
Примеры использования
Чтобы копировать все файлы и подкаталоги (включая пустые подкаталоги) с диска A на диск B, введите:
Чтобы включить в операцию копирования предыдущего примера системные и скрытые файлы следует использовать параметр /h:
Чтобы обновить файлы в каталоге \Reports файлами из каталога \Rawdata, измененными после 29 декабря 1993 года, введите:
Чтобы обновить файлы предыдущего примера, уже существующие в каталоге \Reports, независимо от их даты, введите следующую команду:
Чтобы получить списк файлов, которые были бы скопированы в предыдущем примере, следует ввести команду:
Список файлов, которые были бы скопированы, находится в файле Xcopy.out.
Чтобы скопировать каталог \Customer и все подкаталоги \\Public\Address на сетевой диск H, сохранить у файлов атрибут «только для чтения», введите команду:
Чтобы выдать предыдущую команду, убедиться, что команда xcopy создает каталог \Address и устранить вывод сообщение о создании нового каталога, добавьте параметр /i следующим образом:
Для запуска программы xcopy и анализа кодов завершения можно создать пакетный файл и использовать оператор if для обработки кодов завершения в случае возникновения ошибок. Например, следующая пакетная программа использует замещаемые параметры для задания источникаxcopy и результата:
Эта пакетная программа может быть использована для копирования всех файлов каталога C:\Prgmcode и его подкаталогов на диск B следующим образом:
Командный интерпретатор подставляет C:\Prgmcode вместо параметра %1 и B вместо параметра %2, затем использует команду xcopy с параметрами /e и /s. Если при выполнении xcopy произошла ошибка, пакетная программа считывает код завершения и переходит на метку, указанную в соответствующей инструкции IF ERRORLEVEL. В результате на экран выводится сообщение о характере ошибки и осуществляется выход из пакетной программы.
Как произвести декомпрессию системного раздела?
Но что делать, если пользователь решил воспользоваться таким инструментом и по незнанию или по ошибке сжал системный раздел, после чего Windows перестала нормально загружаться?
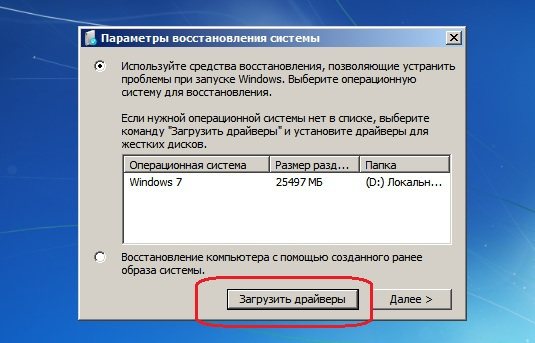
Сразу обратите внимание, что откат системы, который иногда может стартовать автоматически, никакого результата не даст
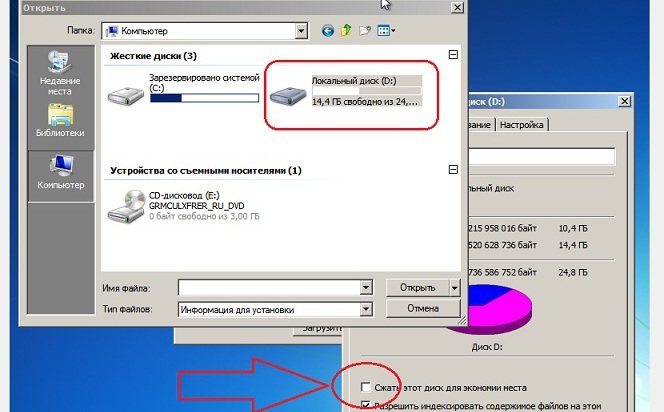
В этой ситуации придется производить загрузку с какого-нибудь съемного носителя, после чего в самом начале установки выбирать пункт восстановления, а на стадии выбора локации драйверов (после определения установленной ОС) в появившемся окне снова выбрать свойства системного раздела через контекстное меню и снять флажок со злополучного пункта.
Способ 1: WinRAR
WinRAR — самый популярный архиватор для Windows, обладающий всеми необходимыми функциями для того, чтобы максимально сжать файл или несколько файлов в один архив. Предлагаем начать именно с него, детально разобрав процесс создания архива для дальнейшего сохранения на съемных носителях или локальном компьютере.
Если после сжатия оказалось, что объем архива вас не устраивает, попробуйте использовать для этой же процедуры одну из альтернативных программ, о которых мы поговорим в следующих способах. Там задействованы другие алгоритмы сжатия, настроенные на более интенсивную экономию места.
Невозможно уменьшить объем из-за неподвижных файлов
Например: диск C состоит из 4 блоков, если какие-либо неподвижные файлы находятся в блоке 3, вы не может сжать диск C заблокировать 2 или 1, даже если есть свободное место.
Эти неподвижные файлы включают файл подкачки, спящий режим и другие большие файлы. Таким образом, по сравнению с томами данных, более вероятно, что эта проблема возникнет при уменьшении системного раздела C. На некоторых компьютерах «Управление дисками» дает мало места для сжатия. На некоторых компьютерах Управление дисками не может сжать раздел даже с 1 МБ.
Решение: запускать стороннее программное обеспечение, такое как NIUBI Partition Editor, который может перемещать эти «неподвижные» файлы.
Что такое системная и сжатая память?
Система и сжатая память — теперь просто переименованный в «Система» — это процесс, который вводит метод сжатия памяти, который помогает ОС сохранять больше приложений и данных в физической памяти (ОЗУ) без необходимости частого чтения / записи на диск.
Официальный блог Windows объясняет это следующим образом:
Итак, за исключением ошибки 100% использования диска, если вы наблюдаете «Система» или Система и сжатая память процесс занимает больше памяти, чем ожидалось, это совершенно нормально. Если это не влияет на производительность вашей системы, на самом деле она работает эффективно, потому что если у вас больше свободной оперативной памяти — зачем это нужно? Таким образом, чем больше используется памяти, тем выше производительность.
Управление питанием
Последним оптимизируйте электрическое питание Windows 7. По умолчанию в системе используется сбалансированный режим – золотая середина между энергопотреблением и эффективностью работы ПК. Изменение плана питания может повысить производительность компьютера. Однако для ноутбуков его не рекомендуется трогать, ведь разработчик устройства уже выбрал оптимальные параметры питания для системы, в том числе при автономном функционировании ноутбука.
- Для изменения плана питания открываем окно «Выполнить» при помощи Win + R и запускаем в нём команду «powercfg.cpl».
- Заходим в настройки схемы электрического питания.
- Открываем окно дополнительных параметров.
- В выпадающем списке выбираем «Высокая производительность» и сохраняем оптимальные параметры электропитания для системы.
В итоге получим более быстрый компьютер, чем он был до выполнения настройки. Для ещё большего ускорения в качестве системного тома можете использовать SSD или добавить планку ОЗУ, но это уже иная история.
Сжатие. Чего делать нельзя.
Как вы уже поняли, сжатие Windows — это не та функция, с которой стоит баловаться. Однако понимание функции сжатия (хотя бы в пределах абзацев вверху статьи) может помочь вам определить корень появившихся ошибок. Самые типичные из них, и в этом может быть вина именно функции сжатия:
Не сжимайте диск с установленной на ней операционной системой! Системный диск С: подвергать этой процедуре нельзя. Чаще всего от этого страдают драйверы устройств, отказывая в запуске целому набору устройств, только что, казалось бы, работавших. После окончания процедуры сжатия операционная система в новом сеансе, скорее всего, уже не загрузится. Но если — не знаю, что вас заставило — вы на это решитесь, не трогайте хотя бы корневые директории.
Ускорение работы через отключение ненужных служб
Отключение ненужных фоновых процессов в оптимизации Windows 10 для игр и не только является важнейшей составляющей. Как только операционная система запускается, с нею вместе начинают работать очень много служб. Многие из них важны для ОС, но есть и такие, которые расходуют производительность центрального процессора понапрасну.
Все просто – разработчики решили не хитрить они снабдили пользователей полным комплектом служб по принципу «какие-то, но пригодятся». Мы же не собираемся мириться с таким положением дел и отключим те процессы, которые нам вообще не нужны. Для того чтобы настроить службы так, как нам нужно, делаем правый клик по клавише «Пуск». В новом меню выбираем раздел «Управление компьютером».
Какие службы можно отключить в Windows 10
Но какие службы можно отключить – спросите вы. Не спешите, мы все расскажем по порядку. Изначально нелишним будет создать контрольную точку восстановления системы. Если что-то пойдет не так, всегда можно будет отменить изменения.
Вот список служб, которые можно отключить:
- диспетчер принтера (если не собираетесь печатать);
- Windows Search. Можно отключить, если вам не нужен поиск (служба требует много системных ресурсов);
- центр обновления Windows. Обновления можно устанавливать вручную – так вы сэкономите производительность ПК;
- службы приложений. Многие программы, например, Google Chrome оставляют в работе службу даже после того, как сами будут закрыты. Такая служба нужна для автоматического обновления и ускоренного запуска программ.
Сжать диск для экономии места: что это?
Что значит сжать диск для экономии места? При сжатии, на диске уменьшается размер занимаемого пространства, становится больше свободного места. Действие инструмента операционной системы напоминает работу архиватора.
Windows перезаписывает данные, в итоге, они занимает меньше места на локальном диске. Вроде бы все нормально, но в этом есть свои нюансы:
- сжатые файлы быстрее попадут в оперативную память, следовательно увеличится быстродействие;
- для открытия сжатых файлов потребуется больше ресурсов процессора, а это замедляет работу компьютера.
Следует учесть, что если сжать системный раздел, то при частом сжатии увеличится фрагментация сжатых файлов, следовательно замедлится чтение и запись файлов, а это влияет на производительность работы системы.
Процесс сжатия диска занимает некоторое время, зависящее от величины места, которое занимают файлы на данном томе. Сжатие диска — обратимая операция. Пользователь может отменить сжатие тома, если в этом больше нет необходимости.
Учитывая все вышеизложенное, приходим к следующим выводам:
- Сжатие работает в файловой системе NTFS.
- Сжатие освободит немного свободного места на диске.
- Ранее сжатые файлы повторно не сжимаются.
- Велика вероятность, что после сжатия диска, ПК станет работать медленнее.
- На некоторых компьютерах, после сжатия системного диска могут возникнуть проблемы при обновлении системы или при использовании драйверов.
Сжимать ли диск для экономии места, пользователь должен решать самостоятельно, учитывая разные обстоятельства. Пользователь может не только сжать раздел диска, но и сжать отдельную папку или файл, не сжимая весь диск. В этом случае, быстродействие системы не пострадает.
Можно ли сжимать диск «С»? Да, но делать это следует только в некоторых ситуациях. Например, если не хватает места для установки нужного обновления, или для получения на компьютер каких-то важных файлов из интернета.
После получения нужных данных, выполните очистку диска, а затем отключите сжатие тома в Windows.
Операционная система Windows 10 самостоятельно сжимает некоторые системные файлы в процессе своей работы при необходимости, кроме того, в систему добавлена функция Compact OS для сжатия системных файлов.
В этом руководстве вы найдете несколько инструкций о том, как сжать жесткий диск несколькими способами, или как отменить сжатие диска, папки или файла.





![[fix] файлы в windows 10 с автоматическим сжатием - ddok](http://kirovlom.ru/wp-content/uploads/e/4/e/e4ea01c19ab1074f8506dca48d7982b3.png)























