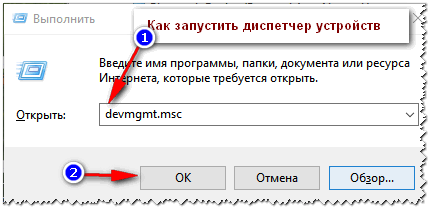Исправление ошибки «USB — устройство MTP – Отказ»
Обсуждаемая сегодня ошибка возникает при подключении телефона к компьютеру. Происходит такое по разным причинам. Это может быть отсутствие необходимых компонентов в системе или, наоборот, присутствие лишних. Все эти факторы мешают корректной установке медиадрайвера для мобильных устройств, который позволяет «винде» общаться со смартфоном. Далее мы рассмотрим все возможные варианты устранения данного сбоя.
Способ 1: Редактирование системного реестра
Реестр представляет собой набор системных параметров (ключей), определяющих поведение системы. Некоторые ключи в силу различных причин могут мешать нормальной работе. В нашем случае это единственная позиция, от которой нужно избавиться.
Открываем редактор реестра. Делается это в строке «Выполнить» (Win+R) командой
Вызываем окно поиска клавишами CTRL+F, выставляем флажки, как показано на скриншоте (нам нужны только названия разделов), и в поле «Найти» вводим следующее:
Жмем «Найти далее»
Обратите внимание, что должна быть выделена папка «Компьютер». В найденном разделе, в правом блоке, удаляем параметр с названием «UpperFilters» (ПКМ – «Удалить»)
В найденном разделе, в правом блоке, удаляем параметр с названием «UpperFilters» (ПКМ – «Удалить»).
Далее нажимаем клавишу F3 для продолжения поиска. Во всех найденных разделах находим и удаляем параметр «UpperFilters».
Закрываем редактор и перезагружаем компьютер.
Если ключи не найдены или способ не сработал, значит, в системе отсутствует нужный компонент, о котором и поговорим в следующем параграфе.
Способ 2: Установка MTPPK
MTPPK (Media Transfer Protocol Porting Kit) – драйвер, разработанный Майкрософт и предназначенный для взаимодействия ПК с памятью мобильных устройств. Если у вас установлена «десятка», то данный способ может не принести результата, так как эта ОС способна самостоятельно загружать подобное ПО из интернета и оно, скорее всего, уже установлено.
Установка производится предельно просто: запускаем загруженный файл двойным кликом и следуем подсказкам «Мастера».
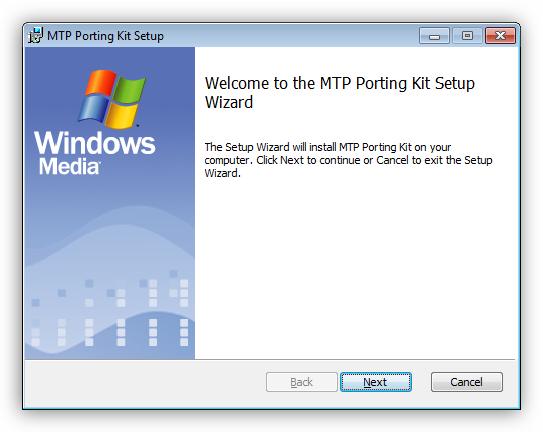
Частные случаи
Далее мы приведем несколько частных случаев, когда решения проблемы являются неочевидными, но тем не менее эффективными.
- Попробуйте выбрать тип подключения смартфона «Камера (PTP)», а после того как устройство будет найдено системой, переключить обратно на «Мультимедиа».
- В режиме разработчика отключите отладку по USB.
Подробнее: Как включить режим отладки USB на Андроид
- Загрузитесь в «Безопасный режим» и подключите смартфон к ПК. Возможно, некоторые имеющиеся в системе драйвера мешают обнаружению устройства, и этот прием сработает.
Подробнее: Как зайти в безопасный режим на Windows 10, Windows 8, Windows 7, Windows XP
- Одному из пользователей при проблемах с планшетом Lenovo помогла установка программы Kies от Самсунг. Неизвестно, как поведет себя ваша система, поэтому создайте точку восстановления перед инсталляцией.
Подробнее: Как создать точку восстановления в Windows 10, Windows 8, Windows 7, Windows XP
Заключение
Как видите, решить проблему с определением мобильных устройств системой не так уж сложно, и мы надеемся, что приведенные инструкции помогут вам в этом. Если ничего не помогло, возможно, в Виндовс произошли критические изменения, и придется ее переустановить.
Опишите, что у вас не получилось.
Наши специалисты постараются ответить максимально быстро.
Решение проблемы установки «дров» по шагам
1) Видимо ли ваше устройство? Работают ли кабели и порты?
Первое, с чего рекомендую начать — это определиться: «а видит ли ваше устройство ноутбук (компьютер)?»
. Возможно, что проблема с кабелем или USB-портом, и при подключении телефона — он просто «невидим», поэтому то и не устанавливаются драйвера.
Как это определить?
Очень просто
Обратите внимание, появляется ли зарядка батареи при подключении устройства к USB-порту ПК? Если появляется — то скорее всего с USB-кабелем и портом все в порядке. Кстати, обратите внимание на то, появляется ли характерный звук в Windows при подключения устройства
Так же можно подключить этим кабелем к USB-порту другие устройства, либо подключить телефон к другому ПК. В общем, определиться, работает ли само оборудование…
2) Проверка диспетчера устройств — поиск неизвестного оборудования
И так, порты вроде бы рабочие, кабель тоже — следующий шаг: посмотреть, отображается ли оборудование в диспетчере устройств.
Чтобы открыть диспетчер устройств:
-
Нажмите сочетание кнопок WIN+R
;
-
введите команду devmgmt.msc
- нажмите OK.
- способ работает во всех современных версиях Windows (прим.: в Windows 10, кстати, для открытия диспетчера устройств, можно вообще просто щелкнуть правой кнопкой мышки по меню ПУСК).
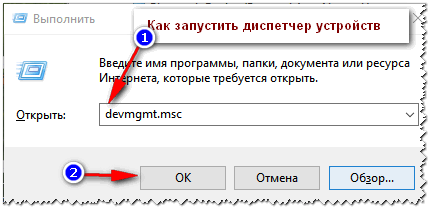
В диспетчере устройств раскройте вкладку «Другие устройства»
. Именно в ней должны отображаться все те устройства, которые компьютер (ноутбук) видит, но драйвера установить не может. На скриншоте ниже представлен как раз такой случай: телефон видим ПК, но драйвера Windows 10 установить в авто-режиме не может…
3) Как найти и установить нужный установить драйвер — попытка решения №1
Сначала рекомендую попробовать найти и установить именно тот драйвер, который рекомендуется для вашего оборудования, исходя из его ИД-свойств
(у каждого оборудования свои идентификационные данные, благодаря чему можно искать драйвера, даже не зная точную марку устройства).
Чтобы посмотреть ИД-свойства, щелкните правой кнопкой мышки по неизвестному устройству (примечание
: кстати, при отключении устройства от USB-порта — это неизвестное устройство должно пропадать из вкладки другие устройства
), и перейти в его свойства
.
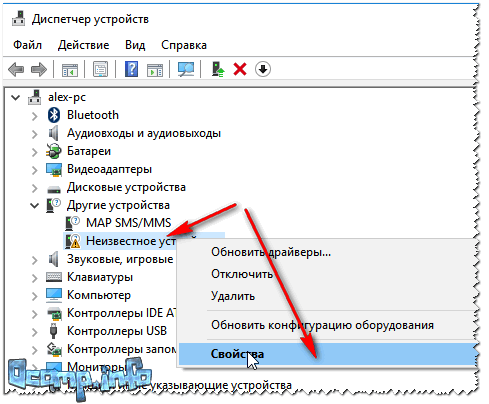
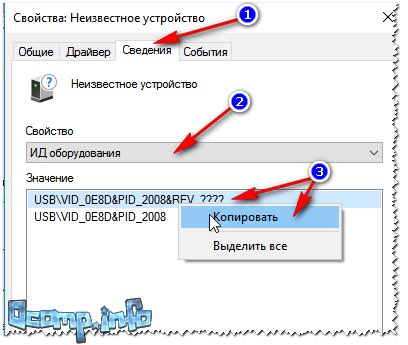
Далее просто вставить скопированную строку в любой поисковик (Google, Яндекс) и найти драйвер для вашего устройства. Далее запустить его установку, и протестировать работу (во многих случаях, и делать то больше ничего не придется).
Более подробно о поиске драйвера для неизвестного устройства —
4) Поиск и установка драйвера в авто-режиме Windows — попытка №2
Современные версии Windows (8, 10) могут автоматически находить и устанавливать драйвера для многих устройств, причем делают это весьма не плохо.
Чтобы проверить, получиться ли это: зайдите в диспетчер устройств
, затем щелкните правой кнопкой мышки
по нужному устройство (например, по неизвестному устройству), и во всплывшем контекстом меню — выберите «Обновить драйвера…»
.
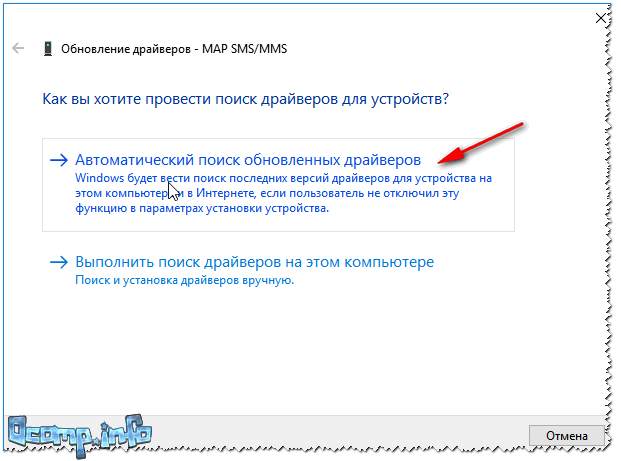
Вообще, способ довольно хорош и выручает во многих случаях, но в моем — не сработал , через некоторое мгновение было сказано, что:
- возникла проблема в процессе установки программного обеспечения для данного устройства
- MPT DEVICE INF стороннего производителя не содержит информацию о подписи (см. скриншот ниже).

5) Выбор драйвера из уже установленных — еще одно решение проблемы
Скажу одну крамольную вещь: вот некоторые ищут-ищут чудо драйвера, чтобы решить данную проблему, а проблемы, как таковой и нет. Драйвера, которые они ищут — уже давно есть на ихнем ПК, просто произошла ошибка в идентификации устройства и драйвера, и поэтому компьютер просто не воспринимает их. Нужно указать ему путь до них заново, и все заработает…
Поэтому, если предыдущие шаги не помогли, рекомендую открыть диспетчер устройств
(как это делается- см. выше в статье)
, раскрыть вкладку «Другие устройства»
(именно в ней показаны все устройств для которых нет «дров»)
, щелкнуть правой кнопкой мышки по нужному устройство и выбрать вариант (как на скрине ниже).
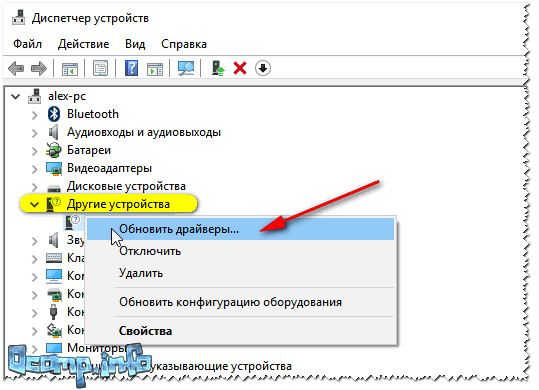
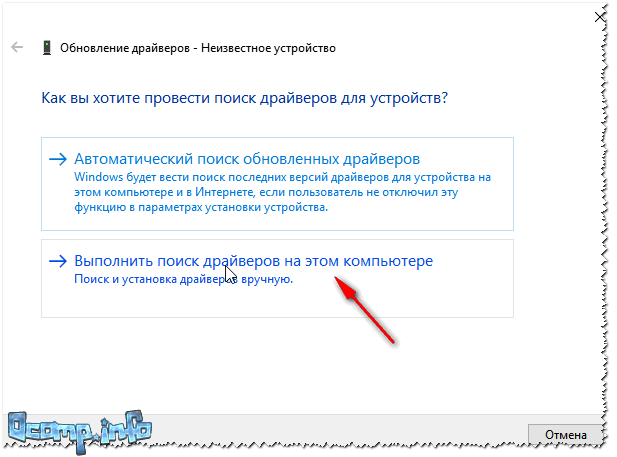
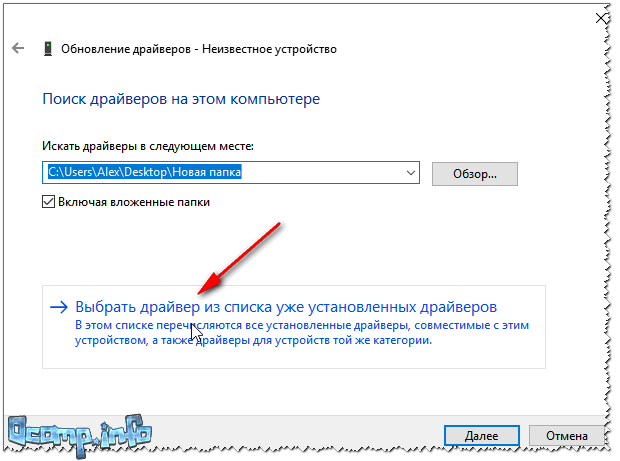
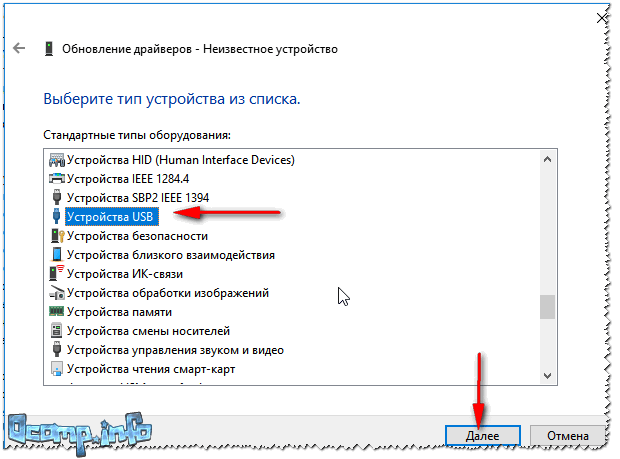
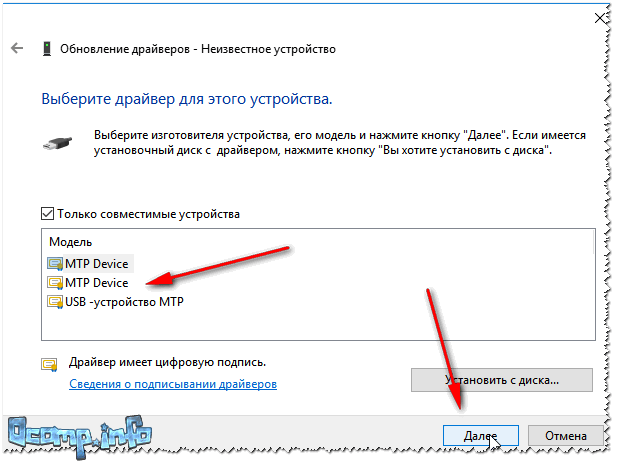
Вуаля! Драйвера были успешно установлены. Заходу в проводник — телефон видим, отображается в «Этом компьютере»
, теперь на него можно загружать файлы, и с него скидывать фото (задача решена ).
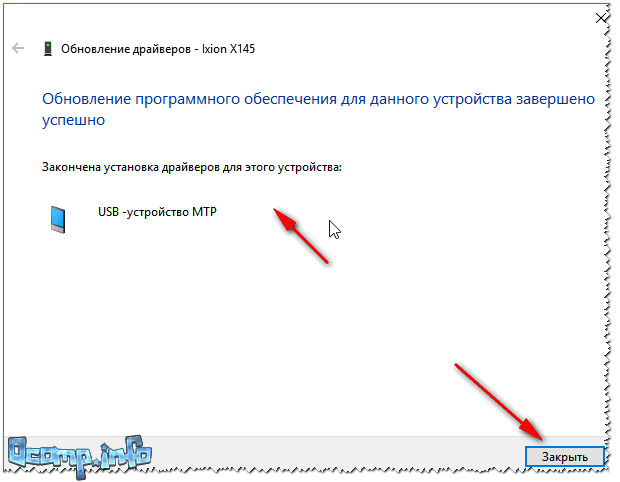
Успешно установлено!
Примечание
: если вместо сообщения об успешной установке — вы увидите ошибку (например, так же связанную с INF-файлом), нажмите кнопку «Назад»
, и попробуйте заново продолжить установку. Именно, этот способ и помог мне…
На сим статью завершаю, удачи!
USB -устройство MTP: Supported Models of Laptops
We have compiled a list of popular laptops models applicable for the installation of ‘USB -устройство MTP’. By clicking at the targeted laptop model, you’ll be able to look through a comprehensive list of compatible devices.
| # | Manufacturer | Model | Devices |
| 1 | IBM | 8141WT1 | 34 Devices List |
| 2 | IBM | ThinkCentre S51 (8172Y3V) | 23 Devices List |
| 3 | HP | HP Compaq dc5100 SFF (EQ116US) | 37 Devices List |
| 4 | HP | KA915AA-ABF s3341.f | 27 Devices List |
| 5 | Seneca | V56683 | 33 Devices List |
| 6 | HP | HP d530 CMT (DP002C) | 28 Devices List |
| 7 | IBM | ThinkCentre M51 (8141WT1) |
Вместо этого компьютер посылает запрос подключенному устройству, и оно отвечает списком файлов и каталогов. Старые устройства Android поддерживают массовую память USB для передачи файлов на компьютер и обратно. Выдает ошибку “USB – устройство MTP – отказ”. После того, как ноут загрузился опять, драйвер устройства автоматически установился. Здравствуйте,у меня iphone 6 . Что делать если не подключается устройство ни в itools ни в itunes.
Повторная установка драйверов и перезагрузка также была безуспешной. Утоните, пожалуйста, какая у Вас операционная система и ошибка, которая появляется при установке драйверов в системе. 3. Если первые два способа не помогут, попробуйте подключить телефон через другой кабель micro-USB. Здравствуй Никита. Доброе утро, не могу подключить телефон на базе андроид к пк виндовс 7, выдает: Это устройство работает неправильно, т.к. Windows не удается загрузить для него нужные драйверы.
Здравствуйте. Во вкладке «Переносные устройства» нет драйвера от Microsoft. В этом случае приложения должны загружаться через компьютер. Народ! Просто перезагрузите устройство (телефон) не вынимая юсбишку из компа! И все заработает! Файлы и приложения, хранящиеся на карте памяти или накопителе USB, становились недоступны при соединении с компьютером.
Изменить размер разделов нельзя без получения прав суперпользователя на устройстве — производитель на заводе выбирает размер для каждого раздела. Android при использовании данного протокола представляются компьютеру как «устройство хранения данных».
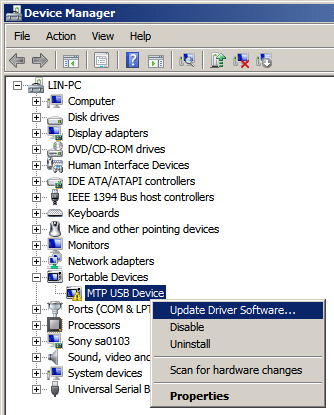
Установка драйвера вручную в windows 7
Способ установки драйверов для программ и устройств вручную иногда помогает в том случае, когда обычная автоматическая установка завершается неудачно. Скажем, свежий пример – установка драйвера аудиокарты для windows 7, установленной в VirtualBox. Есть и другие примеры, так что такой метод может оказаться весьма полезным.
Итак, установить драйвер вручную можно следующим образом.
Нажмите комбинацию клавиш, чтобы открыть окно Выполнить. Введите в нем команду hdwwiz и щелкните на кнопке ОК.

Запустится Мастер установки оборудования. В первом окне щелкните на кнопке Далее. Во втором окне выберите переключатель Установка оборудования, выбранного из списка вручную, после чего щелкните на кнопке Далее.

В новом окне выберите значение Показать все устройства, щелкните на кнопке Далее.

Как видите, теперь будет показан список всех доступных устройств. Можно поискать нужное или же установите драйвер с диска. Для этого щелкните на кнопке Установить с диска.
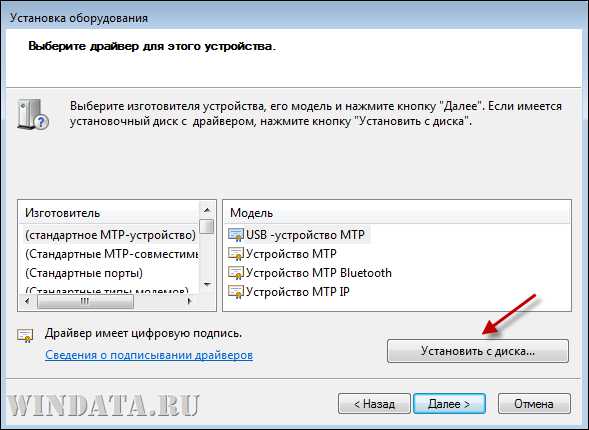
Откроется окно Установка с диска, в котором нужно щелкнуть на кнопке Обзор и перейти к папке на диске, где находится файл нужного драйвера, имеющий расширение.INF.

Установить необязательные продукты — DriverDoc (Solvusoft) | | | |
На данной странице содержится информация об установке последних загрузок драйверов INF с использованием средства обновления драйверов INF .
Драйверы INF представляют собой небольшие программы, которые позволяют оборудованию INF взаимодействовать с программным обеспечением операционной системы. Постоянное обновление программного обеспечения INF предотвращает сбои и максимально повышает производительность оборудования и системы. Использование устаревших или поврежденных драйверов INF может привести к системным ошибкам, сбоям и отказу оборудования или компьютера. Болеет того, установка неправильных драйверов INF может сделать эти проблемы серьезнее.
Совет:
если вы не знаете, как обновлять драйверы устройств INF вручную, мы рекомендуем загрузить служебную программу для драйверов INF . Этот инструмент автоматически загрузит и обновит правильные версии драйверов INF, оградив вас от установки неправильных драйверов INF .
Об авторе:
Джей Гитер (Jay Geater) является президентом и генеральным директором корпорации Solvusoft — глобальной компании, занимающейся программным обеспечением и уделяющей основное внимание новаторским сервисным программам. Он всю жизнь страстно увлекался компьютерами и любит все, связанное с компьютерами, программным обеспечением и новыми технологиями
Ручная установка — инструкция
Установка драйвера вручную при помощи диспетчера устройств
1. Откройте панель управления Windows 10, нажав одновременно клавишу Win + X (клавиша Windows и клавиша X) и кликните левой кнопкой мыши на пункт «Панель управления»
2. Для удобства желательно настроить маленькие значки.
3. Кликните на «Диспетчер устройств».
В окне диспетчера устройств разверните категории и найдите нужное вам устройство. Затем щелкните правой кнопкой мыши на имя устройства и выберите «Обновить программное обеспечение драйвера». На фото приведён пример установки драйвера сетевого адаптера Realtek PCIe GBE Family Controller.
Установка драйвера вручную при помощи программы Driver Easy
1. В главном окне программы Driver Easy нажмите на драйвер устройства, нуждающегося в обновлении. После этого вы увидите стандартное окно диспетчера задач, о котором было написано выше. Выберите устройство для обновления.
2. Во всплывающем окне вы увидите два варианта. Нажмите «Обзор моего компьютера» для установки программного обеспечения драйвера.
3. Нажмите «Обзор», чтобы найти загруженный файл драйвера.
Нажмите в Driver Easy кнопку Down Triangle, затем выберите Open File Location, чтобы открыть папку с драйвером.
Для удобства вы можете скопировать и вставить местоположение загруженных файлов в поле.
Путь к файлу:
Как вы уже поняли, обновление занимает немало времени и требует базовых знаний работы с персональным компьютером. Помимо обновления вручную, программа Driver Easy способна выполнять автоматический поиск, скачивание и установку всех драйверов, нуждающихся в обновлении. Но, как мы уже и говорили, это небезопасно, так как эта функция работает в автоматическом режиме, и в этом случае невозможно сделать резервную копию на случай серьёзного сбоя.
Установка драйвера с компакт-диска или DVD-диска
Почти все производители компьютеров и оборудования поставляют в комплекте набор драйверов для разных аппаратных устройств. Например, компакт-диск с драйверами, который идёт в комплекте с принтером, содержит драйверы для множества разных принтеров, а не только для того, который вы приобрели. При установке драйверов убедитесь, что вы устанавливаете драйверы для своей модели принтера, а не для другой. Кроме того, убедитесь, что вы устанавливаете его для той версии Windows, которая установлена на вашем компьютере. Процесс установки драйвера с компакт-диска ничем не отличается от стандартного процесса установки любой другой программы. Обязательно выполняйте все инструкции программы-установщика при первом запуске. В некоторых случаях нужно удалить старый драйвер перед установкой нового.
Установка драйверов с USB-накопителя
После копирования драйверов на USB-накопитель, вы сможете установить необходимое программное обеспечение на свой компьютер. Убедитесь, что накопитель подключен к компьютеру, откройте проводник Windows и найдите в нём имя вашего устройства. Например, если у вас есть USB-накопитель, которому при подключении назначен диск E:, то вам нужно кликнуть на значок с именем E: для того, чтобы открылось содержимое.
Как только драйверы будут обнаружены на диске, вы должны определить, каким именно образом они будут установлены на ваш компьютер. Если каталог содержит исполняемые файлы или файл установки (расширение *.exe), то вы можете установить драйвер с помощью этого файла. Если драйверы сжаты в ZIP-файл, вам необходимо распаковать файл при помощи таких архиваторов, как 7-Zip и WinZip.
Как исправить?
Когда видите подобное сообщение, то следует попробовать нижеприведенную инструкцию (мне помогает):
Заходим в перечень оборудования (диспетчер устройств). Попасть в него можно различными путями, в зависимости от версии Windows. Но самый простой метод – кликнуть правой клавишей мышки по кнопке «Пуск» (Старт) и выбрать из списка соответствующее действие:
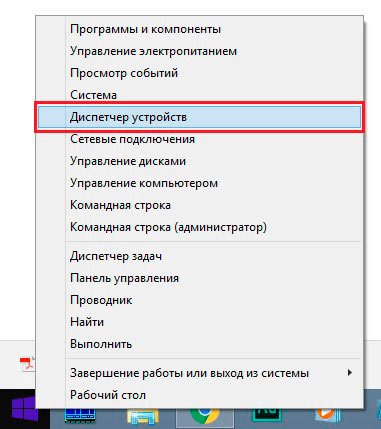
Обратите внимание, что меню может отличаться внешне от показанного на скриншоте, но суть от этого не меняется. Находим среди оборудования неизвестный элемент (отмечен желтым значком) и щелкаем по нему правой кнопкой мыши, затем выбираем действие «Обновить…»:
Находим среди оборудования неизвестный элемент (отмечен желтым значком) и щелкаем по нему правой кнопкой мыши, затем выбираем действие «Обновить…»:
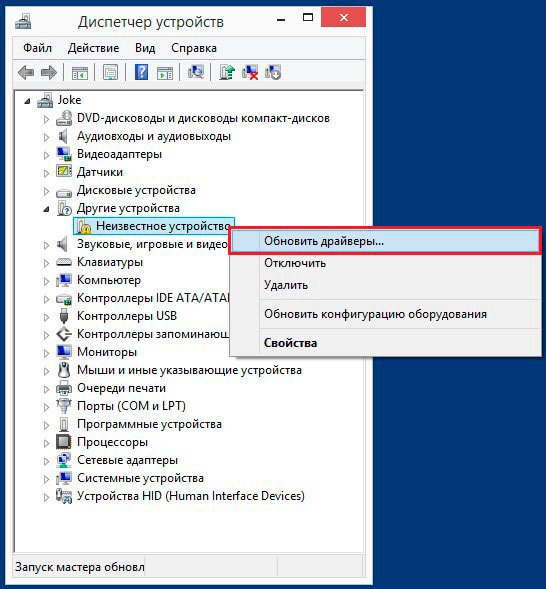
Будет предложено два варианта. Автоматическое сканирование нам не подходит. Оно в очередной раз приведет к ошибке: «неправильная секция установки службы в этом inf-файле». Выбираем поиск на компьютере:
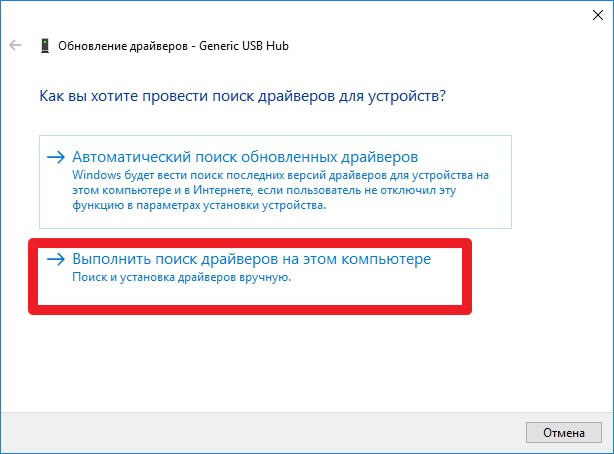
Отобразятся все типы устройств, поддерживаемые ПК. Следует найти и выделить пункт «MTD»:
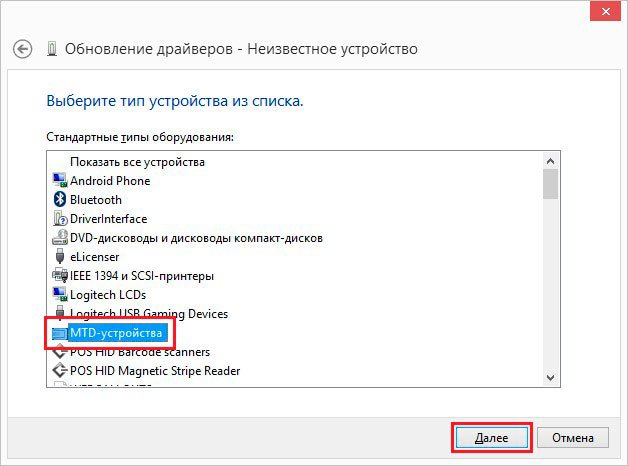
Далее можно указать путь к скачанным на официальном сайте драйверам, но это тоже не совсем правильное решение. Лучше сразу перейти к выбору из перечня установленного программного обеспечения:
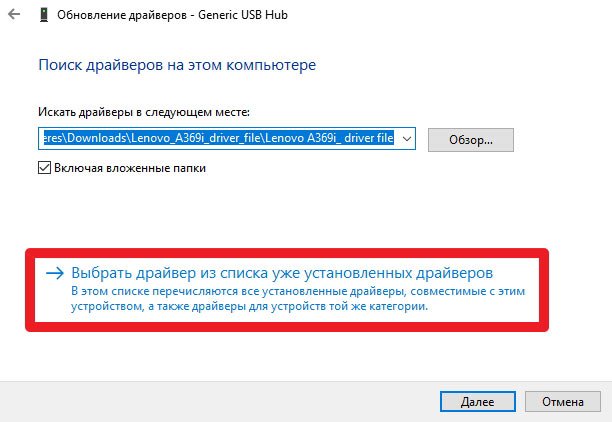
Осталось немного до победы! Когда увидите в новом окне совместимое оборудование, стоит кликнуть по элементу с названием: «USB-устройство MTP» и перейти «Далее»:
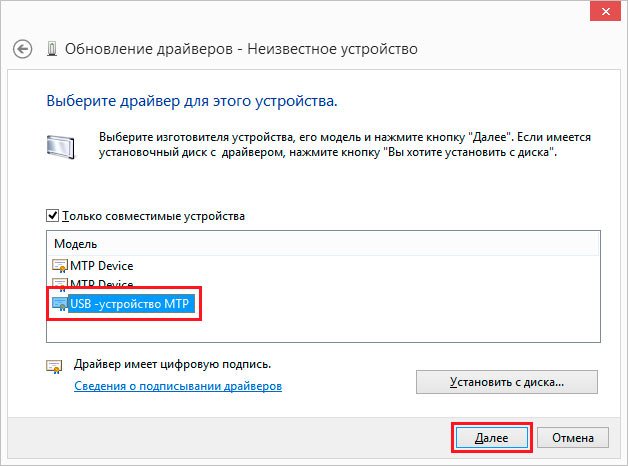
Спустя секунд 10-15 должно появиться уведомление об успешном завершении операции.
Установка inf файла
Если приведенные выше рекомендации вам не помогли, то все инструкции по установке драйверов и аппаратных устройств всегда содержатся в файле с расширением.inf, который находится в папке C:Windowsinf. Папка с файлами сведений защищена и является скрытой. Чтобы она отобразилась, в настройках вида папки поставьте галочку «Скрытые элементы». Чтобы найти файл сведений нужного вам устройства, придерживайтесь следующей инструкции:
Откройте диспетчер устройств;
Кликните правой кнопкой мыши на выбранное устройство и выберите в меню «Свойства»
После этого перейдите на вкладку «Сведения». Раскройте список и выберите пункт «Имя INF». Название файла будет отображено в поле «Значение».
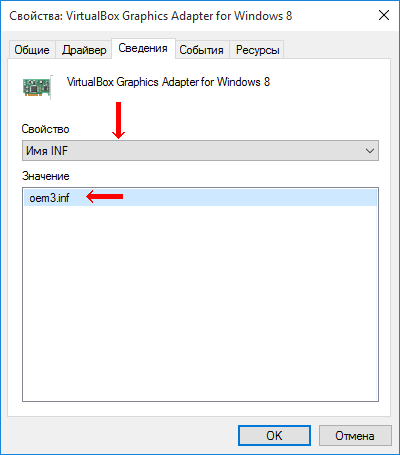
После того, как вы узнали имя файла, возвращайтесь в Диспетчер задач, выберите устройство, нажмите «Обновить драйвер» и укажите путь к файлу *.inf (в данном примере это будет C:Windowsinfoem3.inf)
Драйвер
— это специфическая управляющая программа, которая сообщает операционной системе информацию о подключенном оборудовании и предоставляет механизмы для его использования. Многие такие программные продукты содержат в себе достаточно сложный функционал, обрабатывая самую разнообразную информацию, проходящую через обслуживаемое оборудование. Это может быть аудио и видеоинформация, потоки данных сканирующих, печатающих и сетевых машин, информация о нажатии клавиш, движениях мыши, взаимодействие с переносными носителями, разнообразными мобильными телефонами и пр. и пр.
Сведения об установленном «железе» можно узнать, зайдя в «Панель управления», выбрав раздел «Система» и нажав ссылку или кнопку «Диспетчер устройств»
В открывшемся древовидном списке будут видны все устройства, видимые операционкой
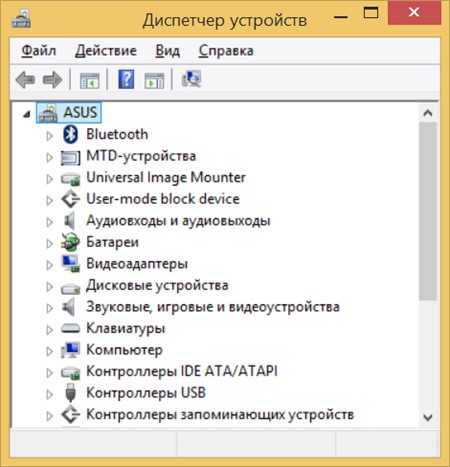
Ручная установка драйвера
Обычно управляющие программы поставляются производителями в виде установочных приложений. Запустив установку, пользователь получает подсказки и следуя установочным этапам без особых проблем справляется со всем процессом настройки.
Но довольно распространена ситуация, когда такого дружественного софта не предусмотрено. И многие пользователи не знают, что делать в этом случае.
Ниже описан порядок действий в подобной ситуации на примере MP3-плеера iRiver IFP-700.
Чтобы сохранить информацию, записанную на микрофон этого плеера, необходимо как установить его драйвер, так и после этого воспользоваться специальной утилитой iRiver Music Manager. Но к сожалению на официальном сайте iRiver не удается скачать необходимые файлы. Более того, из содержания страницы на сайте видно, что этот плеер рассчитан на ОС не новее Windows XP.
Соответственно для гарантии успеха потребуется устанавливать этот плеер в Windows XP.
Немного поискав, удалось раздобыть вот такой архив с нужными файлами:
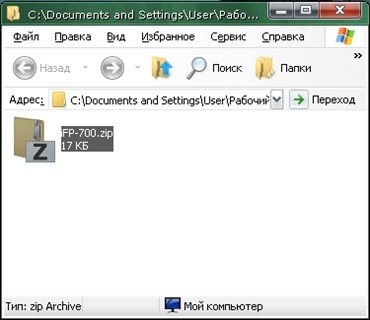
Распаковываем содержимое архива
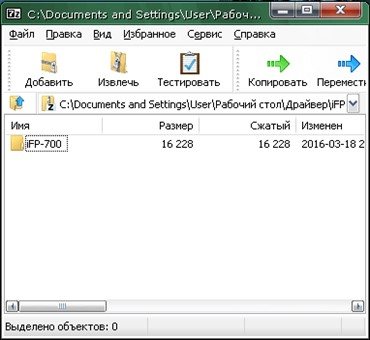
и видим что в нем нет никаких exe-файлов. Но зато есть , который описан как «Сведения для установки».
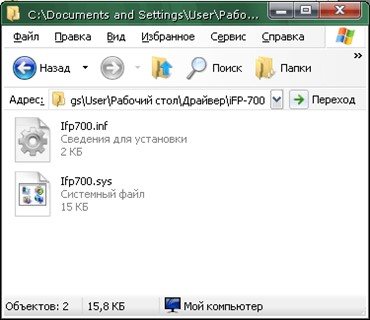
Именно этот файл (в комплекте с соседними из этой папки) и нужен операционной системе, чтобы успешно подключить плеер к USB-порту.
Подключаем плеер шнуром к компьютеру и видим, что появилось такое типичное окно:
Если мы пойдем обычным путем, и выберем автоматическую остановку, то после длительного показа вот такого окна
появится сообщение о неудаче. Поэтому нажимаем кнопку «Назад», чтобы пойти альтернативным путем.
В этом окне вместо автоматического способа следует выбрать вариант «Установка из указанного места»
Нажимаем кнопку обзор и выбираем папку, в которую мы распаковали файлы из zip-архива.
В результате в строке для поиска должен оказаться путь к папке, в которой находится inf-файл:
По завершении процесса появляется окно об успешном выполнении:
Можно дополнительно убедиться в этом, перейдя в Диспетчер устройств и увидев там наличие установленного плеера:

Способы исправления неполадок на Windows 10
Данная ошибка на компьютере с Windows 10 возникает по причине неправильной работы драйверов, а точнее, некорректной установки программного обеспечения.
Нажимаем правой кнопкой мыши на кнопке «Пуск» и выбираем «Диспетчер устройств».
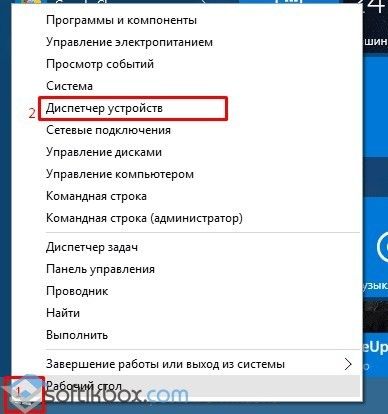
В «Диспетчере устройств» выбираем «Переносные устройства». В данной ветке выбираем «M3s». Нажимаем на нем правой кнопкой мыши и выбираем «Свойства».
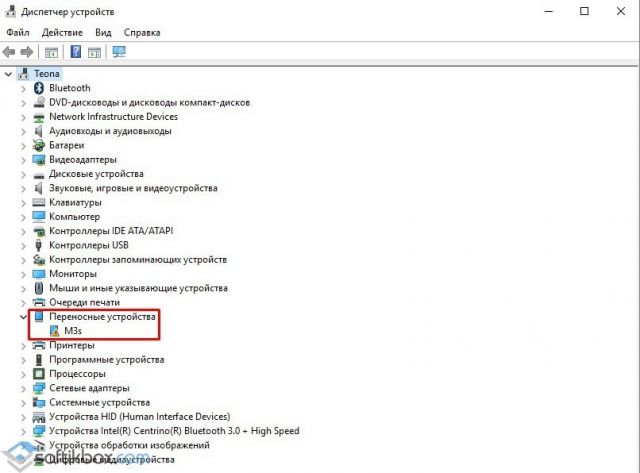
В новом окне кликаем «Обновить драйвер».
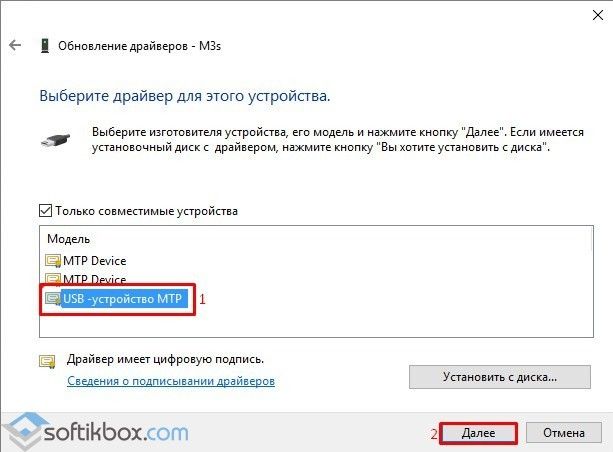
Откроется новое окно. Выбираем «Выполнить поиск драйверов на этом компьютере». Далее нужно выбрать драйвер из списка уже установленных драйверов. Это будет «USB -устройство MTP».
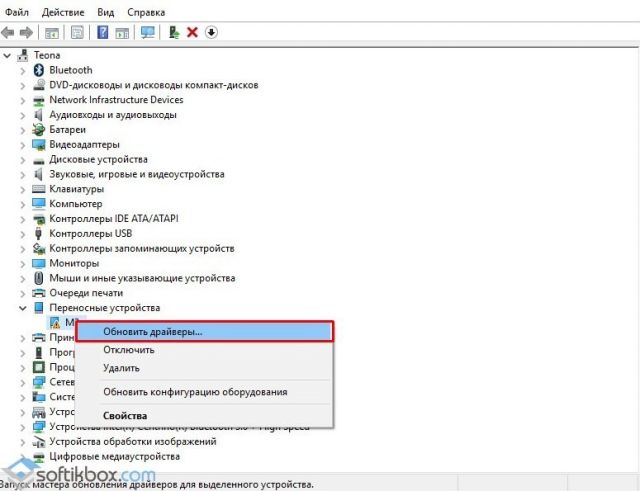
Запустится установка драйверов. Программное обеспечение будет устанавливаться несколько секунд. После инсталляции нужно перезагрузить систему и проверить результат.
Такое обновление драйверов должно решить проблему и при подключении к ПК гаджет будет отображаться корректно. Однако, если способ не помог решить неполадку, стоит выполнить сброс настроек телефона до заводских. Возможно, именно из-за настроек девайса Виндоус 10 не хочет видеть смартфон или планшет.
О том, как еще решить данную проблему и установить правильный драйвер на Windows 10 смотрите в видео:
Всем привет, уважаемые читатели и пользователи смартфонов. Сегодня я расскажу вам, что делать если при подключении вашего смартфона к персональному компьютеру возникает ошибка “USB устройство MTP отказ”. Ниже вы можете увидеть скриншот данной ошибка. Если у вас возникла такая же проблема, то читайте дальше.
Ошибка “USB устройство MTP отказ” может возникнуть по нескольким причинам, вот некоторые из них
:
- Проблема с драйвером MTP. Такое иногда случается, но не на всех компьютерах. Данная проблема устраняется очень просто и быстро, ниже я подробнее ее опишу;
- Неправильные настройки в самом устройстве. Как показывает практика, такая причина возникает в 1% случаев, но тем не менее возможно у вас именно она является причиной возникновения ошибки;
- Устаревшие драйвера. Эта проблема тоже имеет место быть, но, также как и предыдущие – данная причина возникновения ошибки устраняется простым обновлением драйвера для вашей операционной системы.
Итак, причины мы разобрали, теперь давайте приступим к устранения данной проблемы. Начнем по порядку, с самого рабочего и распространённого метода устранить неприятную ошибку.
Принудительная установка драйверов на windows 7
Но главным условием для успешной установки драйвера в этом случае является то, что драйвер должен быть полностью распакован и файл с расширением *.inf должен быть доступен. Зачастую производители оборудования упаковывают свои драйвера не только стандартными ZIP-архиваторами, но и используя замысловатые программы собственного изготовления. Здесь для распаковки весьма полезной может оказаться программка Universal Extractor, которой можно распаковать практически любой инсталлятор драйвера.
Также перед установкой драйвера желательно отключить Контроль учетных записей.
Рассмотрим, как принудительно установить драйвер в windows 7 на примере веб-камеры Defender AV-W2035. Имеется скачанный с просторов Интернета драйвер AV-W2035_VISTA.zip, который мы успешно распаковали в папку C:/AW-0350-MIC-VISTA. Для начала нам нужно просмотреть, где же находится у нас файл с расширением *.inf. Для этого в свойствах папок windows нужно включить отображение расширений файлов, чтобы название файлов писались с их расширениями. Либо использовать весьма полезную программу Total Commander или схожий файловый менеджер. Просмотрев папки (можно воспользоваться поиском файла) мы нашли файл snpstd2.inf
Следует запомнить весь путь до этого файла, чтобы потом было легче найти его в Проводнике. Подключаем камеру к компьютеру, и дожидаемся, когда windows завершит все свои операции по определению нового оборудования.
Открываем Диспетчер устройств (Пуск –> Панель Управления –> Диспетчер устройств)

Сразу видно устройство USB camera без установленных драйверов. Правой кнопкой мыши нажимаем на камере и в контекстном меню выбираем пункт Обновить драйверы…
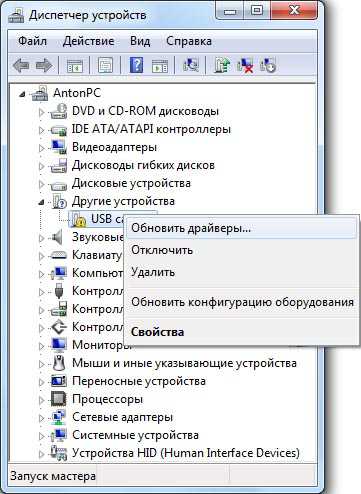
в открывшемся окне нажимаем Выполнить поиск драйвером на этом компьютере
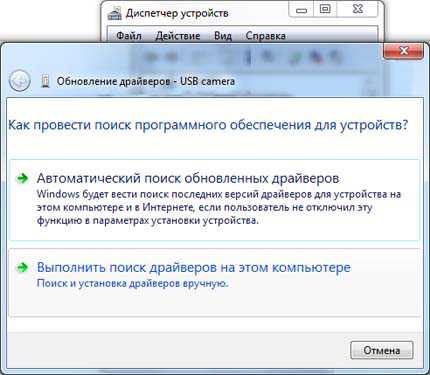
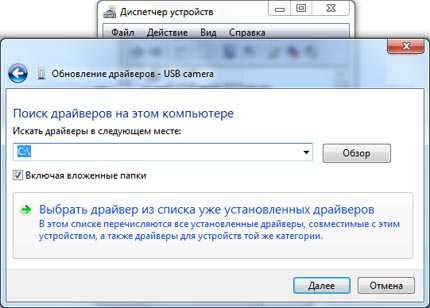
Откроется окно со списков категорий оборудования.
Чтобы даром время не терять и не ломать голову, просто указываем на первую строчку Показать все устройства и жмем кнопку Далее

В следующем окне у нас откроется список имеющихся драйверов в системе (если они есть). Но так как мы знаем, что у нас есть папка с драйвером, то ничего не выбирая из списка, нажимаем на кнопку Установить с диска…
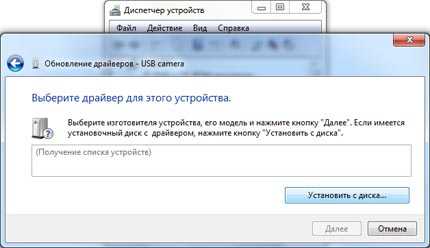
Нажимаем кнопку Обзор…

и с помощью Проводника ищем наш файл с расширением *.inf, выделяем его мышкой и следуем по кнопке Открыть
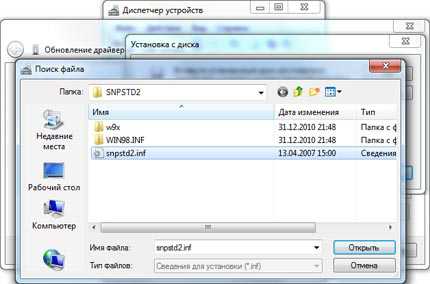
и, конечно же, кнопочку ОК

Теперь в окне со списком имеющихся драйверов появиться наш драйвер (если драйвер не подходит для оборудования, то система выдаст ошибку).
Здесь следует обратить внимание на галочку Только совместимые устройства. Дело в том, что если подключаемое оборудование не тестировалось на совместимость с установленной версией windows, то драйвер для него не найдется, несмотря на то, что он может быть вполне рабочим
Поэтому в некоторых случаях эту галочку следует убрать и повторить поиск драйвера снова.
Итак, после того как файл с драйвером найден, выделяем в списке мышкой наш драйвер и нажимаем кнопку Далее

Начнется установка драйвера

Может появиться предупреждение windows о том, что устанавливаемый драйвер не имеет цифровой подписи либо не проверялся на совместимость. Если уверены, что драйвер взят с надежного источника и точно предназначен для устанавливаемого оборудования, то такого предупреждения абсолютно не стоит бояться, а следует согласиться на дальнейшую установку драйвера. По окончании установки система выведет окно о завершении.В успешной установке драйвера можно убедиться в Диспетчере устройств, где подключаемое устройство уже не будет иметь вопросика, а его название поменяется на правильное, созданное производителем. В нашем случае с камерой это будет появившееся устройство с названием USB PC Camera (SN9C103)

Установка закончена, можно спокойно начать пользоваться новым оборудованием!
ddriver.ru
Заключение
Вот, в принципе, вкратце и все, что касается основных вопросов, связанных с использованием подключения по технологии MTP. Как видим, для установки драйвера особо напрягаться не придется, разве что в Linux. Основные ошибки устраняются достаточно легко, однако для каждого случая желательно выяснить первопричину, прежде чем предпринимать какие-то кардинальные действия вроде удаления ключей реестра. Но в большинстве случаев сбоев быть не должно, особенно если инсталлировать самые свежие версии дополнительного программного обеспечения для своего гаджета.
В любом случае можно попросту обратиться к официальным интернет-ресурсам производителей мобильной техники. Наверняка там имеется раздел помощи с описанием проблем такого типа. Возможно, проблема заключена даже не в Windows, а, допустим, в прошивке устройства или отключенных функциях и настройках.
(Redirected from Media transfer protocol) Jump to navigationJump to search
The Media Transfer Protocol (MTP) is an extension to the Picture Transfer Protocol (PTP) communications protocol that allows media files to be transferred atomically to and from portable devices. Whereas PTP was designed for downloading photographs from digital cameras, Media Transfer Protocol allows the transfer of music files on digital audio players and media files on portable media players, as well as personal information on personal digital assistants. MTP is a key part of WMDRM10-PD, a digital rights management (DRM) service for the Windows Media platform.
MTP is part of the «Windows Media» framework and thus closely related to Windows Media Player. Versions of the Microsoft Windowsoperating system from Windows XP SP2 support MTP. Windows XP requires Windows Media Player 10 or higher; later Windows versions have built-in support. Microsoft has also made available an MTP Porting Kit for older versions of Windows back to Windows 98.
The USB Implementers Forum device working group standardised MTP as a full-fledged Universal Serial Bus (USB) device class in May 2008. Since then MTP is an official extension to PTP and shares the same class code.
Заключение
Напоследок можете посмотреть видео, как устанавливать драйвера с помощью DriverPack Solution
Ну а в следующей статье я Вам расскажу как записать DVD диск
Установка драйвера из INF-файла
Рассмотрим ситуацию, когда для установки оборудования используется набор из INF-файлов.
Откройте Панель управления
и запустите механизм Диспетчер устройств
. В результате откроется окно, в котором вы можете видеть список всех устройств, обнаруженных операционной системой на компьютере (рис. 16.1).
Большую его часть составляют устройства, находящиеся на материнской плате, и лишь некоторые записи свидетельствуют об устройствах, которые установлены в виде платы расширения или подключены с использованием внешних портов.
Наша задача – установить драйвер для устройства, не обнаруженного операционной системой. Если устройство еще не подключено к компьютеру, самое время это сделать.
Если устройство уже подключено к компьютеру, то щелкните правой кнопкой мыши на названии компьютера в самом верху списка и в появившемся меню выберите пункт Установить старое устройство (рис. 16.2). Это приведет к запуску мастера установки оборудования, который будет вам помогать и направлять ваши действия при установке оборудования (рис. 16.3).
Рис. 16.1.
Запускаем механизм Диспетчер устройств
Рис. 16.2.
Выбираем пункт Установить старое устройство
Прочитав вступительную речь и приготовив диск с драйверами, если он нужен, нажмите кнопку Далее,
чтобы начать процесс установки устройства.
Рис. 16.3.
Мастер установки оборудования
Мастер установки на выбор предлагает два варианта дальнейших действий: автоматическую и ручную установку оборудования (рис. 16.4). Автоматическая установка ничего не даст, так как операционная система уже пыталась сделать это в процессе установки. По этой причине сразу же необходимо переходить ко второму варианту действий. Установите переключатель в положение Установка оборудования, выбранного из списка вручную
и нажмите кнопку Далее.
Рис. 16.4.
Выбираем вариант действия
В следующем окне вы увидите список устройств разного типа, драйверы к которым имеются в операционной системе (рис. 16.5).
Рис. 16.5.
Указываем тип устройства, которое нужно установить
Рассмотрим сначала вариант, когда вы обнаружили в списке производителей и драйверов нужный вам драйвер. Отметив его, нажмите кнопку Далее,
чтобы перейти к его установке.
В следующем окне мастер установки оборудования покажет список всех имеющихся в системе драйверов для выбранного типа устройства, отсортированных по производителю оборудования. Если вы уверены в том, что для вашего оборудования подойдет один из предложенных драйверов, то в левой части окна выберите нужного производителя, а в правой – необходимый драйвер. После этого можно попробовать его установить, нажав кнопку Далее
(рис. 16.6). Это приведет к появлению подтверждающего окна, в котором еще раз нужно нажать кнопку Далее
(рис. 16.7).
После того как установка драйверов подтверждена, мастер установки оборудования копирует необходимые драйверы в систему и пытается инициализировать устройство. Если инициализация устройства прошла успешно, вы увидите окно с сообщением о том, что драйвер для устройства был установлен корректно и устройство готово к работе. В противном случае мастер сообщит о том, что установка завершилась неудачей и запуск устройства невозможен, или о том, что есть какие-то трудности (рис. 16.8).
Рис. 16.6.
Указываем драйвер для устройства
Рис. 16.7.
Подтверждаем установку драйвера
В этой ситуации единственный выход – попробовать установить другой драйвер, например идущий в комплекте с устройством или скачанный с веб-сайта производителя в Интернете.
Рис. 16.8.
Неудачная установка драйвера
Чтобы установить другой драйвер, нажмите кнопку Установить с диска
(см. рис. 16.6). В результате появится окно, в котором нужно нажать кнопку Обзор
(рис. 16.9) и в открывшемся окне выбора файла указать расположение файла с драйвером.
Рис. 16.9.
Устанавливаем драйвер из другого источника
После нажатия кнопки ОК
мастер попытается установить драйвер. Если данный драйвер сможет работать в Windows 7, он будет установлен и устройство сможет функционировать.
Данный текст является ознакомительным фрагментом.