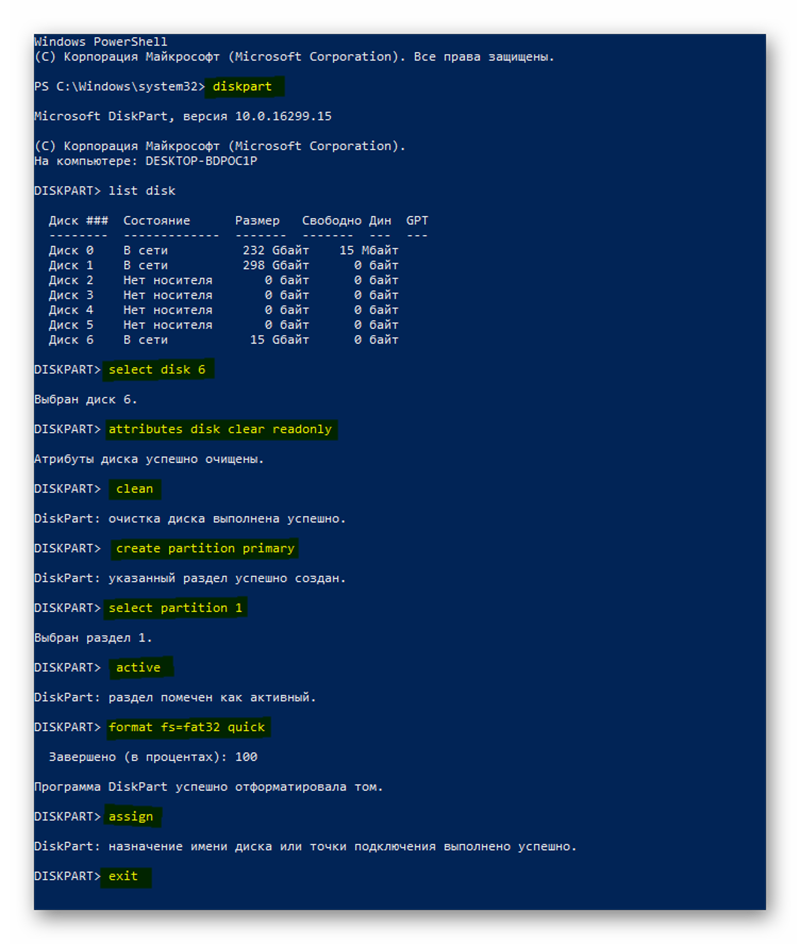Как снять защиту от записи с SD-карты аппаратными методами?
Невозможность записи на карту памяти может быть обоснована двумя причинами физического характера. Первый вариант – нахождение переключателя на карте в положении Lock. Если причина в этом, то для исправления ситуации достаточно передвинуть переключатель в другое положение. Это позволит снять ограничение по записи данных. Если замка Lock на карте памяти физически нет (отвалился) или он сломан, то потребуется провести небольшой ремонт с помощью скотча. Инструкция представлена на опубликованном ниже видео.
Если с переключателем все в порядке, стоит попробовать почистить SD-карту. Сделать это можно с помощью ватной палочки, смоченной в спирте, или даже путем применения обычного ластика. В обоих случаях нужно удалить с SD-карты накопившуюся пыль и аккуратно оттереть грязь
Важно проследить, чтобы на поверхности карты не осталось мелкого мусора (и особенно волосков), а также добиться максимальной чистоты контактов
С довольно высокой вероятностью упомянутые действия помогут снять с SD-карты защиту от записи. Однако если представленные решения не помогут, то придется прибегать к программным методам исправления ситуации. Подробнее о них мы расскажем в следующем разделе.
Также читайте: Лучшие карты памяти MicroSD 2022 года
Почему флешка может неожиданно оказаться под защитой
Если на съемном диске установлена защита от любой записи данных, при попытке сохранить что-либо на флешку или изменить существующие данные, на экране появится надпись примерно следующего содержания: «Диск защищен от записи.
Невозможно сохранить данные». Если интерфейс компьютера настроен по-английски, надпись будет выглядеть приблизительно таким образом: «The device is protected. You can’t write down the data». Или: «It is impossible to save the data».
Текст может выглядеть по-разному, но смысл его один и тот же: на флешку нельзя добавить данные, потому что функция записи (добавления) данных целенаправленно отключена. Обычно в таких случаях пользователь начинает нервничать. Ведь, если пользователь не устанавливал эту защиту, то непонятно, откуда же она вдруг появилась. Волноваться не стоит. Такое бывает, и довольно часто. Это происходит по разным причинам, например:
- Случайно оказался включенным так называемый «блокиратор», который присутствует на многих дисках нового поколения в виде незаметной кнопки;
- Во время работы с флешкой пользователь заходил в раздел «параметры» и случайно поставил галочку в пункте «защита от записи»;
- Вполне возможно, что параметры флешки изменились под влиянием вируса, случайно загруженного из интернета, или из-за ошибок, допущенных пользователем при работе с флешкой;
- Если портативным устройством для передачи данных пользуется несколько человек (например, одна флешка для мужа и жены или общая флешка для сотрудников одного отдела в офисе), не исключено, что защиту целенаправленно включил другой пользователь.
Если наиболее вероятным представляется последний вариант, решить проблему можно легко. Для этого достаточно спросить других пользователей флешки о том, не устанавливали ли они автоматическую защиту от записи. Если никто не настраивал эту функцию, можно приступать к устранению проблемы. Неопытным пользователям лучше всего проконсультироваться со специалистом.
Также следует дождаться помощи профессионала в том случае, если не хочется терять записанные данные. Вполне возможно, что при самостоятельном устранении проблемы компьютер предложит отформатировать диск, и все записи безвозвратно исчезнут. А те, кто неплохо разбираются в компьютерах и имеют базовые представления об устройстве съемных дисков, могут попробовать самостоятельно разрешить ситуацию.
Как форматировать флешку через командную строку
1
Запустите командную строку. Это нужно сделать с правами администратора. В Windows 10 — это Windows PowerShell (администратор), найти этот пункт можно в контекстном меню «Пуск» (чтобы его открыть нужно кликнуть по кнопке «Пуск» правой клавишей мыши — ПКМ). В Windows 7 и 8 можно создать новую задачу от имени администратора.
2
В консоли командной строки пишем —
— действие необходимо подтвердить клавишей Enter.
3
После чего пишем —
— снова подтверждаем Enter.
4
Нам нужно узнать номер диска, который соответствует флешке. Здесь ориентироваться нужно на объём носителя.
В нашем случае — это диск 6.
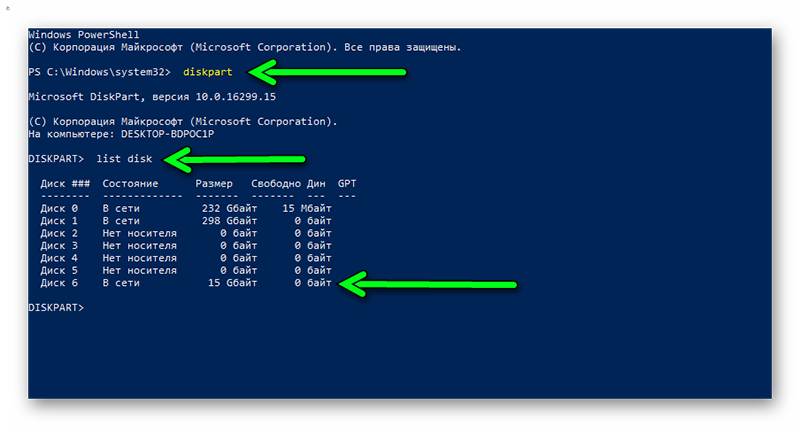
Проверяем диск
5
Дальше пишем —
— и номер диска, который соответствует устройству (на нашем примере это диск 6 — USB-флешка объёмом 16 гб, которая защищена от записи) — подтверждаем.
На данном этапе мы определили какой номер присвоен нашему диску (флешке).
6
Пишем команду
Это действие очистит атрибуты диска
Выполняйте это действие, если на носителе нет важной информации.
7. Дальше команда —
Дальше команда —
— подтверждаем. Этот шаг необходим для удаления всей информации на устройстве, включая служебную.
8
После чего пишем —
— здесь мы создадим новый раздел.
9
Дальше пишем —
— подтверждаем.
10
Следующим шагом пишем команду —
— нажимаем Enter, чтобы активировать только что созданный новый раздел.
11
Затем вводим —
— далее подтвердить — Enter. Эта команда для форматирования устройства в системе fat32.
12
Затем пишем
чтобы присвоить флешке новую букву диска.
13
Для выхода из командной строки пишем Exit.
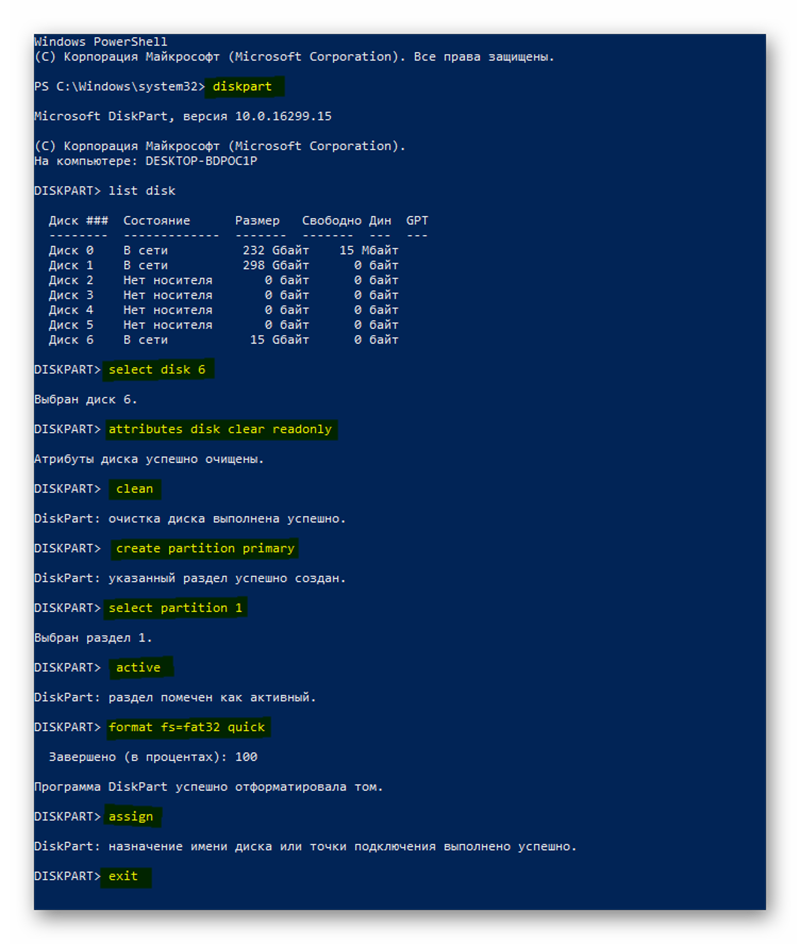
Вводим команды
После всех этих манипуляций пробуйте создать на носителе новый файл.
На первый взгляд все эти действия с командной строкой кажутся какими-то сложными, но ничего страшного, на самом деле, нет.
Следуйте пошаговым указаниям в инструкции и быстро восстановите флешку, когда обычное форматирование не даёт результатов.
В терминале командной строки контекстное меню мышки не работает, но работают горячие клавиши.
Не обязательно вручную вбивать заклинания из инструкции — их можно скопировать комбинацией Ctrl+S и вставить в командную строку — Ctrl+V
Как снять защиту от записи с флешки — атрибут «только чтение»
Если система не при чем, то ошибка записи на диск флешка может возникать из-за установленного на носителе атрибута «read only». Проверить это можно следующим образом:
- Запускаем командную строку с правами админа;
- Пишем в консоли:
Так мы запустим утилиту работы с дисками. Далее необходимо вывести на экран перечень всех накопителей. Воспользуемся командой:
В полученном списке видим нашу флешку и запоминаем её идентификатор (например, disk 0). Это нам пригодится для команды:
Так мы осуществили выбор диска:
Осталось только сбросить все измененные атрибуты к базовым параметрам. Вводим:
Можно убрать окно консоли и снова попытаться что-то скопировать на диск. Если же по прежнему при записи на флешку выдает ошибку, это может указывать на физическое повреждение или нарушение в работе файловой системы. В первом случае Вы уже ничего не измените. А вот для исправления файловой таблицы можно выполнить форматирование.
Форматирование диска
Наверное, это самый простой программный способ удалить защиту от записи. Только нужно проводить именно низкоуровневое форматирование. Его еще называют Low Level Format. Правда, при такой процедуре удалиться вся информация, хранящаяся на флешке. Восстановить ее не получится!
Чтобы провести низкоуровневое форматирование рекомендуем воспользоваться программой HDD Low Level Format Tool. Установочный файл утилиты можно спокойно скачать с интернета. Как пользоваться таким софтом? Давайте расскажем подробнее:
- Открываем инсталлятор. После нескольких кликов он предложит вам несколько видов запуска программы – с платной лицензией, вводом кода или бесплатно. Конечно, для многих пользователей последний вариант предпочтительнее. Выбирайте его, но помните – будут ограничения по скорости и проге потребуется больше времени.
- В главном окне программы видим перечень всех носителей, которые подключены к компьютеру и доступны к форматированию. Кликаем на наш флеш накопитель. Жмем «Continue».
- Переходим во вкладку «Low-level format». Нажимаем здесь клавишу «Format this device». Кликаем «Yes», подтверждая запуск процесса форматирования.
- Ждем окончания форматирования.
- Закрываем утилиту. Теперь чтобы без проблем работать с этой флешкой, следует провести форматирование высокого уровня. Воспользоваться можно стандартными средствами ОС.
Скорее всего, после форматирования на носитель можно будет снова записывать любую информацию. Единственный минус – потеряются все файлы, которые были на нем. Поэтому данный способ лучше применять тогда, если никакими другими методами не снимается защита от записи.
Что делать, если флешка защищена от записи как снять защиту?
Проблемы с флешками известны еще с их появления, это и невозможность форматирования, блокировка записи на накопитель, появление непонятных ошибок. Сегодня мы разберем случай, когда флешка защищена от записи, кстати это решение может впоследствии помочь с форматированием флеш-накопителя.
Допустим вы захотели скинуть что-то на флешку, то есть записать информацию, при попытке это сделать может появится сообщение такого вида: «Диск защищен от записи, снимите защиту или используйте другой диск», либо просто, что диск защищен от записи. Решается данная проблема несколькими способами, чем мы сейчас и займемся.
Флешка защищена от записи как снять защиту — варианты?
Вообще есть два способа снятия защиты, программный и аппаратный. Аппаратный способ можно использовать не на всех накопителях, а лишь на тех, где есть специальный переключатель. Например, он есть на кардридерах для SD-карт сбоку, там будет надпись «Lock». Как видите все просто, нужно всего лишь переключить рычажок.

Программный способ. Я думаю, вас тоже ясен. Для разблокировки флешки мы будем использовать штатные средства Windows, например, командную строку, или сторонние программы.
Как снять защиту от записи с флешки с помощью реестра?
Переходим к основному процессу. Первый вариант – используем реестр. Чтобы в него войти мы открываем окошко «Выполнить» с помощью нажатия клавиш Win+R и вводим туда команду regedit. Другой вариант, в поиске вводим «regedit» и в результатах открываем реестр от имени администратора.
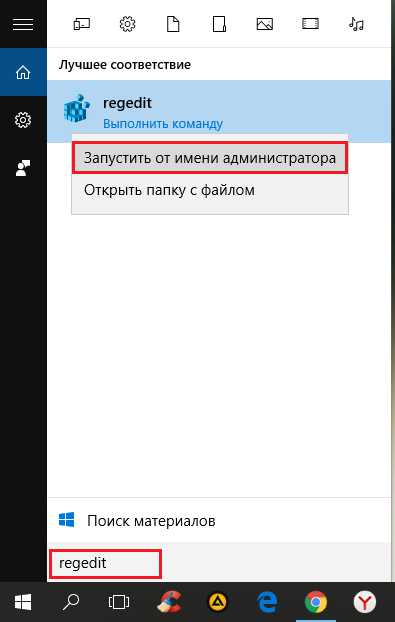
Теперь нам необходимо перейти в раздел StorageDevicePolicies. Находится он по пути: HKEY_LOCAL_MACHINE\SYSTEM\CurrentControlSet\Control\StorageDevicePolicies
Кстати, как быстро перейти в ту или иную ветку я уже говорил вот здесь.
Интересуетесь приставками Xbox или любыми другими? Тогда заходите на этот сайт и приобретайте.
Если вы не обнаружили там этого раздела, то создадите его. Для этого нажмите на предыдущий раздел «Control» и выберете «Создать», потом «Раздел» и назовите его StorageDevicePolicies.
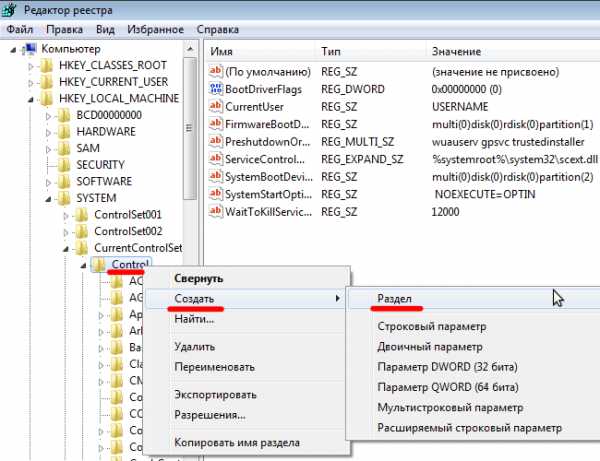
Теперь, в данном разделе мы должны создать параметр DWORD (32 бита), делаем точно также. Параметр этот назовите WriteProtect.

Нажмите на созданный параметр два раза и убедитесь, что значение его равно 0, если нет, то измените на ноль и сохраните.
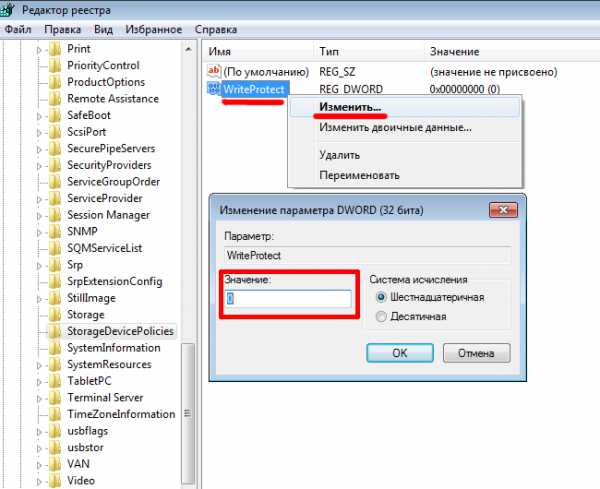
После этого нужно выйти из реестра, вытащить флеш-накопитель и перезагрузить компьютер. При загрузке системы снова вставляем флеш-накопитель. Теперь вы можете записывать на флешку любую информацию, так как, защита отключена.
Если с этим вариантом не получилось, переходим к следующему.
Снять защиту с флешки с помощью командной строки
Еще один программный вариант решения проблемы – использование команды diskpart в командной строке.
Открываем командную строку от имени администратора, для этого в Windows 10 можно нажать правой кнопкой мыши по меню Пуск и выбрать соответствующий пункт, или в поиске ввести cmd и открыть от имени администратора.
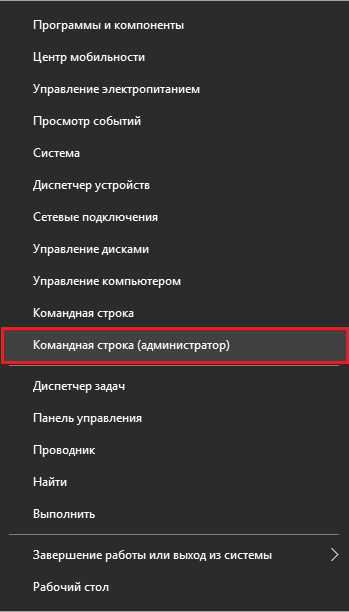
Следующий шаг – вводим в командной строке команду diskpart и следом вводим list disk.
Теперь нужно понять, какой номер у флешки. Проще всего это понять по объему.
Как только вы разобрались, какой номер принадлежит нужной флешке, нужно в командной строке ввести команду select disk «номер флешки», то есть, если у флешки был бы номер 1, то команда выглядела бы так: select disk 1.
Таким образом, мы выбрали нужный диск, далее, очищаем атрибуты, для этого вводим команду attributes disk clear readonly.
Если у вас задача отформатировать накопитель, то сначала вводите вот эти команды:
- clean – очистка
- create partition primary – создаем раздел
- format fs = ntfs – форматируем в формат NTFS
- Если форматируете в формат FAT, то команда будет такой: format fs = fat
Об атрибуте чтения написано в статье — как сделать диск только для чтения. Если интересно, как его использовать для дисков и разделов, то читаем.
Снимаем защиту с использованием редактора локальной групповой политики
Сразу скажу, что данная утилита содержится только в профессиональных версиях Windows, например, в Windows 10 Pro или Windows 8 Pro. В домашних редакциях вы такого не увидите.
Чтобы войти в редактор групповой политики нужно нажать комбинацию Win+R и в открывшемся окне ввести команду gpedit.msc.
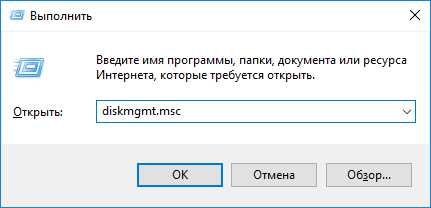
В окне редактора мы должны перейти в следующий раздел: Конфигурация компьютера — Административные шаблоны — Система — Доступ к съемным запоминающим устройствам. Находим там параметр «Съемные диски: Запретить запись», если он находится в состоянии «Включена», то отключите.
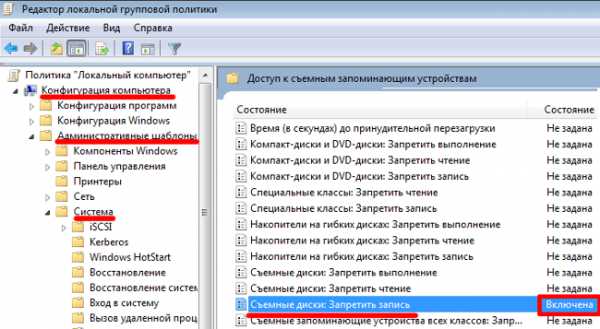
Чтобы это сделать нужно щелкнуть по этому параметру два раза, откроется окно, где мы ставим чекбокс в положение «Отключить», а потом нажимаем «Ок».

Как снять защиту от записи на microSD
Защита от записи microSD включается автоматически при повреждении карты памяти. Это самое страшное для тех, кто хранит крайне важные документы и файлы на этих носителях.
Почему перестает работать карта? На это есть пять причин:
1Физическая неисправность. Возможно, что карта была повреждена механическим воздействием или на нее просто попала вода. В таком случае, карта будет неисправна.
2Неисправность может быть и в логической системе SD-карты. Такое случается после неудачного форматирования и небезопасного извлечения.
3Неисправность контроллера. Отображается неисправность так: диск защищен от записи, его не видит устройство или не может его прочесть.
4Повреждения фактором теплового или электрического воздействия. Такое возникает из-за неисправности устройства, некачественных или неправильно установленных комплектующих, из-за чего устройство, использующее SD- карту, может нагреваться или даже перегреваться.
5Износ носителя. Рано или поздно любое устройство способно подвергаться износу. И microSD не исключение. После определенного количества процессов записи и форматирования карта просто перестает читаться.
Итак, снять защиту можно несколькими способами, которые мы сейчас разберем.
Снятие защиты через реестр регистра Windows
В первую очередь, следует проверить реестр регистра. Возможно, что блокировка стоит в нем.
Для этого нужно нажать сочетание клавиш Win+R, в строке ввода напишите «regedit» без кавычек и нажмите Enter.
Откроется окно, в котором нужно пройти следующий путь: HKEY_LOCAL_MACHINE — SYSTEM — CurrentControlSet — Control — StorageDevicePolicies.
Поиск системной папки
После этого, выбираем файл WriteProtect, который открываем двойным кликом левой кнопки мыши. В открывшемся файле меняем все значения 1 на 0, сохраняем файл и закрываем окно.
Теперь нужно безопасно извлечь накопитель и перезагрузить компьютер. Если данная процедура не принесла эффекта, есть другие способы.
Физическая разблокировка
Процесс очень простой и занимает полминуты. Для этого нужно положить SD-карту на любую плоскую поверхность контактами вниз.
Слева вы можете увидеть малюсенький «рычажок» — локер – который следует передвинуть для разблокировки.
На microSD такого рычажка нет, поэтому нужно вставить ее в специальный адаптер и уже на нем передвинуть локер до упора у обратном направлении.
Локер на SD-карте. Здесь же он находится на адаптере для microSD
Изменение свойств диска
Если нужно скопировать данные, но этого не выходит, тогда можно поступить следующим образом: подключите карту к ПК, в «Моем компьютере» выберите нужный диск и кликните на него правой клавишей мышки.
В контекстном меня выберите пункт «Свойства». Откроется окошко, в котором нужно выбрать подменю «Доступ», далее выбираем «Расширенные настройки» и ставим галочку на подпункте «Открыть общий доступ». Сохраняем изменения нажатием кнопки «ОК».
Открытие расширенных настроек
Открыть общий доступ
Снять защиту с помощью мобильного устройства
Любое портативное устройство способно снять защиту от записи с microSD. Для этого переходим в настройки в меню устройства и ищем опцию форматирования.
Есть вероятность, что само устройство установило защиту на карту, поэтому оно же и может ее снять.
Снимаем защиту в тех же настройках и форматируем карту памяти. Если в процессе возникли сложности, воспользуйтесь инструкцией.
Мы ни в коем случае не рекомендуем вам при возникновении трудностей пытаться решить проблему без использования инструкции. Тем самым вы можете навредить не только SD-карте, но и своему устройству.
10 способов восстановления Windows через командную строку
Что такое microSD?
Логотип MicroSD
МикроСД – это небольшого размера флешка, предназначенная для портативной техники (мобильные телефоны, цифровые фотоаппараты, MP3-плееров и др.).
Есть такой вид техники, к которому можно подключить только SD карту. Часто в этом случае, в комплекте или отдельно, продается специальный адаптер, позволяющий совершить переход от microSD к SD.
Сейчас уже существует четыре поколения карт:
- SD0 – от 8Mb до 2 Gb;
- SD 1.1 – до 4 Gb;
- SDHC – до 32 Gb;
- SDXC – до 2 Tb.
История развития MicroSD
MicroSD
Такой формат карт памяти был разработан в 1999 году совместной работой таких компаний, как Panasonic, SanDisk и Toshiba.
Позже, для того чтобы «продвигать идею», была создана отдельная компания по разработкам и улучшению данного формата карт – SD Association.
Несмотря на такое раннее появление, в использование карты microSD вошли только в 2004 году. Именно тогда компания SanDisk представила стандарт таких карт, который изначально назвали TransFlash.
Через год название TransFlash сменили уже официально на MicroSD.
Устройство изначально обрекли на большую популярность, и были правы, особенно теперь, когда оно обладает очень компактными размерами (20*21,5*14 мм и весом 1 грамм) и может хранить в себе до 128 Гб данных включительно, при этом имея отличную скорость обработки данных.
Области применения
Универсальный кардридер
Как уже говорилось выше, применяют карты такого формата, в основном, для портативной техники. Есть всего три вида SD-карт: microSD, miniSD и SD-карты обычного формата.
Обычные и miniSD карты применяются чаще всего в фото и видеокамерах. На них хранят отснятый материал.
Третий вид же используют в более компактной технике – мобильные телефоны, смартфоны, коммуникаторы, MP3-плееры и другие.
Такие устройства оснащены специальным разъемом, поддерживающим такой формат. В этом случае карта памяти хранит в себе фото и видеофайлы, музыку и даже множество приложений.
SD-карты используются не только для применения в портативной технике, но и в ПК, как носитель информации. В современном мире все больше ноутбуков имеют разъем для подключения обычных СД-карт.
К настольным компьютерам можно подключить устройство через кардридер. Для карты microSD в этом случае используют специальный адаптер, который имеет абсолютно одинаковый размер с обычной SD-картой.
ТОП-10 Лучшие оффлайн карты для Android (Андроид) | Обзор популярных навигаторов
Заражение вирусами
Заражение флешки вирусами также является частой причиной отказа нормальной работы устройства.
Подключите свою флешку к компьютеру и запустите сканирование антивирусной программой на наличие вредоносных угроз.
При обнаружении вирусов на накопителе, вылечите его.
Если не получится и флешка даже после лечения откажется нормально работать, тогда её нужно будет форматировать (при условии, конечно, что на ней нет важных данных).
В таком случае для восстановления ценной информации с этого съёмного носителя, лучше обратиться к специалистам.
Самостоятельные попытки восстановить доступ к флешке могут иметь непредвиденные последствия — важные документы с неё будут безвозвратно утеряны.
Снимаем защиту через редактор групповой политики
Данный способ предполагает следующие действия:
Запустите то же самое окно выполнения программ, которые мы уже открывали в рамках прошлого способа. Напишите «gpedit.msc» и нажмите «ОК» в открытом окне. Запустится, собственно, нужный нам редактор.
- Дальше откройте папку «Конфигурация компьютера» в панели слева. Затем откройте раздел «Административные шаблоны» и «Система».
- В панели справа следует отыскать параметр, который касается запрета записи. Откройте его.
В открытом окне установите отметку возле надписи «Отключить». Кликните на кнопку «ОК» и закройте все окна.
Вполне возможно, что и этот способ не поможет. Тогда останется только отформатировать флешку. Тогда будут сняты абсолютно все ее параметры, в том числе и защита от записи. Как это сделать, наглядно показано на видео ниже.
Многих пользователей, которые пытаются что-либо записать на USB-флешку или карту памяти, порой ждет неприятный сюрприз. Система просто выдает ошибку «Диск защищен от записи». В итоге скопировать на носитель какой-нибудь файл или папку, а иногда также удалить или переместить данные в другое место не получается. Что же делать в таком случае? Каковы причины подобной неприятности и как ее исправить? Попробуем разобраться во всем этом.
Есть множество причин, из-за которых флешка перестает сохранять данные, выдавая уведомление «Диск защищен от записи» и прося снять защиту или воспользоваться другим накопителем. Однако чаще всего устройство не работает и на него не копируется никакая информация из-за:
-
Вирусного заражения.
Вредоносный софт способен и на такое. Определить, действительно ли вирус установил защиту флешки от записи можно и самостоятельно. Например, если на носителе вдруг появились странные файлы с именем autorun.inf либо часть папок и данных стали скрытыми. Но лучше всего использовать антивирусные программы. -
Механического включения блокировки
. Есть флешки с защитой от записи, которая активируется переключателем на корпусе. Правда, таких носителей немного. В основном это «бюджетные» модели из Поднебесной. Получается, что убрать защиту от записи можно просто вернув рычажок в исходное положение. Но, к сожалению, переключатели часто ломаются. Поэтому приходится применять другие способы разблокировки -
Политики безопасности ОС, действия специальных защитных программ
. Например, в некоторых организациях установлен запрет на копирование данных с рабочих компьютеров. Цель и так понятна – предотвратить утечку корпоративной информации. Выход в таком случае один – «покопаться» в настройках ОС или отключить защитный софт. -
Некорректного форматирования
. Обычно, когда процедура была прервана до ее завершения либо использовался некачественный софт. -
Ошибок файловой системы
. Чаще всего возникают, когда флешку вытаскивают из разъема раньше, чем операционка заканчивает обновлять файловую систему. -
Неисправности порта
. В основном это касается USB-накопителей. Хорошо, что обнаружить неполадку довольно легко. Просто вставьте флешку в другой разъем. -
Физического повреждения флешки.
Преимущественно оно возникает в результате попадания влаги, электростатического разряда, скачка напряжения и пр. -
Аппаратной неисправности носителя, повреждения прошивки и пр
. Что юсб-флешки, что карты памяти микро сд имеют определенный срок службы. К примеру, у каждого устройства есть ограничение циклов перезаписи. Так что когда flash-накопитель исчерпает свой ресурс, то он просто перейдет в режим «чтение». Функция записи впредь будет недоступной. Конечно же, флешка может и просто выйти из строя (зачастую ломается контроллер или блок памяти). Тогда уведомление, что диск переполнен, является «симптомом» неисправности.
Каковы основные причины подобной неполадки мы выясняли. Хотя их намного больше. Осталось узнать, как снять защиту с флешки. Об этом и расскажем дальше.
Другие вопросы читателей
Как снять программную защиту флешки от записи
В зависимости от того какая версия Windows используется, целесообразно применить тот или иной метод, чтобы снять программную защиту записи на флешки.
С использованием редактора групповых политик
В профессиональных версиях операционной системы Windows имеется возможность производить настройки через редактор групповых политик. В остальных версиях Windows данной утилиты нет, и придется использовать другие способы, приведенные ниже.
Чтобы снять программную защиту флешки от записи через редактор групповых политик, нужно сделать следующее:
- Нажать на клавиатуре сочетание клавиш Windows+R, чтобы запустить строку «Выполнить». Далее в ней прописать и исполнить команду запуска редактора групповых политик: gpedit.msc;
- В левой части открывшегося окна раскройте пункт «Конфигурация компьютера» и папку «Административные шаблоны». Далее нажмите на пункт «Система» и в правой части окна выберите параметр «Съемные диски: запретить запись». Если напротив данного параметра стоит «Включена», это значит, что при попытке записи информации на флешку будет возникать ошибка «Диск защищен от записи, снимите защиту или используйте другой диск»;
- Чтобы отключить защиту флешки от записи, нажмите дважды левой кнопкой на данный пункт и установите в открывшемся окне переключатель на пункт «Отключено», после чего нажмите «ОК».
После этого программная защита флешки будет отключена, и на нее появится возможность записать необходимую информацию.
Путем редактирования реестра
Еще один способ снять программное ограничение на запись данных с флешки, это использовать редактор реестра. Данный способ подойдет для любой версии Windows. Проделайте следующие действия:
Нажмите на клавиатуре сочетание Windows+R и в открывшемся окне введите команду Regedit;
Откроется редактор реестра, где необходимо проследовать по пути:
HKEY_LOCAL_MACHINE\SYSTEM\CurrentControlSet\Control\StorageDevicePolicies
Важно: Если конечного раздела нет, его необходимо создать самостоятельно, нажав на предшествующий раздел правой кнопкой мыши и выбрав в выпадающем меню пункты «Создать» — «Раздел»;
В данном разделе необходимо создать параметр под названием WriteProtect. Для этого в разделе нажмите правой кнопкой мыши, и в выпадающем меню выберите пункты «Создать» — «Параметр DWORD (32 бита)»
Задайте новому параметру соответствующее название;
После этого нажмите дважды левой кнопкой мыши на созданный параметр, что откроет его свойства. Убедитесь, что в графе «Значение» установлен «0». Если это не так, то установите «0» и нажмите «ОК».
После этого можно закрывать редактор реестра, все необходимые настройки внесены.
Далее вытащите из компьютера все внешние накопители и перезагрузите его. После этого вновь вставьте флешку в USB, и более не должна возникать проблема с записью информации.
С помощью командной строки
В некоторых ситуациях изменения в реестре не помогают избавиться от проблемы с записью информации на флешку. В подобных случаях рекомендуется выполнить следующие действия в командной строке:
- Запустить командную строку от имени администратора, для этого нужно нажать правой кнопкой мыши на «Пуск» и выбрать соответствующий пункт;
- Далее введите команду diskpart и нажмите Enter;
- Следом введите команду list disk и нажмите Enter;
- Отобразится список всех накопителей, подключенных к компьютеру. В нем необходимо определить, какой из дисков является проблемной флешкой. После этого пропишите команду select disk 1 (если флешка имеет другой порядковый номер, введите его);
- Чтобы очистить накопитель от атрибутов, разрешающих только чтение, введите команду attributes disk clear readonly.
После всех описанных выше действий, можно пробовать записать новую информацию на накопитель, защите более не должна срабатывать.
Как снять защиту с зашифрованной карты microSD
Некоторые пользователи Android используют возможность расширения объема встроенного в смартфон хранилища за счет присоединения внешнего накопителя. При этом происходит форматирование и надежное шифрование microSD карты. В результате она становится неотъемлемой частью смартфона, но при этом абсолютно непригодной для использования на других устройствах.
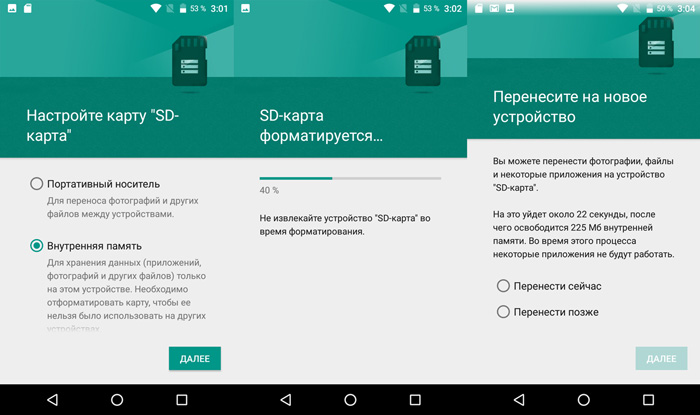
Иногда, из-за программных сбоев карта с зашифрованным содержимым переключается в режим «Только чтение». В результате, при копировании файлов на флешку процесс прерывается с ошибкой «Файл не читается». Или смартфон выдает уведомление о том, что возникла ошибка расшифровки карты памяти. В некоторых случаях устройство не отображает файлы на зашифрованном носителе, либо вовсе перестает читать карту памяти.
Существует как минимум 2 способа решения всех вышеперечисленных проблем. Однако, чтобы вернуть работоспособность накопителя без потери зашифрованной информации, придется выполнить несколько последовательных действий.
- Изъять MicroSD карту из слота в смартфоне, вставить в картридер и скопировать все зашифрованные данные на компьютер.
- Вставить в смартфон любую другую MicroSD карту, не содержащую важных данных.
- Отформатировать новый накопитель штатными средствами Android.
- Присоединить новую отформатированную карту к ПК и скопировать на нее все зашифрованное содержимое со старой карты.
- Установить новую карту с зашифрованными данными в смартфон. Если запрос на расшифровку не появится автоматически, перезагрузить устройство. При появлении уведомления с предложением расшифровки накопителя ввести ранее установленный PIN-код.
По завершению процесса с флешки будет снято шифрование, и все пользовательские файлы будут вновь доступны для чтения и записи.
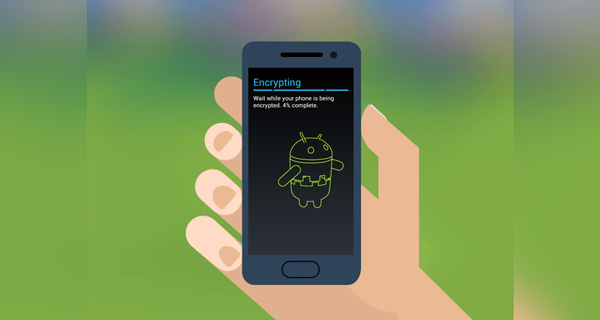
Но что делать, если был произведен сброс до заводских настроек (что приводит к потере ключа шифрования), либо смартфон неисправен, но при этом требуется извлечь зашифрованные файлы? При отсутствии доступа к телефону или к полному бекапу прошивки, изъять зашифрованные данные не получится. Увы, но в таком случае никакая мастерская не поможет.
Часть 3: Как восстановить данные после форматирования защищенного от записи USB?
После форматирования USB-накопителя, защищенного от записи, все данные на нем будут потеряны. К счастью, с помощью инструмента восстановления данных Tenorshare 4DDiG, вы можете легко восстановить любые потерянные или отформатированные данные как со съемных, так и с локальных дисков. Теперь следуйте приведенным ниже инструкциям, чтобы узнать, как восстановить данные с отформатированных USB-накопителей всего за 3 шага.
- Восстановление после различных сценариев потери, таких как удаление, форматирование, RAW и т.д.
- Поддержка извлечения данных с USB-накопителей, жестких дисков, карт памяти, цифровых камер и видеокамер, а также других устройств хранения данных.
- Восстановление потерянных данных с зашифрованных дисков Bitlock.
- Поддержка восстановления данных с компьютеров Windows 11/10/8/1/8/7 и Mac.
- Совместим с более чем 1000 типами файлов и файловыми системами, включая фотографии, видео, документы, аудио и другие.
Другие вопросы читателей
Ответ. В вашем случае, форматировать usb-флешку желательно не стандартными средствами Windows, я через специализированный софт – благо что выбор широк. В первую очередь, поищите программы конкретно для вашей флешки на сайте производителя. Если не нашли, используйте HP USB Disk Storage Format Tool или любой менеджер дисков вроде Acronis Disk Director. В качестве файловой системы укажите NTFS или exFAT.
1) Флэшка Sandisk ultra USB 3.0 на 16 ГБ. Перепробовал все, начиная с переименовки буквы до чистки реестра. Как только запускаешь форматирование ( в том числе и через управление разделами) выскакивает сообщение, что Windows не может это сделать и флэшка пропадает из поля видимости. Также пробовал HDD Low Level Format Tool v4.40 Final – случается тоже самое, что описано выше. Как выполнить форматирование защищенной от записи флешки?
2) Я не могу отформатировать micro SD карту. Пишет: » Windows не удалось завершить форматирование”. Уже и программами пытался разными, и командной строкой. Все равно не форматируется. Даже просто не могу удалить файлы. Нажимаю “удалить”, убрал флешку и поставил обратно. Файл, который удалял, опять там. Ни удалить, ни форматнуть не могу.
Ответ. Попробуйте другие программы для форматирования: SDFormatter или софт, доступный на сайте разработчика (иногда с их помощью можно отформатировать флешку в обход системным ошибкам). Кроме Управления дисками, можно использовать любой дисковый менеджер вроде Partition Magic или Acronis Disk Director.
Можно также предположить, что проблема связана с Windows или конфигурацией компьютера. Попытайтесь отформатировать флешку на другом компьютере или в среде другой ОС (Windows/Mac OS/Linux).
непонятно что случилось с флеш-картой, при подключении карты к компьютеру выдается «Что бы использовать диск в дисководе J, сначала отформатируйте его”. начинаешь форматировать в формате фат32 без быстрой от чистки и с быстрой пробовал, пишет диск защищен от записи. Пробовал описанные варианты не помогли.
Способом через diskmgmt.msc после правому клику по флешке не дает «удалить том» и другие действия просто не активны. Файловая система у флеш карты – Raw, и система пишет, что она исправна. Что делать, как снять защиту от записи с флешки, реанимировать её?
Ответ. Кроме diskmgmt.msc, попробуйте снять защиту от записи на флешке через Реестр или с помощью консольной утилиты diskpart. Для форматирования используйте не стандартные средства Windows, а, например, Low level format. Если после данных манипуляций диск все равно защищен от записи, попробуйте открыть флешку в другой операционной системе, используйте для управления дисками на флешке сторонний софт – скажем, Acronis Disk Director.
У меня телефон Samsung S3600, перестал записывать на карту файлы. Самое интересное, что там остались на карте две фото и одно видео — удалить их вообще не выходит НИКАК. С компьютера они удаляются, но потом оказываются снова на карте. Ничего не могу на карту записать — сначала будто все там, но в телефоне — ничего нет… как нет. Не роняла телефон, не топила, просто вдруг карточка перестала работать, да еще и так причудливо. Карту он видит, но ничего на нее не записывает и с нее ничего не удаляет… Как снять защиту от записи на флешку?
Ответ. Снять защиту от записи на флешке можно через принудительное форматирование. Сделать это можно через консольную утилиту diskpart для Windows или всевозможные графические утилиты вроде SDFormatter или Hp disk format tool.
Возможно, файлы не удаляются из-за ошибок чтения секторов, на которые записаны не удаляемые файлы. Можно проверить флешку на ошибки через Свойства — Сервис — Проверить в Проводнике.
Как снять защиту с флешки
Некоторые карты памяти и USB-накопители имеют переключатели, защищающие от перезаписи.
Эти переключатели помогают предотвратить удаление файлов и не позволяют записывать новое на устройство.
Они также защищают накопители и карты памяти от форматирования. Иногда может случиться так, что USB-накопитель не даст себя форматировать и операционная система Windows скажет вам, что флешка защищена, хотя на устройстве нет никакого переключателя.

Вот несколько методов, которые вы можете попробовать для снятия защиты. Имейте в виду, что нет никакой гарантии, что методы будут работать: ваша флешка или карта памяти могут быть повреждены или сломаны и никакое низкоуровневое форматирование не заставит их снова работать. Единственное решение в таком случае – купить новый USB-накопитель или карту памяти.