Установка системного программного обеспечения
Бывалый пользователь понимает, что после установки Windows 10 и всех драйверов, для полноценной работы за компьютером, необходимо установить пакет системного ПО:
- Visual C++ (x86-x64, 2005-2019)
- NET Framework 4.8 (системные библиотеки)
- DirectX (для игр)
-
Adobe flash player(воспроизведение видео в браузере) — больше не поддерживается. - Java
- Кодеки (воспроизведение видео различных расширений в плеере на рабочем столе)
Все перечисленное программное обеспечение является бесплатным, скачивайте с сайтов разработчиков.
PDF файлы открываются через браузер Edge, что ни очень удобно. Лучше установить что-нибудь вроде Adobe Reader.
Система умеет открывать архивы, но для удобства работы с архивными файлами больше подойдет WinRAR или 7Zip, так как проводник не умеет архивировать.
Браузер Edge не плохой, но мне все же по душе Яндекс или Хром. В них есть возможность установки необходимых плагинов, например, для скачивания видео или блокировки рекламы.
После установки всех программ, рекомендую часто используемые выбрать по умолчанию. Для этого откройте Параметры – Приложения – Приложения по умолчанию. Кликаем на каждую категорию и выбираем нужное ПО.
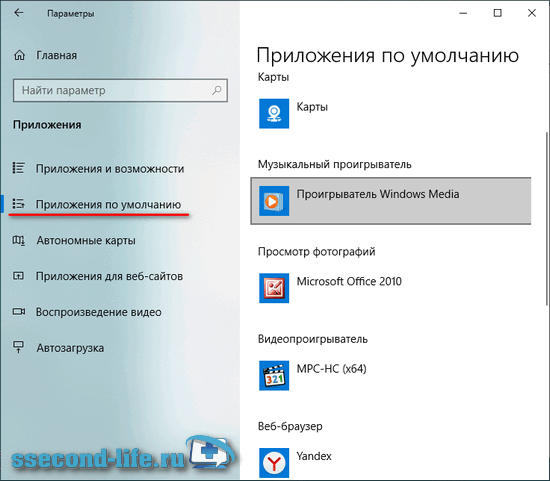
При необходимости установите компоненты Microsoft Office, так в системе они отсутствуют. Не забудьте установить защиту, можно бесплатные антивирусы.
Before you do
You need to prepare an SSD or USB flash drive with the size of 13 GB or of larger capability. Meantime, an ISO file, installation disc or ESD file of Windows 10 is required.
Tips:
-
Windows To Go Creator could create the bootable drive in any OS as long as you have prepared above stuff.
-
Technically, the bigger USB you hold, the better result you will get. If you use a USB 3.0 as the boot Windows USB in a computer with USB 3.0 port, you probably complete this task in a shorter time than using USB 2.0 drive.
-
If you have a Windows 10 or Windows 8 ISO/ESD installation file, please extract it to a proper place with WinRAR or WinZIP, or mount it as virtual drive by using third-party ISO mounting or burning software such as DAEMON Tools Lite.
-
The external hard drive will be overwritten and formatted to NTFS file system, backup hard drive first if necessary.
Шаг 6: Установка Windows 10 с внешнего жесткого диска
После подготовки внешнего жесткого диска, установка Windows 10 происходит следующим образом:
- Подсоедините внешний жесткий диск с установочным образом Windows 10 к компьютеру.
- Перезагрузите компьютер и зайдите в BIOS, нажав определённую клавишу (обычно это Delete или F2), чтобы открыть настройки BIOS.
- В настройках BIOS найдите раздел «Boot» или «Boot Order» и настройте загрузку с внешнего жесткого диска в качестве первого устройства загрузки. Сохраните изменения и перезагрузите компьютер.
- Когда компьютер загрузится с внешнего жесткого диска, следуйте указаниям на экране, чтобы начать установку Windows 10.
- Выберите язык и региональные настройки, а затем нажмите «Далее».
- Нажмите «Установить сейчас» и примите условия лицензионного соглашения.
- На следующем экране выберите «Пользовательские: установка Windows только на выбранный раздел».
- Выберите раздел на внешнем жестком диске, куда будет установлена Windows 10, и нажмите «Далее».
- Дождитесь завершения установки Windows 10 на внешний жесткий диск.
- После завершения установки вы можете отключить внешний жесткий диск и перезагрузить компьютер.
Теперь ваш компьютер будет загружаться с внешнего жесткого диска и работать на операционной системе Windows 10.
Как установить Windows 10 на внешний жесткий диск через USB
Обычно переносные (внешние) HDD используются в качестве носителя файлов. Однако некоторым людям наверняка хотелось бы иметь в его лице не только хранилище данных, но и самодостаточный инструмент, с помощью которого можно было бы пользоваться ОС на любом компьютере. Для этого потребуется установка Windows 10 на внешний жесткий диск, подключаемый через USB, и далее мы подробно рассмотрим этот процесс.
Подготовка носителя
Подключите HDD к ПК.

Откройте «Панель управления».
Перейдите в раздел «Администрирование», а затем – «Управление компьютером».
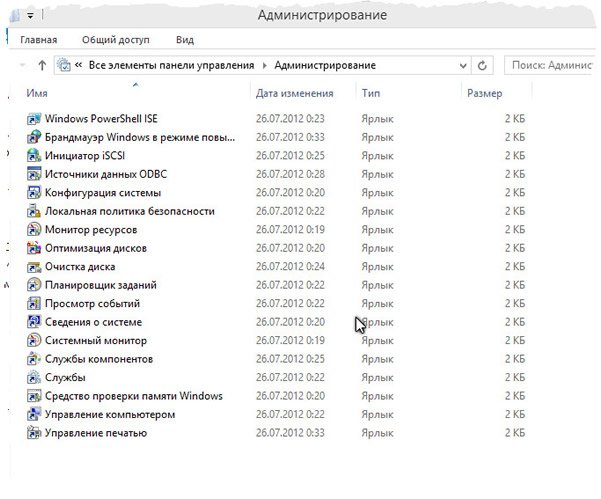
Выберите пункт «Управление дисками».
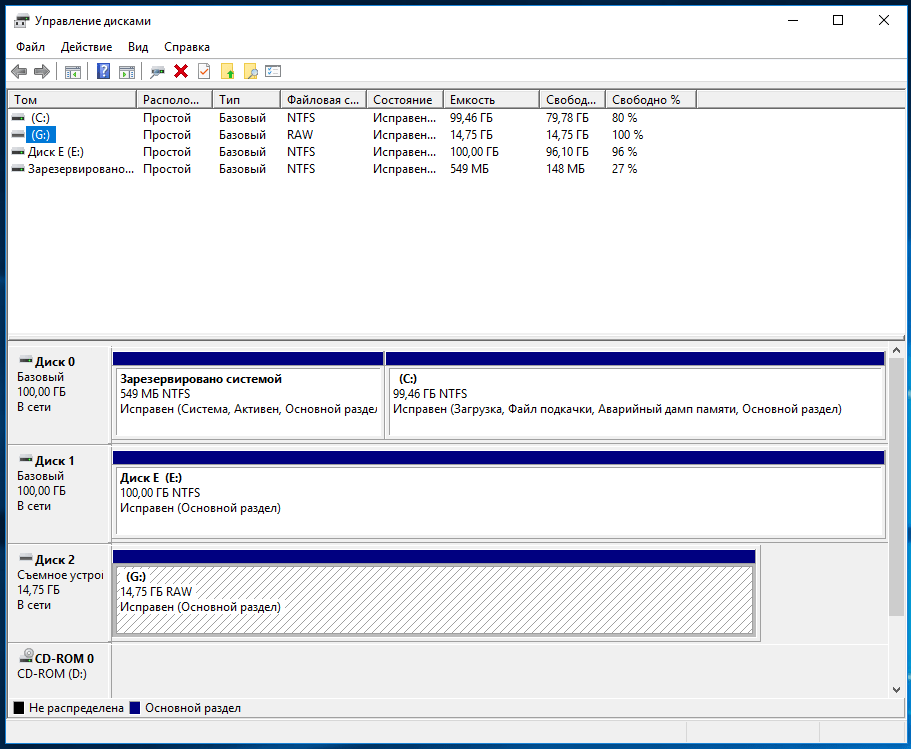
- Щелкните ПКМ по названию своего носителя.
- Нажмите на кнопку «Создать простой том».
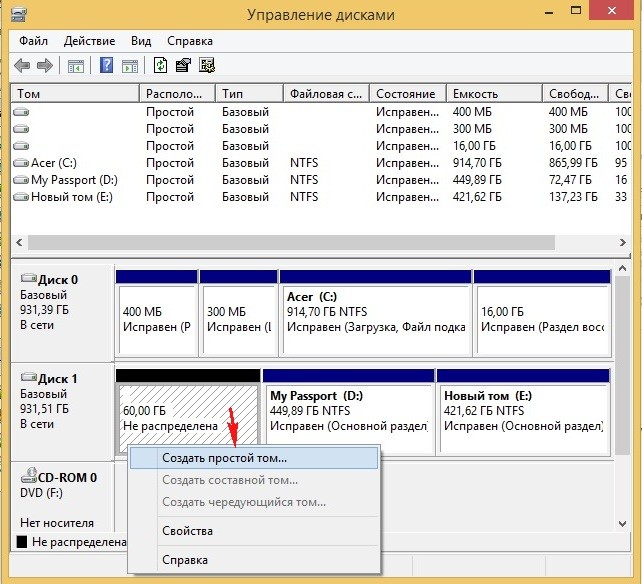
- Укажите размер тома (желательно 20 Гб).
- Назначьте букву, а также выберите формат NTFS.
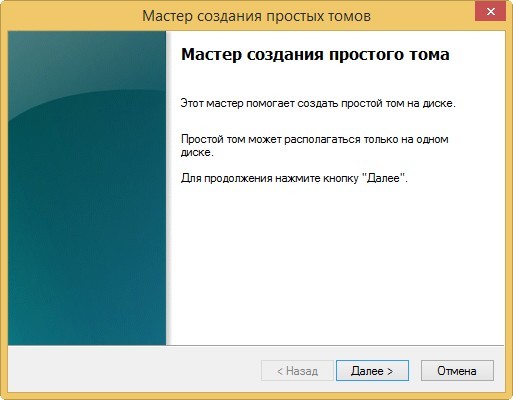
При создании раздела проверьте, чтобы его буква не совпадала с обозначениями других дисков. Далее можно переходить к перекидыванию инсталлятора:
- Скачайте ISO-файл Windows 10 на ПК.
- Перекиньте его на HDD.
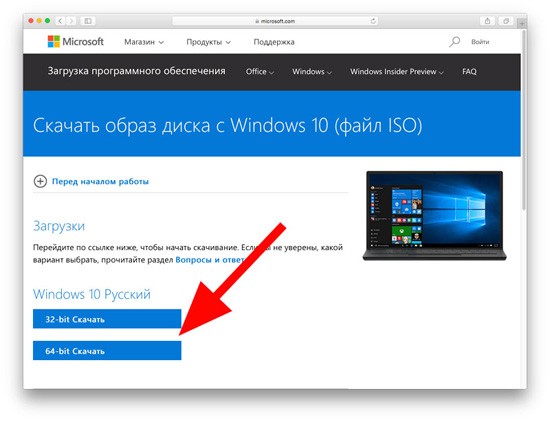
- Загрузите на ПК программу WinNT Setup и запустите ее.
- Откройте через нее файл инсталлятора «install.win», спрятанный в образе.
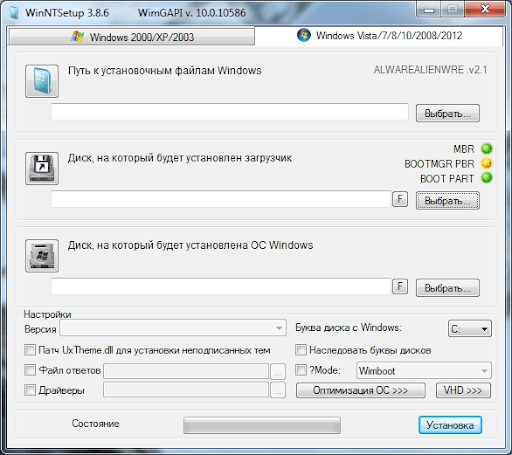
- Выберите переносной винчестер в качестве накопителя для загрузчика и диска установки.
- Нажмите на кнопку «Установка».
На этом подготовительный процесс завершается, и можно переходить к инсталляции системы.
Инструкция по установке Windows 10 на внешний жесткий диск
Виндовс 10 устанавливается на переносной HDD точно так же, как и на встроенный накопитель. Чтобы не запутаться, обратитесь к инструкции:
- Перезагрузите устройство.
- Зажмите клавишу «F2» или «Del» для запуска BIOS.
- Перейдите в раздел «Boot».
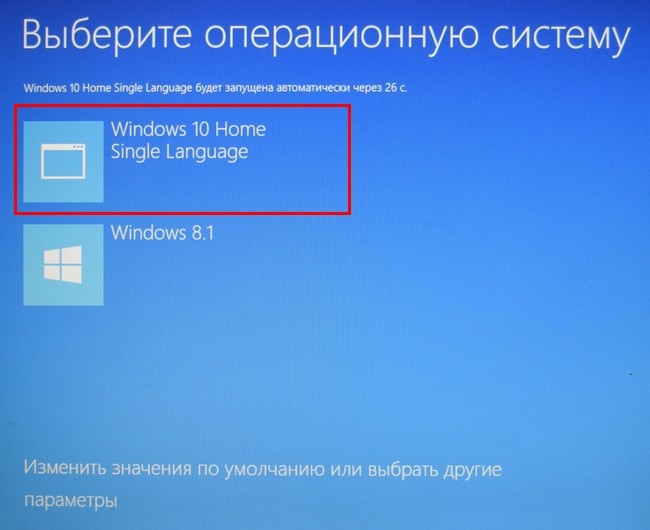
- Выберите в качестве контроллера подключенный винчестер.
- Еще раз перезагрузитесь.
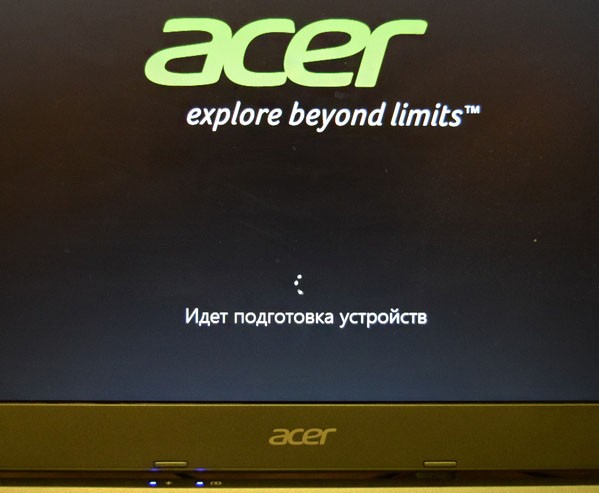
Перед вами появится окно инсталлятора, где останется выбрать язык системы и завершить установку путем ввода лицензионного ключа.
При выполнении операции главное – не допустить ошибку на подготовительном этапе. В приложении WinNT Setup нужно выставить правильный раздел для установки ОС.
01.09.2021 15:21 705
Евгений Верещака
Информационный портал IT Техник
Похожие публикации

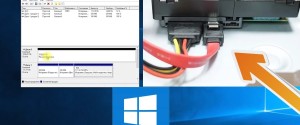




Активируем «режим Бога» в Windows 10
Как сохранять фото на SD-карту памяти Андроида
Топ-8 лучших голосовых помощников на Андроид, как включить и настроить
Комментарии к статье: 0
Добавить комментарий Отменить ответ
Наш Youtube-канал
Канал Telegram
Инфо-портал IT-Техник
Копировать запрещено
102 запросов. 0,258 секунд. / 17.64mb
меньше минуты назад
Не то слово! Самое кошмарное что может быть.
Как забрать посылку из сортировочного центра?
2 часа назад
по синхронизации — устарело все
Как можно синхронизировать прогу Вайлдберриз на телефоне и компьютере
11 часов назад
научились же снимать не спросив и что дальше?
Как войти в личный кабинет сервиса x5paket.ru и подключить или отменить подписку
11 часов назад
Сплошная хрень для пенсионера — подарок — за свои деньги — объегорили как лоха, если сумма 400 р — считать деньгами.
Как войти в личный кабинет сервиса x5paket.ru и подключить или отменить подписку
12 часов назад
Наипиши как правильно или иди нахуй
В какую папку устанавливаются приложения в телефоне и как их найти на Андроиде
16 часов назад
Верните деньги
Что это за сайт Shtrafoff.net, как отключить его подписку и вернуть деньги
17 часов назад
Подключила всё правильно, горит голубым цветом, а вот телевизор не находит. Ещё джойстики моргают то красным синим цветом
Как можно подключить консоль Game Stick Lite к телевизору –инструкция
17 часов назад
У МЕНЯ ЕЩЕ ХЛЕЩЕ С МУЖЕМ/ девять ШЕCТЪ восемь // шесть ЧЕТЫРЕ девять // ноль ДВА // ноль ТРИ /// пол года. КОНТРОЛИРУЮ СВОЕГО МУЖА ЧЕРЕЗ ЕГО ЖЕ МОБИЛЬНИК, И 0Н ДАЖЕ НЕ ДОГАДЫВАЕТСЯ,ТЕПЕРЬ ВСЕ О НЕМ 3НАЮ)История моя такая, приходы домой ночные, сообщения какие-то тоже по ночам, частые командировки чего раньше не замечалось за ним да и жить стали как соседи после 22ГОДА идеального брака отношения остыли. Однажды за разговором со старой знакомой за эту тему. Посоветовала мне она обратится к ее знакомому мастеру которые может помочь в таком вопросе. Набрали ему он мне посоветовал поставить ему удаленно на его номер классную программку, после чего я смогла как прослушивать так и записывать все ого звонки как входящие так и исходящие, перехватывалась вся его переписка и копии писем приходили ко-мне и я всегда знала адрес где и с кем он типа работает. А Главное он поднял всю его старую переписку за год. Весь кошмар закончилась тем что я узнала как мой верный муженек уже как три года был в отношениях с коллегой по работе. Так-что если не дима еще сколько он мне мозги пудрил звоните думаю не откажет,связь с ним с верху оставила. Думаю лучше правду сразу узнать какой бы она горькой не была..
Как установить Windows 10 с флешки: Как настроить Windows 10?
Наконец Windows 10 у нас установилась и теперь следует пройти первоначальные настройки.
Первое, о чем нас попросит Windows – это выбрать регион. Выберем регион, по умолчанию будет выбран регион Россия. Здесь ничего не меняем и нажимает кнопку Да.
На следующем экране Windows попросит нас выбрать раскладку клавиатуры. Выбираем Россию и жмем кнопку Да.
Следующий шаг — это добавление дополнительно раскладки клавиатуры. Здесь следует нажать кнопку Пропустить. При этом у вас будут две раскладки клавиатуры: русская и английская. Если вам нужна другая раскладка клавиатуры, то смело нажимайте кнопку Добавить раскладку.
Разобравшись с раскладкой клавиатуры переходим к следующей стадии настройки – подключение к сети интернет. Тут есть два варианта.
Первый, подключится к сети интернет. Тогда Windows скачает последние обновления и предложит вам войти, либо создать учетную запись Microsoft. Если вы не хотите регистрироваться и привязывать учетную запись к своей версии Windows, то нажмите внизу экрана кнопку Автономная учетная запись.
Windows повторно спросит не хотите ли вы войти с помощью учетной записи Microsoft, разумеется, вы нажимаете кнопку Нет.
Второй, отказаться от подключения к интернету, нажав на кнопку «У меня нет интернета».
Тогда настройка Windows пройдет гораздо быстрей, а последние обновления Windows скачаются уже после настройки. В следующем окне нажмите «Продолжить ограниченную установку».
Первый и второй варианты настройки сети приведут нас к этапу настройки имени пользователя. Здесь необходимо ввести имя пользователя исключительно английскими буквами. При вводе имени русскими буквами возможна некорректная работа некоторых программ и игр. После ввода имени на английском языке нажмите кнопку Далее.
Дальше нам предлагают ввести пароль для нашей учетной записи. Если хотите, чтобы при входе в систему Windows спрашивала у вас пароль, то придумываем пароль и вводим его в соответствующее поле. Если пароль не нужен, то оставляем поле пустым и нажимаем кнопку Далее.
Следующий этап – это настройка журнала действий. Она синхронизирует вашу работу на разных устройствах, записывая ваши действия и отправляя их в журнал активности. Нажмите кнопку Нет, если не хотите, чтобы Microsoft следила за вами.
В следующем окне Microsoft снова предлагает нам оправлять данные о вашей активности в Windows. Смело переведите все переключатели в состояние Нет и нажмите кнопку Принять.
На последнем этапе система поприветствует нас и произведет настройку Windows. Следует подождать пару минут пока она произведет все необходимые настройки.
И через пару минут перед нами откроется рабочий стол Windows.
Вот и все процесс установки Windows 10 завершен. Осталось установить необходимые драйвера для чипсета и видеокарты, а также все необходимые программы.
Теперь вы знаете, как установить Windows 10 с флешки.
Установка Windows 10 с переносного жесткого диска
С инсталляцией «десятки» непосредственно с HDD разобрались. Теперь кратко рассмотрим процесс установки Windows 10 с внешнего жесткого диска. По большому счету он практически полностью аналогичен всем тем действиям, которые выполняются при старте инсталлятора с самой обычной флешки после записи на нее образа (даже для тех случаев, когда у вас имеется не USB-HDD, а подключенный стационарный диск). Для старта установки Windows 10 с жесткого диска через БИОС просто установите его приоритетным устройством для загрузки, как это делается для оптических дисков и съемных USB-накопителей. После сохранения выставленных параметров и перезагрузки инсталляция начнется автоматически.
Создание загрузочного накопителя для установки Виндовс 10
Первый шаг — это создание загрузочного USB накопителя (или DVD диска) с установочными файлами Windows 10. Если у вас есть лицензия ОС (или лицензионная система ранее была установлена на компьютере или ноутбуке), то лучший путь сделать загрузочную флешку — использовать официальную утилиту от Microsoft, доступную по адресу https://www.microsoft.com/ru-ru/software-download/windows10 (пункт «Скачать средство сейчас»). Дополнительные способы загрузить оригинальный Windows 10 описаны в статье Как скачать Windows 10 ISO с сайта Microsoft.
Процесс создания загрузочной флешки Windows 10 с оригинальным образом в программе от Майкрософт состоит из следующих шагов:
- После запуска официальной утилиты Майкрософт Media Creation Tool, примите условия лицензии, выберите пункт «Создать установочный носитель», затем укажите язык и версию Windows 10. На текущий момент времени достаточно выбрать «Windows 10» и созданная флешка или ISO образ будет содержать редакции Windows 10 Профессиональная, Домашняя и для одного языка, выбор редакции происходит в процессе установки системы. Почти для всех современных устройств желательно выбирать версию x64.
- В следующем окне выберите «USB-устройство флэш-памяти», затем укажите подключенную флешку (данные с неё будут удалены) и дождитесь, когда файлы установки Windows 10 будут загружены и записаны на флешку. С помощью этой же утилиты можно скачать оригинальный ISO образ системы для записи на диск. По умолчанию утилита предлагает скачать именно ту версию и редакцию Windows 10 (будет стоять отметка о загрузке с рекомендованными параметрами), обновление до которой возможно на данном компьютере (с учетом текущей ОС).
В тех случаях, когда у вас есть собственный образ ISO Windows 10, вы можете создать загрузочный накопитель самыми разными способами: для UEFI — простым копированием содержимого ISO-файла на флешку, отформатированную в файловой системе FAT32, с помощью бесплатных программ, таких как Rufus (популярное и удобное решение), UltraISO или командной строки. Подробнее о различных методах в отдельной инструкции Загрузочная флешка Windows 10.
Подготовка к установке Windows 10, загрузка компьютера или ноутбука с флешки
Прежде чем начать устанавливать систему, позаботьтесь о своих личных важных данных (в том числе, с рабочего стола). В идеале, они должны быть сохранены на внешний накопитель, отдельный жесткий диск на компьютере или на «диск D» — отдельный раздел на жестком диске при его наличии.
Ещё один шаг, прежде чем приступить к установке — поставить загрузку с флешки или диска в БИОС (UEFI) компьютера или ноутбука. Для этого, перезагрузите компьютер (лучше именно перезагрузка, а не выключение-включение, поскольку функции быстрой загрузки Windows во втором случае могут помешать выполнить нужные действия) и:
- Либо зайдите в БИОС (UEFI) и установите установочный накопитель первым в списке устройств загрузки. Вход в БИОС обычно осуществляется нажатием Del (на стационарных компьютерах) или F2 (на ноутбуках) до начала загрузки операционной системы. Подробнее — Как поставить загрузку с флешки в БИОС.
- Либо используйте Boot Menu (это предпочтительнее и удобнее) — специальное меню, из которого можно выбрать, с какого накопителя следует загрузиться в этот раз, также вызывается специальной клавишей после включения компьютера. Подробнее — Как зайти в Boot Menu.
После загрузки с дистрибутива Windows 10, вы увидите надпись «Press any key to boot from CD ort DVD» (появляется не всегда) на черном экране. Нажмите любую клавишу и подождите, пока не запустится программа установки. Возможная проблема на этом этапе и её решение: БИОС/UEFI не видит загрузочную флешку Windows 10.

Подготовка к установке
В принципе, установка «десятки» с жесткого диска осуществляется так же, как и инсталляция предшествующих ей ОС от Microsoft. Рассмотрим, как это делается, на примере использования утилиты EasyBCD и Daemon Tools.
Многие пользователи рекомендуют создать новый раздел (или откусить порядка 8-10 Гб свободного пространства от существующего) для записи на него установочных файлов, с целью обезопасить себя от потери важной информации, хранящейся на загрузочном разделе. Так и поступим, подразумевая, что у вас нет небольшого свободного раздела, созданного для инсталляции «десятки» с жесткого диска
- Заходим в «Управление», используя контекстное меню папки «Мой компьютер».
- Переходим в раздел «Управление дисками».
Выбираем раздел, от которого нужно отрезать немного незанятого пространства для создания нового, вызываем его контекстное меню и жмем «Сжать том».
Вводим размер, на который будем ужимать пространство, и жмем «Сжать».
Создаем «Простой том» на месте неразмеченной области, вызвав ее контекстное меню.
- Указываем метку тома, его файловую систему (желательно NTFS), стандартный размер кластера и жмем «Готово».
- Теперь скопируем содержимое ISO-образа на только что сформированный раздел. Сделать это можно путем распаковки ISO при помощи архиватора или, например, через Daemon Tools.
- Запускаем DT и добавляем в ее окно ISO с дистрибутивом Windows 10 путем перетаскивания его иконки или посредством кнопки «Добавить».
Выделяем добавленный документ и жмем «Монтировать».
Копируем все содержимое смонтированного в виртуальный привод диска на новый раздел только созданного жесткого диска.
Осталось создать новую загрузочную запись для запуска компьютера, используя распакованный образ в качестве загрузочного носителя.
Запускаем EasyBCD и жмем по расположенной в левой части интерфейса кнопке «Добавить запись».
- В разделе «Съемный/внешний накопитель» переходим во вкладку «WinPE» и задаем имя, аналогичное названию созданного раздела.
- Кликаем по иконке с тремя точками, расположенной правее от формы «Путь», и указываем файл «boot.wim», расположенный в каталоге «sources».
Для уверенности кликните «Текущие настройки» и проверьте, была ли добавлена новая загрузочная запись в загрузчик Windows.
Устанавливаем Windows 10 на ноутбук. Пошаговая инструкция
Когда пойдет загрузка с нашего накопителя, вы увидите первое окно, в котором нужно указать язык, формат времени и метод ввода. Выставляем необходимые параметры и нажимаем Далее.
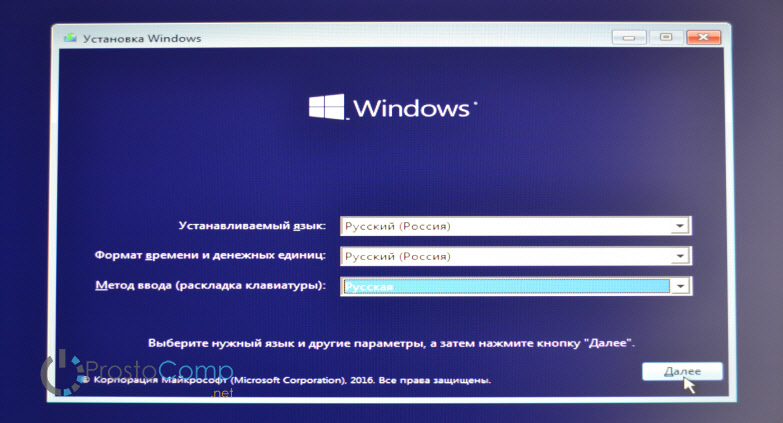
В следующем окне просто нажимаем на кнопку Установить.
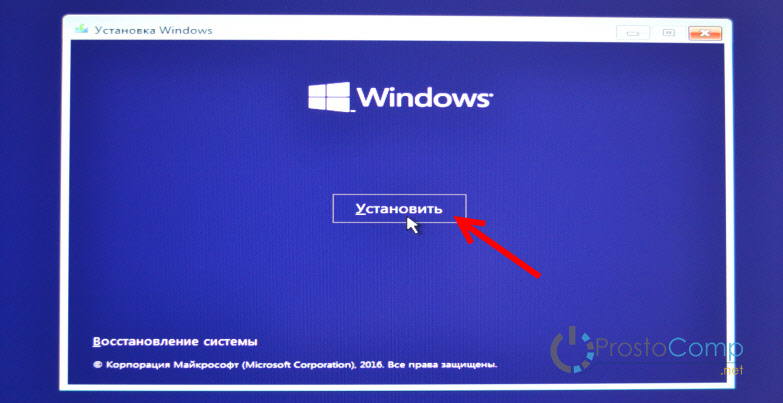
Дальше нас попросят ввести ключ продукта. И здесь есть несколько вариантов:
- Если у вас есть ключ, то есть вы купили Windows 10, то прописываем его и нажимаем Далее.
- Если у вас раньше была установлена лицензионная Windows 7, или Windows 8 (8.1), и у вас есть ключ, то вы можете указать его, он подходит начиная с 12 ноября 2015 года. Это значит, что система которую вы устанавливаете должна быть скачана с сайта Майкрософт после 12 ноября 2015 года.
- Ну а если у вас нет ключа, то просто нажимаем «У меня нет ключа продукта», или «Пропустить».
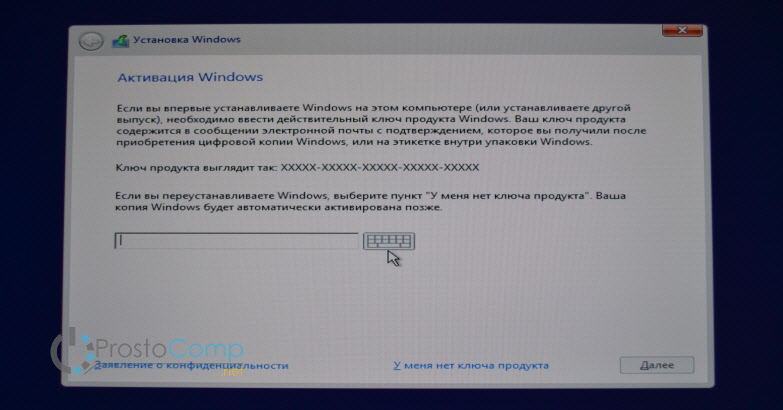
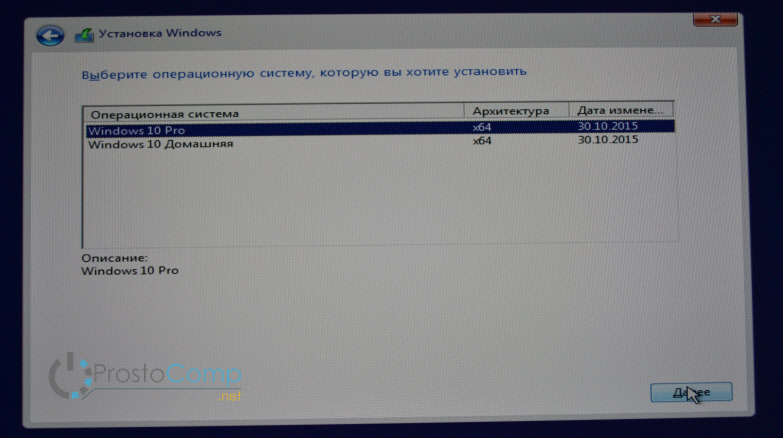
В следующем окне нам нужно принять лицензионное соглашение.
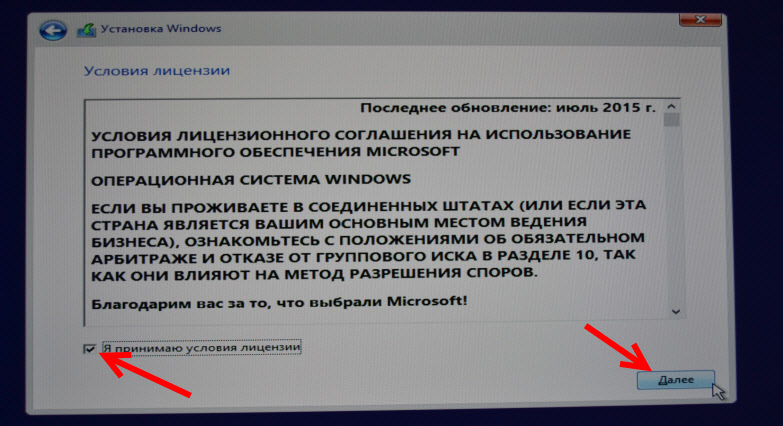
Идем дальше. Нужно выбрать тип установки. Выбираем «Выборочная: только установка Windows». Обновление нас не интересует, так как мы выполняем чистую установку.
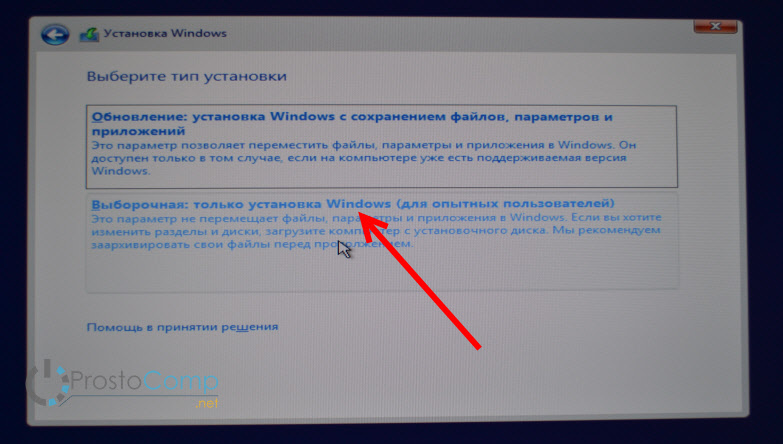
Сейчас очень важный момент.
Выбираем раздел для установки системы
Здесь будьте внимательны. Если на всем вашем жестком диске нет никакой полезной информации, то вы можете удалить все разделы выделив их и нажав Удалить, и разбить жесткий диск заново, создав необходимые разделы кнопкой Создать. И выбрав для Windows 10 необходимый раздел нажать Далее.
Если у вас диск уже разбит на разделы, и вы хотите установить Windows 10 на диск C вместо старой системы, то выберите раздел, который соответствует диску C. Определить его можно по размеру (я советовал запомнить его перед установкой). Если вы не уверены какой из разделов диск C, то лучше всего прервать установку, обычным образом включить компьютер, посмотреть размер диска C, заново запустить установку, выбрать необходимый раздел, нажать на кнопку Форматировать, выделить отформатированный раздел и нажать Далее.
Если вы установите систему на другой раздел, рядом с уже установленной Windows, то у вас на компьютере получится две операционные системы, и при включении компьютера можно будет выбрать какую запустить.
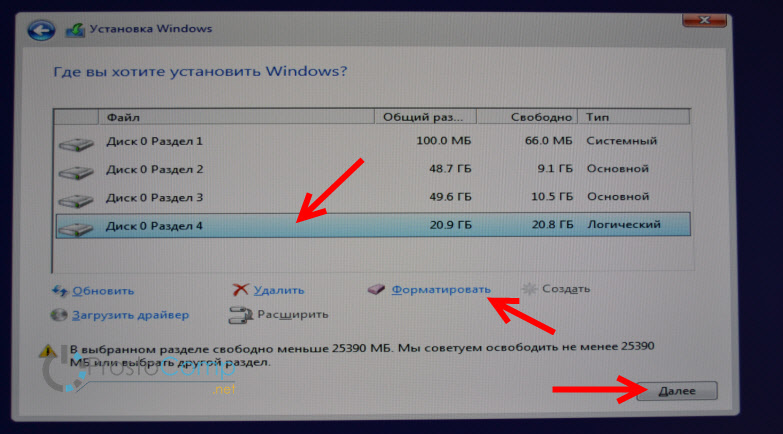
Ошибка «Невозможно установить Windows в раздел…»
После выбора раздела начнется копирование файлов.
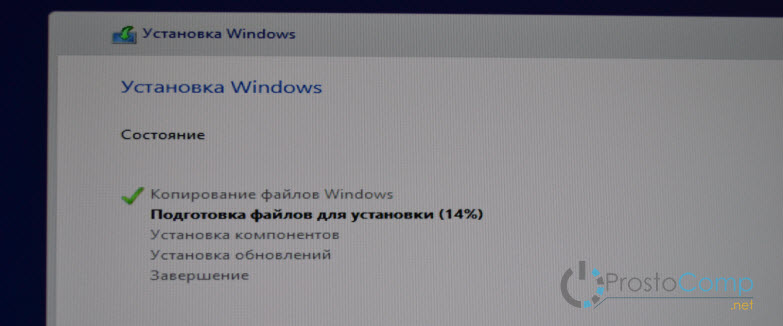
Когда файлы будут скопированы, компьютер перезагрузится.
Начнется подготовка к установке, настройка параметров и т. д. Ждем пока компьютер предложит нам снова указать ключ продукта. Указываем его, либо нажимаем на пункт Сделать позже.
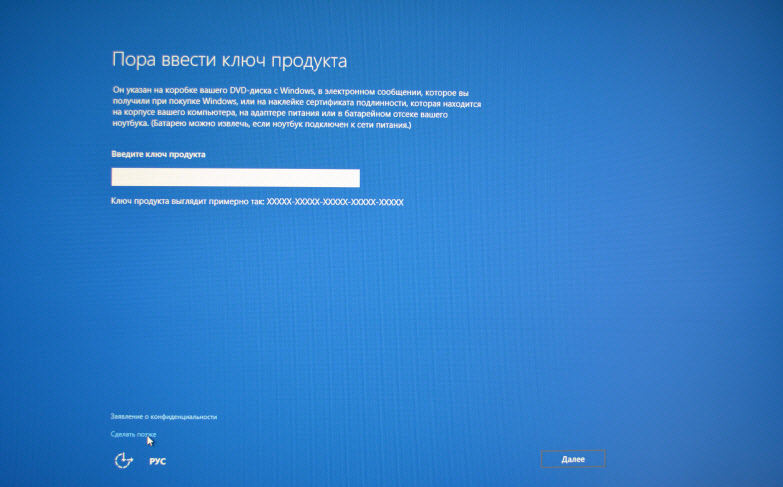
Дальше нам предложат подключится к Wi-Fi (если сеть есть в радиусе действия). Если вы хотите создать учетную запись Майкрософт, или войте в свою учетную запись, то подключитесь к Wi-Fi. А если вы хотите просто создать локальную учетную запись, как я, то к интернету можно не подключатся, и нажать Пропустит этот шаг.
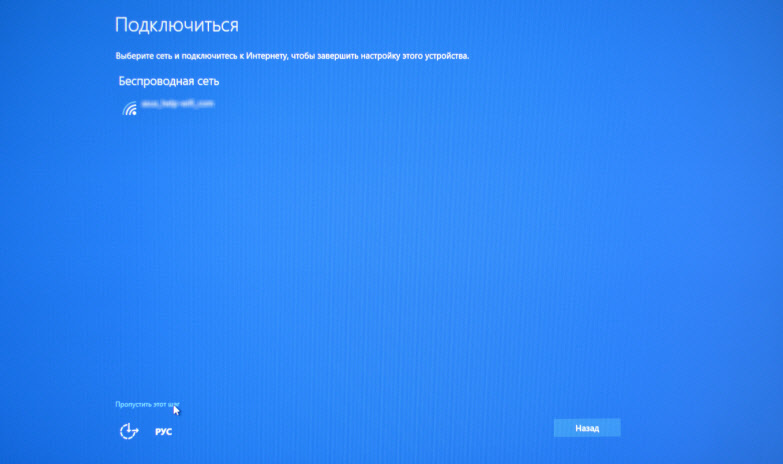
Следующий шаг – настройка параметров. Если вы хотите вручную задать необходимые параметры, то выберите Настройка параметров. Или просто нажмите на кнопку Использовать стандартные параметры.
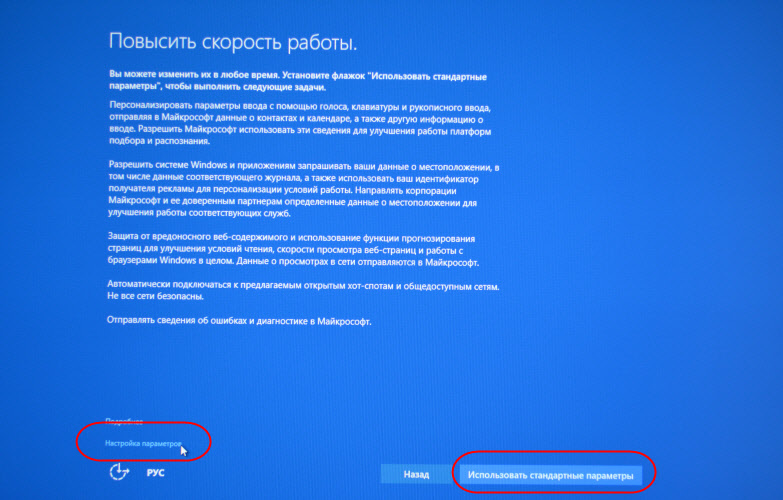
Создаем локальную учетную запись для нашего компьютера. Если вы подключились к интернету, то можно будет создать, или войти в свою учетную запись Microsoft.
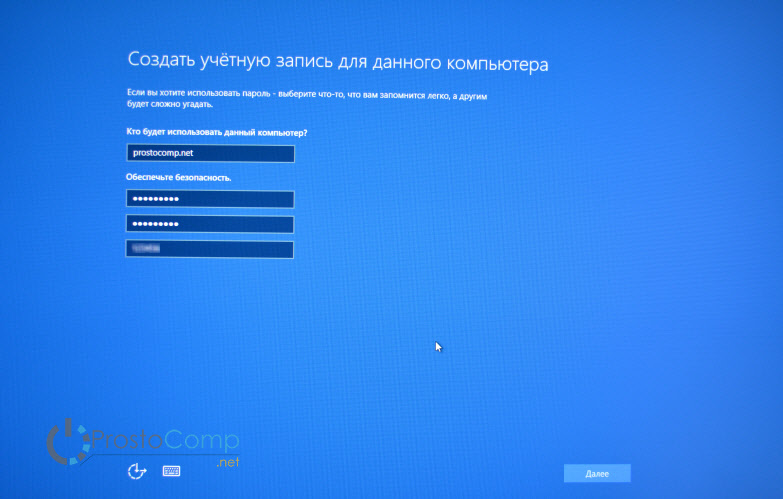
Начнется настройка компьютера и программ. У меня этот процесс прошел быстро. Все зависит от мощности компьютера. В любом случае нужно просто подождать.

Когда закончится настройка, появится рабочий стол Windows 10. На этом установка закончена.

Можно пользоваться системой. Устанавливать приложения, и драйвера. На мой ноутбук Asus, Windows 10 сама подобрала и установила все необходимые драйвера. Но так бываем не всегда, очень часто с драйверами возникает множество проблем.
Если после установки что-то не работает, например Wi-Fi, то нужно искать драйвера на официальном сайте вашего производителя ноутбука, материнской платы, или другого устройства (для вашей модели). Проблема только в том, что не для всех ноутбуков и устройств есть драйвера для Windows 10.
И скорее всего вам еще пригодится эта инструкция: https://prostocomp.net/sistema/kak-v-windows-10-vernut-znachok-kompyutera-na-rabochij-stol.html. В ней я показывал как вернуть значок «Мой компьютер» на рабочий стол. Без него очень непривычно, прям не знаешь куда кликнуть
Способы установки Windows 10 на USB-накопитель.
Для решения поставленной нами цели, мы можем воспользоваться специально придуманными для этого программами, такими как WinNTSetup или PWBoot. Либо сделать это стандартными (встроенными в операционную систему) средствами. Для самых любознательных мы также распишем подробно вариант установки с помощью командной строки. Во всех случаях нам понадобится образ операционной системы. Его нужно предварительно разархивировать с помощью какого-нибудь архиватора, например WinRar.
1 способ. Установка Windows 10 на USB носитель с помощью программы WinNTSetup.
При первом запуске программы WinNTSetup выпадет уведомление о необходимости загрузки файлов ADK. Соглашаемся, нажав «Ок».
ниже
2-й способ Установки Windows 10 на USB флешку/ жесткий диск с помощью командной строки.
Преимущества данного способа перед другими в том, что не требуется никакого дополнительного программного обеспечения, он реализуем на любой версии Windows (в том числе Home и Professional), для установки подойдет любой накопитель, с достаточным объемом памяти. Для установки нам понадобятся только несколько встроенных в операционную систему утилит, работать с которыми мы будем с помощью интерфейса командной строки и конечно образ операционной системы Windows 10.Итак, запускаем командную строку и вводим diskpart. Откроется окно утилиты diskpart.exe, куда последовательно вводим следующие команды (запуск команды по нажатию клавиши «Enter»):1. list disk – показать список дисков (по размеру диска можем определить номер нужного нам USB-накопителя);2. select disk 1 – выбрать диск 1 (В Вашем случае это может быть другой номер диска. Очень внимательно выбирайте номер, чтобы не удалить чего лишнего);3. clean – очистка конфигурации разделов;4. create partition primary – создание основного раздела;5. format fs=ntfs quick — форматирование созданного раздела (quick – для быстрого форматирования);6. active — делаем раздел активным;7. assign letter=Z – присваиваем разделу букву (можете выбрать любую другую, не занятую другими разделами букву);8. exit – завершить работу приложения.
dism /get-wiminfo /wimfile:c:windowstogoinstall.wim
dism /apply-image /imagefile:c:windowstogoinstall.wim /index:1 /applydir:z:
ниже
3-й способ — Windows To Go
Установка таким способом подойдет далеко не всем ввиду того, что данная опция доступна только пользователям Windows 10 версий Enterprise (Корпоративная) и Education (Для образовательных учреждений). Дело в том, что задумывалась Windows to go для крупных организаций как способ организации деятельности рабочих местах с возможностью нестандартного их размещения. Кроме того не всякий носитель годится для записи на него операционной системы c помощью Windows to go, так как есть определенные требования к используемым для этого накопителям.
Устанавливаем Windows на внешний жесткий диск
Условно все действия можно распределить на три шага. Для работы вам понадобится три различные программы, которые распространяются в сети интернет бесплатно, о них поговорим ниже. Давайте приступим к ознакомлению с инструкциями.
Шаг 1: Подготавливаем внешний HDD
Обычно съемный HDD имеет один раздел, куда пользователи сохраняют все нужные файлы, однако если вам нужно разделить ОС и другие файлы, то есть создать дополнительный логический диск, куда и будет произведена инсталляция Виндовс, советуем ознакомиться со следующей инструкцией:
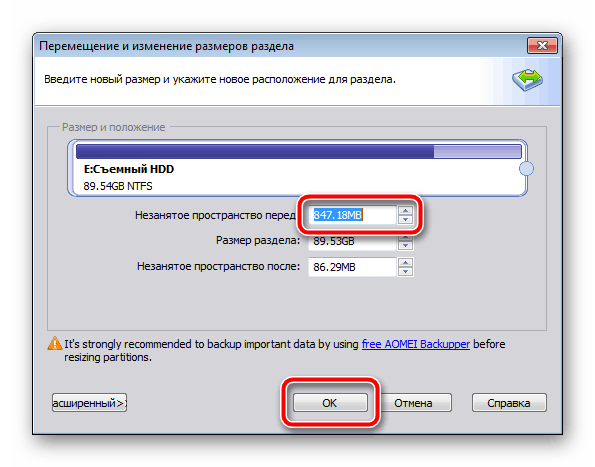
Теперь задействуем встроенную функцию Windows по работе с логическими дисками. Она нам понадобится, чтобы создать новый раздел из только что выбранного свободного пространства.
Действия после установки ОС на компьютер
Первое, чем следует озаботиться после чистой установки системы на компьютер — это установка драйверов. При этом, Windows 10 сама загрузит многие драйверы устройств при наличии подключения к Интернету. Большинство драйверов будут работать исправно, но на всякий случай учитывайте, что их можно загрузить:
- Для ноутбуков — с официального сайта производителя ноутбука, в разделе поддержка, для вашей конкретной модели ноутбука. При этом, даже если на официальном сайте есть драйверы только для Windows 8.1, 8 и 7, их можно устанавливать и в Windows 10, обычно они будут работать. См. Как установить драйверы на ноутбук
- Для ПК — с сайта производителя материнской платы для вашей модели.
- Для видеокарты — с соответствующих сайтов NVIDIA или AMD (или даже Intel), в зависимости от того, какая видеокарта используется. См. Как обновить драйверы видеокарты.
Второе рекомендуемое мною действие — после успешной установки всех драйверов и активации системы, но еще до установки программ, создать полный образ восстановления системы (встроенными средствами ОС или с помощью сторонних программ), чтобы в будущем значительно ускорить переустановку Windows при необходимости.
Источник – https://remontka.pro/windows-10-install/
Краткие итоги
Вот мы и разобрались, как установить «Виндовс» на внешний жесткий диск, рассмотрев несколько типичных ситуаций. Как уже понятно, процесс достаточно сложен,
Поэтому при выборе каждого действия и на любом шаге будьте предельно внимательны (особенно важно не перепутать подключения флешки и внешнего диска к разным компьютерам и выбор действий с ними)
В некоторых случаях также имеет смысл обратить внимание на подключение стационарного жесткого диска, который позже будет установлен на другой компьютер (корректная установка режимов Master/Slave). Если подключенный внешний винчестер не определяется, инициализацию в рабочей системе нужно будет выполнить самостоятельно, а заодно и отформатировать диск в NTFS
Источник


![Как установить windows 11/10 на внешний жесткий диск [2 способа] - easeus](http://kirovlom.ru/wp-content/uploads/f/a/4/fa42059293e03e5ee5f421dd983334fe.jpeg)
![Как переместить windows 10 на внешний жесткий диск [полное руководство]](http://kirovlom.ru/wp-content/uploads/e/d/0/ed01f2d2efce55897bdc684bb8d302fd.jpeg)























