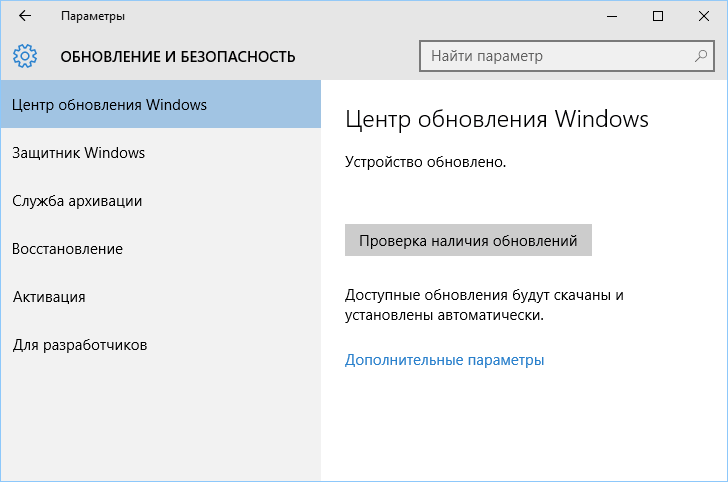Способ 3 — Как вернуть стандартный просмотрщик изображений с помощью приложения.
Поскольку способы выше работают при условии что в системе есть файл библиотеки динамической компоновки shimgvw.dll. Еще один способ вернуть средство просмотра фотографий, с помощью отдельного приложения которое уже включает в себя нужную библиотеку если ваша по какой либо причине, повреждена.
Оригинальный просмотрщик картинок в Windows — это не совсем обычное приложение. Расположено оно в библиотеке shimgvw, следовательно и запустить его напрямую нельзя — нужен как минимум rundll32.
Чтобы сделать загрузчик не нужно ничего кроме небольшого числа функций WinAPI, получилось мини-приложение не требующее установки, которое включает в себя две библиотеки shimgvw.dll из Windows 7 и XP SP3, с размером всего 502 килобайта. На выходе получаем независимый просмотрщик картинок, который можно записать на флешку и всегда иметь под рукой.
Шаг 1: Загрузите мини приложение: Средство просмотра изображений для Windows 10.
Шаг 2: Распакуйте полученный архив Sredstvo_prosmotra_fotografij.zip в любое место, я скопирую содержимое архива в корневую директорию диска С:.
Шаг 3: Теперь, откройте папку с изображениями, кликните на одном из них правой кнопкой мыши и выберите «Открыть с помощью» → «Выбрать другое приложение».
Шаг 3: В окне запроса «Каким образом вы хотите открыть этот файл» прокрутите список в самый низ и нажмите ссылку «Еще приложения».
Шаг 4: В следующем окне, установите флажок для «Всегда использовать это приложение для открытия файла jpg» и нажмите ссылку «Найти другое приложение на этом компьютере».
Шаг 5: Теперь перейдите в папку где вы распаковали загруженный архив (я поместил содержимое архива в корень диска С:Sredstvo_prosmotra_fotografij), выберите файл «Средство просмотра изображений» и нажмите кнопку «Открыть».
Все! Просмотрщик работает!
Повторите эту процедуру для таких типов файлов: .jpg, .jpeg, .png, .tiff, .bmp, .gif, .tif Вы можете настроить асоциации файлов в приложении «Параметры» перейдите «Приложения» → «Приложения по умолчанию» → «Выбор стандартных приложений для всех типов».
Для того чтобы вернуть просмотр фотографий как в XP, в нем работают анимированные гифки, вам придётся выполнить часть данного руководства, описанную выше. После выполнения, просто переименуйте в папке «Sredstvo_prosmotra_fotografij» библиотеку shimgvw.dll в Win7-shimgvw.dll, а xp-shimgvw.dll в shimgvw.dll.
Все!
Рейтинг: /5 — голосов —>
Ошибка файловой системы 2147219196 — как исправить?
Пользователи ОС Windows 10 могут сталкиваться с ошибкой файловой системы 2147219196. Происходит это, как правило, при открытии файлов (зачастую изображений) либо при перемещении файлов или папок в различных директориях.
Причины ошибки 2147219196
- Баги в ранее установленных обновлениях для ОС.
- Закрытый доступ к папке WindowsApp;
- Включено шифрование разделов.
- Битые «сектора» на диске.
- Поврежденная файловая система Windows 10.
Решение №1 Установка последних обновлений
Прежде чем вы начнете проверять свой диск на потенциальные ошибки, попробуйте установить все отложенные обновления для своей Windows 10. Оказывается, Майкрософт в какой-то момент выпустила патч для решения ошибки 2147219196.
Чтобы запустить автоматическое обновление ОС, сделайте вот что:
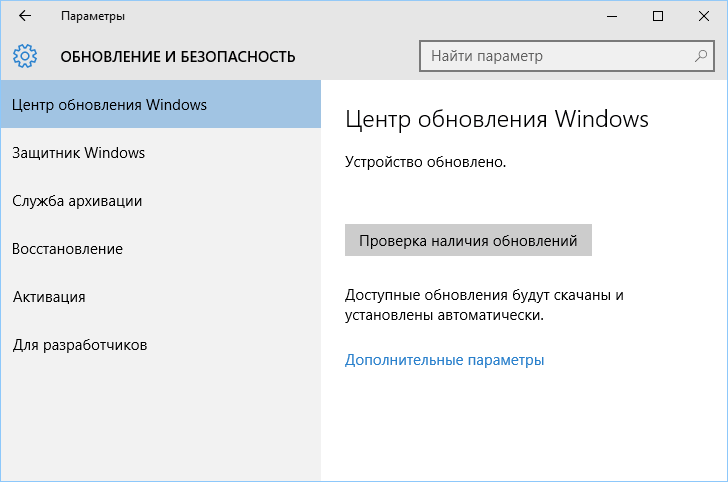
- нажмите Win+X;
- выберите пункт «Параметры»;
- перейдите в «Обновление и безопасность»→Центр обновления Windows»;
- кликните на кнопку «Проверка наличия обновлений»;
- дождитесь установки всех обновлений и перезагрузите ПК (если в этом будет необходимость).
Решение №2 Проверка диска на ошибки и восстановление системных файлов
Ошибка 2147219196 может возникать из-за проблем с файловой системой диска либо наличия на нем бэд-блоков. Воспользуйтесь системным средством проверки диска на ошибки. Делается это следующим образом:
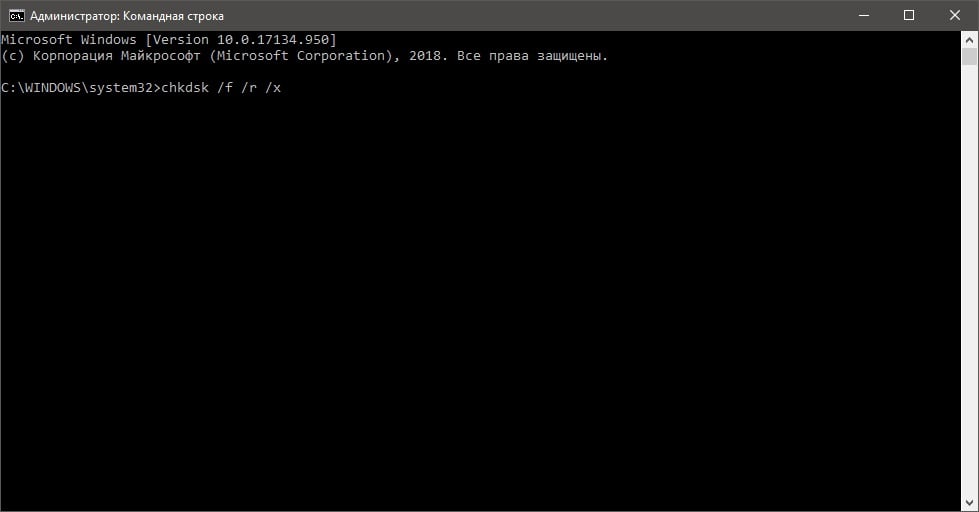
- нажмите Win+X;
- выберите пункт «Командная строка (администратор)»;
- пропишите команду chkdsk /r /f и нажмите Enter;
- нажмите кнопку «Y», чтобы согласиться на перезагрузку компьютера;
- дождитесь окончания проверки диска.
Протестируйте свой ПК. Если ничего не изменилось, то можно попробовать восстановить потенциально поврежденные системные файлы. Это делается так:
- еще раз откройте Командную строку;
- вставьте команду sfc /scannow и нажмите Enter;
- подождите окончания работы средства и перезагрузите ПК.
Как только зайдете в Windows, проверьте наличие ошибки 2147219196.
Решение №3 Снятие шифрования тома
Не так давно зашифровали данные на одном из томов при помощи BitLocker или другого схожего инструмента? Возможно, как раз это шифрование и не позволяет вам управлять нужными файлами и папками. Чтобы деактивировать BitLocker, вам нужно сделать следующее:
- нажмите Win+S для вызова поисковой строки;
- пропишите «Управление BitLocker» и выберите найденный результат;
- кликните на опцию «Отключить BitLocker» возле соответствующего тома;
- следуйте инструкциям на экране (возможно, вам придется ввести пароль);
- перезагрузите компьютер.
Посмотрите, была ли устранена ошибка 2147219196 на вашем компьютере.
Решение №4 Открытие доступа к WindowsApp
Ошибка 2147219196 возникает в системном приложении, например, «Фотографии»? Проблема может заключаться в том, что у вашей учетной записи отсутствует доступ к папке WindowsApp, в которой должны быть установлены все стандартные приложения. Чтобы получить доступ к этой папке, сделайте следующее:
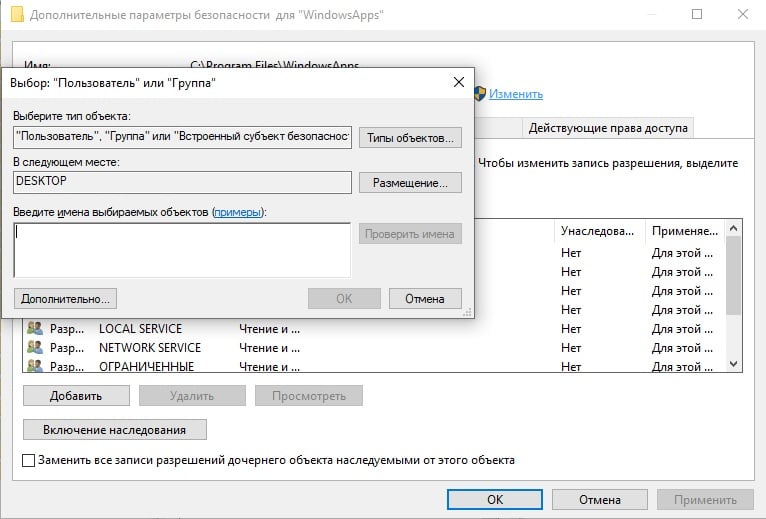
- откройте ваш системный диск при помощи Проводника;
- перейдите во вкладку «Вид» в строке меню окошка;
- поставьте галочку возле опции «Скрытые элементы»;
- пройдите в директорию C:/Program Files/WindowsApps;
- нажмите на кнопку «Продолжить» в диалоговом окошке;
- в следующем окне кликните на ссылку для перехода во вкладку «Безопасность»;
- в окошке свойств WindowsApp нажмите на кнопку «Дополнительно»;
- нажмите на кнопку «Изменить»;
- пропишите почту свой учетки и нажмите на кнопку «Проверить имена»;
- подобрав нужную учетку, нажмите «OK»;
- теперь поставьте галочку возле опции «Заменить владельца подконтейнеров и объектов»;
- кликните на «Применить» и дождитесь окончания операции.
Все. Теперь вы получили права на папку WindowsApp. Воспользуйтесь системным приложением «Фотографии» и посмотрите, исчезла ли ошибка 2147219196.
Решение №5 Перерегистрация приложений Windows 10
При наличии этой ошибки в родных приложениях Windows 10 можно заняться их перерегистрацией. Делается это следующим образом:
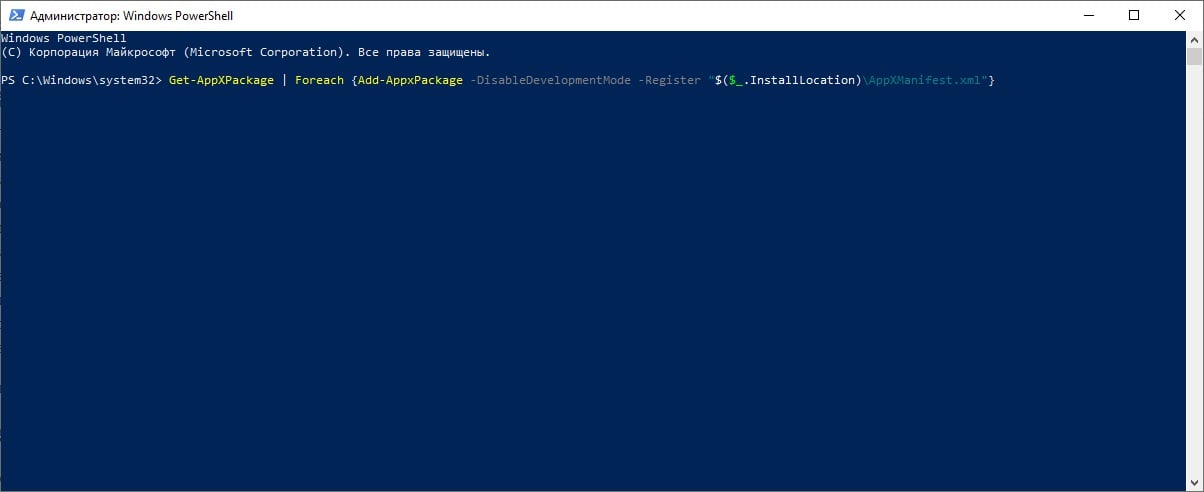
Что вызывает ошибку файловой системы -2147219196?
Это сообщение об ошибке возникает по разным причинам. Некоторые из них:
- Ваш диск поврежден или имеет поврежденные сектора. Эти сектора могут повредить файловую систему Windows и вызвать это сообщение об ошибке.
- Некоторые компоненты Windows повреждены и требуют ремонта (через обновление) или обновленной Windows.
- Шифрование файловой системы также является виновником этого сообщения об ошибке. Шифрование усложняет файловую систему, и если что-то не совпадает, у компьютера есть строгие инструкции, запрещающие доступ.
Перед началом работы с решениями убедитесь, что вы вошли в систему как администратор и обладаете всеми привилегиями.
Решение 1. Обновление Windows
Прежде чем мы просканируем ваш диск на предмет возможных ошибок, лучше всего проверить наличие обновлений, доступных на вашем устройстве. Как упоминалось ранее, Microsoft официально признала сообщение об ошибке и даже выпустила обновление для операционной системы, чтобы исправить его.
- Нажмите Windows + S, введите « обновить » в диалоговом окне и откройте приложение «Настройки».
- Теперь нажмите кнопку Проверить наличие обновлений и дайте Windows проверить. Если обновления действительно доступны, загрузите и установите обновления.
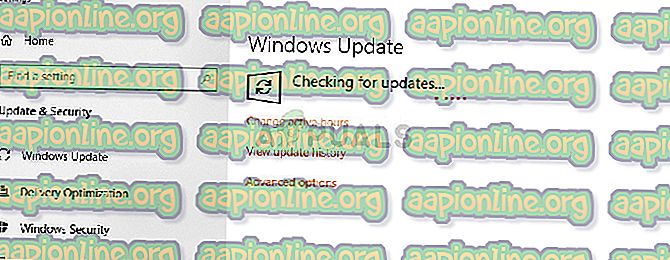
- Перезагрузите компьютер и проверьте, устранено ли сообщение об ошибке.
Решение 2. Проверка диска на наличие ошибок
Это сообщение об ошибке в первую очередь указывает на то, что в вашей файловой системе имеется некоторое несоответствие, и Windows не может получить к нему доступ. Файловая система — это тип каталога, дорожная карта, по которой операционная система может перемещаться куда-либо. Если в нем возникли ошибки, вы должны отсканировать его с помощью утилиты проверки диска, присутствующей в Windows.
- Нажмите Windows + R, введите « командную строку » в диалоговом окне, щелкните правой кнопкой мыши приложение и выберите « Запуск от имени администратора ».
- В командной строке с повышенными привилегиями выполните следующую команду:
чкдск / р / ф
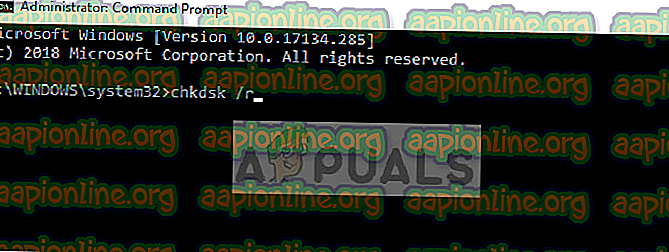
- Если вам предложат проверить после перезагрузки, нажмите «y» и перезагрузите компьютер. После перезапуска chkdsk будет уже запланирован операционной системой для сканирования. Будьте терпеливы и позвольте процессу.
- После того, как утилита отсканирует и удалит поврежденные сектора из обычного доступа, попробуйте получить доступ к файлу и посмотрите, сохраняется ли ошибка.
Вы также можете запустить программу проверки системных файлов (SFC), чтобы проверить наличие повреждений в системных файлах. Откройте командную строку, как мы делали ранее, введите в окне команду « sfc / scannow » и нажмите Enter. Все ваши системные файлы будут проверены, и если будут обнаружены какие-либо несоответствия, они будут немедленно исправлены.
Решение 3. Отключение шифрования файловой системы
Шифрование файловой системы позволяет пользователям шифровать свои диски, чтобы защитить их от доступа с другого компьютера. Это стандартная практика во многих организациях для защиты своих данных. Однако в некоторых случаях было замечено, что система шифрования файлов вызывала проблемы при доступе пользователя и выдавала сообщение об ошибке.
Мы покажем вам, как отключить систему шифрования файлов по умолчанию в Windows. Если вы используете стороннее программное обеспечение для шифрования, обязательно отключите его вручную.
- Нажмите Windows + R, введите « control » в диалоговом окне и нажмите Enter, чтобы открыть панель управления. Оказавшись в панели управления, перейдите в раздел « Безопасность» .
- Теперь выберите параметр BitLocker Drive Encryption из списка параметров.
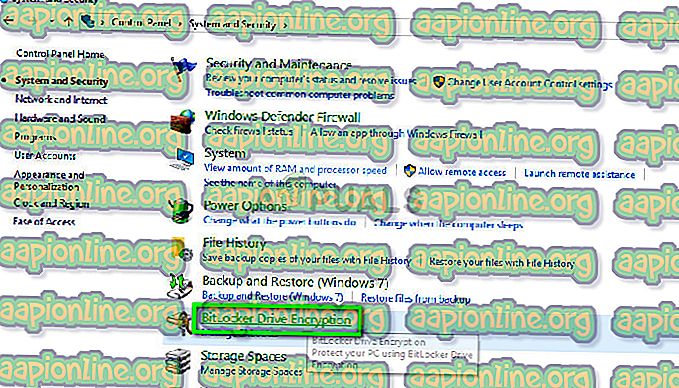
- Из этого окна убедитесь, что все ваши диски не зашифрованы . В случае ниже, все диски не зашифрованы. Если какой-либо из них есть, вы можете легко отключить шифрование, выбрав Отключить BitLocker .
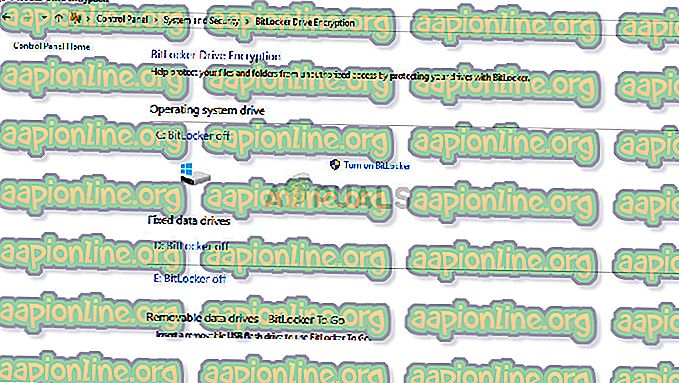
- Перезагрузите компьютер после внесения изменений и проверьте, устранена ли ошибка.
Решение 4. Исправление приложения Photos
Если вы видите это сообщение об ошибке при доступе к Фото, вы не одиноки. Недавно появились серьезные сообщения о том, что приложение Photo не работает должным образом. Всякий раз, когда изображение запускается для открытия в Фото, оно вместо этого показывает ошибку файловой системы.
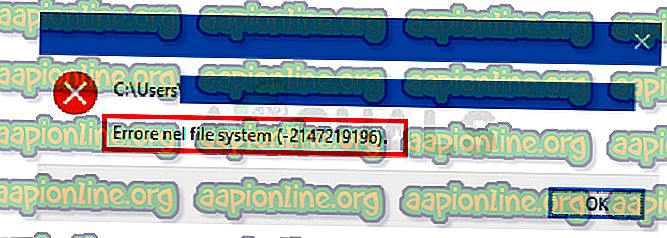
Чтобы решить эту проблему, мы написали совершенно другое руководство, чтобы помочь вам лучше. Ознакомьтесь с нашей статьей Ошибка файловой системы -2147219196 при открытии приложения Windows Photo. Убедитесь, что вы следуете всем инструкциям, перечисленным.
Примечание. Если все перечисленные выше решения не работают, вы можете попробовать установить на свой компьютер свежую версию Windows. Убедитесь, что вы сделали резервную копию ваших данных заранее.
File System Error 2147219196 FAQ
What is file system error 2147219196?
The file system error 2147219196 is one issue that is brought in by a latest Windows Update. It will stop you from using a certain app (usually is the photo app) or multiple apps. Simply put, you cannot run your apps as usual.
What causes the file system error 2147219196?
The file system error 2147219196 usually results from disk related errors such as bad sectors, disk integrity corruption, issues with file system, errors within Windows Update, etc. In other words, it can be caused by various factors.
When the file system error – 2147219196 occurs to you?
In most cases, this error will happen to you when opening pictures via Windows Photo App. Of course, it will occur when you are trying to open some Windows applications like calculators. Even so, the file system error – 2147219196 will only appear on Windows 10 devices.
Ответы знатоков
Шухрат Турсунбеков:
дело в провайдере или зайди в настройки и посморити не выключен ли» загружать изображение «
Анна Бережная:
Может дело в скорости интернета? Такая же фигня была пока не установили новый
fokinng:
мож им тупо просто некуда грузиться? Почисти историю браузера, кэш, куки
Дмитрий Крылов:
Попробуй зайти с другого браузера Хром, Мозила, Опера,
Алена Владимирова:
Можете тут посмотретьgadget-media /the-best-browser-for-windows/судя по всему, будет самым верным решением вашей проблемы.
ДимON-Line!:
На сайтах «одноклассники» фотографии и аватарки не показывают. что делать?
1 Проблема сформулирована так, что ее можно двояко трактовать. Одну проблему раскрыл (a) GirlSmile. Но вопрос можно понять и так: фотографии и аватарки с сайтов не отображаются в браузере. Поскольку браузер не указан, попробую ответить для Firefox: 1) Не включено «Автоматически загружать изображения»(Инструменты—Настройки—Содержимое) 2)Плагин Adblock Plus(если он у вас установлен) считает эти изображения рекламой и блокирует их- надо удалить эти сайты из фильтров блокировки 3) У вас установлен Файрвол (или какая другая программа) имеющий «баннерорезку»- она и блокирует картинки- надо ее отключить для этих сайтов.
27.01.08 FAV 0 FAV, вы правы, проблема именно в этом. У меня 2 браузера Опера и Лис, но оба они блокируют картинки и именно на этих 2х сайтах!! ! В настройках я выключила блокировку изображений, но ничего не изменилось. Т. к. это рабочий компьютер, я не имею права менять настройки файервола (управление с сервера) . А наш сисадмин сказал, что не знает в чем дело. Вот только посоветовал flash player установить.
27.01.08 zart katzchen -1 Возможно у них слишком большой размер. Есть несколько специальных программ для уменьшения размера и формата файлов, но самая простая это Paint, в частности лучше загружать формат jpg, через Paint открываете файл, нажимаете сохранить и в строке формата выбираете jpg, а для уменьшения размера выбираете вырезать, отмечаете всю картинку и при нажатии правой кнопки мыши выбираете растянуть/наклонить и уменьшаете размер в процентном соотношении. Все эти операции можно сделать и через фотошоп, корел и т. д. Если же причина не в этом, то обратитесь к администрации сайта, которую очень просто найти =) если и с этим проблемы — пишите, подскажу.
Игорь Тарасов:
класс
Fix 4: Booting in Clean Boot
Alternatively, you can execute a “Clean Boot” on your computer to fix the Windows file system error. Here is a guide to fix the error via clean boot.
Step 1: Launch the computer with an Administrator account.
Step 2: Press Windows and R key to open the Run window. Then type msconfig in the Run dialog box and hit the OK key.
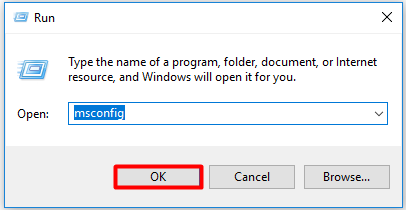
Step 3: Click the Services button and uncheck Hide all Microsoft services. After clicking the Disable all option, click OK to save the changes.
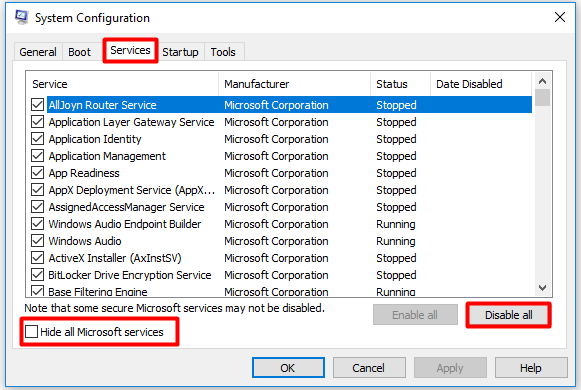
Step 4: Navigate to Startup and open the Task Manager.
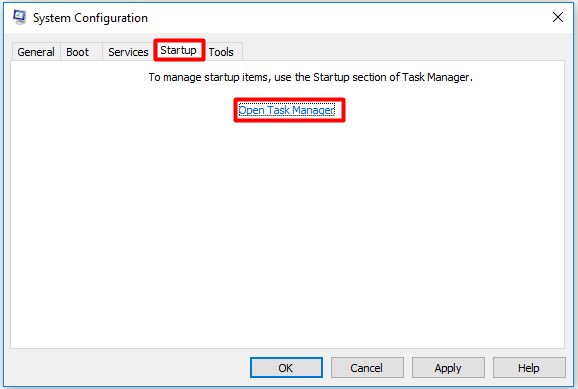
Step 5: Click the Startup button in the task manager.
Step 6: Click all the Enabled status applications, and then select the disable option.
Step 7: After disabling all the Enabled status applications, reboot your computer.
Step 8: Now, your computer boots in the “Clean Boot” state.
Step 9: Open the Windows Photo Viewer program to check whether the file system error –2147219196 still exists.
Step 10: If the error is solved, please repeat the above steps and enable one service at a time.
In this way, you can identify which service causes the file system error (if the error occurs after enabling the service). Then re-disable the service again.
Ошибку файловой системы 2147219196
Сказать что значит текущая ошибка файловой системы наверное смогут специалисты только с компании Майкрософт. Решение текущей проблемы были предложены простыми пользователями на английских форумах.
Помните что все действия Вы делаете на свой страх и риск. Поэтому рекомендуем всегда иметь возможность восстановить последнюю рабочую версию Вашей операционной системы.
Как получить доступ к папке WindowsApps Windows 10
Суть текущего способа в том, чтобы открыть доступ к папке WindowsApp пользователю. Другими словами нам необходимо завладеть правами владельца папки WindowsApps. Что делать когда пишет Вам отказано в доступе к этой папке Windows 10 мы уже рассматривали на примере именно этой папки.
- Первым делом включаем отображение скрытых файлов и папок.
- Открываем проводник и переходим по пути: C:\Program Files.
- В текущем расположении нажимаем правой кнопкой мыши на папку WindowsApps и в контекстном меню выбираем пункт Свойства.
- В открывшимся окне выбираем вкладку Безопасность и дальше Дополнительно.
- В окне дополнительных параметров безопасности нажимаем кнопку Изменить.
- В новом окне вводим имя учетной записи администратора и нажимаем кнопку Проверить имена > ОК.
После применения изменений обязательно сделайте перезагрузку компьютера. В большинстве случаев текущего решения проблемы вполне достаточно.
Перерегистрация приложений в Windows 10
Вторым актуальным на сегодняшний день способом является вариант после которого будут сброшены все Ваши приложения.
Запускаем Windows PowerShell от имени администратора с помощью поиска Win+Q. И выполняем ниже предложенные команды по порядку.
- Get-AppxPackage -AllUsers| Foreach {Add-AppxPackage -DisableDevelopmentMode -Register “$($_.InstallLocation)\AppXManifest.xml” -Verbose }
- reg delete “HKCU\Software\Microsoft\Windows NT\CurrentVersion\TileDataModel\Migration\TileStore” /va /f
- get-appxpackage -packageType bundle |% {add-appxpackage -register -disabledevelopmentmode ($_.installlocation + “\appxmetadata\appxbundlemanifest.xml”)}
- $bundlefamilies = (get-appxpackage -packagetype Bundle).packagefamilyname
Дождитесь завершения операции. Выполнение некоторых команд может занять длительное время. После выполнения текущих команд перезагружаем компьютер. Возможно Вам придется заново зайти в Microsoft Store и установить приложение фотографии.
Способы устранения проблем
Конкретные способы устранения проблем в работе средства для просмотра фотографий зависят от их характера и причины возникновения. К основным факторам, которые могут вызвать изучаемую неисправность, относятся следующие:
- Изменение ассоциации файлов или сбой идентификации расширений;
- Вирусное заражение системы;
- Повреждение системных файлов;
- Ошибки в реестре.
Если средство не запускается вообще, велика вероятность, что повреждены его файлы, вследствие вирусного заражения или другого сбоя. Поэтому, прежде всего, проверьте систему на вирусы с помощью антивирусной утилиты. Кстати, есть также вероятность, что вредоносный код просто заменил расширение у файлов изображений (PNG, JPG и др.) на EXE и именно поэтому их не могут открыть приложения для просмотра фотографий.
Урок: Проверка компьютера на наличие вирусов без антивируса
Затем обязательно произведите сканирование системы на предмет повреждения файлов с помощью встроенной утилиты.
Урок: Проверка целостности системных файлов в Windows 7
Если ни один из этих методов общего сканирования не выявил проблем, переходите к специфическим вариантам исправления ситуации с неполадками в работе средства для просмотра фотографий, которые описаны ниже.
Способ 1: Настройка ассоциаций файлов
Есть вероятность, что причина проблемы кроется в сбое настроек ассоциаций файлов. То есть система просто не понимает, какие именно объекты должно открывать средство для просмотра фотографий. Такая ситуация могла возникнуть тогда, когда вы устанавливали сторонний просмотрщик изображений, но потом удалили его. В этом случае он при инсталляции переписал ассоциации файлов картинок на себя, а после удаления они просто не были возвращены в исходное состояние. Тогда необходимо произвести ручную настройку.
- Кликните кнопку «Пуск» в нижнем левом углу экрана и выберите «Панель управления».
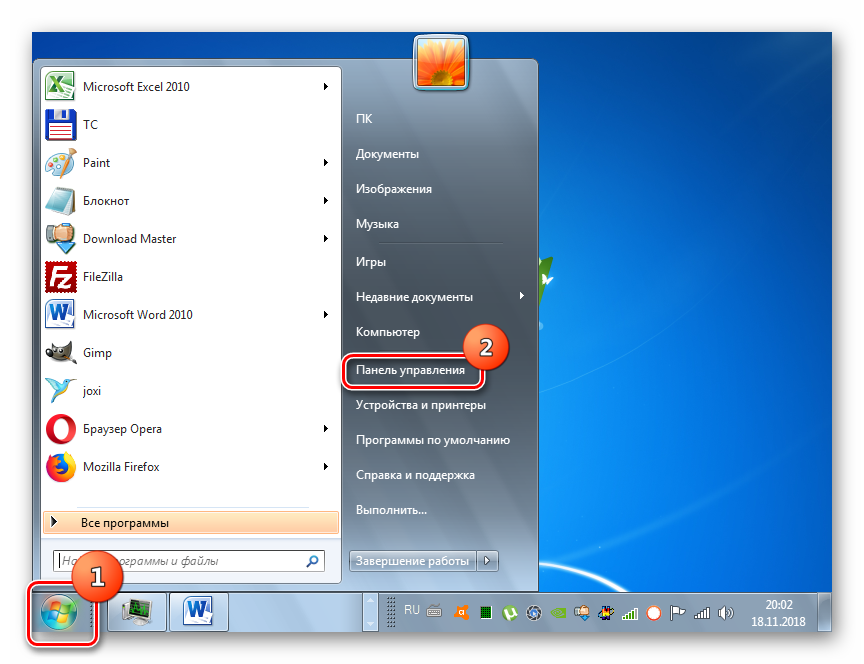
Далее откройте раздел «Программы».
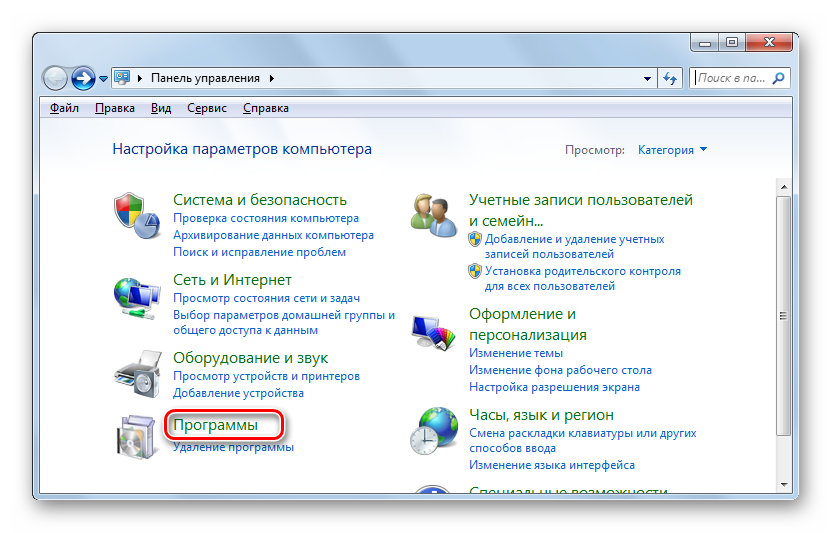
Щелкните по пункту «Сопоставление типов файлов…».
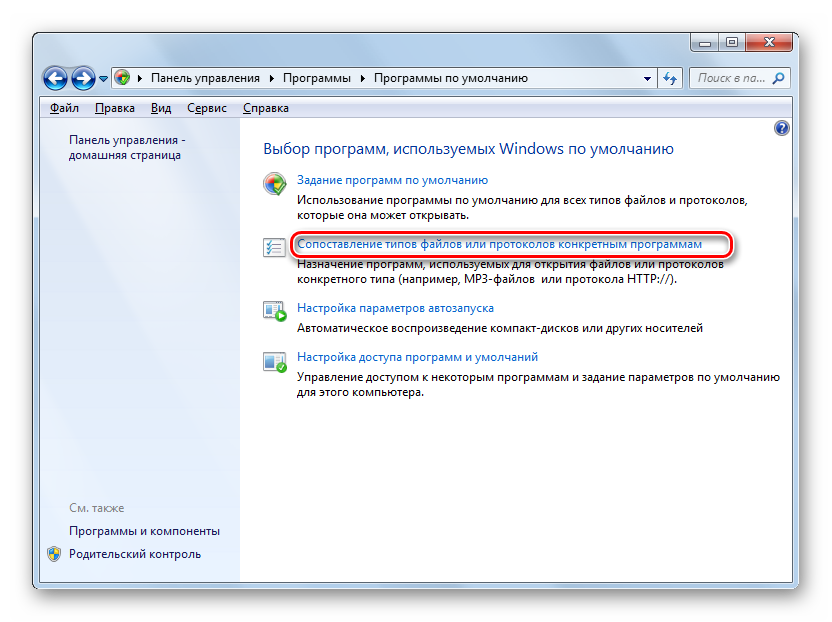
Загрузится список всех типов файлов, зарегистрированных в системе. Отыщите в нем наименование расширения того типа картинок, который хотите открывать при помощи средства просмотра, выделите его и нажмите «Изменить программу…».
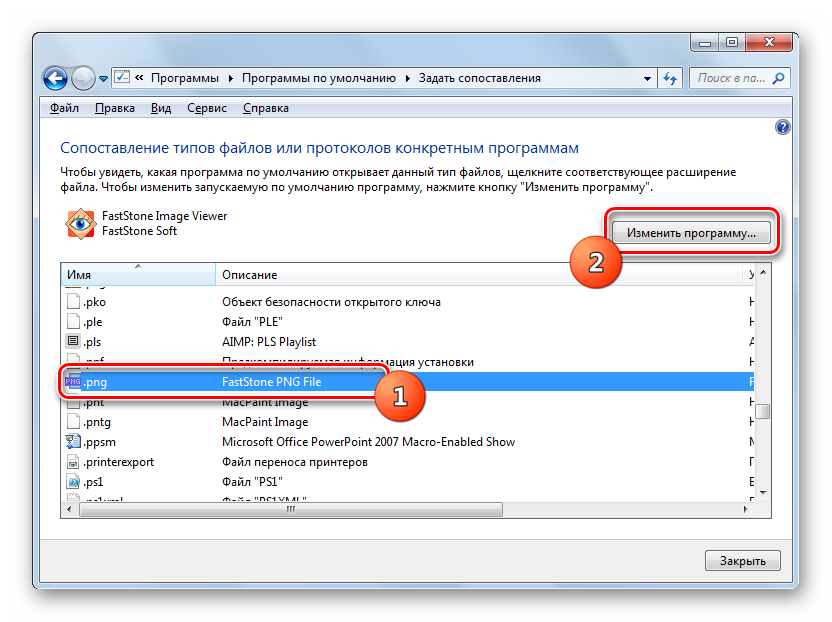
В отобразившемся окне в блоке «Рекомендуемые программы» выделите наименование «Просмотр фотографий…» и щелкните «OK».
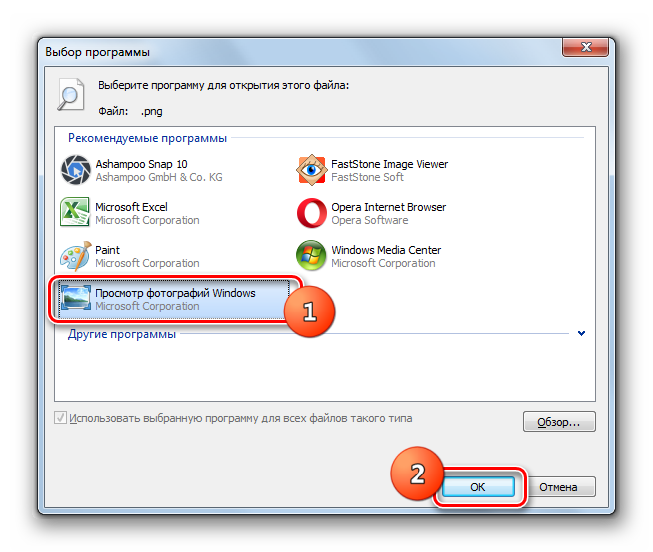
После этого сопоставление поменяется. Теперь данный тип картинок будет открываться по умолчанию с помощью просмотрщика фотографий Windows. Аналогичным образом поменяйте ассоциации всех тех типов изображений, которые желаете открывать через стандартное средство. После выполнения необходимых действий можете выходить из окна управления сопоставлениями, нажав «Закрыть».
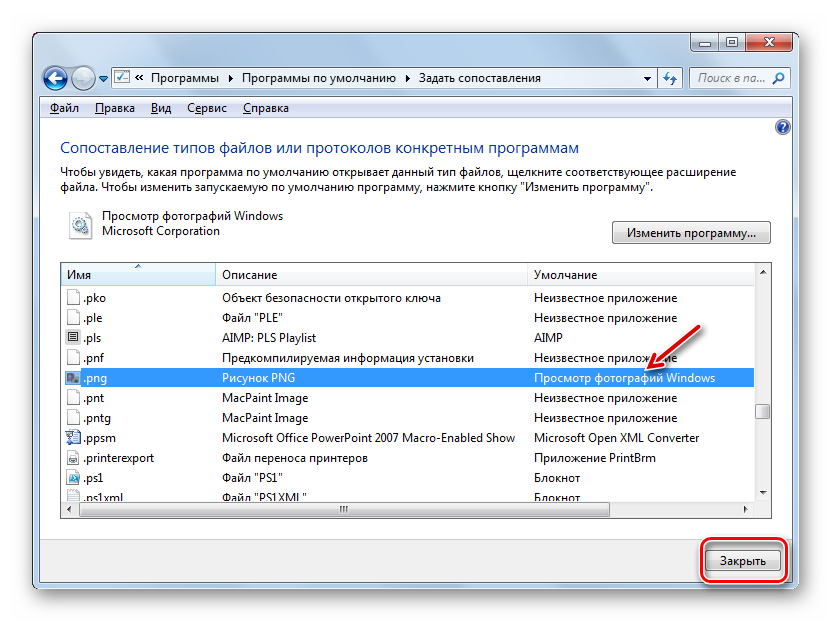
Способ 2: Редактирование реестра
Если вы используете 64-битную версию Виндовс 7, проблему с работой средства для просмотра фотографий можно решить путем редактирования системного реестра.
Урок: Как создать точку восстановления системы в Виндовс 7
-
Наберите Win+R и введите в открывшееся окошко команду:
Щелкните по кнопке «OK».
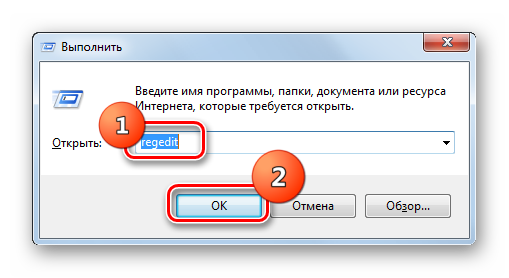
В отобразившемся окне откройте ветку «HKEY_CLASSES_ROOT».
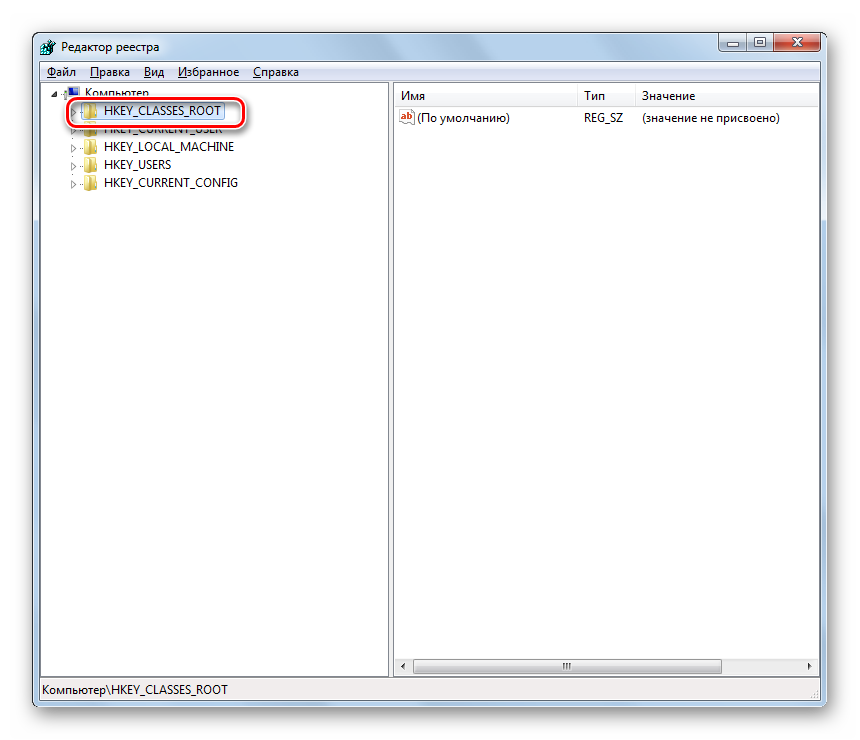
Сначала произведите настройки для файлов с расширением JPG. Последовательно переместитесь в разделы:
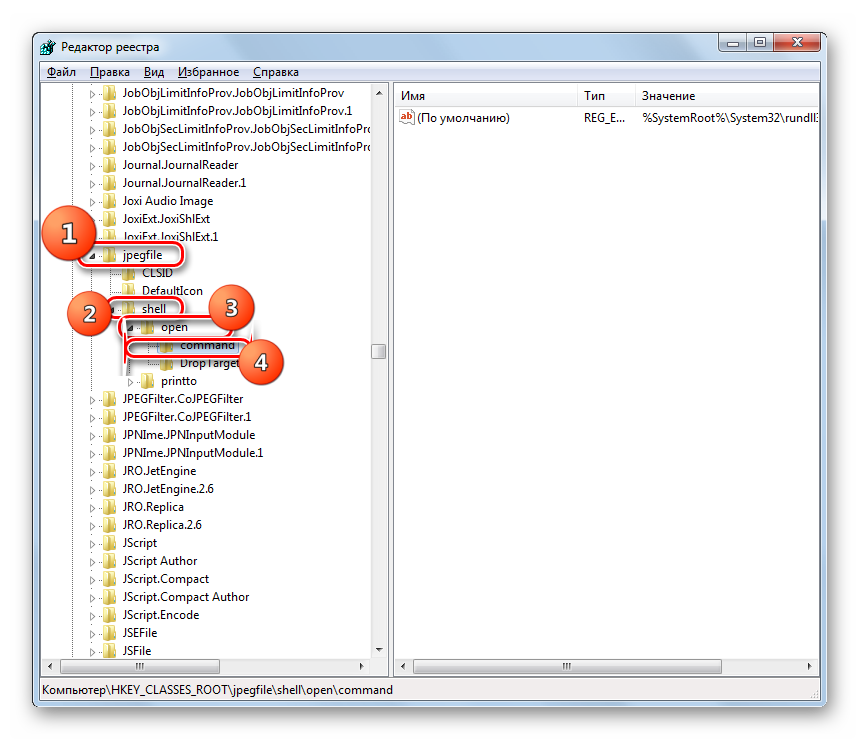
Затем отыщите параметр «По умолчанию» в правой части интерфейса. Кликните по нему.
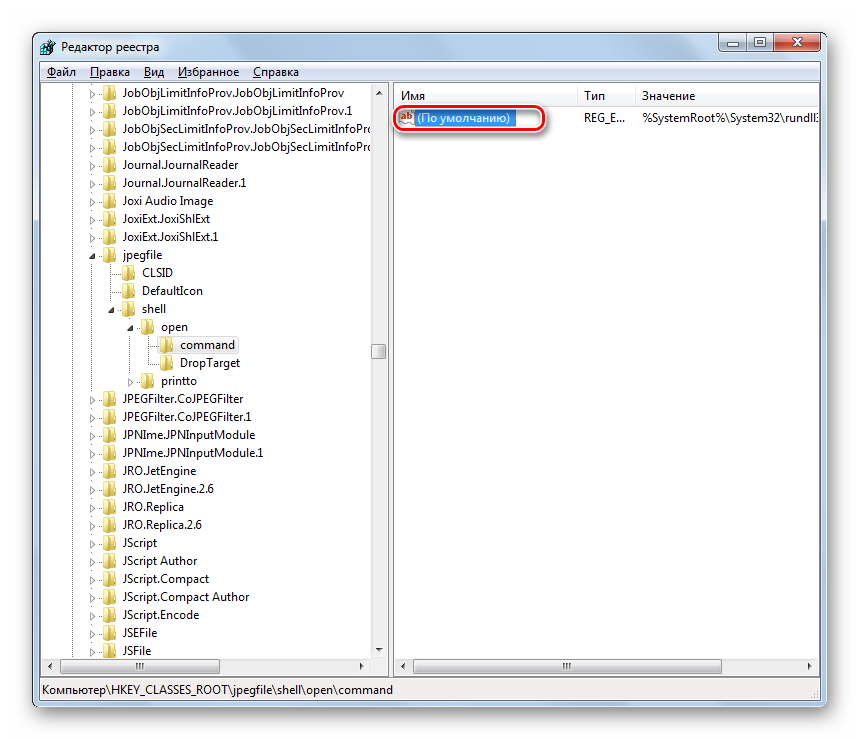
В единственное поле открывшегося окна вместо текущей записи вбейте такое выражение:
Щелкните «OK».
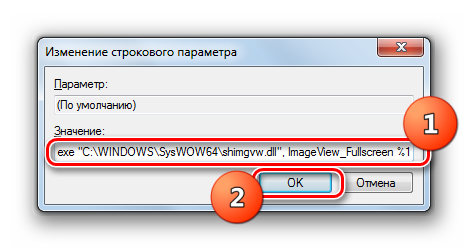
Далее следует проделать аналогичную процедуру для картинок с расширением PNG. В директории «HKEY_CLASSES_ROOT» перейдите по разделам:
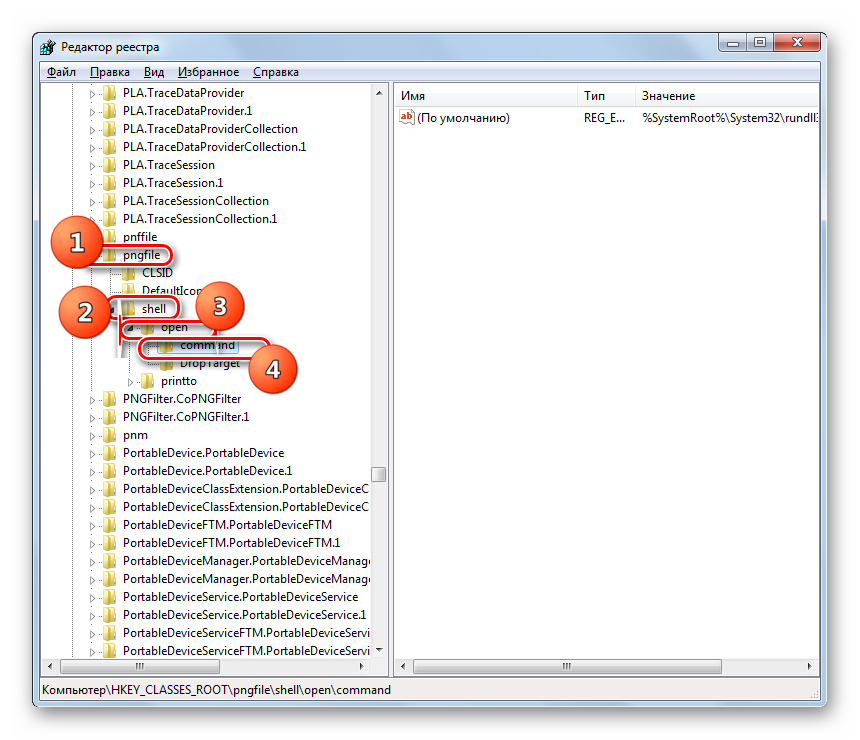
Снова откройте объект «По умолчанию» в разделе «command».
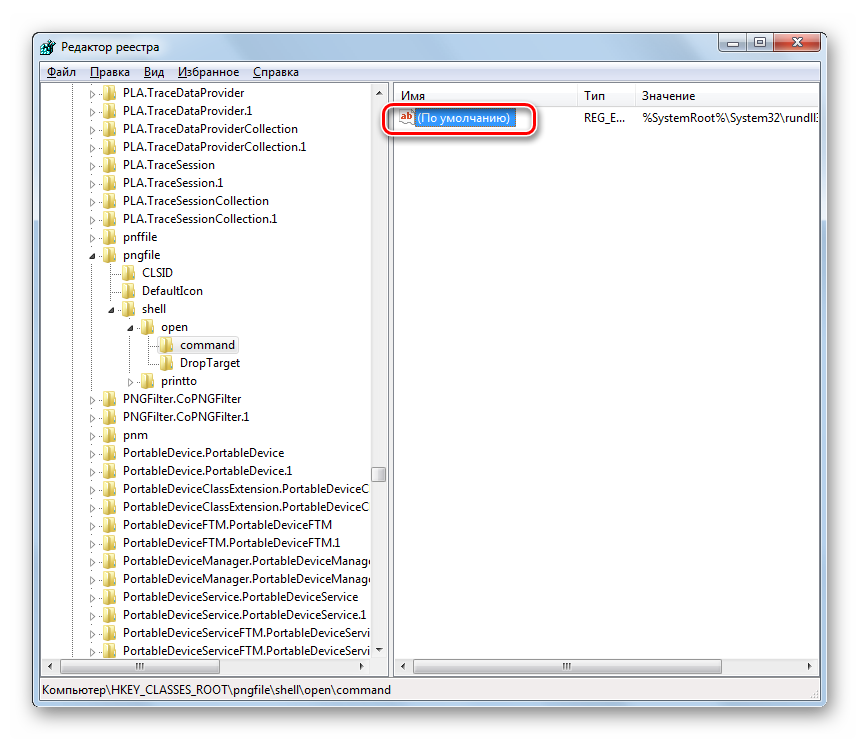
Измените значение параметра на следующее:
Кликните «OK».
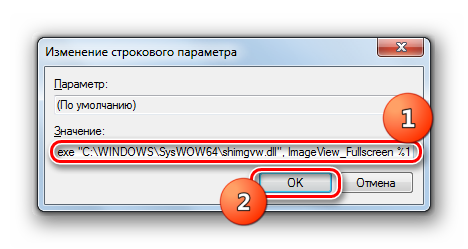
Наконец, следует выполнить процедуру указания сопоставления для картинок с расширением JPEG. Перейдите в директории «HKEY_CLASSES_ROOT» по разделам:
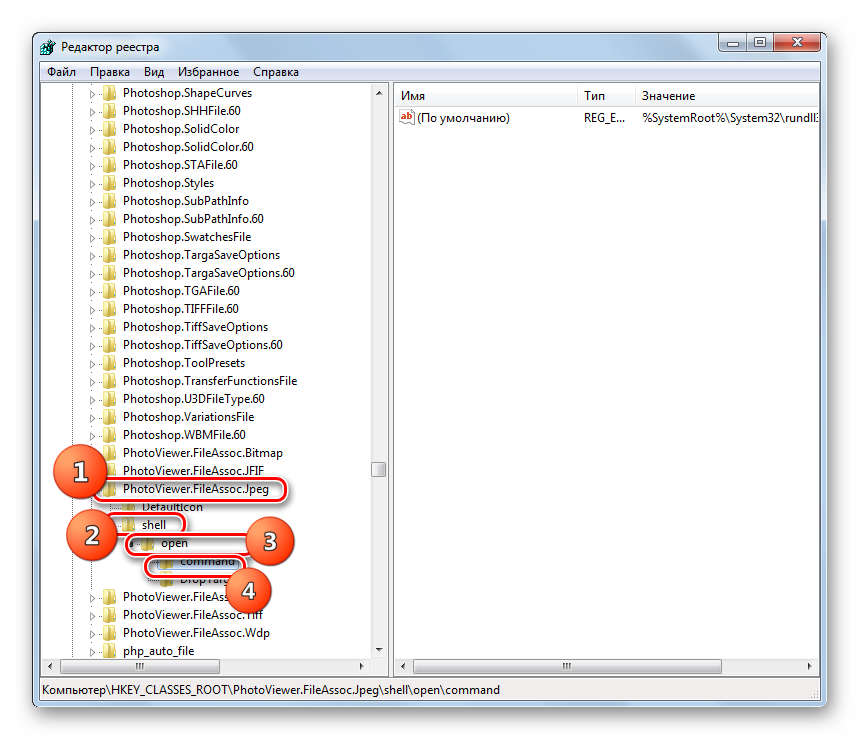
Откройте в последнем названном разделе объект «По умолчанию».
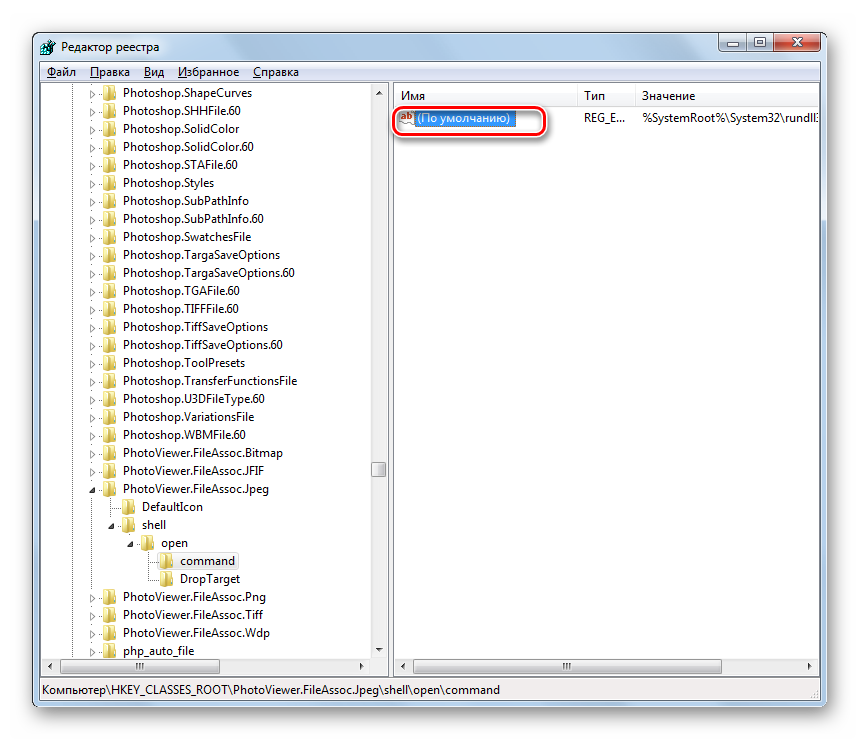
Измените в нем значение на такое:
Нажмите «OK».
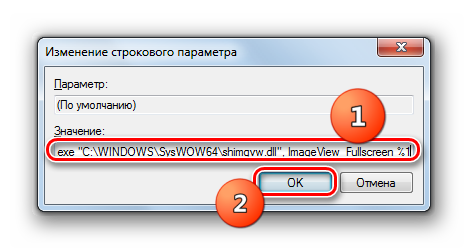
Затем закройте окно «Редактора» и перезагрузите систему. После перезапуска изображения с указанными выше расширениями будут открываться через стандартный просмотрщик фотографий при помощи второй версии библиотеки shimgvw.dll. Это должно решить проблему с работоспособностью данной программы на Windows 7 64-битной версии.
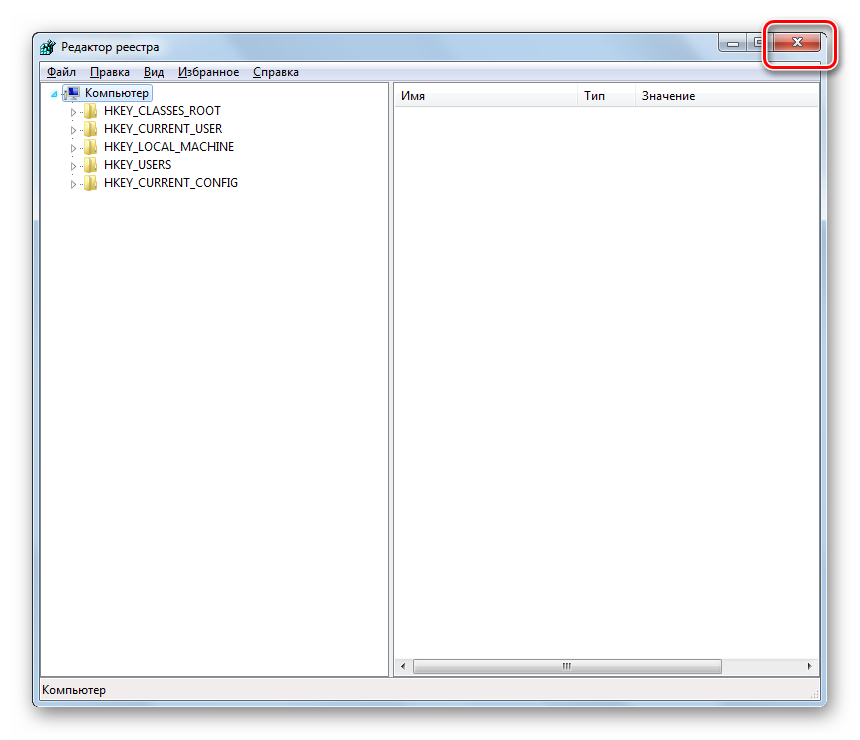
Проблемы с неработоспособностью встроенного средства просмотра фотографий могут быть вызваны целым рядом различных причин. Каждая из них имеет свой алгоритм решения. Кроме того, конкретный способ зависит от разрядности операционной системы. Но в большинстве случаев неполадки удается устранить путем обновления сопоставлений типов файлов.
Опишите, что у вас не получилось. Наши специалисты постараются ответить максимально быстро.
Причины возникновения ошибки файловой системы на Windows 10
7-18 июля 2018 года, когда после очередного обновления Виндовс 10 перестали запускаться некоторые системные приложения. Под «удар» попали приложения «Фотографии Майкрософт» (Photo app), Groove, Калькулятор и ряд других служебных программ.
Причиной ошибки 2147219196 является очередное обновление Виндовс 10 (судя по всему это KB4343669), которое невозможно удалить из системы стандартным путём. Ошибка имеет массовый характер, фиксируется на ПК множества пользователей, при этом Майкрософт никак не комментирует возникшую проблему.
Наиболее часто ошибка появляется при попытке открытия какого-либо графического файла. Файл или вовсе не открывается, выдавая ошибку 2147219196, или открывается на пару секунд, после чего внезапно прекращает свою работу.
Поскольку официального патча от Майкрософт, позволяющего избавиться от ошибки 2147219196 до сих пор нет, разберём неофициальные способы, позволяющие решить возникшую дисфункцию. Они состоят в следующем:
Используйте другое приложение для просмотра изображений
Если ошибка 2147219196 возникает при открытии каких-либо изображений, то наиболее простым решением будет использование альтернативных программ для их просмотра.
В частности, можно использоваться классический «Windows Photo Viewer», доступный в Виндовс 10. Просто откройте Проводник, найдите с его помощью требуемое фото, наведите на него курсор, щёлкните ПКМ, выберите «Открыть с помощью» — Windows Photo Viewer (Просмотр фотографий Виндовс).
Также можно поставить какой-либо внешний софт для просмотра фотографий, к примеру «IrfanView».
Измените права доступа для папки WindowsApps
Другим (и довольно эффективным) решением проблемы 2147219196 в Виндовс 10 является получение прав доступа для учётной записи пользователя. Выполните следующее:
- Запустите Проводник, выберите вкладку «Вид», и поставьте галочку рядом с опцией «Скрытые элементы»;
- Перейдите в директорию Program Files, и найдите там папку WindowsApps;
- Наведите на неё курсор, нажмите ПКМ, выберите «Свойства»;
- В открывшемся окне перейдите во вкладку «Безопасность», и нажмите на «Дополнительно»;
- В очередном открывшемся окне справа от «Владелец» нажмите на «Изменить»;
- Далее в окне имён отображаемых объектов вам необходимо ввести имя своей учётки (или учётки «Администратор»), после чего нажать на «Проверить имена»;
- Если имя владельца набрано верно, оно отобразится подчёркнутым. Нажмите на «Ок»;
- Поставьте галочку на «Заменить владельца подконтейнеров», и вновь нажмите на «Ок».
После завершения процедуры попытайтесь вновь запустить требуемый файл. Произведите такой запуск несколько раз (с первого раза может не получится). Обычно вторая-третья попытка поможет решить ошибку 2147219196 в Виндовс 10.
Запустите службу «License Manager»
- Нажмите на Win+R, введите там services.msc и нажмите на Enter.
- В окне служб найдите «Служба Windows Licence Manager».
- Дважды нажмите на неё, и в типе её запуска поставьте «Вручную».
- После этого запустите службу нажатием на «Запустить»
Переустановите приложение «Photos»
Ещё одним способом решить проблему 2147219196 является полная переустановка приложения «Фотографии Майкрософт». Выполните следующее:
- Нажмите на Win+R, введите там powershell и нажмите на ввод;
- В открывшемся окне введите:
Get-AppxPackage Microsoft.Windows.Photos | Remove-AppxPackage
После чего нажмите на ввод;
- Скачайте архив PsExec и распакуйте его в доступную директорию, например в d:\tools;
- Запустите командную строку от админа, и там введите следующую команду, не забыв нажать на ввод:
d:\tools\PsExec.exe -sid c:\windows\system32\cmd.exe
В открывшемся новом командном окне наберите следующую команду:
rd /s «C:\Program Files\WindowsApps\Microsoft.Windows.Photos_2018.18051.17710.0_x64__8wekyb3d8bbwe»
Учтите, что полное имя папки зависит от версии приложения фотографий на вашем ПК. Лучший вариант получить точное имя пути — это постепенно набирать путь данной папки в окне «Выполнить» (Win+R), что позволит системе автоматически дополнить набираемый путь. Как только система дополнит путь, скопируйте его и вставьте в окно командной строки.
После запуска команды нажмите на «Y» для подтверждения. Это удалит папку пакетов проблемного приложения;
Запустите Windows Store, найдите там приложение «Фотографии Майкрософт», и установите указанное приложение в вашу систему.
Выполнение всех шагов данной процедуры помогает избавиться от ошибки 2147219196 на вашем ПК.
Как исправить ошибку 2147219195 на Виндовс 10
Проверка файловой системы
В первую очередь при появлении ошибки 2147219195 стоит провести сканирование файловой системы на наличие проблем. Сделать это можно с помощью встроенного приложения «Командная строка»:
- Нажимаем на кнопку «Пуск» правой кнопкой мыши и в появившемся меню выбираем «Windows PowerShell (администратор)».
- Вставляем в Командную строку и поочерёдно выполняем следующие команды: Dism /Online /Cleanup-Image /ScanHealth, Dism /Online /Cleanup-Image /RestoreHealth, sfc /scannow.
- Ждём, пока закончится выполнение каждой команды и перезапускаем ПК.
Есть и другой способ проверить файловую систему:
- Зайдите в приложение «Этот компьютер», ПКМ кликните по диску C:\ и выберите опцию «Свойства».
- В появившемся окне перейдите во вкладку «Сервис» и нажмите на кнопку «Проверить».
- После диагностики компьютера перезапустите систему.
С устранением ошибок в ОС, помимо встроенных служб, хорошо справляется ПО от сторонних разработчиков. Для проверки файловой системы можно использовать такие программы, как Hetman Partition Recovery, HD Tune Pro, Victoria HDD.
Перерегистрация приложений
Один из самых эффективных способов избавиться от рассматриваемой ошибки – перерегистрация приложений. Для его реализации пользователю нужно открыть Командную строку от имени администратора и по очереди выполнить следующие команды:
- Get-AppxPackage -AllUsers| Foreach {Add-AppxPackage -DisableDevelopmentMode -Register “$($_.InstallLocation)\AppXManifest.xml” -Verbose }
- reg delete “HKCU\Software\Microsoft\Windows NT\CurrentVersion\TileDataModel\Migration\TileStore” /va /f
- get-appxpackage -packageType bundle |% {add-appxpackage -register -disabledevelopmentmode ($_.installlocation + “\appxmetadata\appxbundlemanifest.xml”)}
- $bundlefamilies = (get-appxpackage -packagetype Bundle).packagefamilyname
Дожидаемся завершения операций и перезапускаем компьютер. После этого все системные приложения будут сброшены.
Сброс приложения «Фотографии»
Иногда фотографии в Windows 10 не открываются, выдавая ошибку файловой системы 2147219195, из-за проблем с системным приложением, отвечающим за открытие данного вида файлов. Исправить неполадку можно, осуществив сброс средства просмотра изображений.
Получение доступа к папке «WindowsApps»
Невозможность открытия файла может быть связана с отсутствием доступа к папке. Для его получения:
- Заходим в Проводник Windows.
- Переходим во вкладку «Вид» и открываем ставим галочку напротив пункта «Скрытые элементы».
- Далее идём по пути C:\Program Files, находим папку «WindowsApps», нажимаем на неё ПКМ и выбираем «Свойства».
- Заходим во вкладку «Безопасность» и нажимаем на «Дополнительно» – «Действующие права доступа».
- Кликаем на кнопку «ОК».
После закрытия всех окон обязательно произвести перезагрузку компьютера. Данные действия должны устранить ошибку файловой системы 2147219196 Windows при открытии .JPG.
Проверка службы «Windows License Manager»
Многие пользователи отмечают, что у них system-ошибка 2147219195 пропала после изменения настроек службы «Windows License Manager». Поэтому стоит описать и этот способ устранения неполадок в файловой системе.
- В строке поиска Windows 10 вводим слово «Службы» и открываем одноимённое приложение.
- В открывшемся списке находим службу под названием «Windows License Manager» и смотрим на её тип запуска. Если служба отключена, дважды нажимаем по ней.
- В появившемся окне выбираем тип запуска «Вручную» и сохраняем изменения.
После этого файл с ошибкой должен запускаться без проблем.
Возвращение компьютера в исходное состояние
Самый эффективный способ устранения проблем в работе системы – возврат компьютера в исходное состояние:
- Через меню пуск открываем приложение «Параметры».
- Заходим в раздел «Обновление и безопасность» – «Восстановление».
- В пункте «Вернуть компьютер в исходное состояние» нажимаем на кнопку «Начать».
- Откроется Средство восстановления Windows. Здесь нужно выбрать, удалить все файлы или сохранить наиболее важные.
- После появления окна с оповещением о том, что всё готово к началу процесса, нажимаем на кнопку «Сброс».
Откат системы начнётся автоматически. По завершению всех работ перед пользователем предстанет абсолютно чистая Windows 10. Файлы, которые были выбраны для сохранения в системе, можно найти в папке «Windows.old».
Виды ошибок файловой системы и основные причины их возникновения
Существует огромное количество вариаций рассматриваемой проблемы, охватить которые в рамках одной статьи будет крайне затруднительно.
У кого-то данные ошибки возникают в момент открытия какого-либо файла, у кого-то в момент запуска программного обеспечения, а у кого-то в момент взаимодействия с системными компонентами Windows.
Ошибка выглядит следующим образом:
С виду всё достаточно просто, система указывает проблемный файл и сообщает, что возникли неполадки в файловой системе + указывается определённый код, который, при нормальном положение дел, должен указать на наличие причинно-следственной связи.
Как показала практика наиболее часто пользователи сталкиваются со следующими кодами:
- «2147219196»/ «2147219194» — может быть связан с функционированием приложений UWP (Universal Windows Platform/ Универсальная платформа Windows)
- «1073741819»/ «1073741189» — связана с работой контроля учётных записей пользователя (UAC);
- «2147219200»/ «805305975»/ «2147219195»/ «2018374645»/ «1073741521» — возникновение ошибки связано с возможным повреждением системных файлов, а также с некорректной установкой файлов обновления или отсутствия таковых;
- «1073740791»/ «1073741515» — суть ошибки кроется в некорректной работе стороннего программного обеспечения
- «2018375670» — имеет прямое отношение к корректности работы жёсткого диска или твердотельного накопителя.
Несмотря на то, что приведённые ошибки имеют различное происхождение, предусмотренные варианты их исправления предполагают стандартный набор возможных решений, о которых и пойдёт речь далее.