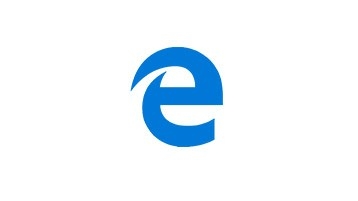Uninstall From Its Folder
Again, this method will prevent apps from using Microsoft Edge rather than wiping off the browser from the computer. All I did was navigate to the C drive and remove the Microsoft Edge files.
The only drawback I found for this method is that rollback from this point is pretty impossible unless you install a fresh copy of Windows. Here is what you need to do.
- Open Disk: Head over to the drive where Windows is installed. In most cases, it is Local Disk C.
-
Launch Edge Properties: Open the Windows folder > SystemApps > Microsoft.MicrosoftEdge_. > Right-click on it > Properties
-
Change Attributes: Go to General > Select Read Only in Attributes.
- Delete Folder: Open the folder > Delete all the files ending with .exe. This will prevent Windows 11 and other applications from accessing Edge, shutting it down forever.
Блокируем работу “Эдж”с помощью стороннего софта в Windows 10
Возможно, самый лёгкий из всех возможных способов. Так как программа от Майкрософт является, по сути, частью системы, то иногда удалить её не представляются возможным. Именно в этом случае мы можем полностью отключить Edge, использовав другое приложение, которое сделает его работу невозможной.
Закрываем программу и перезагружаем свой ПК. Все неработающие значки, которые остались на панели задач или на рабочем столе, можно удалить.
Внимание! Возможно, вы заметили кнопку “Unblock”, которая становится активной после отключения Edge. Если пользователь вдруг передумает и захочет вновь вернуть этот браузер, то ему нужно всего лишь нажать на эту кнопку
Что нужно сделать перед удалением браузера Microsoft Edge?
Компанией Майкрософт предусмотрено, что Microsoft Edge является частью операционной системы и должен оставаться инсталлированным. Поэтому разработчики предупреждают, что его удаление может нанести непоправимый вред системе и отобразиться на производительности самой Виндовс 10.
Тем не менее, предупреждая, американцы не запрещают удалять браузер. Поэтому, единственное, что нужно сделать, перед тем, как выполнить удаление этой программы, так это создать контрольную точку восстановление системы, а также перенести свои закладки в заранее установленный браузер. Обо всех действиях можно прочесть, перейдя по ссылкам.
Удалить или отключить официальный обозреватель от Microsoft в Windows 10 можно несколькими способами. Рассмотрим эти способы на практике.
Удаление Microsoft Edge через Проводник Windows 10
Для того, чтобы удалить браузер в этой версии операционной системы, стоит выполнить следующее:
Открываем Проводник. Вверху нажимаем «Удалить или установить программу».
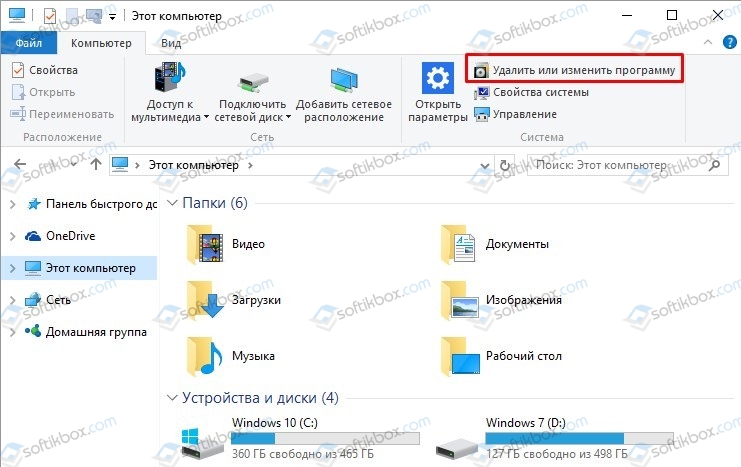
- Откроется окно «Программы и компоненты». В списке находим нужный браузер. Выделяем его, чтобы вверху появилась кнопка «Удалить». Нажимаем на неё.
- Программа удалена, однако её данные все же останутся на ПК и при обновлении Windows 10 браузер вновь будет восстановлен.
Как удалить браузер Edge из Windows 10 с помощью PowerShell?
В Windows 10 отключить, но не удалить стандартный обозреватель можно с помощью консоли PowerShell. Для этого выполняем следующее:
- Запускаем консоль с правами Администратора. Для этого нужно ввести в поисковую строку запрос PowerShell и нажать на выдаче правой кнопкой мыши.
- Откроется инструмент. Вводим Get-AppxPackage.
- Отобразиться весь список установленного софта от Майкрософт.
- Находим Microsoft. MicrosoftEdge. Копируем значение браузера и вводим его в поле Package FullName. Запись будет выглядеть так «Get-AppxPackage Microsoft. MicrosoftEdge_20.10532.0.0_neutral__8wekyb3d8bbwe». У вас версия браузера будет другой.
- Теперь, чтобы отключить программу, вводим «Get-AppxPackage Microsoft. MicrosoftEdge_20.10532.0.0_neutral__8wekyb3d8bbwe | Remove-AppxPackage» (заменяете своими данными только версию софта или то, что не выделенно).
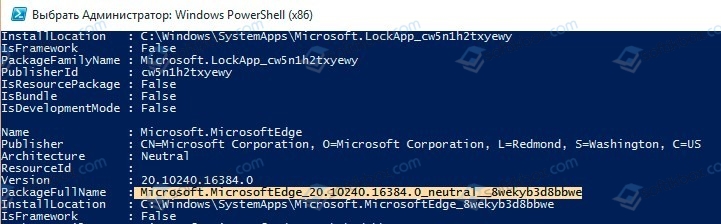
Перезагружаем систему. Обозреватель отключен.
Удаляем браузер Edge посредством Командной строки
Этот способ отличается только тем, что в командной строке с правами Администратора пользователь должен ввести «powershell», а далее прописать все те же команды, что и в голубой консоли.
Get-AppxPackage

Как видим, появится список. Находим название браузера.
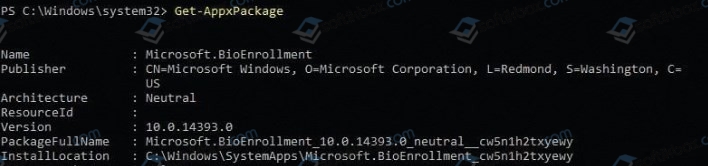
Get-AppxPackage Microsoft. MicrosoftEdge_20.10532.0.0_neutral__8wekyb3d8bbwe
Этой командой вы выделите нужный софт.
Get-AppxPackage Microsoft. MicrosoftEdge_20.10532.0.0_neutral__8wekyb3d8bbwe | Remove-AppxPackage
Последней командой отключается обозреватель.
Данный способ копирует предыдущий, а поэтому он мало информативен. Здесь все зависит от того, больше пользователь использует Командную строку или PowerShell.
Удаляем Microsoft Edge через раздел Параметров
Самый первый способ, как удалить браузер Microsoft Edge, который появился еще в 2015 году, это использование раздела «Параметров».
- Жмем «Пуск», «Параметры», «Приложения». В некоторых сборках может быть такой путь «Система», а в меню слева «Приложения».
- В списке приложений выбираем браузер. Нажимаем «Удалить».
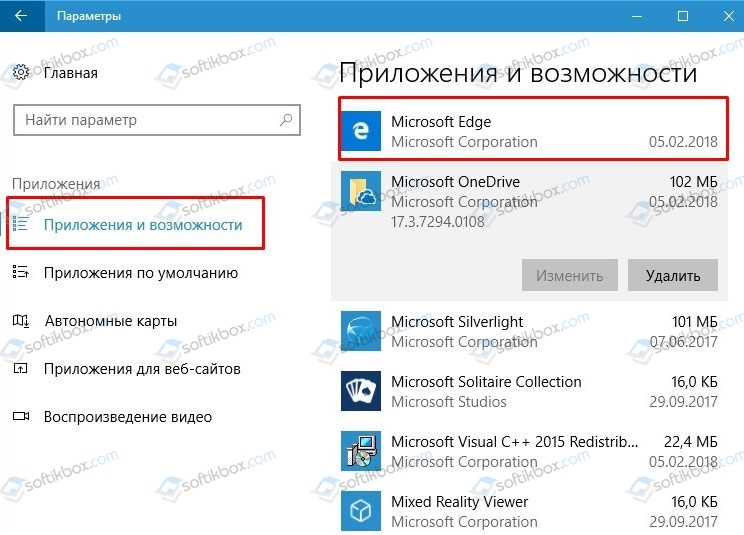
Подтверждаем выбранное действие.

Браузер удален.
Убрать встроенный браузер с Windows 10 можно также путем переименования каталога или его удаления.
- Отрываем Проводник и вводим в адресной строке С:\Windows\SystemApps.
- Появится несколько папок. Нам нужна Microsoft. MicrosoftEdge.
- Нажимаем на папке правой кнопкой мыши и выбираем «Свойства». Во вкладке «Общее» в разделе «Атрибуты» ставим отметку «Только для чтения».
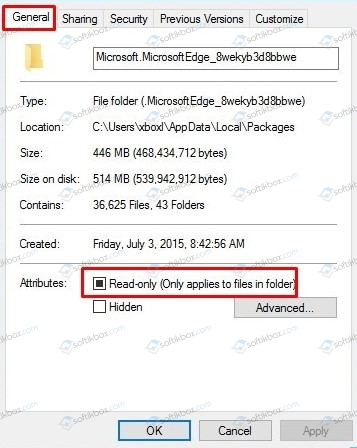
- Теперь переходим в папку и переименовываем файл «MicrosoftEdge.exe» и «MicrosoftEdgeCP.exe» любыми другими названиями.
- Браузер будет отключён, так как исполнительный файл не сможет получить доступ к нужным данным. Вернув файлам старое название, обозреватель восстановит свою работу.
Удаление браузера с помощью сторонних программ
Есть только одна программа, которая позволяет заблокировать Microsoft Edge. Это Edge Blocker. Принцип её работы достаточно прост. Нужно скачать и установить софт. Далее появится небольшое окно. Нажимаем на кнопку «Block», чтобы заблокировать софт или «Unblock», чтобы разблокировать.

Файлы программы будут сохранены. Однако после разблокировки, нужно будет обновить обозреватель.
Некоторые описанные выше способы можно посмотреть в видео:
Как отключить Microsoft Edge в Windows 10
Процесс отключения стандартных приложений по сути остается всегда стандартным. Более подробно как удалить стандартные приложения в Windows 10 можно посмотреть в нашей инструкции. А также рекомендуем почитать как запустить программу от имени администратора Windows 10, поскольку Windows PowerShell необходимо запускать только от имени администратора.
- Запускаем Windows PowerShell от имени администратора используя поиск Windows 10.
- В открывшимся окне выполняем команду Get-AppxPackage | Select Name, PackageFullName для просмотра всех установленных стандартных приложений.
- Чтобы отключить Microsoft Edge в списке находим и копируем PackageFullName, а потом выполняем команду Get-AppxPackage PackageFullName | Remove-AppxPackage.
Поскольку браузер Microsoft Edge постоянно обновляется, то версия программы отличается на последней сборке операционной системы Windows 10. Именно поэтому каждому придется найти имя программы в списке и вставить в команду представленную выше.
На примере последний на сегодняшний день версии операционной системы Windows 10 для отключения программы Microsoft придется использовать следующую команду:
Get-AppxPackage Microsoft.MicrosoftEdge_42.17134.1.0_neutral__8wekyb3d8bbwe | Remove-AppxPackage
Удаление Microsoft Edge в Windows 10
Вместе с появлением Windows 10 пользователи операционной системы получили возможность протестировать новый браузер – Microsoft Edge. Разработанный «с нуля» обозреватель должен стать своеобразной заменой Internet Explorer, который частенько подвергается критике и по-прежнему не может войти в число ведущих инструментов для интернет-серфинга. Браузеру Microsoft Edge понадобится немало времени, чтобы завоевать доверие аудитории. Разработчикам же придется повышать стабильность работы программы, а также выявлять и исправлять существующие недочеты. Пока же пользователи Windows 10 зачастую стараются сразу же удалить Microsoft Edge, отдавая предпочтение проверенным приложениям вроде Mozilla Firefox и Google Chrome. В данной статье приведем несколько алгоритмов избавления от браузера Майкрософт.
Решение оказалось простым. Edge отключен
И удалось это сделать с помощью небольшого стороннего приложения, которое называется Edge Blocker. Скачиваем его в архиве и запускаем.
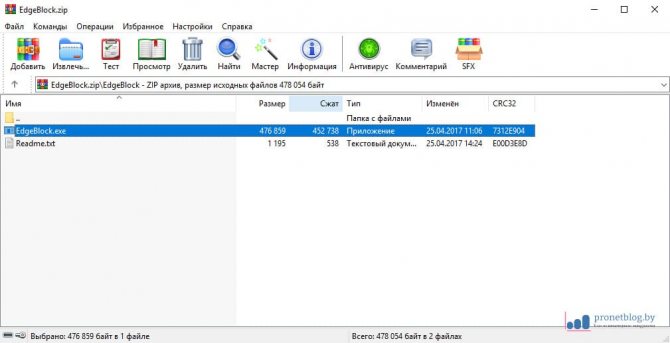
Здесь достаточно нажать одну кнопку «Block» и дело сделано. В подтверждение моих слов большая буква «E» в окне программы должна окраситься в серый цвет.
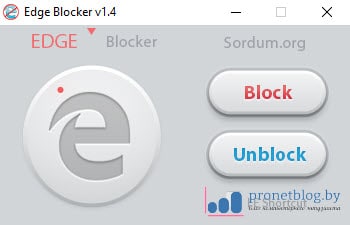
Теперь осталось проверить, действительно ли работает блокировка. Запускаем браузер и видим… Да ничего мы не видим. Microsoft Edge действительно отключен. Это круто!
Если нужно вернуть все обратно, жмем кнопку «Unblock». Вот и вся премудрость. И этот способ хорош тем, что никакие плановые обновления Windows 10 нам теперь не страшны. Проверено на личном опыте.
Как отключить или полностью удалить Microsoft Edge в Windows 10
Несмотря на то что Microsoft Edge работает гораздо лучше своего предшественника, он все же не является предпочтительным вариантом для многих. Если вы привыкли к своему браузеру и хотите избавиться от навязчивой программы по умолчанию, вам может понадобиться отключить или даже вовсе удалить Microsoft Edge.
Есть несколько способов как можно временно или окончательно избавиться от браузера Microsoft Edge. Удалить его как обычную программу нельзя, ведь он поставляется как часть операционной системы. Самый простой способ удаления требует следующего:
- Включите отображение скрытых файлов и папок в вашей системе.
- На вашем основном диске зайдите папку «Пользователи» и дальше проследуйте по пути имя пользователяAppDataLocalPackages.
- Там вы найдёте папку, содержащую Microsoft Edge в названии. Удалите её (можно предварительно перенести эту папку в другое место, если в дальнейшем вы планируете вернуться к этому браузеру).
Другой способ удаления предназначен лишь для продвинутых пользователей и использует систему PowerShell. Для её запуска достаточно найти её в меню «Пуск» и открыть исполняемый файл с правами администратора.
Далее, точно следуйте инструкциям:
- Введите команду Get-AppxPackage в предложенной строке.
- Откроется страница, на которой будет указана подробная сводка установленных программ со всей вашей системы.
- Далее, необходимо найти строку, в которой упоминается Microsoft Edge, она должна быть такой же, как и на приведённом скриншоте.
Теперь, когда вы нашли нужную запись, останется лишь выполнить ряд манипуляций.
- Скопируйте в поле Package FullName значение найденной записи. Запись может выглядеть следующим образом: Get-AppxPackage Microsoft.MicrosoftEdge_20.10532.0.0_neutral__8wekyb3d8bbwe
После этого выполните в PowerShell команду:
Get-AppxPackage Microsoft.MicrosoftEdge_20.10532.0.0_neutral__8wekyb3d8bbwe | Remove-AppxPackage
После выполнения всех команд, Microsoft Edge будет полностью отключён.
Отключение браузера с помощью сторонней программы
Для пользователей, которые хотят решить свою проблему буквально «в один клик» есть вариант использования специальных программ, предназначенных именно для того, чтобы отключит Microsoft Edge. Например, помочь вам может программа Edge Blocker, разработанная группой энтузиастов. Сделайте следующее:
- Скачайте программу Edge Blocker с официального сайта разработчиков по этой ссылке: http://www.sordum.org/downloads/?st-edge-block
- Запустите программу. После запуска вы увидите окно с двумя кнопками.
- Нажатие кнопки Block отключит Microsoft Edge. Кнопка Unblock вернёт его в рабочее состояние.
Если у вас ещё остались вопросы по отключению браузера Microsoft Edge, можете ознакомиться с этим видеороликом.
Видео: как отключить Майкрософт Эйдж
Мы рассмотрели в чём преимущества браузера Microsoft Edge, как его установить и удалить в случае необходимости. Теперь вы сами сможете осознанно принять решение как именно браузер вам использовать.
dadaviz.ru
Как удалить браузер Microsoft Edge в Windows 10 различными способами?
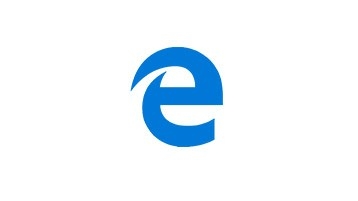
Ранее стандартным браузером операционной системы Windows был Internet Explorer (IE). В Windows 10 его заменил Microsoft Edge, хотя IE до сих пор присутствует в каждой операционной системе и его можно включить или отключить в компонентах системы.
Microsoft Edge стал настоящим прорывом для Майкрософт. Он быстро запускается, имеет приятный и понятный интерфейс, достаточно быстрый и регулярно обновляется. Поскольку это стандартный обозреватель, который адаптированный под Windows 10, то, естественно, он прекрасно ладит с новой платформой и не сбоит.
Однако, как показывает практика, да и статистика тоже, обогнать по популярности Google Chrome. Edge так и не сумел. Более того, сама Microsoft начала разработки браузера на движке Chromium. С чем это связано? Да с теми же расширениями, которые совместимы только с Google Chrome и не поддерживаются в Майкрософт Едж. Поэтому, поюзав некоторое время встроенный браузер, многие пользователи задаются вопросом, как удалить Microsoft Edge в Windows 10 различными способами и установить более привычную программу для серфинга в сети.
Компанией Майкрософт предусмотрено, что Microsoft Edge является частью операционной системы и должен оставаться инсталлированным. Поэтому разработчики предупреждают, что его удаление может нанести непоправимый вред системе и отобразиться на производительности самой Виндовс 10.
Тем не менее, предупреждая, американцы не запрещают удалять браузер. Поэтому, единственное, что нужно сделать, перед тем, как выполнить удаление этой программы, так это создать контрольную точку восстановление системы, а также перенести свои закладки в заранее установленный браузер. Обо всех действиях можно прочесть, перейдя по ссылкам.
Удалить или отключить официальный обозреватель от Microsoft в Windows 10 можно несколькими способами. Рассмотрим эти способы на практике.
Для того, чтобы удалить браузер в этой версии операционной системы, стоит выполнить следующее:
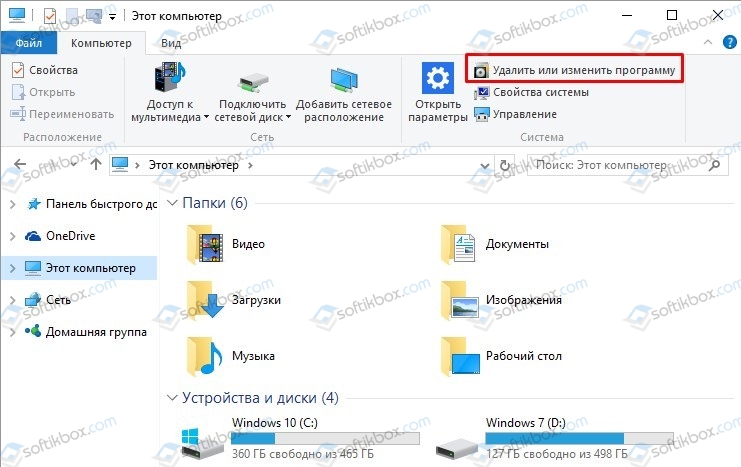
В Windows 10 отключить, но не удалить стандартный обозреватель можно с помощью консоли PowerShell. Для этого выполняем следующее:
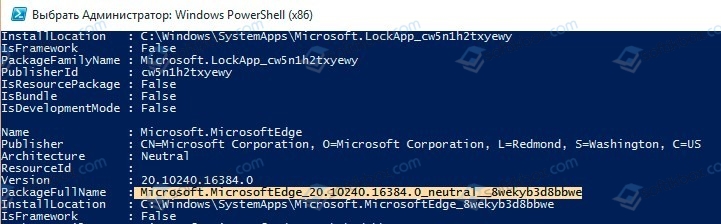
Этот способ отличается только тем, что в командной строке с правами Администратора пользователь должен ввести «powershell», а далее прописать все те же команды, что и в голубой консоли.

Как видим, появится список. Находим название браузера.
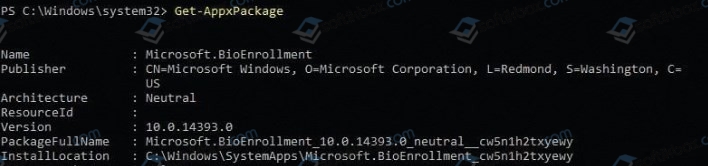
Get-AppxPackage Microsoft. MicrosoftEdge_20.10532.0.0_neutral__8wekyb3d8bbwe
Этой командой вы выделите нужный софт.
Get-AppxPackage Microsoft. MicrosoftEdge_20.10532.0.0_neutral__8wekyb3d8bbwe | Remove-AppxPackage
Последней командой отключается обозреватель.
Данный способ копирует предыдущий, а поэтому он мало информативен. Здесь все зависит от того, больше пользователь использует Командную строку или PowerShell.
Самый первый способ, как удалить браузер Microsoft Edge, который появился еще в 2015 году, это использование раздела «Параметров».
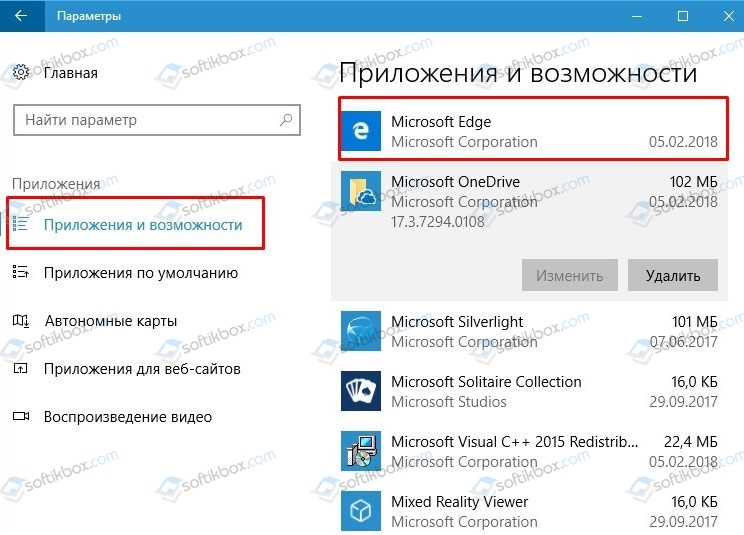

Убрать встроенный браузер с Windows 10 можно также путем переименования каталога или его удаления.
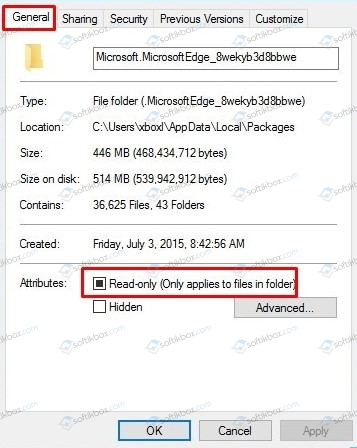
Есть только одна программа, которая позволяет заблокировать Microsoft Edge. Это Edge Blocker. Принцип её работы достаточно прост. Нужно скачать и установить софт. Далее появится небольшое окно. Нажимаем на кнопку «Block», чтобы заблокировать софт или «Unblock», чтобы разблокировать.

Файлы программы будут сохранены. Однако после разблокировки, нужно будет обновить обозреватель.
Некоторые описанные выше способы можно посмотреть в видео:
Как отключить или удалить браузер Microsoft Edge в Windows 10
В Windows 10 корпорация Microsoft представила на суд пользовательской аудитории новый браузер Edge, наконец-то пришедший на замену знаменитому своей скоростью работы Internet Explorer. Данная объемная статья полностью посвящена тематике данного интернет-обозревателя и ответит на следующие вопросы пользователей:
- как настроить программу под себя;
- стоит ли использовать Edge в качестве браузера по умолчанию и как это сделать;
- как удалить Microsoft Edge в Windows 10;
- чем примечателен режим чтения;
- как деактивировать Edge без удаления;
- как заменить поисковую систему в web-обозревателе.
Общие сведения
Ввиду этого приложение имеет стильный интерфейс, обладает хорошей скоростью загрузки и отображения страниц с любым контентом, полностью совместимо с новыми сетевыми технологиями. Вдобавок к этому, в системе также остается Internet Explorer, который особо ничем не изменился ни в плане производительности, ни по части интерфейса.
Рассмотрим, чем примечательна эта программа и чем она может заинтересовать обычного пользователя.
Среда взаимодействия с пользователем
Запустившись, Microsoft Edge отображает канал пользовательских новостей с поисковой строкой (omnibank — объединение адресной и поисковой строки) в центре окна. Новости располагаются исходя из истории просмотров, но клавиша «Настроить» поможет подобрать более интересные темы для отображения на стартовой странице.
Вверху расположена панель инструментов, состоящая из следующих кнопок:
- для перехода вперед-назад;
- обновление содержимого страницы;
- отображение журнала;
- открытие панели закладок;
- доступ к текущим загрузкам и их истории;
- загрузка списка чтения;
- добавление записок, созданных от руки;
- поделиться ссылкой по почте или в соцсети;
- доступ к настройкам программы.
Интересной является функция «чтение», активировать которую можно на любой странице (об этом далее). Посредством параметров конфигурации на панель инструментов можно добавить пиктограмму «Домой».
В шапке окна находится панель вкладок, не представляющая собой ничего нового. Работают функции открытия, закрытия, перемещения вкладок, открытия закрытых и создания новых вкладок точно так же, как и в других web-обозревателях. В новой вкладке отображаются самые посещаемые страницы. Перемещение отдельной вкладки в сторону откроет ее в новом окне. В общем, ничего особенного.
Режим чтения
Еще режим активируется при помощи сочетания клавиш Ctrl+Shift+R, а комбинация Ctrl+G откроет список чтения. В нем отображаются материалы, отмеченные для позднейшего чтения.
Добавление материалов в список для чтения аналогично добавлению чего-либо в избранное. Для этого необходимо кликнуть по пиктограмме звездочки, находясь на нужной странице. После этого пользователь сможет в любой момент открыть список избранного и приступить к изучению добавленных текстовых материалов. Увы, но для этого необходимо активное соединение с интернетом, ведь страницы не сохраняются на жесткий диск.
Как убрать Edge при помощи стороннего ПО
Ни одним простым пользователям не нравится Microsoft Edge, он не приглянулся и программистам. Именно поэтому ими и было выпущено специальное ПО для блокировки браузера от Microsoft. Скачать программу можно немного ниже, давайте разберемся как с нею работать.
- Скачайте программу и запустите ее, вы увидите две больших кнопки. Первая блокирует Edge, вторая, наоборот, разблокирует.
После нажатия по одной из клавиш обозреватель будет отключен. Перед тем как вы приступите, помните: Microsoft Edge является частью операционной системы, тесно связанной с другими компонентами, нарушая такую связь, вы нарушаете целостность и функциональность Windows 10.
Браузер перестал запускаться или тормозит
Перестать запускаться Edge может в следующих случаях:
- оперативной памяти недостаточно, чтобы его запустить;
- программные файлы повреждены;
- кэш браузера переполнен.
Во-первых, закройте все приложения, а лучше сразу перезагрузите устройство, чтобы оперативная память освободилась. Во-вторых, для устранения второй и третьей причины воспользуйтесь нижеописанными инструкциями.
Перезагрузите компьютер, чтобы освободить оперативную память
Зависать браузер может по тем же причинам, которые не дают ему запуститься. Если вы столкнулись с такой проблемой, то также перезагрузите компьютер, а после воспользуйтесь нижеописанными инструкциями. Но сначала удостоверьтесь в том, что провисания случаются не из-за нестабильного соединения с интернетом.
Очищение кэша
Этот способ подойдёт, если есть возможность запустить браузер. В противном случае сначала сбросьте файлы браузера, используя следующую инструкцию.
- Откройте Edge, разверните меню и перейдите к параметрам браузера.
- Найдите блок «Очистить данные браузера» и перейдите к выбору файлов.
- Отметьте все разделы, кроме пунктов «Пароли» и «Данные формы», если не хотите вводить все личные данные для авторизаций на сайтах заново. Но если хотите, можете очистить все. После окончания процесса перезапустите браузер и проверьте, пропала ли проблема.
- Если очистка стандартными методами не помогла, скачайте бесплатную программу CCleaner, запустите её и перейдите к блоку «Очистка». Найдите в списке очищаемых приложений Edge и установите все галочки, после чего начните процедуру удаления.
Видео: как очистить и отключить кэш в Microsoft Edge
Сброс браузера
Нижеописанные действия помогут вам сбросить файлы браузера до значения по умолчанию, и, скорее всего, это решит проблему:
- Разверните «Проводник», перейдите по пути C:\Users\Имя_учетной_записи\AppData\Local\Packages и удалите папку Microsoft.MicrosoftEdge_8wekyb3d8bbwe. Рекомендуется перед удалением скопировать её куда-нибудь в другое место, чтобы потом иметь возможность восстановить.
- Закройте «Проводник» и через системную поисковую строку откройте PowerShell от имени администратора.
- Выполните в развернувшемся окне последовательно две команды:
- C:\Users\Имя_учетной_записи;
- Get-AppXPackage -AllUsers -Name Microsoft.MicrosoftEdge | Foreach {Add-AppxPackage -DisableDevelopmentMode -Register «$($_.InstallLocation)\AppXManifest.xml» -Verbose}. После выполнения этой команды перезагрузите компьютер.
Вышеописанные действия сбросят Egde до параметров по умолчанию, поэтому проблем с его работой возникнуть не должно.
Создание нового аккаунта
Ещё один способ, позволяющий восстановить доступ к стандартному браузеру без переустановки системы, — создание новой учётной записи.
- Разверните параметры системы.
- Выберите раздел «Учётные записи».
- Пройдите процесс регистрации новой учётной записи. Все нужные данные можно будет перенести из имеющегося аккаунта в новый.
Видео: как создать новую учётную запись в Windows 10
Если ни один из вышеперечисленных способов не помог решить проблему с браузером, остаётся два выхода: переустановить систему или найти альтернативу. Второй вариант намного лучше, так как существует много бесплатных браузеров, во многом превосходящих Edge. Например, начните пользоваться Google Chrome или браузером от .
К СВЕДЕНИЮ
Настройки браузера, как уже говорилось, таковы, что тот по умолчанию запускается с системой. И потому переименовать их на каком-то этапе он может просто не позволит. Несмотря ни на какие права. Исправить это просто – перезагрузите проводник. Для этого:
- откройте cmd от имени администратора
- в консоли команд введите следующее:
taskkill /F /IM explorer.exe & start explorer.exe
через секунду повторите нужные операции.
Нам остаётся открепить ярлык браузера от панели быстрого запуска или/и убрать его из меню программ. Чтобы не оставались значки-призраки:
В заключении вернёмся в утилиту Конфигурации системы и снимаем галочку с пункта Безопасный режим.
Всё. После перезагрузки Edge “потеряет” основу и не сможет запуститься. Таким образом мы убили двух зайцев: оптимизировали систему отключением браузера, сохранив, вместе с тем, его настройки. Ведь в любой момент вы можете задать переименованным папкам прежнее имя, и всё вернётся на свои места. К слову сказать, следы присутствия браузера в системе останутся: так, при попытке отыскать через Поиск браузер Edge система попытается вам ответить. Однако она лишь попробует обратиться к папке, которой нет. Окно захлопнется само собой. А я посоветую так всё и оставить. Вдруг передумаете?
Успехов всем.
РубрикаНастройки Windows
Как создать виртуальный диск из папки?Что такое чистая загрузка Windows?
Топ-10 браузеров на 2021 год: новые тренды…
В Windows 10 корпорация Microsoft представила на суд пользовательской аудитории новый браузер Edge, наконец-то пришедший на замену знаменитому своей скоростью работы Internet Explorer. Данная объемная статья полностью посвящена тематике данного интернет-обозревателя и ответит на следующие вопросы пользователей:
- как настроить программу под себя;
- стоит ли использовать Edge в качестве браузера по умолчанию и как это сделать;
- как удалить Microsoft Edge в Windows 10;
- чем примечателен режим чтения;
- как деактивировать Edge без удаления;
- как заменить поисковую систему в web-обозревателе.