Legacy USB support bios что это
Многие пользователи, особо не сведущие в настройках первичных систем ввода/вывода, довольно часто встречают среди огромного количества всевозможных параметров пункт Legacy USB Support.
Что это в БИОСе, зачем нужна эта опция, особо никто не разбирается, поскольку ее значение по умолчанию обычно выставлено на Auto. Однако иногда изменять этот параметр нужно.
Именно поэтому рассмотреть его следует особо.
Если говорить о самой функции исходя из ее названия, нетрудно догадаться о ее предназначении. Достаточно просто перевести данный термин с английского языка.
Трактовка этой опции предполагает поддержку устройств, которые подключаются к компьютеру или ноутбуку посредством соответствующих интерфейсов и портов, как раз на уровне первичной системы, как это изначально предусмотрено для всего остального «железа», подключенного к материнской плате.
Но если говорить о том, что это — Legacy USB Support, в данном конкретном случае речь идет исключительно о периферийных устройствах (мыши, клавиатуры и т. д.).
Иногда этот параметр может относиться и к съемным накопителям информации.
И хотя прямо это не заявлено, достаточно часто проблемы, связанные с тем, что некоторые типы флешек при установке их в качестве первого загрузочного устройства не определяются, устраняются как раз активацией этой опции.
Впрочем, как показывает практика, это единичные случаи, и связаны они в основном с девайсами малоизвестных производителей или специфичного оборудования, которое поддержки в BIOS не имеет изначально.
Как включить Legacy USB Support?
Теперь несколько слов о том, какие действия можно произвести с такими параметрами. Для начала просто посмотрите на его исходное значение, выставленное по умолчанию. Обычно это опция автоматического выбора поддержки (Auto).
Но что это? В Legacy USB Support, если развернуть список всех возможных вариантов устанавливаемых значений, можно увидеть и активацию (Enabled), и отключение (Disabled).
Конечно, в случае с флешками, если они не определяются даже в случае предварительной вставки в порт, после чего производится включение компьютера с последующим входом в параметры BIOS, активация этого параметра является обязательной. Грубо говоря, вам нужно сначала вставить флешку в порт USB, а только потом включить питание, чтобы началась загрузка.
Насколько целесообразно активировать этот параметр?
Но, поскольку включение опции большей частью связано именно с периферией (чаще всего, как уже говорилось, с мышками и клавиатурами), у многих пользователей возникают законные сомнения по поводу ее активации.
Неужели система сама не в состоянии определить такие компоненты? Само собой разумеется, что если речь идет именно об операционной системе, в которой за работу таких устройств отвечают установленные драйверы, вопросов быть не должно
Но вот мало кто обращает внимание на тот момент, что при отключенной поддержке такие девайсы в момент включения компьютера или ноутбука (еще до загрузки основной операционной системы) становятся недоступными
Иными словами, внешнюю USB-клавиатуру невозможно будет использовать даже для входа в настройки BIOS. Именно поэтому полностью отключать данный параметр не рекомендуется ни под каким предлогом.
По большому счету, автоматическое значение выбора включения или отключения поддержки лучше не менять вообще! А вот если вы работаете с устаревшими модификациями Windows вроде сетевой версии NT, эта опция должна быть включена в обязательном порядке.
При ее деактивации довольно часто можно будет наблюдать потерю периферийными устройствами работоспособности, о чем будет сказано в свойствах оборудования в «Диспетчере устройств» (устройство отключено, его надо включить и т. д.). Что самое печальное, активировать отключенные устройства в диспетчере в такой ситуации не получится никак.
Итоги
Что это — Legacy USB Support, по всей видимости, многие уже разобрались.
Что же касается главного вывода, который можно сделать из всего вышесказанного, следует отметить, что установленное по умолчанию значение автоматического задействования или деактивации в случае необходимости заданной поддержки лучше не менять, а то потом и в первичную систему войти не сможете.
Придется дополнительно подключать старые клавиатуры и мыши стандарта PS/2. А что делать, если на ноутбуке таких гнезд нет, основная клавиатура вышла из строя, а USB-порты при отключенной поддержке тоже не работают? Вот вам и ответ!
Эволюция системного программного обеспечения
Более двух десятилетий в качестве ПО низкого уровня, используемого при старте компьютера для тестирования его оборудования, передачи управления железом главной загрузочной записи MBR, которая выбирает и запускает загрузчик нужной операционной системы, использовался BIOS.
C его помощью пользователи могут управлять огромным количеством параметров аппаратных компонентов.
CMOS – электронный элемент с независимым питанием в виде батарейки, где и хранится вся текущая конфигурация компьютера.
BIOS появился еще в конце 80-х годов. Да, он регулярно усовершенствовался и обновлялся, модифицировался под потребности пользователей и разработчиков, давая им возможность управлять режимами работы оборудования и электропитанием, но всему когда-то приходит конец. Тем более, что система ввода/вывода – тот компонент, который меньше всего претерпел изменения за почти три десятка лет в области информационных технологий.
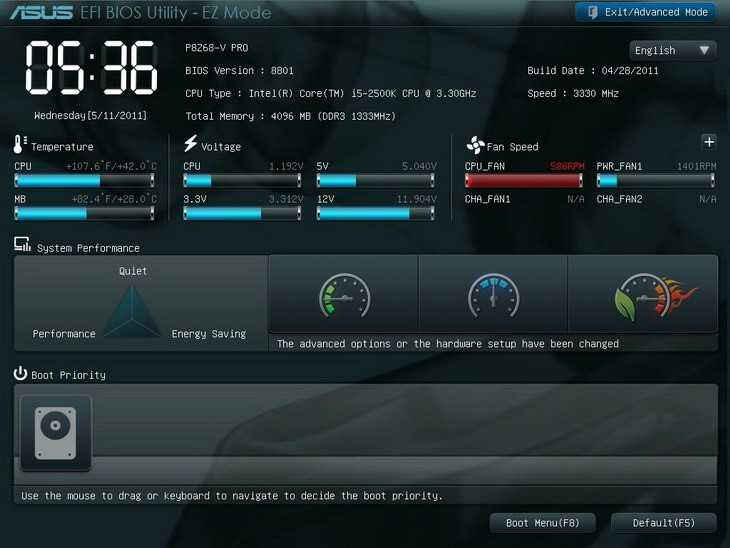
Рис. 1 – Внешний вид UEFI
BIOS обладает массой недостатков:
- он не поддерживает загрузку из жестких дисков объёмом больше 2 ТБ – купили вы новый винчестер на 3 или 4 ТБ, а установить операционную систему на него не сможете, это технологическое ограничение главной загрузочной записи (никто в 80-х и не подумывал, что HDD могут быть столь неимоверного объема);
- BIOS функционирует в 16-ти битном режиме (при том, что фактически все современные процессоры являются 64 и 32-х битными) при использовании всего 1024 КБ памяти;
- процесс одновременной инициализации нескольких устройств поддерживается, но он весьма неотлажен и проблематичен, что снижает скорость запуска компьютера (каждый аппаратный компонент и интерфейс инициализируется отдельно);
- БИОС – рай для пиратов – он не имеет никаких защитных механизмов, что позволяет загружать любые операционные системы и драйверы, в том числе с изменённым кодом и неподписанные (нелицензионные).
Первая версия UEFI разработана корпорацией Intel для Itanium, но позже была портирована на IBM PC.
Это самостоятельная операционная система с графическим интерфейсом, состоящая из множества модулей и имеющая неограниченный доступ к ресурсам аппаратных компонентов.
Особенности новой EFI с графическим интерфейсом:
- её код написан полностью на C++, что позволяет увеличить производительность во время загрузки ПК посредством задействования возможностей 64-разрядных центральных процессоров;
- адресного пространства операционной системы хватает для поддержки 8*1018 байт дискового пространства (такого запаса хватит на несколько десятилетий) при том, что весь объем цифровой информации на данный момент почти на три порядка ниже;
- адресация оперативной памяти – теоретические расчёты показывают, что UEFI позволит устанавливать до 16 эксабайт оперативной памяти (на 9 порядков больше, чем в мощных современных ПК);
- ускоренная загрузка ОС осуществляется благодаря параллельной инициализации аппаратных компонентов и загрузке драйверов;
- драйверы подгружаются в оперативную память ещё до запуска операционной системы, причём они не являются платформозависимыми;
- вместо старой схемы разметки разделов используется прогрессивная GPT, однако для её задействования придётся отформатировать жесткий диск;
- удобная и симпатичная графическая оболочка поддерживает управление посредством мыши;
- есть встроенные утилиты для диагностики, изменения конфигурации и обновления прошивок аппаратных компонентов;
- поддержка макросов в формате .nsh;
- модульная архитектура – позволяет загружать собственные драйверы или скачанные из интернета;
- одно из самых значимых и важнейших изменений (в частности для Microsoft), которые привнесла UEFI – наличие Secure Boot Option. Она вызвана оберегать Bootloader от выполнения вредоносного кода, защитить операционную систему от вирусов ещё до её запуска посредством эксплуатации цифровых подписей.
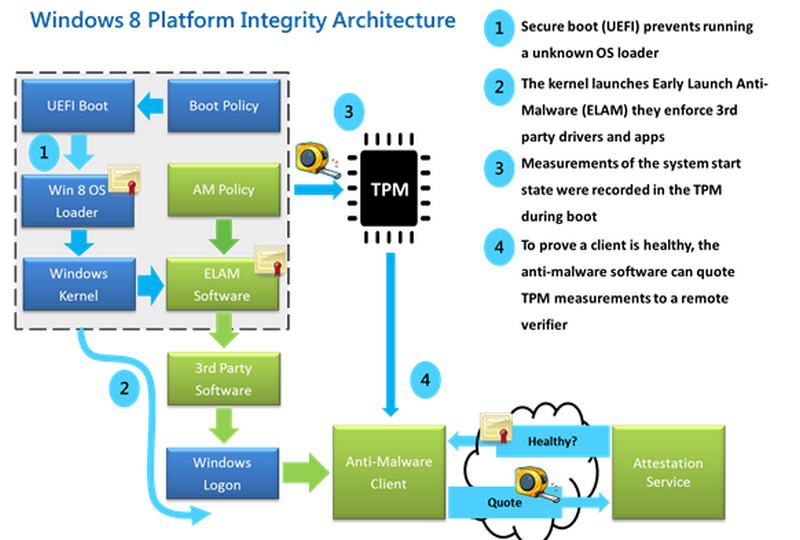
Рис. 2 – Схема взаимодействия оборудования и ОС посредством UEFI
О последней функции поговорим подробнее.
STEP 9: Cleaning Up
Now that the operation is complete and your Windows installation has been successfully converted to Legacy BIOS, there is one more thing you need to do.
To ensure that your computer remains as efficient as it was, you will need to re-enable Automatically Restart from the Startup and Recovery menu.
In order to do this, press Windows key + R once again, then type ‘sysdm.cpl’ inside the text box and press Enter to open up the System Properties menu.
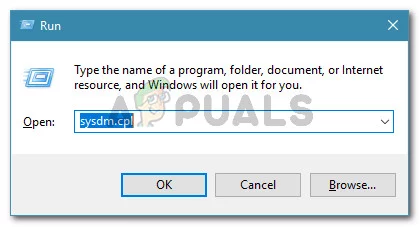 Run dialog: sysdm.cpl
Run dialog: sysdm.cpl
From the insides of the System Properties screen, go ahead and click on the Advanced tab, then click on the Settings button associated with Startup and Recovery.
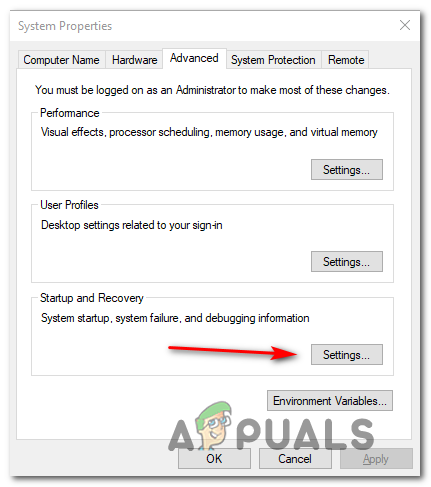 Accessing the System and Recovery tab
Accessing the System and Recovery tab
Inside the Startup & Recovery menu, check the box associated with Automatically Restart, then click Ok to save the changes.
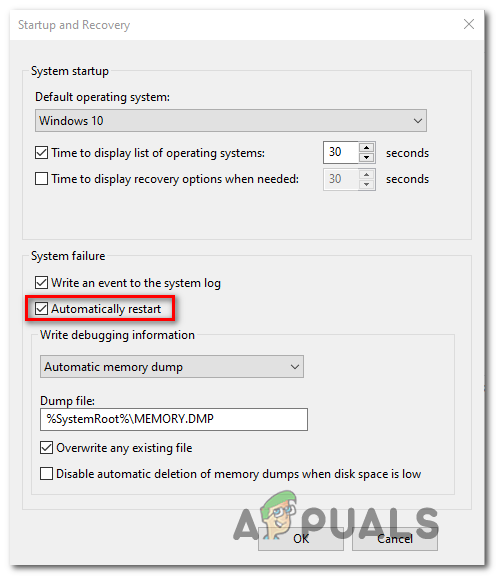 Disabling Automatically restart from the Startup & Recovery Menu
Disabling Automatically restart from the Startup & Recovery Menu
That’s it! If you have followed the instructions above to the letter, you have successfully migrated your UEFI BIOS to Legacy.
Legacy или UEFI? В чем разница между двумя режимами загрузки?
Режим загрузки влияет на процессы, которые определяют правила запуска компьютера и операционной системы. Когда включаете компьютер, то даже при отсутствии операционный системы, ПК не просто отображает черный экран. На начальном экране проверяются установленные компоненты, рассчитывается размер доступной оперативной памяти и производится поиск загружаемой ОС. За эти процессы отвечает базовое программное обеспечение, установленное на материнской плате, которое известно как БИОС.
Однако БИОС — это уже устаревшее, 16-битное решение с ограниченными возможностями. Его приемником является UEFI, более продвинутое 32/64-битное базовое ПО, которое предлагает лучшую поддержку компонентов, более интуитивно понятный интерфейс и набор технологий безопасности, включая Secure Boot и TPM 2.0.
Во всех современных компьютерах используется режим UEFI. Но если являетесь владельцем старого ПК, на котором когда-то были установлены предыдущие ОС, есть вероятность, что в настройках материнской платы установлен Legacy, то есть режим, поддерживающий старые конфигурации (BIOS). До прихода новой ОС это не было большой проблемой для обычного пользователя, поскольку системы Windows работали в обоих режимах.
Заметим, что смена режима загрузки не самая простая процедура. Потребуются дополнительные действия, которые нужно произвести в области жесткого диска.
О разных версиях
BIOS подразделяется на несколько версий и разработчиков, следовательно, в каждой из них может значительно отличаться интерфейс, но функционал в большинстве своём остаётся одинаковым.
Вариант 1: Award BIOS
Это самый распространённый разработчик базовых систем ввода-вывода со стандартным интерфейсом. Инструкция для него выглядит таким образом:
- Произведите вход в BIOS. Для этого нужно перезагрузить компьютер и попробовать нажать на одну из клавиш от F2 до F12 или Delete. Во время перезагрузки вы можете попробовать нажать сразу на все возможные клавиши. При попадании на нужную автоматически откроется интерфейс БИОС, а неверные нажатия будут проигнорированы системой. Примечательно, что данный способ входа одинаков для БИОС от всех производителей.
- Интерфейс главной страницы будет представлять собой сплошное меню, где вам необходимо выбрать «Integrated Peripherals», что в левой части. Перемещение между пунктами осуществляется при помощи клавиш со стрелками, а выбор — с помощью Enter.
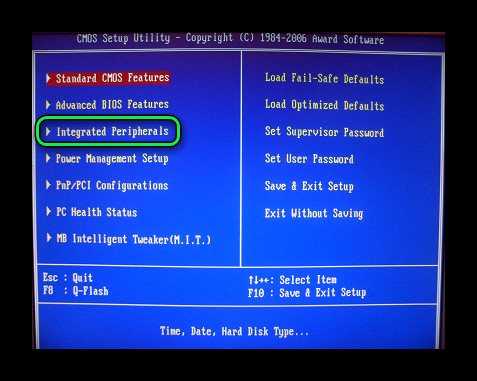
Теперь найдите опцию «USB EHCI Controller» и поставьте напротив неё значение «Enabled». Для этого нужно выбрать данный пункт и нажать Enter, чтобы сменить значение. Аналогичную операцию проделайте с этими параметрами «USB Keyboard Support», «USB Mouse Support» и «Legacy USB storage detect».
Теперь можно сохранить все изменения и выйти. Используйте для этих целей клавишу F10 либо пункт на главной странице «Save & Exit Setup».
Вариант 2: Phoenix-Award & AMI BIOS
Версии BIOS от таких разработчиков как Phoenix-Award и AMI имеют похожий функционал, поэтому они будут рассмотрены в одном варианте. Инструкция по настройке USB-портов в этом случае выглядит так:
- Войдите в BIOS.
- Перейдите во вкладку «Advanced» или «Advanced BIOS Features», что находится в верхнем меню или в списке на главном экране (зависит от версии). Управление производится при помощи клавиш со стрелками — «влево» и «вправо» отвечают за перемещение по горизонтально расположенным пунктам, а «вверх» и «вниз» по вертикально. Для подтверждения выбора используется клавиша Enter. В некоторых версиях все кнопки и их функции расписаны в нижней части экрана. Также есть версии, где пользователю нужно выбрать вместо «Advanced» «Peripherals».
Теперь вам нужно найти пункт «USB Configuration» и перейти в него. Напротив всех опций, что будут находиться в этом разделе, необходимо проставить значения «Enabled» или «Auto». Выбор зависит от версии БИОС, если там нет значения «Enabled», то выбирайте «Auto» и наоборот.
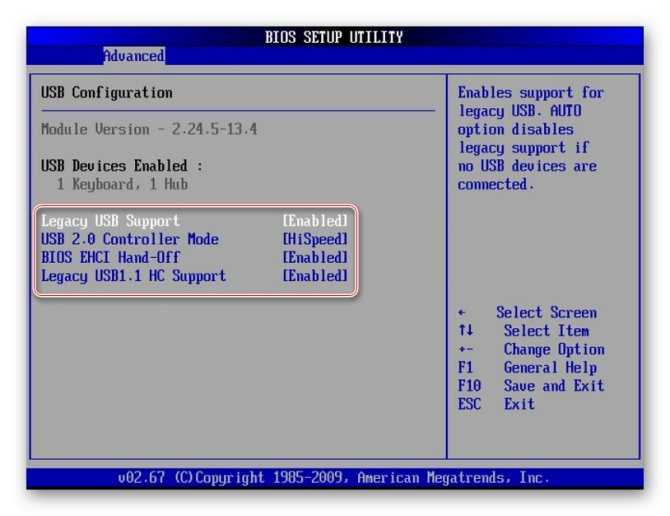
Выйдите и сохраните настройки. Для этого перейдите во вкладку «Exit» в верхнем меню и выберите пункт «Save & Exit».
Вариант 3: UEFI-интерфейс
UEFI — это более современный аналог BIOS с графическим интерфейсом и возможностью управления при помощи мыши, но в целом их функционал очень схож. Инструкция под UEFI будет выглядеть таким образом:
- Войдите в этот интерфейс. Процедура входа аналогична с BIOS.
- Перейдите во вкладку «Peripherals» или «Advanced». В зависимости от версий, она может называться несколько по-другому, но обычно называется так и находится в верхней части интерфейса. В качестве ориентира также можно использовать иконку, которой помечен данный пункт — это изображение шнура, подключаемого к компьютеру.
- Здесь вам нужно найти параметры — «Legacy USB Support» и «USB 3.0 Support». Напротив обоих выставьте значение «Enabled».
Сохраните изменения и выйдите из BIOS.
Подключить USB-порты не составит никакого труда, вне зависимости от версии BIOS. После их подключения вы сможете подсоединить к компьютеру USB-мышь и клавиатуру. Если они были подключены до этого, то их работа станет более стабильной.
Опишите, что у вас не получилось. Наши специалисты постараются ответить максимально быстро.
Как отформатировать раздел жесткого диска в GPT?
Управление дисками
- Откройте окно кликнув «Этот компьютер» > «Управление» > «Управление дисками»;
- Правой кнопкой мышки укажите диск, который необходимо преобразовать (например, «Диск 0»). Во всплывающем окне, вы увидите неактивную функцию «Преобразовать в GPT диск».
25 авг. 2015 г. Интересные материалы:
Сколько получают декретные безработные? Сколько получают декретные в 2021? Сколько получают денег космонавты? Сколько получают детские до трех лет? Сколько получают детские пособия до 18 лет? Сколько получают детские пособия? Сколько получают доктора в США? Сколько получают Яндекс таксисты? Сколько получают юристы в США? Сколько получают кассиры в Америке?
Сразу стоит уточнить, что не всякий UEFI имеет графическую оболочку, и, на первый взгляд, он может быть похож на BIOS. К тому же в последнее время производители стали убирать режим Legacy (доступен только UEFI), особенно это касается производителей ноутбуков.
Включить режим Legacy (CSM) можно в разделе Boot, Startup или BIOS. Может также потребоваться переход в продвинутый режим — Advanced. Но сначала надо войти в BIOS.
Пункт меню тоже может иметь разные названия, например, UEFI Boot, Boot Mode, CSM или Launch CSM. Но повторимся, если ничего похожего вы не нашли, то, скорее всего, производитель убрал эту опцию из прошивки.
Для примера рассмотрим плату от MSI. Сначала надо переключить UEFI в Advanced Mode (F7), затем перейти в Settings, далее выбрать Boot (Загрузка) и изменить значение в поле Boot mode select.

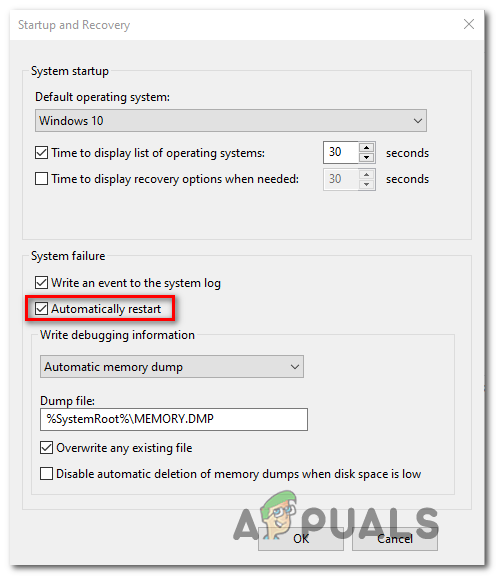






![Компьютер не видит загрузочную флешку [решено]](http://kirovlom.ru/wp-content/uploads/3/5/e/35e06d1ec33be724d0405baa3c07ab27.jpeg)













