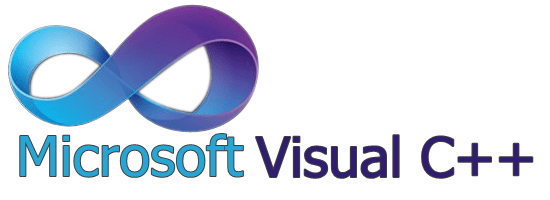Причины появления
Рассматриваемая ошибка проявляется при открытии программы или игры и сопровождается сообщением «Ошибка при запуске приложения (0xc0000142). Для выхода из приложения нажмите кнопку ОК». Она актуальна для всех версий операционной системы Windows от XP до 10.
Как правило, утилита не запускается из-за неработоспособности одного из исполнительных файлов, которые представлены DLL-библиотеками. Когда у нас отсутствует один из системных файлов, невозможен запуск Windows, или спустя некоторое время на мониторе появляется синий «экран смерти». В данном случае аналогичная ситуация, но в рамках конкретного приложения.
Ошибка 0xc0000142 при запуске программы или игры может возникнуть по многим причинам:
- DLL несовместимы с утилитой или установленной на ПК операционной системой;
- нужные исполнительные файлы отсутствуют на устройстве;
- компоненты приложения заблокированы сторонним софтом.
При этом проблемой может быть не только компьютер пользователя, но и само приложение. Если игра или другая утилита является фан-проектом, пиратской сборкой или бета-версией, она вполне может быть недоработанной. Именно это и стоит выяснить: изучить отзывы ранее скачавших программу пользователей, посмотреть обзоры на нее на других ресурсах и т.д.
Переустановка Microsoft VCR
Не так давно я рассказывал о библиотеке Майкрософт Visual C++ Redistributable, которая помогает устранить ошибку недостающего компонента vcruntime140.dll. Сегодня она нам тоже пригодится.
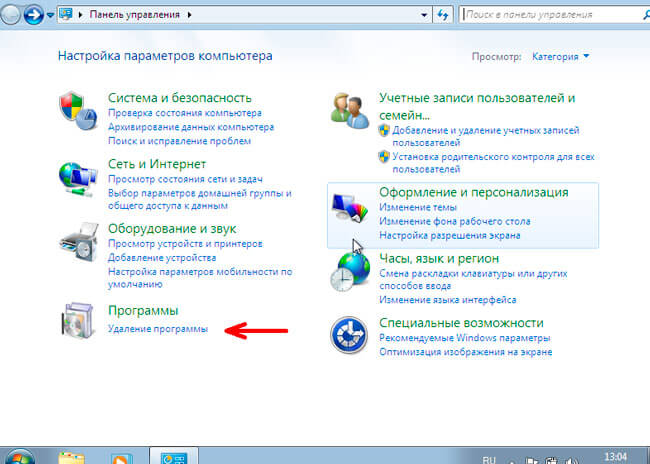
Дожидаемся, пока прогрузиться перечень установленного ПО и в нем находим все элементы с названием «Visual C++…», поочередно удаляем:
После установки требуется перезапустить компьютер.
Если ошибка «не удается запустить программу параллельная конфигурация неправильная» возникает во время попытки запуска очень старых игр, можно попробовать установить еще и компонент Visual C++ 2005.
Обновите версию Windows, чтобы исправить ошибку приложения 0xc0000142
Возможная причина, по которой ваше приложение не загружается, заключается в том, что вы используете устаревшую версию Windows. В старых версиях часто бывает много ошибок, которые исправляются в новых версиях.
В этом случае вы можете обновить версию операционной системы Windows, чтобы посмотреть, решит ли это проблему.
- Откройте «Настройки», нажав Windows + I.
- Выберите «Обновление и безопасность» в настройках.
- Выберите Центр обновления Windows на боковой панели слева.
- Выберите Проверить наличие обновлений на панели справа.
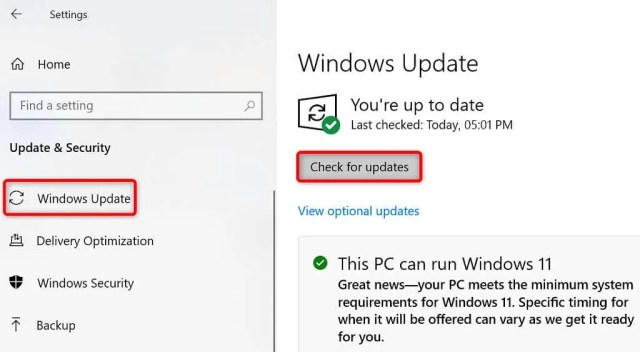
- Установите доступные обновления.
- Перезагрузите компьютер.
- Запустите ваше приложение.
Внесение исправлений в реестр
Данный способ несколько сложнее предыдущего. Он потребует от вас предельной внимательности и строгого следования инструкции.
Запустите окно «Выполнить» комбинацией клавиш «Win»+»R
» и введите команду «regedit
«.
Комбинация кнопок «Win»+»R» на клавиатуре
Откроется редактор реестра. Вам нужно перейти по следующему пути, раскрывая папки в левой части открывшегося окна:
После перехода по указанному пути в правой части окна отобразится 3 параметра. Первое из них будет иметь имя «(По умолчанию)», а два других — цифровые имена.
Так вот значение параметра «(По умолчанию)» должно соответствовать имени последнего параметра в данной папке. Если это не так, то вам нужно изменить значение параметра «По умолчанию» на значение равное имени последнего параметра в папке двойным кликом по нему.
Соответствие значений и имени в реестре windows
Теперь перейдите по пути:
И проделайте тоже самое, то есть проверьте соответствие значение параметра по умолчанию имени последнего параметра в папке. И если они отличаются измените значение параметра «(По умолчанию)».
После всех проделанных манипуляций перезагрузите компьютер и попробуйте запустить программу, выдававшую ошибку «Не удалось запустить приложение так как его параллельная конфигурация неправильна».
При запуске некоторых не самых новых, но нужных программ в Windows 10, 8 и Windows 7 пользователь может столкнуться с ошибкой «Не удалось запустить приложение, поскольку его параллельная конфигурация неправильна» (The application has failed to start because its side-by-side configuration is incorrect — в англоязычных версиях Windows).
В этой инструкции — пошагово о том, как исправить эту ошибку несколькими способами, один из которых с большой вероятностью поможет и позволит запустить программу или игру, сообщающую о проблемах с параллельной конфигурацией.
Почему возникает неопознанная ошибка с кодом 0x80240017
Существует несколько основных причин, из-за которых появляется уведомление об ошибке:
- Загрузка неполного пакета Visual C++. Чаще всего неполадка возникает при попытке установить программную среду с помощью неполного/ поврежденного установщика. В этом случае нужно повторно скачать полную версию с сайта Майкрософта.
- Распространяемый пакет установлен на Windows v6.1. Это сообщение об ошибке возникает на версии операционной системы v6.1 (сборка 7600, Windows 7 / Server 2008 R2). Проблема в том, что пакеты были разработаны для Windows 7 и выше. Решение заключается в обновлении системы до Service Pack 1.
- Не установлено обновление универсальной среды выполнения (Universal C Runtime). Обычно возникает при инсталляции дистрибутива Python.
- Центр обновления Windows уже загрузил Visual C++. Возникает в тех случаях, когда Центр обновления загрузил требуемый пакет, но еще не установил. В этом случае нужно установить все ожидаемые обновления.
- Поврежденный / неполный пакет. Ошибка появляется при повреждении существующего пакета или он неполный. Для решения удалите все существующие версии с компьютера перед установкой Visual C++, загруженного с официального сайта.
Ниже представлен набор способов по устранению неполадки.
Исправляем неполадку через командную строку в Windows 10
Полный текст ошибки выглядит так: «Не удалось запустить приложение, поскольку его параллельная конфигурация неправильна. Дополнительные сведения содержатся в журнале событий приложений или используйте программу командной строки sxstrace.exe для получения дополнительных сведений».
Чтобы исправить данную неполадку с помощью командной строки, стоит выполнить следующие действия:
Жмём «Win+R» и вводим «cmd».
- Откроется консоль. Вводим «Sxstrace».
- Далее вводим «sxstrace trace /logfile:sxstrace.etl». Путь к журналу может быть и другой. Смотрим ошибку.
- После вновь вводим «sxstrace parse /logfile:sxstrace.etl /outfile:sxstrace.txt».
- Откроется файл sxstrace.txt.
В блокноте откроется информация, в которой указана, какая именно ошибка произошла, какая версия библиотек Visual C++ необходима.
Смотрим данные и загружаем новое ПО.
Исправление ошибки путем переустановки Visual C++
В большинстве случаев причиной данной ошибки является неправильная работа установленного программного обеспечения или конфликт различных версий Visual C++. Поэтому решить проблему можно путём переустановки библиотек Microsoft.
Ошибка «Не удалось запустить приложение параллельная конфигурация неправильна»
При активном использовании ПК у пользователей могут возникнуть неприятные ситуации, при которых та или иная игра или программа попросту отказывается запускаться, выдавая определенную ошибку. Сегодня в данной статье мы рассмотрим довольно распространенную ошибку — «Не удалось запустить приложение так как его параллельная конфигурация неправильна»
Существует два наиболее действующих метода, которые помогают устранить данную ошибку, возникающую при запуске приложений в Windows.
- Переустановка пакета Microsoft VISUAL C++;
- Правка реестра.
Откройте приложение в режиме совместимости
Одна из причин, по которой вы получаете сообщение об ошибке «Не удалось правильно запустить приложение (0xc0000142)», заключается в том, что ваше приложение несовместимо с вашей версией Windows. Обычно это происходит, когда вы обновляете свой компьютер со старой версии операционной системы.
Чтобы это исправить, Windows позволяет запускать приложения в режиме совместимости. В этом режиме ваше приложение выглядит так, как будто оно работает в более старой версии Windows.
- Щелкните правой кнопкой мыши ярлык вашего приложения и выберите «Свойства».
- Откройте вкладку«Совместимость».
- Включите Запуск этой программы в режиме совместимости для.
- Откройте раскрывающееся меню под параметром и выберите версию Windows. Мы рекомендуем выбирать версию, в которой ваше приложение работало нормально.
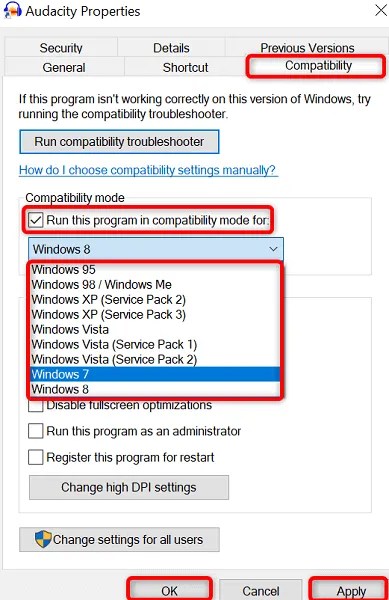
- Сохраните изменения, нажав «Применить», а затем «ОК» внизу.
- Запустите ваше приложение.
Ограничения подсистемы WOW64
Подсистема WOW64 не поддерживает следующие программы:
- Программы, скомпилированные для 16-разрядных операционных систем.
- Программы в режиме ядра, скомпилированные для 32-разрядных операционных систем.
16-битные программы
64-разрядные версии Windows не поддерживают 16-разрядные программы или 16-разрядные программные компоненты. Программная эмуляция, необходимая для запуска 16-разрядных программ в 64-разрядной версии Windows, может значительно снизить производительность этих программ.
16-разрядный установщик часто используется для установки и настройки 32-разрядной программы. Кроме того, для правильной работы некоторых 32-разрядных программ требуются 16-разрядные компоненты. Хотя 32-разрядные программы, для которых требуются 16-разрядные компоненты, после установки могут работать правильно, вы не можете использовать 16-разрядный установщик для установки 32-разрядной программы. Программы, для которых требуются 16-разрядные компоненты, не могут работать в 64-разрядных версиях Windows.
Если 32-разрядная программа, для которой требуются 16-разрядные компоненты, попытается запустить 16-разрядный файл или компонент, 32-разрядная программа зарегистрирует сообщение об ошибке в системном журнале. Затем операционная система позволит 32-разрядной программе обработать ошибку.
Чтобы определить, требуется ли программе 16-разрядный компонент, установите и запустите программу. Если программа выдает сообщение об ошибке, обратитесь к производителю программы за обновлением, совместимым с 64-разрядными версиями Windows.
32-разрядные драйверы
64-разрядные версии Windows не поддерживают 32-разрядные драйверы. Все драйверы аппаратных устройств и программные драйверы должны быть скомпилированы специально для 64-разрядной версии Windows.
Если 32-разрядная программа попытается установить 32-разрядный драйвер на компьютер с 64-разрядной версией Windows, установка драйвера завершится ошибкой. В этом случае 64-разрядная версия Windows сообщает об ошибке 32-разрядной программе.
Если 32-разрядная программа пытается зарегистрировать 32-разрядный драйвер для автоматического запуска на компьютере с 64-разрядной версией Windows, загрузчик на компьютере распознает, что 32-разрядный драйвер не поддерживается. 64-разрядная версия Windows не запускает 32-разрядный драйвер, но запускает другие зарегистрированные драйверы.
Чтобы определить, требуется ли программе 32-разрядный драйвер, установите и запустите программу. Если программа выдает сообщение об ошибке, обратитесь к производителю программы за обновлением, совместимым с 64-разрядными версиями Windows.
64-разрядная версия — файл несовместим с используемой версией Windows
Задать вопрос
спросил 12 лет, 7 месяцев назад
Изменено 3 года, 6 месяцев назад
Просмотрено 174 тыс. раз
У меня действительно старый установщик (устаревшее приложение), который мы пытаемся запустить на 64-разрядной ОС Windows 7.
Ранее он устанавливался только на 32-разрядную версию Windows XP. Я получаю следующую ошибку, когда пытаюсь запустить его:
Версия этого файла несовместима с версией Windows ты бежишь. Проверьте системную информацию вашего компьютера, чтобы узнать, вам нужна x86 (32-разрядная) или x64 (64-разрядная) версия программы, а затем обратитесь к издателю программного обеспечения.
Связаться с издателем программного обеспечения невозможно (программное обеспечение очень старое).
Есть ли способ заставить это работать? Какой-то режим совместимости?
Единственное, что, как я слышал, будет работать, это Virtual XP на Win 7 box. Проблема в том, что это программное обеспечение является частью целого набора программного обеспечения. Я бы поставил все части на Virtual XP или вообще ничего.
Прежде чем я начну устанавливать все это на виртуальную XP, я хотел бы знать, что нет никакого способа получить все это на ОС Win 7.
- windows-7
- 64-битная
- установка
- совместимость
5
Вы говорите, что это действительно старый установщик, это 16-битное приложение? Вся поддержка 16-битных приложений была исключена из Windows 7 x64 — она вообще не будет работать. Вам нужно будет использовать эмулятор или вернуться к 32-разрядной версии Windows. Режим XP в Windows 7 может быть простым решением для бесперебойной работы этого приложения.
Режим XP в Windows 7 может быть простым решением для бесперебойной работы этого приложения.
6
С устаревшими установщиками вам просто нужно возиться с настройками. Попробуйте установить режим совместимости с Windows XP SP 3 и запустить от имени администратора.
Некоторые устаревшие установщики можно «разархивировать». Это означает, что некоторые утилиты zip могут фактически распаковывать файлы, которые программа должна установить. Сейчас я этого не рекомендую, но вы можете попробовать вручную переместить файлы.
1
Если запуск установщика в режиме совместимости с отключенным UAC (изменение реестра) не работает, следующим шагом будет попытка ручной установки. Здесь вы используете методы сравнения файлов, чтобы узнать, что установщик на самом деле делает с вашим компьютером, и отразить это на вашем компьютере с Windows 7. Если вы никогда не делали этого раньше, я бы не рекомендовал это, потому что вы можете столкнуться с множеством проблем, пытаясь заставить все работать.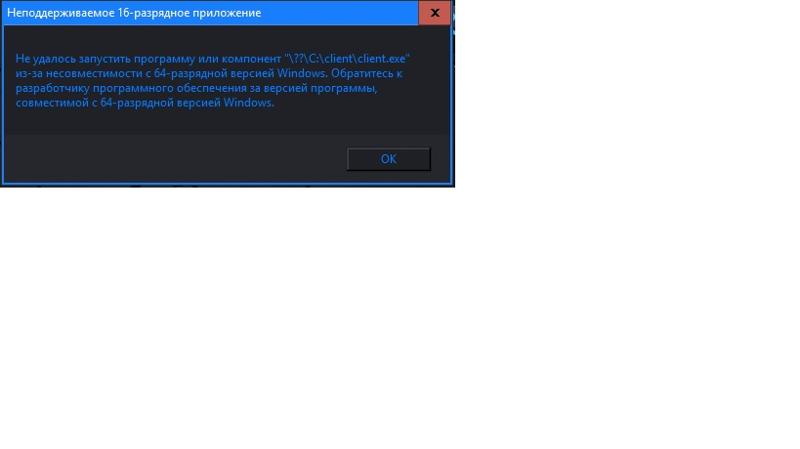 Что я знаю по опыту, это настоящая боль, чтобы получить все.
Что я знаю по опыту, это настоящая боль, чтобы получить все.
Лучшим вариантом является загрузка и включение режима XP в Windows 7 (не работает с Win 7 Home или Starter). Это, по крайней мере, даст вам ярлыки на рабочем столе, которые запускают виртуальную машину по требованию. Вы можете найти это здесь.
У меня было точно такое же сообщение об ошибке для поврежденного установщика .
Установщик, изначально созданный для Windows 7 (32-разрядная/64-разрядная версия), был поврежден при передаче по электронной почте, отображая это сообщение (в 64-разрядной версии Windows 7). Неповрежденный файл установился нормально.
Итак, я предлагаю вам попробовать программу установки на машине с Win XP, прежде чем приступать к другим техническим операциям.
Если программа установки действительно повреждена, вам придется найти резервную копию или получить ее в другом месте.
Эта ошибка также может появиться, когда вы создаете скрипт и сохраняете его как *.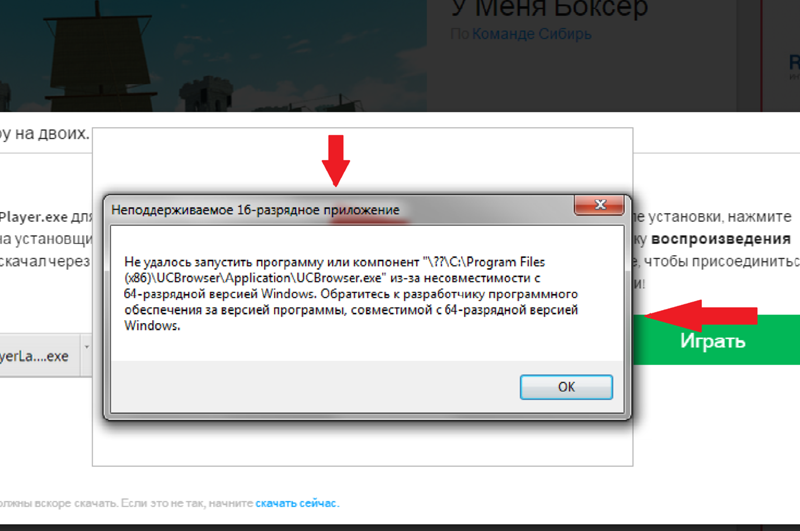
Как исправить ошибку в Яндекс браузере
Пока нет точного ответа из-за чего возникает ошибка с параллельной конфигурацией. Одни источники говорят о том, что это связано с нарушением процесса установки программы, другие же утверждают, что причина кроется в библиотеке Visual C++. Несмотря на разные мнения, предлагаем рассмотреть каждый метод устранения сбоя.
Способ 1: переустановка Яндекс браузера
Метод довольно банальный, но в то же время действенный. Сначала открываем любой работающий веб-обозреватель, после:
Способ 2: переустановка Microsoft VCR
Достаточно часто Яндекс браузер не запускается из-за конфликтов в пакетах Visual C++. Устранить сбой в такой ситуации проще простого, главное – правильно выполнить указания инструкции:
- Открываем панель управления.
- Переходим в раздел «Удаление программы».
- Среди перечня приложений находим программы с припиской Visual C++.
- Поочередно удаляем каждый пакет ПО.
Удаляем компоненты Visual C++
Загружаем под вашу версию Windows
Данная ссылка ведет на скачивание Visual C++ 2010, поэтому ту же самую процедуру установки нужно выполнить и с другими удаленными пакетами. То есть нужно заново установить все удаленные версии Visual C++. После этого обязательно перезагрузите компьютер.
Способ 3: редактирование через реестр
Данный метод довольно сложный, но в то же время наиболее эффективный. Первым делом одновременно зажмем клавиши Win + R. На экране должно появиться окно «Выполнить», в котором нужно ввести команду «regedit». Перед началом процедуры создайте копию реестра: нажмите «Файл» – выберите «Экспорт» – укажите путь сохранения.
Делаем экспорт файла реестра
После этого следуем по пути, отмеченном на скриншоте.
Следуем по пути выше
Теперь в папке находим строки «x86_policy.8.0.microsoft.vc80.crt_…» и «x86_policy.9.0.microsoft.vc80.crt_…». После этого заходим в папку 8.0 и внимательно просматриваем файлы справа. В пункте «По умолчанию» должно стоять значение последней строчки. В том случает, если цифры отличаются, желательно выполнить редактирование. Для этого кликните по пункту правой кнопкой мыши и нажмите «Изменить».
Кликаем ПКМ и выбираем Изменить
Теперь указываем значение последней строки и нажимаем «Ок». Аналогичную процедуру необходимо проделать с папкой 9.0. В конце редактирования обязательно перезагрузите ПК. Зачастую, после выполнения данного способа ошибка с запуском параллельной конфигурации в Яндекс браузере исчезает.
Способ №1. CCleaner
Самое простое решение заключается в том, чтобы воспользоваться программой для чистки реестра. Как это работает?
Все просто – чистильщик реестра, собственно, и предназначен для того, чтобы исправлять всевозможные проблемы, вроде той, которую рассматриваем мы, систематизировать файлы и добавлять то, чего недостает ему для нормальной работы.
Лучшей по праву считается CCleaner, хотя вы можете воспользоваться и другой.
Чтобы использовать ее, сделайте вот что:
- Скачайте (вот ссылка на бесплатную) и установите программу.
- Запустите. Перейдите на вкладку «Реестр» на панели слева.
- В разделе «Целостность» поставьте галочки на всех возможных пунктах – никто не знает, в чем именно проблема.
- Нажмите кнопку «Поиск проблем». Когда этот процесс закончится, нажмите кнопку «Исправить…».
Использование
- Подождите, пока приложение исправит все проблемы. Перезагрузите компьютер.
После этого runtime error должен перестать появляться. Если нет, переходим к следующему решению.
Исправление неправильной параллельной конфигурации путем перестановки Microsoft Visual C++ Redistributable
Первый из способов исправить ошибку не предполагает какой-либо диагностики, но наиболее прост для начинающего пользователя и чаще всего оказывается работоспособен в Windows.
В подавляющем большинстве случаев, причиной сообщения «Не удалось запустить приложение, поскольку его параллельная конфигурация неправильна» является неправильная работа или конфликты установленного ПО распространяемых компонентов Visual C++ 2008 и Visual C++ 2010, необходимых для запуска программы, а проблемы с ними исправляются сравнительно несложно.
- Зайдите в панель управления — программы и компоненты (см. Как открыть панель управления).
-
Если в списке установленных программ имеются Распространяемый пакет Microsoft Visual C++ 2008 и 2010 (или Microsoft Visual C++ Redistributable, если установлена англоязычная версия), версий x86 и x64, удалите эти компоненты (выделяем, сверху нажимаем «Удалить»).
- После удаления, перезагрузите компьютер и заново установите данные компоненты с официального сайта Microsoft (адреса для загрузок — далее).
Скачать пакеты Visual C++ 2008 SP1 и 2010 можно на следующих официальных страницах (для 64-разрядных систем установите и x64, и x86 версии, для 32-битных — только x86 версию):
- Microsoft Visual C++ 2008 SP1 32-бит (x86) — https://www.microsoft.com/ru-ru/download/details.aspx?id=5582
- Microsoft Visual C++ 2008 SP1 64-бит — https://www.microsoft.com/ru-ru/download/details.aspx?id=2092
- Microsoft Visual C++ 2010 SP1 (x86) — https://www.microsoft.com/ru-ru/download/details.aspx?id=8328
- Microsoft Visual C++ 2010 SP1 (x64) — https://www.microsoft.com/ru-ru/download/details.aspx?id=13523
После установки компонентов еще раз перезагрузите компьютер и попробуйте запустить программу, сообщавшую об ошибке. Если она не запустится и в этот раз, но у вас есть возможность переустановить её (даже если вы ранее это уже делали) — попробуйте, возможно, это сработает.
Примечание: в некоторых случаях, правда сегодня встречается редко (для старых программ и игр), может потребоваться выполнить те же действия для компонентов Microsoft Visual C++ 2005 SP1 (легко ищутся на официальном сайте Майкрософт).
Что за ошибка параллельная конфигурация неправильна?
Прежде всего, стоит определиться, что значит параллельная конфигурация неправильна и в чём суть данной ошибки. Обычно она возникает в ситуации конфликта между программами, использующими в своей работе файлы библиотек C++. Эти файлы задействованы в работе операционной системы Windows и используются, в частности, для инсталляции или обновления продуктов Microsoft и других разработчиков.
При этом ошибка «Не удалось запустить приложение, так как его параллельная конфигурация неправильна» может возникнуть и в ситуации отсутствия каких-либо библиотек Microsoft Visual C++ 2008 на компьютере пользователя, как и ошибки 0xe06d7363, Bluescreen код языка 1049 и отсутствие файла msvcr110.dll.
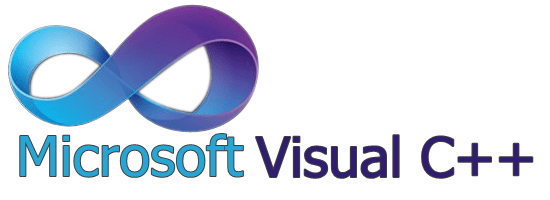
Visual C++
Чтобы исправить ошибку параллельная конфигурация неправильна необходимо выполнить действия, о которых я расскажу чуть ниже.
Отключение контроля учетных записей пользователей
Эта процедура бывает эффективной, когда ошибка возникает при открытии определенных программ. Для отключения выполните следующие шаги.
Откройте Панель управления командой control, запущенной из окна «Выполнить» (Win +R).

Переключите просмотр на крупные значки и перейдите в раздел «Учетные записи пользователей».
Щелкните на опцию «Изменение параметров контроля учетных записей». Отобразится шкала уровней безопасности.
Попробуйте уменьшить значение на единицу и проверьте, запускается ли приложение.
Если проблема остается, переведите ползунок в положение «Никогда не уведомлять». Программа должна успешно запустится. После того, как закончите работать с программой, верните прежний уровень безопасности.
Установка Windows 7 Service Pack 1
Проблема может возникнуть при попытке поставить распространяемые пакеты Visual C++ для Visual Studio 2013 / 2015 на версию ОС v6.1 (Windows 7, сборка 7600: Service Pack 0).
Ошибка возникает по причине, что два распространяемых пакета предназначены для Windows 7 Service Pack 1и выше.
- Наберите в адресной строке браузера «Windows 7 Service Pack 1» и перейдите на сайт.
- Выберите язык и нажмите «Загрузить».
- На следующем экране снимите все флажки, кроме основного ISO файла, и нажмите «Далее».
- После загрузки ISO, потребуется утилита WinCDEMU 4.1 для инсталляции Service Pack 1. Наберите в поиске браузера «WinCDEMU 4.1» и скачайте из сайта, как указано на рисунке.
- Запустите установочный файл и нажмите на кнопку «install».
- Затем кликните «Установить» для добавления системного программного обеспечения.
- Перезагрузите ПК после завершения работы установщика.
- Перейдите в папку, в которую скачали файл ISO, кликните правой кнопкой мыши на нем и выберите Select driver letter & mount.
- Укажите букву и тип диска, кликните ОК, чтобы смонтировать образ.
- При установке образа следуйте инструкциям на экране.
По завершении перезагрузите компьютер, проверьте, остается ли 0x80240017.
Поиск причины
При появлении ошибки «Параллельная конфигурация неправильна» Windows подсказывает, какие действия предпринять для выяснения причины сбоя. Обычно в сообщении указывается, что сведения о причинах можно узнать из журнала событий программы. Если журнала нет, воспользуйтесь командой sxstrace.exe, которая позволяет определить, у какого модуля возникли проблемы с конфигурацией.
Чтобы диагностировать ошибку с помощью sxstrace.exe, выполните следующие действия:
В принципе, можно обойтись и без диагностики, сразу приступив к исправлению ошибки. Диагностика лишь позволяет примерно определить, какой способ использовать для устранения сбоя.
Как устроены приложения
Параллельная конфигурация позволяет указать в специальном манифесте приложения все версии библиотек, используемых для его запуска. Он записывается при создании программного обеспечения. Соответственно при попытке запустить приложение система читает этот манифест и ищет необходимые ресурсы. Их отсутствие приводит к тому, что не удается запустить приложение. А причина заключается в неправильной параллельной конфигурации. Если ситуацию не исправить, то запустить приложение (а часто это любимая игра) не удастся.
Само понятие параллельной конфигурации было введено компанией Microsoft, чья платформа создания ПО .NET Framework используется повсеместно. Конфликт начинается из-за множества выпусков программного продукта Microsoft Visual C++ Redistributable. Это система программирования, в которой создается огромное количество программ. Ее инсталляция часто происходит при установке ПО. Вы можете сами увидеть, какие версии у вас присутствуют. Для этого зайдите в обзор программ:
- Щелкните правой кнопкой мыши (ПКМ) в левом нижнем углу окна и выберите нужный пункт.
- В окне посмотрите список. Например, на скриншоте видно, что инсталлированные программы используют все имеющиеся сборки, начиная с 2005. Если нужная конфигурация удалена, при старте приложения ОС будет искать библиотеку в более поздней версии и попытается ею воспользоваться. В итоге вам не удалось запустить приложение, так как возник конфликт, который следует исправить.