Исправить 1. Зарегистрируйте файл WDSUTIL.dll вручную с помощью сервера регистрации Microsoft
Исправить это сейчас!Исправить это сейчас!
Для восстановления поврежденной системы необходимо приобрести лицензионную версию Reimage Reimage.
Файлы DLL должны регистрироваться Windows автоматически. Однако в некоторых случаях ОС не может правильно его зарегистрировать. Поэтому попробуйте сделать это вручную следующим образом:
- Введите Командная строка (или cmd) в строку поиска
- В результатах поиска щелкните правой кнопкой мыши Командную строку и выберите Запустить от имени администратора
- Когда появится диалоговое окно разрешений, щелкните да
- К отменить регистрацию файл wdsutil.dll, введите regsvr32 / u wdsutil.dll и нажмите Входить
- Затем, чтобы повторно зарегистрировать файл, введите regsvr32 / я wdsutil.dll и ударил Входить
- Начать сначала программа, связанная с WDSUTIL.dll отсутствует ошибка, и посмотрите, сохраняется ли проблема В некоторых случаях Windows не может правильно зарегистрировать файл
Method 5: Fix the wdsutil.dll missing error with System File Checker (SFC)
Many users are familiar with the sfc/scannow system file integrity check command, which automatically checks and fixes protected Windows system files. It is often one of the first things experienced Windows users do when they encounter errors.
To execute this command, you have to run Command Prompt as an administrator.
- Start the command line as an administrator in Windows by pressing the Win key on your keyboard and typing «Command Prompt» in the search field, then — right-click on the result and select “Run as administrator”. Alternatively, you can press the Win + X key combination which will open the menu where you can select Command Prompt (Admin).
- Type sfc /scannow while in Command Prompt and hit Enter. After entering the command, a system check will begin. It will take a while, so please be patient. Once the process is complete you will see this message: “Windows Resource Protection found corrupt files and successfully repaired them.” or “Windows Resource Protection found corrupt files but was unable to fix some of them”.
Keep in mind that System File Checker (SFC) cannot fix integrity errors for those system files that are currently being used by the operating system. To fix these files you have to run SFC command through the command prompt in the Windows recovery environment. You can get into Windows Recovery Environment from the login screen by clicking Shutdown, then holding down the Shift key while selecting Restart.
In Windows 10, you can press Win key, select Settings > Update & security > Recovery and under Advanced Startup, click Restart now. You can also boot from the installation disk or bootable USB flash drive with the Windows 10 distribution. On the installation screen select your preferred language and then select “System Restore”. After that, go to “Troubleshooting” > “Advanced Settings” > “Command Prompt”. Once in Command Prompt type the following command: sfc /scannow /offbootdir=C:\ /offwindir=C:\Windows, where C is the partition with the installed operating system and C:\Windows is the path to the Windows 10 folder.
This operation will take a while and it is important to wait until it is complete. When finished, close the command prompt and restart the computer as usual. You should find that the wdsutil.dll missing error is gone.
Причины отсутствия ошибки WDSUTIL.DLL
Типичные причины ошибки «WDSUTIL.DLL отсутствует» в Windows 10, 11, 8, 7 и других версиях приведены ниже .
а) Удалено или повреждено WDSUTIL.DLL — файл DLL, используемый определенной программой, был изменен или удален WDSUTIL.DLL.
b) Отсутствующие или поврежденные файлы распространяемого пакета Microsoft Visual C++ — файл WDSUTIL.DLL является частью библиотеки времени выполнения программного обеспечения Microsoft Visual C++. Библиотеки среды выполнения VC++ — это файлы DLL, необходимые для запуска программ, скомпилированных с помощью Microsoft Visual Studio. Если некоторые файлы отсутствуют или если Visual Studio установлена неправильно, может появиться ошибка «WDSUTIL.DLL отсутствует».
c) Система заражена вирусом или вредоносным ПО. Существует вероятность, что ваша система повреждена вирусом или вредоносным ПО. В результате WDSUTIL.DLL могла быть повреждена или повреждена.
d) Поврежденные/испорченные системные файлы. Если ваши системные файлы Windows повреждены после взаимодействия с программами, содержащими вирус или некоторые вредоносные приложения, то WDSUTIL.DLL может работать неправильно.
Некоторые другие распространенные ошибки WDSUTIL.DLL включают:
WDSUTIL.DLL отсутствует
Не удается зарегистрировать WDSUTIL.DLL
Проблема с запуском WDSUTIL.DLL
WDSUTIL.DLL Нарушение прав доступа
точки входа в процедуру WDSUTIL.DLL
WDSUTIL.DLL ошибка при загрузке
WDSUTIL.DLL сбой
Не удается найти WDSUTIL.DLL
WDSUTIL.DLL не найдено
WDSUTIL.DLL не удалось найти
WDSUTIL.DLL — System Error
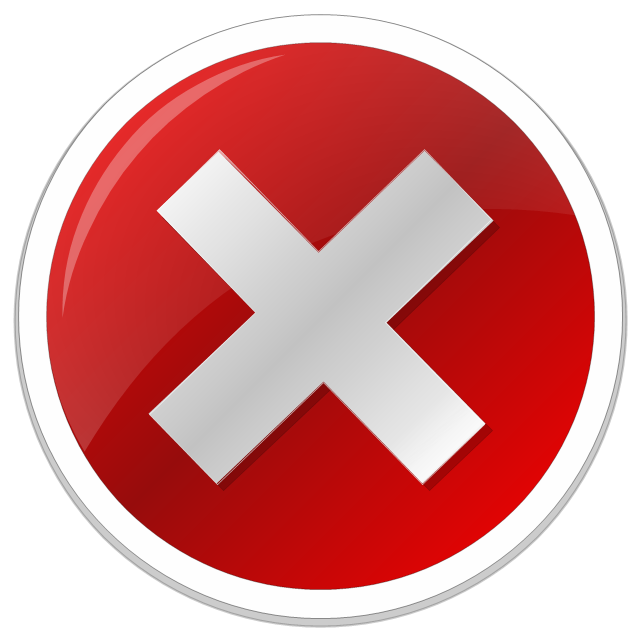
The program can’t start because WDSUTIL.DLL is missing from your computer. Try reinstalling the program to fix the problem.
Когда стоит ожидать появление отсутствующей ошибки Wdsutil.dll?
Когда перед пользователем возникает данное сообщения, появляются неисправности с Wdsutil.dll
- Программа не может запуститься, так как Wdsutil.dll отсутствует на ПК.
- Wdsutil.dll пропал.
- Wdsutil.dll не найден.
- Wdsutil.dll пропал с ПК. Переустановите программу для исправления проблемы.
- «Это приложение невозможно запустить, так как Wdsutil.dll не найден. Переустановите приложения для исправления проблемы.»
Что делать, когда проблемы начинают появляться во время запуска программы? Это вызвано из-за неисправностей с Wdsutil.dll. Есть проверенные способы, как быстро избавиться от этой ошибки навсегда.
Method 2 : Update your driver to restore wdsutil.dll
To update your drivers through the Device Manager, follow the steps below.Step 1 : Open your Device Manager. To do so, right-click on the Start button and select Device Manager.Step 2 : In Device Manager, expand the list of drivers until you find the one you wish to update. Drivers are usually under the category of either «System Devices» or «Printing and Imaging».Step 3 : Right-click on the driver you wish to update and select Update Driver Software.Step 4 : In the next window, select Search automatically for updated driver software.Step 5 : Once the driver updates, you will be notified in the next window.Select Close.
Method 2: Fix the missing wdsutil.dll error automatically
Outbyte PC Repair allows you to automatically repair DLL errors, without you having to worry about choosing the right file or registering it. The utility will not only download the correct version of wdsutil.dll for free and suggest the right directory to install it to but will also resolve other issues related to the wdsutil.dll file.
- Download wdsutil.dll
- Fix the missing wdsutil.dll error automatically
- Update drivers to restore missing .dll files
Download missing dll files with Outbyte PC Repair
Special Offer. See more information about Outbyte, uninstall instructions, EULA, Privacy Policy.
метод 5: Сканируйте систему на наличие вредоносного ПО и вирусов
System File Checker (SFC) — утилита в Windows, позволяющая пользователям сканировать системные файлы Windows на наличие повреждений и восстанавливать их. Данное руководство описывает, как запустить утилиту System File Checker (SFC.exe) для сканирования системных файлов и восстановления отсутствующих или поврежденных системных файлов (включая файлы .DLL). Если файл Windows Resource Protection (WRP) отсутствует или поврежден, Windows может вести себя не так, как ожидалось. Например, некоторые функции Windows могут не работать или Windows может выйти из строя. Опция «sfc scannow» является одним из нескольких специальных переключателей, доступных с помощью команды sfc, команды командной строки, используемой для запуска System File Checker. Чтобы запустить её, сначала откройте командную строку, введя «командную строку» в поле «Поиск», щелкните правой кнопкой мыши на «Командная строка», а затем выберите «Запустить от имени администратора» из выпадающего меню, чтобы запустить командную строку с правами администратора. Вы должны запустить повышенную командную строку, чтобы иметь возможность выполнить сканирование SFC.
- Запустите полное сканирование системы за счет антивирусной программы. Не полагайтесь только на Windows Defender. Лучше выбирать дополнительные антивирусные программы параллельно.
- После обнаружения угрозы необходимо переустановить программу, отображающую данное уведомление. В большинстве случаев, необходимо переустановить программу так, чтобы проблема сразу же исчезла.
- Попробуйте выполнить восстановление при запуске системы, если все вышеперечисленные шаги не помогают.
- В крайнем случае переустановите операционную систему Windows.
В окне командной строки введите «sfc /scannow» и нажмите Enter на клавиатуре для выполнения этой команды. Программа System File Checker запустится и должна занять некоторое время (около 15 минут). Подождите, пока процесс сканирования завершится, и перезагрузите компьютер, чтобы убедиться, что вы все еще получаете ошибку «Программа не может запуститься из-за ошибки Wdsutil.dll отсутствует на вашем компьютере.
Как зарегистрировать или отменить регистрацию wdsutil.dll
Регистрация или отмена регистрации файлов DLL — это задача, которая часто требуется для устранения неполадок или обеспечения правильной работы определенных программ. Вот шаги для обоих процессов в системе Windows:
Чтобы зарегистрировать файл DLL:
- Откройте командную строку от имени администратора: нажмите Windows + S, введите cmd, щелкните правой кнопкой мыши командную строку и выберите «Запуск от имени администратора».
- Зарегистрируйте DLL: введите команду и нажмите Enter. Замените «путь\к\ваш\dllfile.dll» фактическим путем и именем файла DLL, который вы хотите зарегистрировать. Если операция прошла успешно, вы должны увидеть подтверждающее сообщение.
Чтобы отменить регистрацию файла DLL:
- Откройте командную строку от имени администратора: нажмите Windows + S, введите cmd, щелкните правой кнопкой мыши командную строку и выберите «Запуск от имени администратора».
- Отмените регистрацию DLL: введите команду и нажмите Enter. Замените «path\to\your\dllfile.dll» фактическим путем и именем файла DLL, регистрацию которого вы хотите отменить. В случае успешного завершения операции должно появиться подтверждающее сообщение.
(дополнительное предложение для Fortect)
Новые функции, о которых вам нужно знать в Windows 8.1
В то время как Windows 8, Windows 8 Pro и Enterprise предназначены для традиционных ПК, другой выпуск Windows 8 RT предназначен для планшетов, работающих на чипах ARM. Этот выпуск включает в себя все функции Windows 8, а также некоторые расширенные функции, такие как Client Hyper-V, Групповая политика и присоединение к домену.
метод 5: Сканируйте систему на наличие вредоносного ПО и вирусов
System File Checker (SFC) — утилита в Windows, позволяющая пользователям сканировать системные файлы Windows на наличие повреждений и восстанавливать их. Данное руководство описывает, как запустить утилиту System File Checker (SFC.exe) для сканирования системных файлов и восстановления отсутствующих или поврежденных системных файлов (включая файлы .DLL). Если файл Windows Resource Protection (WRP) отсутствует или поврежден, Windows может вести себя не так, как ожидалось. Например, некоторые функции Windows могут не работать или Windows может выйти из строя. Опция «sfc scannow» является одним из нескольких специальных переключателей, доступных с помощью команды sfc, команды командной строки, используемой для запуска System File Checker. Чтобы запустить её, сначала откройте командную строку, введя «командную строку» в поле «Поиск», щелкните правой кнопкой мыши на «Командная строка», а затем выберите «Запустить от имени администратора» из выпадающего меню, чтобы запустить командную строку с правами администратора. Вы должны запустить повышенную командную строку, чтобы иметь возможность выполнить сканирование SFC.
- Запустите полное сканирование системы за счет антивирусной программы. Не полагайтесь только на Windows Defender. Лучше выбирать дополнительные антивирусные программы параллельно.
- После обнаружения угрозы необходимо переустановить программу, отображающую данное уведомление. В большинстве случаев, необходимо переустановить программу так, чтобы проблема сразу же исчезла.
- Попробуйте выполнить восстановление при запуске системы, если все вышеперечисленные шаги не помогают.
- В крайнем случае переустановите операционную систему Windows.
В окне командной строки введите «sfc /scannow» и нажмите Enter на клавиатуре для выполнения этой команды. Программа System File Checker запустится и должна занять некоторое время (около 15 минут). Подождите, пока процесс сканирования завершится, и перезагрузите компьютер, чтобы убедиться, что вы все еще получаете ошибку «Программа не может запуститься из-за ошибки Wdsutil.dll отсутствует на вашем компьютере.
Список версий файлов
Имя файла
wdsutil.dll
система
Windows 10
Размер файла
234400 bytes
Дата
2017-03-18
Скачать
| Подробности файла | ||
|---|---|---|
| MD5 | fcf64c015909ca7ea51405b0ce4f7bce | |
| SHA1 | 34081f0356f7a8f65e4a3bd8d08cc7d7c10bb2b3 | |
| SHA256 | 0f025649294558644e38b1f4c7c31c3de5a7721171cea580bf9789d9d152fb10 | |
| CRC32 | d4cac3fa | |
| Пример расположения файла | C:\WINDOWS\system32\oobe\ |
Имя файла
wdsutil.dll
система
Windows 8.1
Размер файла
182784 bytes
Дата
2014-11-21
Скачать
| Подробности файла | ||
|---|---|---|
| MD5 | f3465ef8a41bb0a20f0c70af9639d73c | |
| SHA1 | d99bd0b3e341875b5a4aca9623879def218bc0cd | |
| SHA256 | f576a03bf60aa40e71a1c36fa7f65ec855ef6d3b81aeb3c9a0f3d57419e349dc | |
| CRC32 | f48c7a4f | |
| Пример расположения файла | C:\WINDOWS\system32\oobe\ |
Имя файла
wdsutil.dll
система
Windows 8
Размер файла
49664 bytes
Дата
2012-07-26
Скачать
| Подробности файла | ||
|---|---|---|
| MD5 | ec315eccc75252ad2c62c6601d657c78 | |
| SHA1 | 0de4af155d3adf948d440d8544c160434ee3ad3f | |
| SHA256 | 2653ad9756a9a90d378b8924b22ef798356932057bb950de4c8b813f77ec94d2 | |
| CRC32 | a2fed1ea | |
| Пример расположения файла | 1: C:\WINDOWS\system32\oobe\ |
Имя файла
wdsutil.dll
система
Windows 7
Размер файла
58368 bytes
Дата
2009-07-14
Скачать
| Подробности файла | ||
|---|---|---|
| MD5 | 51c8ce2c84ca6e2984ea66a80a843fbf | |
| SHA1 | 43711477b7e137023566e629c0a6c640b6579636 | |
| SHA256 | 0924c7a3f02eee3b0b6f1b4d9c22cd3c7e914d57fcd07a707d56e0cb04d66e7a | |
| CRC32 | 500c587f | |
| Пример расположения файла | C:\WINDOWS\system32\oobe\ |
Имя файла
wdsutil.dll
система
Windows Vista
Размер файла
47616 bytes
Дата
-0001-11-30
Скачать
| Подробности файла | ||
|---|---|---|
| MD5 | 3831aa5c79631c76aa45e3a2f5c95891 | |
| SHA1 | 6e764dbe7d09238c015584f99c18aa06623334c9 | |
| SHA256 | 3778606c76235a001aae09fa83a3e2b4e108d5cd9016ee5db55ada175f41d6cf | |
| CRC32 | edb1086b | |
| Пример расположения файла | C:\Windows\SysWOW64\oobe\ |
Имя файла
wdsutil.dll
система
Windows Vista
Размер файла
56320 bytes
Дата
2008-01-21
Скачать
| Подробности файла | ||
|---|---|---|
| MD5 | ceb9bc66428118e9abbef1e3c7549c2f | |
| SHA1 | 9b976cf286ffb2154f91566bb5d7489675a2be95 | |
| SHA256 | 1bb6de09c534a1ad6395ff6a5c85576079a205ac25bdd68ca7594a51e965773b | |
| CRC32 | d97a48b1 | |
| Пример расположения файла | C:\Windows\SysWOW64\oobe\ |
метод 2: Исправление Wdsutil.dll автоматически с помощью инструмента для исправления ошибок
Как показывает практика, ошибка вызвана непреднамеренным удалением файла Wdsutil.dll, что приводит к аварийному завершению работы приложений. Вредоносные программы и заражения ими приводят к тому, что Wdsutil.dll вместе с остальными системными файлами становится поврежденной.
Вы можете исправить Wdsutil.dll автоматически с помощью инструмента для исправления ошибок! Такое устройство предназначено для восстановления поврежденных/удаленных файлов в папках Windows. Установите его, запустите, и программа автоматически исправит ваши Wdsutil.dll проблемы.
Если этот метод не помогает, переходите к следующему шагу.
Распространенные сообщения об ошибках в wdsutil.dll
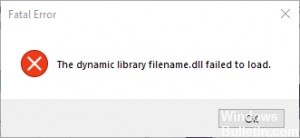
Распространенные сообщения об ошибках, связанные с wdsutil.dll часто указывают на проблемы с доступностью или целостностью файла DLL. Эти ошибки могут возникать в различных сценариях, например, при запуске программного обеспечения, во время работы программного обеспечения или при запуске системы. Типичные сообщения об ошибках включают:
- «Приложение Windows 8 Pro не удалось запустить, поскольку wdsutil.dll не найден. Повторная установка приложения может решить эту проблему».
- «wdsutil.dll не найден»
- «Wdsutil.dll отсутствует»
- «Требуемая DLL wdsutil.dll не найдена»
- «Приложение или DLL wdsutil.dll не является допустимым образом Windows».
- «wdsutil.dll отсутствует или поврежден».
- «Не удается найти wdsutil.dll».
- «Невозможно запустить Windows 8 Pro. Отсутствует необходимый компонент: wdsutil.dll. Установите приложение еще раз».
Эти сообщения обычно предполагают, что файл DLL отсутствует, неправильно зарегистрирован или поврежден. Решения этих ошибок могут включать переустановку затронутой программы, восстановление отсутствующего файла DLL из резервной копии или использование системных инструментов, таких как средство проверки системных файлов (SFC), для восстановления поврежденных системных файлов. В некоторых случаях обновление драйверов аппаратных компонентов, связанных с ошибкой, также может решить проблему.
Dll файлы — что это на моем ПК ?
Формат DLL — это динамическая библиотека, которая отвечает за получение доступа различными программными системами к общедоступным системным функциям. Довольно часто DLL-файл является частью основных элементов операционной системы Windows. Формат файла, такой как библиотека ссылок, также может быть частью прикладных программ. Многие из динамических библиотек способствуют реализации программных функций, которые отвечают за подключение к внешним устройствам или работу с жесткими дисками. Применение файла DLL также встречается в кроссплатформенных приложениях для Mac, однако основное распространение Dynamic Link наблюдается в операционной системе Windows, которая не может обойтись без DLL. Аналогичный тип файла можно найти в системе IBM OS / 2. Поскольку файл .dll может содержать системные файлы, его изменение или полное удаление может привести к ошибкам и сбоям не только в производительности определенного программного обеспечения, но и во всей ОС. Эксперты не рекомендуют неопытным пользователям открывать или редактировать файл .dll без необходимости.
Method 1: Download wdsutil.dll and install it manually
- Download the wdsutil.dll file to your computer from our website.
- Copy the downloaded file to the directory where the wdsutil.dll file is missing. Normally you will need to find the installation folder of the program that is failing, or move the DLL file to the system directory (C:\Windows\System32, and C:\Windows\SysWOW64\ for 64-bit systems).
- Restart the computer.
If copying the missing wdsutil.dll file into the corresponding directory does not solve the problem, you’ll have to register it. For this purpose, copy your DLL file to the C:\Windows\System32 folder, open a command prompt with admin rights and type «regsvr32 wdsutil.dll» and press Enter.
Versions to download wdsutil.dll
Version
Bits
Company
Language
Size
10.0.18362.207
64
Microsoft Corporation
U.S. English
0.28 MB
ZIP file size: 0.13 MB
Version
Bits
Company
Language
Size
10.0.15063.0
32
Microsoft Corporation
U.S. English
0.22 MB
ZIP file size: 0.11 MB
Version
Bits
Company
Language
Size
10.0.14393.0
64
Microsoft Corporation
U.S. English
0.28 MB
ZIP file size: 0.12 MB
Version
Bits
Company
Language
Size
6.3.9600.17031
32
Microsoft Corporation
U.S. English
0.17 MB
ZIP file size: 84.3 kb
Version
Bits
Company
Language
Size
6.2.9200.16384
32
Microsoft Corporation
U.S. English
48.5 kb
ZIP file size: 20.7 kb
Version
Bits
Company
Language
Size
6.1.7601.17514
32
Microsoft Corporation
U.S. English
50 kb
ZIP file size: 21.4 kb
Version
Bits
Company
Language
Size
6.1.7600.16385
32
Microsoft Corporation
U.S. English
49.5 kb
ZIP file size: 21.4 kb
метод 1: Скачать Wdsutil.dll и установить вручную
- Скопируйте файл в директорию установки программы после того, как он пропустит DLL-файл.
- Или переместить файл DLL в директорию вашей системы (C:\Windows\System32, и на 64 бита в C:\Windows\SysWOW64\).
- Теперь нужно перезагрузить компьютер.
Если этот метод не помогает и вы видите такие сообщения — «wdsutil.dll Missing» или «wdsutil.dll Not Found,» перейдите к следующему шагу.
Wdsutil.dll Версии
Версия
биты
Компания
Язык
Размер
6.1.7601.17514
32 bit
Microsoft Corporation
U.S. English
50 kb
Версия
биты
Компания
Язык
Размер
10.0.14393.0
64 bit
Microsoft Corporation
U.S. English
0.28 MB
Решение 1. Запустите полное сканирование системы
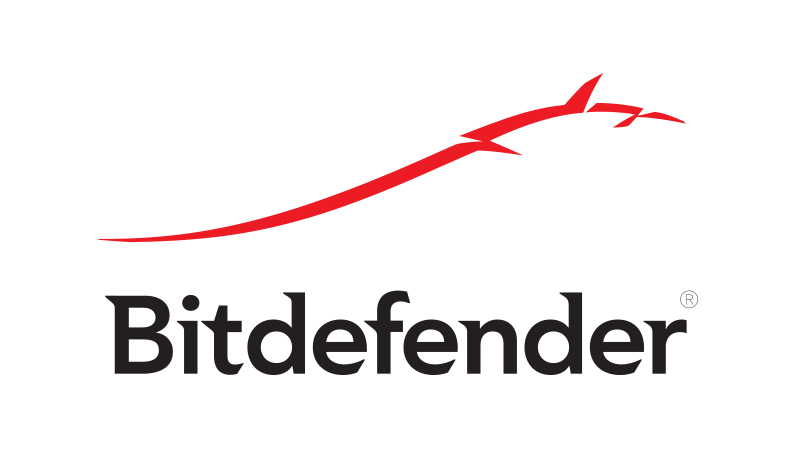
Возможно, эта ошибка wdsutil.dll вызвана вредоносной программой, запущенной на вашем компьютере. Запустите полное сканирование системы, используя ваш антивирус. Вы также можете использовать один из этих инструментов для защиты от взлома, чтобы буквально удалить все вредоносные программы с вашего компьютера.
Если вы хотите убедиться, что ваш компьютер должным образом защищен от вредоносных программ, всегда рекомендуется использовать хорошее стороннее антивирусное программное обеспечение. Чтобы убедиться, что ваш компьютер полностью защищен от сетевых угроз, мы рекомендуем вам загрузить Bitdefender и выполнить полное сканирование системы. После удаления вредоносного программного обеспечения с вашего компьютера, проверьте, сохраняется ли проблема.
Шаг первый: Запуск ПК в безопасном режиме
Первым делом нужно запустить компьютер в «Безопасном режиме». Осуществить данное действие можно разными способами, но проще всего выполнить следующие манипуляции:
- Зажать комбинацию Win + R, и в окошке «Выполнить» ввести ключ «msconfig» без кавычек. Тапнуть на «Enter».
- В разделе «Загрузка» поставить флажок рядом с пунктом «Безопасный режим», щелкнуть «Применить», нажать «ОК» и ребутнуть ПК.
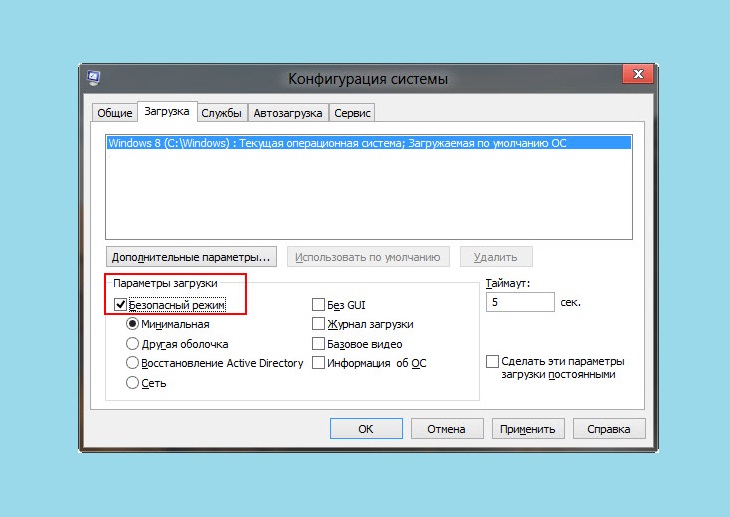
Если загрузка Windows невозможна, то попасть в защищенный режим редактирования можно, зажав клавишу «Shift» в момент перезагрузки ПК, и следовать подсказкам на экране:
- Зайти в меню «Поиск и устранение неисправностей».
- Выбрать опцию «Доп. параметры» и щелкнуть по иконке шестерни в правом нижнем углу экрана.
- Затем тапнуть на интерактивную клавишу «Перезагрузить»: после включения ПК на дисплее появится уведомление о необходимости выбора конкретного параметра.
- Для включения компьютера в защищенном режиме достаточно нажать на кнопку «4» или «F4».
- Если включить ПК не удалось, то придется воспользоваться диском восстановления Виндовс.
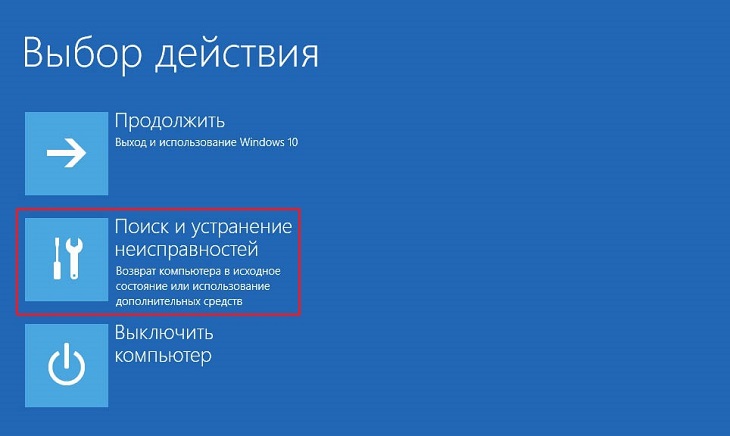
Шаг второй: Проверка Журнала событий
Журнал событий системы Windows – полезный инструмент по выявлению возможных причин отображения нежелательных системных сообщений и поиска путей по их устранению. Особенно актуальна данная «штатная» утилита для юзеров, столкнувшихся с блокировкой загрузки Винды, в т.ч. с отображением пресловутого «Синего экрана смерти» (BSOD), а также в случае появления сторонних и неудаляемых файлов. Если у юзера мало времени, стоит перейти к третьему шагу, однако лучше все-таки проверить наличие неисправностей.
Чтобы определить наличие и исправить ошибки в работе Windows после загрузки ПК в «Безопасном режиме», необходимо получить более конкретные сведения при помощи Журнала событий:
- Запустить специальное средство ОС – «Монитор стабильности системы». Для этого перейти в меню «Панель управления» (кнопка «Пуск», вкладка «Windows-Служебные», ярлык «Панель управления»), после чего выбрать пункт «Система и безопасность», перейти по гиперссылке «Центр безопасности и обслуживания».
- На экране отобразится диалоговое окно с надписью «Просмотр сведений и сообщений и решение проблем». Потребуется развернуть меню «Обслуживание», расположенное под блоком «Безопасность». Для этого нажать на стрелочку в правой части экрана, расположенную напротив опции «Обслуживание».
- В раскрывшемся меню перейти по гиперссылке «Показать журнал стабильности работы». После этого на экране отобразится зеленая полоса загрузки и надпись: «Монитор стабильности системы создает отчет. Подождите…». Дождаться окончания запущенного процесса.
- Первое, что увидит пользователь в окне «Монитор стабильности системы», – график со столбцами, разбитыми по дням и неделям. По графику можно без труда визуально определить момент, когда была нарушена стабильность Windows, и посмотреть колебания стабильности системы.
- В каждом поле графика расположены особые значки и могут быть «информационными событиями», «предупреждениями» или «критическими событиями».
- Справа от графика находятся категории сообщения (например, «Сбои приложений», «Сбои Виндовс», «Прочие сбои», «Предупреждения» и «Сведения»).
- В нижней части окошка «Монитора стабильности системы» описываются сведения о стабильности системы на конкретную дату (достаточно кликнуть по нужной дате на графике, чтобы посмотреть, как вела себя ОС в конкретный день).
- Для просмотра более подробных сведений о всплывающих проблемах достаточно кликнуть правой клавишей мыши по интересуемому элементу поля «Источник» — и из контекстного меню выбрать опцию «Показать технические подробности», «Поиск решения» или «Показать решение». Если событие не имеет решения, то два последних пункта будут деактивированы.
- Если перейти по гиперссылке «Проверить наличие решений для всех проблем», расположенной в правом нижнем углу диалогового окна «Монитор стабильности системы», то в 90% случаях можно увидеть лишь надпись: «Новые решения не найдены. Доступные решения появляются в разделе “Центр безопасности и обслуживания”». Но если событие имеет решение, то ОС самостоятельно исправит проблему: после этого график стабильности выровняется, а Windows будет работать более стабильно.
- Для получения расшифровки нужно кликнуть по событию дважды левой клавишей мышки: на экране отобразится наименование программы, работающей со сбоями, время последнего запуска ПО, ID и место расположения в дисковом пространстве.
Монитор стабильности Виндовс является удобной и информативной штатной утилитой с графическим интерфейсом, однако в нем отображаются лишь системные события. Поэтому нужно воспользоваться еще одним инструментом – «Просмотром событий»:
- Зайти в «Панель управления», выбрать вкладку «Администрирование» и дважды кликнуть по ярлычку «Просмотр событий».
- В открывшемся диалоговом окне отображаются все системные события, безопасности и приложения.
- Для выявления системной ошибки нужно перейти во вкладку «Журналы Windows» и посмотреть перечень неисправностей, которым присвоены соответствующие категории. Так, в случае с синим экраном смерти нужно перейти во вкладку «Система» и разыскать соответствующее событие, которое привело к появлению BSOD (драйвер какого оборудования вызвал сбой?).
- Нужно найти критическую ошибку, после которой пользователь заметил на экране надпись про проблемы с DLL, дважды щелкнуть по отобразившемуся элементу левой клавишей мышки.
- В окошке «Свойства событий» посмотреть, нуждается ли возникшая ошибка во внимании со стороны пользователя, нужно ли ее исправлять или такая error – всего лишь результат работы приложения, которое не обеспечивает Windows нужными кодами.
Наиболее распространенные проблемы с файлом wdsutil.dll
Существует несколько типов ошибок, связанных с файлом wdsutil.dll. Файл wdsutil.dll может находиться в неправильном каталоге файлов на вашем устройстве, может отсутствовать в системе или может быть заражен вредоносным программным обеспечением и, следовательно, работать неправильно. Ниже приведен список наиболее распространенных сообщений об ошибках, связанных с файлом wdsutil.dll. Если вы найдете один из перечисленных ниже (или похожих), рассмотрите следующие предложения.
- wdsutil.dll поврежден
- wdsutil.dll не может быть расположен
- Ошибка выполнения — wdsutil.dll
- Ошибка файла wdsutil.dll
- Файл wdsutil.dll не может быть загружен. Модуль не найден
- невозможно зарегистрировать файл wdsutil.dll
- Файл wdsutil.dll не может быть загружен
- Файл wdsutil.dll не существует
wdsutil.dll
Не удалось запустить приложение, так как отсутствует файл wdsutil.dll. Переустановите приложение, чтобы решить проблему.
OK
Проблемы, связанные с wdsutil.dll, могут решаться различными способами. Некоторые методы предназначены только для опытных пользователей. Если вы не уверены в своих силах, мы советуем обратиться к специалисту
К исправлению ошибок в файле wdsutil.dll следует подходить с особой осторожностью, поскольку любые ошибки могут привести к нестабильной или некорректно работающей системе. Если у вас есть необходимые навыки, пожалуйста, продолжайте
метод 1: Скачать Wdsutil.dll и установить вручную
- Скопируйте файл в директорию установки программы после того, как он пропустит DLL-файл.
- Или переместить файл DLL в директорию вашей системы (C:WindowsSystem32, и на 64 бита в C:WindowsSysWOW64).
- Теперь нужно перезагрузить компьютер.
Если этот метод не помогает и вы видите такие сообщения — «wdsutil.dll Missing» или «wdsutil.dll Not Found,» перейдите к следующему шагу.
Wdsutil.dll Версии
Версия
биты
Компания
Язык
Размер
6.1.7601.17514
32 bit
Microsoft Corporation
U.S. English
50 kb
Версия
биты
Компания
Язык
Размер
10.0.14393.0
64 bit
Microsoft Corporation
U.S. English
0.28 MB
Method 1: Download wdsutil.dll
This is the most straightforward approach, but it is fully manual and will require you to download the right DLL file and place it in the correct folder on your PC.
Look through the list of available versions of wdsutil.dll then select the correct file and click “Download”. If you are unsure which one to download, read the section below or choose an automatic method.
How to choose the correct version of wdsutil.dll?
When looking through the list of DLL files, pay attention to whether it’s a 64-, or 32-bit file, as well as the language it uses. For 64-bit programs, use 64-bit files if they are listed above.
It’s best to choose those DLL files whose language corresponds to the language of your program, if possible. It’s also recommended to choose the latest version to ensure up-to-date functionality.
As long as you get these two parameters right, you won’t have any issues downloading the right file.
Where to place the wdsutil.dll file?
After you’ve downloaded the correct DLL file, place it inside the program installation folder. Alternatively, you can put the wdsutil.dll file within the Windows system directory.
How to register wdsutil.dll?
If placing the missing wdsutil.dll file into the proper directory doesn’t seem to solve the problem, this means you need to register it. To do so, copy your DLL file to the C:\Windows\System32 folder, then open a command prompt with administrator privileges. There, type “regsvr32 wdsutil.dll” and press Enter.
























