Как включить клавиши F1-F12
Настройка функциональной клавиши fn в BIOS
Функциональная клавиша fn на ноутбуке HP предназначена для активации дополнительных функций, которые находятся на основных клавишах. Однако в некоторых случаях может возникнуть необходимость изменить или настроить работу этой клавиши.
Настройка функциональной клавиши fn в BIOS возможна на большинстве ноутбуков HP. Для этого необходимо перейти в настройки BIOS, которые доступны при запуске компьютера. Обычно для этого нужно нажать определенную клавишу (например, F2, F10 или Delete) перед загрузкой операционной системы.
В меню BIOS можно найти различные настройки, связанные с клавиатурой и функциональной клавишей fn. Изменение работы клавиши fn может зависеть от модели ноутбука. Некоторые ноутбуки HP позволяют изменить функции, которые выполняются при нажатии на основные клавиши в сочетании с клавишей fn.
Чтобы настроить функциональную клавишу fn в BIOS, необходимо внимательно изучить инструкцию к использованию конкретной модели ноутбука HP. В ней должна быть указана информация о настройках BIOS и способе изменения работы клавиши fn.
Причины неработоспособности Fn и F1÷F12
Чем полезны клавиши Fn?
Клавиша Fn превращает клавиши F1–F12 в клавиши двойного назначения. По сути, она работает как горячая клавиша по умолчанию, но есть небольшая разница. Комбинации различаются в зависимости от производителя и модели. В основном вы найдете их на ноутбуках (где вы обычно можете изменить такие вещи, как яркость экрана), но вы также найдете их на некоторых специальных клавиатурах (например, игровых или ориентированных на производительность платах).
Например, на Dell XPS15z Fn + F5 увеличивает яркость, а на Lenovo G560 та же комбинация отображает настройки беспроводного устройства.
В дополнение к F-клавишам вы также можете использовать клавиши Fn с другими клавишами, такими как PgUp, Insert и клавиши со стрелками. Использование комбинации Fn вместе с одной из этих клавиш удобно для выполнения широкого круга задач, включая регулировку яркости экрана, выключение дисплея или управление громкостью, а также многое другое.
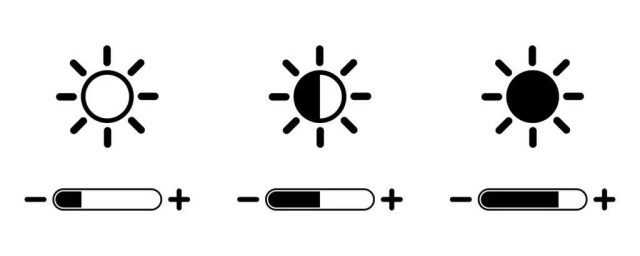
Однако иногда вы обнаружите, что простое нажатие F-клавиши (без клавиши Fn) запускает такую команду, как увеличение громкости воспроизведения. В таких случаях вы не сможете использовать F-клавиши для стандартных сочетаний клавиш, таких как нажатие клавиши F5 для обновления.
Для этого есть простое решение. Вы можете изменить настройки клавиши Fn несколькими способами, и именно об этом мы расскажем в этом руководстве.
Клавиша FN на ноутбуке, какие функции выполняет и где находится

Практически в каждом ноутбуке реализована специальная клавиша, которая позволяет быстро выполнять дополнительные функции. С помощью кнопки FN на клавиатуре ноутбука можно изменить уровень яркости, включить или выключить беспроводные соединения. Однако далеко не все знают где находится кнопка FN на ноутбуке, а также как ее включить в случае, если она не работает.
Включение функций
В большинстве случаев клавиша FN на клавиатуре работает по умолчанию и для ее активации не нужно проделывать дополнительных действий. Однако некоторые модели ноутбуков требуют предварительного включения кнопки ФН.
Для того чтобы активировать возможность использовать функции клавиши ФН, необходимо нажать на комбинацию клавиш FN + NumLock или FN + Escape. Если это не сработало, то нужно найти на клавиатуре кнопку с нарисованным замком. В некоторых случаях активация возможностей происходит с помощью отдельной кнопки FNLock.
Если ничего из этого не помогло активировать ФН, то нужно настроить ее через BIOS. Чтобы зайти в дополнительные настройки, необходимо перезагрузить ноутбук и нажать на специальную кнопку во время загрузки. Это может быть Delete, F2, F11, F12 или ESC. Зависит от модели используемого ноутбука.
После попадания в БИОС нужно найти раздел System Configuration и найти параметр Action Keys Mode. После его включения станет доступным использование всех функций, которые предполагает клавиша ФН.
Важно не забыть сохранить изменения при выходе из BIOS, иначе клавиша не будет работать после загрузки операционной системы
Дополнительное программное обеспечение
Если после выполненных действий клавиша ФН все равно не работает, то рекомендуется установить программное обеспечение с сайта производителя ноутбука. С помощью таких драйверов можно полностью настроить работу FN.
Для каждого ноутбука этот алгоритм различается. Вот так процесс выглядит на лэптопах фирмы ASUS:
Для ноутбуков от Самсунг утилита называется Easy Displey Manager. Для Тошиба — Hotkey Utility.
У некоторых производителей до сих пор не появилось программное обеспечение для операционных систем версии Windows 10. В таком случае можно скачать утилиту для Windows 8 с подходящей разрядностью. После установки ПО клавиша FN должна заработать.
Помимо этого, у некоторых производителей отсутствуют специализированные утилиты для работы функций кнопки ФН. В таком случае можно установить универсальную программу Magic Keybord. Она подходит к большинству современных лэптопов.
Принцип работы
В большинстве случаев кнопка находится в нижнем левом углу клавиатуры ноутбука. Однако это зависит от модели ноутбука и его производителя.
Клавиша ФН расшифровывается как английское слово Function. Также такая кнопка называется клавишей быстрого доступа. С ее помощью можно управлять уровнем яркости, громкости, включать или отключать беспроводные сети, выключать дисплей и тачпад, а также переводить устройство в спящий режим.
Как правило, FN используется в комбинации с другими клавишами. В большинстве случаев это кнопки F1 — F12 или цифры от 1 до 0. На каждой из них нарисован рисунок, который соответствует действие, выполняющиеся при нажатии на нее.
У каждого производителя разные кнопку служат для различных действий. Вот так принцип работы выглядит на ноутбуках марки Acer:
- FN + F3 — включить или выключить подключение к беспроводным сетям.
- FN + F4 — перевести ноутбук в спящий режим.
- FN + F5 — настройки проекции экрана при подключении к телевизору или проектору.
- FN + F6 — отключить дисплей монитора. Чтобы включить его обратно достаточно нажать на любую кнопку клавиатуры.
- FN + F7 — выключить возможность использовать тачпад.
- FN + F8 — отключить звук.
- FN + Home — поставить паузу при прослушивании музыки или просмотре видео.
- FN + Page Up — полностью остановить воспроизведение мультимедиа.
- FN + Page Down — включить предыдущее видео или трек.
- FN + End — включить следующее видео или трек.
- FN + Стрелочка вверх — увеличить уровень громкости системы.
- FN + Стрелочка вниз — уменьшить уровень громкости систем.
- FN + Стрелочка влево — уменьшить уровень яркости монитора.
- FN + Стрелочка вправо — увеличить уровень яркости монитора.
Таким образом, с помощью клавиши можно удобно выполнять внушительное количество функций за считаные секунды, без использования мыши.
Блокировка и разблокировка клавиши Fn
Включение клавиш F1-F12 на ноутбуке
Как правило, на всех ноутбуках ряд F-клавиш настроен на два режима: функциональный и мультимедийный. Раньше простое одиночное нажатие выполняло внутри программы, игры или операционной системы действие, назначенное на эту клавишу по умолчанию (например, F1 открывало справку приложения). Нажатие F-клавиши вместе с Fn уже выполняло иное действие, закрепленное за ней производителем. Это могло быть отключение громкости или что-нибудь другое.

Однако все чаще в современных устройствах можно встретить обратный принцип работы: обычное нажатие на F-клавишу запускает действие, назначенное производителем, а сочетание (возьмем тот же самый пример с F1) Fn + F1 открывает окно справки.
Для пользователей, использующих F1-F12 по функциональному назначению чаще, чем по второстепенному мультимедийному, такая смена порядка часто приходится не по нраву. Особенно она неудобна для любителей компьютерных игр, требующих быстрой реакции на действия. К счастью, изменить приоритетность работы можно очень просто – путем редактирования одного из параметров BIOS.
- Запустите BIOS, используя клавишу, ответственную за вход вашей модели ноутбука. Если это функциональная клавиша, нажимать Fn не нужно — до загрузки операционной системы данный ряд работает в привычном режиме.
- Используя стрелки на клавиатуре, откройте раздел «System Configuration» и найдите параметр «Action Keys Mode». Нажмите на него Enter и выберите значение «Disabled».
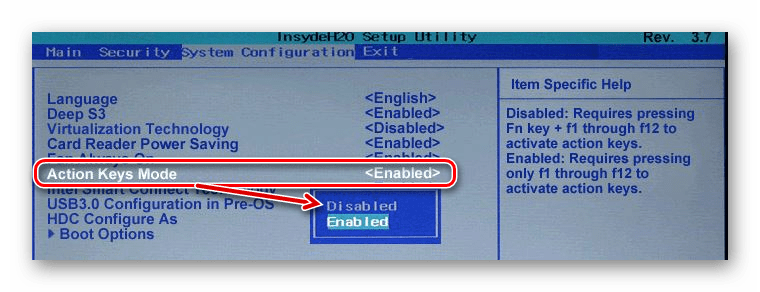
У ноутбуков Dell расположение параметра будет другим: «Advanced» > «Function Key Behavior». Здесь потребуется переставить значение на «Function Key».
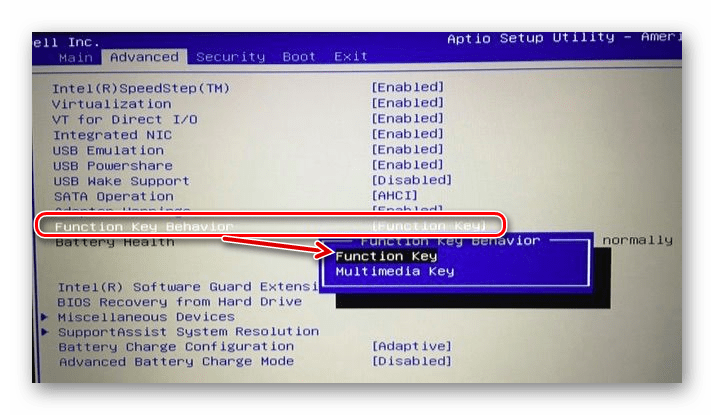
Для Toshiba: «Advanced» >«Function Keys Mode (without pressing Fn first)» >«Standard F1-F12 mode».
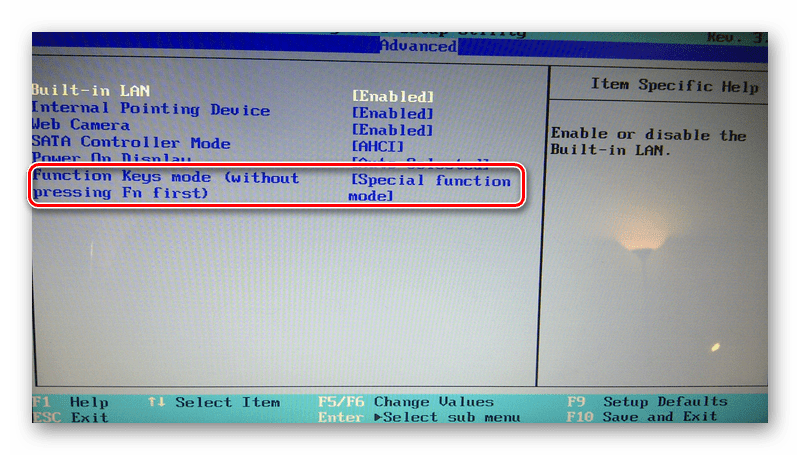
Новый режим работы клавиш отключен, остается нажать F10, сохранить настройки на «Yes» и перезагрузиться.
После смены режима вы сможете, как и прежде, без проблем пользоваться F1-F12. Для использования дополнительных функций типа регулировки громкости, яркости, включения/отключения Wi-Fi потребуется одновременно нажимать соответствующую функциональную клавишу вместе с Fn.
Из этого короткого материала вы узнали, почему в вашем ноутбуке могли не работать функциональные клавиши в играх, программах и Windows, а также способ их включения. При возникновении вопросов используйте форму комментариев ниже.
У меня случайно включился F11 на ноутбуке. Если я правильно понимаю, то это именно эта клавиатура. Потому что прямо под F11 горит маленький зеленый квадратик в крапинку. И теперь вместо привычных букв и цифр заработали совсем другие. Целую ночь копалась, так и не смогла выключить эту функцию. Подскажите неучу как вернуть привычную раскладку клавиатуры? Спасибо заранее.
Пыс. Может заодно и подскажите какой-нибудь сайт о функциях и сочетаниях клавиш ноутбука? А то не все сразу поймешь даже.
Клавиатура компьютера или ноутбука оснащена группами клавиш, каждая из которых выполняет различные задачи. Функциональные клавиши F1-F12, могут быть запрограммированы под определённые действия, поэтому их удобно использовать при работе с системой и софтом. Каждый пользователь в той или иной мере пользуется этими возможностями и чем больше имеет знаний о существующих функциях, тем легче взаимодействует с компьютером.
Применение кнопок и вариаций их комбинирования значительно ускоряет рабочий процесс. В сочетании со специальными клавишами или управляющей Fn (кнопка в наличии на клавиатурах ноутбуков, а также некоторых моделях подключаемых клавиатур для ПК) F1-F12 предлагают ещё больше функциональных возможностей, к которым можно получить доступ мгновенно вместо выполнения нескольких манипуляций с помощью мыши.
По большому счёту, полноценное управление компьютером возможно и без использования мышки, с использованием одной только клавиатуры, но ввиду того, что такой способ непривычен для рядового пользователя, он применяется лишь в отдельных случаях, например как временное решение в отсутствие манипулятора. При этом лучше запоминать и чаще использовать существующие функции, поскольку, чем больше клавиш и их комбинаций задействуется в процессах, тем быстрее и проще работать за компьютером.
Вот для чего нужна кнопка Fn на вашем ноутбуке!
За последние года настольные компьютеры отошли на второй план и уступили место своим более компактным собратьям — ноутбукам. Они легки, практичны, мобильны. Их удобно брать с собой в поездку, на дачу, в гости или просто посидеть в уютном кафе, бороздя просторы интернета за чашкой горячего капучино.
Наверняка, вы замечали у себя на ноутбуке клавишу Fn. Она находится в левом нижнем углу, слева или справа от Ctrl. Для чего же нужна эта таинственная кнопка (которой вы наверняка ни разу в жизни и не пользовались)?
Само название клавиши Fn происходит от первых гласных букв слова Function. На клавиатуре своего ноутбука вы можете увидеть клавиши, на которых есть символы и надписи другого цвета. В основном — это красный или синий цвет. А такие клавиши называются — клавишами быстрого доступа. С их помощью вы сможете управлять медиаплеером на вашем ноутбуке, работать с режимом яркости экрана и экономии батареи, включать и отключать доступ беспроводной сети, регулировать громкость. Можно также ввести ноутбук в режим сна. Все эти функции будут работать только в сочетании с клавишей Fn.
Ответить на вопрос где и какая комбинация для каждого отдельно взятого девайса сложно. Для каждой марки ноутбуков клавиши быстрого доступа различаются. Но принцип их работы абсолютно одинаков для всех основных марок HP, Asus, Acer, Lenovo, Samsung, LG. И различаются они незначительно. Я опишу функциональность кнопки Fn для ноутбука Lenovo.
Итак, зажимая кнопку Fn в комбинации с горячими клавишами, мы получим:
- Fn+F1 — ввод компьютера в режим сна.
- Fn+F2 — включение/выключение монитора.
- Fn+F3 — переключение дисплея на подключенный модуль монитора, проектора.
- Fn+F4 — расширение монитора.
- Fn+F5 — включение беспроводных модулей связи: беспроводных сетевых адаптеров, Bluetooth.
- Fn+F6 — включение/отключение сенсорной панели — мыши ноутбука.
- Fn+F9, Fn+F10, Fn+F11, Fn+F12 — работа с медиаплеером — возобновить/пауза, стоп, трек назад, трек вперед соответственно.
- Fn+Home — пауза в медиафайлах.
- Fn+Insert — включение/отключение Scroll Lock.
- Fn+стрелка вверх/стрелка вниз — увеличение/уменьшение яркости монитора.
- Fn+стрелка влево/стрелка вправо — уменьшение/увеличение громкости для медиаплееров.
Как можно увидеть функционал у нашей клавиши очень велик, знание данных комбинаций позволит вам очень эффективно использовать клавиатуру вашего компьютера, не прибегая к помощи мыши.
Как включить или выключить клавишу Fn?
Для того что бы включить или отключить клавишу Fn на ноутбуке, можно воспользоваться несколькими способами. Первый способ заключается в использовании комбинации клавиш Fn+NumLock. Одновременное нажатие этик клавиш отключит кнопку Фн, повторное нажатие приведет к активации клавиши. Данный метод может работать не на всех ноутбуках.
В некоторых случаях, клавиша Fn включается или выключается через Bios. Для этого нужно войти Setup Utility, далее следуем в System Configuration и во вкладке Action Keys Mode выключить Disabled или включить Enabled данную функцию Fn.
Если клавиша Fn не работает на ноутбуке
Если два вышеперечисленных способа не работают или клавиша Fn не работает вообще. Тогда вам необходимо воспользоваться программами для Fn-клавиши. Таких программ в интернете можно найти превеликое множество. Для того что бы было легче определиться какие программы подойдут для вашей марки ноутбуков, предлагаем вам ознакомится с кратким списком таких программ.
Для ноутбуков Samsung — Easy Display Manager (диск с программой идет в комплекте с ноутбуком). Данная программа есть в свободном доступе в интернете.
Для ноутбуков Sony следует воспользоваться следующими программами — Sony Shared Library, Setting Utility Series, Vaio Event Service, Vaio Control Center.
Для ноутбуков Toshiba — Hotkey Utility, Value Added Package, Flash Cards Support Utility.
Также для многих ноутбуков используется универсальная программа Magic Keyboard.
Драйвера для клавиши Fn
Если ваша кнопка все равно не работает, тогда следует проверить драйвера для вашей клавиатуры, а точнее для клавиши Fn. Такие «дрова» должны идти в комплекте с ноутбуком (проверяйте обязательно при покупке), либо их можно скачать из интернета. Скачивать из интернета следует из официальных страниц производителей ноутбуков. Так на официальных сайтах есть драйвера кнопки Fn для Sony, Lenovo, Samsung, HP, DNS, Dell, Toshiba, Acer, Asus, LG.
Отключить блокировку Fn
Клавиатура современных настольных компьютеров и ноутбуков имеет клавишу Fn Lock (т. е. клавишу со значком замка). В большинстве случаев вы найдете значок замка, напечатанный на клавише Esc, но также возможно, что на вашей клавиатуре есть замок на клавише Shift или клавише Num Lock.
Когда вы нажимаете Fn + Esc (или клавишу со значком замка), он переключает блокировку Fn.

После этого вам не нужно будет нажимать клавишу Fn для выполнения таких функций, как регулировка яркости экрана или включение и отключение WiFi или Bluetooth. Просто нажмите соответствующую F-клавишу, и это должно сработать. Это похоже на то, как вы используете Caps Lock. Вам не нужно будет удерживать клавишу Shift для ввода прописных букв, когда включен Caps Lock.
Если вы столкнулись с чем-то подобным, но хотите использовать стандартные F-клавиши, вам нужно отключить блокировку Fn. Вы можете отключить его так же, как и включить. Нажмите клавишу со значком замка вместе с клавишей Fn.
Выключение/включение Fn
Обычно кнопка активируется при нажатии NumLock+Fn, но это работает не всегда. Часто для включения на ноутбуке кнопки Fn приходится покопаться в БИОСе.
Использование БИОС
Ничего сложного здесь нет, порядок действий выглядит так:
- Зайдите в БИОС (необходимо нажать Esc, F2 или Del в момент запуска устройства).
- Перейдите в Setup Utility.
- Найдите меню System Configuration.
- Включите опцию Fn (вкладка Action Keys Mode).
Установка драйверов
Наиболее действенным способом включения клавиши Fn является проверка драйверов для клавиатуры. При установке «ломаной» ОС для отдельных компонентов ноутбука часто устанавливаются не те «дрова». Опытные специалисты рекомендуют скачивать драйвера только с официальных страниц компаний-производителей. На официальных ресурсах можно без труда найти драйвера клавиши Fn для HP, Sony, LG, Lenovo, Acer, DNS, Toshiba, Dell и многих других.
Использование утилит
Иногда никаких изменений не происходит и после выполнения описанных здесь рекомендаций. В таком случае могут помочь специальные утилиты. В сети можно найти массу программ для включения клавиши Fn, множество из них представлено бесплатно.
Так, для устройств марки Sony разработаны утилиты Vaio Control Center и Sony Shared Library, для приборов Samsung идеально подойдёт Easy Display Manager (обычно эта программа поставляет на диске в одном комплекте с приобретённой техникой). На ноутбуке Toshiba лучше установить программу Flash Cards Support Utility или Hotkey Utility.
Существует и универсальное ПО, благодаря которому кнопка Fn включится на любом устройстве — это утилита Magic Keyboard.
Ничего не помогло? Почистите клавиатуру!
Возможно, проблема в механическом повреждении клавиатуры. На неё могла пролиться жидкость (чаще всего это кофе или чай) или же виной всему является пыль. Вопрос придётся решать не программным методом, а «лечением» извне. Необязательно нести устройство в сервис-центр, можно попытаться всё починить своими силами. Каждая клавиша на ноутбуке зафиксирована в своём гнезде, и, если приложить немного усилий, её удастся аккуратно снять (достаточно поддеть отвёрткой). Все кнопки состоят из лифта, площадки и пружинки, эти три компонента соединяются при помощи защёлки. Вынув проблемную клавишу, произведите чистку площадки, затем верните всё обратно.
Функции кнопки Fn можно легко присвоить другим клавишам, которыми вы не привыкли пользоваться. Это немного непривычно, но эффективно.
Если клавиатура была залита чаем, могут повредиться дорожки — в таком случае технику придётся отправлять в сервисную службу.
Разрядность ОС
Устранить системное нарушение путём установки драйверов иногда также невозможно. Случается это, если приобретённое вами устройство разработано под 64-разрядную ОС, а вы установили 32. Такие трудности возникают достаточно часто, решить вопрос удастся только путём переустановки Windows на необходимую версию.
Зачем вообще нужна Fn?
Во всех ноутбуках площадь имеет ограничение. Например, необходимо место для клавиши регулировки звуками, различными устройствами, тачпадом и прочее. Отсюда, создатели ноутбуков посовещавшись, придумали применять разнообразные комбинации компьютерных клавиш с одновременным нажатием кнопочки Fn, для выполнения разнообразных действий. Если подумать, они поступили, верно. Но, везде есть ложечка дёгтя.
Например, если вы нажмёте на кнопочку F11, вы не развернёте браузер во весь дисплей, а элементарно выключите аудио. Что интересно, для определения причины поломки, вы можете потратить несколько часов. Таких случаем много.
За что отвечает клавиша Fn на ноутбуке и где находится
Другими словами, на клавиатуре имеются клавиши, выполняющие не одну, а две функции. Чтобы активировать вторую, должна быть задействована кнопка Fn.
Необходимо отметить, что эта клавиша имеется исключительно на клавиатуре ноутбуков, нетбуков и прочих их разновидностей. Дело в том, что клавиатура настольного компьютера довольно широкая и имеет в некоторых случаях больше возможностей – панели с клавишами, отвечающие за дополнительный функционал. Чаще всего есть клавиша, нажав на которую включилось проигрывание музыки.
Ноутбуки очень компактные устройства, что сказалось и на размерах клавиатуры. Чтобы вместить дополнительные опции, такие как включение музыки, изменение громкости, и т. д. разработчики внедрили клавишу Fn, а данные функции встроили, как вторую функцию в существующие кнопки. (Читать: Принцип работы клавиатуры)
Неправильная работа программного обеспечения
Неправильная работа программного обеспечения может быть причиной горения кнопки fn на ноутбуке HP. Возможно, программное обеспечение не определяет правильно нажатие кнопки fn или не выполняет соответствующие действия.
Чтобы решить эту проблему, следует предпринять следующие шаги:
- Обновить драйвера клавиатуры. Для этого необходимо перейти на официальный веб-сайт HP, найти раздел поддержки и загрузить последние версии драйверов клавиатуры для вашей модели ноутбука.
- Проверить наличие обновлений для программного обеспечения. Возможно, производитель выпустил исправления для известных проблем с работой клавиатуры и кнопки fn.
- Выполнить перезагрузку ноутбука. Иногда проблемы с работой программного обеспечения могут быть временными и могут быть устранены простой перезагрузкой.
- Сделать сброс настроек BIOS. Если проблема не устраняется после обновления драйверов и программного обеспечения, может быть необходимо сбросить настройки BIOS. Для этого следует перезагрузить ноутбук, зайти в меню BIOS (обычно, нажав клавишу F10 или F12 при загрузке), найти опцию сброса настроек и выполнить сброс.
- Обратиться в сервисный центр HP. Если ни один из вышеуказанных методов не работает, рекомендуется обратиться в ближайший сервисный центр HP для проверки ноутбука и возможного ремонта.
Необходимо помнить, что неправильная работа программного обеспечения не всегда является причиной горения кнопки fn на ноутбуке HP. Также могут быть проблемы с аппаратной частью или другими факторами. Если проблема остается не решенной, рекомендуется обратиться к специалистам для дальнейшего диагностирования и ремонта.
Не работает кнопка «Fn» на ноутбуке. Настройка через BIOS и установка драйвера
В редких случаях клавиши «F1-F12» могут не работать, а при нажатии используются только мультимедийные функции. Пользователи могут самостоятельно переключаться между указанными ниже режимами:
- Функциональный — открытие справки приложений, включение полноэкранного режима, запуск консоли и другие стандартные действия, заданные в операционной системе.
- Мультимедийный — яркость экрана, изменение громкости, переключение трека и прочие действия, внедрённые производителем устройства.
Переключить соответствующие режимы можно в настройках BIOS:
- Перезапускаем устройство и переходим в BIOS с помощью соответствующей клавиши. В большинстве случаев для этого потребуется нажать кнопку «Del», «F2» или «Esc». Иногда могут использоваться «F1», «F2», «F9» и другие вариации.
- При помощи стрелок перейдите во вкладку «System Configuration».
- В открывшемся разделе найдите пункт «Action Keys Mode».
- Нажмите «Enter» и переключите меню в положение «Disable». Это позволит включить работу мультимедийных функций с совместным нажатием на клавишу «Fn», клавиши «F1-F12» заработают в стандартном режиме.
- Нажмите «F10» и «Yes» для сохранения изменений.
Обратите внимание, что в зависимости от моделей устройства и версий BIOS пути до подходящего раздела могут отличаться:
- Вариант 1. Откройте раздел «Advanced», найдите пункт «Function Key Behavior» и установите «Function Key» вместо «Multimedia Key». Сохраните изменения и перезапустите ноутбук.
- Вариант 2. Перейдите в раздел «Advanced», нажмите на «Function Keys Mode (without pressing Fn first)» и переключите на «Standart F1-F12 mode» вместо «Special function mode». Сохраните изменения и включите устройство.
После запуска компьютера раскладка клавиатуры перейдёт к обычному варианту. При нажатии клавиш «F1-F12» станут работать стандартные функции, а новшества от разработчиков можно будет использовать только с нажатием кнопки «Fn».
В самых редких случаях пользователю ноутбука придётся обновить драйверы. Часто необходимые программы уже установлены на ноутбуке, поэтому достаточно воспользоваться ими и установить предложенные драйверы. В ином случае требуется перейти на сайт производителя ноутбука и скачать все доступные программы и драйвера для своего устройства.
Также можно воспользоваться любым комплексным средством для установки драйверов. Например, DriverPack Solution, Snappy Driver Installer, IOBit Driver Booster и другими. Остерегайтесь небезопасных сайтов и используйте только лицензионное программное обеспечение от производителей!
Если правильное сочетание клавиш, установка драйверов и переключение режима работы клавиатуры в BIOS не смогли помочь, то скорее всего кнопка «Fn» имеет механическое повреждение. В этом случае нужно обратиться в сервисный центр.
Зачем вообще нужна Fn?
Во всех ноутбуках площадь имеет ограничение. Например, необходимо место для клавиши регулировки звуками, различными устройствами, тачпадом и прочее. Отсюда, создатели ноутбуков посовещавшись, придумали применять разнообразные комбинации компьютерных клавиш с одновременным нажатием кнопочки Fn, для выполнения разнообразных действий. Если подумать, они поступили, верно. Но, везде есть ложечка дёгтя.
Например, если вы нажмёте на кнопочку F11, вы не развернёте браузер во весь дисплей, а элементарно выключите аудио. Что интересно, для определения причины поломки, вы можете потратить несколько часов. Таких случаем много.
Технология сборки исправной кнопки
- Мембрана в большинстве случаев жестко закреплена на несущей поверхности и потому не снимается (значит она должна быть на своем месте);
- Если салазки распались на 2 части, они соединяются в центральной части на специальных защелках (проверьте, чтобы конструкция беспрепятственно собиралась и раздвигалась);
- В первую очередь нижние крепления салазок задвигается в нижние ушки на клавиатуре;
- Теперь верхние крепления доводятся до посадочного места;
- Производится надавливание достаточной силы до характерного щелчка установки (не стоит давить сразу сильно, постепенно увеличивайте нагрузку, крепления очень хрупкие и могут легко сломаться);
- Крышка правильно центруется на салазках в горизонтальном положении;
- Производится надавливание до характерного щелчка установки.
Все готово!
ВИДЕО ИНСТРУКЦИЯ
Если сломались салазки или крепления на крыше клавиши – вам понадобиться «донор».
Это неисправная клавиатура с аналогичной технологией крепления кнопок.
Взять ее можно в ремонтной мастерской или купить с рук (если, конечно, где-то на балконе не лежит точно такой же неработающий ноутбук). Вы «пересаживаете» работоспособную кнопку взамен неисправной.
Хуже всего ситуация с поломкой алюминиевых креплений на основании клавиатуры или отрыв мембраны.
Если мембрану можно установить без ее жесткой фиксации (достаточно подобрать наиболее устойчивую и вложить ее в просвет салазок, она не выскочит), то из-за отломанного ушка основания придется полностью менять всю панель ввода (восстановить своими силами будет очень проблематично).
Toshiba
Давайте перейдём к известной компании Toshiba. По большей части проблем с данной кнопкой Fn у обладателей ноутбуков Тошиба не бывает. Но, иногда бывает, что данная кнопочка начинает заедать и ей приходится самой решать, функционировать или нет.
В таком случае, будет лучше, если вы установите небольшую программу HDD Protection. Разумеется, она будет работать, если ваш диск HDD, а не SSD. Вы можете подумать, зачем нам в данном случае программа для защиты ЖД? Но, когда вы зайдете во вкладку «Оптимизация» и найдёте команду «Специальные возможности», вы увидите окно с дополнительными функциями. Как раз в данной вкладке есть возможность отключить кнопочку Fn, убрав флажок с нужной команды. Нужно лишь сохранить те настройки, которые вы внесли, и нажать Ок. Перезагрузка не нужна.
Скачать HDD Protection
Вывод: как отключить fn на ноутбуке hp и прочих моделях вы теперь знаете. Надеюсь, мои советы вам помогут. Успехов!






























