Как поставить картинку на рабочий стол
Если вам захотелось поместить на экран своего компьютера, какое-либо фото из Интернета. Или ту картинку, что уже находится на вашем компьютере. То, для замены изображения следует сохранить картинку, если она в Интернете.
Затем щёлкнуть правой мышкой по нужному изображению. Далее, из выпадающего списка выбрать пункт — сделать фоновым изображением рабочего стола.
Вуаля, картинка, сразу же установится на рабочий стол. Хочу предупредить, если картинка не подходит по размерам к вашему столу, то могут быть искажения. Например, если изображение слишком маленькое, то оно будет не чётким, размытым. То есть, низкого качества.
А если картинка, к примеру, вертикальная, а экран у нас горизонтальный, то часть изображения попросту обрежется. И это может быть самая важная часть картинки. Так что старайтесь выбирать большие картинки горизонтального формата, в высоком разрешении и хорошем качестве.
Конечно, эти препоны вам не помешают установить любую картинку, если вы владеете программой Фотошоп. Тогда вы сможете любую картинку подогнать под нужный размер.
Персонализация
Можно не просто поменять картинку на рабочем столе, но и настроить слайд-шоу. Скачать и установить новые темы для Windows 7. Новая тема — это совершенно новое сочетание изображений, цветовой гаммы, звуков и заставки.
Всё это можно поменять и настроить в разделе — персонализация. открыть этот раздел достаточно просто. Щелкните правой мышью по пустому пространству рабочего стола. В самом низу списка — персонализация. Жмём на ссылку и приступаем к настройкам по своему усмотрению.
Там всё настолько просто и понятно, что даже описывать нечего.
Windows 7 Starter
Иногда не удаётся установить картинку, по способу описанному выше. Часто это бывает если ОС Windows 7 Starter. Эта начальная версия операционки известна тем, что в ней существует слишком много ограничений.
Я имею в виду ограничения для пользователей, которые желают внести изменения в настройках или внешнем виде ОС. Для того, чтобы что-либо изменить, потребуется проделать много шагов.
В этом случае нужно выполнить некоторые действия, чтобы решить проблему.
Пошаговая инструкция:
- Введите в поиск на компе слово Regedit;
- Откройте и пройдите по пути — HKEY_CURRENT_USER >>> Control Panel >>> Desktop;
- Справа найдите Wallpaper — дважды клик. Выйдет окно, где следует написать расположение фото. Укажите адрес картинки, например — C:\downloads\kartinka.jpg;
- Клик правой кнопкой по папке Desktop, выбрать — разрешение — дополнительно — владелец;
- Поменяйте имя на требуемое — ок;
- Ещё раз открыть — дополнительно-разрешения;
- Снять, если установлены галки — добавить разрешения, наследуемое от родительских объектов. Далее жмите — удалить;
- Нажать по очерёдности — добавить — дополнительно — поиск — все — ок;
- Установите галку для полного доступа и подтвердите действие;
- А вот во вкладке — разрешение для группы, следует убрать полный доступ и оставить только для чтения — ок;
- Сделайте перезагрузку системы.
После проделанных манипуляций проблема с установкой фона для рабочего стола пропадёт. Однако будьте предельно осторожны, так как одно неверное действие — и вы добавите себе хлопот.
Конечно, лучше всего, в вашем случае, поменять начальную версию операционной системы до Professional или Ultimate. Это тоже семёрочки, но более удобные в работе. У них не возникает сложностей при вопросе — как поставить картинку на рабочий стол Windows, семёрки.
Как поставить гифку на рабочий стол
Поскольку в Windows 10 интересующая нас функция разработчиками встроена не была, для реализации задумки придётся пользоваться сторонним ПО. Одни приложения могут работать только с файлами формата GIF (что нам и нужно), другие поддерживают и видеоролики в формате AVI и MP4. Рассмотрим несколько популярных бесплатных программ, максимально простых в настройке.
PUSH Video Wallpaper
Взять утилиту можно . Поддерживает работу со всеми версиями Windows, начиная с Windows 7. Позволяет установить на фон как гифку, так и видео.
Инструкция по установке анимированных обоев при помощи приложения PUSH Video Wallpaper выглядит следующим образом:
- Устанавливаем программу, следуя указаниям мастера. После завершения процедуры активируем пункт «Set as Screensaver», а также ставим галочку напротив «Launch Video Wallpaper», если хотим сразу же запустить утилиту.
- В открывшемся окне «Параметры экранной заставки» разворачиваем список и выбираем пункт «PUSH Video Screensaver». Нажимаем на «Параметры», чтобы перейти к выбору обоев.
- Во вкладке «Main» нажимаем на кнопку «Add», чтобы добавить будущий фон.
- Находим нужный GIF-файл или видео через «Проводник», добавляем в программу.
- Выбираем добавленную гифку (она появится в списке «Playlist»). Закрываем утилиту.
Если возникнет необходимость, можно добавить ещё несколько файлов. Все объекты, находящиеся в списке, будут постепенно сменять друг друга. Параметры заполнения и скорости воспроизведения также можно настроить в главном окне.
DeskScapes
DeskScapes можно назвать «старшим братом» предыдущей утилиты – отличие состоит в том, что этот инструмент позволяет не только изменять обои, но и редактировать существующие, а также поддерживает работу сразу с несколькими мониторами.
Загрузить утилиту можно абсолютно бесплатно . Завершив установку, выполните пункты руководства, представленного ниже:
- Запустить программу, нажать на «Start 30 Day Trial» — это позволит начать 30-дневный пробный период.
- Кликаем по иконке в верхнем левом углу, переходим в раздел «Folder», нажимаем на «Add / Remove», чтобы добавить собственный вариант обоев.
- Указываем путь к нужной анимации, вставляем её в программу.
Мнение эксперта
Дарья Ступникова
Специалист по WEB-программированию и компьютерным системам. Редактор PHP/HTML/CSS сайта os-helper.ru.
После установки фона рабочего стола можно воспользоваться рядом настроек – отрегулировать параметры цветности, применить различные эффекты и т. п.
DisplayFusion
Ключевое преимущество этой утилиты перед предыдущими заключается в том, что она предоставляет расширенный набор настроек. Загрузить приложение можно .
Чтобы заменить обои с обычного статичного изображения на гифку, нужно следовать простой инструкции:
- Открываем программу, активируем пункт «Разрешить управлять обоями». Нажимаем на кнопку «Изменить», расположенную в графе «Источник».
- Выбираем вариант «Мои изображения», указываем путь к нужному файлу.
- Активируем добавленную анимацию, нажимаем на «Применить».
[Решено] Не работает слайд-шоу на экране блокировки Windows 10
Функция слайд-шоу на экране блокировки Windows 10 как и многое другое в новой операционной системе досталась ей по наследству от предыдущей версии ОС. Благодаря слайдам локскрин можно украсить не одним, а сразу пачкой изображений, которые будут сменять друг друга автоматически после определенного промежутка времени.
Процесс настройки слайд-шоу не представляет никаких сложностей: нужно всего-навсего перейти в Параметры -> Персонализация -> Экран блокировки, включить параметр «Слайд-шоу» в выпадающем меню «Фон», а затем добавить папку, содержащую несколько изображений.
Тем не менее, иногда включение слайд-шоу ни к чему не приводит, т.е. на экране блокировки продолжает отображаться одно текущее изображение. Если это ваш случай, то нижеприведенные методы помогут вам устранить эту досадную проблему.
Способ 1: Удалите и заново добавьте папку с изображениями
Прежде всего, попробуйте выполнить простое решение:
1. Откройте меню «Параметры» из меню «Пуск», либо нажатием клавиш + I.
2. Перейдите в Персонализация -> Экран блокировки и выберите текущую папку, содержащую изображения для слайд-шоу. Нажмите «Удалить», чтобы убрать ее из списка.
3. Сделайте то же самое для всех папок в списке альбомов.
4. Теперь снова добавьте нужную папку, нажав на кнопку «Добавление папки».
5. Проверьте, работает ли слайд-шоу теперь, заблокировав компьютер нажатием клавиш + L.
Способ 2: Измените дополнительные параметры слайд-шоу
Если первый способ не принес желаемого результата, попробуйте следующее:
1. Находясь в Параметры -> Персонализация -> Экран блокировки, нажмите на ссылку «Дополнительные параметры слайд-шоу».
2. Теперь отключите опцию «Выбор фотографий в соответствии с размером экрана» и включите параметр «Если компьютер неактивен, показывать экран блокировки вместо отключения экрана». Если у вас ноутбук или планшет, тогда также включите показ слайдов при использовании аккумулятора.
Способ 3: Отключите требование нажатия Ctrl+Alt+Del перед входом пользователя
Если на вашем компьютере включена опция «Требовать нажатия Ctrl+Alt+Delete», слайд-шоу на экране блокировки работать не будет. Таким образом, чтобы любоваться слайдами вы должны эту опцию отключить:
1. Откройте диалог «Выполнить», введите команду control userpasswords2 и нажмите Enter, чтобы открыть окно «Учетные записи пользователей».
2. Перейдите на вкладку «Дополнительно» и снимите галку с опции «Требовать нажатия Ctrl+Alt+Delete».
3. Примените изменения.
Способ 4: Включите службу поиска
Может показаться странным, но функция слайд-шоу на экране блокировки зависит от службы Windows Search, поскольку папка с изображениями должна быть проиндексирована службой поиска Windows. Соответственно, если эта служба не работает, не будет работать и слайд-шоу. Некоторые пользователи не используют встроенный поиск, а потому просто отключают службу поиска, дабы повысить производительность компьютера.
Итак, выполните следующие шаги, чтобы включить службу поиска:
1. Откройте диспетчер служб, выполнив команду services.msc в окне «Выполнить».
2. В списке служб найдите Windows Search. Двойным щелчком откройте свойства этой службы и убедитесь, что в раскрывающемся списке «Тип запуска» выбран вариант «Автоматически».
3. Примените изменения и нажмите кнопку «Запуск», чтобы служба поиска была немедленно запущена.
4. Также на всякий случай откройте Панель управление и перейдите в параметры индексирования.
5. В окне параметров индексирования нажмите «Изменить» и отдельно добавьте вашу папку с изображениями для слайд-шоу.
Вот и все. Теперь слайд-шоу будет работать без каких-либо проблем.
Слайд шоу в Power Point 2010 – просто, но качественно

Ну,вот и закончилось лето! Все хорошее когда-то заканчивается… К сожалению… Но остается память. И особенно много ее в фотографиях, которые мы с удовольствием показываем буквально всем. А что бы это было красиво, быстро и удобно – давайте создадим из них слайд шоу. А использовать для этого будем самую известную программу, которая есть буквально у всех – Power Point.
Шаг 1. Начнем с того, что разложим свои фотографии по тематическим папкам. И каждой фотографии дадим емкое название на русском языке, так как все эти названия будут выложены под слайдами вашего шоу.
Шаг 2. Теперь открываем Power Point и приступаем к созданию фотоальбомов. Для этого заходим во вкладку Вставка – Фотоальбом Здесь мы увидим две опции – Создать Фотоальбом и Редактировать Фотоальбом. Если Вы только начали работать, то под опция – Редактировать будет не активна. Но зато когда Вам понадобиться готовый альбом корректировать – Вы будете работать именно с ней.
Теперь заходим через кнопку “Загрузить с диска” в свою сохраненную папку с готовыми фотографиями, выделяем те, которые решили выложить в слайд-шоу и просим загрузить. Теперь осталось только выбрать внешний вид снимком на слайде: несколько или один, в прямоугольной рамке или в рамке с закругленными углами и т.д.
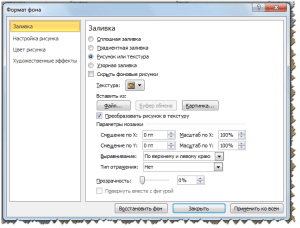
Шаг 3. Создаем фон для нашего слайд-шоу. Через правую кнопку мыши выбираем – Формат фона. И вот здесь-то и проявляем все свои творческие способности. Можем вставить просто фон, можем установить градиентную или сплошную заливку, а можем выбрать и текстуру.
Но самое интересное – это установка картинки, которую можно выбрать как на собственном компьютере (Кнопка Файл), так и в программе (Кнопка – Картинка). Не бойтесь экспериментировать. Так как в Формате фона существует кнопка – Восстановить фон.
Шаг 4. Озвучиваем наше шоу. Конечно же смотреть слайд-шоу под хорошую музыку намного приятнее, чем просто видеть перелистывание фотографий. Поэтому приступаем к созданию музыкального сопровождения.
В опции Вкладка, выбираем – Звук. Если нажать на треугольничек, то программа нам предложит выбор – Загрузить файл с компьютера, Записать звук или Выбрать файл из организатора клипов. Я обычно выбираю в организаторе. Там очень много достойных музыкальных фрагментов.
После выбора клипа, на слайде (а при работе со звуком, активным – или выделенным должен быть первый слайд) появляется значок динамика. А под ним – проигрыватель, на котором можно прослушать музыку.
Теперь приступаем к корректировке звука. Выделяем значок – Динамик, и в fменю появляется опция – Параметры – Воспроизведение. Именно здесь и происходят настройки звука. Подробности этого процесса Вы увидите в видео.
Шаг 5. Создание переходов слайдов. Здесь все очень просто. Вкладка – Переходы. Выделяете слайд, выбираете переход.
Где хранятся темы Windows 10
Установленные по умолчанию темы, хранятся на компьютере в папке «Web». Для того, чтобы попасть в эту папку пройдите по следующему пути (в этом месте хранятся стандартные обои рабочего стола Windows 10, Windows 8.1, Windows 8, Windows 7):
C:\Windows\Web
В папке «Web» вы найдете три папки: «4K», «Screen», «Wallpaper». В папке «4K» находится официальная заставка Windows 10 в различном разрешении. В папке «Screen» хранятся изображения, используемые для заставки экрана блокировки. В папке «Wallpaper» находятся папки с тремя официальными темами, в которых хранятся изображения входящие в состав этих тем.
Вам также может быть интересно:
- Как убрать или отключить живые плитки Windows 10
- Как удалить ненужные приложения Windows 10 — 5 способов
Самостоятельно загруженные на компьютер темы хранятся в другом месте. Существуют два способа для того, чтобы извлечь отдельное изображение из такой темы.
Первый способ. Скачанную, но еще не установленную на компьютер тему, распакуйте с помощью архиватора, например, WinRAR или 7-Zip. В папке вы найдете все изображения входящие в состав темы.
Второй способ. Изображения, входящие в состав уже установленной на компьютере темы, вы найдете в папке, названной по имени темы, которая находится по следующему пути:
C:\Users\имя_пользователя\AppData\Local\Microsoft\Windows\Themes
Различные способы добавления заставки в Windows 10
Способ 1. Настройка заставки через настройки персонализации Windows 10
Windows 10 обеспечивает легкий доступ к настройке заставок через настройки персонализации. Вот шаги, которые необходимо предпринять, чтобы добавить заставку:
1. Щелкните правой кнопкой мыши на рабочем столе и выберите «Персонализация».2. Нажмите на опцию блокировки экрана, а затем нажмите «Настройки заставки«Опция расположена внизу страницы.3. В раскрывающемся меню «Заставка» выберите заставку, которую хотите настроить.4. Настройте параметры заставки по своим предпочтениям, например время ожидания, количество изображений и т. д.5. Нажмите кнопку «Применить», затем нажмите «ОК», чтобы закрыть окно.
Плюсы:
– Метод настройки Windows 10 обеспечивает простой и эффективный способ настройки заставки.– Широкий выбор индивидуальных опций.– Высокая надежность и безопасность в использовании.
Минусы:
– Ограниченные возможности настройки.– Задержка в несколько секунд перед активацией заставки.
Способ 2: настройка скринсейвера через панель управления
Еще один способ настроить заставку в Windows 10 – через панель управления компьютером. Вот шаги, которые вам следует выполнить:
1. Найдите “Панель управления” в строке поиска вашего компьютера.2. Когда откроется окно панели управления, перейдите к «Внешний вид и Персонализация“Вкладка.3. Нажмите «Персонализация», затем нажмите «Изменить заставку“, расположенный в правом нижнем углу окна.4. В раскрывающемся меню выберите заставку, которую хотите настроить.5. Нажмите «Просмотр», чтобы заранее увидеть, как работает заставка.6. Настройте параметры по своему усмотрению и нажмите кнопку «Применить».
Плюсы:
– Отличный выбор для пользователей, которые не знакомы с методом настройки Windows.– Обеспечивает простые возможности персонализации.
Минусы:
– Система может работать медленнее, если вы используете метод панели управления для настройки заставки.– Меньше возможностей настройки по сравнению с методом настроек Windows.
Способ 3: настройка заставки с помощью Image Resizer для Windows
Image Resizer для Windows — это приложение, которое вы можете использовать для создания индивидуальных заставок в Windows 10. Вот шаги, которые необходимо предпринять:
1. Загрузите и установите приложение Image Resizer на свой компьютер с Windows 10.2. Запустите приложение Image Resizer на своем компьютере.3. Нажмите кнопку «Добавить изображения +» на экране, чтобы добавить предпочитаемые вами изображения или картинки.4. После добавления изображений вы можете настроить их, расположив, повернув или изменив изображения.5. После персонализации нажмите кнопку «Создать заставку“, чтобы завершить процесс.
Плюсы:
– Предоставляет отличную платформу для создания индивидуальных заставок.– Лучшие возможности настройки по сравнению с панелью управления и методом настроек Windows 10.
Минусы:
– Приложение Image Resizer занимает место.– Разработка индивидуальной заставки может занять много времени.
Способ 4. Настройка заставки с помощью iScreensaver Designer
iScreensaver Designer — это простой способ создания анимированных заставок на вашем компьютере с Windows 10. Вот как поэтапно настроить заставку:
1. Сначала необходимо загрузить приложение iScreensaver Designer на свой компьютер с Windows 10, а затем запустить программу.2. Когда откроется окно приложения iScreensaver Designer, нажмите «Создать новый проект“, чтобы начать процесс.3. Следующим шагом является выбор типа заставки и добавление изображений или анимации. Вы также можете настроить продолжительность каждого изображения на экране.4. После настройки заставки нажмите «Строить” расположен в правом верхнем углу приложения, затем выберите “Установить.“5. Запустится программа установки, и заставка будет установлена на ваш компьютер с Windows 10.
Плюсы:
– iScreensaver Designer удобен для пользователя и имеет простой в навигации интерфейс.– Предоставляет огромные возможности настройки.
Минусы:
– Ограничения бесплатной версии продукта.– Приложение занимает много места.
Как сделать изображение фоновым для рабочего стола
В обновлённой версии операционной системы сохранилась возможность выбрать указанное изображение как фоновый рисунок рабочего стола. Независимо от способа изменения фонового изображения, результат будет одинаковый.
Найдите в проводнике нужное изображение, подходящие для будущей заставки рабочего стола. В контекстном меню выберите пункт Сделать фоновым изображением рабочего стола. После чего мгновенно указанная картинка установится как заставка рабочего стола.
После открытия изображения с помощью приложения фотографии также можно сделать его фоновым. Достаточно в меню выбрать Установить как > Сделать фоновым рисунком. Вследствие чего изображение установится как фон рабочего стола.
Некоторые пользователи предпочитают использовать классический просмотр фотографий в Windows 10. Непосредственно в программе просмотра фотографий также можно сделать изображение фоновым. В последних версиях операционной системы нужно настроить приложения по умолчанию, поскольку доверенное приложение с магазина фотографии пришло на замену классического просмотра.
Video Screensaver
Заключительное приложение, попавшее в подборку, тоже не отличается широким функционалом. Video Screensaver – это узкоспециализированная программа для вывода видеороликов на Рабочий стол. Среди доступных опций есть изменение разрешения, положения кадра и длительности воспроизведения.
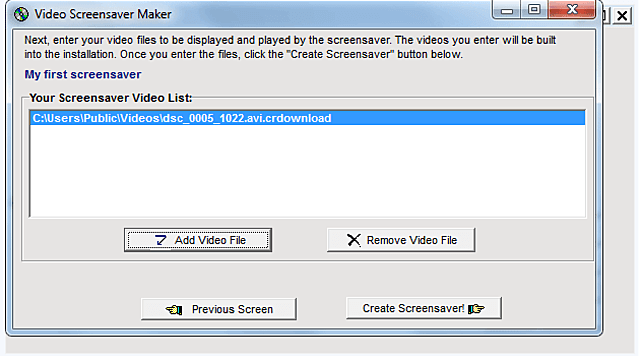
Как и в случае с VideoPaper, интерфейс представлен на английском языке, что не вызовет никакого дискомфорта. Значения пунктов вроде «Video», «Settings» и «OK» знакомы каждому человеку в мире. Следовательно, программа не требует дополнительного пояснения перед началом использования. Нужно просто установить приложение на компьютер, запустить его, выбрать видеоролик, а затем VideoPaper начнет выполнять свою работу.
Руководство по быстрому выбору (ссылки на скачивание бесплатных программ для смены обоев на рабочем столе Windows)
Wallpaper Cycler Lite
| Приятный пользовательский интерфейс. Автоматический запуск. Синхронизация каталогов. Слайд-шоу. Настройка положения. Мониторинг нагрузки процессора. | ||
| 5,9 MB 3.6.0.180 Unrestricted Freeware XP – 7 | ||
| Поддержка 64-разрядной ОС | ||
MuralPix Manager
| Позволяет добавить рамку вокруг изображения. Цвет рамки вычисляется на основе общего тона. Календарь. Синхронизация файлов в каталогах. Заставки и многое другое. | ||
| 3-10,8 MB 1.07 Unrestricted Freeware 98 – XP | ||
| Поддержка 64-разрядной ОС | ||
John’s Background Switcher
| Поддержка нескольких мониторов. Расширенный набор позиций отображения. Автоматический вход и выход. Временные интервалы. Выбор изображений не только из локальных каталогов, но и интернет-ресурсов. Настройка календарей. | ||
|
———— |
||
| 4,9 MB 2.2 Unrestricted Freeware Windows 98 – 8 (исключая Win7 Starter Edition) и Mac OS | ||
| Поддержка 64-разрядной ОС | ||
Wally
| Кросс-платформенная. Поддерживает расширенную настройку позиций. Временные интервалы. Выбор изображения из каталогов и интернет-ресурсов. Отображение данных EXIF. Сохраняет загружаемые фотографии. | ||
| ———— | ||
| 6,89 MB Win32 2.4.4 Unrestricted Freeware Win32, Linux и Mac OS X | ||
| Поддержка 64-разрядной ОС | ||
EvJO Wallpaper Changer
| Чистый и интуитивно понятный пользовательский интерфейс. Автоматический запуск. Необходимый набор инструментов. Поиск фотографий по тегам. Отображение логотипа и календаря. | ||
| ————- | ||
| 6,79 MB 3.1.0.225 Unrestricted Freeware Windows 98 – 7 | ||
| Поддержка 64-разрядной ОС | ||
Рубрики:
- менеджер
- монитор
- обои
- экран
- Лучшие бесплатные программы для создания PDF документов
- Лучшие бесплатные программы для управления бизнесом и его процессами
Настройка экранных заставок в редакторе реестра
Данный способ позволяет изменить различные настройки экранных заставок и предполагает изменение параметров в системном реестре Windows
Все стандартные экранные заставки можно настраивать с помощью редактора системного реестра. Рассмотрим настройки некоторых экранных заставок, включая и те, которые также можно настроить с помощью графического интерфейса.
Все настройки экранных заставок, которые можно изменить, используют параметры типа DWORD (32-бита).
Ленты
Для изменения настроек экранной заставки Ленты, создайте и примените файл реестра следующего содержания:
«CameraFOV»=dword:00000010 «RibbonWidth»=dword:3dfd2400 «NumRibbons»=dword:00000008 «Blur»=dword:00000001 «SpanMultiMon»=dword:00000001
Результат внесения изменений в системный реестр, показан на скриншотах ниже.
Геометрический вальс
Для изменения настроек экранной заставки Геометрический вальс создайте и примените файл реестра следующего содержания:
«CameraFOV»=dword:00000002 «LineWidth»=dword:00000014 «NumLines»=dword:00000006 «SpanMultiMon»=dword:00000001
Результат внесения изменений в системный реестр, показан на скриншотах ниже.
Мыльные пузыри
Для изменения настроек экранной заставки Мыльные пузыри создайте и примените файл реестра следующего содержания:
«ShowShadows»=dword:00000001 «MaterialGlass»=dword:00000000 «ShowBubbles»=dword:00000001 «TurbulenceForce»=dword:499602da «TurbulenceSpeed»=dword:00000008 «SpanMultiMon»=dword:00000001 «SphereDensity»=dword:4153a200 «TurbulenceNumOctaves»=dword:00000055 «Radius»=dword:42294180
Результат внесения изменений в системный реестр, показан на скриншотах ниже.
Объемный текст
Для изменения настроек экранной заставки Объемный текст создайте и примените файл реестра следующего содержания:
«AllScreensSame»=dword:00000000 «SurfaceType»=dword:00000002 «Specular»=dword:00000001 «SurfaceColor»=dword:0040ff00 «CustomEnvironment»=»» «CustomTexture»=»» «UseCustomColor»=dword:00000000 «UseCustomTexture»=dword:00000001 «UseCustomEnvironment»=dword:00000000 «MeshQuality»=dword:00000258 «Size»=dword:0000000a «RotationSpeed»=dword:0000000a «RotationStyle»=dword:00000001 «DisplayString»=»winnote.RU» «DisplayTime»=dword:00000000 «FontWeight»=dword:000002bc «FontItalic»=dword:010000ff «FontFace»=»Times New Roman»
Результат внесения изменений в системный реестр, показан на скриншотах ниже.
Анимированные обои в Windows 10
Вопрос про то, как сделать живые анимированные обои в Windows 10, поставить видео в качестве фона рабочего стола — один из самых часто задаваемых у пользователей. В самой ОС встроенных функций для этих целей нет, и единственное решение — использовать стороннее ПО.
Из того, что можно рекомендовать, и что точно работает — программа DeskScapes, которая, правда, является платной. Причем функционал не ограничивается только анимированными обоями. Скачать DeskScapes можно с официального сайта http://www.stardock.com/products/deskscapes/
На этом завершаю: надеюсь, вы нашли здесь то, чего не знали раньше про обои рабочего стола и что оказалось полезным.
На локскрине Windows 10 периодически появляются по-настоящему классные картинки. Как сохранить их для себя (чтобы, например, замостить рабочий стол)? Напрямую сделать это нельзя, но один способ все-таки есть.
Windows 10 хранит эти изображения (и кое-что ещё) прямо на вашем компьютере в виде файлов с нестандартным расширением. Наша задача — разыскать место хранения заставок, скопировать их в более удобное место и присвоить файлам «правильное» расширение. Приступим!
1. Убедитесь, что Windows 10 на вашем компьютере отображает скрытые файлы и папки. Чтобы проверить это, откройте Проводник и кликните по вкладке Вид. Напротив пункта Скрытые элементы должна стоять «галочка». 2. Через Поиск перейдите по адресу %userprofile%\AppData\Local\Packages\Microsoft.Windows.ContentDeliveryManager_cw5n1h2txyewy\LocalState\Assets Вы попадете в папку Assets с большим числом файлов. 3. Скопируйте все файлы в отдельную папку и разместите её в удобном для вас месте — например, на рабочем столе. 4. В новой папке нажмите Файл — Открыть командную строку — Открыть командную строку как администратор.5. Введите следующую команду: ren *.* *.jpg6. Вернитесь к папке. Теперь там вперемешку с «мусором» лежат фотографии-заставки Windows 10. Отделить зерна от плевел просто — достаточно отсортировать файлы по размеру. Вверху окажутся самые большие. Они-то нам и нужны, всё остальное спокойно можно удалять.
Наверняка многие пользователи замечали у себя автоматическую смену обоев для экрана блокировки Windows 10. Среди них часто попадаются весьма красивые пейзажи, которые хотелось бы видеть на рабочем столе постоянно, а не только при разблокировании ПК. Прежде всего стоит сказать, что за автоматическую загрузку и смену обоев отвечает специальная функция — Windows spotlight, или по-русски «Windows: интересное».
Если она у вас до сих пор не включена, то ее необходимо активировать в разделе Параметры -> Персонализация -> Экран блокировки -> Фон:
Спустя какое-то время в операционной системе скопится достаточное количество изображений, из которых уже можно будет выбрать понравившиеся картинки и установить себе в качестве обоев рабочего стола.
Чтобы достать картинки из «Windows: интересное», прежде всего нужно открыть окно проводника и перейти на вкладку Вид, здесь находим плитку «Показать или скрыть», в появившемся списке отмечаем галочками два пункта «Расширения имен файлов» и «Скрытые элементы»:
Открываем диск «C», и находим папку Пользователи:
C:\Users\Имя_Пользователя\AppData\Local\Packages\Microsoft.Windows.ContentDeliveryManager_cw5n1h2txyewy\LocalState\Assets
Либо можно просто скопировать в адресную строку окна этот путь и нажать Enter:
%LOCALAPPDATA%\Packages\Microsoft.Windows.ContentDeliveryManager_cw5n1h2txyewy\LocalState\Assets
В итоге откроется папка с файлами без расширения, это и есть изображения с экрана блокировки Windows. Для того чтобы превратить их в полноценные картинки, необходимо переименовать файлы, добавив расширение.jpg:
Сразу после переименования, вы сможете посмотреть картинки привычным способом, а также установить их в качестве обоев рабочего стола:
Также для более быстрого экспорта картинок из «Интересного», предлагаем воспользоваться готовым.vbs скриптом – (0,01 MB)
Скачайте архив и запустите файл spotlight_images.vbs
С его помощью все файлы из папки Assets автоматически переименовываются в JPG-изображения и добавляются в отдельный каталог на рабочем столе:
Этот способ полностью безопасен и очень удобен, т.к. позволяет экономить массу времени
Обратите внимание, что не все картинки в новой папке имеют превью, эти файлы не являются изображениями и не подходят для использования



























