Процессы, которые могут нагружать систему
Процессы, которые могут существенно нагрузить ваш компьютер: wpffontcache_v0400, rundll32, довольно часто Interrupts грузит ЦП, также причиной могут быть некоторые другие задачи. Рассмотрим некоторые из них.
Trustedinstaller
Эта задача запускается самой системой Windows, она участвует в обновлении системы. Как быть, что требуется сделать, если trustedinstaller грузит процессор. Обычно нагрузка на ЦП из-за данного процесса возрастает в тех случаях, когда он в фоновом режиме сканирует компьютер, чтобы проверить необходимость апдейта. Многие обновления требуют для установки перезагрузки, после которой загруженность процессора уменьшится до обычных значений. Для снятия проблемного процесса, надо выделить его в списке и нажать кнопку Снять задачу.
Чтобы полностью отключить trustedinstaller, нужно зайти в «Пуск» — «Панель управления» — «Настройка автоматических обновлений Windows», где следует выбрать пункт «Не запрашивать и не устанавливать обновления». Если после перезагрузки процесс не исчезнет, то проверьте ПК на наличие вирусов.
Wpffontcache_v0400.exe
Процесс wpffontcache_v0400 чаще всего грузит систему в старых версиях Windows. Этот исполняемый файл входит в библиотеки Microsoft .NET Framework. Его задача заключается в оптимизации отображения шрифтов. Он представляет собой кэш, в который записываются данные об используемых стилях текста, что позволяет при необходимости мгновенно загружать требуемые элементы интерфейса. Этот файл не является жизненно необходимым для работы системы, поэтому его можно удалить. Это можно сделать с помощью Командной строки. Для того чтобы зайти в нее, требуется нажать сочетание клавиш Win + R, а затем ввести команду
Обычно wpffontcache_v0400 начинает вызывать проблемы, связанные с нагрузкой на процессор в тех случаях, когда файл поврежден. Чтобы исправить проблемы с производительностью, можно просто обновить имеющуюся библиотеку .NET Framework.
Другой вариант — полное удаление поврежденного файла:
- Сначала необходимо остановить процесс wpffontcache_v0400 в окне «Диспетчер задач».
- После этого нажать сочетание клавиш Win + R.
- В появившемся окне «Выполнить» ввести cmd и нажать OK.
- Появится окно Командной строки, где нужно ввести команду и нажать Enter.
- Перезагрузить компьютер.
После проделанных действий проблема будет решена.
Rundll32.exe и mscorsvw.exe
Если ваш процессор нагружен почти на 100% задачей под названием rundll32, то скорее всего это связано с обновлением до десятой версии Windows. В этом случае стоит установить программу Process Explorer, с помощью которой можно узнать, с какими параметрами запускается тот или иной процесс. Если загрузка системы связана с обновлением, то для rundll32.exe в строке «Command line» будут указаны appraiser.dll, DoScheduledTelemetryRun. Если вы не хотите обновляться до новой версии операционной системы, то их можно просто отключить. Это можно сделать с помощью Планировщика заданий, который находится в разделе «Администрирование» Панели управления.
Чтобы отключить Appraiser, нужно зайти в «Планировщик заданий», далее в библиотеку «Microsoft», после в папку «Windows», а затем в папку «Application Experience», в которой будет находиться файл «Microsoft Compatibility Appraiser». Эту задачу нужно отключить, выбрав из появившегося списка при нажатии правой кнопочкой мыши необходимую строку. В результате чего нагрузка на процессор, связанная с rundll32, существенно снизится.
Второй процесс, относящийся к библиотеке .NET Framework, который нередко грузит процессор, называется mscorsvw.exe. Этот элемент библиотеки предназначен для того, чтобы Windows-приложения могли одинаково эффективно работать на разных компьютерах без привязки к определенному аппаратному обеспечению. Как правило этот процесс самостоятельно запускается в определенное время, существенно увеличивая нагрузку на ЦП.
Не стоит торопиться снять эту задачу, так как mscorsvw.exe выполняет важную работу для увеличения быстродействия компьютера в дальнейшем. Поэтому лучше просто подождать несколько минут.
wmiprvse.exe
В некоторых случаях грузить процессор может wmiprvse.exe. Часто из-за этой задачи ЦП может быть загружен на 100%, что существенно снижает быстродействие компьютера. Если вы через «Диспетчер задач» снимете этот процесс, то он сразу же запустится заново. Обычно для решения проблемы достаточно удалить Windows System Resource Manager.
Какие службы Nvidia можно отключить?
Если процессор — слабое звено
Лично мне только так удалось избавился от заиканий FPS в GTA V.
Сразу подчеркну ещё раз, этот гайд не для всех, а только для тех, у кого слабое место — процессор и при этом он вовсе не панацея, не волшебная таблетка, которая превратит дешёвое в дорогое
. Т. е. если в какой-то конкретнойпроцессорозависимой игре его загрузка у вас доходит до 100%, то эти простые шагимогут улучшить ситуацию. Однако на сколько они её улучшат зависит от того, насколько слаб процессор. Не надо строить иллюзий, а потом обижаться, ставить низкую оценку, писать, что автор мyдак, что не помогло, если сейчас у вас процессор слишком слаб и только и делает, что захлёбывается, и думать, что после гайда он полетит как самолёт. Есть разница между «доходит до 100%» и «постоянно держится на 100%». В общем, друзья, давайте будем адекватно оценивать наше железо.
Что за WPFFontCache_v0400.exe?
Данный процесс входит в состав модуля WPF Font и предназначен для кеширования (оптимизации) экранных шрифтов во время запуска приложений, использующих платформу .NET (звучит запутанно?). В данном файле сохраняется вся необходимая информация о тестовых стилях, необходимая для правильного оформления внешнего вида тех или иных программ.
Открыв диспетчер задач можно увидеть нечто подобное:
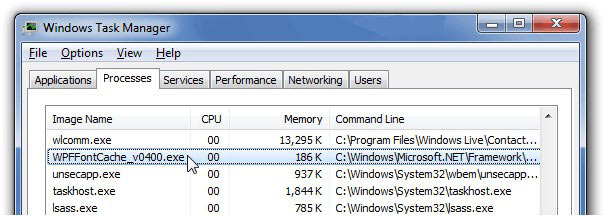
Стоит отметить, что указанный элемент не относится к разряду системных, поэтому его можно смело «вырубать» без каких-либо критических последствий для ОС. Если же wpffontcache v0400 грузит процессор, скорее всего он был подвержен повреждениям. В нормальном состоянии файл не должен так себя вести.
Располагается данный объект во вложенных папках Windows по пути:
Microsoft.NET — Framework64 — v4.0.30319 – WPF
Там его можно найти, но удалить так просто не получится (далее расскажу как правильно поступать). Не спешите это делать. Чтобы удостовериться, что элемент заражен вирусом, следует предварительно запустить сканирование любой антивирусной программой. При отсутствии установленного защитного ПО, можно воспользоваться проверкой DrWeb Cure It. Это самый простой и быстрый способ, отличающийся эффективностью проверки.
Как отключить автоматическое обновление Windows 10 и системные службы
Компания Microsoft в операционной системе Windows 10, и более ранних версиях, предусмотрела возможность автоматического обновления программного обеспечения. К сожалению, данная функция на некоторых компьютерах приводит к тому, что при проверке доступных обновлений на сервисах Microsoft, файл System грузит оперативную память или жесткий диск. В таком случае единственным решением является отключение автоматического обновления Windows 10
Внимание: Если вы отключили автоматическое обновление Windows 10, рекомендуем раз в несколько месяцев (или недель) самостоятельно проверять наличие новых сборок операционной системы
Отключить автоматическое обновление Windows 10 довольно просто, для этого необходимо:
- Нажать на клавиатуре сочетание клавиш Windows+R, и в открывшемся меню «Выполнить» прописать команду services.msc, а после нажать «ОК».
- Команда services.msc позволит открыть меню, в котором отображаются все системные службы. Листаем немалый список до тех пор, пока не обнаружим службу «Центр обновления Windows (локальный компьютер)». Жмем на обнаруженный элемент правой кнопкой мыши, и в выпавшем меню выбираем «Свойства».
- Откроются свойства выбранной службы, и здесь надо сперва нажать кнопку «Остановить», если она активна, а после изменить «Тип запуска» на «Отключена».
Выполнив указанные выше инструкции, в операционной системе будет отключена служба, которая занимается автоматической проверкой, в «фоновом» режиме, актуальности действующей на компьютере версии Windows.
Помимо автоматического обновления Windows 10, чтобы процесс System не грузил систему, необходимо отключить и некоторые службы. В меню «Служб», которое открывается командой services.msc, также необходимо остановить, а после отключить, следующие локальные службы:
- KtmRm для координатора распределенных транзакций
- Snupchat
- Superfetch
- Агент политики IPsec
- Клиент отслеживания изменившихся связей
- Служба политики диагностики
Обратите внимание: в зависимости от версии операционной системы Windows, а также количества установленных драйверов и кодеков, некоторые службы, перечисленные выше, могут отсутствовать. После отключения антивируса DrWeb, автоматического обновления Windows 10 и некоторых служб, следует перезагрузить компьютер. За счет отключения ряда задач, которые отнимали много ресурсов компьютера, должна в целом повыситься производительность работы системы, а в «Диспетчере задач» исчезнет проблема с загрузкой жесткого диска и оперативной памяти
За счет отключения ряда задач, которые отнимали много ресурсов компьютера, должна в целом повыситься производительность работы системы, а в «Диспетчере задач» исчезнет проблема с загрузкой жесткого диска и оперативной памяти
После отключения антивируса DrWeb, автоматического обновления Windows 10 и некоторых служб, следует перезагрузить компьютер. За счет отключения ряда задач, которые отнимали много ресурсов компьютера, должна в целом повыситься производительность работы системы, а в «Диспетчере задач» исчезнет проблема с загрузкой жесткого диска и оперативной памяти.
Что такое svchost.exe?
svchost.exe считается главным процессом операционной системы Windows 10. Он отвечает за ее стабильную работу и поддержку отдельных системных и сторонних служб. Все утилиты под этим именем используют динамические библиотеки DLL.
Плюс этого процесса состоит в том, что он экономит ресурсы компьютера. К примеру, если каждый сервис, функционирующий под этим именем, работал отдельно, оперативная память была бы перегружена куда раньше. А к минусу можно как раз причислить частую трудность определения программы, к которой относится выделенный пункт.
Почему svchost грузит процессор?
Даже при том, что этот процесс сокращает нагрузку на память, порой случаются ситуации, когда именно из-за него система начинает тормозить. Происходить подобное может по нескольким причинам.
- Переполнение журнала событий, истории посещений в браузере, файлов cookie и прочих временных папок. Да, если их своевременно не чистить, система не будет работать стабильно.
- Одновременный запуск нескольких системных задач с высоким приоритетом или использование ресурсоемких программ (даже в фоновом режиме). Например, обновление софта, базы данных антивируса, свернутый браузер и так далее. Тут речь больше идет о периодических перегрузках, а не постоянной работе на максимальных показателях. С течением времени подобная активность может просто спасть после завершения всех фоновых операций.
- Заражение компьютера одним или несколькими вирусными программами. При этом они довольно эффектно маскируются под процесс svchost, и без внимательного наблюдения обнаружить их не так просто. При запуске вирусного софта название исходного процесса может меняться. Чаще просто добавляется или убирается одна буква. Порой и подлинные службы бывают подверженными атакам.
- Неправильная установка обновлений операционной системы. Тут может помочь простой откат системы до предыдущей версии. Следующая инсталляция должна пройти куда успешнее.
- Перегрев процессора. Если это ПК, то можно выключить его и почистить внутренности от пыли. Желательно, конечно, доверить данную процедуру специалистам, но даже начинающий пользователь при грамотном обращении может провести эту процедуру как надо. Если же это ноутбук, то желательно отключить его на время или приобрести отдельную подставку со специальным вентилятором.
- Неполадки с системными файлами. Решаются они проверкой данных ОС на наличие ошибок через утилиту «Командная строка».
- Ошибки в реестре. Это очень важная база данных, из которой все установленные программы и сервисы берут информацию. При наличии хотя бы мизерных ошибок система будет работать менее стабильно. Появиться они могут при неправильном удалении некоторых важных приложений.
- Неправильная работа одной из служб, записанных под этим именем, которая запускает высокий уровень использования процессора. Часто такое наблюдается в пиратских сборках. Тут надо просто отследить, что это за служба, и отключить ее, если она не нужна.
Как отследить службу через «Диспетчер задач»
Через «Диспетчер задач» я могу узнать, какой именно процесс больше всего грузит память компьютера. Для начала я открою утилиту – можно нажатием на комбинацию Ctrl + Shift + Esc или через строку поиска Кортаны в панели задач.
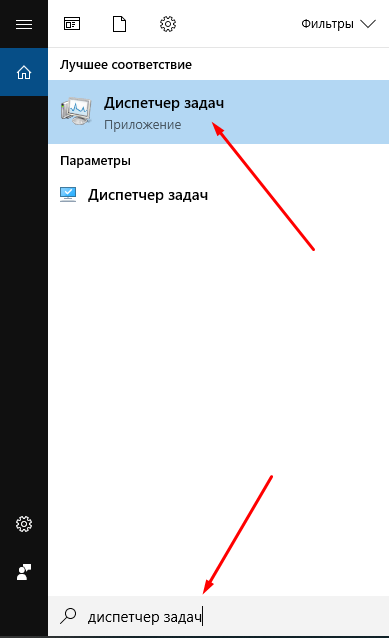
Открыть «Диспетчер задач» можно и через строку поиска
Чтобы найти эту службу, сначала перейду во вкладку «Подробности» и отсортирую задачи по мере загрузки на память.
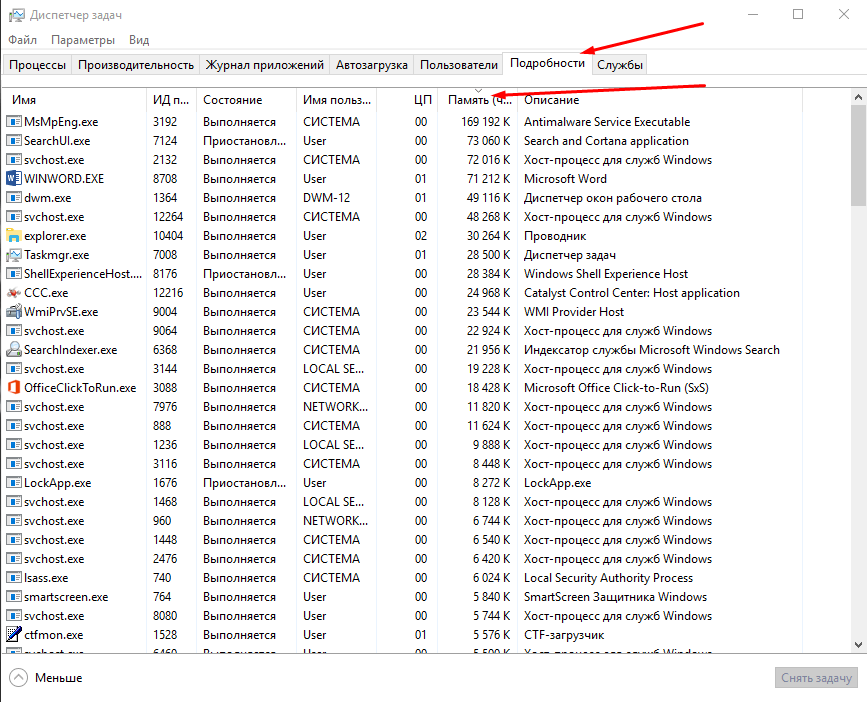
Перехожу во вкладку «Подробности» и сортирую приложения по нагрузке на память
Дальше выберу ту строку с svchost.exe, которая больше остальных грузит память. Вызову контекстное меню нажатием по ней правой кнопкой мыши и кликну по пункту «Перейти к службам».
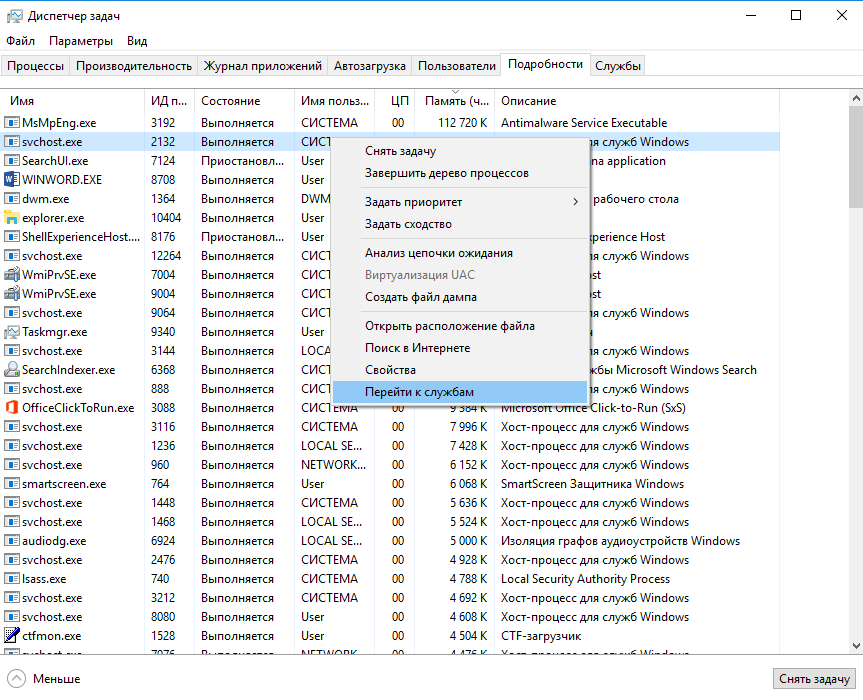
Нужно просто вызвать контекстное меню и нажать на пункт перехода к службе
Окно переключится на вкладку «Службы», где нужная служба будет выделена.
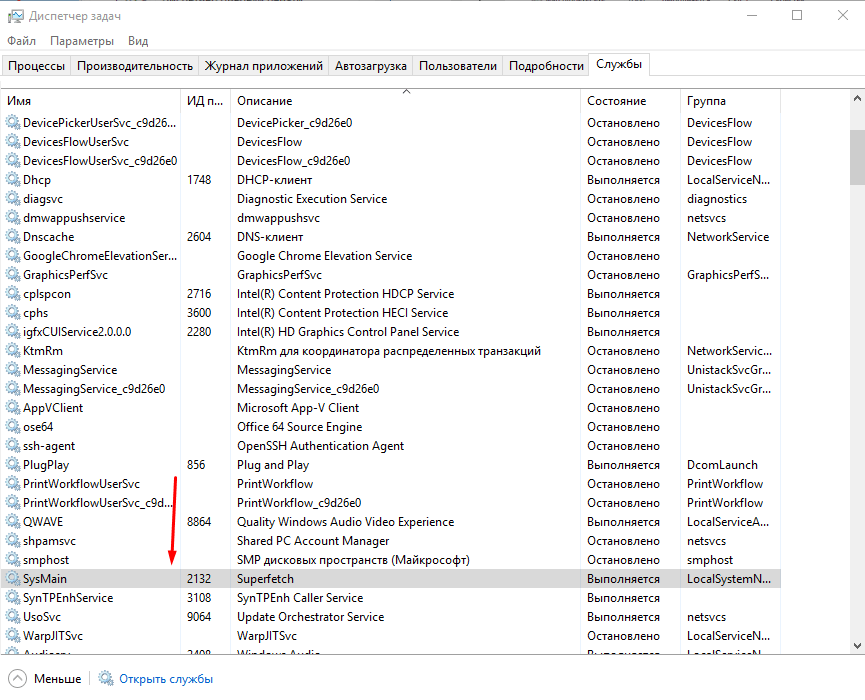
После этого выбранный процесс выделится во вкладке «Службы»
Удаление файлов FontCache*.dat
Во многих случаях удаление файлов Font*.dat позволяет устранить высокую нагрузку на процессор, вызываемую PresentationFontCache.exe. Эти файлы содержат информацию, на которую ссылаются приложения. Возможно, один из них поврежден и вызывает проблему.
Разверните на экране окно «Выполнить» клавишами Win + R, наберите путь к указанному каталогу и нажмите на Enter:
Кликните правой кнопкой мыши на FontCache*.dat и выберите «Удалить».
После этого перезагрузите ПК и проверьте, насколько процесс грузит ЦП.
Если доступ к папке заблокирован, выполните следующие шаги. Нажмите Win + R, впишите control panel и подтвердите выполнение на Enter. Перейдите в раздел «Параметры папок» (или Параметры проводника).
Откройте вкладку Вид, отметьте пункт «Показать скрытые файлы, папки и диски» в подразделе «Дополнительные параметры». Для сохранения кликните на «Применить». Попробуйте еще раз перейти к папке.
Если файлы кэша не можете удалить, то остановите в Диспетчере задач процесс PresentationFontCache.exe. Нажмите одновременно CTRL + SHIFT + Esc, кликните правой кнопкой мыши на нем и выберите «Снять задачу». Теперь попробуйте повторить удаление.
How to check if WPFFontCache_v0400.exe is a security issue?
We also recommend using the Security task manager application to find which processes are unwanted in your Windows computer and can be a security issue. Here is how you can find whether WPFFontCache_v0400.exe is a security threat using the Security Task Manager application.
- Download the Security Task Manager application and install it on your computer.
- Run it as administrator. It will now show all the applications that are running on your computer.
- Now it will show the Rating, file location, company, and product name for each process.
- Now click on the rating column to sort based on ratings.
- You will now see which process has the worst rating easily so can decide WPFFontCache_v0400.exe is given a bad rating or not easily.
- You will also find whether the WPFFontCache_v0400.exe process is important or not with this feature. Here is a screenshot of the software running on our windows computer.
Получение и установка обновления
Перед установкой этого обновления
Перед установкой последней версии обновления необходимо установить указанные ниже обновления и перезапустить устройство. Установка этих обновлений повышает надежность процесса обновления и устраняет потенциальные проблемы при установке обновлений и применении исправлений для системы безопасности Майкрософт.
Обновление системы обслуживания от 12 марта 2019 г.(SSU) (KB4490628). Чтобы получить автономный пакет для этого SSU, найщите его в каталоге обновлений Майкрософт. Это обновление необходимо для установки обновлений, которые подписаны только на SHA-2.
Последнее обновление SHA-2(KB4474419),выпущенное 10 сентября 2019 г. Если вы используете Windows Обновления, вам автоматически будет предложено последнее обновление SHA-2. Это обновление необходимо для установки обновлений, которые подписаны только на SHA-2. Дополнительные сведения об обновлениях SHA-2 см. в требованиях к поддержке подписи кода SHA-2 2019для Windows и WSUS.
Пакет подготовки расширенных обновлений для системы безопасности (ESU)(KB4538483),выпущенный 11 февраля 2020 г. Вам будет предложен пакет подготовки лицензирования ESU из WSUS. Чтобы получить автономный пакет подготовки лицензии ESU, найщите его в каталоге обновлений Майкрософт.
Установите это обновление
Канал выпуска
Следующий шаг
Windows Обновление и Обновление Майкрософт
Ни один. Это обновление загружается и устанавливается автоматически из Windows Update, если вы клиент ESU.
Каталог Центра обновления Майкрософт
Чтобы получить автономный пакет для этого обновления, перейдите на веб-сайт каталога обновлений Майкрософт.
Windows Server Update Services (WSUS)
Это обновление будет автоматически синхронизироваться с WSUS, если вы настроите продукты и классификации следующим образом:
Продукт:Windows 7 с пакетом обновления 1 ,Windows Server 2008 R2 с пакетом обновления 1,Windows Внедренный стандартный 7 с пакетом обновления 1, Windows Внедренная POSReady 7
Классификация:обновления для системы безопасности
Требование перезагрузки
Обновление сведений о развертывании
Сведения о развертывании этого обновления для системы безопасности можно найти в следующей статье базы знаний Майкрософт:
20210209 Сведения о развертывании обновлений для системы безопасности: 9 февраля 2021 г.
Обновление сведений об удалении
Примечание. Не рекомендуется удалять обновления для системы безопасности. Чтобы удалить это обновление, используйте элемент Программы и функции на панели управления.
Обновление сведений о перезапуске
Это обновление не требует перезапуска системы после его применения, если только обновленные файлы не заблокированы или не используются.
Сведения о замене обновлений
Это обновление заменяет ранее выпущенные обновления 4598500 и 4579977.
Проверка целостности системных файлов через Командную строку
Большое потребление ресурсов ПК бывает вызвано наличием повреждений системных файлов. Проверить, так ли это, можно через Командную строку:
- Введите запрос «sfc/scannow».
- Нажмите клавишу «Enter».
В заключение Виндовс предоставит данные относительно найденных ошибок. Их устранение произойдет в автоматическом режиме.
Что это за проблема?
Итак, открываем диспетчер задач и видим:
Данный файл не является системным, отсюда мы понимаем, что есть возможность его выключить, и в системе из-за этого особых последствий не будет. Но, если у вас WPFFontCache довольно сильно нагружает ЦП, вполне возможно, что он подвергся изменениям. Если элемент функционирует нормально, он обычно ведёт себя правильно.
Находится элемент в специальных папочках Виндовс:
Разумеется, по этому адресу, вы без проблем сможете найти этот элемент. Но, удалить его может не в тот же миг не получиться. Поэтому, инсталлировать его тут же не стоит. Очень может быть, что этот элемент был заражён вредоносным файлом. Как я уже говорил, проверить это можно только, начав сканирование ПК тем антивирусным ПО, который у вас установлен.
Могу ли я удалить или удалить python.exe?
Не следует удалять безопасный исполняемый файл без уважительной причины, так как это может повлиять на производительность любых связанных программ, использующих этот файл. Не забывайте регулярно обновлять программное обеспечение и программы, чтобы избежать будущих проблем, вызванных поврежденными файлами. Что касается проблем с функциональностью программного обеспечения, проверяйте обновления драйверов и программного обеспечения чаще, чтобы избежать или вообще не возникало таких проблем.
Согласно различным источникам онлайн, 5% людей удаляют этот файл, поэтому он может быть безвредным, но рекомендуется проверить надежность этого исполняемого файла самостоятельно, чтобы определить, является ли он безопасным или вирусом. Лучшая диагностика для этих подозрительных файлов — полный системный анализ с Reimage, Если файл классифицируется как вредоносный, эти приложения также удаляют python.exe и избавляются от связанных вредоносных программ.
Однако, если это не вирус и вам нужно удалить python.exe, вы можете удалить Python 2.7.3 со своего компьютера, используя его деинсталлятор, который должен находиться по адресу: MsiExec.exe / I . Если вы не можете найти его деинсталлятор, то вам может понадобиться удалить Python 2.7.3, чтобы полностью удалить python.exe. Вы можете использовать функцию «Установка и удаление программ» на панели управления Windows.
1. в Меню Пуск (для Windows 8 щелкните правой кнопкой мыши в нижнем левом углу экрана), нажмите Панель управления, а затем под Программы: o Windows Vista / 7 / 8.1 / 10: нажмите Удаление программы. o Windows XP: нажмите Установка и удаление программ.
2. Когда вы найдете программу Python 2.7.3щелкните по нему, а затем: o Windows Vista / 7 / 8.1 / 10: нажмите Удалить. o Windows XP: нажмите Удалить or Изменить / Удалить вкладка (справа от программы).
3. Следуйте инструкциям по удалению Python 2.7.3.
Наиболее распространенные ошибки python.exe, которые могут возникнуть:
• «Ошибка приложения python.exe». • «Ошибка python.exe». • «python.exe столкнулся с проблемой и должен быть закрыт. Приносим извинения за неудобства». • «python.exe не является допустимым приложением Win32». • «python.exe не запущен». • «python.exe не найден». • «Не удается найти python.exe». • «Ошибка запуска программы: python.exe». • «Неверный путь к приложению: python.exe».
Аккуратный и опрятный компьютер — это один из лучших способов избежать проблем с Python 2.7.3. Это означает выполнение сканирования на наличие вредоносных программ, очистку жесткого диска cleanmgr и ПФС / SCANNOWудаление ненужных программ, мониторинг любых автозапускаемых программ (с помощью msconfig) и включение автоматических обновлений Windows. Не забывайте всегда делать регулярные резервные копии или хотя бы определять точки восстановления.
Если у вас возникла более серьезная проблема, постарайтесь запомнить последнее, что вы сделали, или последнее, что вы установили перед проблемой. Использовать resmon Команда для определения процессов, вызывающих вашу проблему. Даже в случае серьезных проблем вместо переустановки Windows вы должны попытаться восстановить вашу установку или, в случае Windows 8, выполнив команду DISM.exe / Online / Очистка-изображение / Восстановить здоровье, Это позволяет восстановить операционную систему без потери данных.
Чтобы помочь вам проанализировать процесс python.exe на вашем компьютере, вам могут пригодиться следующие программы: Менеджер задач безопасности отображает все запущенные задачи Windows, включая встроенные скрытые процессы, такие как мониторинг клавиатуры и браузера или записи автозапуска. Единый рейтинг риска безопасности указывает на вероятность того, что это шпионское ПО, вредоносное ПО или потенциальный троянский конь. Это антивирус обнаруживает и удаляет со своего жесткого диска шпионское и рекламное ПО, трояны, кейлоггеры, вредоносное ПО и трекеры.
Удаление программ без пакетного менеджера
Здесь тоже есть несколько вариантов. Если вы устанавливали программу из исходников с помощью компиляции и make install, то она разложена по всей системе. А это значит, что вы не сможете просто зайти и удалить папку с ней, как в Windows. Вам придется использовать тот же скрипт, что вы использовали для установки. Откройте терминал и выполните:
Первая команда переходит в папку с исходниками, вторая — удаляет программу. Если скрипта не сохранилось, то вы можете скачать его из интернета. Иначе программу не удалить. Еще один вариант установки программ — с помощью скрипта из официального сайта. Такие программы удалить намного проще. Они устанавливаются, как правило, в одну папку, для них существует специальный каталог в файловой системе Linux. Здесь они создают новую папку, где расположены все их файлы, включая исполняемые и файлы настроек. Например, чтобы удалить браузер Google Chrome, установленный, таким образом, нужно набрать:
Возможно, после удаления программы, вам стоит проверить папку /etc, так как там обязательно должны были остаться файлы настроек пути к библиотекам этой программы, исполняемым файлам и файлы сервисов. Также после удаления программ рекомендуется делать очистку системы Ubuntu.
Процессы, которые могут нагружать систему
Процессы, которые могут существенно нагрузить ваш компьютер: wpffontcache_v0400, rundll32, довольно часто Interrupts грузит ЦП, также причиной могут быть некоторые другие задачи. Рассмотрим некоторые из них.
Trustedinstaller
Эта задача запускается самой системой Windows, она участвует в обновлении системы. Как быть, что требуется сделать, если trustedinstaller грузит процессор. Обычно нагрузка на ЦП из-за данного процесса возрастает в тех случаях, когда он в фоновом режиме сканирует компьютер, чтобы проверить необходимость апдейта. Многие обновления требуют для установки перезагрузки, после которой загруженность процессора уменьшится до обычных значений. Для снятия проблемного процесса, надо выделить его в списке и нажать кнопку Снять задачу.
Чтобы полностью отключить trustedinstaller, нужно зайти в «Пуск» — «Панель управления» — «Настройка автоматических обновлений Windows», где следует выбрать пункт «Не запрашивать и не устанавливать обновления». Если после перезагрузки процесс не исчезнет, то проверьте ПК на наличие вирусов.
Wpffontcache_v0400.exe
Процесс wpffontcache_v0400 чаще всего грузит систему в старых версиях Windows. Этот исполняемый файл входит в библиотеки Microsoft .NET Framework. Его задача заключается в оптимизации отображения шрифтов. Он представляет собой кэш, в который записываются данные об используемых стилях текста, что позволяет при необходимости мгновенно загружать требуемые элементы интерфейса. Этот файл не является жизненно необходимым для работы системы, поэтому его можно удалить. Это можно сделать с помощью Командной строки. Для того чтобы зайти в нее, требуется нажать сочетание клавиш Win + R, а затем ввести команду cmd
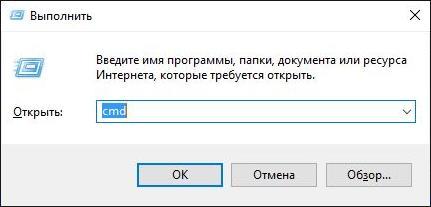
Обычно wpffontcache_v0400 начинает вызывать проблемы, связанные с нагрузкой на процессор в тех случаях, когда файл поврежден. Чтобы исправить проблемы с производительностью, можно просто обновить имеющуюся библиотеку .NET Framework.
Другой вариант — полное удаление поврежденного файла:
- Сначала необходимо остановить процесс wpffontcache_v0400 в окне «Диспетчер задач».
- После этого нажать сочетание клавиш Win + R.
- В появившемся окне «Выполнить» ввести cmd и нажать OK.
- Появится окно Командной строки, где нужно ввести команду sc delete WPFFontCache_v0400.exe и нажать Enter.
- Перезагрузить компьютер.
После проделанных действий проблема будет решена.
Rundll32.exe и mscorsvw.exe
Если ваш процессор нагружен почти на 100% задачей под названием rundll32, то скорее всего это связано с обновлением до десятой версии Windows. В этом случае стоит установить программу Process Explorer, с помощью которой можно узнать, с какими параметрами запускается тот или иной процесс. Если загрузка системы связана с обновлением, то для rundll32.exe в строке «Command line» будут указаны appraiser.dll, DoScheduledTelemetryRun. Если вы не хотите обновляться до новой версии операционной системы, то их можно просто отключить. Это можно сделать с помощью Планировщика заданий, который находится в разделе «Администрирование» Панели управления.

Чтобы отключить Appraiser, нужно зайти в «Планировщик заданий», далее в библиотеку «Microsoft», после в папку «Windows», а затем в папку «Application Experience», в которой будет находиться файл «Microsoft Compatibility Appraiser». Эту задачу нужно отключить, выбрав из появившегося списка при нажатии правой кнопочкой мыши необходимую строку. В результате чего нагрузка на процессор, связанная с rundll32, существенно снизится.
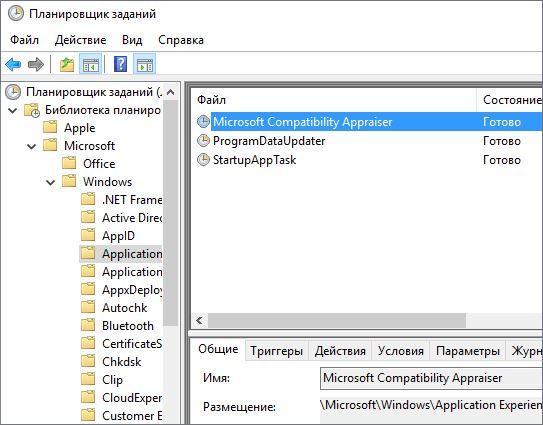
Второй процесс, относящийся к библиотеке .NET Framework, который нередко грузит процессор, называется mscorsvw.exe. Этот элемент библиотеки предназначен для того, чтобы Windows-приложения могли одинаково эффективно работать на разных компьютерах без привязки к определенному аппаратному обеспечению. Как правило этот процесс самостоятельно запускается в определенное время, существенно увеличивая нагрузку на ЦП.
Не стоит торопиться снять эту задачу, так как mscorsvw.exe выполняет важную работу для увеличения быстродействия компьютера в дальнейшем. Поэтому лучше просто подождать несколько минут.
wmiprvse.exe
В некоторых случаях грузить процессор может wmiprvse.exe. Часто из-за этой задачи ЦП может быть загружен на 100%, что существенно снижает быстродействие компьютера. Если вы через «Диспетчер задач» снимете этот процесс, то он сразу же запустится заново. Обычно для решения проблемы достаточно удалить Windows System Resource Manager.
Как избавиться от нагрузки процессом PresentationFontCache.exe?
К счастью, существует ряд методов, способных привести службу PFC в нормальное рабочее состояние.
Метод №1 Удаление файла Font*.dat
Данный метод является наиболее эффективным, если верить пользователям в сети. Все, что вам нужно сделать — это найти файл Font*.dat на своем компьютере и удалить его. В файле Font*.dat содержится информация о различных WPF-приложениях. Файл потенциально может вызывать проблемы с PresentationFontCache.exe, если он был поврежден.
Следуйте вот этим шагам:
нажмите Win+R для вызова окошка «Выполнить»;
пропишите в пустой строке C:\Windows\ServiceProfiles\LocalService\AppData\Local\ и нажмите Enter;
![]()
- найдите файл Font*.dat (в нашем случае это был FontCache 3.0.0.0.dat);
- нажмите ПКМ на этот файл и выберите «Удалить»;
- перезагрузите свой ПК.
Метод №2 Остановка службы Presentation Font Cache
Вы, конечно, можете отключить Presentation Font Cache в своей системе, однако это значительно ухудшит производительность всех WPF-приложений. Тем не менее если вы не используете подобных приложений, то можно спокойно выключить эту службу и продолжить пользоваться своей Windows. Деактивация PFC выполняется вот так:
![]()
- нажмите Win+S для вызова системного поисковика;
- сделайте запрос «Службы» и кликните на найденный элемент;
- найдите в списке службу «Кэш шрифтов Windows Presentation Foundation *.*.*.*.» и дважды кликните на нее ЛКМ;
- в меню типа запуска выберите пункт «Отключена» и сохраните внесенные изменения;
- перезагрузите ПК.
Метод №3 Восстановление .NET Framework
Два вышеуказанных метода не помогли вам решить проблему с процессом PresentationFontCache.exe? Восстановление платформы .NET Framework — потенциальное решение в сложившейся ситуации. Как мы уже говорили выше, Presentation Font Cache является частью .NET Framework, а поэтому логично, что если что-то произойдет с последней, то служба PFC может начать работать некорректно.
Попробуйте сделать следующее:
- нажмите Win+R;
- выполните значение «appwiz.cpl» и нажмите Enter;
- найдите в списке программ «Microsoft .Net Framework 3.0» (или другую версию), кликните на нее ПКМ и выберите «Изменить»;
- в новом окошке кликните на «Repair» (Восстановить) и следуйте инструкциям на экране;
- закончив с процессом восстановления, перезагрузите компьютер.
Как правило, первый метод работает для большинства пользователей, но в некоторых случаях приходится воспользоваться двумя другими решениями. Мы надеемся, что данная статья была достаточно информативной и вы избавились от проблемы с процессом PresentationFontCache.exe.
Удаляем файл
- Открываем диспетчер задач любым из известных способов (вот перечень);
- Находим элемент, который необходимо устранить, выделяем его курсором мышки и ниже (справа) нажимаем «Остановить» или «Снять задачу».
- Несмотря на предупреждение, соглашаемся с действием.
- Открываем консоль выполнения запросов, нажав комбинацию Win + R и вводим:
Откроется окно командной строки (вот еще несколько методов попасть в консоль), где следует написать:
sc delete pythonw.exe
После нажатия на Enter, стартует процедура очистки. По завершению, можно закрывать консоль.
Автор рекомендует:
Уверен, что инструкция помогла Вам. Pythonw exe как удалить Вы знаете, но еще раз напомню, что после устранения он может снова восстановиться по требованию использующего его приложения. Если это вирус, то стоит обязательно запустить антивирусное сканирование. Попробуйте одну из утилит, представленных в данном списке.
Подлинный файл является одним из компонентов программного обеспечения Python, разработанного Python Software Foundation .
Python.exe — это исполняемый файл (программа) для Windows. Расширение имени файла .exe — это аббревиатура от англ. слова executable — исполнимый. Необходимо запускать исполняемые файлы от проверенных производителей программ, потому что исполняемые файлы могут потенциально изменить настройки компьютера или нанести вред вашему компьютеру. Бесплатный форум с информацией о файлах может помочь вам разобраться является ли python.exe вирусом, трояном, программой-шпионом, рекламой, которую вы можете удалить, или файл принадлежит системе Windows или приложению, которому можно доверять.
- Используйте программу Настройщик Windows, чтобы найти причину проблем, в том числе и медленной работы компьютера.
- Обновите программу ActiveState Komodo Edit. Обновление можно найти на сайте производителя (ссылка приведена ниже).
- В следующих пунктах предоставлено описание работы python.exe.
How To Remove or Uninstall WPFFontCache_v0400.exe
To remove WPFFontCache_v0400.exe from your computer do the following steps one by one. This will uninstall WPFFontCache_v0400.exe if it was part of the software installed on your computer.
- If the file is part of a software program, then it will also have an uninstall program. Then you can run the Uninstaller located at directory like C:Program Files>Microsoft>Microsoft .NET Framework >Windows Presentation Foundation Font Cache> WPFFontCache_v0400.exe_uninstall.exe.
- Or the WPFFontCache_v0400.exe was installed using the Windows Installer then to uninstall it Go to System Settings and open Add Or Remove Programs Option.
- Then Search for WPFFontCache_v0400.exe or the software name Microsoft .NET Framework in the search bar or try out the developer name Microsoft.
- Then click on it and select the Uninstall Program option to remove WPFFontCache_v0400.exe file from your computer. Now the software Microsoft .NET Framework program along with the file WPFFontCache_v0400.exe will be removed from your computer.



























