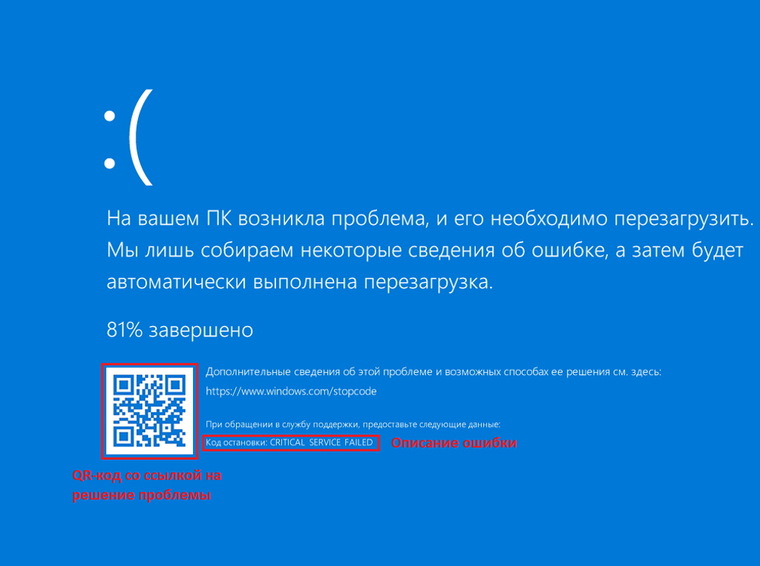Как создавать диалоговые окна с ошибкой?
Итак, создадим простое диалоговое окно с двумя кнопками. И создадим окно с псевдоошибкой. Откроем текстовый редактор, и создадим сообщение, в котором:
Кавычки и скобки обязательны. Значок «+» позволяет использовать в одном скрипте множественные функции окна. В поле «содержание ошибки» вы можете написать любое сообщение, которое впоследствии прочитает пользователь. А в поле «автор ошибки» напишите того, кто это сообщение якобы пришлёт. Ими могут быть сама система Windows, или сосед по офису. А может быть директор или администратор. Решать опять же вам. Останавливаться не буду, идём дальше. Вот каким будут выглядеть диалоговые окна после того, как вы сохраните документ в формате .vbs.
Как узнать код ошибки BSoD?
Для того чтобы узнать причину сбоя, потребуется код ошибки. Данные приводятся непосредственно на самом экране смерти в момент его появления, заносятся в журнал Windows и сохраняются в специальном файле.
В первом случае необходимо хорошенько рассмотреть информацию на дисплее. Внешний вид экрана смерти зависит от версии ОС. В случае Windows XP и 7 выводится большой объем данных с названием и параметрами ошибки, а также рекомендациями по ее устранению.
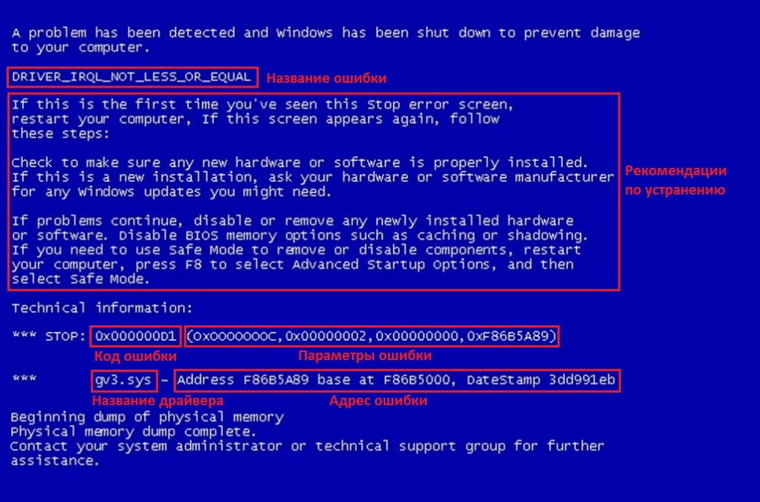
Начиная с Windows 8 пользователь видит только грустный смайл, краткое описание возникшей ошибки и QR-код со ссылкой на решение проблемы от Microsoft.
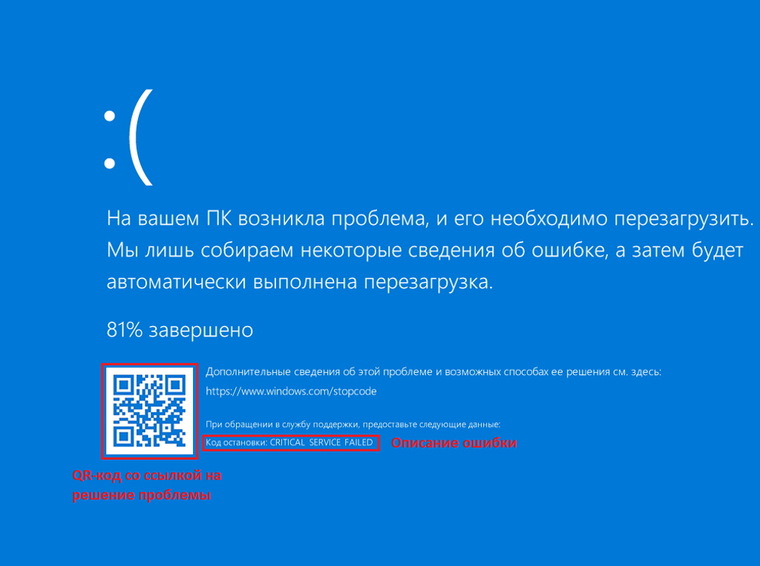
Если вы не запомнили код ошибки сразу после появления BSOD, то можете найти его с помощью журнала Windows. для этого перейдите по цепочке “Панель управления” — “Администрирование” — “Просмотр событий” — “Система”. Ориентируясь на дату и время сбоя кликните по соответствующей записи в журнале. В описании будет указан код и название ошибки, например, шестнадцатеричному коду 0x00000001 соответствует ошибка APC_INDEX_MISMATCH.
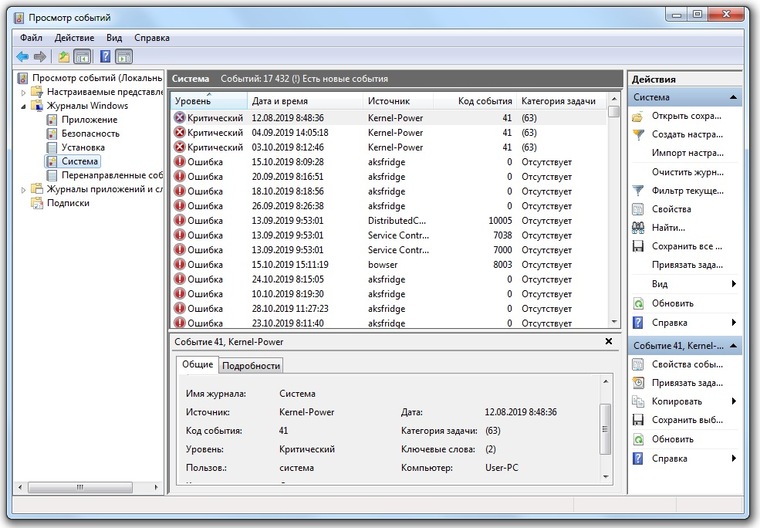
По умолчанию информация об ошибке сохраняется в дампе памяти. Для ее просмотра потребуется специальная утилита, например, бесплатная программа BlueScreenView. В верхней части главного окна выводится перечень дампов памяти, с момента установки ОС. В таблице указывается время формирования отчета, код ошибки, параметры и драйвер, который вероятнее всего привел к появлению BSOD. В нижней части экрана приводится список драйверов, при этом красным отмечаются те, что были активны в момент сбоя.
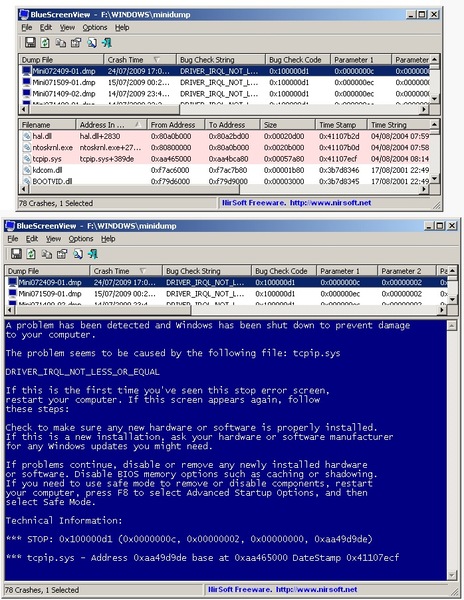
Как сделать синий экран Windows в программе Not My Fault
Бесплатная программа Not My Fault создана Марком Руссиновичем для вызова искусственного сбоя операционной системы из-за разных причин. В дальнейшем, Windows будет вести себя так, как система ведет себя, после возникновения реальной неполадки, поэтому лучше испытывать это приложение на виртуальной машине.
Скачайте утилиту Not My Fault отсюда. Распакуйте архив с программой, а потом из папки программы запустите файл приложения, в соответствии с разрядностью вашей системы. Программа Not My Fault не требует установки на компьютер.
Нажмите на кнопку «Crash».
На компьютере откроется BSoD с ошибкой, вызвавшей крах системы.
Как сделать синий экран Windows в программе Not My Fault
Бесплатная программа Not My Fault создана Марком Руссиновичем для вызова искусственного сбоя операционной системы из-за разных причин. В дальнейшем, Windows будет вести себя так, как система ведет себя, после возникновения реальной неполадки, поэтому лучше испытывать это приложение на виртуальной машине.
Скачайте утилиту Not My Fault отсюда. Распакуйте архив с программой, а потом из папки программы запустите файл приложения, в соответствии с разрядностью вашей системы. Программа Not My Fault не требует установки на компьютер.
- High IRQL fault (kernel-mode).
- Buffer overflow.
- Code overflow.
- Stack trash.
- High IRQL fault (User-mode).
- Stack overflow.
- Hardcoded breakpoint.
- Double free.
Нажмите на кнопку «Crash».
На компьютере откроется BSoD с ошибкой, вызвавшей крах системы.
Как мне создать BSoD в Windows 11?
Прежде чем вручную вызвать ошибку BSoD, отметьте следующее:
- Убедитесь, что все ваши важные файлы зарезервированы. на внешнем диске или в облачном хранилище.
- Сохраните все свои файлы и закройте все приложения и фоновые процессы.
- Убедитесь, что ваш компьютер подключен к розетке и не работает от аккумулятора, чтобы избежать проблемы с электропитанием .
- Создать точку восстановления для безопасной точки возврата на случай, если что-то пойдет не так.
1. С помощью диспетчера задач
- Нажмите клавишу, введите Диспетчер задач в строке поиска и нажмите Открыть .
- Перейдите к Процессы вкладка, найти Узел службы: средство запуска серверных процессов DCOM , щелкните по нему правой кнопкой мыши и Завершить задачу .
- Проверить Отказаться от несохраненных данных и выключиться поле в следующем приглашении и нажмите Неисправность .
- Должен появиться синий экран.
2. С помощью командной строки
- Нажмите клавишу, введите cmd в строке поиска и нажмите Запустить от имени администратора .
- Введите следующую команду и нажмите: .
- Должен появиться экран BSoD.
3. С помощью Windows PowerShell.
- Нажмите клавишу, введите PowerShell в строке поиска и нажмите Запустить от имени администратора .
- Введите следующую команду и нажмите: .
- Как изменить разрешение дисплея Hyper-V
- Как преобразовать динамический диск в базовый в Windows 11
- Настройка сквозного USB-перехода Hyper-V в Windows 11
- Исправлено: сочетания клавиш не работают в Photoshop.
- Как настроить RAID 1 в Windows 11
4. С помощью редактора реестра
- Нажмите клавиши +, чтобы открыть Бегать команда.
- Тип regedit в диалоговом окне и нажмите .
- Перейдите к следующему местоположению для клавиатуры USB и следующему для клавиатуры PS2:
- Щелкните правой кнопкой мыши Параметры , выбирать Создать>Значение DWORD (32-разрядное), и назовите его как C сыпьOnCtrlScroll .
- Дважды щелкните по нему и под Данные о значении , введите 1, затем нажмите .
Убедитесь, что вы перед редактированием, учитывая, насколько неопределенным может быть результат.
5. Создав ярлык
- Щелкните правой кнопкой мыши пустое место на рабочем столе и выберите Создать>Ярлык .
- Тип Taskkill/IM svchost.exe/f в записи локации и нажмите Следующий .
- Назовите свой ярлык Сбой BSoD и ударил Заканчивать .
- Щелкните правой кнопкой мыши только что созданный ярлык и выберите Характеристики .
- Нажать на Передовой кнопка.
- в Расширенные свойства диалоговое окно, проверьте Запустить от имени администратора коробку и ударь ХОРОШО .
- Наконец, нажмите Применять и ХОРОШО .
- Чтобы вызвать ошибку, все, что вам нужно сделать, это дважды щелкнуть ярлык.
Чтобы избавиться от только что созданной ошибки BSoD, перезагрузите компьютер.
Какое оборудование вызывает сбой синего экрана?
- Проблемы с драйверами – Ошибки драйверов являются основными причины ошибки BSoD . Если один драйвер не работает должным образом, это может вызвать конфликт и привести к сбою всей системы.
- Неисправное оборудование — Твой жесткий диск может выйти из строя , а это значит, что он не успевает обрабатывать запросы операционной системы и приложений на получение новых данных.
- Плохая оперативная память – Плохой модуль памяти или один из слотов памяти, неспособный читать ОЗУ, также могут вызвать ужасный экран смерти.
Как запустить средство устранения неполадок BSoD в Windows 11?
У Microsoft есть свой собственный встроенный инструмент устранения неполадок BSoD , но если вам это кажется слишком простым, есть более продвинутые средства исправления BSoD вы можете использовать. Они выполняются быстро и тщательно и снижают вероятность повторного появления ошибки.
Итак, вот оно. Это изящный маленький трюк, который легко сможет выполнить любой компьютерщик. Возможно, нажатие кнопки смерти — не идеальное решение, позволяющее положить конец всем проблемам, но, если вдуматься, это не просто хитрый трюк. Это также отличный способ проверить безопасность вашего программного обеспечения и исправить ошибку BSoD О РС прежде чем они произойдут.
Если вы хотите проверить наличие ошибок или просто разыграть своего друга, эти шаги наверняка пригодятся. Однако вы можете рассмотреть пробую ложные ошибки для более безопасного варианта.
Вы когда-нибудь задумывались о том, чтобы намеренно вызвать ошибку на вашем компьютере? Дайте нам знать ваши мысли по этому вопросу в разделе комментариев ниже.
How can I do a blue screen of death Windows 10 prank?
Fakebsod.com
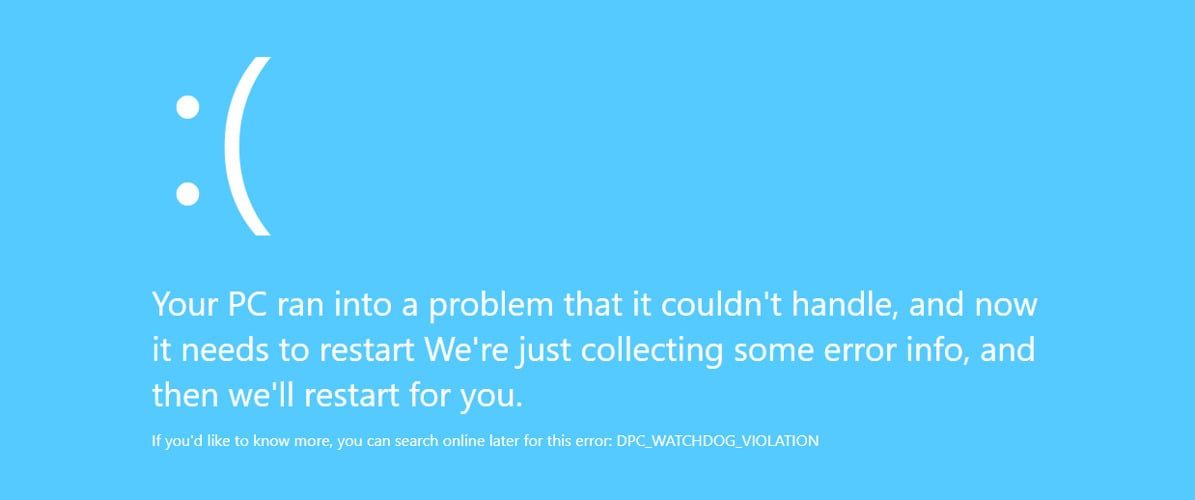
The idea is pretty simple: you only have to access the page + press F11 to get the display into full screen and wait for your colleague to return to the computer.
Unless the full-screen mode is exited, they might not realize it’s a prank. You can try this joke on older systems such as Windows XP or 7, as well as on Windows 8 or 10.
The error message is based on a real BSoD error DPC_WATCHDOG_VIOLATION caused by hardware components or outdated drivers.
Screenprank
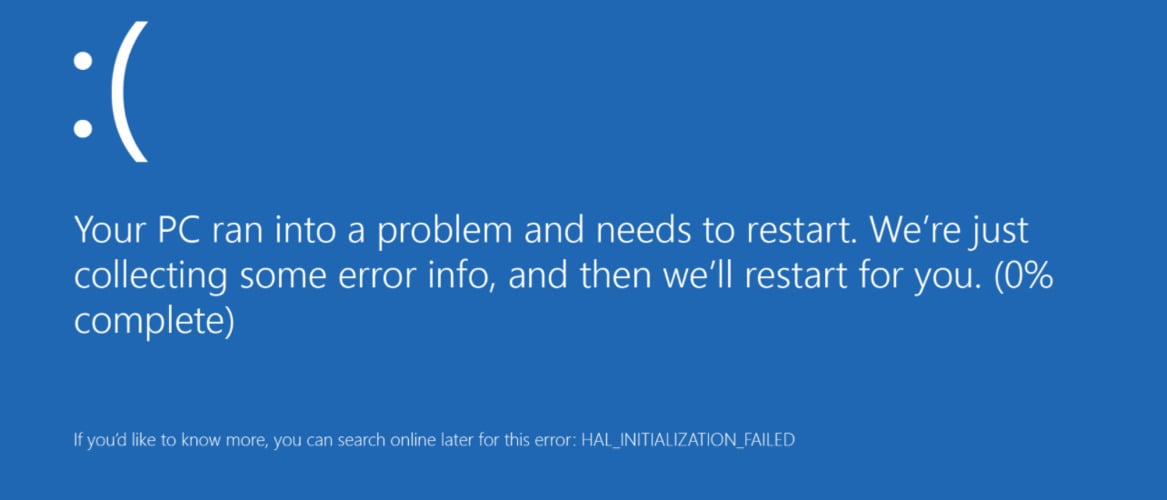
This, in fact, is a whole website with similar pranks. You just have to access it, scroll down to the blue screen joke, open it and press F11.
Just as in the previous case, the HAL_INITIALIZATION_FAILED message points toward a real BSoD error with not-so-funny consequences.
Geekprank.com
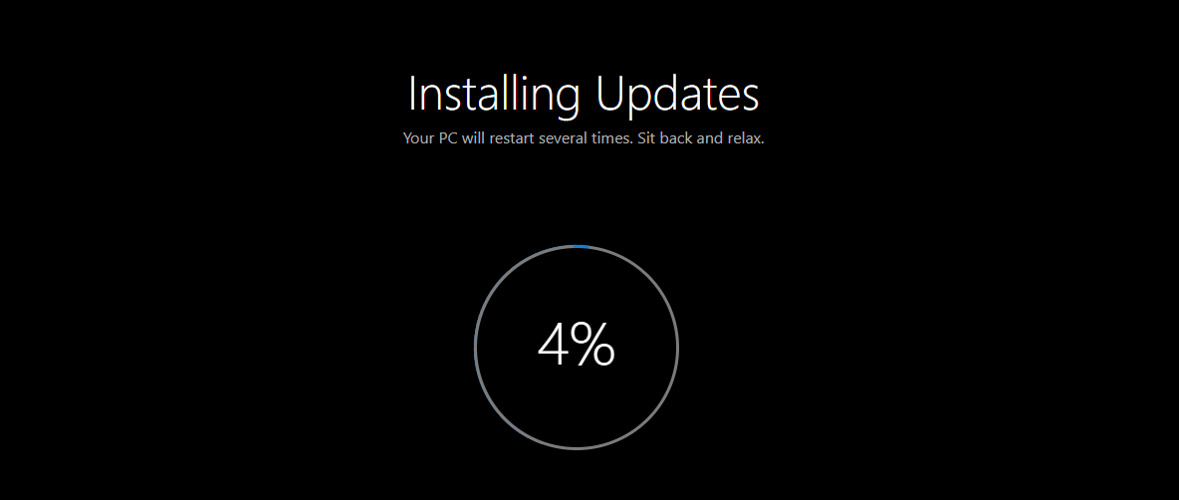
This one is a bit different as it will keep the screen on the Installing updates message forever. It takes a long time for the fake process to get to 100%, but then it will only continue, so your friend my figure out the joke.
One nice aspect about this source is that it includes similar pranks for a whole range of instances such as iOS, Windows 7, BIOS, or virus infection.
BSOD alternative
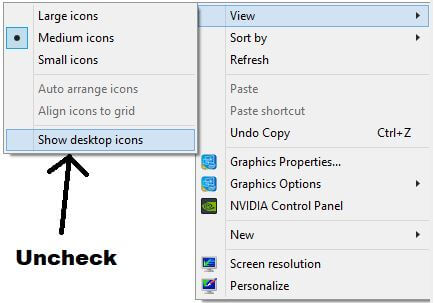
In some cases, the pranked can be seriously affected by the joke. The thing is that when people see BSOD‘s, they instantly think about all the files they have lost. If you are not sure about the reaction that the pranked will have, try another easy prank:
- Go to desktop and press PrintScreen.
- Open Paint and paste it (Ctrl+V) and save the image somewhere.
- Open it, do a right-click and set it as Desktop Background.
- Now go to the desktop and uncheck Desktop icons: Right-Click > View > Show Desktop Icons.
- Sit back and enjoy the reaction.
We hope you enjoyed these recommendations. Now go ahead and try them to see which one would work on your friends or colleagues.
Включение параметра дампа памяти
Для выполнения этой процедуры необходимо войти в систему как администратор или член группы администраторов. Если компьютер подключен к сети, параметры политики сети могут помешать вам выполнить эту процедуру.
Чтобы включить параметр дампа памяти, выполните следующие действия.
- В панель управления выберите Система и система безопасности>.
- Выберите Дополнительные параметры системы, а затем перейдите на вкладку Дополнительно .
- В области Запуск и восстановление выберите Параметры.
- Убедитесь, что в разделе Запись сведений об отладке выбран дамп памяти ядра или Полный дамп памяти.
- Перезагрузите компьютер.
Примечание.
Вы можете изменить путь к файлу дампа, изменив поле Файл дампа . Иными словами, можно изменить путь с %SystemRoot%\Memory.dmp , чтобы он указывал на локальный диск с достаточным объемом дискового пространства, например E:\Memory.dmp.
Советы по созданию дампов памяти
При сбое и перезагрузке компьютера содержимое физической ОЗУ записывается в файл подкачки, расположенный в разделе, в котором установлена операционная система.
В зависимости от скорости жесткого диска, на котором установлена Windows, дамп более 2 гигабайт (ГБ) памяти может занять много времени. Даже в лучшем случае, если файл дампа настроен для хранения на другом локальном жестком диске, значительный объем данных будет считываться и записываться на жесткие диски. Этот процесс чтения и записи может привести к длительному сбою сервера.
Примечание.
Используйте этот метод для создания полных файлов дампа памяти с осторожностью. В идеале это следует делать только при явном запросе инженера служба поддержки Майкрософт
После полного исчерпания всех стандартных методов устранения неполадок все стандартные методы отладки файлов дампа памяти или файлов дампа памяти должны быть в крайнем случае.
How to Create a Fake Blue Screen of Death
Creating a fake Blue Screen of Death is surprisingly easy. You don’t need to install any third-party apps; all you need is the standard Notepad application that comes with Windows. Follow these simple steps:
Step 2: Copy and Paste the Code
Copy and paste the following code into Notepad:
@echo off
echo ^^^BSOD^ > bsod.hta
echo. >> bsod.hta
echo ^> bsod.hta
echo applicationname=”BSOD” >> bsod.hta
echo version=”1.0″ >> bsod.hta
echo maximizebutton=”no” >> bsod.hta
echo minimizebutton=”no” >> bsod.hta
echo sysmenu=”no” >> bsod.hta
echo Caption=”no” >> bsod.hta
echo windowstate=”maximize”/^> >> bsod.hta
echo. >> bsod.hta
echo ^^ >> bsod.hta
echo ^ >> bsod.hta
echo ^
A problem has been detected and Windows has been closed to prevent damage to your computer.^ >> bsod.hta
echo. >> bsod.hta
echo ^
DRIVER_IRQL_NOT_LESS_OR_EQUAL^ >> bsod.hta
echo. >> bsod.hta
echo ^
If this is the first time you’ve seen this stop error screen, restart your computer. If this screen reappears, follow these steps:^ >> bsod.hta
echo . >> bsod.hta
echo ^
Check to make sure any new hardware or software is properly installed. If this is a new installation, check with your hardware or software manufacturer for any Windows updates you may need.^ >> bsod.hta
echo. >> bsod.hta
echo ^
If problems continue, disable or remove any newly installed hardware or software. Disable BIOS memory options such as caching or shadowing. If you need to use Safe Mode to remove or disable components, restart your computer, press F8 to select Advanced Startup Options, and then select Safe Mode.^ >> bsod.hta
echo. >> bsod.hta
echo ^
Technical information:^ >> bsod.hta
echo. >> bsod.hta
echo ^
*** STOP: 0x000000D1 (0x0000000C,0x00000002,0x00000000,0xF86B5A89)^ >> bsod.hta
echo. >> bsod.hta
echo ^
*** gv3.sys – Address F86B5A89 base at F86B5000, DateStamp 3dd9919eb^ >> bsod.hta
echo. >> bsod.hta
echo ^
Initial Physical Memory Dump^ >> bsod.hta
echo ^ >> bsod.hta
echo ^
Full physical memory dump.^ >> bsod.hta
echo ^ >> bsod.hta
echo ^
Please contact your system administrator or support group for further assistance.^ >> bsod.hta
echo. >> bsod.hta
echo. >> bsod.hta
echo ^ >> bsod.hta
echo ^^ >> bsod.hta
echo ^ >> bsod.hta
echo ^^ >> bsod.hta
start “” /wait “bsod.hta”
del /s /f /q “bsod.hta” > nul
Step 4: Launch the Fake Blue Screen
Double-click the saved file, “fakebluescreen.bat”, to launch the fake Blue Screen of Death. You’ll see the screen appear, mimicking a real BSoD. To exit the screen, simply close the command prompt window. Keep in mind that the cursor may still be visible, but overall, it’s a great prank to play on your friends!
Настройте сообщение об ошибке.
Настройте кнопки окна:
Чтобы изменить внешний вид или тип кнопки, появляющейся в окне сообщения об ошибке, замените в приведенном выше коде кодом, соответствующим кнопке:
- 0 => OK
- 1 => OK et Annuler
- 2 => Abandonner, Réessayer et Ignorer
- 3 => Oui, Non etAnnuler
- 4 => Oui et Non
- 5 => Réessayer et Annuler
Настройте значок ошибки:
Чтобы изменить значок ошибки, отображаемый в левой части окна, вы можете попробовать один из следующих кодов:
- 0 => Без значка
- 16 => значок ошибки критика (или символ «X»)
- 32 => Значок вопроса (или символ «?»)
- 48 => значок предупреждения или внимания (или значок «!»)
- 64 => Значок информации (или значок символа «i»)
Пропустите строку в сообщении:
Чтобы пропустить строку, просто добавьте код с символом чтобы связать две строки.
Вот пример использования vbCrLf:
x=msgbox("Premiere ligne" & vbCrLf & "Deuxieme ligne", 1+64, "Titre")
Почему BSOD появляется в Windows 10
Существует несколько фатальных ошибок ОС, которые могут спровоцировать появление ВSOD. Чаще всего к ним относятся:
- Ошибки в драйверах.
- Сбои в ядре операционной системы (низкоуровневое программное обеспечение).
- Выход из строя компонентов компьютера (к примеру, поломка видеокарты).
- Подключение конфликтующих устройств (сканер, принтер и т.д.)
- Неправильно настроенный BIOS.
- Недостаток оперативной памяти на жестком диске.
- Установка поврежденной прошивки.
- Удаление важных ключей реестра.
- Перегрев процессора.
- Различные вирусы.
Только узнав причину «вылета» системы можно приступать к устранению проблемы.
Инициация BSoD с помощью утилиты NotMyFault
Существуют сторонние бесплатные утилиты, позволяющие вручную вызвать синий экран с ошибкой, например, StartBlueScreen (похоже не работает в последних версиях Windows) или NotMyFault, доступная в Microsoft Sysinternals на странице https://docs.microsoft.com/en-us/sysinternals/downloads/notmyfault
Для использования утилиты достаточно скачать её, распаковать файлы, запустить исполняемый файл (отличаются по разрядности, файлы, имя которых оканчивается на «c» работают в интерфейсе командной строки). После этого на вкладке Crash в программе выбираем тип сбоя и нажимаем кнопку «Crash».
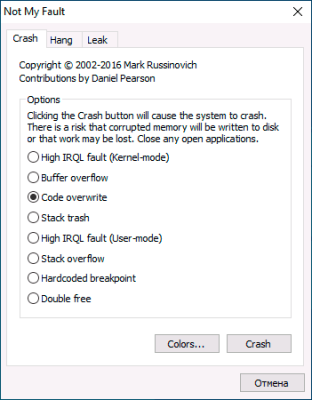
В итоге получаем синий экран с выбранной ошибкой и причиной в файле драйвера myfault.sys (после сбора данных и сохранения дампа памяти компьютер будет автоматически перезагружен).
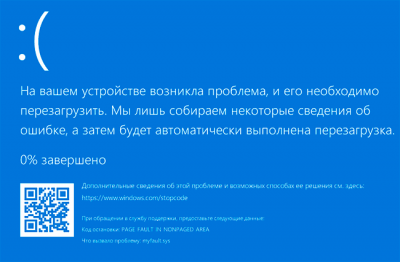
С помощью этой же утилиты вы можете вызвать зависания системы (вкладка Hang) или утечку памяти (вкладка Leak) примерно, как в случае, описанном в статье Невыгружаемый пул занимает всю память.
Видео инструкция
Дорогие читатели, если вы увидели ошибку или опечатку в статье «Как вручную вызвать BSoD (синий экран) в Windows 10, 8.1 и Windows 7», помогите нам ее исправить! Выделите ошибку и нажмите одновременно клавиши «Ctrl» и «Enter». Мы получим ваше сообщение и внесём исправления в ближайшее время.
Способ 4: Запуск процесса wininit
Вызвать критический сбой можно также запуском системного процесса wininit. Этот процесс автоматически запускается на этапе загрузки Windows и инициирует запуск других важных системных процессов, таких как services, lsasss и winlogon. Если запустить его в работающей системе, произойдет сбой.
- Откройте от имени администратора консоль «PowerShell» или «Командную строку».
- Выполните команду .
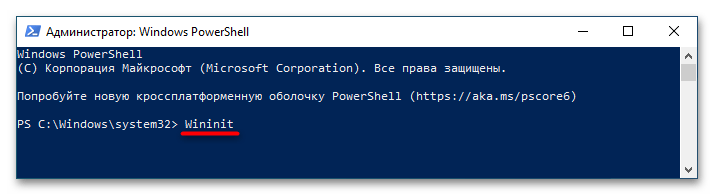
Как показывает опыт, это не всегда приводит к немедленному падению системы в BSOD, в ряде случаев она может просто зависнуть. Если Windows 10 перестанет отвечать, выждите 10-15 секунд и выключите компьютер нажатием кнопки питания.
Помогла ли Вам статья?
Да
Нет
Инициация BSoD с помощью утилиты NotMyFault
Существуют сторонние бесплатные утилиты, позволяющие вручную вызвать синий экран с ошибкой, например, StartBlueScreen (похоже не работает в последних версиях Windows) или NotMyFault, доступная в Microsoft Sysinternals на странице https://docs.microsoft.com/en-us/sysinternals/downloads/notmyfault
Для использования утилиты достаточно скачать её, распаковать файлы, запустить исполняемый файл (отличаются по разрядности, файлы, имя которых оканчивается на «c» работают в интерфейсе командной строки). После этого на вкладке Crash в программе выбираем тип сбоя и нажимаем кнопку «Crash».
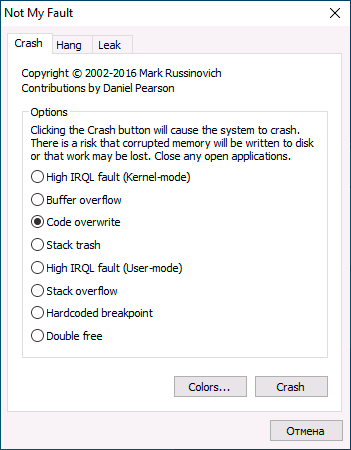
В итоге получаем синий экран с выбранной ошибкой и причиной в файле драйвера myfault.sys (после сбора данных и сохранения дампа памяти компьютер будет автоматически перезагружен).

С помощью этой же утилиты вы можете вызвать зависания системы (вкладка Hang) или утечку памяти (вкладка Leak) примерно, как в случае, описанном в статье Невыгружаемый пул занимает всю память.
Диалоговые окна VBS: множество постоянных и переменных.
В простейшем написании скрипта именно знак «+» позволит применять сразу несколько параметров в одном скрипте. Например, для написания окна типа:
Просто повторите скрипт так:
Кстати, появление окна можно запустить по кругу, указав в скрипте команду на запуск его же по нажатию на любую из кнопок:
где скрипт.vbs и есть тот самый скрипт, лежащий, скажем, на Рабочем столе (C:Users1Desktop). При этом избавиться от окна можно будет только через Диспетчер задач. Скрипт может также содержать и какую-то другую одну или несколько команд. Например, пара вводимых переменных не просто создаст интерактивный диалог, но запустит программу. Например, браузер. Ну, или не запустит:
Источник
Как сделать ФЕЙК ошибку на Windows 10
Как сделать фейковую ошибку в windows 10Подробнее
Как сделать фейк ошибку на виндовс 10??)Подробнее
Как сделать фейк ошибку на виндовс 10,8,7,Подробнее
как сделать свою ошибку от windows 7 до windovs 10Подробнее
как сделать ошибки в блокнотеПодробнее
Как сделать фейк ошибку WindowsПодробнее
Как создать фейк ошибку Windows чтобы затролить другаПодробнее
ТУТОРИАЛ | Как сделать смешные ошибки Windows.Подробнее
КАК СОЗДАТЬ ФЕЙК ОШИБКУ В WINDOWS?!Подробнее
Как сделать фейк ошибку которую нельзя закрыть. Подробнее
Как я делаю смешные ошибки Windows | ТуториалПодробнее
КАК СДЕЛАТЬ ФЕЙКОВЫЙ ВИРУС/ОШИБКА НА WINDOWS!Подробнее
Как создать свою ошибку Windows?Подробнее
Фэйковая ошибка Windows | как сделать фейк ошибку windows!Подробнее
Как создать ошибку в Windows 10,8.1,8,7,VistaПодробнее
Источник
Делаем искусственно синий экран смерти в Windows 10
Однажды я хотел искусственно вызвать экран смерти и вспомнил случай с расширениями для браузера Microsoft Edge. Так как я переустанавливал систему и дампа памяти у меня не было, то решил установить программу добавляющую расширения во все браузеры, что вызывало синий экран при открытии Microsoft Edge, а повторный случай не сработал. К счастью, я нашел другой способ сделать это.
Конечно, BSoD довольно опасная штука тем, что в следующий раз система может вообще не загрузиться, а человек без знаний ничего не может сделать. Эта статья в основном предназначена для продвинутых пользователей, но вызывать синий экран у обычных пользователей не стоит.
What to Do before You Force a Blue Screen of Death on Windows 11/10?
Back up your data in advance
To protect your files and system, we think you’d better back up your computer. You can use MiniTool ShadowMaker, professional data backup software for Windows, to back up your computer to an external hard drive.
This Windows backup software is specially designed to back up files, folders, partitions, disks, and systems. You can also use it to sync files and folders. It supports schedule and event trigger backup, differential and incremental backup schemes.
MiniTool ShadowMaker trial edition allows you to use it for free within 30 days. You can click the following download button to directly get it on your device.
It is very easy to use this backup tool to back up your files and system.
After downloading and installing this software on your device, you can use these steps to make a backup:
Step 1: Open MiniTool ShadowMaker and you will see its Home page.
Step 2: Switch to the Backup panel.
Step 3: Select the source files/folders/partitions/disk and the destination drive to save the backup.
Step 4: Click the Back Up Now button to start the backup process.
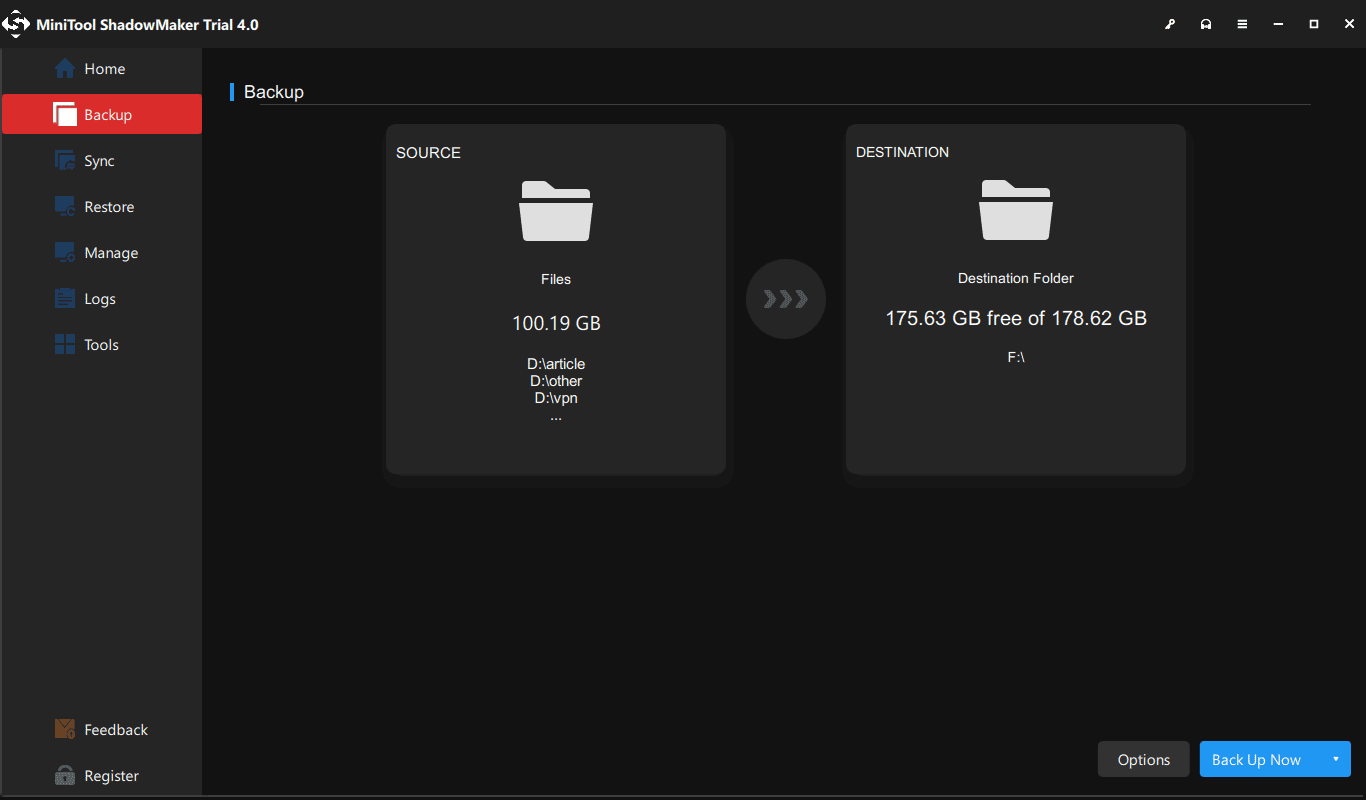
It will take a while to finish the whole backup process. You need to wait until the whole process ends. You can click Manage from the left menu to view the backup process.
In addition, you can click the Options button to set up the backup according to your requirements.
Close the running programs and save your documents
To get out of the Blue Screen of Death screen that is created by yourself, you need to restart your computer. So, before you use the following methods to force a Blue Screen of Death, you need to close the running programs and save your documents.
Now, we will continue introducing how to force a blue screen on Windows 11/10 using the 3 methods mentioned above.
How to create a fake blue screen of death
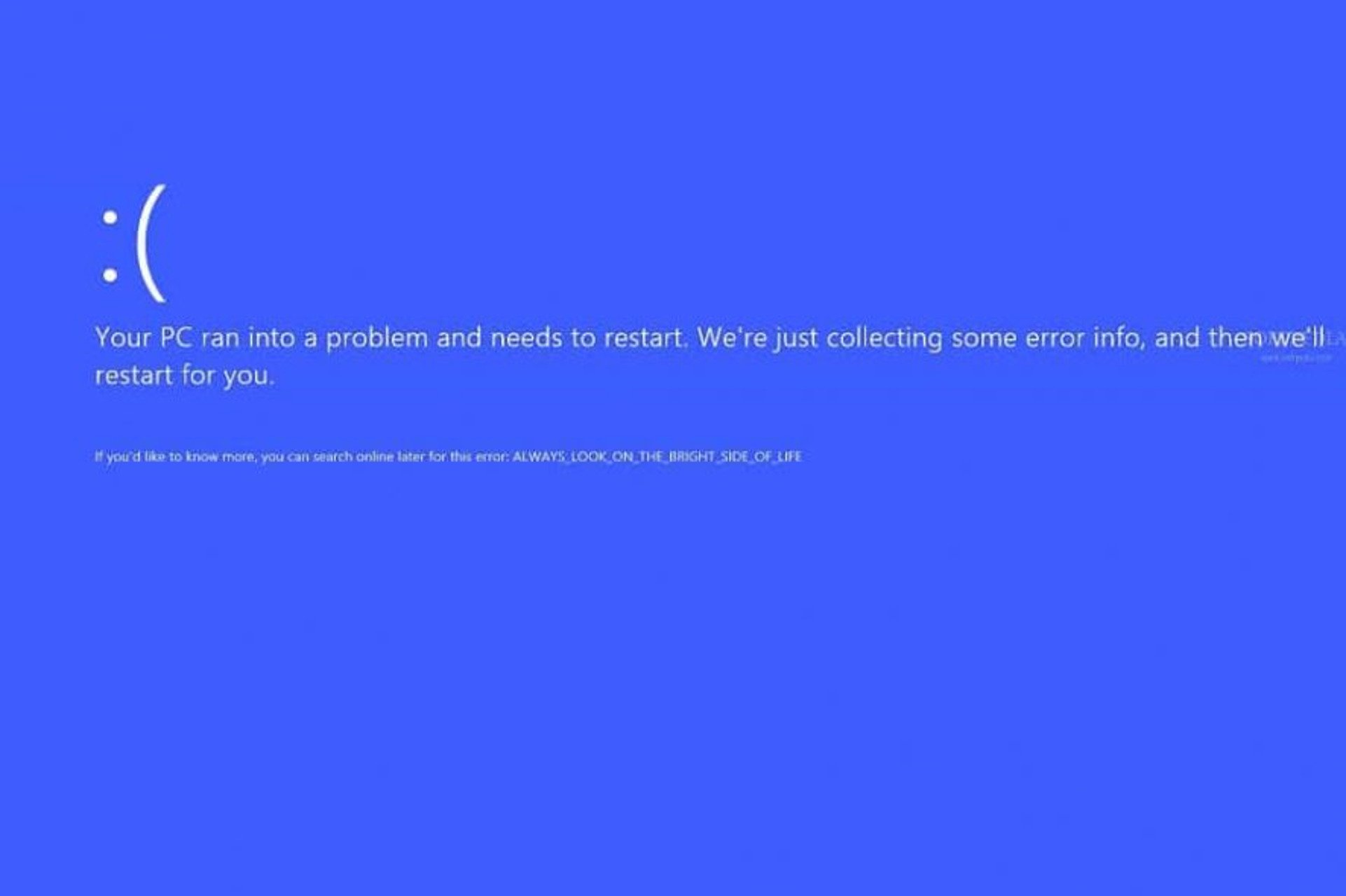
Do you know you can make fun of your colleagues or even your boss in a funny way? This will work only if everybody at your workplace has Windows 8 or Windows 10, otherwise, they might not get the joke.
If you’ve encountered Blue Screen already on your Windows 10 or Windows 8 device, you know that it’s much nicer and friendlier than in previous versions.
And Windows used to even have an app to help you make pranks with this type of error. Unless someone read the full error message on the screen, they wouldn’t realize it was a joke. Because it read ALWAYS_LOOK_ON_THE_BRIGHT_SIDE_OF_LIFE.
Now Microsoft has discontinued that app, but there are other ways to still try the joke, even with real-life scarier messages. As you’ll see below, most of them imply a print screen or an HTML full-screen page only.
Как разыграть друга, вызвав безопасный «BSOD» в любой версии Windows
Появление BSOD всегда указывает на критический сбой в работе операционной системы, но это свидетельство об ошибке можно превратить в шутку, разыграв друга, коллегу или даже начальника. В ранних версиях Windows это можно было сделать, подправив один ключ в реестре, затем появилась утилита NotMyFault от самих же разработчиков Microsoft, вызывающая синий экран путем искусственного моделирования разных ошибок — сбоя драйверов ядра, переполнения буфера и тому подобное.
Называется она NotMyFault, скачать ее можно со страницы docs.microsoft.com/en-us/sysinternals/downloads/notmyfault, но дело в другом — похоже на то, что в последних сборках Windows 10 она перестала работать.
То есть она работает, но не так, как этого следовало бы ожидать.
Если в параметрах загрузки и восстановления системы у вас включена автоматическая перезагрузка, то после нажатия кнопки «Crash» система на несколько секунд зависнет, а затем уйдет на перезагрузку; если отключена, то перезагружать зависшую Windows придется вручную. Любопытно, что файл MEMORY.DMP в корневом каталоге Windows всё же создается, а значит его можно проанализировать. В свое время Microsoft предупреждала о рисках использования NotMyFault, а сейчас и вовсе прекратила его развитие. Возможно, это даже к лучшему, потому что существуют куда более безопасные, но ничуть не менее реалистичные способы подшутить над другом или коллегой, сымитировав BSOD с помощью обычного браузера.
Принудительное аварийное завершение системы.
Для принудительного BSOD используется специальная функция KeBugCheck, которая вызывает сбой Windows с кодом ошибки 0xE2 (MANUALLY_INITIATED_CRASH). Если аварийный дамп не отключен системными настройками, на этом этапе записывается файл аварийного дампа.
На практике для принудительного сбоя Windows используются 2 приема:
- Воспользуйтесь отладчиком KD или WinDbg, работающим в режиме ядра, и введите в командной строке специальную команду .crash (принудительное завершение работы системы.
- С помощью драйвера клавиатуры и специальной горячей клавиши.
Для первого метода требуется соответствующий отладчик на вашем компьютере, который устанавливается вместе с System Development Kit (SDK) или другими инструментами отладки для пакетов Windows. Для загрузки требуется учетная запись Microsoft. Процесс установки и использования отладчиков описан в документации конкретных пакетов, обычно на английском языке.
Второй способ потребует незначительных правок реестра. Драйвер клавиатуры должен позволять режиму вызывать функцию прерывания системы с помощью определенной комбинации клавиш. Комбинация по умолчанию — правый CTRL + двойной Scroll Lock, т.е при нажатии правого Ctrl необходимо дважды нажать Scroll Lock.
Чтобы драйвер клавиатуры мог вызывать функцию системного сбоя, необходимо добавить в реестр новый параметр DWORD с именем CrashOnCtrlScroll и значением 0x1. Драйвер клавиатуры, используемый в конкретной системе, зависит от аппаратной платформы. Наиболее распространенные варианты драйверов:
i8042 — это драйвер, основанный на микроконтроллере Intel 8042, который обычно используется с клавиатурой PS/2 .
kbdhid — это драйвер клавиатуры класса USB-устройств для HID-устройства).
hyperkbd — драйвер клавиатуры виртуальной машины Hyper-V
В случаях, когда требуется принудительный сбой виртуальных машин Oracle VM VirtualBox или VMware, вы можете определить, какой драйвер обслуживает клавиатуру в конкретной системе, используя Диспетчер устройств. В этом примере представлены сведения об управлении устройствами для виртуальной машины Windows 10, работающей в среде физического компьютера с USB-клавиатурой.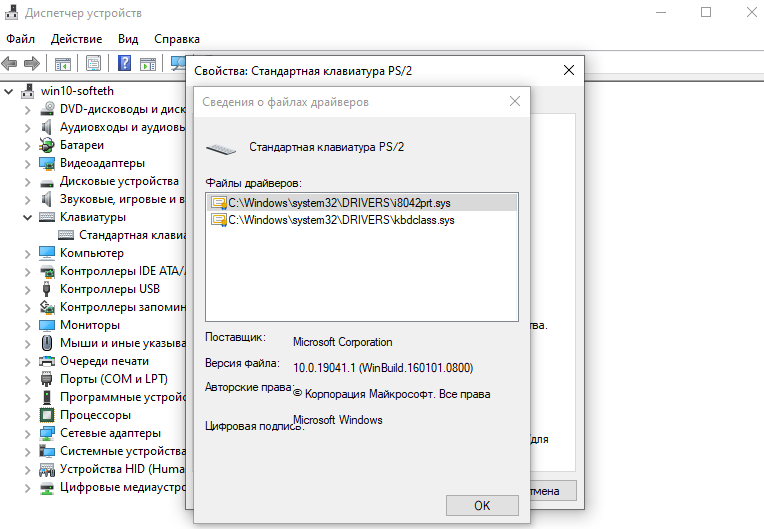
Как видите, в виртуальной машине используется драйвер клавиатуры i8042, что определяется параметрами этой виртуальной машины. Соответственно, ключ CrashOnCtrlScroll DWORD, равный единице, необходимо добавить в ключ реестра параметров драйвера i8042: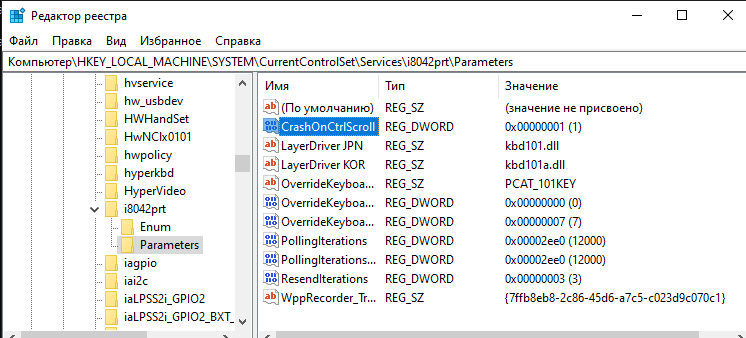
После перезагрузки двойное нажатие Scroll Lock при удерживании правой клавиши CTRL приведет к сбою Windows 10 с «синим экраном смерти». Stop E2: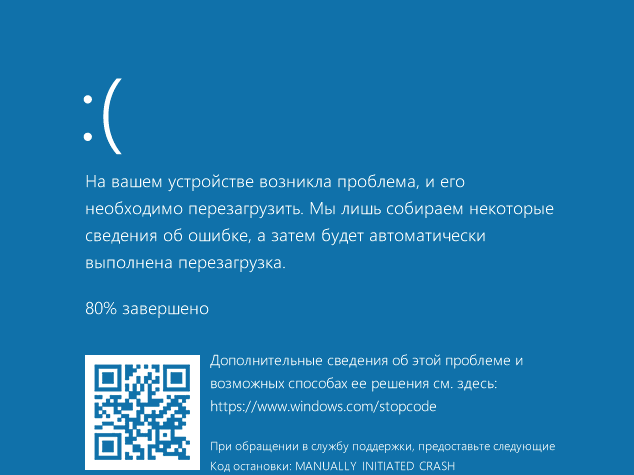
Полная строка 80% — это процент записи дампа памяти в файл. Размер файла дампа и время записи зависят от объема оперативной памяти, степени ее использования системными и пользовательскими процессами, а также выбранного в настройках системы варианта записи дампа.
Чтобы отключить возможность принудительного сбоя Windows, просто удалите параметр CrashOnCtrlScroll или установите для него значение 0.
BlueScreenView как инструмент для анализа дампов
Собственно, это программка для анализа дампов. Полностью бесплатна и даже несколько поудобнее чем консольный способ выше, ибо показывает быстрее, а так же можно переключаться между дампами, не вводя постоянно их название руками. После запуска увидите окно программы, где надо будет в настройках указать папку куда Вы складываете дампы. Для этого тыркаетесь в Options — Advanced Options, и укажите папку с дампами.
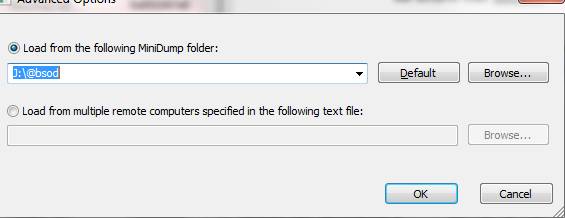
После указания папки скопируйте туда (если там их нет изначально) дампы и нажмите в кнопку «Обновить» (Refresh) в программе. Потом выделяете название нужного дампа и видите драйвер-виновник синего экрана (или несколько). Они обычно выделены программой красным цветом.
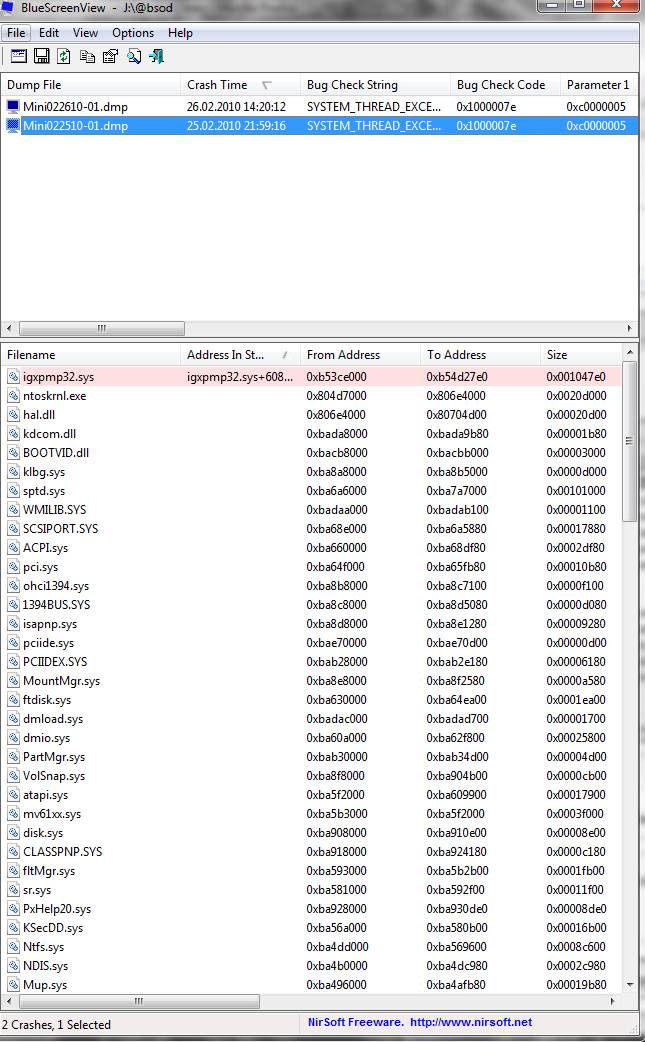
Дальнейшая процедура такая же как и в первом случае — идем искать что это за драйвер, от какого устройства, а так же скачивать-устанавливать-переустанавливать оный.
Преимущество второго способа (т.е программы BlueScreenView) в том, что он шустрее, удобней, иногда точней и порой показывает несколько виноватых драйверов, вместо одного. Если Вы ничего не поняли или возиться с анализом у Вас нет времени, то мы всегда ждем Вас у нас на форуме или у меня в bsod-почте (см.выше по тексту в подразделе «Поддержка по решению проблем с BSOD»)