Как в Windows 10 перезапустить «Проводник»: универсальные решения
В статье приводится описание способов, с помощью которых можно попробовать решить проблему непрекращающегося и произвольного обновления программы File/Windows Explorer. Неисправность выражается в том, что проводник Windows постоянно перезагружается без участия пользователя и, как часто кажется, совершенно беспричинно. Рассмотрим и частный случай вопроса – постоянно обновляется/перезагружается конкретно Рабочий стол системы. Если вас эта проблема подстерегла именно после обновления до Windows 10, думаю, ответ вы здесь найдёте, но и другим пользователям некоторые пункты статьи могут быть полезными.
Далее. Не все проблемы решаются полностью. Часто мы просто убираем её симптомы, но после возвращения к привычным настройкам она возвращается. Так что настоятельно рекомендую проверить систему с помощью ремонтных утилит Windows, а также, если есть возможность, попробовать переустановить предположительно сбойную программу (дополнительные темы оформления, утилиты-твики облика Windows и т.п.). Поехали.
Безопасный режим
Есть три способа исправления циклической перезагрузки в Windows 10:
Вход в безопасный режим через мультизагрузочное меню
Если на вашем ПК установлено несколько версий Windows, дождитесь появления экрана с выбором ОС. Затем, вместо Windows 10 выберите Изменить значения по умолчанию или выбрать другие параметры. Следуйте подсказкам и войдите в безопасный режим.
Вход в безопасный режим вручную
В некоторых случаях в безопасный режим можно войти из самой Windows 10. Это представляется возможным в том случае, если компьютер уходит в перезагрузку при запуске конкретного приложения или подключения определенного оборудования.
Перейти в безопасный режим в Windows 10 можно тремя способами:
- Зажмите клавишу Shift, затем нажмите кнопку Пуск > Перезагрузка. После этого вам откроется меню с особыми вариантами загрузки.
- Можно также зайти в Параметры Windows (быстрый доступ через сочетание клавиш WIN + I), и выбрать Обновление и безопасность > Восстановление > Особые варианты загрузки > Перезагрузить сейчас.
- В командной строке с повышенными привилегиями (введите cmd в поиске, затем выберите пункт Запуск от имени администратора) введите команду «shutdown /r /o». Эта команда перезагружает компьютер и открывает меню с особыми вариантами загрузки.
Читать также: Команды Windows
Как вы уже поняли, можно не тратить время на ввод команд. Проще и быстрее будет воспользоваться первым способом.
Доступ к безопасному режиму с помощью установочного носителя
У пользователей Windows 10 обычно на жестком диске есть раздел восстановления. Если таковой отсутствует, можно самостоятельно создать диск восстановления (на накопителе или DVD), скачав Windows 10. Имейте ввиду, что создавать диск восстановления нужно будет на другом компьютере.
Далее вам просто нужно вставить диск восстановления. Или же войдите в UEFI/BIOS (нажмите Del, F8, или F1 во время загрузки системы) и найдите Вoot Мanager.
Выберите подключенный внешний носитель в качестве раздела восстановления и перезагрузите компьютер.
Оба метода предоставляют доступ к инструменту автоматического восстановления или к меню с дополнительными параметрами.
Проверка и восстановление системных файлов
Поврежденные системные файлы
также могут стать причиной прекращения работы. В операционной системе Windows присутствует специальная утилита , с помощью которой можно автоматически проверить и исправить проблемы с системными файлами. Если в результате сбоев или действий вирусных программ какие-то данные были повреждены, вы можете легко исправить данную ошибку.
Для этого нужно делать следующее:
Подождите некоторое время, пока завершится сканирование. После этого перезагрузите персональный компьютер и попробуйте запустить Проводник Windows
еще раз.
Командная строка Windows не поддерживает копирование с помощью горячих клавиш Ctrl
+ V
. Либо вводите команды вручную, либо копируйте с помощью контекстного меню
(вызывается нажатием правой кнопки мыши в любом месте консоли).
Видео по теме
Все продукты Windows Vista Enterprise Windows Vista Ultimate Windows Vista Business Windows Vista Home Premium Windows Vista Home Basic Windows Vista Home Premium 64-bit edition Windows Vista Ultimate 64-bit edition Windows Vista Enterprise 64-bit edition Windows Vista Home Basic 64-bit edition Windows Vista Business 64-bit edition Windows 7 Корпоративная Windows 7 Максимальная Windows 7 Домашняя расширенная Windows 7 Профессиональная Windows 7 Домашняя базовая
Проблема
При работе в Windows появляется следующее сообщение об ошибке:
Прекращена работа проводника. Выполняется перезапуск Windows»
Кроме того, экран может мерцать перед отображением сообщения об ошибке или сразу после него.
Причина
Причиной подобной проблемы могут послужить следующие условия.
- Используется устаревший или поврежденный видеодрайвер
- Системные файлы на компьютере повреждены или не соответствуют другим файлам
- Компьютер заражен вирусом или вредоносными программами
- Некоторые приложения или службы, запущенные на компьютере, могут способствовать прекращению работы проводника
Решение
Чтобы разрешить данную проблему, необходимо установить причину прекращения работы проводника. Для этого выполните указанные ниже действия по устранению ошибки.
Проблема с Рабочим столом
Если вы однажды столкнулись именно с проблемой самопроизвольной перезагрузки Рабочего стола Windows, предлагаю для начала провести небольшой опыт, используя возможность системы исключить запуск сторонних программ на её работу. Да, я отсылаю вас в Безопасный режим. Это легче всего сделать с помощью утилиты msconfig. Оттуда временно выставим настройку на загрузку следующего сеанса в Безопасном режиме оттуда. Зажимаем WIN+R, вводим
После перезагрузки наблюдаем за работой Рабочего стола. Работа в режиме будет неполноценной, но навигация с помощью проводника, открытие-закрытие папок и файлов позволит вам сделать некоторые выводы: исчезла проблема или нет. Если вы отметили, что Рабочий стол стабилен – проблема кроется именно в работе каких-то программ, которые вами же и установлены. Не забывайте и про обновления.
Вернёмся в msconfig и убедимся, что после следующей перезагрузки мы будем работать в нормальном режиме (галочка напротив Безопасного режима снята). После перезагрузки снова зажимаем WIN+R и набираем команду Службы:
Причина, повторюсь, не в самой службе. Но именно Служба регистрации ошибок пытается сбросить настройки системного проводника. Дважды щёлкните по службе, сменив ручной запуск на Отключена. Если служба запущена, остановите её. Теперь проверьте. Но даже если сработало, не расслабляйтесь – мы убрали лишь симптомы, а проблема осталась. Читаем далее.
Почему Проводник ОС Windows 10 постоянно перезапускается и 3 способа решения
Если в процессе работы операционной системы Windows 10 периодически перезапускается Проводник, и пользователь сталкивается с ошибкой «Прекращение работы программы», то это может говорить о наличии серьезных системных сбоев. Учитывая то, что нормально пользоваться ОС при таких проблемах практически невозможно, то устранение причин неисправности становится значимой задачей для пользователя.
Почему Проводник постоянно перезапускается?
Как правило, ОС Windows в своем исходном состоянии редко сталкивается с подобной проблемой. Поэтому причины перезапуска Проводника (он же Explorer) связаны с работой сторонних приложений и воздействием внешних факторов.

В качестве основных причин можно выделить:
- Сбой в библиотеках DLL или в системном реестре.
- Несовместимое с операционной системой программное обеспечение.
- Конфликт с одним из драйверов, управляющих аппаратной частью.
- Вредоносное воздействие вирусных программ.
Перечисленные причины говорят о том, что сама по себе ОС не является источником проблемы. Соответственно конкретные причины сбоев нужно искать среди тех действий пользователя, которые предшествовали возникновению неисправности.
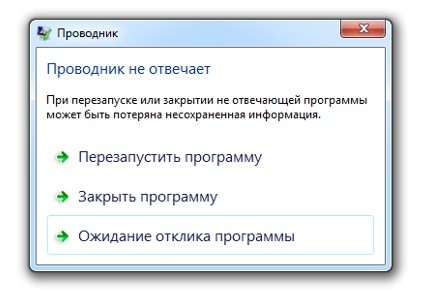
Как решить данную проблему?
Метод решения, в первую очередь, будет зависеть от того, какого масштаба урон был принесен операционной системе негативным воздействием. Во вторую очередь – от того, что именно послужило причиной такого воздействия.
Для получения ответа на первый вопрос необходимо выполнить процедуру проверки целостности ОС:
Нажать кнопку «Пуск» и в строке поиска ввести команду «cmd.exe».
- При помощи правой кнопки мышки кликнуть по найденному варианту и выбрать параметр «Запустить от имени администратора».
- В окне Командной строки ввести комбинацию «sfc/scannow» и запустить выполнение клавишей «Enter».
По результатам проведения проверки ОС выведет заключение о целостности системных файлов и параметров. После чего нужно будет перезагрузить компьютер.
Для получения ответа на второй вопрос необходимо локализовать проблему путем последовательного исключения из операционной системы тех или иных факторов, которые, по мнению пользователя, могли стать причиной перезапуска Проводника.
Сканирование на вирусы
Вирусные программы в современном компьютерном мире являются причинами многих неполадок. Поэтому и при решении проблемы с регулярным рестартом Проводника также стоит начать с поисков зловреда. Windows 10 уже имеет в своем арсенале базовый антивирус – Защитник (Windows Defender).
Для ручного запуска процесса проверки потребуется:
Через меню «Пуск» перейти в раздел «Настройки».
В этом разделе найти и открыть пункт «Сведения о системе».
Через интерфейс Защитника можно запустить экспресс-проверку, глубокую проверку или выборочное сканирование отдельных каталогов.
Рекомендуется запустить полную проверку, по результатам которой можно будет судить о наличии вирусных программ, повлиявших на работу компьютера.
В случае, если встроенный антивирус не функционирует или пользователь предпочитает другие программы, то аналогичную проверку можно выполнить и другим антивирусным продуктом.
Чистая загрузка Windows
Если наличие вирусов не подтверждено, а Explorer по-прежнему перезапускается, то нужно определить источник проблемы путем исключения факторов стороннего влияния. Для этого потребуется запустить ОС в безопасном режиме:
- Сочетанием клавиш «Windows+R» вызвать меню «Выполнить».
- В текстовую строку ввести команду «msconfig».
В открывшемся окне перейти во вкладку «Загрузки».
Через раздел «Параметры загрузки» выбрать пункт «Безопасный режим».
После применения настройки ОС предложит выполнить перезагрузку.
В режиме безопасного запуска будет загружено только самое необходимое для работы системы программное обеспечение. Соответственно, перед пользователем предстанет «чистая» ОС, не подверженная влиянию других программ и компонентов. Если в таком режиме Explorer будет работать исправно, то можно будет перейти к поочередному добавлению сторонних программ для выявления той, которая влияет на корректность работы.
Другие способы решить проблему
- Нажатием сочетанием клавиш «Windows+R» вызвать меню «Выполнить».
- Ввести команду «rstrui» в текстовое поле.
В появившемся окне нажать «Запуск восстановления системы».
После выполнения команды произойдет запуск Мастера восстановления системы, где, выбрав необходимую контрольную точку, можно будет откатить параметры системы к состоянию, в котором проблемы с рестартом Проводника еще не было.
Windows постоянно перезагружается: исправим перезагрузку через реестр
В оболочке живой Windows XP из меню Hiren’s запустим вот эту утилиту:
утилита по работе с удалённым реестром попросит указать на реестр, который будем редактировать. Удалённых систем на вашем компьютере «не завались», так что вы без труда найдёте проблемную систему, и указать его нужно по пути:
- утилита сама обнаружит папку config (а её реальный путь — C:\WINDOWS\System32\config), и оттуда мы собираем реестр Windows по частям. Напомню, их 5 — default , SAM , SECURITY , software и system , и все они видны в папке
- сейчас последовательно появятся 5 окон (для каждого из раздела), на всех жмём ОК:
вот одно из пяти окон
затем укажем профиль пользователя (он лежит в папке с вашем именем) по адресу:
Буква_диска -> Users -> Имя пользователя
следующее окно пропустим, нажав No (нам больше ничего ненужно):
утилита начинает формировать настройки указанного реестра:
присвоенное значение 1 нужно изменить на 0 .
редактор отключается. И выходим из утилиты редактора, нажав File -> Exit:
А вот и информация по неисправности. Разбираемся в причинах по коду ошибки:
Эта ошибка, как я уже упоминал, часто появляется из-за повреждённых драйверов материнской платы или контроллера жёсткого диска (в ссылке сверху — подробности решения проблемы). Забегая вперёд скажу, что так оно и оказалось: пользователь «забыл» сказать, что просто переставил жёсткий диск с одного компьютера на другой . А значит, работа по исправлению заняла пару минут. Снова выручает Hiren’s BootCD и утилита Fix Hard Disk Controller . Если вам интересен процесс, прочтите статью Как перенести жёсткий диск с Windows на другой компьютер.
Если успеваете до перезагрузки, то отключите автоматическую перезагрузку windows во время возникновения ошибок. Правой кнопкой мыши нажимаем на “Мой компьютер”. Далее выбираем “Свойства” и на вкладке “Дополнительно” нажимаем кнопку “Параметры”, там где написано “Загрузка и восстановление”. Далее в новом окне снять галочку напротив “Выполнить автоматическую перезагрузку” и “ОК”. Теперь при ошибке вы будете видеть её код на знаменитом “синем экране смерти”.
Расшифровку кодов BSOD несложно найти в интернете.
Советую вообщем заранее провести эти действия даже если ваш компьютер работает как часы и распечатать коды. В будущем может ой как пригодиться.
2. Если проблемы начались после покупки какой-нибудь детали — то почти наверняка дело в несовместимости. Например стоит у вас в системном блоке 3 винчестера и тут вы меняете свою встроенную карту ну Geforse 9800GT и ваш блок питания на 300W просто не выдерживает пиковые нагрузки. Кстати иногда помогает сброс настроек BIOS. Бывают и с ними проблемы когда покупаете новое железо.
3. Так же частой причиной перезагрузки может быть перегрев. Срочно встраивайте системный блок в холодильник Ну а если серьезно, то задумайтесь над вопросами охлаждения ваших самых нагревающихся деталей. К к этому вопросу можно подойти вообще кардинально, просто снять с системника крышку, чтобы лучше проветривался. Выход не лучший, но зато перегрев компьютеру теперь не светит.
4. Электросварка у соседей — так же может быть причиной перезагрузки. Включите лампочку, и если она начинает мерцать, то это верный признак, что ваш добрый сосед решил себе что-то сварить и это отнюдь не гороховый суп и даже не борщ.
5. Вирусы. Самый частый вариант. Тут вас спасет полная проверка компьютера и удаление зловредных персонажей на нем. И ещё совет: установите себе хотя бы бесплатный антивирус. Не 100 процентная, но всё-таки защита. Иногда спасает только переустановка системы или форматирование жесткого диска.
загружайся в безопасном режиме: при включении ПК долбишь по клавише F8 там выберешь безопасный режим — далее заходишь в пуск — выполнить — msconfig — восстановление системы — и откатываешь винду на тот день — когда она работала нормально.
Я быстро это решаю возвращаясь к последнему работоспособному сеансу в менюхе вызываемой при загрузке, по-моему, нажатием F8.
Есть 3 основных причины: 1. Вирус (наиболее вероятно) 2. Настройки BIOS (если что то меняли в последнее время) 3. Перегрев ЦП или материнки (проверьте кулер на чипсете)
Если система до загрузки explorer.exe уходит в ребут, то система умерла. При перезагрузке компьютера жмите F8 и загружайте систему в безопасном режиме, или загрузка последней работоспособной конфигурации.
esho mojet bit’ takoe kogda ustanavlivaesh 2 antivirusa, u menya zavisal+) hotya est’ tandemi, kogda vse rabotaet oki doki+)
Это может происходить и с настольным компьютером, и с ноутбуком. Не имеет значения и операционная система — данная проблема характерна как для Windows, так и Linux.
Аппаратные причины
- Недостаток ОЗУ.
Современные программы требуют много ресурсов, в том числе оперативной памяти. Если на старом компьютере с 2Гб оперативки установлено и используется десяток многоресурсных программ, у Проводника остается мало возможностей для работы.
Выхода два. Первый – стараться использовать программы по минимуму. Не нужно открывать одновременно текстовые редакторы, браузеры, фотошоп, несколько мессенджеров. Второй – расширить виртуальную память. На ноутбуке это сделать проблематично, придется покупать новый. На стационарных ПК легче. Увеличение оперативки даже на 2Гб заметно улучшит работу компьютера и Проводника.
- Видеокарта.
Проводник – графический интерфейс. Его работа тоже зависит от состояния видеокарты
Вариант №1 – Исправляем «Прекращена работа программы Проводник» утилитой ShellExView
Данный инструмент помогает в большинстве случаев избавится от ошибок Проводника. Скачать можно по этой ссылке: http://www.nirsoft.net/utils/shexview.html
- Запустив программу нажмите на столбец Type
, так мы отсортируем список; - В данном столбце в основном необходимо смотреть за типом Context Menu
, также столбец File Extensions
напротив определенных пунктов должен иметь звездочку, это нам сегодня понадобится; - Пункты, которые относятся к компании Microsoft нас особо не интересуют, поэтому будем вырубать сторонние. Выбираем мышкой или стрелочками какой-нибудь параметр и выключаем его нажатием F7
; - Отключите для начала один из пунктов, а потом перезапустите компьютер. Проверяем проводник. Если ошибка появляется, продолжаем работу.
Как я уже сказал, этот способ часто помогает. При особом случае переходим к следующим способам.
Проверка и восстановление системных файлов
Поврежденные системные файлы
также могут стать причиной прекращения работы. В операционной системе Windows присутствует специальная утилита, с помощью которой можно автоматически проверить и исправить проблемы с системными файлами. Если в результате сбоев или действий вирусных программ какие-то данные были повреждены, вы можете легко исправить данную ошибку.
Для этого нужно делать следующее:
Подождите некоторое время, пока завершится сканирование. После этого перезагрузите персональный компьютер и попробуйте запустить Проводник Windows
еще раз.
Командная строка Windows не поддерживает копирование с помощью горячих клавиш Ctrl
+ V
. Либо вводите команды вручную, либо копируйте с помощью контекстного меню
(вызывается нажатием правой кнопки мыши в любом месте консоли).
Как перезапустить Проводник через Диспетчер задач
Самый простой способ перезапустить Проводник – это воспользоваться «Диспетчером задач». Для того чтобы открыть «Диспетчер задач» нужно нажать CTRL-ALT-DEL и выбрать пункт «Диспетчер задач».
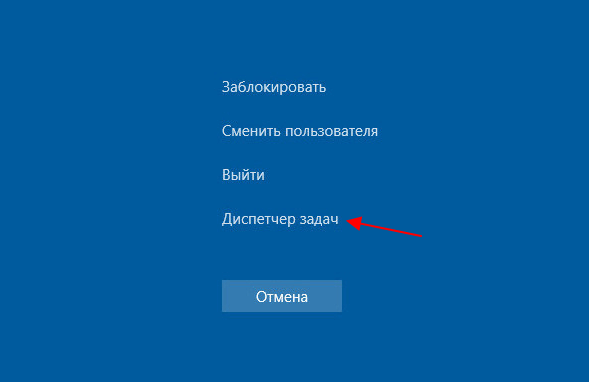
Альтернативный вариант – комбинация клавиш CTRL-SHIFT-ESC, которая сразу открывает нужное окно.
Windows 10
В случае Windows 10, перезапуск Проводника можно выполнить на вкладке «Процессы». Для этого найдите процесс с именем «Проводник», кликните по нему правой кнопкой мышки и выберите пункт «Перезапустить».
При использовании опции «Перезапустить», процесс будет автоматически остановлен и запущен заново. Никаких дополнительных действий со стороны пользователя не требуется.
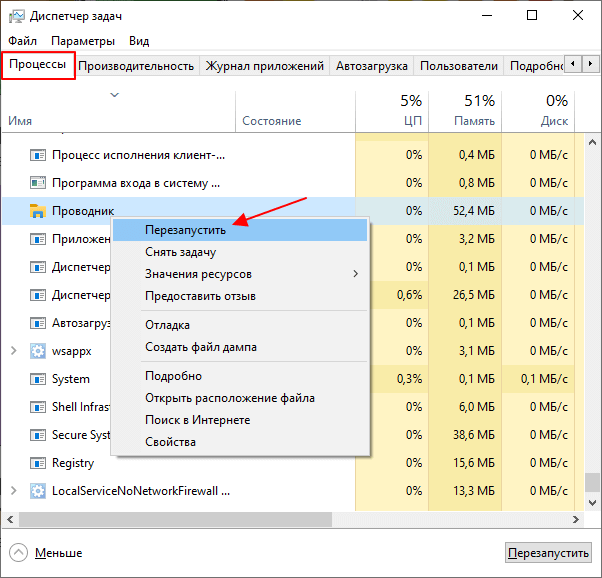
Также перезапуск можно выполнить на вкладке «Подробности». В этом случае нужно найти процесс «explorer.exe», кликнуть по нему правой кнопкой мышки и выбрать пункт «Снять задачу».
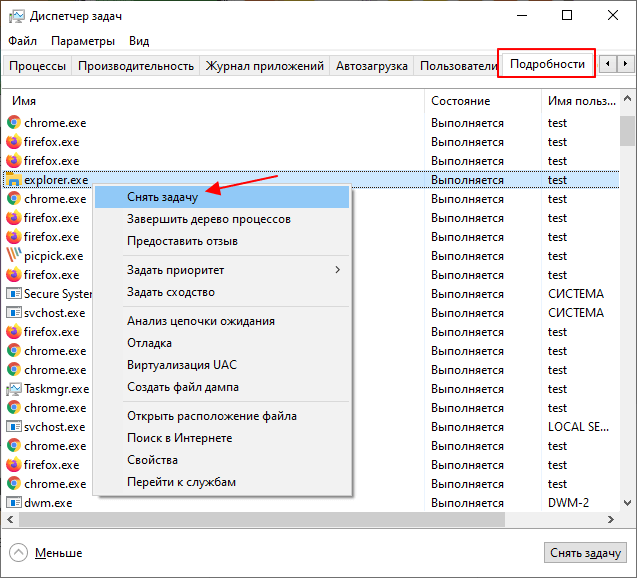
После использования опции «Снять задачу» процесс будет остановлен, но перезапуска не произойдет. Для того чтобы восстановить «Проводник» нужно открыть меню «Файл – Запустить новую задачу» в «Диспетчере задач» или нажать комбинацию клавиш Win-R.
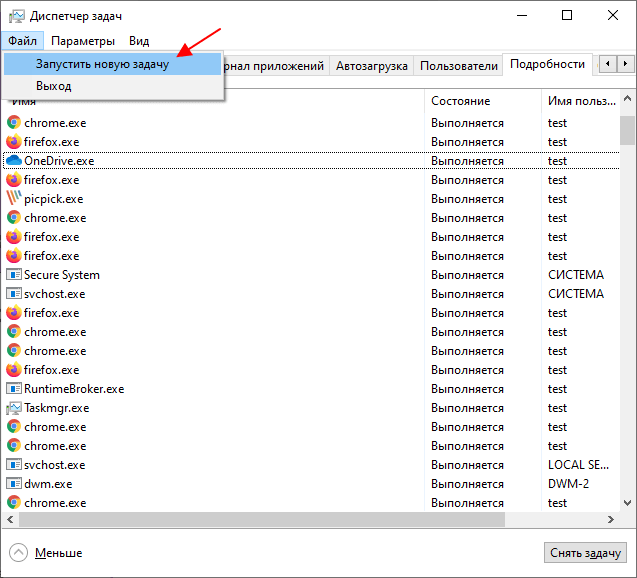
В результате появится окно для выполнения команды. Здесь нужно ввести команду «explorer» и нажать «ОК».
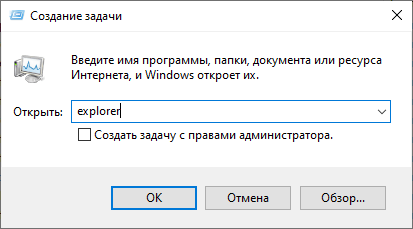
После этого «Explorer» будет полностью перезапущен.
Windows 7
В Windows 7 перезапуск проводника происходит схожим образом. После открытия «Диспетчера задач» (CTRL-SHIFT-ESC или CTRL-ALT-DEL) нужно перейти на вкладку «Процессы», кликнуть правой кнопкой мышки по процессу «explorer.exe» и выбрать вариант «Завершить процесс».
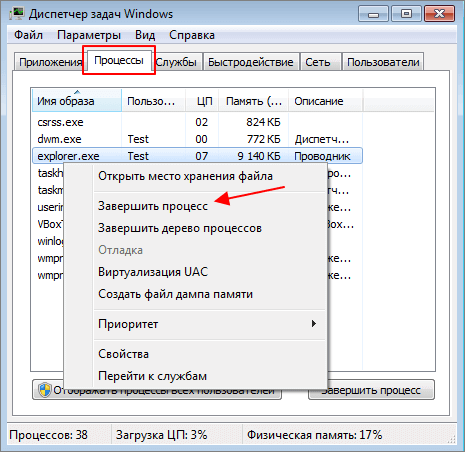
Дальше нужно восстановить работу процесса «explorer». Для этого нужно воспользоваться меню «Файл – Новая задача» или нажать комбинацию клавиш Win-R.
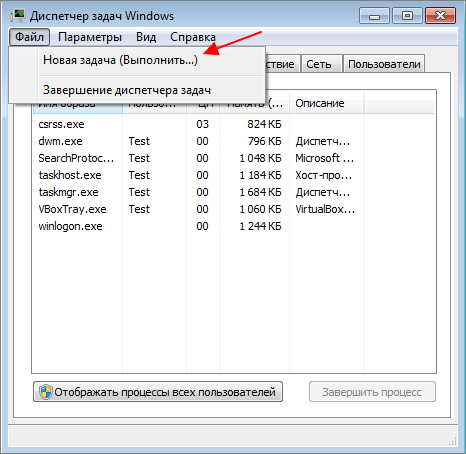
В открывшемся окне нужно выполнить команду «explorer.exe».
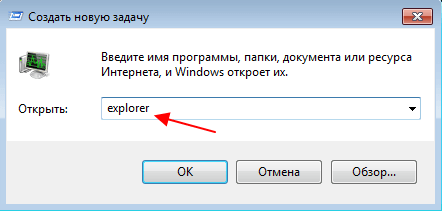
После этого «Explorer» будет полностью перезапущен.
Другие пути решения
Попробуйте выполнить Безопасную загрузку. В этом режиме можно смело избавляться от компьютерных неурядиц, а также лучше понимать их суть. Ведь так запускаются только основные компоненты, драйверы и оборудование. Программа Проводник будет испытывать минимум негативного «влияния» со стороны других компонентов. Минус этого режима — точная причина проблемы не станет известна. Вы знаете ещё один способ решить, что делать, если проводник постоянно перезапускается. Если такой подход ни на что не повлиял, неполадка кроется в «ядре» системы. И здесь бороться нужно по-другому.
Попробуйте Восстановление системы. Это штатная функция Windows, незаслуженно забытая многими пользователями. Вы вспомнили, после чего неполадка проявила себя? Отлично! Теперь «откатитесь» до нужного состояния файловой системы. Windows 7 позволяет сделать это более гибко, так как самостоятельно создаёт Точки восстановления буквально на каждом шагу.
Запустите восстановление с Диска загрузки ОС. Что делать, когда Explorer перезапускается в неопределённый момент? Если операционная система работает неправильно, самый верный путь — проверить, все ли её файлы в порядке. Создать загрузочный диск несложно. Требуется лишь найти оригинальный образ системы, и с помощью фирменной утилиты от Майкрософт записать его на флешку. Это универсальный ответ на вопрос — как быстро избавиться от перезагрузки проводника.
Если предыдущий вариант кажется слишком сложным, можно попробовать загрузить Виндовс без проверки подписей драйверов
Когда постоянно перезагружается проводник Windows 7, очень важно помнить — ОС может загружаться во многих режимах. В случае, когда проблема именно с драйвером, в таком режиме Проводник перезапускаться не будет.
Восстановление работы проводника. Постоянно перезапускается Проводник Windows
Но мы же с вами не просто начинающие пользователи, а пользователи желающие научиться чему-то новому, посему в этом уроке возьмемся отремонтировать нашу с вами Windows, если она начала выдавать сообщение Прекращена работа Проводник…. Подробнее о сути проблемы: По неведомой причине ни с того ни с сего, при открытии какой-нибудь папки, очистке Корзины, или даже попросту, при нажатии правой кнопки мышки на ярлыке программы, самовольно перезапускается Проводник Windows , он же Windows Explorer не путайте пожалуйста с браузером Internet Explorer, хотя суть причины та же. При этом система выдает сообщение наподобие Прекращена работа Проводник , а затем все ярлычки на Рабочем столе на несколько секунд пропадают, и через некоторе время появляются вновь. Прекращена работа программы Проводник…. Меж тем хочу заметить, что именно в случае ошибки Прекращена работа Проводник Windows то как раз ни в чем и не виновата. Виновником является какая-то сторонняя программа, установленная самим же пользователем на компьютер, и навешавшая на этот самый Проводник Windows своих дополнений.
В операционной системе Windows 10 даже после выпуска крупного ноябрьского обновления продолжают появляться ошибки. Среди них стоит выделить неполадку с Проводником, которая проявляется различными способами. Ни с панели задач, ни с меню Пуск невозможно попасть в Проводник. Компьютер при этом глючит, появляется чёрный экран, а в некоторых случаях даже перезагружается ПК.
By blocked , August 31, in Компьютеры. Купили ноутбук с предустановленной Windows 7 домашняя расширенная. Поначалу проблем не было никаких. Но позднее, после автоматического обновления, при открытии проводника значок-папка в панели быстрого запуска слева внизу около кнопки пуск , появляется сообщение, что проводник перезапускается из-за какой-то ошибки. Перезапуск занимает около минуты и проблема более не беспокоит. Но всё равно неприятно.
Регистрация Вход. Ответы Mail. Вопросы – лидеры Вопрос про Инстаграм!! Лидеры категории Антон Владимирович Искусственный Интеллект. Кислый Высший разум. Постоянно перезагружается проводник на Windows 7. YoshiNik Шитиков Ученик 98 , закрыт 6 лет назад Подозрительные файлы из автозагрузки убрал, двумя антивирусами проверил, ничего не помогло
Неисправность выражается в том, что проводник Windows постоянно перезагружается без участия пользователя и, как часто кажется, совершенно беспричинно. Если вас эта проблема подстерегла именно после обновления до Windows 10, думаю, ответ вы здесь найдёте, но и другим пользователям некоторые пункты статьи могут быть полезными. Не все проблемы решаются полностью.
Windows 10 перезапускается проводник и перестает работать
Периодически сам собой перезапускается проводник, и не открывается “Пуск”, перестает работать значек “доступ к интернету”, не открывается окошко “параметры”. Перезапуск проводника решает проблему (через диспетчер задач, правый клик – перезапуск). Но, проходит какое то время, и автоматический перезапуск проводника случается снова. При самовольном перезапуске проводника вырубаются обои, но приложения не закрываются, например игры.
Вирусы KIS не нашел.
Журнал событий выдает следующее:
Имя сбойного приложения: sihost.exe, версия: 10.0.10586.0, метка времени: 0x5632d7f9 Имя сбойного модуля: desktopshellext.dll, версия: 10.0.10586.0, метка времени: 0x5632d811 Код исключения: 0xc0000409 Смещение ошибки: 0x000000000000a788 Идентификатор сбойного процесса: 0xe84 Время запуска сбойного приложения: 0x01d182e8dbed53de Путь сбойного приложения: C:WINDOWSsystem32sihost.exe Путь сбойного модуля: C:WINDOWSsystem32desktopshellext.dll Идентификатор отчета: 181df85e-aef3-450a-8731-dab0f6e61a19 Полное имя сбойного пакета: Код приложения, связанного со сбойным пакетом:
Проверка целостности файлов выдала, что файл OpenCL.dll поврежден и не может быть заменен. Вручную заменить его не удается. В папке nvidia лежит тот же файл и за ту же дату, как и тот на который ругается проверка целостности файлов.



























