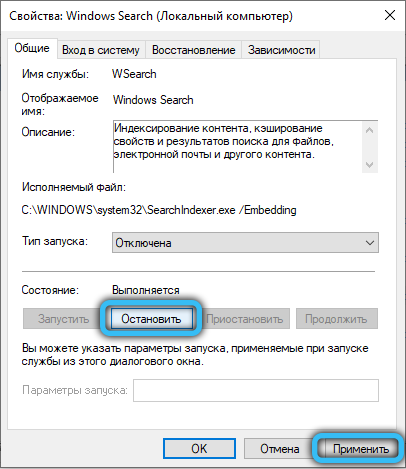Измените параметры запуска для Службы оркестратора обновлений.
Служба оркестратора обновлений (Update Orchestrator Service) считается очень важной служба для правильной работы процессов обновления. По умолчанию эта служба должна быть установлена на автоматический запуск, однако бывают случаи, когда она отключена у пользователей по необоснованным причинам
Итак, давайте проверим, настроена ли Служба оркестратора обновлений правильно:
- Нажмите Windows Key + R, скопируйте и вставьте и нажмите Enter.
- Затем найдите Служба оркестратора обновлений среди списка.
- Далее дважды щелкните по нейи перейдите в Общие меню.
- Установите Тип запуска на Автоматический.
- Наконец, нажмите Применить, закройте окно, перезагрузите компьютер, и посмотрите решилась ли проблема.
Как отключить индексирование дисков в Windows 10
Как обычно, создатели ОС предусмотрели несколько вариантов выполнения этой задачи.
Через службу Services
Проделываем всё, как описано разделом выше, но на этапе выбора типа запуска вместо «Автоматически» выбираем опцию «Отключить», жмём кнопку «Стоп», а затем – «Применить».
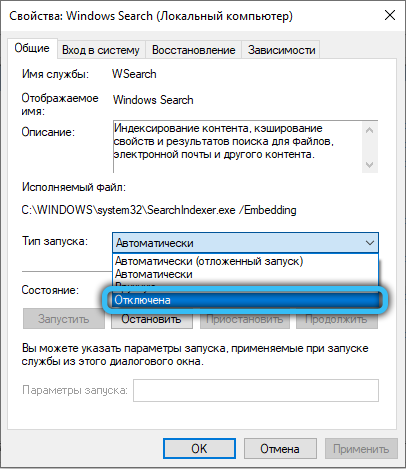
Но чтобы изменения вступили в силу, придётся выполнить перезагрузку компьютера, после чего вы сможете попробовать оценить, насколько шустрее он стал работать.
ВАЖНО. Если файлов на диске много, то и операция включения, и отключения индексации может занять много времени, при этом на некоторые файлы служба будет ругаться, поэтому желательно нажать кнопку «Пропустить всё».
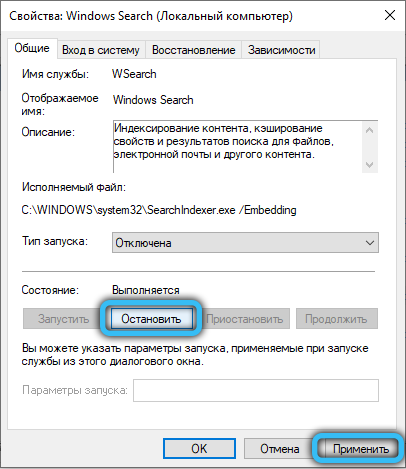
Если вы посчитаете, что производительность ПК никак не изменилась, то можете включить функцию тем же порядком, который описан выше.
Через командную строку
Опытные пользователи предпочитают не открывать множественные окна, а использовать командную строку, вводя одну команду. Правда, этот способ тоже не лишён недостатков – команду нужно помнить, плюс всегда существует вероятность допущения ошибки в наборе. Тем не менее у неё немало поклонников.
Как это делается:
- нажимаем комбинацию Win+X, в открывшемся меню выбираем пункт PowerShell с правами администратора. В то же меню можно попасть, сделав щелчок ПКМ по кнопке «Пуск»;
- запустить командную строку можно и через консоль поиска, набрав в ней cmd;
- в окне консоли набираем строку sc stop «wsearch» && sc config «wsearch» start=disabled, подтверждаем нажатием Enter.
- в итоге служба поиска будет остановлена и, соответственно, произойдёт отключение индексации в Windows.
Если возникнет необходимость снова активировать службу поиска с индексацией, в командной строке набираем видоизменённую фразу: sc config «wsearch» start=delayed-auto && sc start «wsearch».

Как изменить параметры индексирования
Отключить индексирование файлов в OS Windows 10/8/7 можно и выборочно. Это, по идее, позволит повысить производительность ПК, поскольку вы оставите для индексации только те локации, которые посчитаете важными с точки зрения поиска.
Для этого выполняем следующие действия:
- нажимаем комбинацию Win+S и набираем в поисковой строке слово «индексирование»;
- в результатах поиска выбираем строку «Параметры индексирования». Если такой строки нет, её можно найти в «Панели управления»;
- в открывшемся окне высветится список всех мест, которые в данный момент индексируются. Кликаем по кнопке «Изменить»;
- в новом окне появится тот же список, но с галочками. Если нужны все локации, жмём кнопку «показать все расположения». Убираем галочки там, где посчитаем нужным, подтверждаем нажатием ОК.
Ту же операцию можно выполнить и другим способом, при этом можно отключить индексацию только всего диска. Это может быть полезно, например, если вы хотите исключить из индексации в Windows 10/8 диск SSD, который, как уже отмечалось выше, индексировать не имеет смысла.
Для этого нужно открыть «Мой компьютер» и кликнуть ПКМ по диску, который хотите отключить. В появившемся меню выбираем пункт «Свойства» и снимаем галочку со строки «Разрешить индексировать контекстные файлы». Помните, что операция отключения может оказаться длительной.
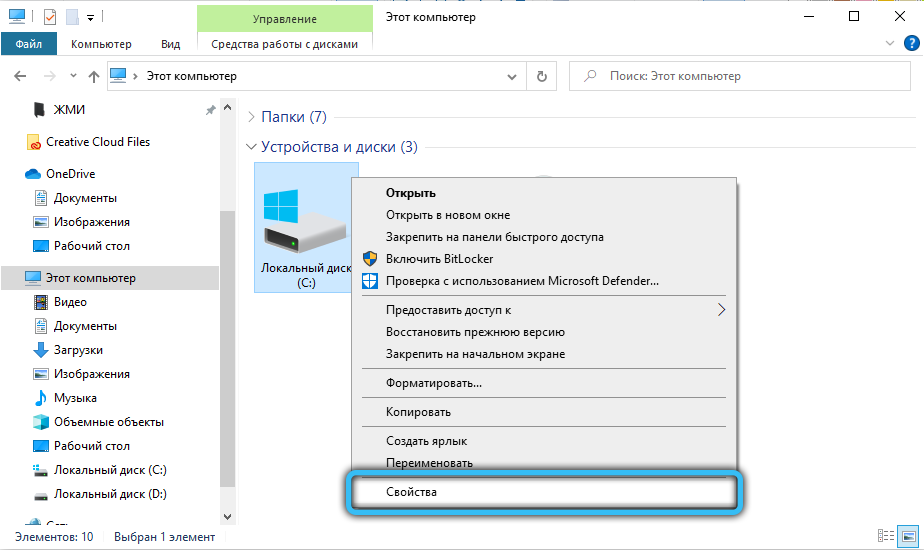
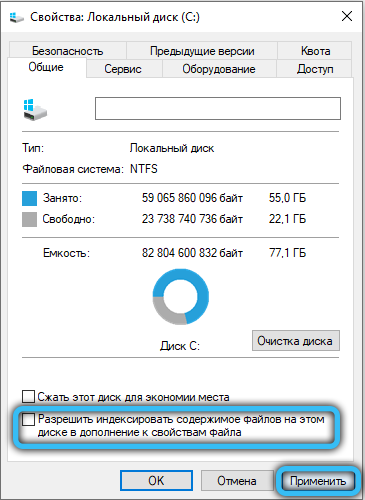
Восстановление индексного файла
«Служба поиска» – это обычная системная утилита, в работе которой тоже могут наблюдаться сбои. В подобных случаях индексная база данных оказывается не совсем актуальной, в результате поиск будет работать некорректно – сильно замедлится, а то и вовсе окажется безрезультатным.
В таких случаях повреждённый файл нужно исправить, и сделать это можно самостоятельно следующим образом:
- описанным выше способом открываем окно «Параметры индексирования»;
- кликаем по кнопке «Перестроить»;
- ждём, когда индексный файл будет построен заново, и это тоже достаточно длительная процедура, если диски забиты файлами и функция индексации активирована.
Итак, теперь вы знаете, для чего нужна индексация, и можете сделать для себя выводы, нужна она вам или нет. Функция, безусловно, полезная, и хорошо то, что отказаться от неё можно выборочно, а как отключить индексацию конкретного диска или папки, вы уже знаете.
В проводнике Windows пропали строка меню и панель инструментов
Третий пост подряд и всё про Windows… может создаться впечатление что меня заклинило на одной теме, но это не так. Просто нравится делиться редкими и интересными случаями, с которыми сталкиваюсь по работе. Так что я не виноват, что в последнее время они, все как один, связаны с Windows И сегодня, как раз такой случай представился.
Принесли комп c Windows XP, почистить от мусора/вирусов/коллекции порно/документов/фото. шутка. Суть в другом – каким-то образом (как сами не знают или не сознаются) умудрились отключить панель инструментов, строку меню и адресную строку в проводнике. Т.е. открываешь любую папку и видишь только документы, никаких панелек, вообще ничего! Интерфейс спартанский. Честно скажу, сразу даже растерялся… на компе стоял CCleaner и голову не покидала мысль, что видимо перестарались с чисткой системы, где что искать и включать в реестре не понятно.
Но все оказалось проще:
- Нажимаем F11 – проводник переходит в полноэкранный режим и сверху появляется панель кнопок.
- Щёлкаем по ней правой кнопкой и добавить наши панели инструментов – Menu Bar (Строка меню) и Standard Buttons (Стандартные кнопки)
- Снова нажимаем F11 и возвращаемся в обычный режим, размещаем и закрепляем наши панельки
Если считаете статью полезной,не ленитесь ставить лайки и делиться с друзьями.
Комментариев: 10
- 2014-04-23 в 15:25:41 | Dimon
Спасибо намучался с поиском решения этой проблемы. Тоже не понял как я отключил эту панель инструментов?))
Реальное СПАСИБО! Думал уже что вирус, но сканеры ничего не показали.
Кстати, тоже непонятно как это произошло. Я как-бы далеко не новичок, и на кривые руки это списать нельзя.
Благодарю, очень помогли!
Мне это не помогло! Наверно у меня вирус. Без понятия! Не смог найти как исправить эту проблему. Если кто знает помогите как можно добавить панели инструментов (Menu Bar-Строка меню).
пропала строка файл правка вид избранное справка
Ерунда какая-то ничего там не появляется при F11 – только то, что было пропадает. (((
Совет ни о чём, т.к. это лишь игра функцией “свернуть-развернуть в полноэкранный режим”, а вот вопрос с возвращением на панель строки меню в данном совете так и не решён (как это, например, правильно указывает 2016-01-29 в 18:19:54 | Комментатор 120: “пропала строка файл правка вид избранное справка”).
не помогает этот способ, а решение проблемы в ошибках реестра:
Перезапуск проводника Windows
Очень часто пользователи не выключают компьютер, а просто отправляют его в сон. Windows система не без греха, и в ней легко могут зависать службы, краеугольной для системы является служба explorer.exe (Проводник). Первым делом, дабы исправить ваш черный экран на вашей Windows 10, пробуем перезапустить проводник. Для этого нажмите на фоне черного экрана сочетание клавиш CTRL+SHIFT+ESC (Одновременно). В результате чего у вас откроется «Диспетчер задач». Находим там службу «Проводник», щелкаем по нему правым кликом и выбираем пункт «Перезапустить».
Если у вас нет активного процесса, то вы можете выбрать меню «Файл — Запустить новую задачу»
Пишем в окне новой задачи, explorer.exe и нажимаем Enter. В результате чего у вас будет запущена служба проводника, и может исчезнуть черный экран на входе.
Если комбинация клавиш CTRL+SHIFT+DEL вам не помогла и диспетчер задач не появился, то вы можете нажать на фоне черного экрана, одновременно CTRL+ALT+DEL и выбрать пункт «Диспетчер задач», а далее последовательность действий, как выше.
Примечание 2: если вы видите экран входа, а после входа появляется черный экран, то попробуйте следующий вариант. На экране входа нажмите по кнопке вкл-выкл справа внизу, а затем, удерживая Shift, нажмите «Перезагрузка». В открывшемся меню выберите Диагностика — Дополнительные параметры — Восстановление системы.
Перестроение поискового индекса в пуске Windows 10
При смене жесткого диска, либо при его добавлении, а так же в случае обновления системы Windows, возможно возникновение ситуации, когда часть файлов отсутствует. Их можно обнаружить принудительно, воспользовавшись следующим алгоритмом:
- Нажимать комбинацию Win+R и запустить мастер управления службами командой services.msc.
- Проверить активность службы Windows Search. В случае, когда данная служба не активна, нужно сделать двойной клик и установить параметр «Автоматически».
- После кликнуть «применить настройку» и перезапустите службу.
- Выполнив эти действия, нужно перейти в классическую панель управления, выбирать пункт «Параметры индексирования»;
- Далее перейти во вкладку «Дополнительно» — «Устранение неполадок» и нажать кнопку «Перестроить».
После перестройки, через некоторое время, меню поиска будет готово к работе.
Сброс поиска Windows с помощью скрипта PowerShell
Если описанные выше методы не помогли восстановить функцию поиска в Windows 10/11, Microsoft рекомендует использовать скрипт PowerShell для сброса всех настроек службы поиска Windows (скрипт предназначен для Windows 10 1903 и новее).
Для запуска этого скрипта вам необходимо:
-
Загрузите скрипт ResetWindowsSearchBox.ps1 http://www.microsoft.com/download/100295;
-
Откройте консоль PowerShell от имени администратора;
-
Измените параметры политики выполнения PowerShell с помощью команды (эта команда позволяет запускать сценарии PS1 только в текущем сеансе powershell.exe):
Set-ExecutionPolicy -Scope Process -ExecutionPolicy Unrestricted
-
Запустите файл сценария PS1;
-
Скрипт сбросит настройки поиска Windows до значений по умолчанию;
-
Перезагрузите компьютер и проверьте, устранена ли проблема с поиском Windows.
Некоторые дополнительные способы устранения проблем с поиском в Windows, которые могут помочь, если предыдущие варианты вам не подошли:
-
Создайте нового пользователя и проверьте, работает ли поиск в меню «Пуск» под новой учетной записью;
-
Проверьте, запущен ли в вашем сеансе процесс ctfmon.exe. Это встроенный процесс Windows, который управляет альтернативным вводом данных пользователем и языковой панелью Office (служба сенсорной клавиатуры и панели рукописного ввода). Если этот процесс не запущен или остановлен, вы просто не сможете вводить символы в строке поиска меню «Пуск». Чтобы запустить процесс вручную, нажмите Win+R и выполните команду:
C:\Windows\System32\ctfmon.exe
Если это решит проблему поиска, вам нужно добавить процесс ctfmon.exe в автозагрузку Windows;
-
Загрузитесь с LiveCD и удалите папку
C:\Documents and Settings\username\AppData\Local\Packages\Microsoft.Windows.Cortana_******
(в качестве альтернативы вы можете использовать инструмент unlocker, чтобы убить процесс, который блокирует эту папку). Перезагрузите компьютер. Папка Cortana появится снова, и через несколько минут поиск должен сработать;
-
Проверьте разрешения NTFS для папки C:\Windows\SystemApps\Microsoft.Windows.Search_cw5n1h2txyewy. Все пользователи компьютеров должны иметь разрешения на чтение и выполнение (ВСТРОЕННЫЕ\Пользователи -> Разрешить чтение и выполнение, синхронизация). Вы можете перечислить разрешения NTFS для папки с помощью PowerShell:
Get-ACL $env:windir\SystemApps\Microsoft.Windows.Search_cw5n1h2txyewy
-
Проверьте целостность системных файлов и образа Windows с помощью команд:
sfc /scannow
и
DISM /Online /Cleanup-Image /RestoreHealth
-
Если в клиенте Microsoft Outlook возникают проблемы с поиском, следуйте другому руководству: Поиск в Outlook не работает.
Не работает панель поиска в Windows 10
Бывает, что не работает строка поиска в Windows 10, или не работе поиск в пуске Windows 10. Решить проблему можно с помощью внесения изменений в системный реестр Windows.
Для устранения проблемы, выполните следующие действия:
- Откройте реестр одним из удобных способов.
- В окне приложения «Редактор реестра» пройдите по пути:
HKEY_LOCAL_MACHINESOFTWAREMicrosoftWindowsCurrentVersionExplorerFolderTypes{ef87b4cb-f2ce-4785-8658-4ca6c63e38c6}TopViews
- Удалите раздел с именем: «{00000000-0000-0000-0000-000000000000}».
В Windows 64-битной разрядности дополнительно пройдите по следующему пути:
HKEY_LOCAL_MACHINESOFTWAREWow6432NodeMicrosoftWindowsCurrentVersionExplorerFolderTypes{ef87b4cb-f2ce-4785-8658-4ca6c63e38c6}TopViews
Удалите раздел: «{00000000-0000-0000-0000-000000000000}».
- Перезагрузите компьютер.
На что способна строка поиска в Windows 10
Перед тем, как удалить строку с просьбой о вводе текста из панели задач Виндовс 10, узнайте её предназначение. А также возможности. И тогда, может быть, вы измените свою точку зрения. Этот небольшой блок был создан для более удобной и простой работы с файлами и папками в Windows. Из неё вы можете попасть в любой уголок настроек системы (также, как из поиска в меню «Пуск» в прошлых версиях). Прежде строку нужно было искать в меню «Пуск». Но теперь она на видном месте и доступна сразу же при нажатии по ней курсором мыши.
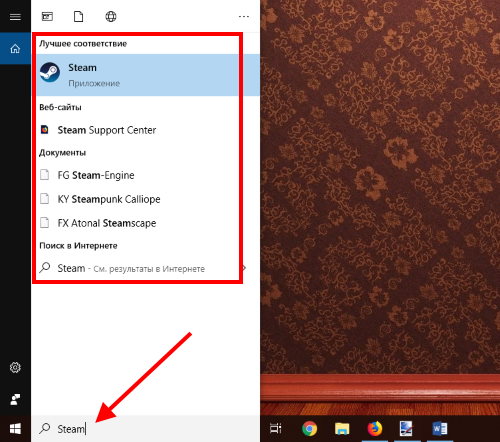
На самом деле строка поиска — очень удобный и важный инструмент. Странно, что он не завоевал популярность у пользователей. Применяя строку, можно с лёгкостью найти любую папку с игрой. В которых геймеры часто вносят изменения, настраивают параметры. При этом у многих файлы на компьютере расположены в страшном беспорядке. И добраться до нужных данных бывает совсем непросто.
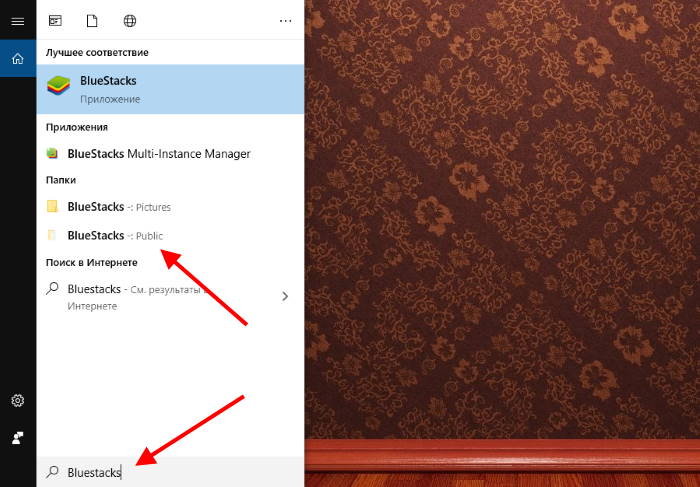
Если бы вы чаще пользовались строкой, где можно ввести текст для поиска, вы бы оценили её необходимость. Ещё один наглядный пример, демонстрирующий полезные качества модуля — это поиск в интернете.
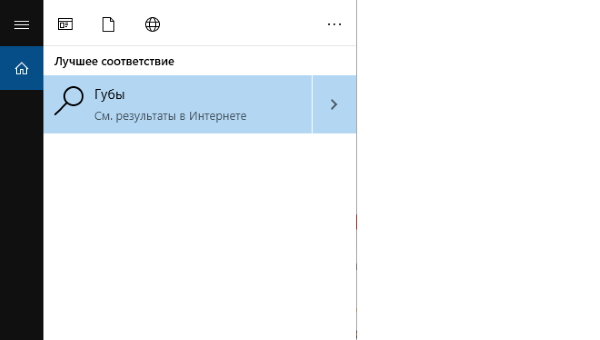
Если строка не найдёт файлов в системе среди папок, поиск может быть продолжен с использованием браузера. Единственный недостаток, что его нельзя сменить. Используется только Microsoft Edge — новый браузер от Microsoft, который был использован только в 10 версии ОС.
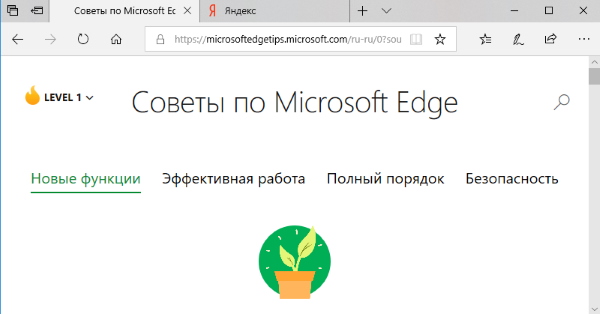
Одним из существенных плюсов поисковой строки Виндовс является то, что она легко ищет пункты настроек и параметров Windows 10. Которые зачастую сложно найти вручную.
Не работает поиск Windows — 10 способов решения проблемы
Некоторые пользователи сталкиваются с ситуациями, когда по разным причинам, на компьютере не работает поиск в Windows 10. Неполадки могут быть разными: например, на ПК вообще не работает поиск и индексация, или не работает поиск в Проводнике Windows, в поисковой строке на Панели задач, в меню «Пуск», в приложении «Параметры» и т. д.
Функция поиска — необходимое средство в операционной системе Windows, предназначенное для поиска нужных папок и файлов, запуска приложений и системных инструментов и т. д.
Почему не работает поиск Windows? Причины могут быть самыми разными: отключена служба Windows Search, неверные настройки службы индексирования, повреждение системных файлов и т. п.
Необходимо решить проблему с работой поиска, для этого потребуется выполнить некоторые действия для изменения настроек операционной системы Windows. В этой статье находится несколько инструкций, использующих разные методы для решения проблемы.
Использование средства устранения неполадок в Windows 10
Если перестал работать поиск в Windows 10, самый очевидный вариант решения этой проблемы: запуск стандартного средства устранения неполадок Windows. Встроенное средство проверяет работу некоторых типовых функций операционной системы, а в случае обнаружения неполадок, выполняет исправления в автоматическом режиме.
Пройдите следующие шаги:
- Из меню «Пуск» запустите приложение «Параметры».
- Войдите в параметр «Обновление и безопасность».
- Откройте раздел «Устранение неполадок».
- Щелкните по опции «Поиск и индексирование».
- Нажмите на кнопку «Запустить средство устранения неполадок».
- После сканирования откроется окно «Какие проблемы были замечены?». Выберите подходящие варианты, а затем нажмите на кнопку «Далее».
- Если проблемы не обнаружены или системное средство не может их исправить, попробуйте выполнить повторный запуск средства устранения неполадок от имени администратора.
Вполне возможно, что проблема будет решена еще на этом этапе.
Что делать, если поиск на панели задач не работает
ШАГ 1
Первое, что я порекомендую сделать — открыть диспетчер задач (сочетание Ctrl+Alt+Del или Ctrl+Shift+Esc), найти там «Проводник» и перезапустить его (для этого нажмите на нем правую кнопку мыши…). Пример на скриншоте ниже .
Перезапуск проводника (диспетчер задач)
После, панель задач и рабочий стол на 1-2 сек. пропадут и появятся вновь — попробуйте еще раз воспользоваться поиском…
ШАГ 2
Если значок «Лупы» (или поисковой строки) вовсе не отображается на панели задач — нажмите по ней в свободном месте от иконок правой кнопкой мыши, и в появившемся меню раскройте вкладку «Поиск» — поставьте галочку рядом с «Показать значок поиска».
Отобразить значок поиска — Windows 10
ШАГ 3
Не могу не отметить, что в Windows 10 встроено спец. средство для устранения неполадок, связанных с поиском (во многих случаях оно устраняет проблему автоматически, без вашего «ручного» участия!).
Чтобы его запустить — необходимо открыть параметры Windows (сочетание клавиш Win+i), перейти во вкладку «Обновление и безопасность / устранение неполадок» и кликнуть по инструменту «Поиск и индексирование».
Устранение неполадок в Windows 10
Следом отметить галочками проблему (например, «Файлы не отображаются в результатах поиска») и нажать по кнопке «далее». Мастер проверит вашу систему на проблемы и ошибки, и, если они будут найдены — устранит их!
Поиск и индексирование — устранение неполадок
Кстати, после работы этого средства — рекомендую перезагрузить компьютер (ноутбук), и только после этого проверить работу поиска…
ШАГ 4
В ряде случаев поиск может не работать из-за «старого» индекса. Чтобы исправить это — необходимо просто переиндексировать базу…
Делается это достаточно просто: сначала нужно открыть панель управления, переключить отображение на «Крупные значки» и перейти во вкладку «Параметры индексирования».
Панель управления — параметры индексирования
Далее кликнуть на кнопку «Дополнительные» и начать перестройку индекса (см. скриншот ниже ).
Перестроить индекс
После этого, кстати, очень желательно перезапустить проводник (как это сделать — см. ШАГ 1 выше).
ШАГ 5
За индексирование и работу поиска отвечает служба Windows Search (и в некоторых случаях она может быть отключена/не запущена. Например, из-за работы антивируса, некорректного обновления и пр.).
Чтобы проверить как работает эта служба — нажмите сочетание кнопок Win+R (чтобы появилось окно «Выполнить») и введите команду services.msc. Пример ниже .
Открываем службы — services.msc (универсальный способ)
В списке служб найдите Windows Search и откройте ее. Во вкладке «Общие» у службы должен стоять автоматический тип запуска, состояние — «Выполняется». Если это не так — исправьте настройки (как нужно сделать — показано на скрине ниже).
Служба Windows Search выполняется!
После запуска службы Windows Search — перезагрузите компьютер…
ШАГ 6
Следующее, что нужно проверить — это целостность системных файлов. Для осуществления этой операции — понадобиться запустить командную строку от имени администратора(нажмите Ctrl+Shift+Esc чтобы открылся диспетчер задач — в нем нажмите по «Файл/новая задача» и используйте команду CMD).
CMD от имени администратора
В командной строке введите sfc /scannow и нажмите Enter. Должна запустится проверка системы. Обычно на всё про всё уходит порядка 3-10 мин.
Проверка целостности файлов — scannow
ШАГ 7
Ну и последнее действие…
Можно попробовать перерегистрировать кнопку ПУСК и панель задач (т.е. откатить их к исходным настройкам) с помощью спец. команды в оболочке PowerShell. Запустить ее нужно от имени администратора: для этого откройте диспетчер задач и воспользуйтесь меню «Файл/новая задача». См. скриншот ниже.
Запуск PowerShell с правами администратора
Далее скопируйте и вставьте в PowerShell следующую команду:
Для ее запуска — нажмите Enter. Через несколько минут операция будет выполнена — после перезагрузите компьютер и проверьте работоспособность поиска…
PowerShell — скрин окна
Хорошего дня!
Другие записи:
- Как настроить звук на компьютере (с ОС Windows 10)
- Боюсь сдавать в ремонт ноутбук/ПК, т.к. на нем приватная (частная) информация. Что можно сделать?
- Создание резервной копии драйверов // бэкап «дров» в Windows — мини-инструкция
- Как можно ускорить даже старый ноутбук
- Где создать почту: сервисы для регистрации почтового ящика. Найди красивый и короткий E-mail!
- Черный экран при включении компьютера, ноутбука
- Не включается компьютер
- Windows 10: как изменить экран приветствия (блокировки)
- https://remontka.pro/search-not-working-windows-10/
- https://windows10i.ru/ustranenie-nepoladok/ne-rabotaet-poisk-v-windows-10.html
- https://ocomp.info/ne-rabotaet-poisk-v-win10.html
Решение 5: Удалить Dropbox и другое программное обеспечение
В течение долгого времени пользователи Windows 10 жаловались, что Dropbox блокирует определенные файлы учетных записей пользователей, которые необходимы для исправной работы меню «Пуск». Dropbox утверждает, что проблема уже решена, но, возможно, что на вашем компьютере она снова появилась. Попробуйте удалить Dropbox, чтобы выяснить, действительно ли из-за этой программы не работает меню Пуск.
Другие пользователи сообщают, что Avast и другие сторонние приложения из Магазина Windows, вызывают аналогичные проблемы с меню Пуск. Вероятно, вам стоит попробовать удалять каждое приложение по одному, чтобы узнать, какое из них вызывает проблему с меню Пуск.
Ошибка chkdsk: проверка диска запускается всякий раз до загрузки windows.
Та же песня, но на другой мотив
Неважно, чем проверка диска заканчивается: chkdsk запускает проверку вновь и вновь
Причиной этому снова может быть неправильно заданный параметр реестра . Проверьте его по знакомому вам пути в реестре:
HKEY_LOCAL_MACHINESYSTEMCurrentControlSetControlSession Manager
Так вот, параметр BootExecute при повторяющемся запуске выглядит немного иначе:
autocheck autochk * /
Нам остаётся убрать слэш справа и придать привычный вид:
autocheck autochk *
Перезагрузитесь и проверьте.
Если не сработало, проверьте нужный том на “чистоту”:
fsutil dirty query c:
Посмотрите на ответ консоли. Если та утверждает, что диск нуждается в проверке и очистке (диск “грязный”), запускайте утилиту проверки в виде:
CHKNTFS /X C:
где параметр Х скажет утилите, что проверки при СЛЕДУЮЩЕМ ЗАПУСКЕ быть не должно, что направит вас прямиком в Windows. А вот теперь время запустить и утилиту chkdsk в формате:
chkdsk /f /r c:
Следите за буквой тома. По окончании проверки повторно проверьте том на “чистоту” командой в консоли:
fsutil dirty query c:
пока не увидите ответ:
Почему не работает поиск Windows 10
Параметры поиска
Перейдите в раздел Параметры > Поиск > Разрешения и журнал. Попробуйте Очистить журнал поиска на устройства (чтобы улучшить варианты поисковых запросов, службе разрешено хранить журнал). С подраздела Поиск в Windows можно открыть Расширенные настройки.
Перестроить индекс
В классической Панели управления найдите Параметры индексирования (сортировка: Мелкие значки). Выберите Дополнительно > Перестроить (в подразделе: Устранение неполадок).
Процесс восстановления занимает некоторое время, которое зависит от меры заполнения диска. Отсюда можно запустить мастер Устранения неполадок при поиске и индексировании.
В подразделе Параметры > Обновление и безопасность > Устранение неполадок можно выбрать Доп. средства устранения неполадок > Поиск и индексирование. Дальше следуйте мастеру.
Служба Windows Search
За что отвечает Windows Search? Простыми словами: индексирование контента, кэширование результатов поиска для файлов, электронной почты и другого контента. Это если в двух словах.
Выполните services.msc в окошке Win+R. В списке служб найдите Windows Search и выберите Перезапустить. Проверьте свойства, должен быть Тип запуска: Автоматически (отложенный).
В подразделе Процессы диспетчера задач попробуйте Снять задачу службы Поиска. Это то же самое, что и перезапуск службы. Ну чтобы наверняка, перезапускаем службу и снимаем задачу.
Редактора реестра
Выполните команду regedit в окне Win+R. Здесь можете создать резервную копию реестра. Это поможет его восстановить при возникновении сложностей. В ниже указанном расположении необходимо удалить подраздел с названием {00000000-0000-0000-0000-000000000000}.
| #Версия Windows 10 | Расположение |
| 32-бита |
HKEY_LOCAL_MACHINE\SOFTWARE\Microsoft\Windows\ |
| 64-бита |
HKEY_LOCAL_MACHINE\SOFTWARE\Wow6432Node\Microsoft\Windows\ |
Перерегистрация приложений
В запущенной оболочке Windows PowerShell (от имени администратора) выполните команду: Get-AppXPackage -AllUsers | Foreach {Add-AppxPackage -DisableDevelopmentMode -Register “$($_.InstallLocation)\AppXManifest.xml”}. Это касается всех стандартных приложений.
Плюс можно попробовать проверить и восстановить целостность файлов Windows 10. В редких ситуациях, средство проверки не только обнаруживает, но и может исправить проблемы…
Заключение
Сейчас «Пуск» и «Поиск» максимально пересекаются. Вы можете вводить поисковую фразу в меню пуск. Текст сразу набирается в поисковой строке. Выше предложенные способы решают проблему с работой поиска. Не стоит отбрасывать обновление до последней версии Windows 10.
Включите Чистый запуск Windows.
Стоит проверить есть ли на вашем ПК стороннее ПО, которое вызывает несовместимость. Чистая загрузка поможет запустить ваш компьютер только со встроенными приложениями и службами, чтобы узнать, вызывает ли проблему какое-то стороннее приложение. Иногда даже программное обеспечение для защиты от вредоносных программ может конфликтует со службами Windows. Для запуска в режиме чистой загрузки просто выполните следующие действия:
- Нажмите Windows Key + R кнопки одновременно и вставьте .
- Затем в открывшемся окне перейдите в Услуги сверху.
- Установите флажок рядом с Не отображать службы Майкрософт и нажмите на Отключить все .
- Теперь перейдите в Общие и выберите Выборочный запуск опцию. Убедитесь, что флажок установлен только рядом с Загружать системные службы.
- Нажмите Применить и OK. Затем перезагрузите компьютер.
Теперь вы можете попытаться открыть Центру обновления еще раз, в режиме чистой загрузки. Если сейчас все работает нормально, это означает, что какая-то сторонняя программа все-таки конфликтует с процессами Windows. Подумайте, что вы установили недавно, и попробуйте удалить это. После загрузки в чистом режиме вам следует вернуть Windows к настройкам нормального запуска. Для этого просто повторите все шаги выше, включив отключенные службы и изменив параметр запуска с Выборочный запуск в нормальная.