Что делать, если Windows 10 расходует трафик?
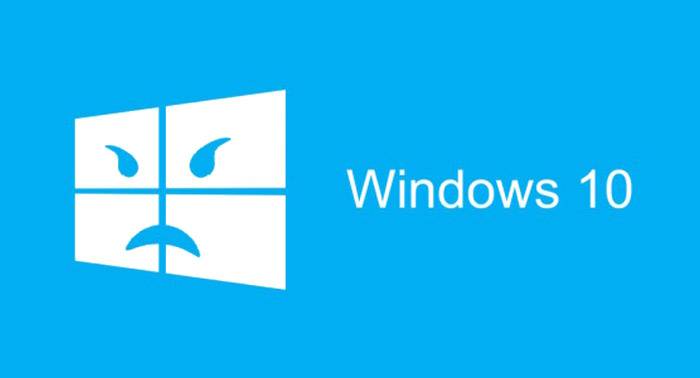
Ниже будет описано несколько способов для снижения потребления интернета «десяткой», если по нему есть ограничения. Для этого может понадобиться отключить несколько функций, которые по умолчанию включены в операционке и потребляют интернет.
Мониторинг утилит, расходующих интернет Если появилась подобная проблема с «десяткой», тогда изначально необходимо перейти в раздел «Использование данных». Попасть в него можно через «Параметры», где необходимо выбрать «Сеть и интернет», а после этого нажать на «Использование данных».
В этом разделе можно будет посмотреть сколько данных было принято за последний месяц. Для просмотра, какие приложения и утилиты расходуют трафик, необходимо нажать на кнопку «Сведения о применении» и посмотреть перечень там.
Помочь это может в следующем. Возможно, какие-то утилиты из перечня, вообще, не используются, поэтому их можно смело ликвидировать. Кроме того, если какой-то софт расходует большое количество трафика, но при этом никакие функции, связанные с интернетом, в ней не использовались, тогда, скорее всего, программа автоматически обновляется. В этом случае необходимо перейти в настройки утилиты и отключить обновления.
Кроме того, в перечне можно найти какой-то непонятный процесс, который активно использует интернет. В таком случае необходимо по названию поискать в интернете, для чего он нужен. Возможно это вредоносный элемент. Тогда стоит воспользоваться специальной программой для проверки компьютера и удаления подобных элементов.
Выключение автоматической загрузки обновлений «десятки» Если интернет-подключение имеет ограниченный трафик, тогда первым делом необходимо оповестить об этом саму операционку, установив лимитное подключение. Эти действия приведут к тому, что система отключит загрузку обновлений в автоматическом режиме.
Чтобы выполнить это, необходимо щелкнуть по иконке соединения и указать «Сеть». После этого в разделе Wi-Fi необходимо пролистать весь перечень беспроводных сетей и кликнуть на «Дополнительные параметры». В этом случае Wi-Fi-соединение должно быть включено.
В разделе настроек беспроводного соединения необходимо активировать пункт «Задать как лимитное подключение». Данную процедуру можно использовать только для активного подключения.
Выключение обновлений из нескольких мест Изначально в «десятке» предустановленно получение обновлений из разных мест. В данном случае операционка получает обновления не только с ресурса Microsoft, но и со сторонних ПК в локальной и глобальной сети, что увеличивает скорость их получения. Но эта функция также разрешает скачивание обновлений с данного компьютера сторонними ПК, а это непосредственно влияет на расход трафика. Здесь принцип такой же, что и в торрентах.
Для отключения данной функции, необходимо зайти в «Параметры» и выбрать «Обновление и безопасность». После этого требуется перейти в «Центр обновления Windows» и кликнуть на «Дополнительные параметры». В появившемся окне требуется щелкнуть «Выберете, как и когда получать обновления». После этого необходимо деактивировать опцию «Обновления из нескольким мест».
Выключение автоматического обновления приложений «десятки» Изначально в операционке выставлено, что все приложения Windows 10 обновляются в автоматическом режиме. Но при необходимости можно выключить эту функцию через настройки магазина.
В данном случае необходимо перейти в магазин. И нажать на иконку профиля вверху. После этого необходимо кликнуть «Параметры». Здесь требуется выключить пункт «Обновлять приложения автоматически». В этом же разделе можно выключить обновление плиток, которые применяю трафик, скачивая новые данные.
Дополнительная информация Если, выполняя манипуляции первого раздела показывается, что расходует трафик веб-обозреватель или торрент-клиент, то «десятка» тут ни причем. Все дело в том, как используется интернет пользователем и данными программами. К примеру, не каждый знает, что торрент-клиент даже ничего не скачивая, расходует интернет, пока он запущен. Этом случае его необходимо отключать и пользоваться по мере необходимости. Кроме того, просмотр видео онлайн и видеообщение по Skype расходует огромное количество трафика.
Для уменьшения расхода трафика можно использовать в веб-обозревателях режим «Турбо» или дополнения для сжатия трафика. Однако, на скачивание или просмотр видеоконтента это не окажет никакого влияния, и расход останется таким же. Лучше использовать безлимитные пакеты.
Как настроить лимитное подключение для проводного интернета (Ethernet)?
В Windows 10 настроить лимитное подключение через параметры нельзя. Если покопаться в реестре, то сделать кое-что можно.
Открываем реестр. Для этого нажимаем Win+R
и вводим командуregedit .
Идем в ветку HKEY_LOCAL_MACHINE\SOFTWARE\Microsoft\Windows NT\CurrentVersion\NetworkList\DefaultMediaCost
Щелкаем правой кнопкой мышки по разделу DefaultMediaCost и выбираем там вариант «Разрешения»
Открывается окно, в котором нажимаем «Дополнительно»
, а в следующем окне, вверху жмём«Изменить» .
Нужно ввести своё имя пользователя, а потом нажать кнопку «Проверить имена»
, чтобы убедиться в правильности введённых данных. Правильно будет, если имя подчеркнуто. После этого жмём ОК.
Существуют безлимитные и лимитные тарифы на интернет. Для пользователей последних разработчики внедрили в систему Windows 10 функцию «Лимитное подключение». Что она представляет собой и как её включить?
Отключение автоматической загрузки обновлений Windows 10
Одна из первых вещей, которые следует сделать, если трафик на вашем подключении ограничен, «сообщить» об этом самой Windows 10, задав подключение как лимитное. Помимо прочего, это отключит автоматическое скачивание обновлений системы.
Чтобы сделать это, кликните по значку подключения (левой кнопкой), выберите пункт «Сеть» и на вкладке Wi-Fi (при условии, что речь идет о Wi-Fi подключении, как то же самое выглядит для 3G и LTE модемов точно не знаю, проверю в ближайшее время) пролистайте до конца списка Wi-Fi сетей, нажмите «Дополнительные параметры» (при этом ваше беспроводное подключение должно быть активно).
На вкладке параметров беспроводного подключения включите «Задать как лимитное подключение» (применяется только к текущему Wi-Fi подключению). См. также: как отключить обновления Windows 10.
Способ 2: использование дополнительных программ для учета
Для эффективного учета и мониторинга интернет-трафика можно использовать различные программные средства. Ниже будут рассмотрены несколько программных продуктов, которые помогут в этом процессе.
NetTraffic
Эта бесплатная программа. Поддерживает множество мониторов и предоставляет возможность просматривать данные о трафике в удобном виде, представленном в виде графиков и таблиц. NetTraffic также предлагает две версии: установочную и портативную, что делает ее гибким инструментом для мониторинга.
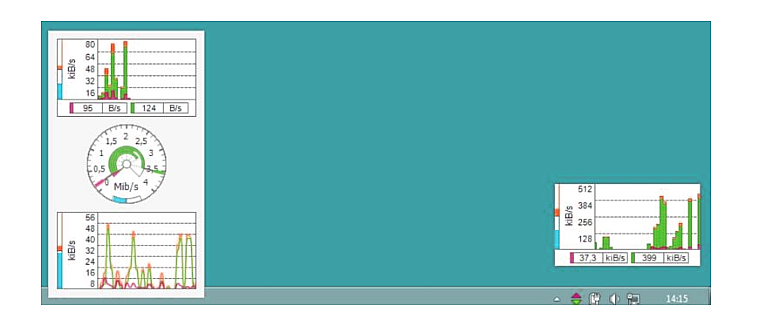
Net Speed Monitor
Основное внимание уделяет мониторингу скорости интернет-соединения. Программа записывает данные о трафике в SQLite, поддерживает интерфейс на множестве языков
Она также совместима с более старыми версиями Windows, такими как Vista и 7.
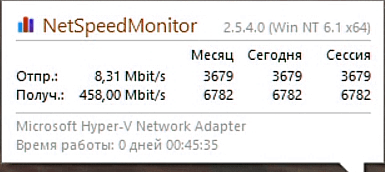
BitMeter II
Еще один полезный инструмент для контроля ресурса. Данное программное решение абсолютно бесплатно, не имеет ограничений по использованию. BitMeter II предоставляет окно статистики, отображая информацию о трафике за определенные временные интервалы. Пользователи могут выбрать отслеживание объема передачи данных за последние месяцы, дни, часы, а также настроить звуковые уведомления в случае превышения определенных значений трафика.
Gab Net Stats
Еще одна полезная программа, которую можно скачать с GitHub. Она не требует установки и является портативной. Однако стоит отметить, что она может не работать на некоторых операционных системах, кроме Windows. Gab Net Stats предоставляет информацию о трафике и может быть полезна для пользователей, которые предпочитают легкость и мобильность.
Networx
Еще один инструмент, предназначенный для отслеживания использования трафика. Networx предоставляет удобный способ для контроля за общим использованием трафика установленными программами на вашем компьютере. Может предоставить данные за любой указанный период.
TCPView
Это бесплатная программа, не требующая установки. Она предоставляет подробную информацию о приложениях, связанных с интернетом. Записывает данные в виде таблицы с множеством колонок, отображающих количество байтов, переданных или полученных приложением в течение определенного временного периода. Это может быть полезным для определения приложения, которое потребляет наибольший объем трафика.
Эти инструменты помогут вам более эффективно управлять вашим интернет-соединением, а также предотвращать неприятные неожиданности, такие как избыточное использование трафика или работа ненадежных приложений, которые могут сильно нагружать ресурсы.
Оптимизация потребления интернет-трафика может помочь в экономии ресурсов и повышении эффективности вашего устройства. Регулярный мониторинг и изменение настроек помогут вам использовать интернет более экономично.
Post Views: 720
Используйте встроенные средства Windows
- Системный монитор ресурсов: Этот инструмент позволяет отслеживать активность сети и определять, какие программы используют больше всего трафика. Чтобы открыть Системный монитор ресурсов, нажмите сочетание клавиш Ctrl + Shift + Esc, выберите вкладку Подробности, найдите столбец Сетевая активность и отсортируйте программы по этому столбцу. Таким образом вы сможете увидеть, какие программы используют больше всего трафика, и при необходимости принять соответствующие меры.
- Ограничение пропускной способности: Windows 10 позволяет ограничивать пропускную способность для определенных приложений. Для этого откройте настройки Windows, выберите раздел Сеть и интернет, перейдите во вкладку Wi-Fi или Ethernet (в зависимости от типа вашего подключения) и нажмите на свое подключение. В разделе «Ограничение пропускной способности» вы можете указать ограничение для выбранных приложений, что позволит более эффективно использовать доступную пропускную способность.
- Адаптивная яркость экрана: Эта функция позволяет автоматически регулировать яркость экрана в зависимости от освещения окружающей среды. Таким образом, вы можете сэкономить некоторый трафик. Чтобы включить адаптивную яркость экрана, откройте настройки Windows, выберите раздел Система, перейдите во вкладку Дисплей и включите опцию «Адаптивная яркость».
- Обновление Windows: Регулярное обновление операционной системы Windows позволяет исправлять уязвимости и улучшать безопасность вашего компьютера. Но обновления также могут потреблять некоторое количество трафика. Чтобы изменить параметры обновления Windows, откройте настройки Windows, выберите раздел Обновление и безопасность, перейдите во вкладку Windows Update и нажмите на ссылку «Дополнительные параметры». Здесь вы можете настроить параметры обновления, чтобы они больше соответствовали вашим потребностям.
2 передачи OneDrive
Microsoft запустила OneDrive в качестве своего облачного сервиса, который позволяет пользователям хранить и защищать свои файлы, делиться ими и получать к ним доступ с любого совместимого устройства. Многие пользователи полагаются на эту службу для доступа к важным файлам, когда они не на своем основном компьютере, но если ее не проверить, это может привести к перегрузке полосы пропускания.
Файлы в указанных папках автоматически загружаются в службу OneDrive, и файлы, хранящиеся в Интернете, могут загружаться автоматически почти таким же образом. Это может привести к очень быстрому переводу на несколько гигабайт, но есть возможность установить некоторые ограничения.
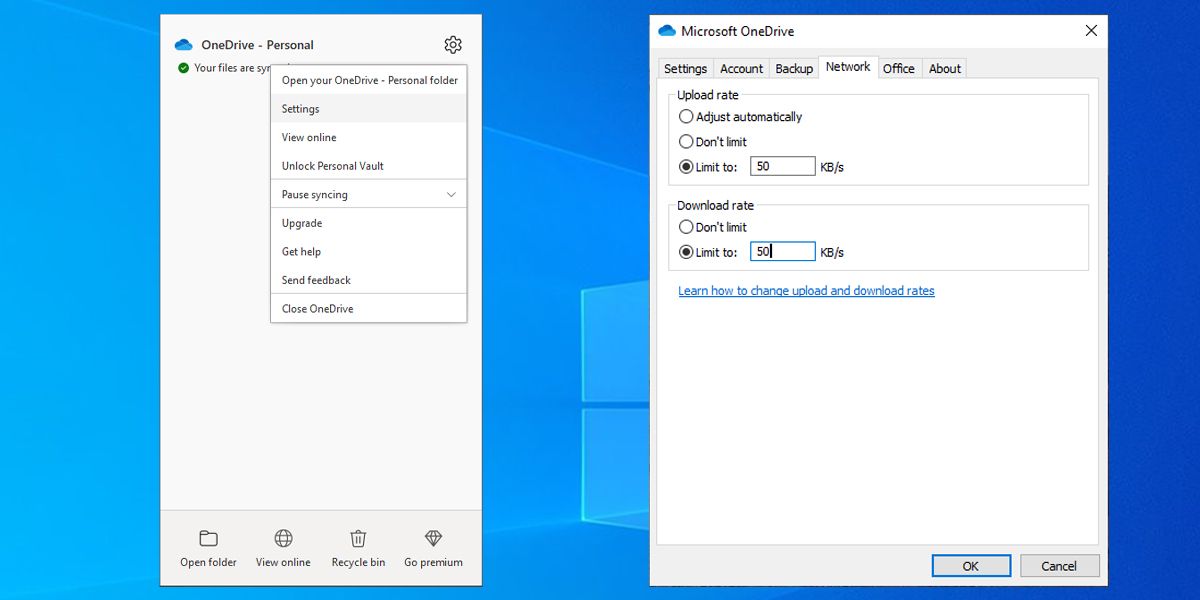
Откройте OneDrive на панели задач и перейдите в «Настройки ». Затем выберите вкладку Сеть.
Переключите каждый переключатель на Ограничить до: и укажите максимальную скорость. Точная цифра будет зависеть от доступной вам пропускной способности, и может потребоваться немного проб и ошибок, чтобы найти то, что работает для вас.
NetWorx: как следить за интернет трафиком
Привет друзья! Написать о том, как следить за трафиком я собирался сразу после того, как написал статью “Как экономить интернет трафик“, но как-то забыл. Вот сейчас вспомнил и расскажу Вам о том, как отслеживать сколько трафика Вы расходуете, а делать это мы будем с помощью бесплатной программы NetWorx.
Знаете, когда подключен безлимитный интернет, то следить за трафиком по сути то и не нужно, разве что ради интереса. Да сейчас все городские сетки как правило безлимитные, чего пока не скажешь про 3G интернет, тарифы которого обычно зашкаливают. Я все это лето пользуюсь CDMA интернетом от Интертелеком, и знаю все эти нюансы с трафиком и тарифами не понаслышке. Я уже писал о том, как настроить и улучшить интернет от Интертелеком, читайте здесь и здесь. Так вот, у них “безлимитный” тариф стоит 150 гривен в месяц. Как видите, слово безлимитный я взял в кавычки, почему? Да потому, что там идет ограничение по скорости, правда только днем, но радоваться нечему, скорость там просто ужасная, лучше уже GPRS использовать.
Самый нормальный тариф, это 5 гривен в день по факту подключения, то есть не подключаешься сегодня не платишь. Но это не безлимитный, это 1000 мегабайт в день, до 12 часов ночи. Этот тариф у меня сейчас, но на нем хоть скорость приличная, реальная средняя скорость 200 Кбит/сек. Но 1000 Мб в день это не очень много при такой скорости, поэтому контролировать в таком случае трафик просто необходимо. Тем более что после использования этой 1000 Мб стоимость одного мегабайта 10 копеек, что не мало.
Еще как только подключил я этот интернет, начал искать хорошенькую программу, которая контролировала бы мой интернет трафик и можно было устанавливать предупреждение, когда расходуется лимит. И я ее нашел, конечно же не сразу, перепробовав пару штук мне попалась программка NetWorx. О которой мы и будем дальше говорить.
Следить за трафиком будет NetWorx
Сейчас я расскажу, где взять программ и как ее настроить.
1. Что бы Вы не искали программу, я загрузил ее на свой хостинг, поэтому качаем по прямой ссылке.
2. Запускаем скачанный файл и устанавливаем программу, процесс установки я описывать не буду об этом я писал в тут.
3. Если после установки программа не запустилась сама, то запускаем ее ярлыком на рабочем столе или в меню пуск.
4. Все, программа уже считает Ваш интернет трафик, она прячется в трей и там себе тихонько работает. Рабочее окно программы выглядит вот так:
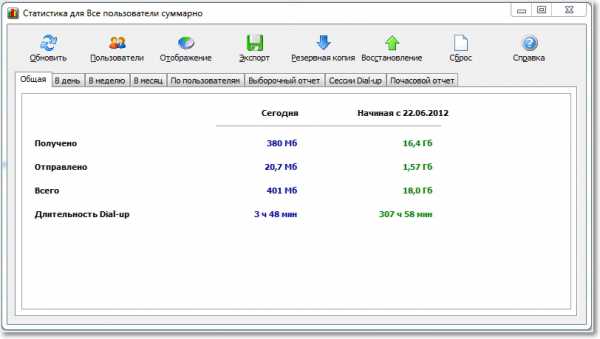
Как видите, программа отображает интернет трафик за текущий день и за все время, начиная со времени установи программы, можете посмотреть сколько я спалил :). По сути программа не нуждается в каких либо настройках. Я еще только расскажу как установить квоту в NetWorx, то есть ограничения трафика и как сделать так, что бы в иконке в трее отображалась активность входящего и исходящего интернет трафика.
5. Давайте теперь сделаем так, что бы в трее отображалась активность интернет трафика.
Нажимаем правой кнопкой на значок программы в трее и выбираем “Настройка”
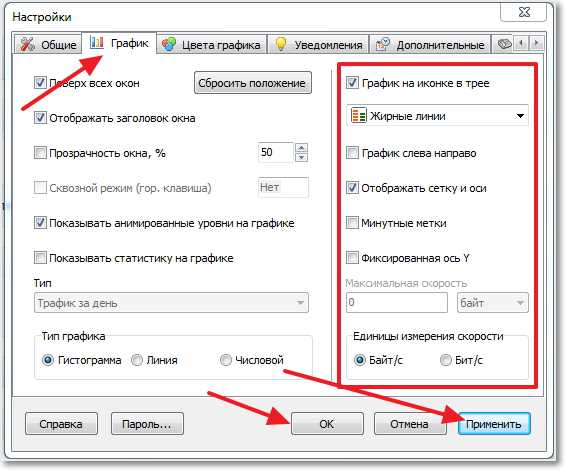
На вкладке “График” выставляем как у меня на скриншоте, нажимаем “Ок” и “Применить”. Теперь иконка программы NetWorx в трее будет отображать активность интернет соединения.
Нажмите правой кнопкой мыши на иконку программы в трее и выберите пункт “Квота”.
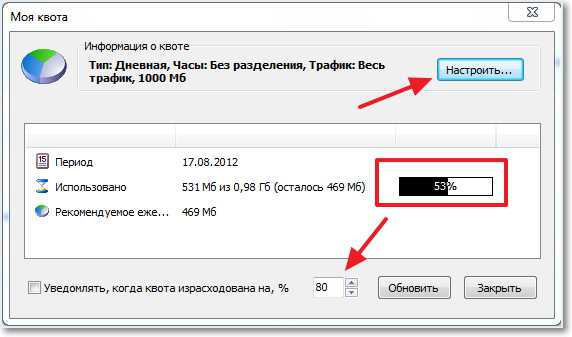
Видите, сегодня я израсходовал свой лимит на 53%, ниже есть поле, где можно указать при каком проценте сообщать о том что заканчивается трафик. Давайте нажмем на кнопку “Настройка” и настроим квоту.
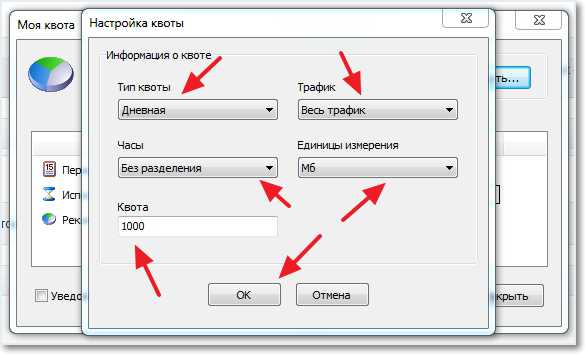
Здесь все очень просто, сначала устанавливаем какая у вас квота, у меня например дневная, затем задаем трафик я выбрал весь трафик, то есть входящий и исходящий. Выставляем “Часы” и “Единицы измерения”, у меня мегабайты. Ну и конечно же не забываем указать размер квоты, у меня 1000 мегабайт. Нажимаем “Ок” и все, наша квота настроена.
Все, программа полностью настроена и готова считать Ваш трафик. Она будет запускаться вместе с компьютером, а Вам же остается только иногда заглядывать и смотреть для интереса сколько трафика Вы уже спалили. Удачи!
Из-за фоновых приложений
Фоновые приложения могут быть одной из причин, по которым в Windows 10 происходит непрерывный трафик. Фоновые приложения могут автоматически загружать и обновлять данные, что может привести к использованию интернет-трафика, даже когда вы не взаимодействуете с ними непосредственно.
Чтобы отключить фоновые приложения:
- Откройте меню «Параметры», нажав на значок «Параметры» (значок шестеренки) в главном меню Start или используйте сочетание клавиш Win + I.
- Выберите раздел «Конфиденциальность».
- На панели слева выберите «Фоновые приложения».
- Настройте переключатели рядом с каждым фоновым приложением в положение «Выкл.», чтобы отключить его.
Теперь фоновые приложения не будут использовать интернет-трафик, пока вы не разрешите им это делать.
За что отвечает служба узла: оптимизация доставки в Windows 10?
Службу с подобным именем можно встретить и в Windows 8.1. Она отвечает за загрузку обновлений системы. Именно по этому в диспетчере задач можно увидеть как она активно «сжирает» ваш интернет. В этот момент сайты загружаются медленнее, так же медленно идет скачивание каких — либо файлов.
Сразу после установки Windows 10 начинает активно грузить обновления системы, доводя свое состояние до актуального на сегодняшний день. Также начинается установка драйверов для всех устройств вашего ПК.
Обычно в этот момент в том же диспетчере задач можно наблюдать высокую активность службы Windows Modules installer worker, которая сильно нагружает жесткий диск и отвечает непосредственно за установку скачанных обновлений.
Активность службы «Windows Modules installer worker»
Но не только после установки Windows наблюдается повышенная активность данных системных служб. Несколько раз в месяц во время выхода обновлений системы они также дают о себе знать.
Как включить автоматическое скачивание обновлений через лимитное подключение в групповых политиках
Для этого потребуется:
- Открыть журнал редактора локальных групповых политик при одновременном нажатии на Win+R и выполнить команду gpedit.msc.
- Настроить автоматическое обновление в конфигурациях устройства, разделе административных шаблонов, компонентах Windows, центре обновления системы.
Все основные настройки могут быть заданы только в политике «Настройки автоматического обновления». Перед тем как ее активировать, нужно выбрать вариант обновления:
- показ уведомлений о загрузке и установке обновлений;
- автозагрузку и установка по расписанию;
- автозагрузку и уведомление об установке;
- разрешение локальному админу выбирать параметры автообновлений.
Обратите внимание! При активации данной политики компьютер не всегда может выполнять автоматическую перезагрузку, иногда появляется уведомление об окончании установки и ожидании переподключения пользователем. Также можно определить время выдачи повторного запроса для перезагрузки системы, если в данный момент это сделать невозможно. Если пользователь не устанавливал время показа такого уведомления, то оно будет появляться через каждые 10 мин
Если пользователь не устанавливал время показа такого уведомления, то оно будет появляться через каждые 10 мин
Также можно определить время выдачи повторного запроса для перезагрузки системы, если в данный момент это сделать невозможно. Если пользователь не устанавливал время показа такого уведомления, то оно будет появляться через каждые 10 мин.
Автоматическое скачивание обновлений
Если устройство было отключено, соответственно, установки обновлений не было в четко установленное время, то она запустится сразу при следующем включении персонального компьютера. Эта политика дает возможность пользователю указать точный временной интервал, который должен пройти с момента загрузки операционки и до начала установки обновлений.
Также можно установить на ПК или убрать запрет на установку устройств, которые не описаны другими параметрами. Это позволяет выключить автообновление драйверов. Этот функционал расположен в папке конфигурации компьютера, администрирования шаблонов. Перейти нужно в систему, пункт установки устройств и ограничений на их установку.
Групповые политики в Виндовс 10
Установка лимитного подключения Windows 10 дает возможность пользователю ПК сэкономить трафик сети интернет, особенно это актуально, если подключиться при использовании мобильного пакета, который ограничен определенным размером. Это позволит также повысить работоспособность устройства, так как многие обновления не будут постоянно загружаться. Однако есть программные продукты, которые все равно будут скачиваться, работать без них система не сможет.
Как определить оставшийся интернет через операторов мобильной связи
Как подключить дополнительные пакеты интернета на Beeline
Каждый оператор мобильной связи при работе с клиентами предусматривает наличие Личного кабинета, где можно получить всю нужную информацию о расходовании интернета. Однако на этом прогресс в этой сфере не ограничился. Теперь операторы предлагают для смартфонов специальные приложения, которые необходимо установить на телефон.
После их запуска пользователь может увидеть подробную статистику того, сколько трафика использовало каждое имеющееся у него в телефоне приложение.
Однако нужно заметить, что качество предложенного интерфейса не всегда качественно проработано и найти нужные данные иногда бывает трудно.
Мониторинг программ, расходующих трафик
Если вы столкнулись с тем, что Windows 10 жрет трафик, для начала рекомендую заглянуть в раздел параметров Windows 10 «Использование данных», находящийся в «Параметры» — «Сеть и Интернет» — «Использование данных».
Там вы увидите общее количество данных, принятых за период 30 дней. Чтобы увидеть, какие именно приложения и программы использовали этот трафик, нажмите ниже «Сведения об использовании» и изучите список.
В чем это может помочь? Например, если какими-то приложениями из списка вы не пользуетесь, их можно удалить. Или, если вы видите, что какая-то из программ использовала значительное количество трафика, причем вы в ней не использовали какие-либо интернет-функции, то можно предположить, что это были автоматические обновления и имеет смысл зайти в настройки программы и отключить их.
Также может оказаться, что в списке вы увидите какой-нибудь странный неизвестный вам процесс, активно качающий что-то из Интернета. В этом случае попробуйте найти в Интернете, что это за процесс, если есть предположения о его вредоносности, проверить компьютер чем-то наподобие Malwarebytes Anti-Malware или другими средствами удаления вредоносных программ.
Проверьте, какие программы больше всего используют Интернет
Связанная статья: Как узнать, какие программы израсходовали трафик
Несмотря на все автоматические обновления Windows 10, большая часть данных, используемых на вашем ПК, вероятно, приходится на приложения, которые вы запускаете. В Windows 10 добавлен новый инструмент «Использование данных», который позволяет точно определить, сколько данных использует каждое приложение на вашем компьютере. Это поможет вам отследить ресурсоёмкие программы.
Перейдите в настройки, для этого нажмите Win+i.
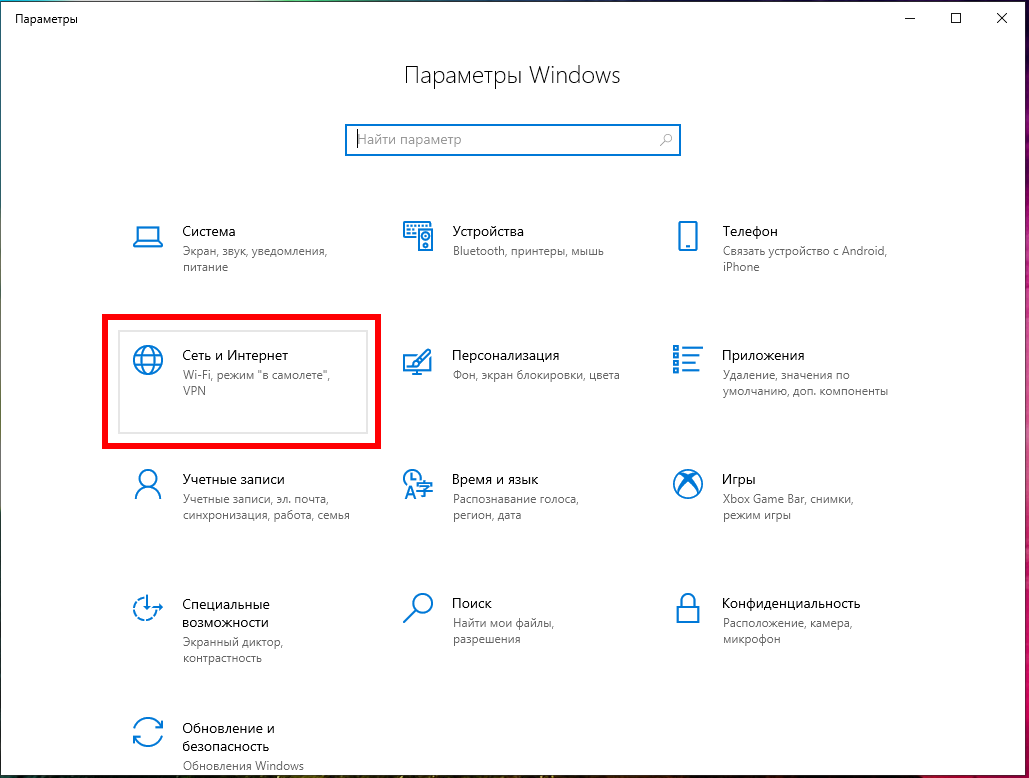
Выберите «Сети и Интернет».
Здесь на вкладке «Состояние» нажмите кнопку «Использование данных».
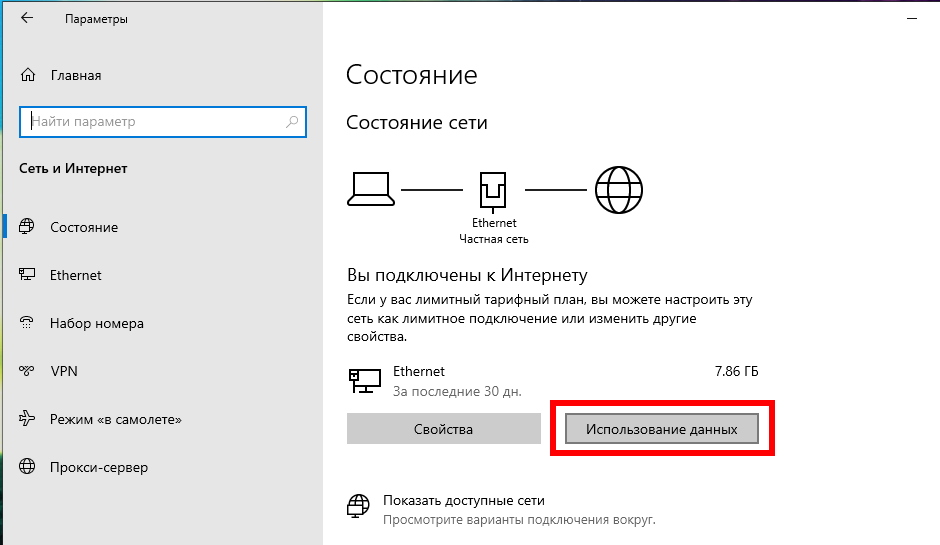
Здесь вы увидите список программ, отсортированных по количеству израсходованного трафика. Также здесь показано, сколько каждая из программ потратила мегабайт и гигабайт.
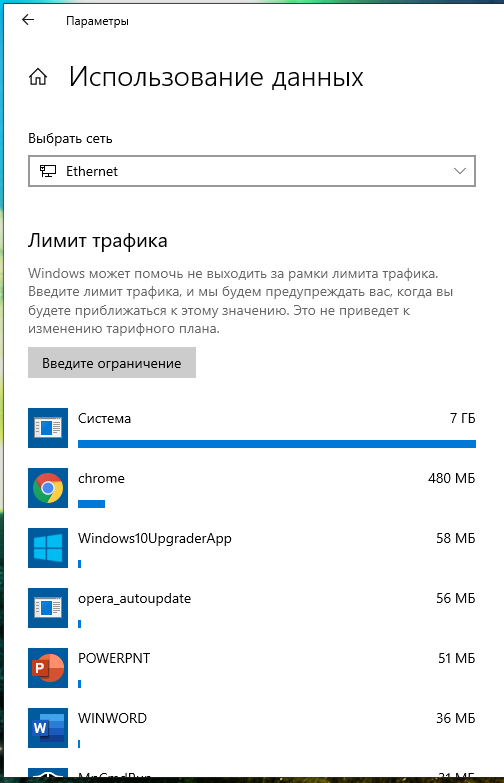
Проводим мониторинг приложений, которые тратят интернет трафик
Перед тем, как начать решать проблему, связанную с расходованием трафика, для начала нужно найти приложения, которые съедают интернет. Для этого нужно промониторить как расходовался ваш интернет на протяжении последнего месяца. Для этого необходимо зайти в меню «Параметры». И кликнуть на раздел «Использование данных».
Нажать на нужный пункт, в нашем случае это «Сеть и интернет».
И кликнуть на раздел «Использование данных».
В этом окне видно, сколько мегабайтов или гигабайтов потратилось за последний месяц. Но нам необходимо узнать, какие именно программы тратили трафик. Чтобы узнать нужную информацию, в этом же окне найдите пункт «Сведения об использовании» и нажмите на него. Процесс загрузки данных может занять некоторое время, ну обычно это не долго, максимум 1 минута. Перед вами появится перечень всех приложений, через которые утекали ваши гигабайты.
Данная информация поможет вам проанализировать, через какие приложения тратится трафик. Возможно, вы увидите программы, которыми не пользуетесь, тогда лучшим вариантом будет ее полное удаление. Может быть и такое, что будут приложения, через которые вы не пользовались функциями интернета, а трафик расходования по ним указан. Тогда эта программа скачивала что-то автоматически и необходимо отключить автоматические обновления. Может быть, что в представленном перечне будут процессы, которые активно качают трафик и они вам совершенно неизвестны. Здесь нужно воспользоваться антивирусом и проверить, нет ли на компьютере вредоносных программ.
Android 7 – экономия трафика – радикальное решение
В последней версии Android, носящей номер 7, было применено ещё одно интересное решение – несколько радикальное, но, в то же время очень эффективное. Это функция Экономия трафика (Data Saver), которая блокирует для большинства приложений возможность использования мобильной передачи данных, если приложение не является в настоящее время активным, то есть не используется владельцем мобильного устройства.
Однако, это средство бывает настолько «агрессивным», что в какой-то степени ограничивает функциональность устройства (путём блокировки получения уведомлений, предупреждений и т.д.), однако, эффективность в снижении потребления трафика поражает…
Как проверить, куда уходят мегабайты на ПК с Windows
Существуют различные программы для контроля трафика интернета на компьютере, они обеспечивают регуляцию пользователем всех операций системы. Вся современная техника оснащена встроенными средствами для анализа трафика, поэтому его достаточно легко проверить при помощи приложения Параметры, Диспетчера задач или Монитора ресурсов.
Использование средств самой операционной системы
Последняя версия Виндовс имеет новые полезные функции, в том числе возможность отследить расходование трафика в рамках систем без помощи других софтов.
Как узнать сколько интернета потратил на компьютере через Параметры ноутбука:
- Нажать на Пуск устройства, открыть Параметры.
- Найти в меню раздел Сеть и интернет.
- Выбрать Использование данных.
- Пункт Сведения об использовании выводит на экран детальный отчет о использованных байтах. В том числе открывается информация о программках, которые обновляются посредством веб-соединения.
Проверка в Диспетчере задач:
- Кликнуть правой кнопкой мышки на рабочем столе, вызвать Диспетчер задач.
- В нем будет надпись Журнал приложений, открыть.
- Диспетчер покажет приложения, расходующие трафик.
В другом методе пользователь применяет Монитор ресурсов — один из встроенных инструментов ОС. Его можно использовать для аналитических целей при оценке процессора и памяти, работы сети и дисков.
Механизм активируется благодаря вводу команды perfmon (res) в строчку Выполнить, также операцию можно провести посредством Панели управления, в разделе Администрирование. Монитор ресурсов показывает окошко с требуемой статистикой: пункты имеют соответствующие названия Сеть, Память и пр. Он может помочь с поиском информации об интересующем файле по глобальной сети. Утилита дает возможность временно или окончательно отключать лишние процессы системы.
При активном пользовании веб-ресурсов помогает специальный браузер с функцией сжатия интернет-трафика
Программы для учета трафика интернета компьютера
Программы в данной категории предназначены для контроля и подсчета трафика Интернет на текущем компьютере. Чаще всего их применяют в случае, если используется тарифный план с ограниченным объемом сетевого трафика, это позволяет вовремя запретить доступ в Сеть и избежать дополнительных расходов.
Простая программа для подсчета трафика в онлайн-режиме. С помощью этой утилиты на основании обработанных данных можно сформировать отчет за стандартный период – день, неделя, месяц. Кроме того, можно задать свой временной отрезок для анализа, а также выполнить захват данных для определенной учетной записи. Сведенная информация доступна в виде графика, есть возможность экспорта статистики в файл-отчет в форматах HTML, XLS и TXT.
Слежение за объемом переданных и полученных данных выполняется в онлайн-режиме, есть возможность формирования отчетов, в том числе и графических.
Trial-период использования NetLimiter – 25 дней. Цена лицензии как и в случае с NetWorx составляет около 30 долларов США.
Крохотная бесплатная утилита для обработки трафика в real-time-режиме. Она позволяет анализировать переданные (Upload) и полученные (Download) данные, пропущенные через каждый сетевой адаптер. При этом можно проанализировать трафик с нескольких сетевых карт одновременно. Полученная информация отображается в виде графика и таблицы со сведенной информацией. Значения выводятся в главном окне программы, перенести их в текстовый файл или другой документ не получится из-за отсутствия возможности экспорта отчетов.
Мощная утилита, которая выгодно отличается от других программ за счет качественных визуальных отчетов. Функционал программы находится на высоком уровне – встроенный фаервол, отдельный блок для формирования статистической информации за указанный период, возможность управления удаленными подключениями и развитая система уведомлений. При отображении удаленного IP адреса показывается флаг страны, к которой относится сетевой идентификатор.
Правда, не все функции утилиты доступны без регистрации. Бесплатная версия GlassWire позволяет анализировать данные за ограниченный период (месяц) и не содержит функцию отправки оповещений в случае обнаружения нового соединения. Цена полной версии зависит от времени, в течение которого хранится история, и начинается от 50 долларов США.
Как определить оставшийся интернет через операторов мобильной связи
Как подключить дополнительные пакеты интернета на Beeline
Каждый оператор мобильной связи при работе с клиентами предусматривает наличие Личного кабинета, где можно получить всю нужную информацию о расходовании интернета. Однако на этом прогресс в этой сфере не ограничился. Теперь операторы предлагают для смартфонов специальные приложения, которые необходимо установить на телефон.
После их запуска пользователь может увидеть подробную статистику того, сколько трафика использовало каждое имеющееся у него в телефоне приложение.
Однако нужно заметить, что качество предложенного интерфейса не всегда качественно проработано и найти нужные данные иногда бывает трудно.





























