Отключение политики ограничения применения программного обеспечения
Откройте новый лист Блокнота и введите или вставьте следующий код:REG ADD HKLMSOFTWAREPoliciesMicrosoftWindowsSaferCodeIdentifiers /v DefaultLevel /t REG_DWORD /d 0x00040000 /f

Нажмите Ctrl + S для сохранения нового документа. Откроется окно с выбором места для сохранения. Укажите папку, в которую ходите сохранить документ, щелкните на выпадающий список типа файла и выберите «Все файлы». Присвойте ему любое имя, только обязательно укажите расширение *.bat, затем щелкните на кнопку «Сохранить».
В Проводнике или другом файловом менеджере перейдите в ту папку, в которой сохранили BAT-файл и запустите двойным щелчком мыши. Подтвердите это действие в следующем окне.
BAT-файл запустит командную строку и выполнит в ней указанную программу. После ее завершения перезагрузите компьютер.
Попробуйте запустить программу, которая была заблокирована групповой политикой.
Как устранить
Чтобы узнать, какая у вас редакция, нужно сделать следующее:
- Открыть «Параметры». Быстрее всего это сделать с помощью сочетания клавиш, а именно Win+I.
- Выбрать самый первый раздел. Он называется «Система».
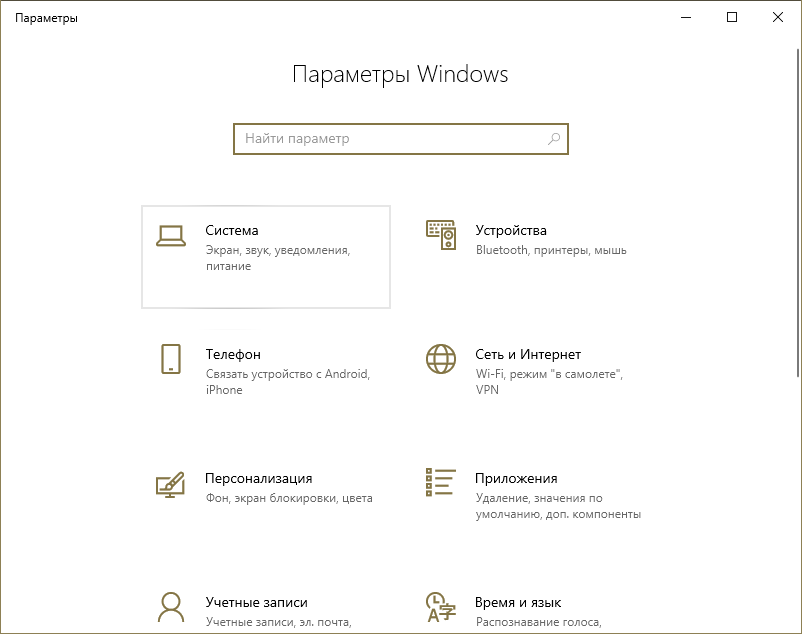
- Среди вкладок, расположенных слева, найти последнюю и нажать на нее. При этом в правой части окна появятся сведения, касающиеся устройства и системы. Чтобы увидеть редакцию, нужно прокрутить список характеристик вниз. Желаемый пункт обозначается как «Выпуск».
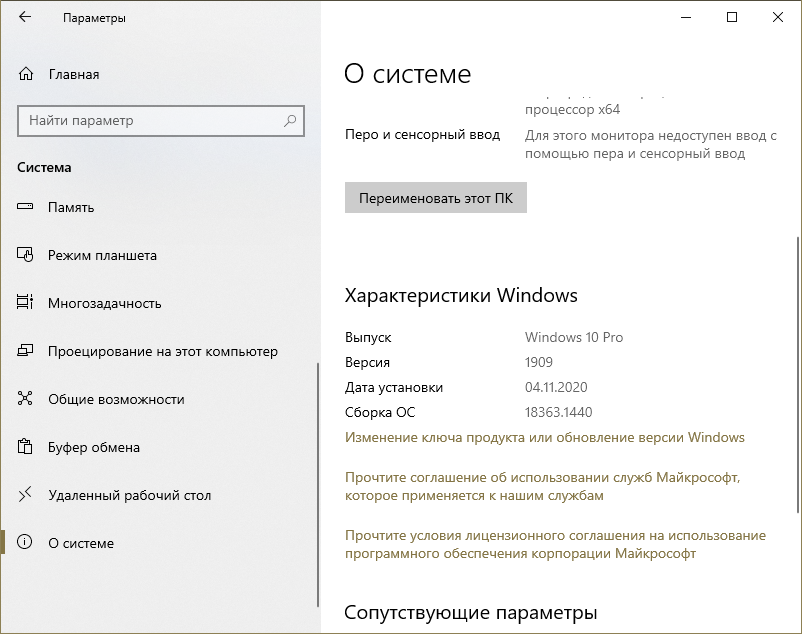
Самый простой способ
Большинство людей предпочитают использовать специальный встроенный редактор. Единственный недостаток этого способа заключается в том, что утилита не доступна для редакции Home. С другой стороны, данный вариант считается более быстрым и понятным. Процедуру можно разделить на несколько шагов:
- Для начала нужно открыть редактор. Для этого следует одновременно зажать Win и R, а затем скопировать и вставить команду «gpedit.msc» (без кавычек) в строку. Программа откроется после нажатия на кнопку «OK».
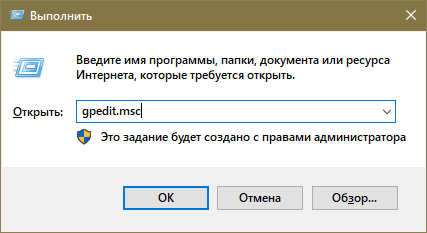
- Далее необходимо перейти в папку, обведенную красным на скриншоте.
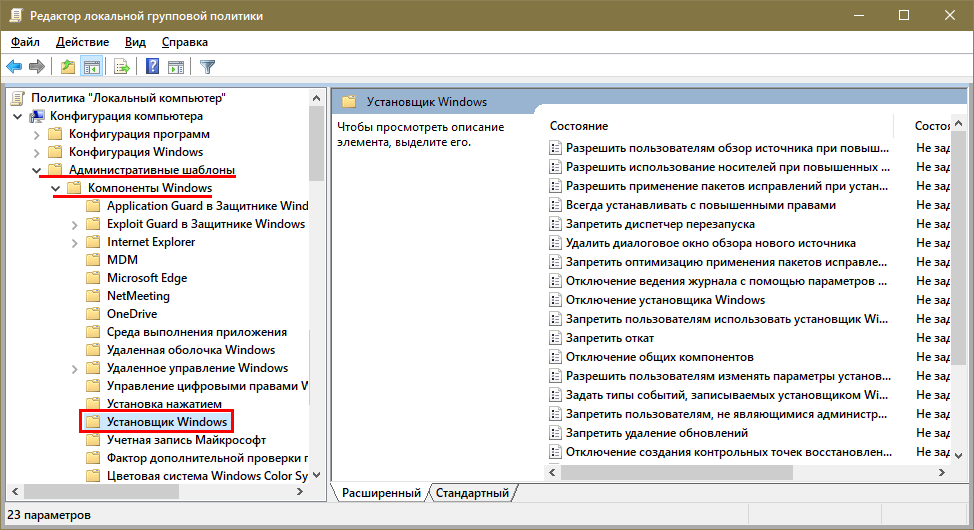
Нужно обратить внимание на правую часть окна: там располагаются политики. Некоторые из них имеют отношение к установке (можно понять по их названию)
А справа от них есть колонка «Состояние». У всех подобных пунктов должно стоять «Не задано». Если это не так, то следует дважды кликнуть ЛКМ по проблемной политике.
В появившемся окне нужно вручную поставить галочку около «Не задано». Найти данный параметр можно в левом верхнем углу.
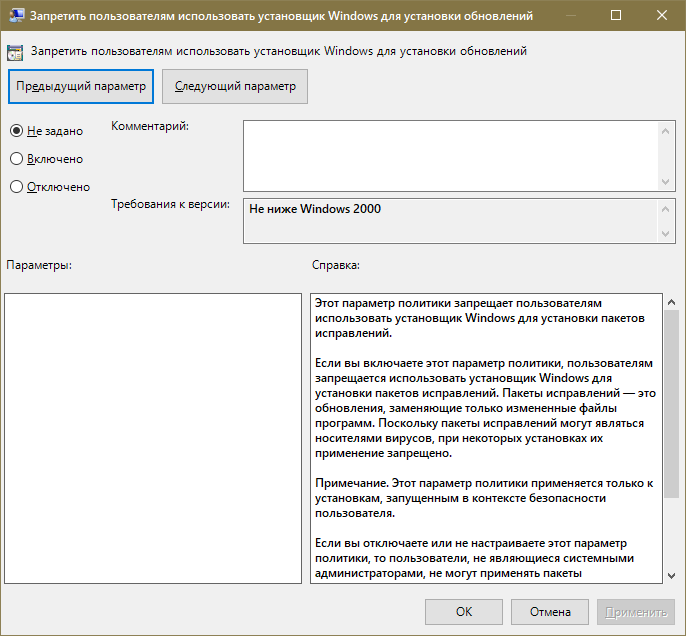
Также рекомендуется зайти в раздел «Конфигурация пользователя» и перейти по тому же пути, что и в инструкции выше. Политики, расположенные там, тоже могут вызывать данную ошибку.
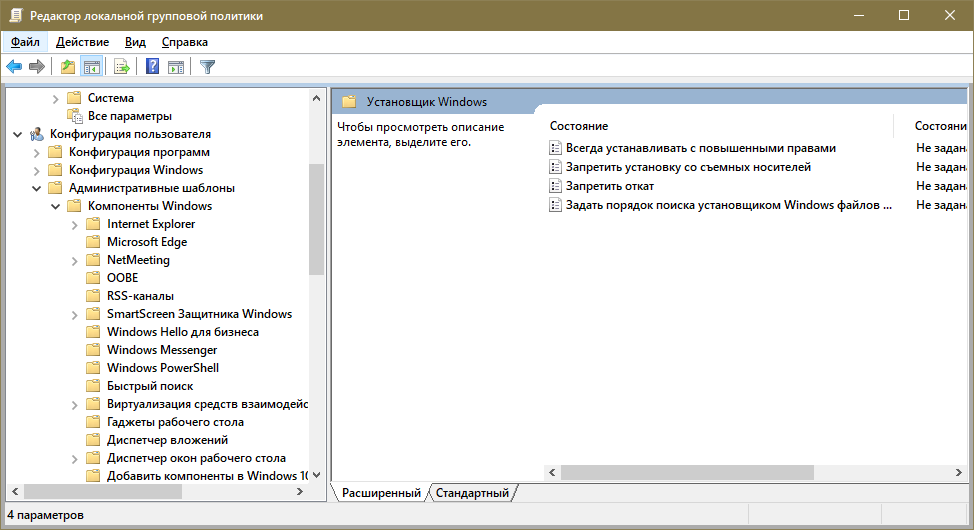
Метод, подходящий для любых редакций ОС
Немного более неудобный вариант – удаление соответствующих подразделов реестра
Важно понимать, что этот метод также считается куда более опасным. Удаление или изменение разделов, а также параметров может привести к нестабильной работе системы
Поэтому крайне важно во всем придерживаться инструкции:
- Как и в предыдущем способе, необходимо открыть редактор. Проще всего будет воспользоваться поиском на панели задач. Также можно снова открыть окно «Выполнить», но на этот раз ввести команду «regedit».
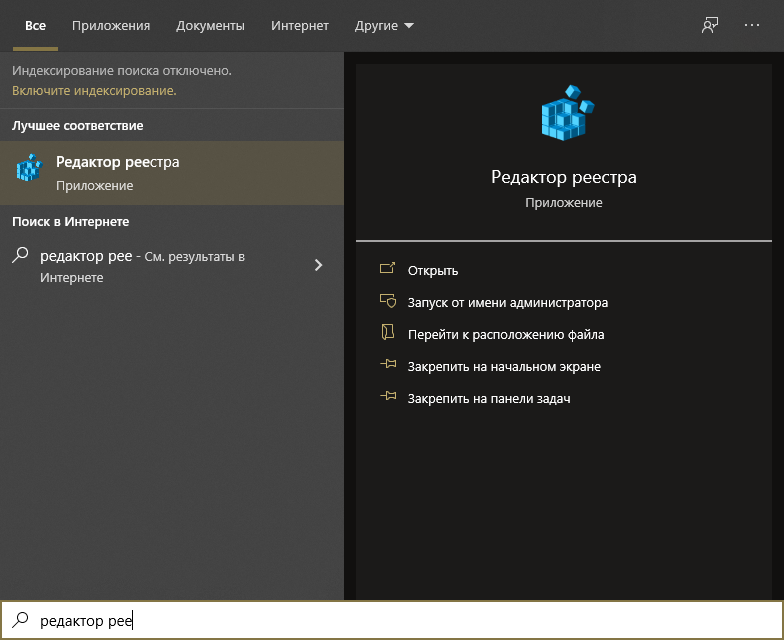
- Перейти по адресу, указанному на изображении ниже.
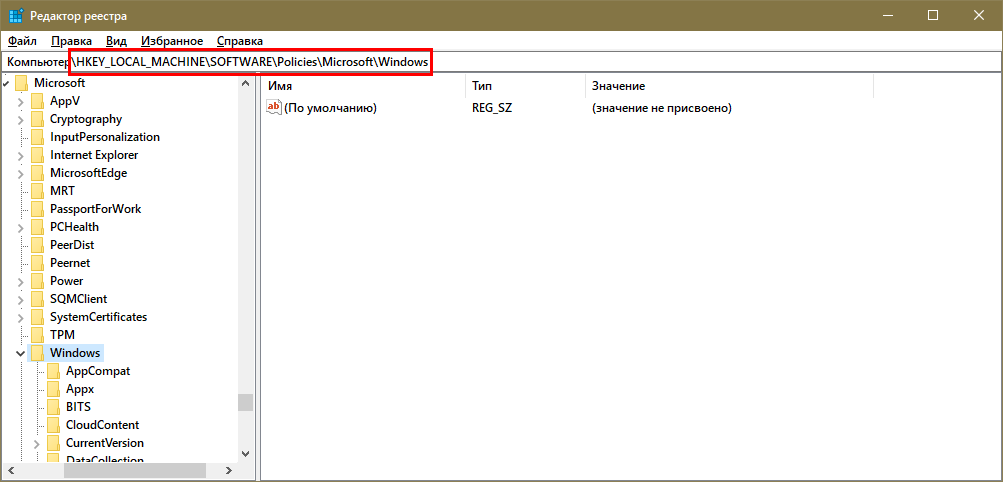
- Требуется найти папку, которая называется «Installer» (ее может и не быть). Нужно кликнуть по ней ПКМ и в меню выбрать «Удалить».
- Повторить процедуру, но в этот раз в другом разделе, а именно в «HKEY_CURRENT_USER» (дальнейший путь такой же).
Перезагрузка ПК обычно не требуется: можно сразу запускать программу.
Кроме того, есть еще и дополнительный вариант. Перейдя по первому адресу, который указан в инструкции, необходимо зайти в папку Installer. Если вы уже удалили ее, можно просто создать подраздел заново, кликнув ПКМ по свободному пространству и выбрав подходящий пункт в контекстном меню. После требуется создать параметры DWORD (независимо от разрядности вашей системы). Называться они будут следующим образом:
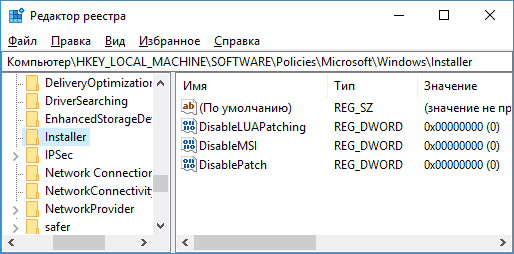
Кроме названия также нужно указать значение. Для всех трех параметров следует использовать 0. После окончания процедуры нужно в обязательном порядке перезагрузить устройство.
Почему данная установка запрещена политикой
- Возможно, Вы не являетесь администратором устройства и параметры политики настроены так, чтобы Вы не установили ненужные программы. Может встретиться на компьютерах с несколькими учётными записями. Учётка Майкрософт всегда выше и имеет все права.
- Вредоносное ПО повредило системные файлы и изменило некоторые параметры. Даже лечение от вирусов не исправит проблему. Нужно будет проверить целостность системных файлов. И восстановить значения по умолчанию всех ниже представленных параметров.
- Вам специально кто-то запретил возможность устанавливать ненужное ПО. Вы не сможете не только установить программы но даже обновить драйвера видеокарты. Например, в AMD Software Installer выдаёт ошибку Error 192. Это тоже из-за настроек политики администратора.
Исправляйте ошибки автоматически
Команда ugetfix.com делает все возможное, чтобы помочь пользователям найти лучшие решения для устранения их ошибок. Если вы не хотите бороться с методами ручного ремонта, используйте автоматическое программное обеспечение. Все рекомендованные продукты были протестированы и одобрены нашими профессионалами. Инструменты, которые можно использовать для исправления ошибки, перечислены ниже:
Предложение
сделай это сейчас!
Скачать FixСчастьеГарантия
сделай это сейчас!
Скачать FixСчастьеГарантия
Совместим с Майкрософт ВиндоусСовместим с OS X По-прежнему возникают проблемы?Если вам не удалось исправить ошибку с помощью Reimage, обратитесь за помощью в нашу службу поддержки. Сообщите нам все подробности, которые, по вашему мнению, нам следует знать о вашей проблеме.
Reimage — запатентованная специализированная программа восстановления Windows. Он диагностирует ваш поврежденный компьютер. Он просканирует все системные файлы, библиотеки DLL и ключи реестра, которые были повреждены угрозами безопасности.Reimage — запатентованная специализированная программа восстановления Mac OS X. Он диагностирует ваш поврежденный компьютер. Он просканирует все системные файлы и ключи реестра, которые были повреждены угрозами безопасности.Этот запатентованный процесс восстановления использует базу данных из 25 миллионов компонентов, которые могут заменить любой поврежденный или отсутствующий файл на компьютере пользователя.Для восстановления поврежденной системы необходимо приобрести лицензионную версию Reimage инструмент для удаления вредоносных программ.
 Нажмите
Нажмите
MiniTool ShadowMaker
The “standard hardware security not supported” on Windows may make your Windows Security fail to work and all kinds of cyber-attacks will seize the chance to infiltrate your computer system. That can be a vacuum that makes your data lose.
Backup is always what we stress to cope with data loss. It is easy and efficient. MiniTool ShadowMaker, a backup expert, covers a variety of features and functions, which can be your go-to choice.
After downloading and installing it, open it to click Keep Trial and you can try this free version for 30 days.
Then you can go to the Backup tab to choose your backup source and destination; after everything has been settled, you can click Back Up Now or Back Up Later to start the task.
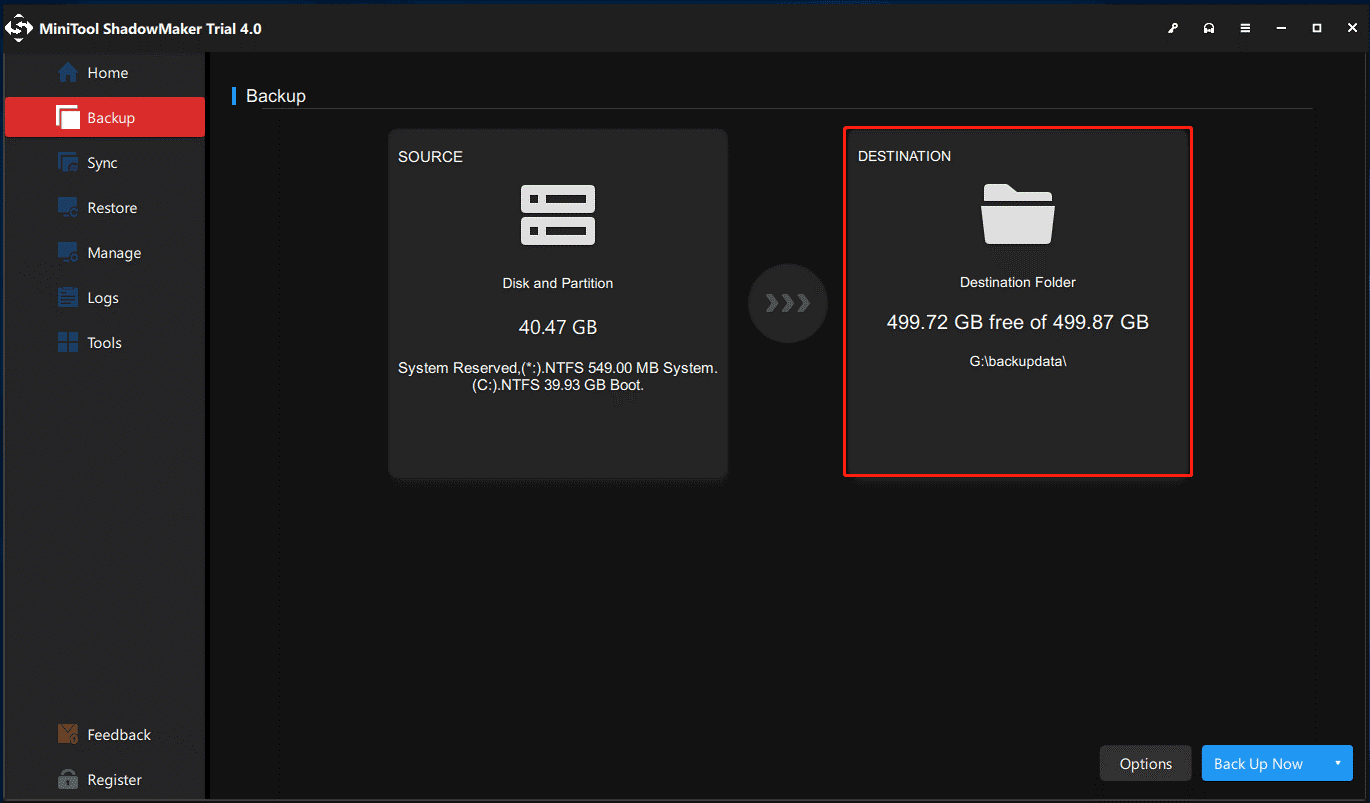
Apart from that, you can choose Options to configure your backup schedule and scheme. There are three backup schemes you can choose – Full, Incremental, Differential – and four schedule settings – Daily, Weekly, Monthly, and On Event.
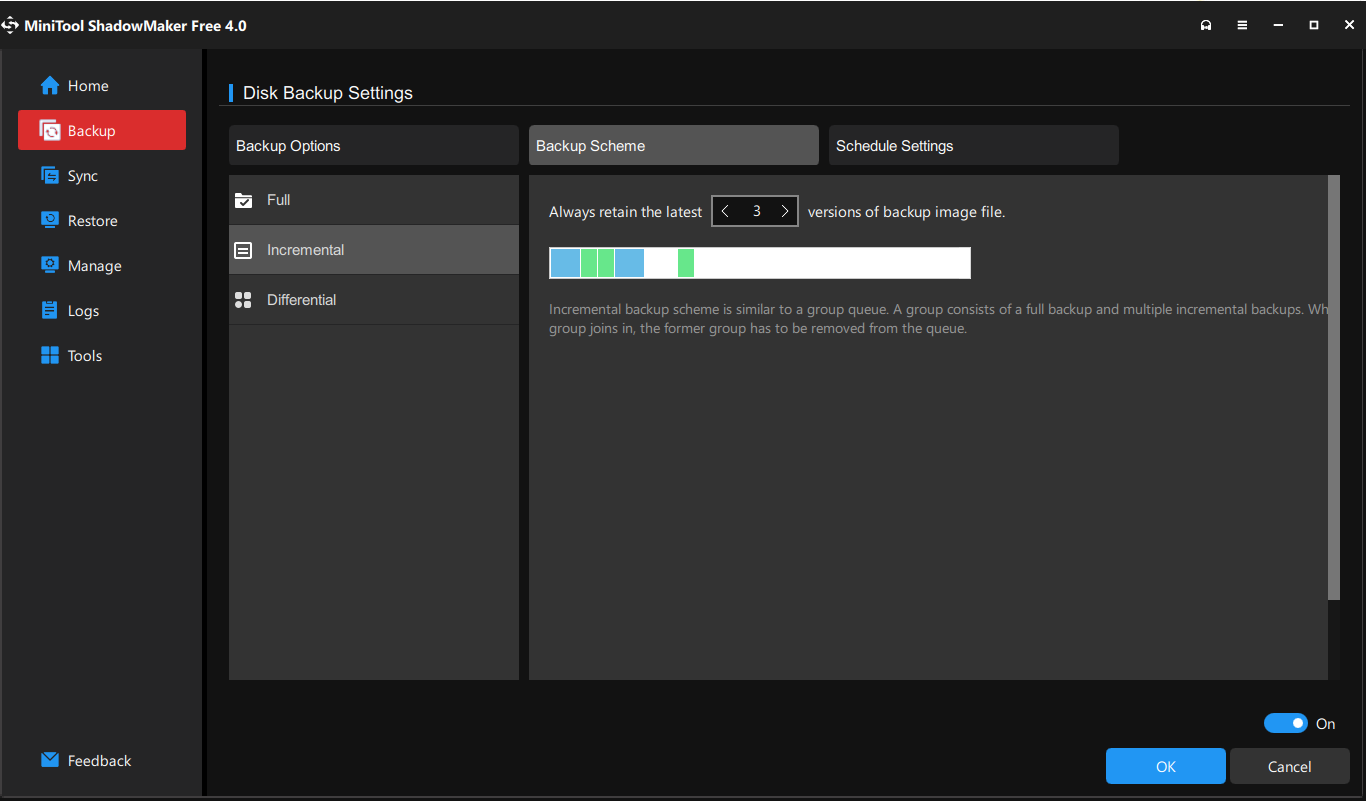
Standard Hardware Security Not Supported FAQ
Why does Secure Boot fail to be enabled?
Because Secure Boot can be enabled only when the operating system has been installed on a PC, if you find the Secure Boot feature does not work, that means a new installation of a recent version of UEFI is required.
How to bypass TPM 2.0 and Secure Boot?
- Press Win + R to open Run and input regedit to enter.
- Go to Computer\HKEY_LOCAL_MACHINE\SYSTEM\Setup and right-click on it. Click New > Key, name it LabConfig, and click on it.
- Right-click on the right pane to follow New > DWORD (32-bit Value) and name it BypassTPMCheck. Change its Value data to 1.
- Create other two DWORDS with the value data of 1 and name them BypassRAMCheck and BypassSecureBootCheck.
Can a PC run without TPM?
Yes, you can run Windows without TPM but your PC won’t go with any key or minimal updates. That may make you go through data risks or PC crashes.
Is Windows 11 worth it on unsupported hardware?
It may trigger some unexpected results, such as a blue screen, system instability, and even data loss. Therefore, it is recommended to ensure that your computer meets the Windows 11 requirements before attempting to install the operating system.
С помощью редактора реестра
Если вы по ошибке отредактируете не тот ключ, последствия могут быть довольно серьёзными. Поэтому, если вы не уверены в своих силах, лучше отложить этот способ на потом. Если данная установка по-прежнему запрещена политикой администратора, переходите к редактированию реестра.
В редакторе реестра следуйте в директорию:
- Щёлкните ПКМ в пустой области/Создать DWORD (32-разрядный).
- Переименуйте в DisableMSI и установите параметр 1.
- Перейдите к следующему местоположению и просматривайте список, пока не найдёте ПО, которое пытались установить на компьютер.
После этого попробуйте снова установить программное обеспечение и проверьте, не появилось ли сообщение об ошибке.
Standard Hardware Security Not Supported
The “standard hardware security not supported” Windows error message can happen on many in Windows Security. And when you encounter this error, it is possible that your device does not meet the minimum requirements for hardware security.
The requirements of standard hardware security are as follows, please make sure every one of them has been enabled.
- TPM 2.0 (Trusted Platform Module)
- Secure Boot enabled
- DEP (Data Execution Prevention)
- UEFI MAT (Unified Extensible Firmware Interface Memory Attributes Table)
- CPU Virtualization
Besides, if your system drivers or BIOS firmware are outdated, that may trigger the standard hardware security not supported error. Chances are that you see this error because of some Windows bugs or a corrupted Windows update.
Related article: How to Update BIOS Windows 10 | How to Check BIOS Version
According to users’ reports and feedback, we find this “standard hardware security not supported” issue can happen on Windows 10/11 for multiple reasons, but occurs in Windows 11 version 22H2 or other versions more often. So if you see the “standard hardware security not supported” notification in the Windows Security app, you can try to downgrade Windows 11 to Windows 10.
After knowing about these potential reasons, you can go to the next part for the specific methods.
Отключение политик запрещающих установку программ
В некоторых случаях при запуске установочного файла Виндовс выдаёт предупреждение и сообщение безопасности. Их можно отключить на время установки проблемного ПО.
ВАЖНО. Сразу после окончания манипуляций необходимо вернуть этот параметр на прежнее место
В противном случае компьютер останется незащищённым.
- Откройте панель управления, выполнив поиск в меню «Пуск».
- Переключите параметр «Вид» на «Большие значки», и найдите «Учётные записи пользователей».
- Откройте пункт и нажмите «Изменить настройки управления учётными записями пользователей».
Вы заметите, что на слайдере можно выбрать несколько вариантов. Если ваш слайдер установлен на верхнем уровне, количество таких предупреждающих системных сообщений будет максимальным. При этом описанная выше ошибка чаще всего возникает именно из-за контроля учётных записей пользователей. Если установка запрещена на основании системной политики, для начала нужно отключить политики запрещающих установку программ. Попробуйте уменьшить значение на единицу, если оно находится на верхней отметке.
Проверьте, помогло ли это. Повторите этот процесс, если ошибка по-прежнему появляется или полностью отключается от UAC. Можно сразу установить минимальное значение и перейти к установке проблемного софта. Не зависимо от результата инсталляции, обязательно верните ползунок в прежнее положение.
Установка устройства запрещена на основании системной политики: что делать
Одна из ошибок, с которой может столкнуться пользователь компьютера под управлением операционной системы Windows, во время установки драйвера для устройства, сообщает, что “Установка устройства запрещена на основании системной политики”.
Чаще всего это происходит после попытки автоматически установить драйвера для подключенного нового USB-устройства. Операционная система не дает рекомендаций по устранения подобной ошибки, предлагая пользователю обратиться к администратору компьютера для решения проблемы.
Но зачастую возникает такая проблема именно при работе с компьютером с аккаунта администратора. В рамках данной статьи рассмотрим, как решить данную проблему двумя способами.
1. Почему возникает запрет на установку устройства 2. Что делать, если установка устройства запрещена на основании системной политики — Редактор локальной групповой политики — Редактор реестра
Ошибка “Установка устройства запрещена на основании системной политики” сообщает, что на компьютере установлены политики, которые препятствуют возможности установки драйверов. Зачастую такие политики активируются с целью повышения безопасности компьютера, чтобы исключить вероятность установки нежелательного программного обеспечения, которое может навредить системе.
Активироваться политики, запрещающие установку устройства, могут как случайно, так и специально.
Например, в коммерческих организациях активировать такую политику Windows намерено может системный администратор, чтобы сотрудники не имели возможности подключать к компьютеру свои собственные USB-устройства.
Случайно активировать данные политики пользователь компьютера может по незнанию, например, используя на компьютере специализированные программы, которые запрещают обновление драйверов — многие из них работают именно за счет активации данной политики.
Что делать, если установка устройства запрещена на основании системной политики
При наличии прав администратора компьютера, устранить рассматриваемую проблему можно довольно просто. Сделать это возможно через редактор локальной групповой политики или через реестр. Рассмотрим оба варианта.
Редактор локальной групповой политики
Важно: Редактор локальной групповой политики — специальная утилита, которая присутствует только в профессиональной, корпоративной и максимальной версии операционной системы Windows. Если на компьютере установлена другая редакция Windows, следует использовать способ устранения проблемы через реестр, описанный ниже. Чтобы разрешить установку устройства, необходимо выполнить следующие действия:
Чтобы разрешить установку устройства, необходимо выполнить следующие действия:
- Запустить редактор локальной групповой политики. Проще всего это сделать через строку “Выполнить”. Для этого нажмите на клавиатуре Win+R, после чего в открывшемся окне используйте команду gpedit.msc.
- В открывшемся окне редактора групповой политики раскройте следующие разделы: Конфигурация компьютера — Административные шаблоны — Система — Установка устройства — Ограничения на установку устройств. В правой части окна у всех доступных в данном разделе состояний должно быть установлено “Не задана”.
- Чтобы перевести один или несколько из имеющихся параметров в состояние “Не задана”, нужно дважды левой кнопкой нажать на состояние и выбрать в списке доступных вариантов “Не задана”, после чего подтвердить выбор.
После выполнения описанных выше действий проблема с запретом установки устройств более не должна возникать.
Редактор реестра
Вариант, который подойдет для пользователей с домашней версией операционной системы Windows, это редактирование реестра с целью отключить запрет на установку устройства. Для редактирования реестра также потребуются права администратора компьютера. Выполните следующие действия, чтобы снять ограничения:
- Запустите редактор реестра. Для этого нажмите на клавиатуре сочетание Win+R и используйте команду regedit;
- Откроется редактор реестра. В нем нужно перейти к следующему разделу:HKEY_LOCAL_MACHINE\SOFTWARE\Policies\Microsoft\Windows\DeviceInstall\Restrictions
- В правой части окна вы увидите список доступных параметров. Он может быть как один, так и несколько. Удалите все параметры, которые имеются в разделе Restrictions.
Закройте редактор реестра и попробуйте вновь установить драйвер — более проблемы не должны возникнуть.
(37 голос., 4,54 из 5) Загрузка…
Дополнительные методы исправить ошибку «Данная установка запрещена политикой…»
Просто попробуйте запустить файл установки от имени администратора. Это самое примитивное решение, но, тем не менее, во многих случаях оно срабатывало. Поэтому, прежде чем пытаться выполнить более сложные исправления, убедитесь, что вы попробовали запуск от админа и сэкономили себе пару часов. Найдите файл установки нужной программы и щёлкните по нему правой кнопкой мыши. В контекстном меню выберите параметр «Запуск от имени администратора» и согласитесь со всеми всплывающими предупреждениями, которые могут появиться.
Используйте «скрытую» учётную запись администратора
Возникновение такой ошибки означает, что вы на самом деле не являетесь админом своего ПК, даже если ваша учётная запись называется администратор. Этот метод заключается в том, чтобы запустить проблемный софт из учётки админа, а потом снова зайти под привычным логином.
- Нажмите Пуск или клавишу Win и введите cmd (или командная строка).
- Щёлкните его правой кнопкой мыши и выберите вариант «Запуск от имени администратора» (или выберите программу стрелками с клавиатуры и запустите её сочетанием клавиш Ctrl+Shift+Enter).
- Скопируйте и вставьте следующую команду в командной строке и нажмите «Ввод».
- Через пару секунд появится сообщение «Команда выполнена успешно».
- Скопируйте и вставьте следующую команду в командной строке и нажмите «Ввод».
- Вместо введите пароль учётки для входа в систему.
- Войдите в эту учётную запись администратора и подождите пару минут, прежде чем все будет готово.
Теперь вы можете попробовать перезагрузить компьютер, войти в новую учётную запись администратора и запустить установочный файл. После того, как вы закончите со скрытой учётной записью администратора, вы можете снова отключить её, открыв командную строку как админ и набрав следующую команду:
https://youtube.com/watch?v=rSfdHGc9o5k
После выполнения всех этих шагов ошибка «Данная установка запрещена политикой заданной системным администратором» больше не будет мешать нормальной работе вашего ПК.
Добрый вечер! При обновлении 1с на платформу 8.3.6.2237 пишет, что установка запрещена на основании системной политики. Обратитесь к системному администратору. Раньше такого никогда не было. Подскажите, что это может быть?
Это значит что разработчики платформы что то сделали, для чего нужен администраторский доступ.
Возможно поможет следующее действие: запустите файл установки от имени администратора. Для этого надо нажать правой кнопкой мыши на приложении и выбрать “Запуск от имени администратора”
Если не поможет, второй вариант:
Откройте реестр Windows.
Он запускается через: Пуск — Выполнить — вводим в окно “regedit” — ОК
Если есть параметры DisableMSI или DisablePatch — удалите их.
Способ 3: Проверка «Локальной политики безопасности»
В приложении «Локальная политика безопасности» есть несколько параметров, влияющих на установку программного обеспечения. Если их настройки сбились, изменились сторонними средствами или администратором, возможно появление рассматриваемой в этой статье проблемы. Для проверки параметров выполните следующие действия:
- В меню «Пуск» через поиск отыщите приложение «Средства администрирования Windows».
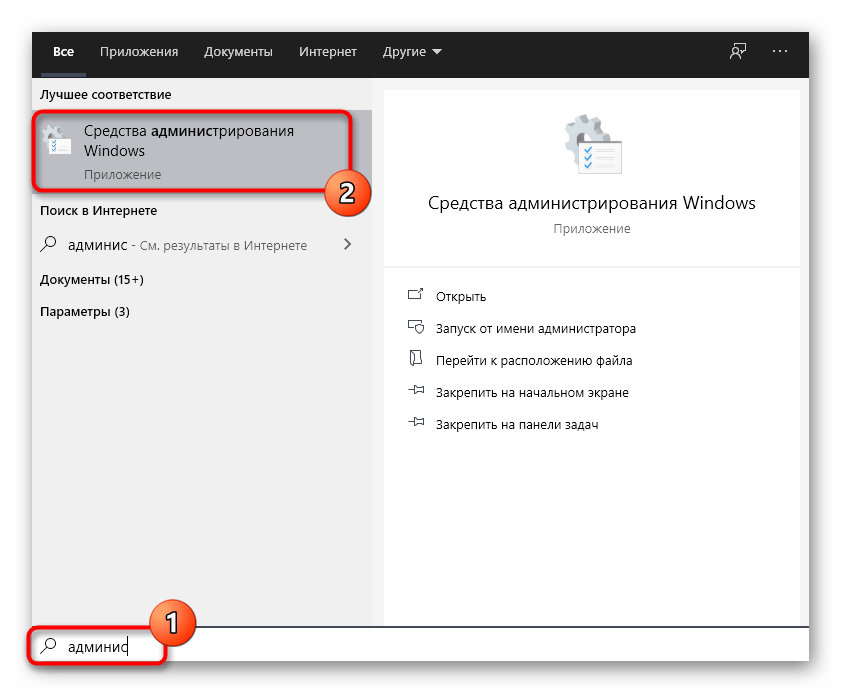
Появится меню «Администрирование», где дважды кликните по пункту «Локальная политика безопасности».
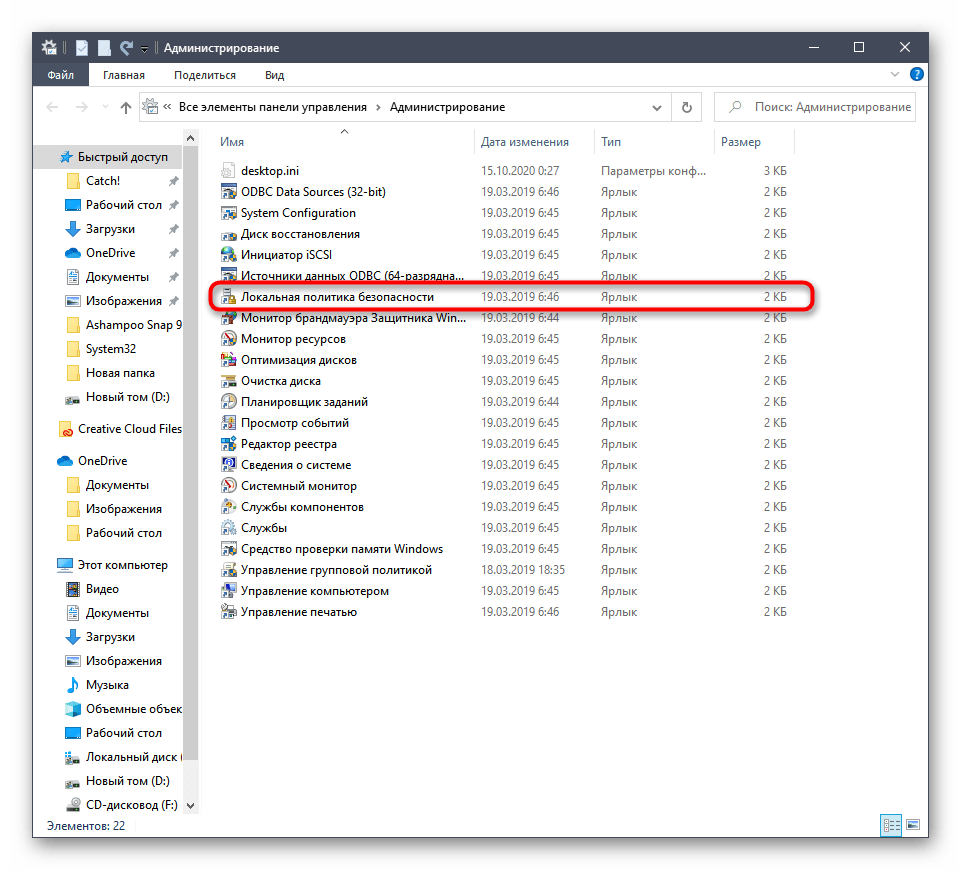
В окне управления выделите «Политики ограниченного использования программ». Если появилось уведомление, что политики не определены, щелкните по папке ПКМ и выберите пункт «Создать политику ограниченного использования программ».
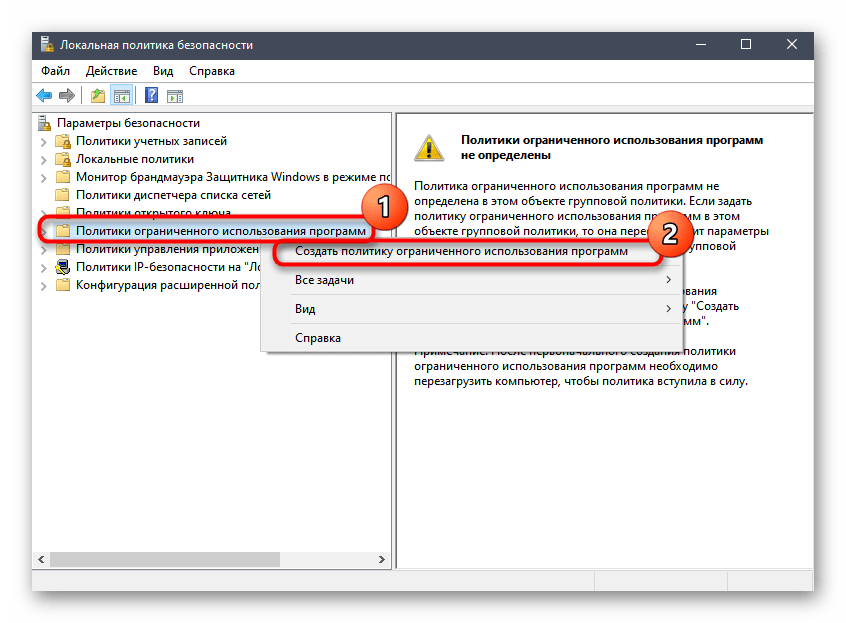
Теперь в каталог добавится несколько объектов, среди которых следует найти «Применение» и сделать по нему двойной клик ЛКМ.
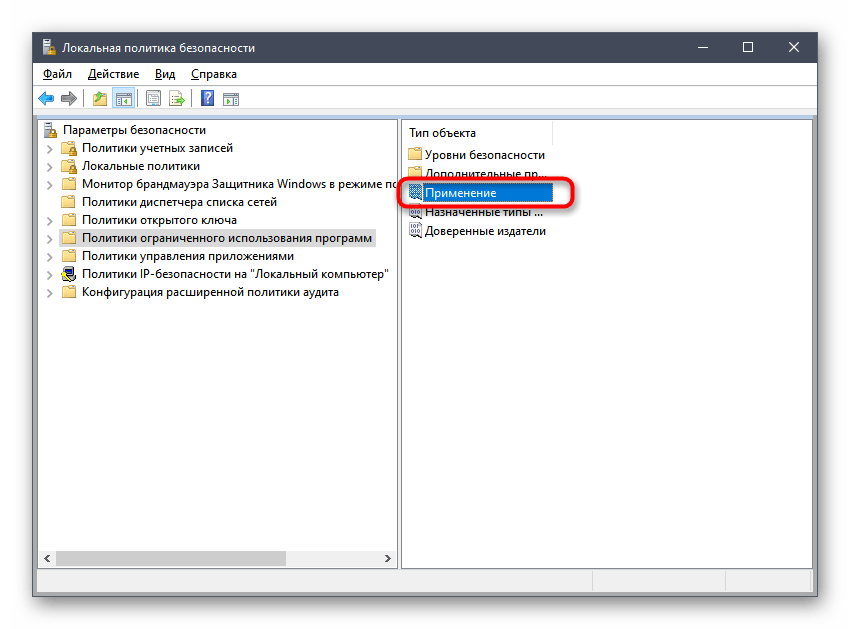
Примените политику «Всех пользователей, кроме локальных администраторов» и сохраните данную настройку.
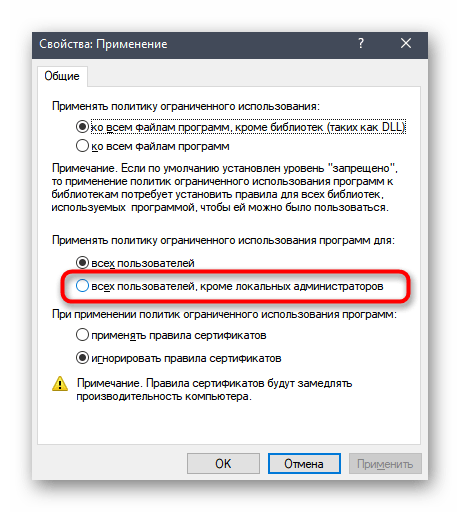
Сейчас можно не перезагружать операционную систему, а сразу перейти к проверке эффективности выполненных инструкций. Не меняйте настройку обратно, даже если результат все еще окажется неудовлетворительным.
Запустите программу Program Install and Uninstall Troubleshooter
Microsoft предлагает программное обеспечение для устранения неполадок, которое может помочь решить эту конкретную проблему. Попробуйте запустить Program Install and Uninstall Troubleshooter, особенно если вы подозреваете, что в этом виноваты поврежденные ключи реестра.
- На Веб-сайт Microsoft скачайте «Program Install and Uninstall Troubleshooter». Дважды щелкните файл, чтобы запустить его.
- Нажмите кнопку «Далее», затем выберите опцию «Установка».
- Выберите неисправное приложение и нажмите кнопку «Далее».
- Если вы не можете найти приложение в списке, нажмите опцию «Нет в списке» и выполните поиск программы вручную.
- Подождите, пока средство устранения неполадок определит и устранит проблему, затем повторите попытку выполнить задачу, которая вызвала сообщение об ошибке.
Действие 2. Модифицируйте ряд значений системного реестра
Эффективным способом избавиться от ошибки «Администратор вашей сети применил групповую политику, которая не позволяет выполнить установку» является модификация ряда ключей системного реестра. Выполните следующее:
- Нажмите Win+R в ОС Виндовс;
- В появившемся окне наберите regedit и нажмите ввод;
- В появившемся окне реестра Виндовс перейдите по пути:
- В окне справа вы увидите ряд ключей. Наведите на каждый из них курсор, кликните правой клавишей мышки, выберите «Изменить» (Modify). Установите значения для данных ключей на 1;
Измените значения ключей на 1
- Закройте системный реестр и перезагрузите ваш ПК.
Установка прав доступа в 1С 8.3 Бухгалтерия 3.0
В 1С:Бухгалтерия 8 ред. 3.0 выделено 4 основных профиля для работы с программой:
- Администратор;
- Бухгалтер;
- Главный бухгалтер;
- Синхронизация с другими программами;
- Только чтение.
Чтобы понять принцип задания прав в 1С, обратимся к конфигуратору. При анализе объектов конфигурации увидим специальную ветку Роли, где перечислены все заданные разработчиками 1С возможные доступы к данным базы:
Каждой роли соответствует набор возможностей для работы с объектами конфигурации, это –
- Чтение;
- Добавление;
- Проведение;
- Отмена проведения;
- Редактирование;
- Удаление.
Если открыть какую-то заданную роль, то по каждому объекту можно просмотреть – что можно делать с каждым объектом конфигурации:
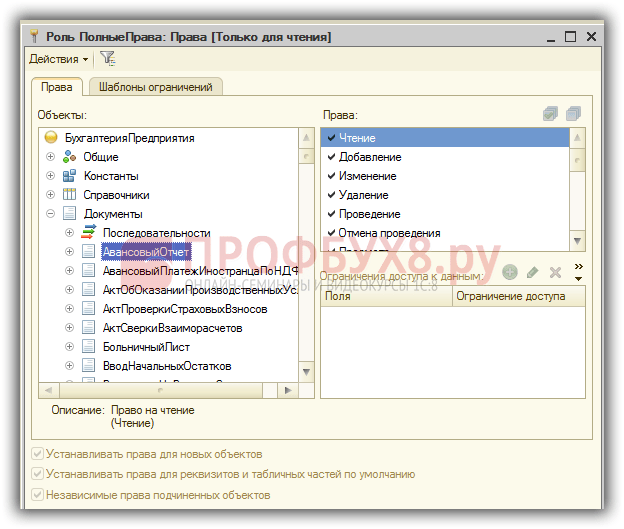
Способ 2: Редактирование реестра
Если установка программы все еще заблокирована, попробуйте изменить значение параметра групповой политики через «Редактор реестра». Только прежде создайте точку восстановления системы, что поможет вернуть ее к рабочему состоянию, если что-то пойдет не так.
- Нажмите на клавиши «Win + R», впишите в строку «Открыть» команду , затем нажмите на кнопку «ОК».
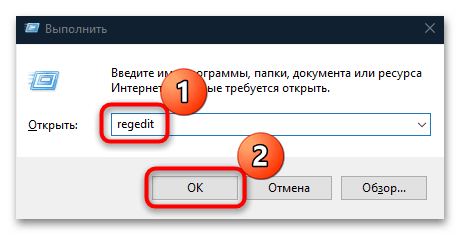
В открывшемся окне перейдите к разделу с ограничениями групповой политики. Для этого разверните ветку и нажмите на подраздел «Restrictions». Все ключи, которые располагаются в подразделе, отображаются в центральной части окна. Если они есть, то попытайтесь удалить их. Это может не получиться — тогда измените значение каждого параметра на «0», дважды кликнув по названию ключа.
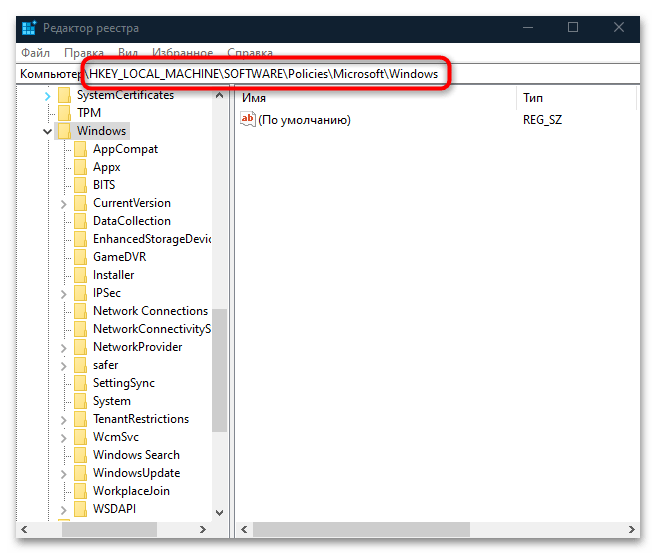
Дополнительные методы исправить ошибку «Данная установка запрещена политикой…»
Просто попробуйте запустить файл установки от имени администратора. Это самое примитивное решение, но, тем не менее, во многих случаях оно срабатывало. Поэтому, прежде чем пытаться выполнить более сложные исправления, убедитесь, что вы попробовали запуск от админа и сэкономили себе пару часов. Найдите файл установки нужной программы и щёлкните по нему правой кнопкой мыши. В контекстном меню выберите параметр «Запуск от имени администратора» и согласитесь со всеми всплывающими предупреждениями, которые могут появиться.
Используйте «скрытую» учётную запись администратора
Возникновение такой ошибки означает, что вы на самом деле не являетесь админом своего ПК, даже если ваша учётная запись называется администратор. Этот метод заключается в том, чтобы запустить проблемный софт из учётки админа, а потом снова зайти под привычным логином.
- Нажмите Пуск или клавишу Win и введите cmd (или командная строка).
- Щёлкните его правой кнопкой мыши и выберите вариант «Запуск от имени администратора» (или выберите программу стрелками с клавиатуры и запустите её сочетанием клавиш Ctrl+Shift+Enter).
- Скопируйте и вставьте следующую команду в командной строке и нажмите «Ввод».
- Через пару секунд появится сообщение «Команда выполнена успешно».
- Скопируйте и вставьте следующую команду в командной строке и нажмите «Ввод».
- Вместо <пароль> введите пароль учётки для входа в систему.
- Войдите в эту учётную запись администратора и подождите пару минут, прежде чем все будет готово.
Теперь вы можете попробовать перезагрузить компьютер, войти в новую учётную запись администратора и запустить установочный файл. После того, как вы закончите со скрытой учётной записью администратора, вы можете снова отключить её, открыв командную строку как админ и набрав следующую команду:
Почему возникает проблема в процессе установки?
Если подозрения падают на вирусы, то поспешу Вас успокоить, что трояны здесь не при чём. Виной всему вмешательство со стороны пользователей. Особенно часто подобная ситуация возникает на предприятиях и в прочих организациях, где на компах установлена «Корпоративная винда». Данная версия предусматривает блокировку обновления ПО для нового оборудования, чтобы юзеры (к примеру, офисные работники) не могли подсоединять к ПК свои флешки и прочее оборудование.
Или же человек сам случайно активирует защитный механизм, скрывающийся в настройках политик Виндовс. Следовательно, устраняется «неисправность» очень просто, но есть одно условие – вы должны обладать админ правами.
Как их получить? Вот инструкция, и еще одна.




























