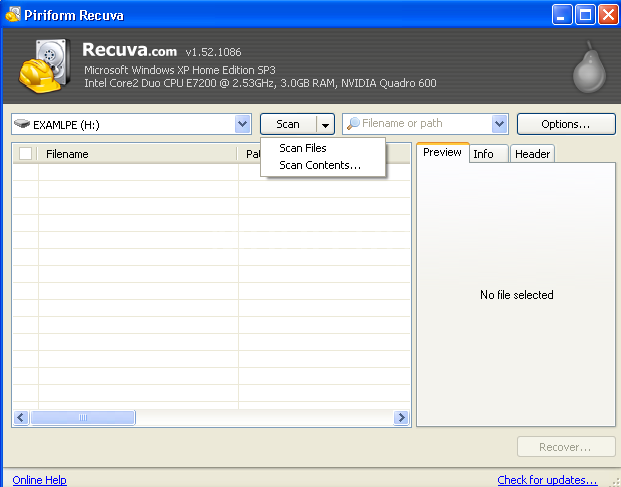Быстрый старт, если вы знаете имена файлов
Вы значительно ускорите поиск и восстановление данных с жесткого диска, если вы знаете имя файла, который вы ищете или другую полезную информацию.
- Запустите программу Recuva в режиме Advanced. Если появился пошаговый мастер, выберите опцию Do Not Show This Wizard on Startup и затем нажмите Отмена.
- В главном окне Recuva, введите все название или его часть в поле Filename or path. Выберите месторасположение, где нужно искать, из выпадающего списка и затем нажмите Scan.
- Recuva отображает процесс сканирования, показывает результаты поиска в главном окне. Если искомые файлы не в списке, смотрите информацию ниже.
- Нажмите Recover. Выберите расположение на жестком диске, куда сохранять восстановленные файлы. В идеале, выберите другой жесткий диск. Нажмите ОК.
Если файлы все же не были найдены во время, выберите опцию Deep Scan в диалоге Options, вкладка Actions . Повторите сканирование. Оно может занять больше времени (порой до нескольких часов).
После сканирования, Recuva предлагает очень подробный список найденных файлов. При нажатии на любой файл, будет дана информация о нем: его состояние, был ли он перезаписан, hex-снимок в заголовке или даже превью, в случае с фотографиями jpg или другими поддерживаемыми форматами. Восстанавливаемые файлы можно отобразить в виде эскизов, что удобно, если вы ищете только одну фотографию, давно удаленную. Нужно понимать также, что имена файлов зачастую не подлежат возврату. Поэтому, в процессе поиска данных, приходится самостоятельно переименовывать файл.
Настройки Recuva
Теперь нажмём кнопку «Настройки» и посмотрим, что здесь можно настроить под себя. Описывать их нет смысла, картинки говорят сами за себя.
Процесс поиска и восстановления файлов организован очень просто, как впрочем, и сам интерфейс программы. Результат поиска удаленных файлов можно отсортировать по типу (графика, музыка, документы, видео, архивы) и сразу просмотреть содержимое.
Если требуется восстановить много файлов и при этом сохранить структуру папок, то тогда нужно в настройках отметить галочкой данную опцию.
Для восстановления выбираем галочками нужные нам файлы и жмём на кнопку «Восстановить»
Помимо восстановления, Recuva умеете и полностью стирать файлы, чтобы их невозможно было восстановить подобными программами. Для этого нужно выбрать метод затирания магнитной поверхности диска на которой находиться затираемый файл(ы).
После выбора метода нужно пометить удаляемые файлы и выбрать соответствующий пункт в контекстном меню (правая кнопка мышки).
Программа на самом деле достаточно простая и интуитивная, у Вас не должно возникнуть осложнений.
Иногда задают вопрос, почему программа не смогла восстановить что-то из потерянных файлов? Дело в том, что на жёстких дисках всегда что-то стирается и что-то записывается, какие-то временные файлы, какие-то фоновые интернет-закачки и т.д. И, поскольку обычно файлы на диске хранятся не по порядку, а небольшими фрагментами, то чем меньше свободного места на диске и чем больше пройдёт времени с момента удаления, тем больше вероятность, что нужные фрагменты будут затёрты новыми. А потеря любого кусочка файла как правило равносильна потере всего файла. Поэтому также у маленьких файлов гораздо больше шансов остаться целыми, чем у больших.
Не устанавливайте данную программу на тот диск с которого хотите восстановить удаляемые файлы, она может записаться поверх удаленных фалов.
Как пользоваться программой — возможности и функции
Recuva — утилита, которая хотя бы один раз потребуется каждому пользователю техники, так как от случайного удаления файлов или системных сбоев не застрахован никто. Как работать с этой программой?
Установка
- Первое, что нужно сделать, — скачать установочный файл. Для этого нужно зайти на сайт Piriform — ccleaner.com/recuva — и запустить процесс загрузки выбранной версии утилиты.
- Процесс установки начинается с выбора языка. Для этого нужно нажать на окошко в правом верхнем углу и выбрать русский. Затем кликнуть «Далее».
Так выглядит страница скачивания программы на сайте компании Piriform, активно рекламирующей сво утилиту CCleaner, на русском языке
- Установка длится всего несколько секунд. После чего можно открыть загрузочный файл rcsetup153.exe, опять же выбрать в правом верхнем списке языков русский, нажать кнопку Install, в следующем выпадающем окне — кнопку Run Recuva. Дальше появится окно мастера программы на русском языке.
Такой мастер постарается уточнить возможное местонахождение файлов, которые необходимо восстановить, с сохранением варианта: «Точно неизвестно»
Обзор интерфейса и функций
После запуска программа автоматически предложит выбрать тип файлов, которые требуется восстановить. Для улучшения качества поиска рекомендуется установить галочку в поле углублённый анализ.
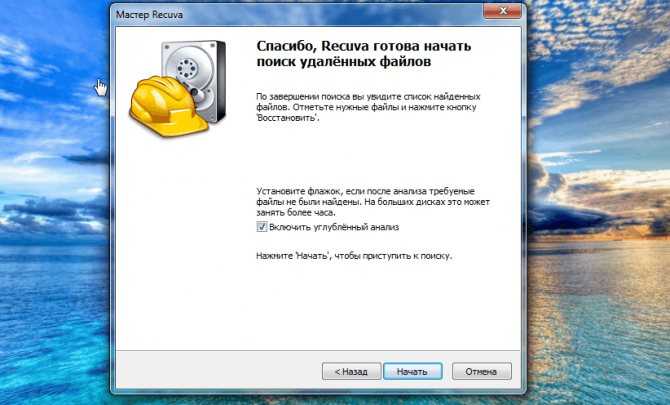
Чем лучше программа проанализирует диск, тем больше удалённых файлов найдёт
По завершении поиска программа выдаст список файлов, которые были стёрты, но ещё подлежат восстановлению. Цвет кружочков рядом с названием файла указывает на вероятность успеха. Зелёные имеют максимальные шансы, красные — минимальные.
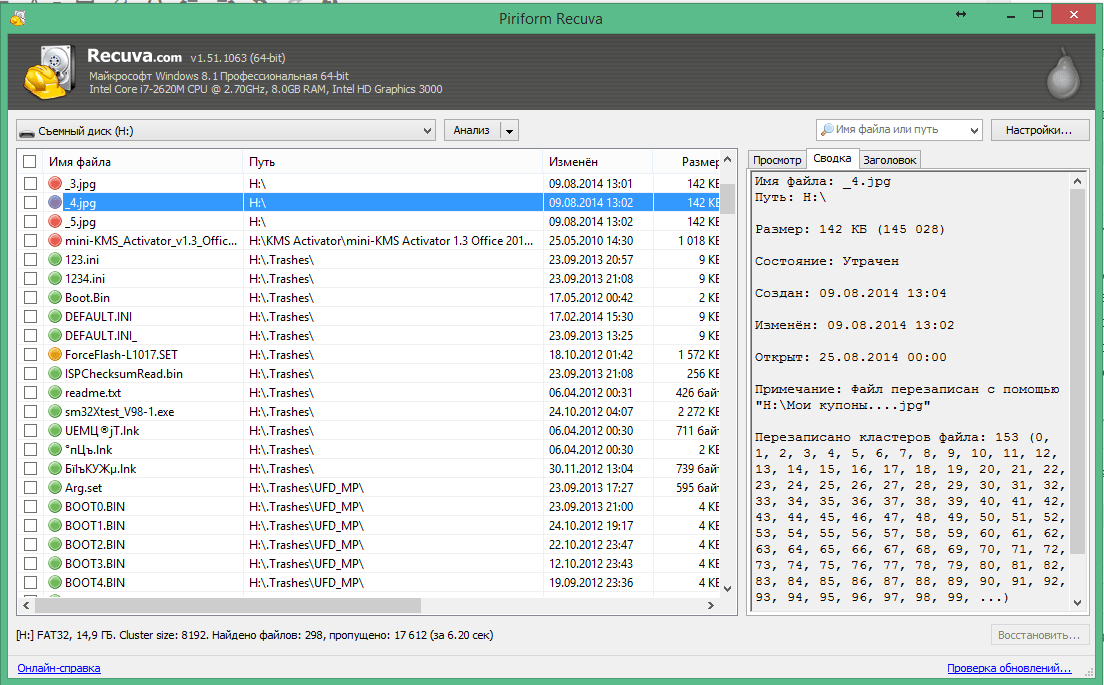
Большая часть файлов, как правило, вполне подлежит восстановлению
Галочками нужно отметить файлы, которые требуется вернуть из «небытия», и нажать соответствующую кнопку в правом нижнем углу.
В правой части экрана для упрощения выбора есть вкладка «Сводка», которая содержит подробную информацию о стёртых файлах.
Во многих случаях к рекомендациям программ имеет смысл прислушаться Обратите внимание, что вне зависимости от вида накопителя, с которого будут восстанавливаться данные, схема пользования программой одинаковая
С какими носителями работает?
Помимо жёстких дисков на компьютерах, ноутбуках, нетбуках и моноблоках, Recuva можно использовать для проверки следующих видов накопителей:
- карт памяти;
- флешек;
- цифровых проигрывателей;
- смартфонов;
- планшетов;
- мобильных телефонов;
- фотоаппаратов;
- видеокамер и т. п.
Recuva инструкция как пользоваться
Назначение программы Recuva: восстановление удалённых файлов с поиском по названию или содержимому, восстановление информации при логическом повреждении тома. Распространяется бесплатно. Piriform. Описание и пример работы с программой Recuva Программа не перегружена возможностями, поэтому её описание проще провести вместе с демонстрацией работы. Предположим, что есть флешка, с которой удалили файлы, сама она при этом исправна. Нужно удалённые файлы восстановить. Запускаем программу. В выпадающем меню выбираем наш носитель, в данном случае это диск Н: с меткой example.
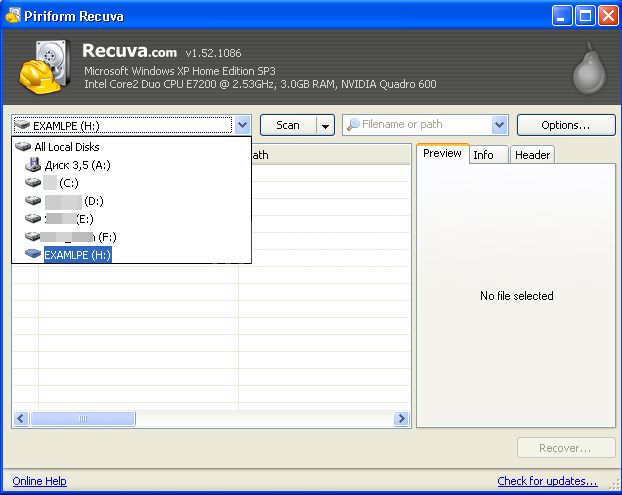
Если нужно искать по содержимому файла, если известна ключевая фраза, по которой можно идентифицировать нужный файл, то при нажатии на чёрный треугольник в правой части кнопки Scan в появившемся меню нужно выбрать Scan contents.
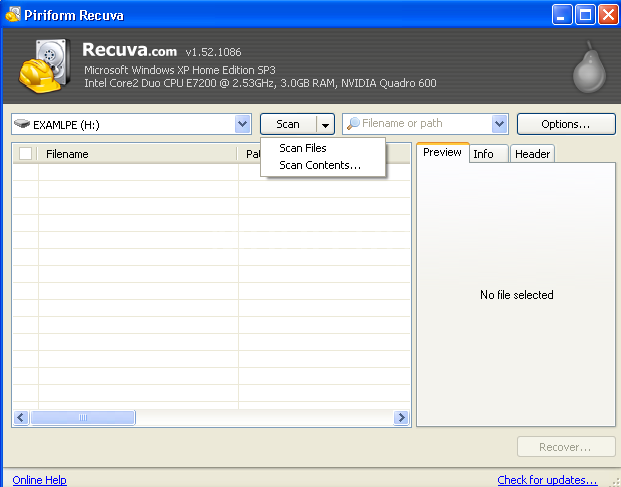
Нам по содержимому искать не нужно, поэтому выбираем Scan files. Запустится сканирование удалённых файлов. В зависимости от объёма носителя он будет занимать разное время. По окончании процесса поиска будет выведен его результат в главном окне программы recuva.
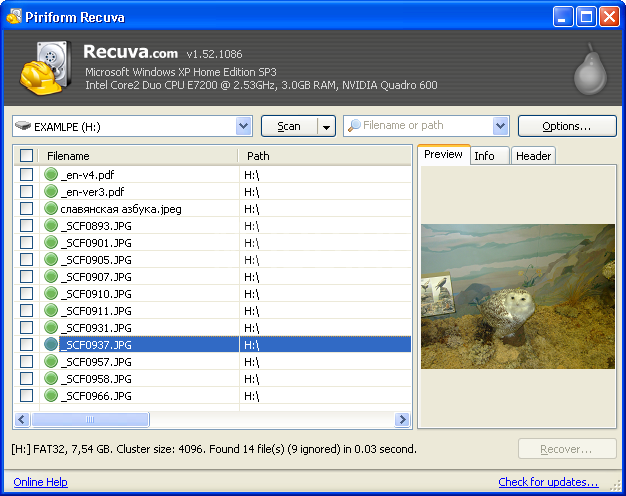
В результате мы видим имена файлов без первой буквы (она заменена знаком «_») и путь, по которому располагались файлы до своего удаления. При выборе какого-либо файла в окне справа будет показано его уменьшенное содержимое, если формат файла распознаётся встроенным просмоторщиком.Для восстановления нужных файлов требуется поставить галочки напротив нужных или, если требуется восстановить все, то поставить галочку в самом верхнем чек-боксе
Затем нужно нажать кнопку Recover и выбрать, куда сохранять информацию.Внимание! Никогда не сохраняйте данные на тот же диск с которого Вы их восстанавливаете. Иначе восстановленные файлы будут записываться на место восстанавливаемых файлов, что приведёт к их необратимому повреждению
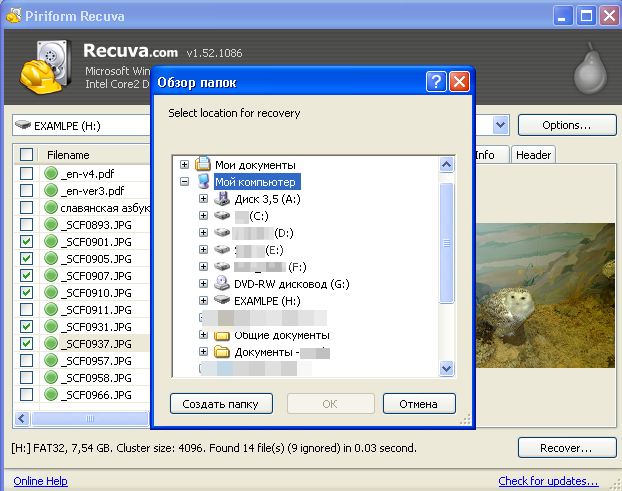
Даже у такой маленькой утилиты, как Recuva, есть свои настройки — кнопка Options. Давайте посмотрим, что же там.
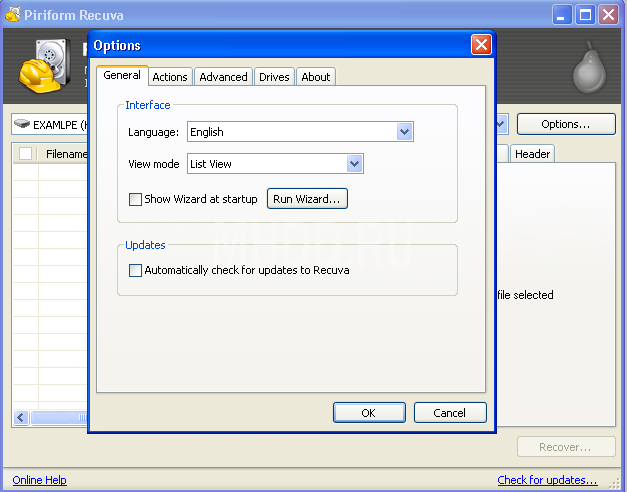
Вкладка General — общие настройки
- Language – язык интерфейса программы, есть русский
- View mode – режим вывода результата: список (по-умолчанию), древовидный (как проводник windows) и превью
- Shows wizard at startup – показывать визард при запуске программы
- Автоматически проверять обновления программы.
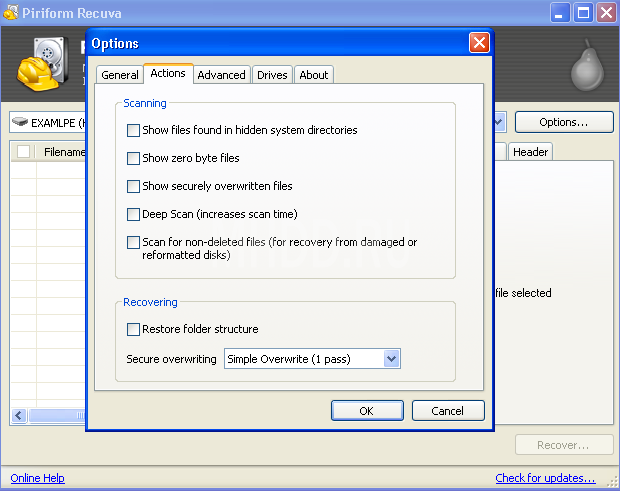
Вкладка Actions – действия
- показывать файлы, найденные в скрытых системных каталогах
- показывать файлы нулевого размера
- показывать безопасно перезаписанные файла
- глубокий скан — без учёта файловой системы
- сканировать не удалённые файлы для восстановления информации с повреждённых или переформатированных разделов
- восстанавливать прежнюю структуру папок.
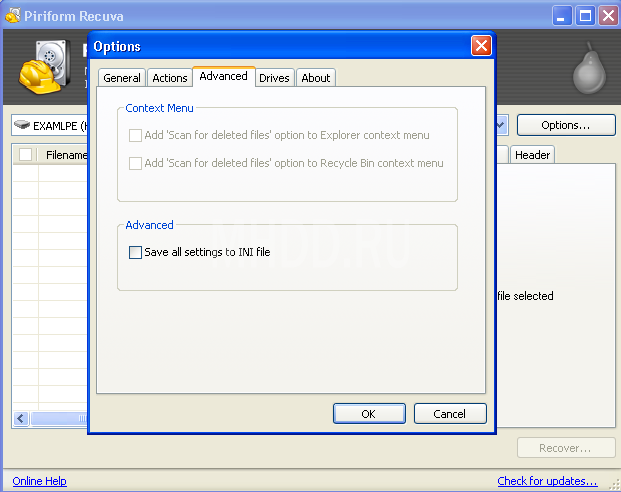
Вкладка — Advanced – параметры из неё доступны только в pro-версии
- добавить опцию «поиск удалённых файлов» в контекстное меню Проводника
- добавить опцию «поиск удалённых файлов» в контекстное меню Корзины
- сохранять настройки в ini-файл.
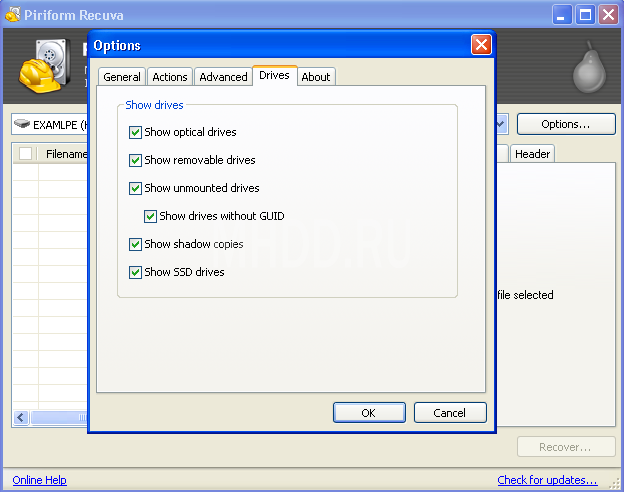
Вкладка — Drives – с какими типами дисков нужно работать (по-умолчанию все типы дисков)
- оптические носители
- сменные носители
- диски не смонтированные в системе
- диски без GUID
- теневые копии
- SSD-диски
Вот, пожалуй, и всё, что можно сказать о Recuva
Пользуясь ей или другим подобным софтом важно не забывать, что программы для восстановления удалённых данных или данных с поврежденных разделов предназначены для использования только на исправных носителях, не имеющих бэд-блоков и прочих повреждений.Если попытка самостоятельно восстановить данные не принесла положительного результата, то Вы можете обратиться к специалистам лаборатории MHDD.RU. Позвоните и проконсультируйтесь у наших технических специалистов по телефону: 8(495)241-31-97
Recuva — бесплатная программа для восстановления удаленных файлов. Благодаря своим уникальным алгоритмам, recuva поможет вам восстановить потерянные данные с любых носителей — жесткого диска компьютера или ноутбука, флешки, смартфона, камеры, mp3-плеера и любых других. Т.к. у многих пользователей возникают вопросы как правильно пользоваться Recuva, мы написали для вас эту пошаговую инструкцию.
Сначала скачайте последнюю версию программы и установите её на свой компьютер.
Когда флешка просит форматирование (восстановление с помощью TestDisk)
С устройствами хранения данных может случиться беда пострашнее удаления файлов. Может повредиться файловая таблица, из-за чего вместо открытия флешки появится окно с просьбой отформатировать диск:
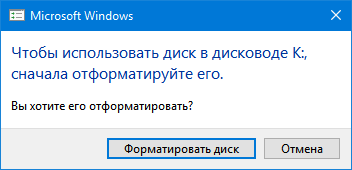
Это значит, что операционная система не может понять, что за файловая система используется на флешке. Форматирование диска — решение радикальное. Создаётся новая файловая таблица, где записей о старых данных не будет. Проще говоря, флешка станет чистой. Естественно, вам это не нужно, ведь на флешке важные файлы!
Если вдруг вы всё-таки отформатировали флешку и она видна как пустой диск, можете просканировать её с помощью программы выше, авось что найдётся. Но если пока ничего с флешкой не делали, есть шанс открыть повреждённую файловую таблицу и скопировать файлы на жёсткий диск с помощью программы TestDisk. Также я попутно расскажу, как восстановить доступный объём флешки, если он уменьшился из-за ошибок файловой системы.
1. Скачайте TestDisk () и распакуйте в любую папку.
2. В папке с TestDisk создайте папку, куда после будут скопированы файлы с повреждённой флешки. Имя значения не имеет, сойдёт и 11111.
3. Запустите из распакованной папки программу testdisk_win.
4. На первом этапе программа задаст вопрос — записывать ли свои действия в файл-журнал?

Мышь в программе не работает, управляйте клавиатурой в английской раскладке. С помощью кнопки стрелки вниз ↓ выберите пункт No Log и нажмите Enter.
5. Затем TestDisk попросит выбрать, с каким диском работать
Важно не ошибиться, а то впустую потратите время
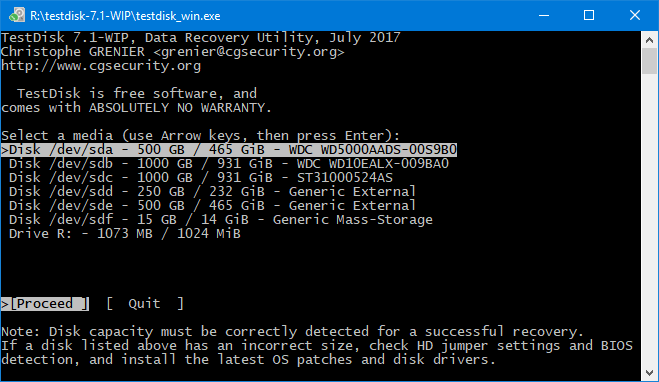
6. Программа спросит тип хранимых файловых таблиц, в 99% процентов случаев это первый пункт — Intel, поэтому просто жмите Enter.
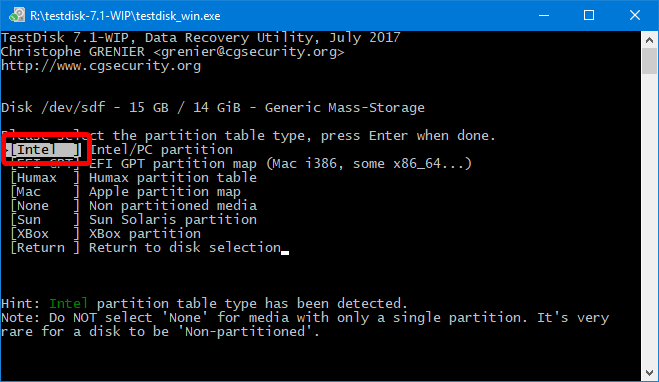
7. Затем на выбор предоставляется несколько операций — Analyse (поиск удалённых файловых систем, помогает после форматирования), Advanced (работа с имеющимися файловыми таблицами) и другие. Для начала вам нужен Advanced, потому что, возможно, файловая таблица никуда не делась, хоть и повреждена.
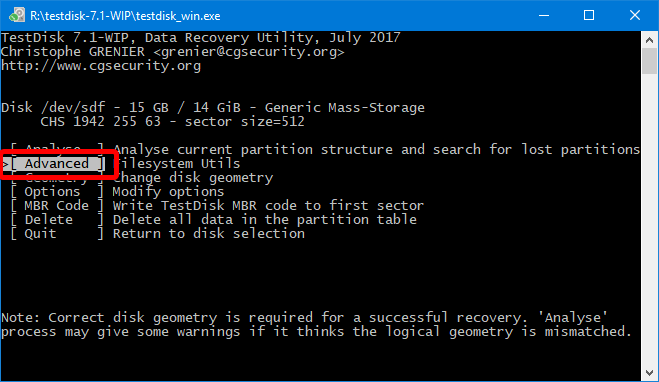
8. Стрелками клавиатуры вверх-вниз нужно будет выбрать раздел диска. Обычно он один, но бывают исключения. Например, жесткие диски компьютеров содержат уйму разделов — диск C:, D:, загрузочный, резервный и так далее.
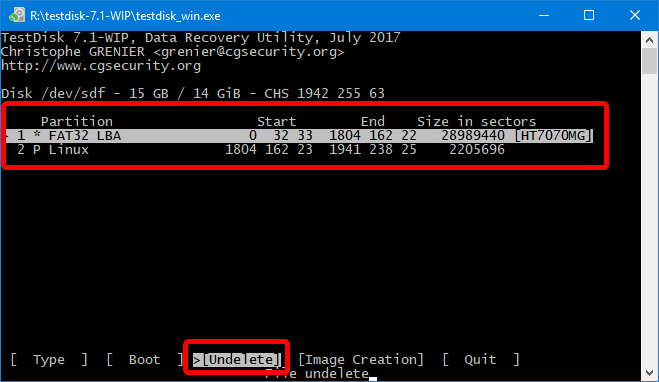
При выборе стрелками вверх-вниз панель действий внизу окна, в зависимости от файловой системы раздела, меняется. Вам нужен пункт Undelete. Выбирается стрелками влево-вправо ←→ . После выбора раздела и действия жмите Enter.
9. Откроется список файлов и папок раздела. Вы можете путешествовать по диску с помощью стрелок и нажатия Enter. Пункты «.» и «..» вверху списка каждой папки — возврат назад.
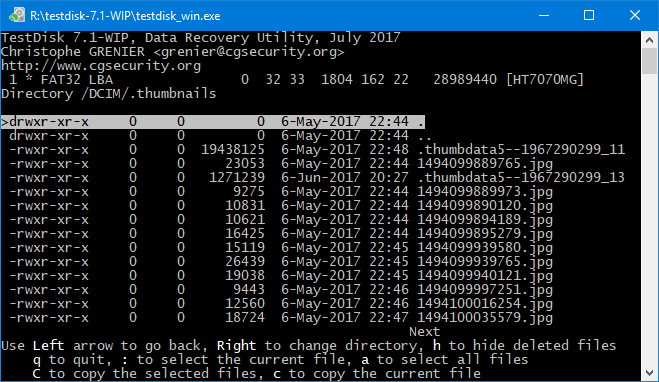
Кнопки действий:
a — выделить все файлы. — выделить только выбранный файл/папку (на который наведён курсор).q — вернуться назад в выбор раздела или отмена действия восстановления.h — переключить режим просмотра — показывать ли найденные удалённые файлы (в списке они красные) или только имеющиеся.Shift+c — копировать на жёсткий диск выбранные файлы.c — копировать выбранный файл/папку.
Как восстановить файлы:
Я рекомендую не заморачиваться с просмотром папок. Это пригодится только для поиска удалённого файла, а вам нужно сохранить всё содержимое диска.
Когда будете в корневой папке (сразу после выбора раздела), нажмите h для скрытия удалённых файлов (скорее всего они повреждены и не откроются), затем a для выбора всех файлов и папок флешки, потом Shift+C.
Сразу после нажатия Shift+C копирование не начнётся. Нужно выбрать папку, куда копировать данные. Тут-то и пригодится папка, которую вы создали на шаге 2 внутри папки TestDisk. Выбирайте её стрелками и жмите C. Процесс пойдёт:
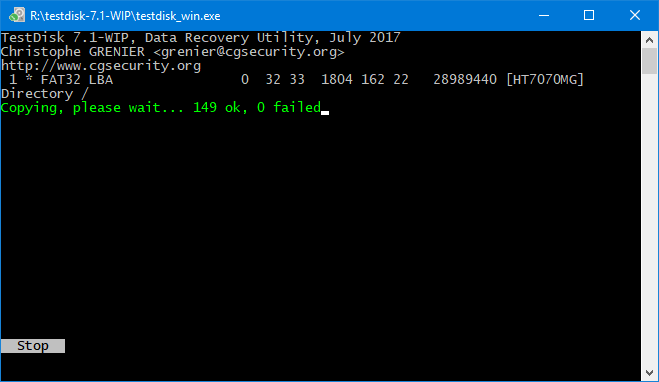
Потом можете просто закрыть программу, все файлы с флешки будут в выбранной папке.
10. Если на 7-м этапе после нажатия кнопки Advanced у вас нет списка разделов (мало ли, вдруг отформатировали диск), восстановление удалённых файлов затруднится. Тогда вместо Advanced вам нужен раздел Analyse, который запустит поиск удалённых файловых таблиц.
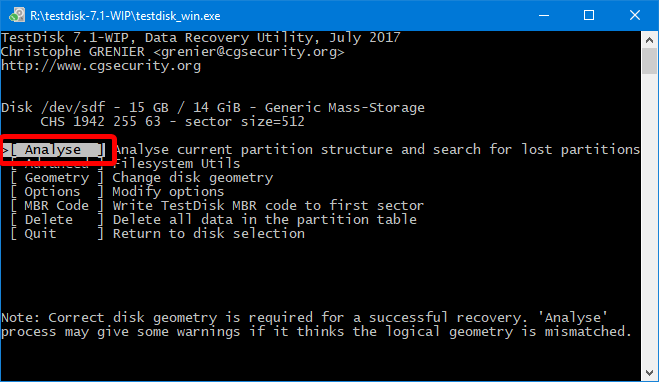
В следующем окне разделов скорее всего не будет, они ещё не найдены:
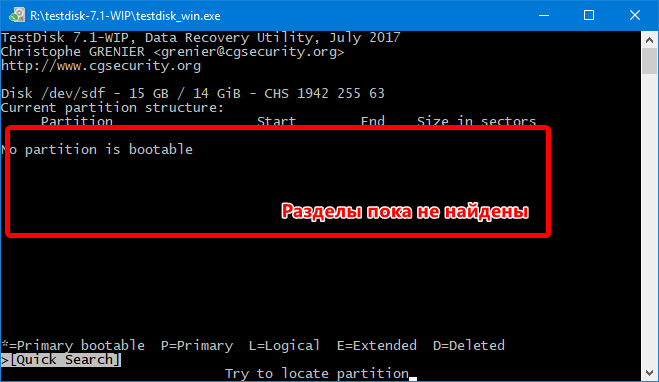
Жмите Enter (на панели внизу по умолчанию выбрано действие «Quick Search», оно нам и нужно), ждите завершения поиска. Если повезёт, файловые системы будут найдены и появятся в списке:
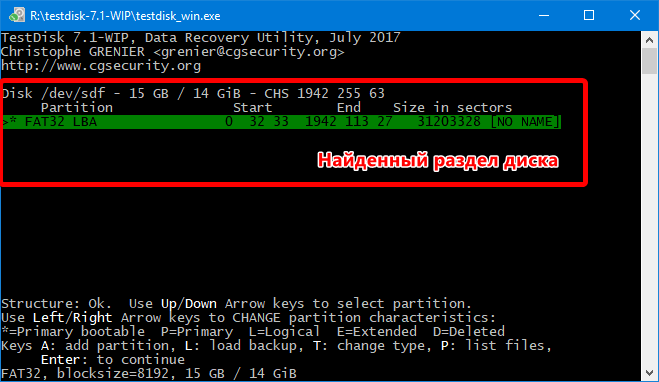
Как вернуть файлы с диска по определенному типу или их расположению
Итак, как можно восстановить информацию с жесткого диска быстрее и надежнее всего?
- Запустите Recuva в режиме пошаговой настройки. Если мастер не появился, нажмите кнопку Options и затем нажмите Run Wizard для поиска информации.
- На странице Welcome to the Recuva Wizard нажмите Далее.
- На странице File Type, выберите тип файлов для восстановления данных с жесткого диска, затем нажмите Next. Если вы не уверены, что выбрали нужный тип данных, нажмите Other.
- На странице File Location, выберите расположение, где искать удаленные файлы, затем жмите Далее.
- На странице Thank You жмите Start. Recuva отображает ход сканирования, в результате выдает результаты поиска в главном окне. Если утраченные файлы, которые вам нужны, все еще не в списке, читайте далее.
- Выберите флажки напротив файла или файлов, которые следует восстановить.
- Нажмите кнопку Recover. Выберите источник для сохранения файлов на жестком диске. Нажимайте OK.
Рекува: подготовка к восстановлению файлов на диске
Закройте ненужные и не используемые приложения, которые имеют доступ к HDD.
Если вы пытаетесь вернуть файлы с медиа (sd) карты, ни в коем случае не используйте эту карту. В идеале, вы должны установить Recuva на HDD до того, как приступить к процессу восстановления.
Открываем программу Рекува. Перед нами окно приложения, где требуется указать источник для сканирования. Это может быть любой файловый том или съемный диск, где, по всей вероятности, находились файлы перед их удалением. Выбрав в Recuva нужный диск, источник для восстановления, нажимаем кнопку Анализ.
![]()
Процесс сканирования удаленных файлов в Piriform Recuva.
- Recuva отображает этап выполнения задания. Сейчас производится поиск удалённых файлов
- Сколько времени осталось до окончания сканирования источника с информацией
- Количество найденных файлов, которые, теоретически, можно восстановить, используя функционал программы Recuva
Таким образом, нам нужно дождаться окончания сканирования для того, чтобы понять, что вообще можно вернуть целым и невредимым, а что — нет.
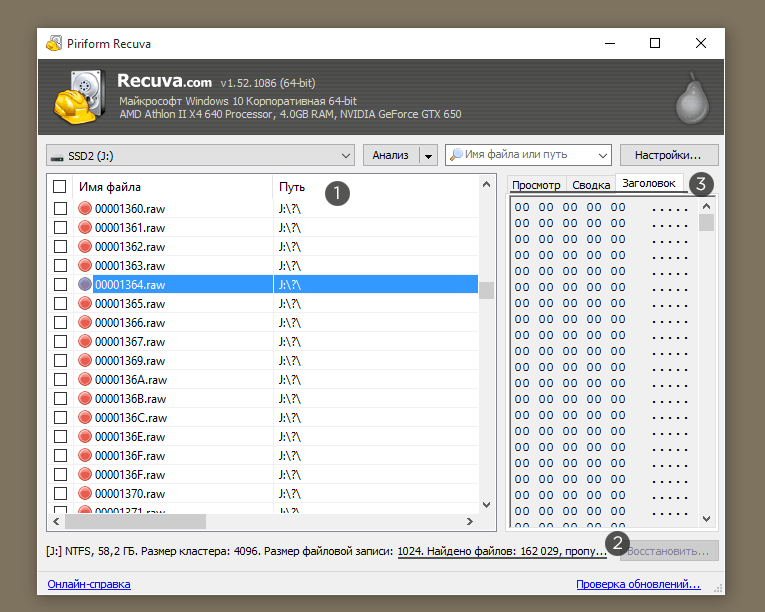
Recuva Professional: окно результатов поиска сканирования
- Список файлов для последующего восстановления. Также здесь Recuva указывает путь, откуда производилось удаление данных. Можно отметить один или несколько элементов в списке для восстановления. Отметьте флажками файл или файлы. Кроме того, здесь вы видите цветовое обозначение. Цвет информирует о степени успешности их лечения (зеленый – круто, оранжевый – шансы восстановления есть, красный – файл удален окончательно и не подлежит восстановлению).
- Строка состояния Рекувы, которая информирует о том, где расположен элемент, размер кластера, размер файловой записи, количество найденных файлов и проч. Эта информация полезна для получения сводных сведений о резульататах восстановления.
- Область предварительного просмотра файлов. Наприме, если вы имеете дело с графическим файлом, то при его цельности вы сможете увидеть собственно изображения, не приступая к восстановлению. Эта функция полезна, если вы восстанавливаете фотографии. В других случаях, может быть полезна вкладка Заголовок, где доступен HEX-код файла, что позволяет образаться непосредственно к его исходному формату. Если вы работаете с RAW-данными, то по заголовку сможете обнаружить искомый элемент.
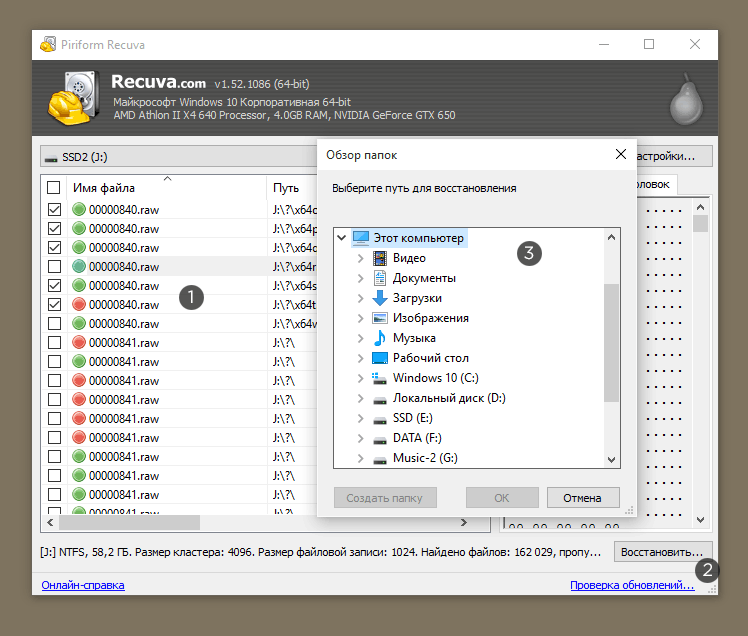
Как пользоваться Recuva при сохранении файлов на источник
- Выбор необходимых для восстановления элементов в списке файлов в окне Recuva
- Нажимаем на кнопку «Восстановить» после выбора на пред. шаге
- Указываем Рекуве источник сохранения восстановленной информации
Процесс восстановления удаленных файлов с помощью Recuva
После запуска программы, автоматически откроется мастер восстановления, а если его закрыть, то откроется интерфейс программы или так называемый расширенный режим.
Примечание: если Recuva запустилась на английском языке, закройте окно мастера восстановления, нажав кнопку Cancel, зайдите в меню Options — Languages и выберите русский язык.
Отличия не особо заметные, но: при восстановлении в расширенном режиме вам будут доступен предварительный просмотр поддерживаемых типов файлов (например, фото), а в мастере — просто список файлов, которые можно восстановить (но при желании, из мастера можно переключиться в расширенный режим).
Процедура восстановления в мастере состоит из следующих шагов:
На первом экране нажмите «Далее», а затем укажите тип файлов, которые нужно найти и восстановить.
Укажите место, где эти файлы находились — это может быть какая-то папка, из которой они были удалены, флешка, жесткий диск и т.п.
Включите (или не включайте) углубленный анализ. Рекомендую включить — хотя в этом случае поиск происходит дольше, но, возможно, удастся восстановить больше потерянных файлов.
Дождитесь окончания поиска (на флешке 16 Гб USB 2.0 занял около 5 минут).
Выберите файлы, которые требуется восстановить, нажмите кнопку «Восстановить» и укажите место сохранения
Важно: не сохраняйте данные на тот же накопитель, с которого происходит восстановление.
Файлы в списке могут иметь зеленую, желтую или красную пометку в зависимости от того, насколько хорошо они «сохранились» и с какой вероятностью их возможно восстановить.
Однако, иногда удачно, без ошибок и повреждений восстанавливаются и файлы, отмеченные красным (как на скриншоте выше), т.е
не следует их пропускать, если там что-то важное
При восстановлении в расширенном режиме процесс не сильно сложнее:
- Выберите накопитель, на котором нужно найти и восстановить данные.
- Рекомендую зайти в Настройки и включить глубокий анализ (остальные параметры по желанию). Опция «Поиск неудаленных файлов» позволяет попробовать восстановить нечитаемые файлы с поврежденного накопителя.
- Нажмите кнопку «Анализ» и дождитесь завершения поиска.
- Отобразится список найденных файлов с возможности предварительного просмотра для поддерживаемых типов (расширений).
- Отметьте файлы, которые нужно восстановить и укажите место сохранения (не используйте тот накопитель, с которого происходит восстановление).
Я тестировал Recuva с флешкой с фотографиями и документами, отформатированной из одной файловой системы в другую (стандартный мой сценарий при написании обзоров программ для восстановления данных) и с еще одним USB-накопителем, с которого просто были удалены все файлы (не в корзину).
Если в первом случае нашлось лишь одно фото (что странно — ожидал либо ни одного, либо все), во втором — все данные, которые находились на флешке до удаления и, несмотря на то, что некоторые из них были отмечены «красным», все они были успешно восстановлены.
Восстановить удаленные файлы с помощью Recuva
Монтаж
Если вам нужно сначала восстановить удаленный файл скачать Recuva бесплатно (также есть версия Pro). При первом запуске программы установки щелкните ссылку «Настроить» под кнопкой «Установить».
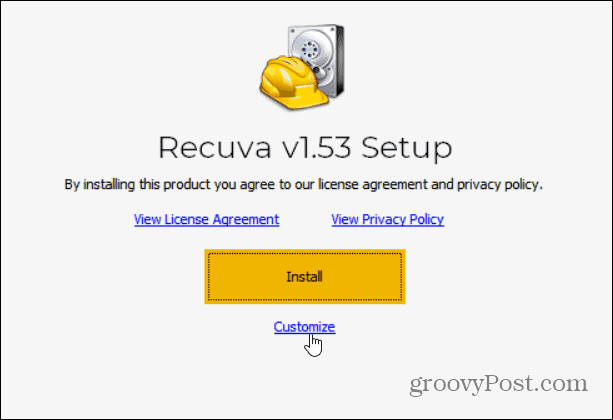
Это даст вам возможность контролировать способ установки утилиты. Вы можете включить Добавить опцию «Сканировать удаленные файлы» например, в контекстные меню корзины и проводника. Или, может быть, вам не нужен ярлык на рабочем столе или в меню «Пуск».
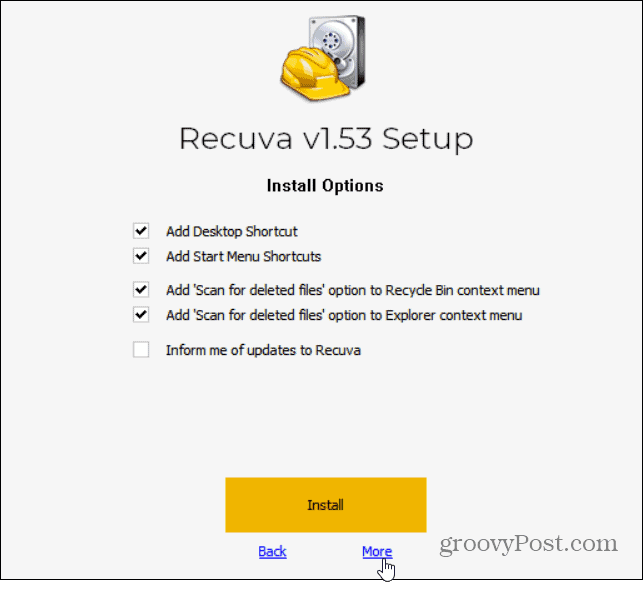
Вы также можете нажать кнопку «Более», измените место установки и выберите пользователей. В любом случае, после того как вы сделали свой выбор, нажмите кнопку Установить кнопка.
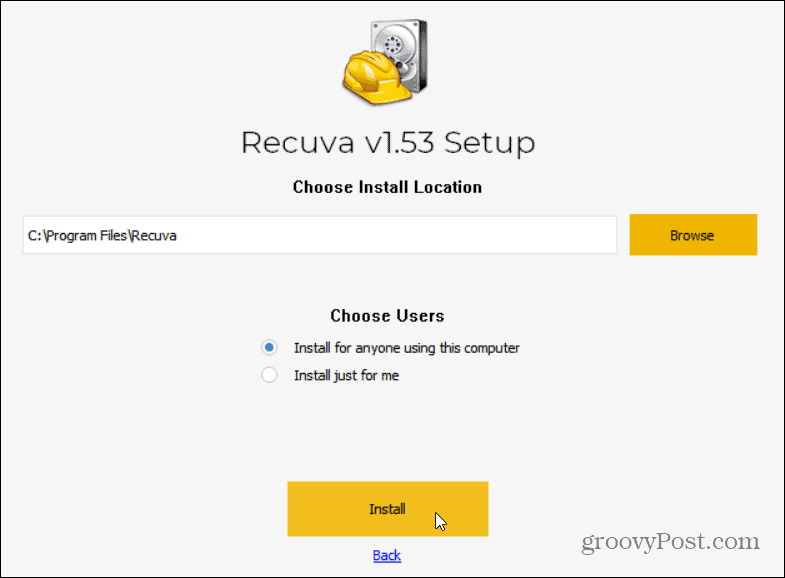
Вот и все. Теперь вы можете нажать кнопку Беги Рекува кнопку, чтобы начать. Вы также можете снять флажок «Просмотреть примечания к выпуску», если они вас не интересуют.
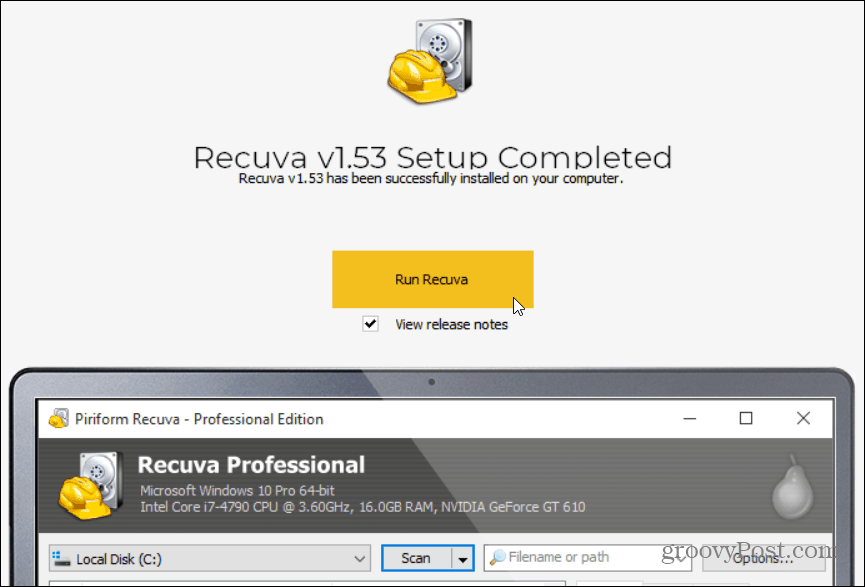
Использование Рекувы
Когда вы отключите его, запустится мастер, который поможет вам использовать его в первый раз. На самом деле мастер будет запускаться каждый раз, когда вы запускаете Recuva (что может быть хорошо, если вы не используете его часто). Но вы можете нажать «Не показывать этот мастер при запуске» или нажать Отмена чтобы перейти непосредственно к расширенным функциям. Чтобы начать, нажмите Следующий.
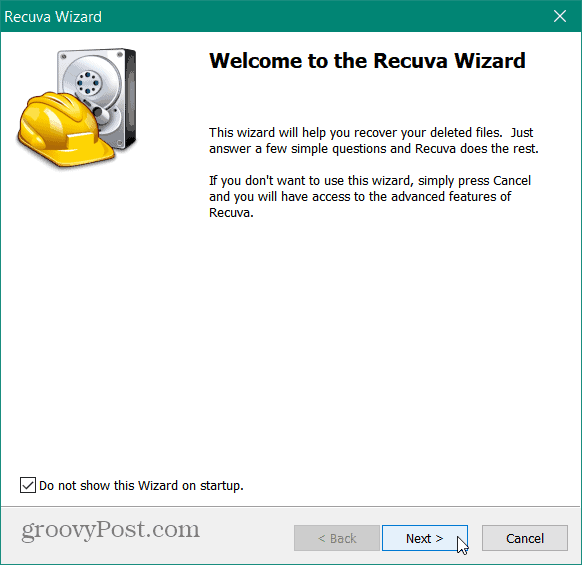
На следующем экране вас спросят, какие типы файлов вы хотите попробовать восстановить. Возможно, вы ищете документ, но вам может понадобиться изображение, программный файл или что-то еще. Если сомневаетесь, просто выберите Все файлы
Обратите внимание, что не все можно восстановить, подробнее об этом ниже. После того, как вы сделали свой выбор, нажмите Следующий
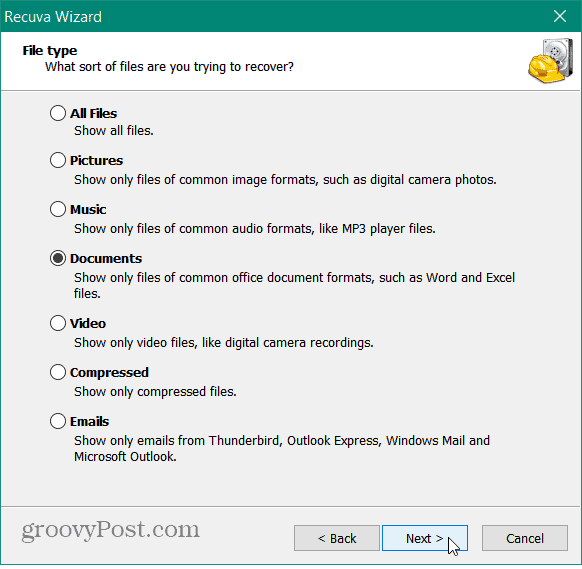
Далее вам будет предложено просканировать Recuva место, где находится искомый файл. Если вы не знаете, выберите «Я не уверен» и нажмите «Далее».
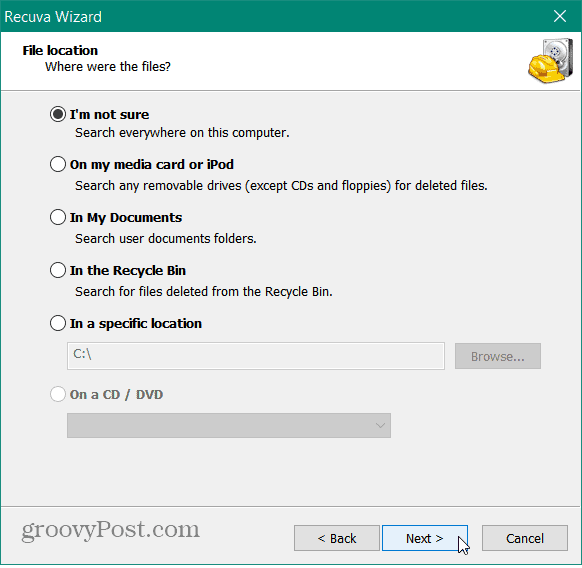
Теперь вы готовы начать сканирование. Если предыдущие проверки не удались, установите флажок «Включить глубокое сканирование» и нажмите Начинать.
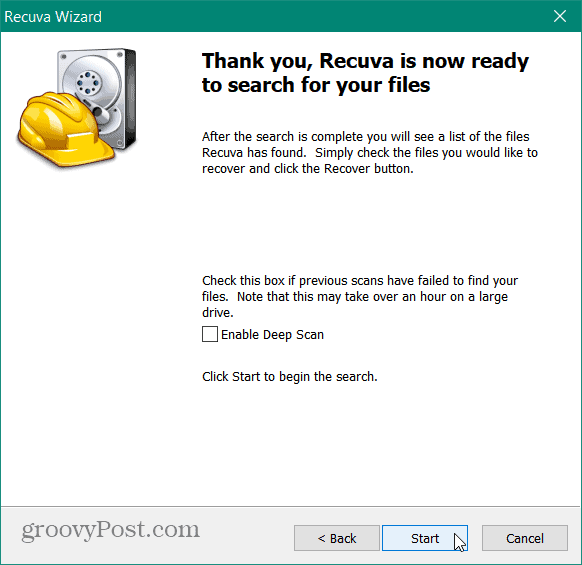
Затем просто подождите, пока Recuva просканирует ваш компьютер. Количество времени, которое требуется, зависит от компьютера.
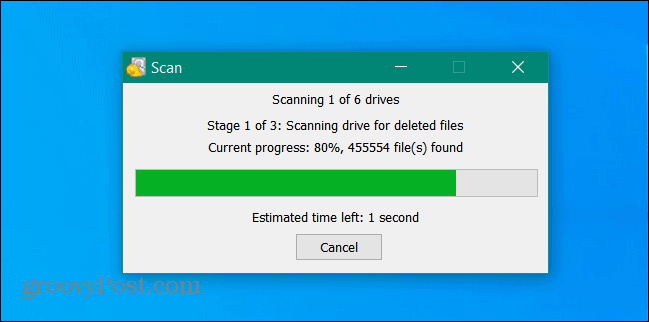
Recuva подведет итоги. Он также покажет вам состояние, в котором находится файл. Он включает зеленый, оранжевый и красный цвета.
- Зеленый: файл в отличном состоянии, вероятность его восстановления высока.
- Оранжевый: есть вероятность восстановления, но файл может содержать ошибки.
- Красный: файл полностью перезаписан и не подлежит восстановлению.
Если файл оранжевый или красный, возможно, его невозможно восстановить, и в этот момент вы можете попытаться выполнить глубокое сканирование.
Щелкните нужный файл, а затем Восстанавливаться кнопку, чтобы вернуть его (если приложение может).
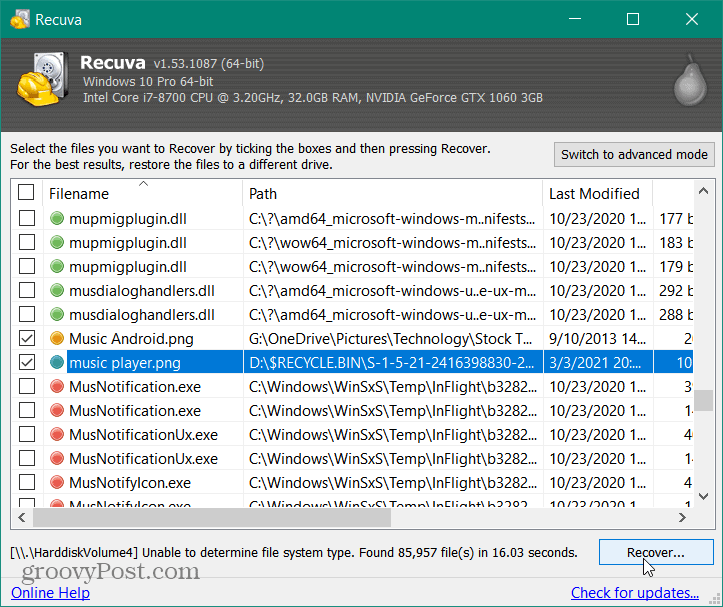
Когда вы собираетесь восстановить файл, Recuva спросит вас, куда его поместить. Затем вы получите сообщение об успехе, и приложение предложит вам получить профессиональную платную версию, если вы хотите.
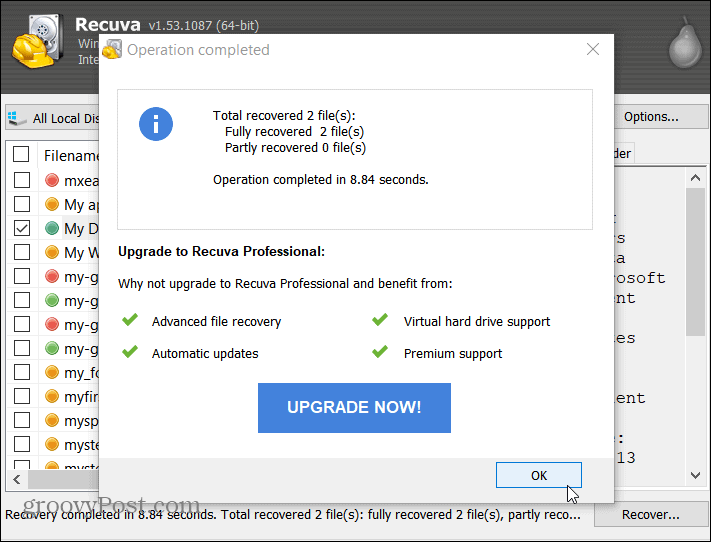
Если вам нужно больше, вы можете использовать расширенный режим утилиты. Для этого нажмите кнопку Переключиться в расширенный режим кнопка.
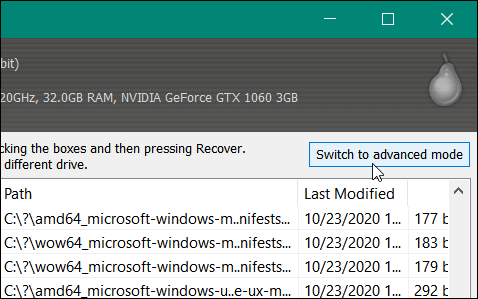
В расширенном режиме вы можете просмотреть изображение или другой файл. Получите информацию о файле и вперед. Вы также можете выполнять новые поиски на разных дисках без повторного прохождения всего мастера. Здесь, если вы найдете свой файл, просто выберите его и нажмите кнопку Восстанавливаться кнопка.
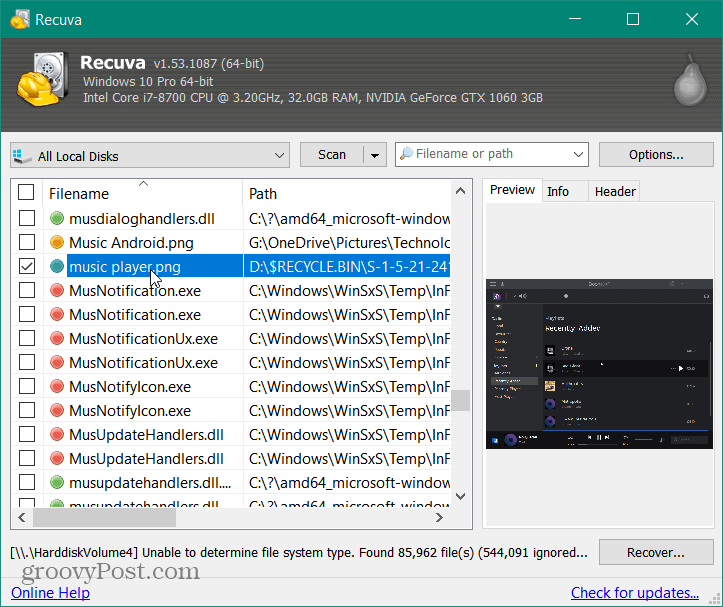
Чтобы узнать больше, нажмите кнопку Параметры кнопка. Это дает вам возможность изменить язык пользовательского интерфейса, управлять действиями сканирования и т. д.
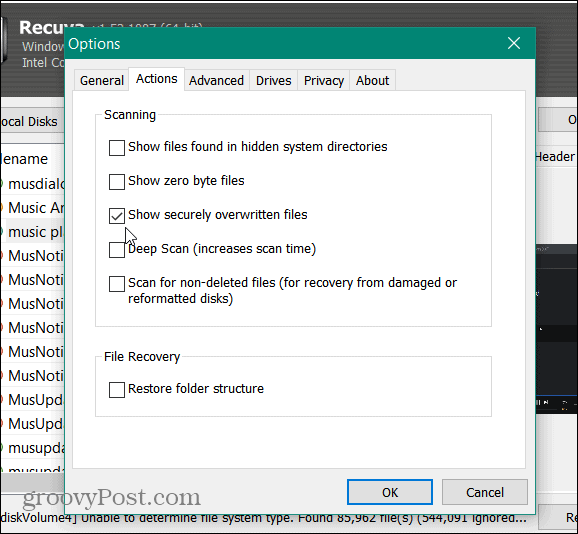
Например, я изменил действия сканирования на «Показать безопасно перезаписанные файлы» и смог вернуть файл тестового документа, который я поместил в корзину, а затем очистил.
Стоит отметить, что Recuva также позволяет безопасно удалить файл. Просто щелкните правой кнопкой мыши найденный файл и выберите безопасную перезапись.

В целом, Recuva — ценная утилита, которую нужно иметь под рукой или иметь к ней доступ, если вам нужно восстановить потерянный или удаленный файл. Хотя некоторые файлы могут быть перезаписаны слишком много раз, чтобы их можно было успешно восстановить, попробовать стоит. Кроме того, вы можете использовать его для поиска и безопасного удаления файла, если вам это нужно. В общем, очень важная утилита, которую нужно иметь в своем наборе инструментов для устранения неполадок.
Другие утилиты Piriform
Не забудьте проверить CCleaner которые могут помочь вам ускорить и защитить ваш компьютер. Также существует версия CCleaner для Mac также как и портативная версия. И Спеккикоторый обеспечивает очень простой способ получить подробную информацию о вашем ПК.
Программы для Windows, мобильные приложения, игры — ВСЁ БЕСПЛАТНО, в нашем закрытом телеграмм канале — Подписывайтесь:)
Операция рекува
Мы должны помнить, что большинство его действий осуществляется через интуитивного помощника, которому мы должны следовать. Это появляется после того, как мы загрузили и установили программу как таковую на нашей Windows PC , Таким образом, после его установки в системе, мы запускаем его и, прежде всего, программное обеспечение запускает упомянутый мастер. Таким образом, мы можем настроить предыдущее сканирование, которое Recuva выполняет на главном ПК дисковод .
Таким образом, в двух окнах, которые он нам показывает, мы можем конкретно указать тип файлов, которые нам интересны, а также указать расположение дисков. Таким образом, и как мы видим из первых рук, программа запускается из Начало , Сказать, что скорость упомянутого сканирования будет зависеть от многих факторов. Это время будет зависеть от размера дисков, их формат , выбранные местоположения, типы файлов или мощность ПК.
Поэтому процесс может длиться от нескольких секунд до нескольких минут, после чего мы найдем фактическое интерфейс программы. Во-первых, и как только процесс локализации завершен, мы находим широкий список.
Сброс Windows не смог удалить все ваши личные файлы
Когда Windows выполняет сброс, он стирает все и подготавливает ПК к передаче кому-то другому. Метод гарантирует невозможность восстановления данных. Однако с этой ошибкой ваши файлы все еще доступны. Так что же нам делать? Ответ прост: нужно еще раз выполнить сброс, но перед этим нужно решить проблему.
- Обновите свой компьютер
- Удалить OneDrive и приложения Office
- Отключить внешние диски
- Чистая установка Windows
- Использовать OEM-восстановление
instagram story viewer
Прежде чем продолжить, обязательно сделайте резервную копию существующих файлов на ПК.
1] Обновите свой компьютер
Вручную обновите свой ПК с Windows 11 и установите доступные обновления, если они есть. Недавно произошла ошибка, из-за которой при сбросе устройства Windows 11 не удалялись все файлы. Теперь это исправлено.
2] Удалить OneDrive и приложения Office
OneDrive предустановлен в Windows, и, поскольку большинство пользователей подключают его к учетной записи Microsoft, приложение продолжает работать в фоновом режиме. Если во время уборки файлы не синхронизированы полностью или заблокированы, тогда Windows не удалит их. То же самое относится и к приложениям Office, которые обеспечивают правильную синхронизацию файлов.
Если в Reset все еще есть ваша учетная запись, войдите в нее или создайте любую локальную учетную запись. Затем вы можете удалить OneDrive, приложения Office и вручную удалить файлы. Опубликуйте это, вы можете выполнить сброс снова, что должно помочь вам решить эту проблему.
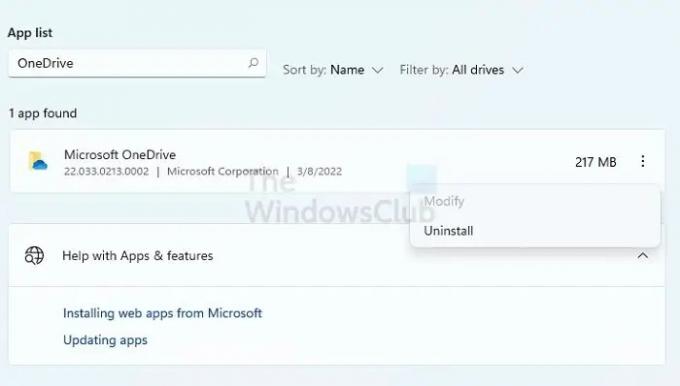
Чтобы удалить, перейдите в «Настройки» > «Приложения» и удалите приложения. Затем вы можете использовать проводник для удаления любых файлов в папках пользователя.
3] Отключить внешние диски
Все внешние накопители, подключенные к ПК, должны быть отключены. Все, что используется на диске, приведет к блокировке, и Windows не удалит эти файлы. Также может быть проблема, связанная с оборудованием, которая может усугубить проблему. Лучше всего отключить все внешние диски, а затем инициировать процедуру сброса.
4] Чистая установка Windows
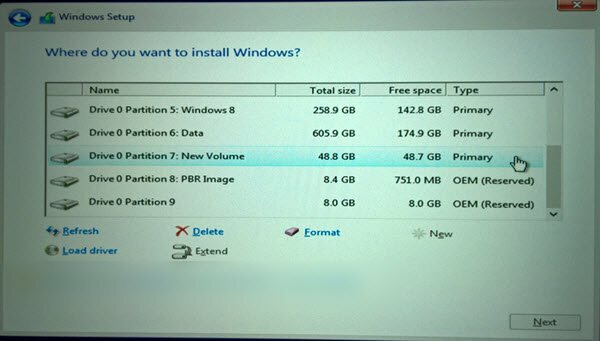
Если ничего не получается, самый простой способ — переустановить Windows с помощью загрузочного USB-накопителя. Это будет похоже на установку Windows, но вы получите возможность отформатировать системный раздел, а затем установить Windows. При следовании этому методу процесс ничем не будет заблокирован. Результат будет тот же, но на его выполнение может уйти больше времени.
Процесс включает в себя загрузку Media Install с веб-сайта Microsoft, а затем использование программы установки для подготовки загрузочного диска. Сделав это, вы можете загрузить компьютер с USB-накопителя, а затем чистая установка винды.
НАКОНЕЧНИК: Вы также можете сбросить Windows без использования приложения «Настройки».
5] Используйте восстановление OEM
Большинство OEM-производителей предлагают встроенный метод восстановления, который не блокируется какой-либо другой программой или синхронизированными файлами. В то время как Windows должна соблюдать такие условия, программное обеспечение OEM может пропустить и легко отформатировать диск и переустановить Windows. Хотя этот метод работает, он вернет приложения, вредоносные программы и драйверы, которые у вас были на ПК в первый раз. Кроме того, это может быть не последняя версия Windows.
Чтобы использовать восстановление OEM, найдите программное обеспечение OEM на рабочем столе или в меню «Пуск». Запустите его, а затем следуйте указаниям мастера, чтобы восстановить заводской образ на ПК.
Связанный: Не удалось перезагрузить компьютер.
Что сделает сброс этого ПК в Windows?
Сброс этого ПК удалит все в системном разделе и снова переустановит Windows. Он удалит файлы, учетные записи пользователей, приложения и все остальное. Это будет так же хорошо, как настроить ваш ПК с Windows в первый раз.
Если у вас есть проблемы на ПК с Windows, которые вы не можете исправить, вы можете перезагрузить ПК, сохранив документ. Если вы отдадите его кому-то другому, сбросьте его, не сохраняя файлы. В любом случае процесс безопасен и поможет вам начать заново и исправить все проблемы, связанные с поврежденными системными файлами.
Восстановление удаленных в корзину файлов
Если вы удалили на своем компьютере файлы, а они вам снова понадобились, вы можете восстановить их из корзины Windows. При условии, что вы еще не успели почистить это «мусорное ведро», для спасения данных даже не понадобится внешнее программное обеспечение.
Кликните непосредственно по корзине и перейдите в раздел «Поиск удаленных файлов». Если документ найден, щелкните по нему правой кнопкой мыши и выберите «Восстановить». Он автоматически будет возвращен в папку, в которой находился изначально. Таким образом, вы вернете удаленный файл, и вам не будут нужны никакие дополнительные программы.
Роль прав доступа к файлам и возможные нарушения
Виды прав доступа
В операционных системах обычно существуют различные уровни прав доступа к файлам:
| Право доступа | Описание |
|---|---|
| Чтение (Read) | Пользователь может просматривать содержимое файла |
| Запись (Write) | Пользователь может изменять содержимое файла |
| Исполнение (Execute) | Пользователь может запускать исполняемые файлы или скрипты |
Возможные нарушения
Нарушения прав доступа к файлам могут происходить по разным причинам:
- Неправильная конфигурация прав доступа: недостаточно ограничений или неверные разрешения
- Компрометация учетных данных: злоумышленник получает доступ к учетной записи пользователя
- Уязвимости в программном обеспечении: злоумышленники могут использовать известные уязвимости, чтобы обойти права доступа
В результате таких нарушений могут возникнуть следующие проблемы:
- Несанкционированный доступ к конфиденциальной информации
- Изменение или удаление важных файлов
- Запуск вредоносных программ или скриптов
- Потеря данных или нарушение целостности информации
Для предотвращения нарушений прав доступа необходимо установить правильные конфигурации, регулярно проверять учетные записи пользователей и обновлять программное обеспечение для исправления уязвимостей. Также рекомендуется использовать дополнительные механизмы защиты, такие как шифрование данных и многофакторная аутентификация.