Форматирование USB-флешки
Форматирование USB-флешки – важный шаг, который необходимо выполнить перед увеличением оперативной памяти на ПК с Windows 10 с помощью USB-флешки. Правильное форматирование гарантирует, что флешка будет распознаваться корректно и работать без сбоев.
Чтобы выполнить форматирование USB-флешки в операционной системе Windows 10, следуйте инструкциям ниже:
-
Подключите USB-флешку к компьютеру с помощью свободного USB-порта.
-
Откройте Проводник Windows, нажав на значок папки в панели задач или воспользовавшись сочетанием клавиш Win + E.
-
В левой панели Проводника выберите диск, соответствующий USB-флешке. Обычно он обозначается буквой, например, E: или F:.
-
Щелкните правой кнопкой мыши на выбранном диске и выберите «Форматировать» из контекстного меню.
-
В открывшемся окне Форматировать выберите систему файлов – NTFS или FAT32. Рекомендуется выбрать NTFS для обеспечения лучшей производительности и поддержки файлов размером более 4 ГБ. Также можно выбрать имя для флешки.
-
Отметьте галочкой опцию «Быстрое форматирование», чтобы ускорить процесс форматирования.
-
Нажмите кнопку «Пуск», чтобы начать форматирование USB-флешки.
После завершения форматирования USB-флешка будет готова для использования в качестве дополнительной оперативной памяти на ПК. Убедитесь, что внешний носитель правильно подключен и распознан операционной системой перед переходом к следующим шагам по увеличению оперативной памяти.
Выбор файловой системы
При увеличении оперативной памяти на ПК с Windows 10 с помощью USB-флешки важно выбрать правильную файловую систему для форматирования флешки. Файловая система определяет способ организации и хранения данных на носителе
Наиболее распространенными файловыми системами для Windows являются FAT32 и NTFS.
FAT32 — это более старая файловая система, которая поддерживает файлы размером до 4 ГБ. FAT32 предоставляет хорошую совместимость с различными операционными системами, но у нее есть некоторые ограничения, такие как отсутствие поддержки защиты данных и ограничение по количеству файлов в корневой директории.
NTFS — это более современная и надежная файловая система. Она поддерживает файлы размером до 16 ТБ и обеспечивает повышенную защиту данных и безопасность. NTFS поддерживает разрешения доступа к файлам и папкам, а также позволяет монтировать диск в виде тома.
Рекомендуется выбрать файловую систему NTFS при увеличении оперативной памяти на ПК с помощью USB-флешки. NTFS обеспечивает большую производительность и более широкий функционал по сравнению с FAT32.
Для выбора файловой системы при форматировании USB-флешки можно воспользоваться стандартными инструментами операционной системы Windows. Найдите флешку в проводнике, щелкните правой кнопкой мыши по ее иконке, выберите «Форматировать», а затем выберите NTFS в качестве файловой системы.
Установка кластерного размера
Один из способов увеличить оперативную память на ПК с Windows 10 с помощью USB-флешки — это изменение кластерного размера. Кластер — это минимальная единица места на диске, которая может быть использована для хранения файлов. Установка оптимального кластерного размера позволяет увеличить эффективность использования пространства на USB-флешке и, следовательно, повысить производительность.
Для изменения кластерного размера USB-флешки в Windows 10 вам потребуется выполнить следующие шаги:
- Подключите USB-флешку к компьютеру.
- Откройте проводник и найдите подключенный диск USB-флешки. Определите его букву, например, «D:».
- Откройте командную строку с правами администратора.
- Введите команду format D: /FS:NTFS /A:64K, где «D:» — буква диска USB-флешки. Ключ «/FS:NTFS» указывает, что файловая система должна быть NTFS, а ключ «/A:64K» указывает кластерный размер равный 64 КБ.
- Нажмите Enter, чтобы выполнить команду.
- Подтвердите удаление всех данных на USB-флешке, так как процесс форматирования приведет к их удалению.
- Ожидайте завершения форматирования.
- По завершении процесса, USB-флешка будет отформатирована с новым кластерным размером.
После этого вы сможете использовать USB-флешку с новым кластерным размером для увеличения оперативной памяти на ПК с Windows 10. Установка оптимального кластерного размера позволит эффективней работать с файловой системой и повысит производительность при передаче данных.
Выбор оптимальных настроек ReadyBoost
Одним из способов увеличить оперативную память на ПК с Windows 10 является использование технологии ReadyBoost. ReadyBoost позволяет использовать USB-флешку или другое подключаемое устройство в качестве дополнительной «виртуальной» оперативной памяти.
Для выбора оптимальных настроек ReadyBoost на компьютере с Windows 10 следуйте следующим шагам:
- Подключите USB-флешку или другое подходящее устройство к компьютеру. Убедитесь, что устройство имеет достаточно свободной памяти для использования в качестве виртуальной оперативной памяти.
- Откройте проводник Windows, щелкните правой кнопкой мыши на устройстве, которое вы хотите использовать, и выберите «Свойства».
- В открывшемся окне свойств устройства перейдите на вкладку «ReadyBoost».
- В разделе «Настройка» выберите «Использовать устройство» и задайте размер памяти, которую вы хотите выделить для ReadyBoost. Рекомендуется выбирать размер памяти, равный или немного выше фактической оперативной памяти вашего компьютера.
- Установите флажок «Сохранить данные на этом устройстве» для сохранения временных файлов на USB-флешке. Это позволит повысить скорость работы ReadyBoost.
- Нажмите «ОК», чтобы сохранить настройки и закрыть окно свойств устройства.
Теперь ваша USB-флешка будет использоваться в качестве дополнительной оперативной памяти при работе на компьютере с Windows 10. Убедитесь, что USB-флешка всегда подключена к компьютеру, чтобы использовать ReadyBoost в полную силу.
Выбор оптимальных настроек ReadyBoost поможет увеличить доступную оперативную память на вашем компьютере с Windows 10, что в свою очередь может повысить его скорость работы и отзывчивость.
Выбор объема памяти для использования в качестве кэша
При увеличении оперативной памяти на персональном компьютере с Windows 10 с помощью USB-флешки, важно правильно выбрать объем памяти, который будет использоваться в качестве дополнительного кэша. Это позволит увеличить производительность системы и сократить время загрузки приложений
Чтобы определить оптимальный объем памяти для использования в качестве кэша, следует учитывать несколько факторов:
- Доступный объем оперативной памяти. Прежде чем использовать USB-флешку в качестве дополнительного кэша, необходимо убедиться, что у вас есть достаточно свободной оперативной памяти на компьютере. Обычно рекомендуется выбирать объем кэша не более половины общего объема оперативной памяти.
- Тип USB-флешки. Разные USB-флешки имеют разную скорость передачи данных. Для достижения наилучшей производительности, рекомендуется выбрать USB-флешку с высокой скоростью чтения и записи.
- Задачи и требования. В зависимости от ваших задач и требований, можно выбирать различные объемы памяти в качестве кэша. Для выполнения повседневных задач, таких как просмотр веб-страниц и работы с офисными приложениями, достаточно выбрать небольшой объем памяти. Однако, для более ресурсоемких задач, таких как обработка видео или запуск игр, рекомендуется выбирать больший объем памяти.
Обычно, наиболее распространенными объемами памяти для использования в качестве кэша являются 4, 8 и 16 ГБ. Однако, вам следует выбирать объем памяти, который лучше всего подходит для ваших конкретных потребностей и возможностей вашего компьютера.
После выбора объема памяти для использования в качестве дополнительного кэша, вы можете приступить к настройке USB-флешки и включению ее в систему как дополнительную оперативную память. Это поможет существенно улучшить производительность вашего компьютера и сделает его работу более плавной и быстрой.
Оперативная память из флешки. Как сделать?
Для этих целей будем использовать технологию ReadyBoost, которая появилась на Windows Vista и присутствует во всех последующих версиях этой ОС. При её включении съёмный накопитель становится хранилищем для данных системного кэша – это частично снимает нагрузку с жёсткого диска. Конечно, не совсем правильно говорить, что флешка становится полноценной оперативкой, скорее – это отельное место для кэширования.
Системный кэш – это куча мелких файлов, на чтение которых жёсткий диск затрачивает больше времени, чем это делают флешки. С ReadyBoost жёсткий не будет отвлекаться на этот кэш, работая сугубо с большими файлами. Таким образом, вполне можно избавиться от лагов на маломощных устройствах.
Внимание! ReadyBoost – интегрированная в систему программа, поэтому скачивать её ни от куда не нужно, т.к. можно наткнуться на вредоносное ПО
Требования к флешке
Теоретически ReadyBoost применима не только к USB-флешкам. Подойдёт и внешний жесткий диск, и SD-карта, но реального результата от них сложно добиться.
Скорость чтения мелких файлов на флешке должна быть не менее 2,5 Мб/с, и желательно, чтобы её объём был равен или превышал объём оперативной памяти на ПК
Также важно, чтобы флешка была отформатирована в NTFS
Хорошим решением будет использование «скоростных» накопителей с интерфейсом подключения USB 3.0.
Включение ReadyBoost
Для начала убедитесь, что в службах включена SuperFetch.
Теперь касаемо активации ReadyBoost:
- Вставьте флешку.
- Перейдите в её свойства.
- Откройте вкладку «ReadyBoost».
- Переместите маркер на «Использовать это устройство».
- По умолчанию система берёт максимальный объём, но вы можете переместить ползунок на меньшее значение. Так часть памяти на флешки останется для хранения ваших файлов.
- Нажмите «ОК».
Теперь указанный объём на флешке будет занят, а в корне появится файл кэша ReadyBoost.
Собственно, теперь, когда накопитель подключён к компьютеру, нагрузка на оперативную память в некоторой степени будет снижаться.
Сколько RAM нужно ноутбукам?
По умолчанию бюджетные ноутбуки и лэптопы для большинства пользователей комплектуются 8 ГБ RAM, и только топовые решения начинаются с 16 ГБ «оперативки». Как уже упоминалось выше, чем больше оперативной памяти у ноутбука, тем лучше.
В случае с Chromebook, который работает в основном через «облако» и имеет накопитель данных минимального объема, вполне достаточно и 4 ГБ RAM.
Для Windows и macOS требования к оперативной более строгие – сегодня нет смысла брать компьютер менее чем с 8 ГБ RAM. Ну а если вы серьезно занимаете работой с видео или фото, или планируете играть в «тяжелые» игры – однозначно выбирайте ПК или Mac с 16 ГБ RAM, экономия в этом случае будет не самым лучшим решением, т.к. нехватка памяти будет ощутимо замедлять вашу работу.
Способы увеличения ОЗУ
Есть несколько способов, платных и бесплатных, позволяющих увеличить ОЗУ. Ими можно воспользоваться как на персональном компьютере, так и на ноутбуке.
При этом стоит учитывать, что 32-разрядная Windows сможет работать только с 4 гигабайтами памяти. Вся имеющаяся память, превышающая лимит, не будет задействована. У 64-битной системы подобного ограничения нет. Но ограничения есть у материнской платы: смотрите её характеристику, чтобы узнать, с каким максимальным количеством памяти она справится.
Дополнительные планки
Это единственный способ, позволяющий увеличить ОЗУ физически. Необходимо докупить планки памяти и установить их в компьютер.
Открыв корпус компьютера или открутив крышку ноутбука, вы увидите продолговатые планки — это и есть память. На каждой из них будет написано, сколько гигабайт она содержит: 0.5 (старые планки по 512 мегабайт), 1, 2, 4, 8, 16.
При покупке планки стоит обращать внимание не только на количество памяти, но и на версию DDR (на данный момент существуют DDR1, DDR2, DDR3 и DDR4). Чем версия новее, тем быстрее она будет работать
В большинстве компьютеров используются планки DDR3 и DDR4. Но планка одной версии не встанет в паз для другой, поэтому перед покупкой нужно узнать, для какой версии DDR на вашей материнской плате есть места.
Технология ReadyBoost
Данная технология не позволит вам увеличить ОЗУ напрямую, но производительность компьютера возрастёт. ReadyBoost позволяет использовать сторонний накопитель (любую флешку) для кэширования данных.
Дело в том, что у жёсткого диска (HDD) есть недостаток, связанный с его физическим устройством, — он слишком много времени тратит на поиск мелких файлов. А ОЗУ часто обращается к нему, чтобы взять временные файлы (кэш), сохранённые в памяти диска. В итоге оперативной памяти приходится ждать, а в это время поступают новые задачи, они встают в очередь, вследствие чего ОЗУ начинает переполняться.
Чтобы этого избежать, мы используем флешку, которая из-за своего физического строения намного быстрее ищет маленькие файлы. Кэш будет сохраняться на ней, и ОЗУ будет обращаться за ним к флешке, что ускорит процесс обработки информации и позволит памяти быстрее разгружаться.
Учтите, ReadyBoost нельзя использовать, если в компьютере установлен SSD-диск. Если это сделать, то производительность либо останется на прежнем уровне, либо снизится.
Специальный файл
В Windows 10, как и в предыдущих версиях системы, можно создать специальный файл подкачки. Он действительно позволяет увеличить количество гигабайт, доступное ОЗУ.
Файл создаётся на жёстком диске и, когда основная память переполняется, начинает служить дополнительной памятью. То есть сначала затрагивается вся основная память, установленная в компьютере в виде планок, а при её нехватке активируется файл подкачки.
У него есть два минуса:
Чтобы активировать и настроить файл, выполните следующие шаги:
Рекомендуется устанавливать максимальное значение, равное полутора значениям физической оперативной памяти.
Видео: увеличение ОЗУ с помощью флешки
Разгон
Кроме увеличения объёма памяти, можно ускорить существующую ОЗУ, повысив тем самым производительность компьютера и избавив себя от проблемы перегрузки памяти.
Разгон (оверклокинг) — процесс изменения параметров работы устройства, приводящий к увеличению производительности. Компании, производящие компоненты, не могут продавать максимально разогнанные детали по нескольким причинам:
Исходя из вышеперечисленных причин, компоненты, используемые вами, работают не на полную мощность. Вы можете разогнать их, изменив параметры работы ОЗУ, но нужно учитывать, что придётся много экспериментировать. Нет определённой формулы, по которой можно было бы сказать, какие условия в вашем случае будут оптимальны.
На выбор параметров влияет:
Настроить можно несколько параметров:
Перед настройкой ОЗУ, обязательно изучите тему подробнее. Скорее всего кто-то уже подобрал максимально удачные параметры для вашей модели и связки.
Чтобы настроить память, выполните следующие шаги:
После изменения настроек запустите компьютер и протестируйте в разных условиях производительность компьютера. Тестирование разных характеристик приведёт к тому, что вы найдёте наилучшие параметры и разгоните ОЗУ.
Видео: как правильно разогнать ОЗУ
Есть несколько способов увеличения производительности компьютера за счёт ОЗУ. Можно купить дополнительные планки или активировать файл подкачки. Ускорить память можно с помощью технологии ReadyBoost. Также можно разогнать ОЗУ, изменив параметры её работы.
Методы увеличения оперативной памяти
Как правило, еще на этапе выбора устройства человек определяет, сколько ему нужно оперативной памяти. В настоящее время «золотой серединой» является 16 Гб, чего будет достаточно на протяжении нескольких лет. Однако со временем требования игр и приложений растут, и через 3-4 года изначального объема ОЗУ может оказаться недостаточно. В такой ситуации приходится задумываться о расширении оперативного запоминающего устройства. Операцию удается реализовать несколькими способами.

Дополнительные планки
Оперативная память представляет собой планку с несколькими ячейками. Обычно их количество коррелирует с объемом оперативки. То есть планка с четырьмя микросхемами говорит о том, что на ПК установлено 4 Гб ОЗУ, а если таких ячеек будет в два раза больше, то в распоряжении пользователя окажется уже 8 Гб.
Разумеется, никто не предлагает самостоятельно добавлять ячейки. Тем более, это невозможно. Есть более рациональный выход – покупка дополнительной планки. Устройство компьютера позволяет установить этот элемент без особых проблем. Чтобы расширить таким образом память, достаточно открыть крышку системного блока и установить планку в соответствующий слот.

Совет. Перед покупкой новой плашки рекомендуется узнать характеристики своего ОЗУ через программу вроде CPU-Z. Так у вас не возникнет проблем с совместимостью после установки.
Да, покупка второй планки – трата денег, однако их количество будет несоизмеримо меньше того, сколько бы вы потратили, купив новый компьютер. Поэтому расширение оперативки таким способом считается оптимальным вариантом.

Технология ReadyBoost
Чтобы увеличить производительность компьютера без физического увеличения ОЗУ, следует обратиться к технологии Ready Boost. Она позволяет задействовать внешний накопитель (например, USB-флешку) для кэширования данных. Тем самым, фактический объем оперативки увеличится, и вам удастся ускорить компьютер.
Настроить опцию можно следующим образом:
- Подключите к ПК USB-накопитель.
- Откройте приложение «Этот компьютер», и убедитесь, что флешка корректно отображается.
- Щелкните ПКМ по названию накопителя и перейдите в «Свойства».
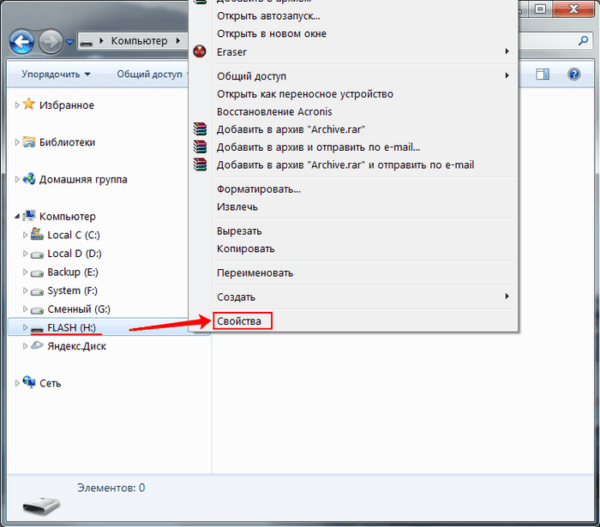
Во вкладке «ReadyBoost» установите галочку возле пункта «Использовать это устройство».

При помощи переключателя выделите необходимое количество памяти.
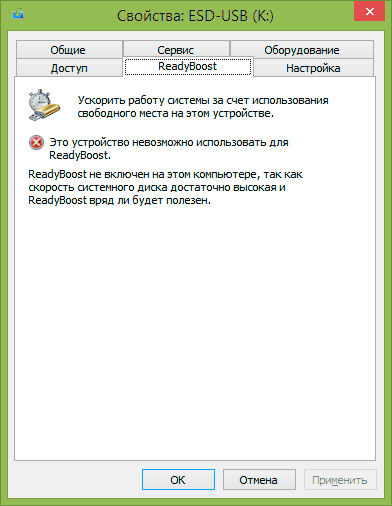
Важно. Реальный прирост производительности возможен только в случае со слабыми ПК
На современных устройствах, использующих SSD-накопители, опция не влияет на скорость работы.
Важно отметить, что не каждая флешка поддерживает технологию ReadyBoost. Поэтому перед покупкой внешнего накопителя нужно проконсультироваться со специалистом
Файл подкачки
Если у вас не получается использовать флешку для расширения ОЗУ, можно сделать больше оперативки за счет встроенного накопителя. Специально для этого предусмотрен файл подкачки, который регулируется в соответствии с инструкцией:
Через поисковую строку Windows найдите и запустите «Настройка представления и производительности системы».
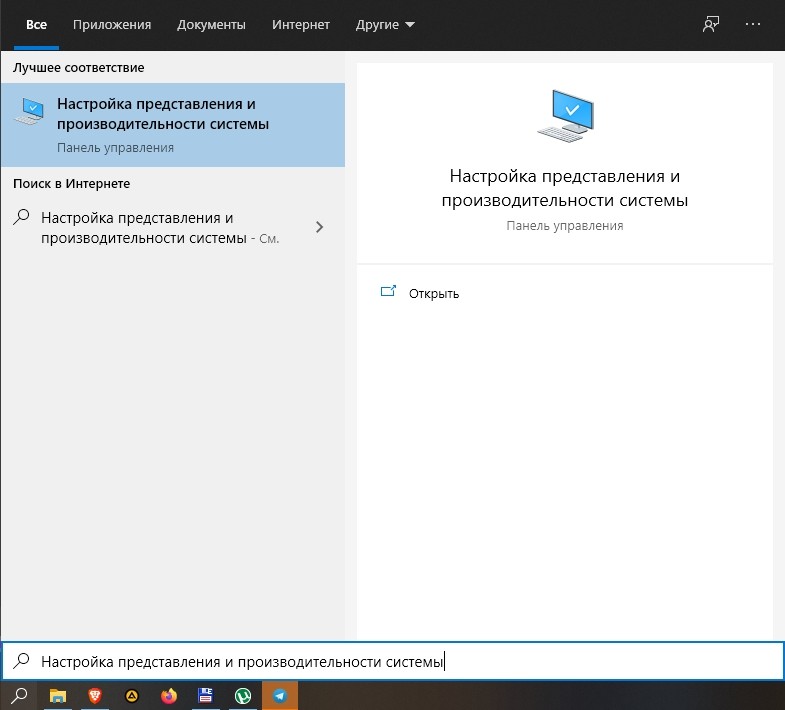
Во вкладке «Дополнительно» обратите внимание на пункт «Виртуальная память». Это и есть файл подкачки, для регулировки которого нужно нажать на «Изменить»
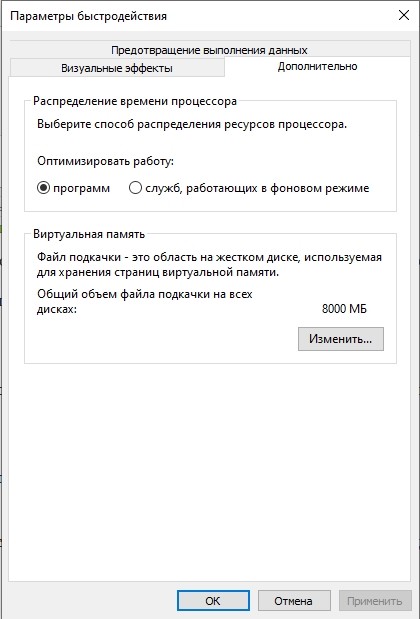
Установите собственное значение, если хотите увеличить размер виртуальной памяти.
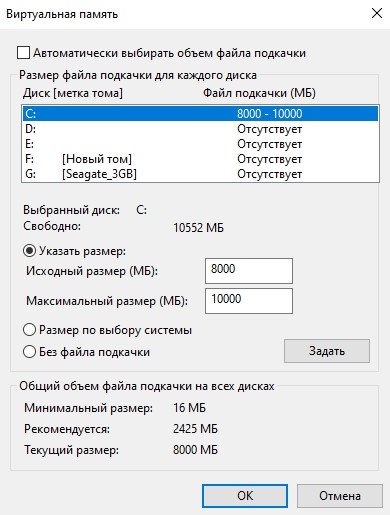
Не стоит полагать, что файл подкачки полностью компенсирует недостаток ОЗУ. Обычно он медленнее основной оперативки, а потому прирост производительности на ноутбуке или стационарном компьютере оказывается не столь впечатляющим, как хотелось бы.
Разгон
На производительность компьютера влияет не только количество, но и пропускная способность оперативной памяти. Ее можно повысить через меню BIOS, выполнив ряд настроек:
- Выключите ПК.
- При следующем включении задержите клавишу «Del» или «F2» для запуска BIOS.
- Оказавшись в БИОС, одновременно зажмите клавиши «Ctrl» + «F1», чтобы перейти в дополнительные настройки.
- Перейдите в раздел «MB Intelligent Tweaker», а затем – «System Memory Multiplier».
- Измените частоту и напряжение платы ОЗУ в соответствии со своими потребностями.
- В «Advanced Chipset Features» измените параметры задержки.
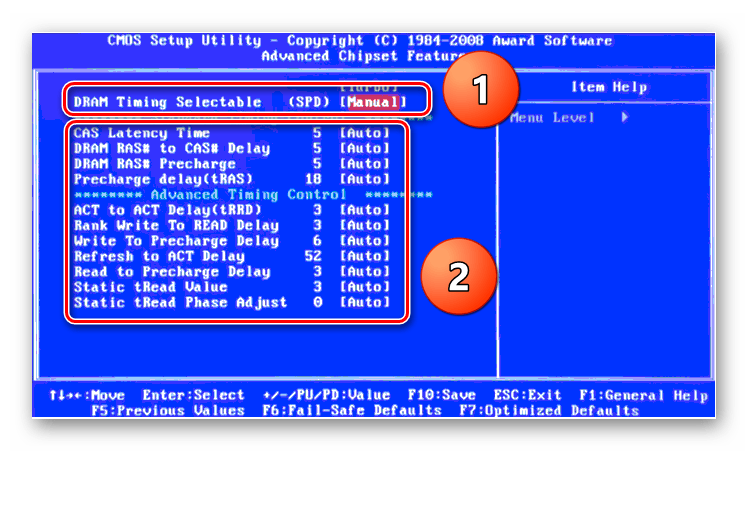
Разгон через BIOS большинству пользователей покажется слишком сложным, а потому рекомендуется выполнить ускорение при помощи специальных программ. В интернете есть немало приложений, заставляющих оперативку работать на максимальных оборотах.
Как узнать, сколько оперативной памяти у моего ПК?
Давайте сначала выясним, сколько памяти у вас сейчас есть на вашем компьютере. Если вы используете Windows 10, выберите «Настройки» > «Система» > «О программе». В разделе «Характеристики устройства» вы увидите строку «Установленная оперативная память». Там вы увидите количество оперативной памяти, которое у вас есть. Просто имейте в виду, что если у вас 32-разрядная операционная система Windows, вы не сможете увидеть более 4 ГБ оперативной памяти, поскольку ваш компьютер не может ее использовать. Если у вас 64-битная Windows, то число, вероятно, будет намного выше. В любом случае вы увидите объем оперативной памяти, который у вас есть и/или ваша система Windows может использовать.
В MacOS откройте меню Apple в верхнем левом углу и выберите опцию «Об этом Mac». Откроется окно «Обзор», в котором вы увидите некоторую основную информацию о Mac. Это процессор, который вы используете, видеокарта, серийный номер, а также объем установленной оперативной памяти. Если вы используете Linux, откройте терминал и используйте команду «бесплатно». В частности, введите в терминал команду «free-h» (без кавычек) и нажмите Enter.
Настолько это эффективно
Технология ReadyBoost доступна только для владельцев компьютерных устройств, на которых установлена ОС Windows Vista, Windows 7 и Windows 8. Поэтому разогнать компьютеры с оперативными системами Windows XP и Windows 10 при помощи этой разработки не получится.
Более того, наиболее эффективно технология ReadyBoost проявляет свои лучшие качества в тех компьютерных устройствах, объем оперативной памяти которых от 512 Мб и до 1 Гб. Если объем «оперативки» на ПК равен или больше 1 Гб, то влияние флешки в качестве дополнительного источника памяти ощущается незначительно. Более того, пользователи компьютерных устройств с объемом ОП от 2 Гб, скорее всего, просто не заметят никакого эффекта от применения технологии ReadyBoost.
Однако не стоит делать поспешные выводы о том, что данная технология бесполезна. Ведь флешка в качестве дополнительного источника оперативной памяти будет весьма эффективно работать в компьютерных устройствах с малым объемом «оперативки». Например, в устаревших моделях ноутбуков, нетбуков и планшетах с ОС Windows Vista, Windows 7 и Windows 8.
Недорогие ПК, ноутбуки и планшеты на Windows часто могут подтормаживать при выполнении команд или открытии файлов. Больше всего это проблема проявляет себя при открытии нескольких программ и запуске игр. Обычно такое происходит из-за малого объема оперативной памяти.
Сегодня уже 2 Гб оперативной памяти бывает недостаточно для нормальной работы с компьютером, поэтому пользователи задумываются об ее увеличении. Мало кто знает, что как вариант для этих целей можно использовать обычный USB-накопитель. Делается это очень просто.
Как использовать флешку в качестве оперативной памяти
: Как использовать флешку в качестве оперативной памяти
Для выполнения поставленной задачи Microsoft разработали технологию ReadyBoost. Она позволяет за счет подключенного накопителя увеличивать быстродействие системы. Такая возможность доступна, начиная с Windows Vista.
Формально флешка не может быть оперативной памятью – она используется как диск, на котором создается файл подкачки, когда не хватает основной оперативки. Для этих целей система обычно использует жесткий диск. Но у него слишком большое время отклика и недостаточная скорость чтения и записи, чтобы обеспечить должное быстродействие. А вот съемный накопитель имеет в разы лучшие показатели, поэтому его использование более эффективно.
Для начала нужно проверить, включена ли служба Superfetch, которая отвечает за работу ReadyBoost. Делается это следующим образом:
1. Перейдите в «Панель управления» (лучше всего сделать это через меню «Пуск»). Выберите там пункт «Администрирование».
2. Откройте ярлык «Службы».
3. Отыщите службу с названием «Superfetch». В столбце «Состояние» должно быть «Работает», так, как это показано на фото ниже.
4. В противном случае кликните по ней правой кнопкой и выберите «Свойства».
5. Укажите тип запуска «Автоматически», нажмите кнопку «Запустить» и «ОК».
Вот и все, теперь Вы можете закрывать все ненужные окна и переходить к следующему шагу.
Теоретически можно использовать не только флешку. Подойдет внешний жесткий диск, смартфон, планшет и так далее, но высоких показателей от них вряд ли можно добиться. Поэтому остановимся на USB-флешке.
Желательно, чтобы это был свободный накопитель с минимум 2 Гб памяти. Огромным плюсом будет поддержка USB 3.0 при условии, что будет использоваться соответствующий разъем (синего цвета).
Для начала ее нужно отформатировать. Легче всего сделать это вот так:
1. Нажмите по флешке правой кнопкой в «Этом компьютере» и выберите «Форматировать».
2. Обычно для ReadyBoost ставят файловую систему NTFS и снимают галочку с «Быстрого форматирования». Остальное можно оставить как есть. Нажмите «Начать».
3. Подтвердите действие в появившемся окне.


























