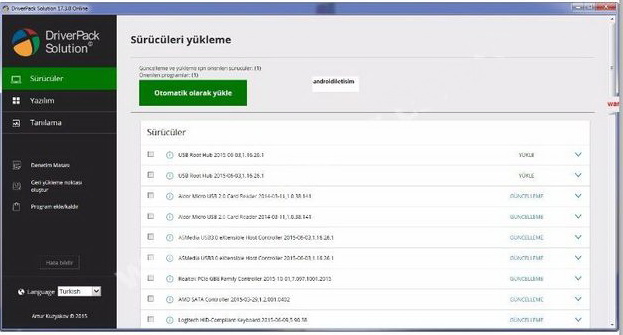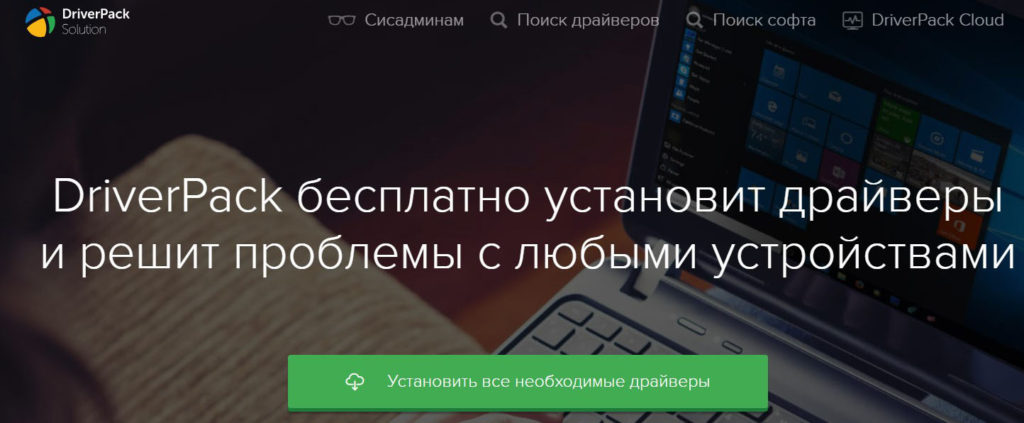Ускорение при помощи отключения OneDrive
Microsoft тесно связала облачное хранилище OneDrive и десятую версию своей операционной системы. Это очень полезный сервис, который в автоматическом режиме синхронизирует любые ваши данные со своим сервером и позволяет восстановить их в любое время. Но если данная технология вам не нужна, можно смело отключить облако и, таким образом, сэкономить еще немного трафика и вычислительной мощности ЦП.
Есть два способа отключения OneDrive. В то время как первый просто отключает программу, второй полностью удаляет ее с ПК. Например, если хранилище все же вас интересует, но пока нет времени с ним разбираться, можно отключить облако и попробовать позже. Если же планов работать с OneDrive нет вовсе, то смело удаляйте программу.
Отключение OneDrive в Windows 10
Для того чтобы убрать облачное хранилище OneDrive, нужно вызвать контекстное меню, нажав правой клавишей мыши по облачку, расположенному в системном трее.
Выбираем пункт «Параметры».
Переходим во вкладку «Параметры» и убираем оба значка с пунктов, обозначенных на скриншоте. Потом жмем «ОК».
Снова жмем по облачку в трее Windows 10 правой клавишей мыши и кликаем по пункту «Выход».
После этого облако от Microsoft будет отключено и не потревожит вас своим присутствием.
Удаляем полностью
Данный метод сотрет все файлы облака, а восстановить его можно будет, только скачав программу заново.
- Чтобы удалить OneDrive с ПК нам понадобится командная строка. Запускать ее нужно от имени администратора. Воспользуемся поисковой системой Windows 10 (значок в левой части панели задач). Введите в поисковое поле слово «cmd», кликните по полученному результату правой кнопкой манипулятора и выберите «Запустить от имени администратора».
Далее, в указанном порядке вводим следующие команды:
taskkill /f /im OneDrive.exe
Убиваем системный процесс.
\%SystemRoot%\SysWOW64\OneDriveSetup.exe /uninstall
Запускаем стандартную утилиту для деактивации OneDrive. Если у вас x86 система, то пишем:
%SystemRoot%\System32\OneDriveSetup.exe /uninstall
rd “%UserProfile%\OneDrive” /Q /S
Удаляем директорию с настройками пользователя.
rd “%LocalAppData%\Microsoft\OneDrive” /Q /S
Удаляем каталог настроек системы, связанных с облаком.
rd “%ProgramData%\Microsoft OneDrive” /Q /S
Стираем остатки в ProgramData.
rd “C:\OneDriveTemp” /Q /S
Очищаем временные файлы.
Защита от вирусов
Почти в каждой инструкции по первоначальной настройке Windows 10 есть раздел, посвящённый выбору и установке антивируса. Здесь его не будет, потому что я не пользуюсь сторонними антивирусами уже много лет — просто не вижу в их работе никакого смысла. За это время система ни разу не была заражена. Почему я считаю, что сторонние антивирусы не нужны:
- В составе «десятки» есть встроенный инструмент защиты от вредоносных файлов.
- В нормальных браузерах типа Google Chrome и Mozilla Firefox тоже есть стандартные средства обеспечения безопасности. Они предупреждают о потенциально опасных файлах и фишинговых сайтах.
- Лучший способ защиты от вирусов — не лазить по непонятным сайтам и не скачивать файлы из неизвестных источников.
Несмотря на это, периодически я проверяю систему с помощью лечащей утилиты Dr.Web CureIt!. Программу можно бесплатно скачать на официальном сайте разработчика.
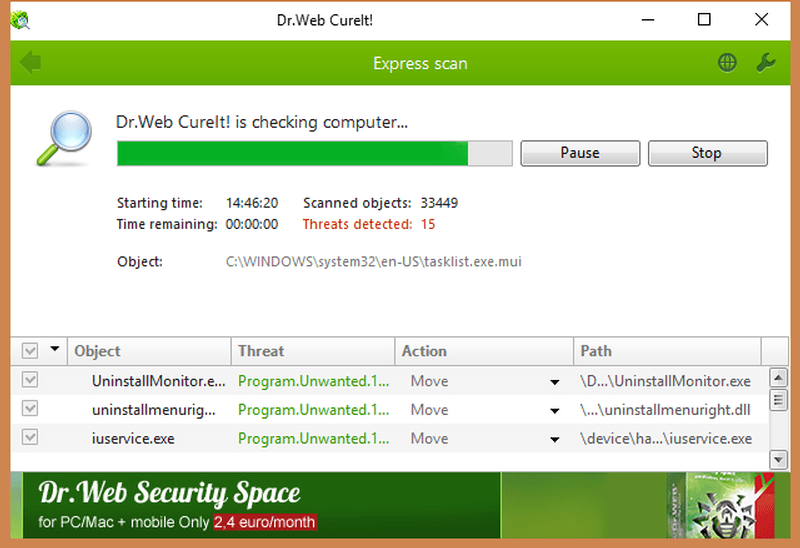
База зловредов в ней постоянно обновляется, поэтому каждый месяц (ладно, хотя бы раз в полгода) я загружаю новую версию, запускаю сканирование и радуюсь, что снова ничего не подхватил. А если и подхватил, то быстро удаляю и тоже радуюсь.
История и основные сведения
Изначально новая система должна была стать масштабным обновлением предыдущей версии Виндоус 8.1 под названием Threshold. В конце сентября 2014 года была представлена вместо этого 10 Винда, которая получила следующие особенности для этого обновления:
- Более традиционное меню Пуск — симбиоз решений из 7 и 8.1. Оно стало снова открываться не на весь экран, а только на малую его часть, но возможность закреплять живые плитки приложений и иконки традиционных x86-программ сохранилась.
- Концепция универсальных приложений. В момент запуска у компании были масштабные планы по развитию единой экосистемы. В ней во главе угла стоял бесшовный опыт, при котором, начав игру на компьютере, можно было продолжить её на консоли или мобильном телефоне под управлением модифицированной «десятки». Впоследствии Windows 10 Mobile была фактически брошена, а продажи Xbox One в этом поколении начинают проигрывать даже конкуренту от Nintendo — Switch.
- Были убраны чудо-кнопки, всплывавшие с правой стороны экрана при наведении мыши или касании на планшете. Вместо них, был представлен довольно функциональный Центр уведомлений, который содержит большое количество настраиваемых ярлыков для самых частых действий. В нём же могут отображаться сообщения от программ, например, письма из Почты, полученные достижения из Xbox Live и многие другие.
- Добавлено большое количество дополнительных возможностей для Кортаны — голосового помощника. Кроме простого запуска приложений, обмена фактами и поиска интересующей информации, она была снабжена особенностью под названием «Тихие часы», составлением списков и созданием блокнота пользователя, где записывались основные телеметрические данные для улучшения голосовых параметров.
- Windows Hello — биометрическое средство входа в систему. Требует установки специального оборудования, например, камеры с распознаванием сетчатки глаза. Работает лучше, чем аналогичные сканеры конкурентов, включая Apple FaceID.
- Встроенная подсистема Linux. Для разработчиков мультиплатформенных приложений теперь нет нужды устанавливать обе системы в режиме dual boot.
Распространяться система стала несколькими способами. Во время ограниченного периода можно было обновиться с поддерживаемых ОС 7, 8 и 8.1 совершенно бесплатно.
https://youtube.com/watch?v=RgD0hw3RytI
Смена приложений по умолчанию
В Win 10 изначально установлен ряд программ и инструментов, помогающих печатать текст, слушать музыку или просматривать информацию из интернета. При желании пользователь может заменить установленные на компьютере приложения на более новые и даже остановить работу некоторых из них в фоновом режиме.
Как сменить программу, работающую по умолчанию:
активировать настройки (Параметры);
кликнуть по строчке «Приложения по умолчанию»;
- откроется список;
- активировать понравившуюся программу.
Как остановить работу фоновых приложений:
активировать Параметры;
перейти в «Конфиденциальность»;
- отыскать «Разрешения приложений»;
- в подпункте «Фоновые приложения» выставить «Откл.» около «Разрешить…работать в фоновом режиме».
Многие пользователи знают, что Виндовс с помощью встроенных инструментов, запускаемых по умолчанию, отслеживает программы на ПК. Делается это для улучшения работы ОС. Однако, при желании, сбор информации можно деактивировать.
Как выключить работу шпионских инструментов:
активировать Параметры;
перейти в «Конфиденциальность»;
в подпункте «Общие» отключить все параметры.
Общие советы владельцам ноутбуков

Ноутбук на подставке
Мобильный компьютер обладает массой преимуществ: мощность, компактность, возможность работать из любого места. И именно про это самое место придется подумать заранее. Вот лишь несколько простых советов для увеличения безупречного срока эксплуатации лэптопа:
- не допускать попадания прямых солнечных лучей;
- избегать перегрева из-за отсутствия пространства между платформой ноутбука и рабочей поверхностью (нужна подставка для ноутбука);
- не ставить лэптоп на мягкие пушистые покрывала (перегреется);
- стараться не размещать рядом емкости с жидкостью;
- выбрать удобный стол и стул (кресло);
- не принимать пищу над клавиатурой;
- своевременно чистить клавиатуру, особенно щели между кнопками и панелью, и поверхность лэптопа;
- протирать тачпад, он хуже работает из-за жирных отпечатков пальцев;
- регулярно делать профилактику системы, запускать обновления.
Главный совет – не перегружать ноутбук программами, утилитами и не подключать к нему неподходящие устройства.
В продаже много портативных вентиляторов, подогревателей для кружек и прочих аксессуаров. Все они подключаются через разъемы USB-портов, однако могут стать причиной плохой функциональности. Например, недостаток мощности ноутбука приведет к плохой работе мыши, перегреву и другим неприятностям.
Часто задаваемые вопросы
Как выбрать ноутбук? Параметры выбора разные, многие обращают внимание на технические характеристики и удобство работы.
Первый запуск и возможные вопросы
Перед первым запуском читатель может столкнуться с вопросами и проблемами, из-за которых не удаётся выполнить настройку ПК. Советы, связанные с исправлением распространённых ошибок, как и ответы на популярные вопросы, находятся ниже.
Как запустить компьютер после сборки?
Для этих целей используется кнопка на передней панели корпуса. Если её нет, можно заказать так называемый magical switch онлайн. Альтернативный вариант: найти разъём POWER, обычно находящийся в правом нижнем углу материнской платы, замкнуть контакты Power и Ground при помощи отвёртки. Их расположение всегда разное, зависит от производителя платы. Найти инструкции для конкретного вендора всегда легко во Всемирной сети, в том числе в видеоформате – по запросу «настройка ПК после сборки Welson».
Пример для «материнок» ASUS:
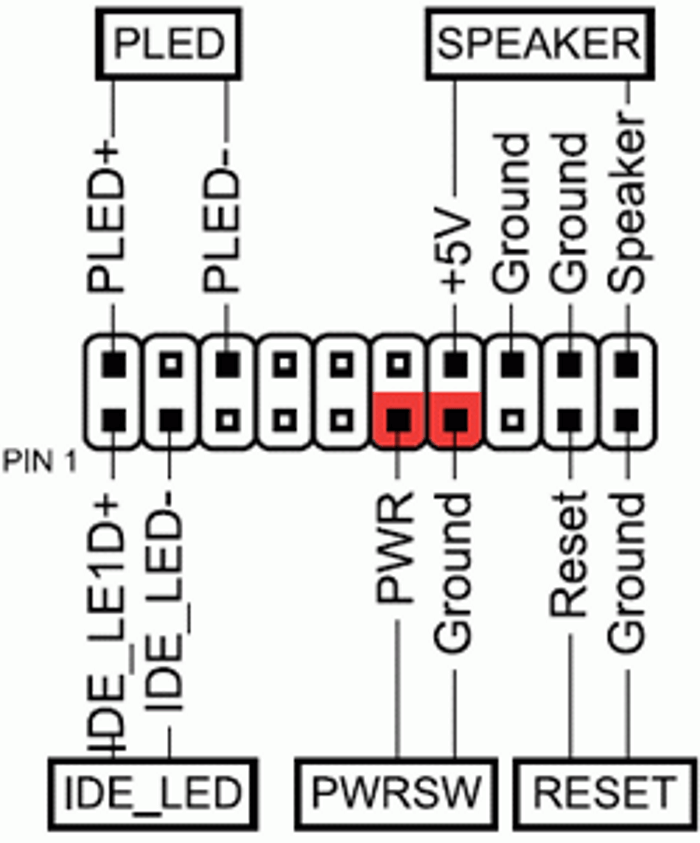
Названия коннекторов могут быть указаны на текстолите. Обычно это: PWRBTN и GND, PWR и Ground, PW_ON, PWR-LED…
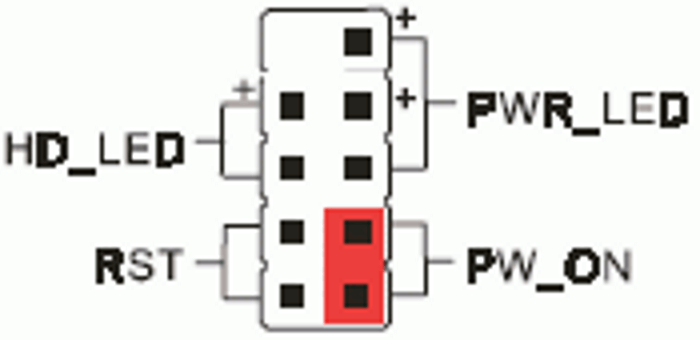
Как войти в BIOS на новой сборке?
Имеются 3 способа входа в BIOS, 2 из которых работают только при установленной Windows. В любом случае на экране появится панель UEFI – выбор метода зависит только от желания пользователя.
Клавиатура

Войти в BIOS, где проводится настройка ПК, можно во время запуска компьютера – до того момента, как началась загрузка Windows. Клавиши, которые нужно для этого использовать, зависят от бренда материнской платы. Частые варианты:
- F12;
- F10;
- F2;
- Delete;
- Tab;
- F11;
- F9.
Настройка ПК осложняется тем, что варианты входа в BIOS с помощью клавиш часто разнятся. На этот случай предусмотрены два простых варианта, позволяющих запустить панель конфигурации через Windows.
«Особые варианты загрузки»
Если операционная система уже загрузилась или у пользователя нет желания перебирать указанные варианты, а в инструкции не указаны сведения о входе в BIOS, стоит воспользоваться следующим гайдом:
- Открыть меню «Пуск», войти в «Параметры».
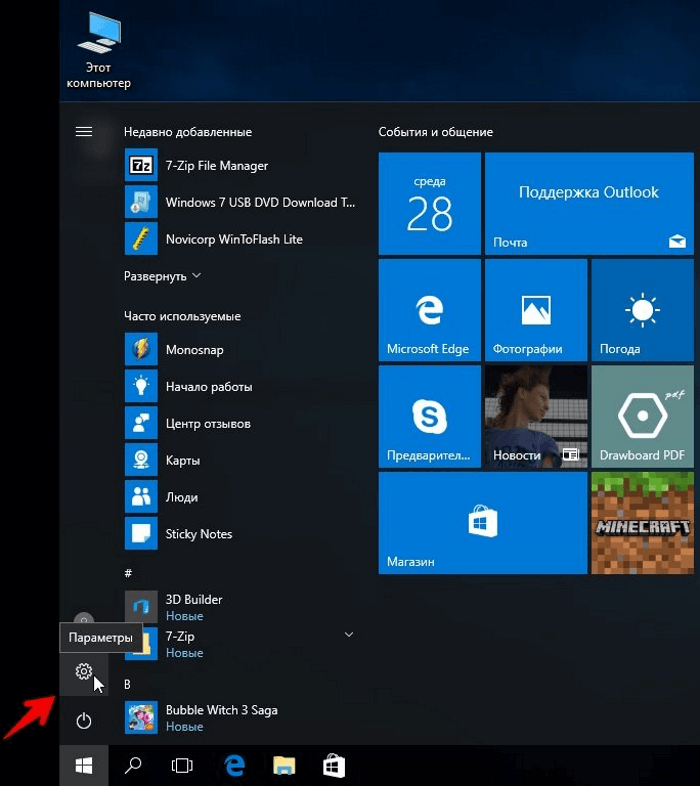
- Перейти в категорию «Обновление и безопасность».
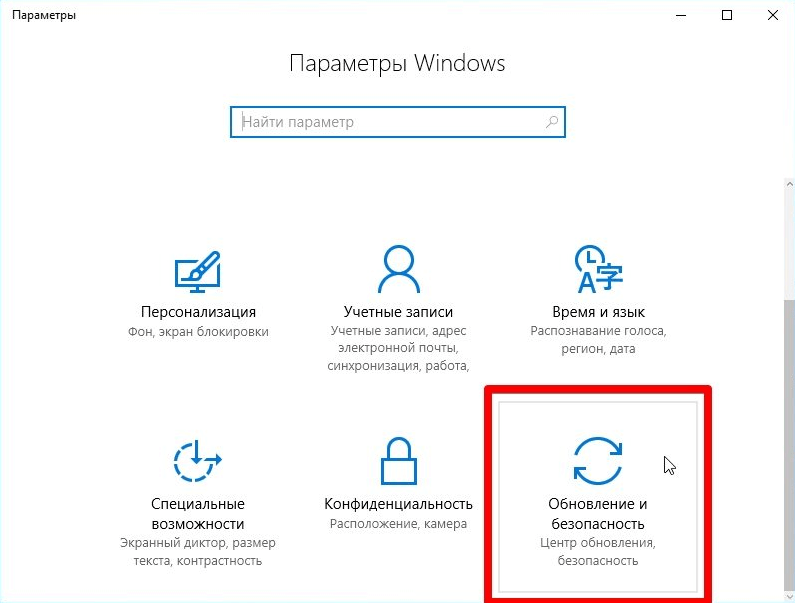
- Пролистать до раздела «Особые варианты загрузки», кликнуть «Перезагрузить сейчас».
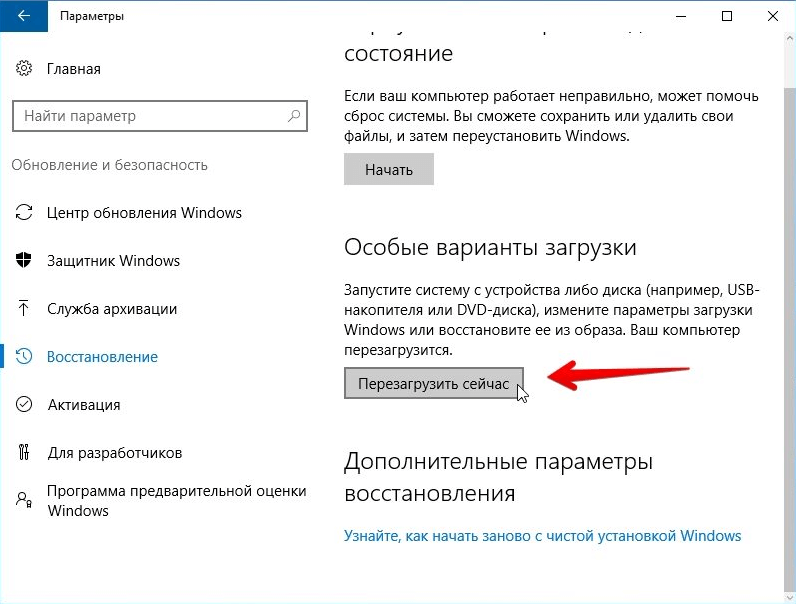
- Войти во вкладку «Диагностика».
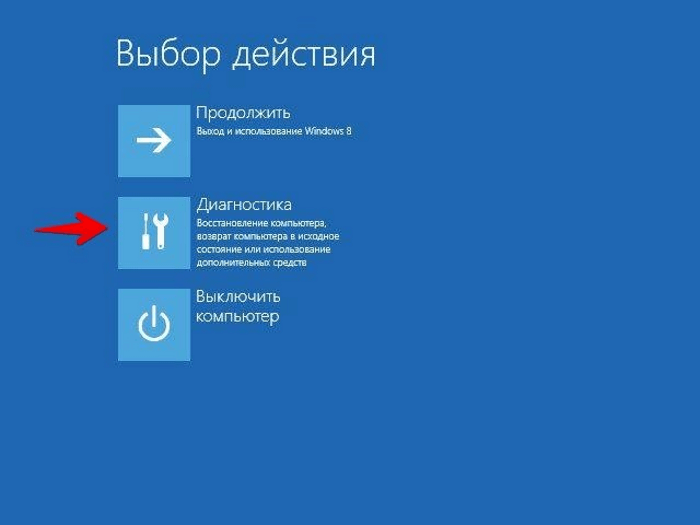
- Выбрать «Параметры встроенного ПО UEFI».
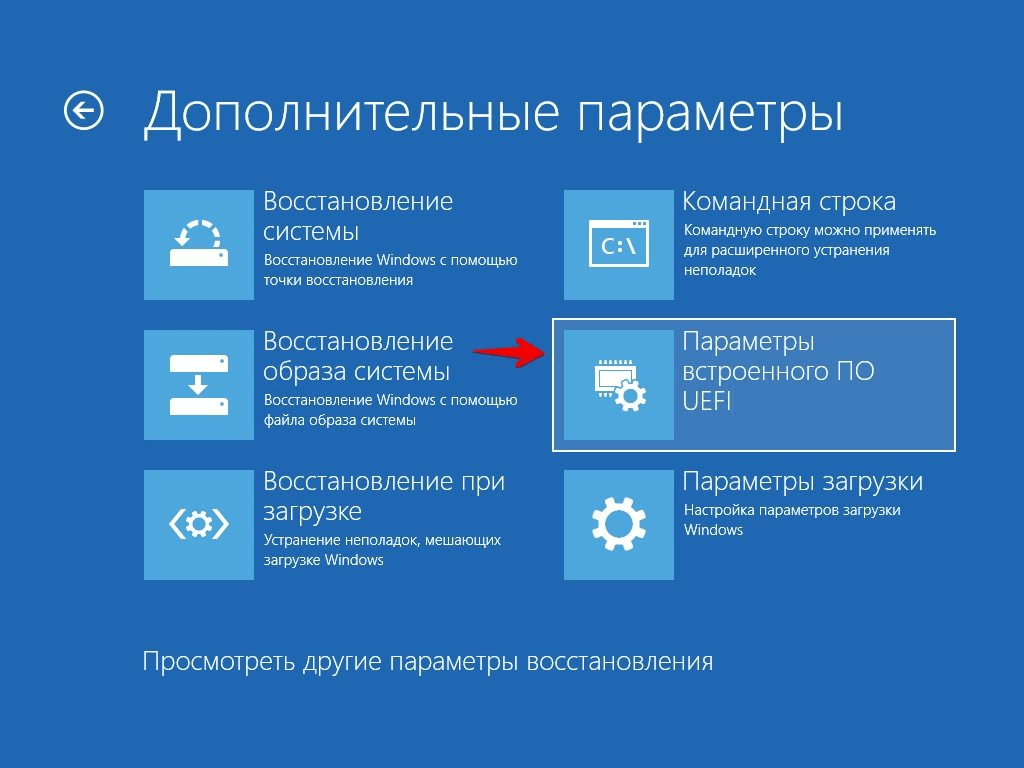
Компьютер перезагрузится и откроет BIOS. Если вместо панели управления UEFI пользователь увидит окно с выбором диска, стоит нажать кнопку Enter BIOS или подобную.
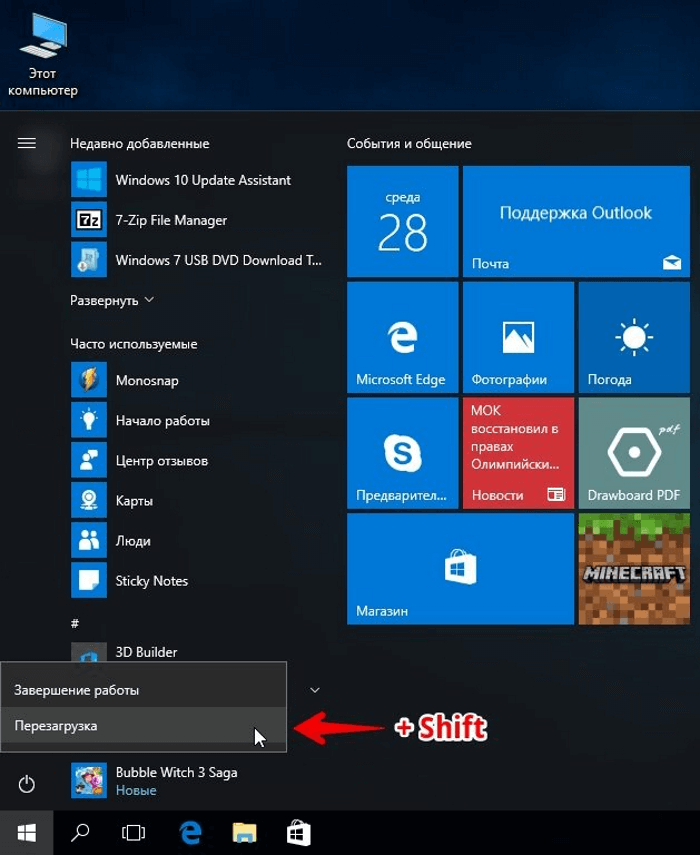
«Командная строка»
Второй способ войти в панель управления UEFI, доступный после запуска Windows – «Командная строка». Инструкция впечатляет своей простотой – стоит ввести лишь одну команду.
- Открыть «Пуск», в поиск написать cmd.
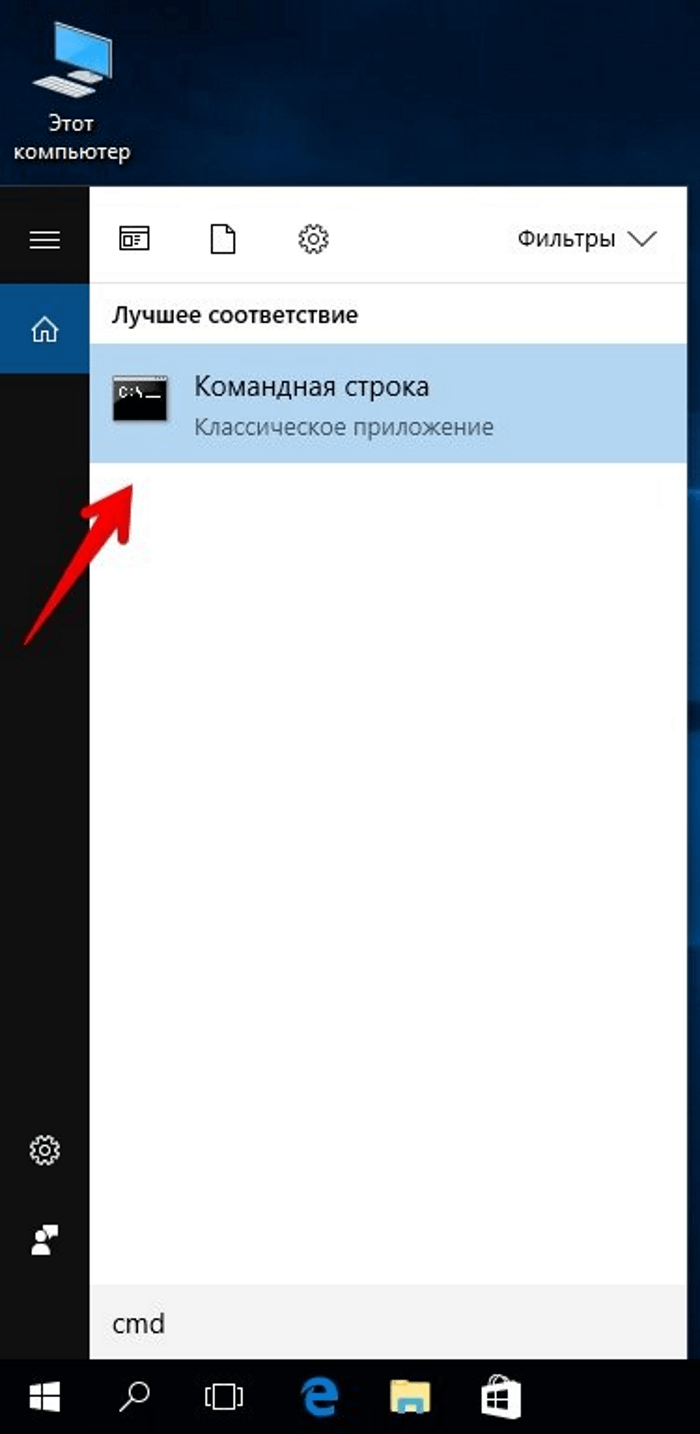
- Запустить «Командную строку».
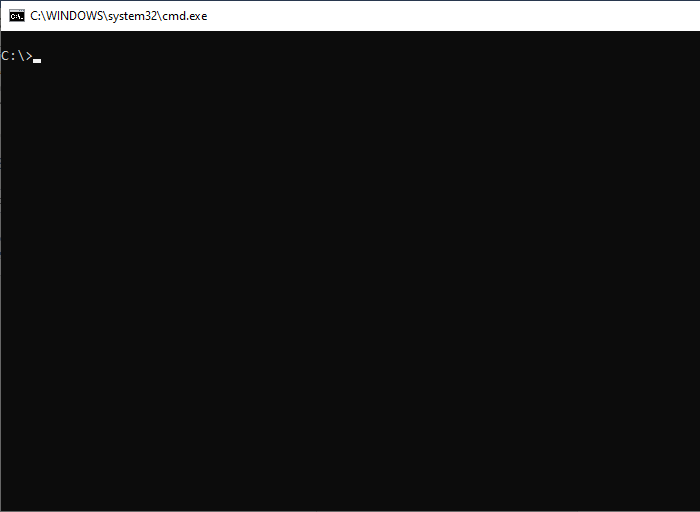
- Ввести shutdown.exe /r /o.
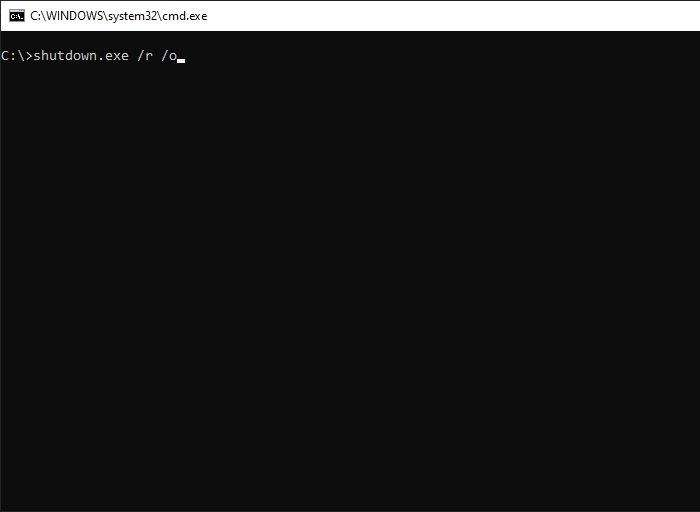
Компьютер не включается после сборки – что делать?


Стоит найти обозначения сигналов спикера или числовых кодов конкретной «материнки» в интернете, чтобы найти решение
Ещё важно уделить внимание распространённым причинам, по которым компьютер не запускается:
- блок питания не работает – не нажата кнопка;
- неправильный разгон;
- не вставлена оперативная память;
- сбой BIOS, где ведётся настройка ПК;
- нет дополнительного питания на ЦПУ (если требуется);
- не подключена передняя панель;
- отсутствует другой важный компонент (например, процессор).

Настройка ПК кажется сложным процессом для новичков, но после первого компьютера, собранного и сконфигурированного самостоятельно, становится ясно – никаких сложностей процесс не имеет. Статья содержит инструкции по установке ПО, разгону, мониторингу характеристик, диагностике и решению проблем.
Некоторые гайды, представленные в статье, подойдут не только пользователям, которых интересует настройка ПК. Обладатели ноутбуков тоже могут воспользоваться частью советов, например, установить рекомендуемый софт и проверить температуры.
Как создать резервную копию системы
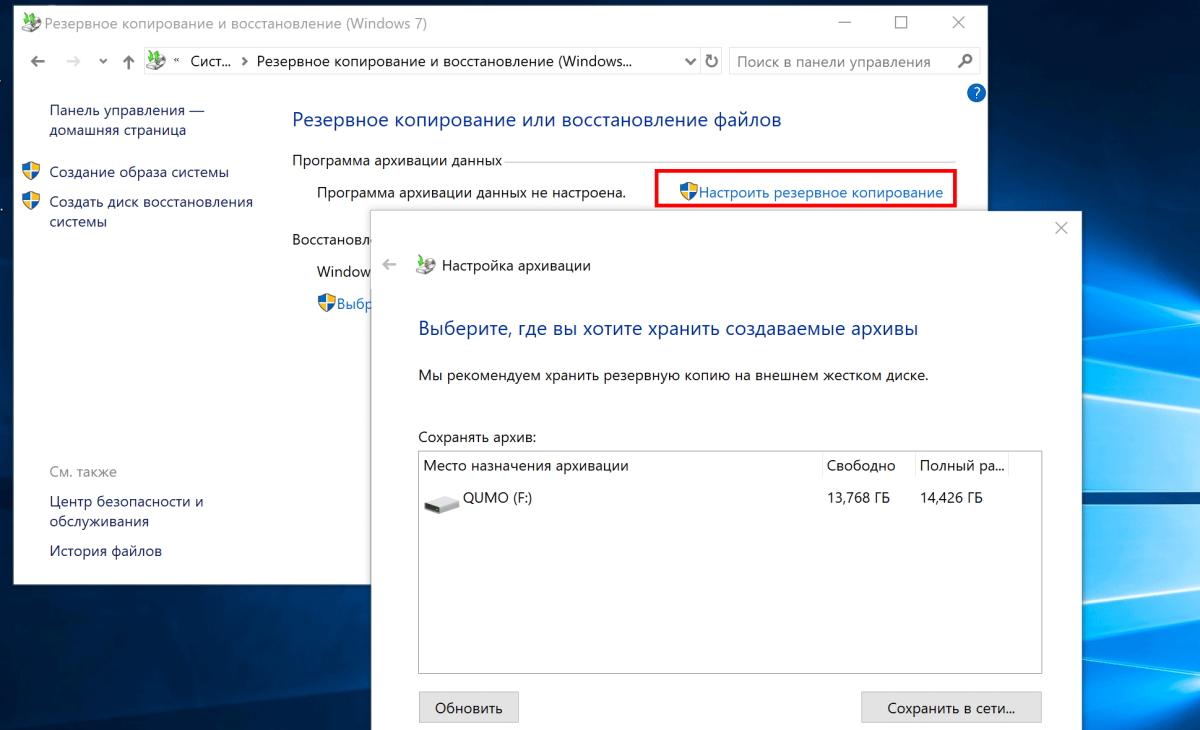
Настройка резервного копирования
Резервная копия – это спасение в случае непредвиденных ситуаций. Наличие копии избавит от необходимости заново восстанавливать файловую структуру системного диска при его утрате.
Чтобы сделать копию, выполняем ряд простых шагов:
- Открываем адресную строку быстрого перехода в среду создания резервной копии. Затем копируем в эту адресную строку проводника «Панель управления/Все элементы панели управления/Резервное копирование и восстановление (Windows 7, 10)». Нажимаем Enter.
- Как только откроется среда восстановления, переходим в раздел Настройка резервного копирования. После этого выбираем диск для сохранения данных. Это удобнее сделать на любом внешнем носителе достаточного объема.
- В запросе выбора копируемых данных ничего не меняем, сразу нажимаем кнопку Далее. После этого система запросит «сохранение и архивацию данных» – соглашаемся с этим требованием и ожидаем окончания процесса.
На этом создание копии закончено. Если ноутбук по каким-то причинам утратит функциональность и потребуется полная переустановка ОС, резервная копия позволит решить проблему с малой потерей времени и данных.
Оставляйте свои комментарии о статье на Anout.
Была ли статья полезной?
Да, купили ноутбук, теперь знаем, что делать
100%
Да, но увидели поздно – уже отдали деньги за настройку 0%
Полезна, но есть дополнения к советам 0%
Нет, лучше поручить настройку специалистам 0%
Проголосовало: 1
Часто задаваемые вопросы
Каков первый шаг после покупки нового ноутбука?
Нужно ли заряжать батарею перед первым включением?
Как включить новый ноутбук?
На что обратить внимание в процессе начальной настройки?
Как выбрать операционную систему при первом включении?
Как зарегистрировать учетную запись пользователя?
Почему важно подключить ноутбук к интернету сразу после включения?
Как узнать, что батарея полностью заряжена?
Какие программы и приложения стоит первыми установить?
Как создать учетную запись администратора?
Могу ли я использовать ноутбук, пока он подключен к зарядному устройству?
Какие настройки безопасности стоит активировать?
Что делать, если у меня проблемы с подключением к Wi-Fi?
Как активировать режим энергосбережения?
Как настроить обновление системы автоматически?
Могу ли я удалить предустановленные программы?
Что делать, если у меня нет звука?
Как создать точку восстановления системы?
Что делать, если у меня нет звука?
Какие дополнительные аксессуары стоит рассмотреть для ноутбука?
Перенесите папки пользователя
Windows 10 хранит данные пользователя (документы, фотографии, музыку и видео) на том же разделе диска, где находится сама. И если ваш системник достаточно вместителен, можно оставить всё как есть.
Но перенос пользовательских папок на другой диск или раздел даст вам несколько преимуществ
Прежде всего вы перестанете захламлять системный диск фильмами и музыкой, а это особенно важно, если ОС у вас установлена на SSD небольшого объёма. А ещё вам больше не придётся заботиться о сохранении своих данных при переустановке системы
Чтобы перенести пользовательские папки, откройте «Параметры» и перейдите в раздел «Система» → «Память устройства», затем — «Изменить место сохранения нового содержимого». Выберите, на каком диске вы хотите сохранять свои данные.
Как установить полезные приложения на компьютер с Windows 10
Ниже мы рассмотрим некоторые из наиболее полезных приложений, которые должен иметь ваш компьютер, и это поставит многих из них в прямую конкуренцию. Во-первых, пришло время выбрать браузер. Год назад мы, вероятно, сказали бы вам загрузить Google Chrome, и я сделал это однажды, но в целом. Мало того, что у вас есть больше вариантов браузера, чем когда-либо, но некоторые из них также довольно хороши.
Здесь мы собрали подробную разбивку, где сравнили сильные и слабые стороны Chrome, Firefox, Opera и Microsoft Edge и провели серию тестов. Chrome все еще выделялся как абсолютный победитель, но если вы настроены на что-то другое, есть множество сильных и надежных вариантов.
Если вы этого еще не сделали, вам также понадобится установить антивирус и хорошее решение для резервного копирования и менеджер паролей. После этого вы можете играть с программным обеспечением, которое вы используете регулярно.
Приложения для обмена сообщениями, редактирования изображений, таких как GIMP или Photoshop, игры через Steam, GOG и Epic Games Store. Это полностью зависит от вас. Установите их в цифровых магазинах, таких как Steam или в магазине Microsoft, или загрузив их прямо с сайтов производителей.
Как установить и настроить приложения в Windows 11
В Windows 11 есть практически все необходимые приложения для работы, развлечения и общения. У всех нас разные требования к приложениям, однако, обычно нам нужны одни и те же основные приложения и конфигурация. Например, у каждого есть браузер, которому вы отдаете предпочтение: Google Chrome, Mozilla Firefox, Opera, Microsoft Edge или другие. Если вы используете компьютер для учебы или работы в офисе, вам, вероятно, потребуется установить приложения Office. И вам также может понадобиться настроить почтовое приложение для управления всеми вашими электронными письмами.
Вы сможете установить любимое приложение или программу для работы так же, как это было в Windows 7/10. Никаких ограничений нет, хотя все зависит от поставщика вашей программы или приложения. Большинство из них уже сориентировались и выпустили новые версии, совместимые с Windows 11. Хотя есть и некоторые нюансы, о которых мы и поговорим ниже.
Установите браузер по умолчанию
Windows 11 теперь поставляется с новой версией Microsoft Edge, и Microsoft всячески старается продвигать свой браузер. Хотя это действительно один из лучших браузеров для пользователей Windows, но вы все равно можете использовать другое приложение, например Google Chrome или Firefox. Хотя, нужно признать, что в новой ОС Microsoft немного усложнил процесс установки браузера по умолчанию. Давайте разбираться на примере Google Chrome.
Мы не будем останавливаться на процедуре скачивания и установки браузера, а сразу перейдем к процедуре настройки браузера по умолчанию:
После выполнения этих шагов выбранный вами браузер станет новой системой по умолчанию в Windows 11.
Почтовое приложение Windows 11
Стоит отметить, что почтовое приложение Microsoft Outlook является одним из самых удобных на рынке. Оно имеет поддержку практически всех известных почтовых сервисов. Синий конвертик почтового приложения, скорее всего, уже будет на Панели задач. Если же нет, то его легко найти в меню Пуск. Открываете его, нажимаете на крестик Добавить учетную запись. Возможно, приложение уже отображает список учетных записей, доступных в системе. Если ваша учетная запись присутствует в списке, вы можете выбрать ее для быстрой настройки.
Открываете свою учетную запись и все нужные сообщения уже будут в вашем ноутбуке. Если захотите добавить или удалить какую-то учетную запись, то в нижнем левом углу нажмите на шестеренку и в выскочившем списке выберите Управление учетными записями.
Нажимаете Добавить учетную запись и вводите нужный электронный адрес и пароль к нему. Через минуту и новая учетная запись будет доступна в почтовом приложении Windows 11. Каких-либо ограничений по количеству учетных записей нет.
После того, как вы выполните эти шаги, учетная запись начнет синхронизировать вашу электронную почту и события календаря с помощью приложения Календарь.
Резервное копирование
В Win 10 есть встроенный инструмент, позволяющий осуществить бэкап операционной системы. Правда, вначале потребуется создать резервные копии данных. Архив можно будет использовать для восстановления ОС.
Как создать резервные копии:
открыть консоль Параметры;
перейти в подпункт «Обновление и безопасность»;
отыскать подпункт «Служба архивации»;
активировать строчку «Резервное копирование…»;
- нажать на «Настроить резервное копирование»;
- выбрать накопитель, на котором будет храниться резервная копия;
- в подпункте «Что вы хотите архивировать?» предоставить выбор Windows;
выбрать частоту выполнения архивации.
Соединение Windows 10 со своим смартфоном
При желании пользователь может подключить свой телефон к ноутбуку. Преимущества соединения смартфона с ПК: можно просматривать фото, отправлять сообщения. Подключать устройства нужно при включенном интернете (может понадобиться вход в первичную учетную запись Microsoft для скачивания мобильного приложения).
Как соединить телефон с ноутбуком:
открыть консоль Параметры;
отыскать подпункт «Телефон»;
кликнуть по строчке «Добавить телефон»;
выбрать тип устройства (Android или iPhone);
Для установки соединения между смартфоном и ноутбуком в некоторых редакциях Виндовса есть встроенный инструмент «Ваш телефон». Правда, для активации программы потребуется выполнить вход в учетную запись «Майкрософт». На смартфоне в момент установки связи нужно активировать «Диспетчер вашего телефона. Связь с Windows».
Поток OOBE
Ниже приведен неполный список экранов, которые пользователь может видеть во время запуска при первом включении компьютера по порядку:
- Выбор языка
- Добро пожаловать в Кортану
- Выбор региона
- Выбор клавиатуры
- Подключение к сети
- Автоматическое скачивание критически важных обновлений ZDP и драйверов. Дополнительные сведения см. в разделе Обновления Windows во время запуска при первом включении .
- Лицензионное соглашение (EULA)
- Войдите в локальную учетную запись или учетную запись Майкрософт (MSA) или создайте ее. Если пользователь выбирает параметр локальной учетной записи, в потоке OOBE появится экран Вход с помощью майкрософт? . На этом экране пользователю рекомендуется выполнить вход с помощью msa для оптимального взаимодействия с Windows.
- Создайте контрольные вопросы для локальной учетной записи. Новые возможности в Windows 10 версии 1803. Отображается только в том случае, если пользователь решил создать локальную учетную запись, а не войти в свою учетную запись MSA на предыдущем экране. Дополнительные сведения об этом новом экране в OOBE см. в разделе Сведения о экране запуска при первом включении.
- Настройка функции Windows Hello
- Свяжите телефон и компьютер. Этот экран будет отображаться только в том случае, если пользователь вошел в свою учетную запись Майкрософт и подключится к сети на предыдущих экранах.
- Сохранение файлов в OneDrive. Это страница облачной службы.
- Настройка Office. Этот экран отображается только в том случае, если пользователь подключен к сети и предоставил сведения об учетной записи Майкрософт. Содержимое на странице зависит от типа учетной записи пользователя. Например, если учетная запись Майкрософт имеет право на бесплатную пробную версию Office, на странице будет предложено настроить бесплатную пробную версию. Это страница облачной службы.
- Сведения об оплате. Новые возможности в Windows 10 версии 1803. Отображается только в том случае, если пользователь согласиться на бесплатную пробную версию Office на экране Настройка Office . Это страница облачной службы.
- Сделайте Кортану личным помощник
- Параметры конфиденциальности. На этом экране пользователи увидят до семи параметров конфиденциальности. Не все пользователи будут видеть одинаковые параметры.
- Страницы регистрации OEM
- Получите последнюю версию из Windows. До Windows 10 версии 1803 этот экран назывался Ваш компьютер ожидает обновления и появлялся в конце OOBE.
Примечание
Некоторые страницы, отображаемые во время запуска при первом включении компьютера, доставляются через облачную службу, а не как часть выпуска Windows. Страницы облачных служб можно развертывать для пользователей или групп пользователей в любое время. Содержимое страницы также можно изменять или адаптировать в зависимости от введенных пользователем данных. Использование облачной службы для страниц при первом включении позволяет корпорации Майкрософт быстро предлагать пользователям целевое содержимое, а не ждать следующего выпуска Windows.
При тестировании при первом включении помните, что страницы облачной службы могут не отображаться во время потока.
Настройка резервного копирования
Не лишним будет сделать резервную копию, чтобы в случае чего, можно было откатить систему. Нужно правильно ее настроить
, и тогда регулярно будет автоматически создаваться свежая резервная копия. Чтобы это сделать.
Первый запуск ноутбука
При приобретении переносного компьютера необходимо уточнить у продавца, включался дли этот лэптоп ранее. Если первый запуск ноутбука
не производился, то устройство необходимо включить специальным образом.
Первоначально необходимо уточнить поставляется ли в комплекте с ноутбуком операционная система или нет. От этого и будет зависеть первый запуск ноутбука
. Одно из общих правил для запуска нового ноутбука, независимо от наличия установленной операционной системы, является то, что в ноутбуке должна быть вставлена аккумуляторная батарея ноутбука , а лэптоп должен быть подключен к электросети. Подключением к электрической сети минимизируются риски отключения машины во процессе установки операционной системы.
Если операционная система уже установлена, лэптоп следует подключить к сети и нажать включения питания. После включения должен произойти старт установки ОС, дистрибутив которой расположен на скрытом разделе винчестера. Необходимо внимательно следить за всеми ступенями установки операционной системы. Если при установке будет затребован ключ активации, его можно посмотреть на нижней крышке устройства. Не следует отключать питание ноутбука, пока не будет завершена установка ОС.
Если лэптоп был куплен без предустановленной операционной системы (либо с операционкой Linux или DOS), при первом запуске ноутбука необходимо установить предпочитаемую ОС. Приобретя её дистрибутив на компакт диске, необходимо подключить ноутбук к электросети, включить его, дождаться загрузки Linux или DOS , а затем вставить диск с Windows (при отсутствии оптического привода загрузку можно произвести с флеш-карты). Далее следует перезагрузить переносной компьютер и зайдя в BIOS, выставить в нем приоритетную загрузку ОС с оптического накопителя или флеш-карты, следом необходимо сохранить изменения. После установки Windows, нужно отключить ноутбук от питания.
Установку любой операционной системы, как и перобходимых для работы пограмм смогут выполнить мастера нашего сервиса 911 — — вам стоит лиш дать необходимые указания и рекомендации — остальное за нами!
Почему я выбираю ручную настройку Windows 10
После установки Windows 10 проводит настройку в автоматическом режиме: ставит драйверы, активирует службы, скачивает обновления. У такого подхода есть свои плюсы — не надо проверять настройки, искать программное обеспечение, думать о правильной установке драйверов.
Раньше я почти ничего не менял в этой стандартной конфигурации, позволяя системе работать так, как она настроена изначально. Но со временем понял, что не выжимаю из своего компьютера максимум как раз из-за плохой оптимизации. Автоматическая настройка — это удобно и быстро. Проблема в том, что она не учитывает индивидуальные особенности компьютера. Так что ждать максимальной производительности не приходится — всё остаётся на среднем уровне, как и при любом стандартном подходе.
Поэтому я решил, что каждый компьютер надо настраивать вручную. Это не занимает много времени и позволяет:
- убедиться в работоспособности всех устройств;
- настроить порядок установки обновлений, чтобы они не раздражали;
- отключить все функции слежения Windows 10;
- убрать ненужные службы и приложения;
- отказаться от лишних эффектов для лучшей оптимизации системы.
Почти все действия, который я делаю вручную, некоторые программы предлагают выполнить в автоматическом режиме. Это так называемые оптимизаторы Windows 10. Я им свой компьютер не доверяю и вам не советую — такой грубый подход может закончиться и тем, что «десятку» после работы этого оптимизатора придётся устанавливать заново. См. также: как установить драйвера на Windows 10 вручную.
Действие No 2: Проверяем все драйвера на ПК
Обычно Виндовс 10 устанавливает драйвера рассчитанные под любой компьютер или ноутбук. Поэтом, кого устраивает работоспособность его устройства можно это действие пропустить. А вот те пользователи, которые хотят, чтобы его ПК работал на максимум, нужно чтобы драйвера были обновлены до последней версии. Бывают случаи, когда система и вовсе не устанавливает драйвера по причине несовместимости. В таком случае вы заметите, что, к примеру: веб-камера или WiFi адаптер не работают. Решить данные проблемы можно двумя способами:
Пишите в поиске «Диспетчер устройств». Появится окно, в котором отображены все устройства данного компьютера. Если вы обнаружите желтый треугольник или восклицательный знак на одном из них, это означает, что нет драйвера или устарел. Ваша задача обновить или скачать последнюю версию и установить.
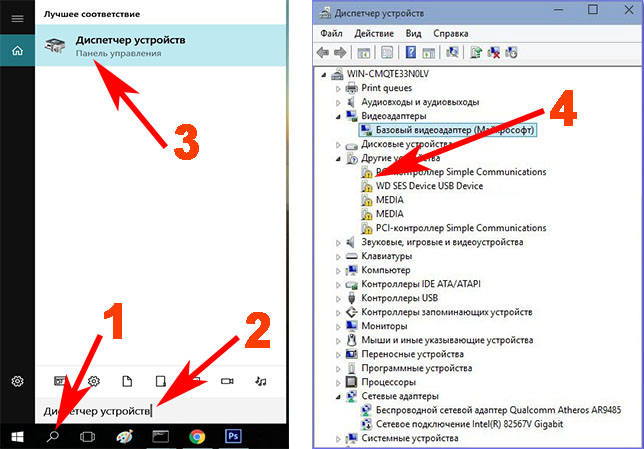
Можно воспользоваться бесплатной программой DriverPack Solution или Snappy driver installer. Данные утилиты помогут выявить все недостающие драйвера и те, которые нужно обновить. Проверка и установка драйверов, одно из первоочередных действий настройки Windows 10 после установки на ноутбук.
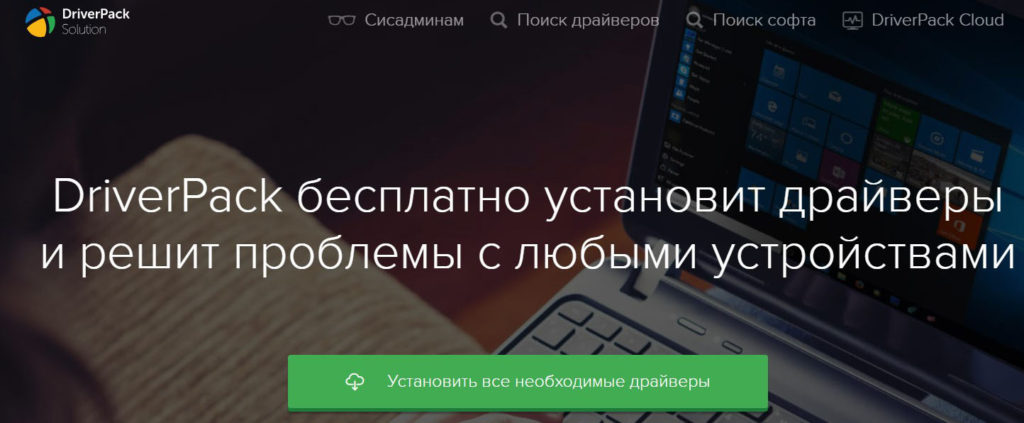
Проверка и установка недостающих драйверов
Какие параметры системы нужно настраивать и как сделать это правильно
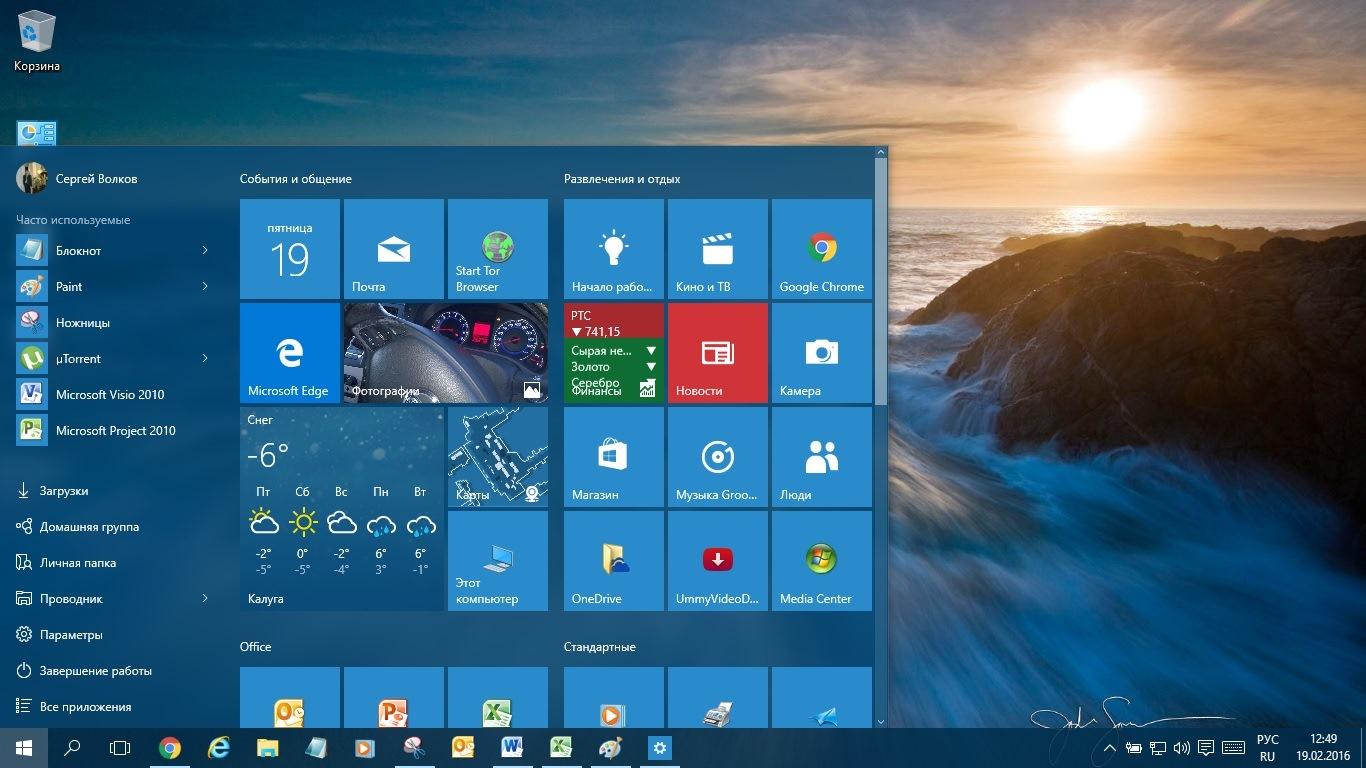
Панель задач Windows 10
Настройка параметров системы управления требует особого отношения. Сервис отвечает за огромное количество функций, а значит, все работы проводят поэтапно:
- Персонализация – настройка внешнего вида, включая фон, цвет.
- Экран блокировки – задаем фон и включаем уведомления.
- Темы и Шрифты – здесь проще пользоваться готовыми решениями или заменить шрифт оформление тем.
- Пуск, Панель задач – оформляем элементы интерфейса ПК.
- Время – устанавливаем дату, часовой пояс, чтобы все сайты сети отображались в нужном времени.
- Язык: меняем на родной, при необходимости добавляем (через «плюс») английский или другой язык.
- Дисплей – удобнее пользоваться готовыми настройками, они по умолчанию установлены в стандартном и комфортном для работы режиме.
Каждый этап интуитивно понятен, стрелки, кнопки «далее» подскажут все шаги.
Установка драйверов
После установки системы уже можно пользоваться компьютером, однако, работать он будет плохо. Почему? Да потому, что без драйверов
не смогут нормально функционировать все устройства ПК. Вам нужны основные:
- На звуковую карту
, чтобы слышать звук в играх, музыку и прочее; - На видеокарту
. Это самый важный драйвер для игрового компьютера, ведь у вас, скорее всего, установлена мощная игровая карта, а без драйверов от нее толку нет.
Однако, чтобы не мучиться, лучше скачать программу DriverPack
Solution
, которая сама все найдет и установит, главное, чтобы был интернет. Так же, если вы устанавливали драйвера вручную
, то сможете проверить все ли у вас есть драйвера, и не нужно лезть в «Диспетчер задач
».