Сколько места занимает Windows 11?
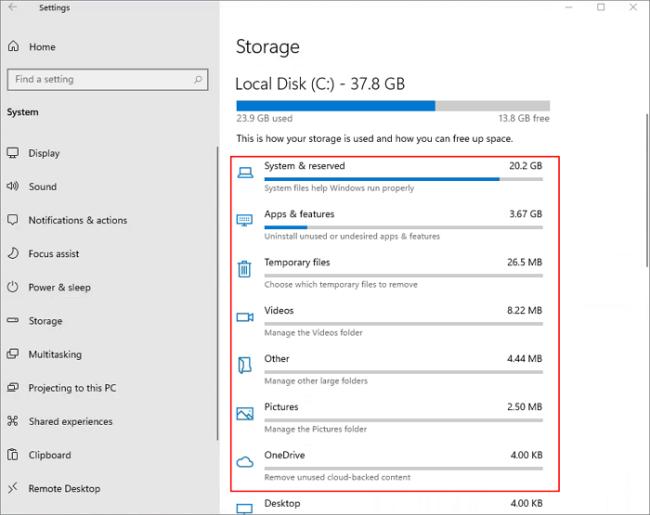 ФОТ. Easeus.com
ФОТ. Easeus.com
Вы когда-нибудь задумывались, сколько Windows 11 занимает на диске? Перед установкой новой операционной системы на компьютер или ноутбук полезно иметь представление о том, какое пространство для хранения займет система. На самом деле этот вопрос очень актуален, особенно для тех, кто использует только SSD в качестве носителя данных. Для нового ноутбука или ПК в настоящее время все предпочитают SSD, а не HDD из-за очевидных проблем со скоростью.
Итак, если вы действительно обеспокоены требованиями к пространству, то вам нужно знать, сколько занимает Windows 11. У вас мало места на носителе? У вас может возникнуть довольно много проблем с хранилищем, если вы запустите ОС, которая не оставляет достаточно места для работы. Чтобы избежать таких неприятностей, убедитесь, что у вас достаточно места на диске.
Сколько занимает Windows 11? Это зависит от того, какую версию вы выберете. Если вы напрямую обновляете Windows 10 до Windows 11, размер загрузок составляет около 3,5 ГБ. Однако, если вы хотите установить Windows 11 с помощью файла ISO, запланируйте как минимум 27 ГБ памяти. Системы Windows могут иметь больший размер файла ISO в зависимости от языковой версии. Если вы считаете, что 27 ГБ-это много, имейте в виду, что это установщик Windows в нескольких выпусках.
Также помните, что вы никогда не должны полностью загружать диск данными. Держите от 10 до 15% свободного раздела. Тогда вы загрузитесь без проблем и не будете беспокоиться о том, сколько времени занимает Windows 11. Очень часто случается, что система зависает, потому что на диске просто не хватает места,поэтому всегда полезно иметь память, чтобы оставить свободное пространство.
Что делать, чтобы Windows 11 занимала меньше места на диске после установки?
Сколько занимает Windows 11, Если говорить о приложениях по умолчанию? Здесь вы можете довольно сильно удивиться, потому что приложения Microsoft, которые устанавливаются вместе с системой, занимают всего 0,68 ГБ. Конечно, вы можете удалить их, что даст вам больше места для хранения на вашем устройстве.
Если вы обновились с Windows 10 до Windows 11 через Центр обновления Windows, попробуйте очистить диск с возможностью удаления восстановления системы и копий, созданных в фоновом режиме
Обратите внимание, что удаление точек восстановления системы и копий, которые создаются в фоновом режиме, может помешать восстановлению файлов или Windows. Однако использование очистки диска может освободить сотни Мб или даже несколько ГБ дискового пространства
Все еще беспокоитесь о том, сколько Windows 11 занимает на вашем диске? Вы можете использовать еще один метод. Если вы выполнили обновление с Windows 10 до Windows 11, вы можете просто удалить папку Windows.старый. Это позволит вам освободить 20 или 30 ГБ дискового пространства. Это решение также рекомендуется, если установка Windows 11 несколько раз не удалась.
Другой способ, который немного менее значим, также сэкономит немного места на диске. Все, что вам нужно сделать, это не синхронизировать Microsoft Edge с учетной записью Microsoft при первом запуске. Расширения не занимают много места, но если вам нужно дополнительное пространство, вы можете быстро его получить.
Сколько занимает места установщик
Объем дистрибутива (образа со сжатыми установочными файлами Windows 10) не может быть фиксированным даже на сайте Microsoft из-за постоянной интеграции обновлений и формирования образа под каждый компьютер индивидуально.
Оригинальные образы 32-битной ОС занимают порядка 2,7-3,3 ГБ в зависимости от редакции, 64-битные – в среднем на 1-1,5 ГБ больше. Размеры ISO-файлов для установки авторской сборки колеблются от 1,5 ГБ до 6 и более в зависимости от содержимого.
- https://winda10.com/ustanovka-i-aktivatsiya-sistemy/skolko-vesit-vindovs-10.html
- https://win10m.ru/skolko-vesit-windows-10.html
- https://windows10i.ru/ustanovka/skolko-posle-vesit-64-bit.html
Внешний вид и дизайн ОС
Еще одно отличие Windows 11 — это обновленный дизайн интерфейса в духе минимализма. Теперь он выглядит современно, лаконично и похож на мобильную ОС.
Основные изменения внешнего вида:
- центральное расположение кнопки «Пуск» (а не слева);
- упрощенное главное меню «Пуск» с отображением рекомендованных элементов;
- панель задач теперь содержит только иконки активных приложений вместо всех открытых окон;
- плавные анимации и закругленные углы окон в соответствии с концепцией Fluent Design;
- новый модуль управления быстрыми настройками и уведомлениями;
- использование светлой цветовой гаммы и минималистичных иконок;
- темная тема включена по умолчанию.
Windows 10 выглядит куда привычнее для глаз — традиционное расположение элементов интерфейса сохранено. За несколько лет поддержки дизайн постепенно совершенствовался, но кардинальных изменений не произошло.
Что такое системные требования
Минимальные системные требования — это список характеристик, предоставляющий информацию о минимальной мощности каждого элемента компьютера, необходимой для запуска того или иного приложения. Операционная система тоже работает за счёт мощностей видеокарты, процессора и других составляющих. Поэтому компания Microsoft перед разрешением установки Windows 10 на компьютер проверяет его на соответствие минимальным требованиям.
Безусловно, Windows 10 более требовательна, чем 7 или 8 версия. Но при этом она более оптимизирована, причём и под слабые видеокарты и процессоры тоже. Поэтому есть вероятность, что она будет работать более стабильно и быстро, чем её предшественники на тех же самых комплектующих.
Минимальные требования для Windows 10 более высоки, чем у предыдущих 7 и 8 версий
В чём отличие 32- и 64-битной системы
Количество бит системы влияет на многопоточность — способность компьютера решать несколько задач одновременно. 32-битная Windows предназначена для одноядерных процессоров, а 64-битная — для двухъядерных. Конечно, если у вас двухъядерный процессор, устанавливайте систему, способную работать в двух потоках сразу. Это ускорит работоспособность ПК в несколько раз. Если же есть только одноядерный процессор, то используйте 32-битную систему.
Установка Linux + Windows + Win 7 + Другие системы
При таком варианте самым удобным методом снова будет EasyBCD. Только в этом случае нам нужно создать запись в Add New Entry, для каждой из операционных систем, по примеру создания записи для Windows XP. На различных вкладках программы вы можете перейти к созданию записей в загрузчике для Linux и Mac OS. (Рисунок 4). Также при желании можно добавить более старые операционные системы Windows: 95.98, NT и т.д.
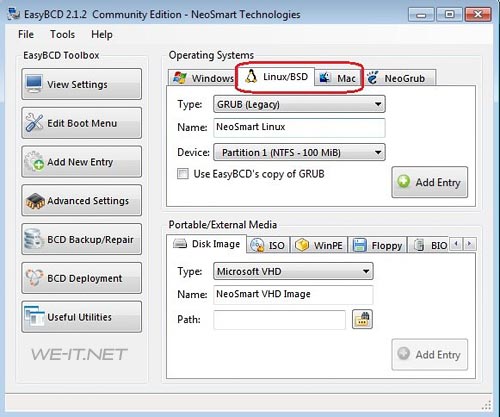
Рисунок 4
Поэтому кратко рассмотрим варианты установки различных операционных систем на ваш компьютер. Поэкспериментируйте с установкой различных операционных систем на свой компьютер, но будьте осторожны, ведь в какой-то момент он может вообще не загрузиться Также вы можете прочитать материал о том, как записать образ на флешку, чтобы приступить к установке .
2.- Уменьшите или удалите Hiberfil.sys
Windows 10 входит в вашу систему с включенным по умолчанию режимом гибернации. Это не обязательно плохо, особенно для тех, у кого большой объем памяти. Hiberfil.sys — это файл архива гибернации, который отслеживает жизненно важные элементы вашей системы. В файле хранятся ключевые настройки, необходимые операционной системе для быстрого восстановления после гибернации.
Размер файла hiberfil.sys напрямую зависит от объема оперативной памяти установленной системы. Он также может занимать до 75% от этой суммы. Например, если у вас установлено 8 ГБ ОЗУ, файл hiberfil.sys может использовать до 6 ГБ хранилища (хранилище на жестком диске, а не в ОЗУ). Чем больше у вас ОЗУ, тем больше места займет файл hiberfil.sys.
Узнаём, на что уходит память
В Windows 10 есть специальное средство, подробно описывающее, на что израсходована память жёсткого или SSD диска. Им стоит воспользоваться, чтобы узнать, из-за чего именно система весит больше, чем ожидалось:
- Разверните параметры системы.Открываем параметры системы
- Перейдите к блоку «Система».Открываем раздел «Система»
- Выберите подпункт «Хранилище». Вы увидите несколько полосок, соответствующих разным разделам, на которые разбит диск. С помощью них можно узнать, сколько места свободно на данный момент. Чтобы перейти к боле подробному описанию раздела, кликните по одной из них.Узнаем, насколько заняты разделы, в подпункте «Хранилище»
- Полоска окрасится разными цветами, каждый из которых будет соответствовать определённому типу файлов. Чем длиннее полоска, тем больше места занимает именно этот вид файлов. Свободное место окрашено серым. Под полоской подробное сопоставление цветов и относящихся к ним типов файлов.Имеется подробный список того, на что уходит память диска
Изучив вышеописанный раздел, вы сможете выяснить, из-за каких элементов память диска уменьшилась. После того как вы узнаете это, вам придётся решить, как поступить с файлами: удалить их или оставить. Но ни в коем случае не удаляйте какие-либо системные файлы, это приведёт к поломке системы и, возможно, её полной непригодности. Единственное исключение — файлы обновлений и резервных копий.
Windows 11 Storage Requirement Versus Actual Consumed Space
Microsoft has announced minimum hardware requirements for installing Windows 11 on a physical PC or a Virtual Machine (VM). This requires users to have at least 64 GB of storage space. This means their boot drive (usually C drive) needs to be at least 64 GB.
However, this does not mean that Windows 11 takes up that entire amount, i.e. 64 GB. Microsoft has announced the amount due to two main reasons.
While installing Windows 11, it does not necessarily mean it will only take up the amount of storage space you see at the installation. Rather, a lot of data needs to be moved around and duplicated, especially when you upgrade from an older version of Windows.
Another reason for leaving significant free space is to allow room for other apps, programs, and Windows updates to be installed, so that you can use the operating system, and not just have it installed.
Какая версия Windows 11 займет меньше всего места?
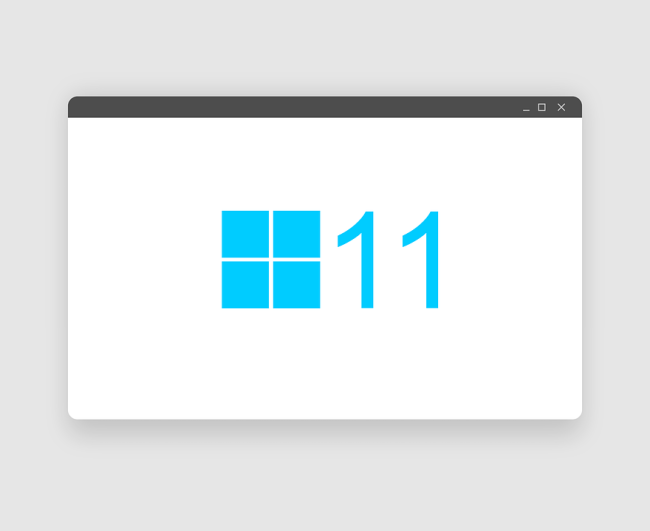 Фото: Pixabay
Фото: Pixabay
Вы, наверное, слышали о версиях Windows Home и Windows Pro. На этом этапе стоит упомянуть также о Windows в режиме S, то есть выпусках Windows Education и Windows Enterprise. Каждая из этих версий программного обеспечения имеет совершенно разные возможности и функции установки.
Сколько Windows 11 занимает в режиме S? Эта версия системы, скорее всего, занимает наименьшее пространство для хранения на устройстве. Однако следует подчеркнуть, что это урезанная версия Windows 11 Home, позволяющая устанавливать приложения из Microsoft Store и Microsoft Edge в качестве веб-браузера. Одиннадцать в S-режиме занимает около 5 ГБ.
Установка Windows 11 в режиме S требует большой работы, которую средний пользователь не может выполнить. Поэтому эту задачу лучше оставить производителям. Если вас беспокоит, сколько занимает Windows 11, и вы хотите выбрать версию программного обеспечения, которая не будет использовать слишком много места для хранения, вы можете купить устройство, на котором система установлена в режиме S.Конечно, вы можете отключить ее в любое время, однако позже вы больше не сможете вернуться к ней.
Сколько времени занимает Windows 11 без синхронизации с Onedriv? Это около 17,88 ГБ памяти. Однако, если вы выполняете синхронизацию системы с OneDrive, добавьте к этому числу размер вашего OneDrive.
Сколько занимает Windows 11 Pro? После установки он потребляет около 18.09 GB хранения. Эта информация относится к установке, которая не подключена к домену. Однако при подключении к домену особой разницы нет. Она становится более ясной только тогда, когда в Windows 11 Pro добавляются дополнительные элементы, такие как, например, драйверы, принтеры и другое программное обеспечение.
Сколько времени занимает Windows 11 Education? Эта версия системы занимает меньше места для хранения, чем версия Pro, однако это больше, чем версия Home, а точнее 17,91 ГБ. Одиннадцать в этой версии были протестированы дольше всех, на что повлияли настройки обязательной многофакторной аутентификации (MFA). Приятно знать, что такая опция появилась в Windows, которая используется в школах.
Эти издания имеют другие варианты, такие как Windows 11 Home Single Language и Windows Education Pro. Однако, как вы можете видеть, между самыми популярными изданиями не так много различий, поэтому не ожидайте больших различий в этих вариантах.
Какой объём на системном диске рекомендован?
Microsoft рекомендует использовать системный том объемом не менее 16 ГБ для 32-битной версии операционной системы и 32 ГБ для 64-битной Windows 10 независимо от её редакции (хотя для Home и поменьше места нужно). Это только рекомендации, выполняя которые снижаете вероятность захламить системный том до состояния, когда операционной системе некуда будет сохранять временные файлы, и скорость её работы заметно снизится.
Рекомендация разработчика касаются только файлов ОС, драйверов основных устройств и нескольких небольших утилит.
Они не могут предсказать, сколько игр и программ установит пользователь на системный раздел.
Для их инсталляции на диске C: должно быть дополнительное пространство, хоть 100, хоть 200 ГБ, однако для игр этот раздел использовать не стоит.
Нередко люди хранят каталоги с фотографиями, игры и скачивают файлы через браузер и менеджеры загрузок на системный раздел. Во время его формирования следует учитывать и эти особенности.
Тачпад, сенсор и мобильные удобства
Для пользователей лэптопов и грядущих микропланшетов от Microsoft, кроме самого интерфейса, в Windows 11 найдется довольно много интересных возможностей.
В частности, больше не нужно гуглить в поисках поддерживаемых жестов тачпада: все они описаны в настройках.
Более того, здесь их можно включать, настраивать и даже заменять собственными.
Со штатными перьями и активными стилусами ситуация аналогичная: есть экранные подсказки, есть нормальный рукописный ввод и глубокая интеграция письма от руки в систему.
И в заметках, и в Paint, и на свежих скриншотах им можно воспользоваться в любой момент. Заменить клавиатуру тоже можно, но придётся натренировать систему распознавания.
С математикой, кстати, стало получше. И ряд эмоджи распознаётся.
Важно: Windows наконец-то научилась проверять текст на уровне системы, используя собственный настраиваемый (обучаемый) или один из штатных словарей. Может и самостоятельно править ошибки без вопросов к пользователю
Будет особенно актуально при использовании экранной клавиатуры, которая теперь не разделяется на «Сенсорную» и ту, что в «Специальных возможностях».
Честно говоря, пока она кажется ближе именно к последней — не умеет фиксироваться на экране и выглядит не очень.
Зато разделы «Завершение работы и батарея», а так же «Сеть и интернет» стали более насыщенными, лаконичными и понятными. Все на виду, куча полезных настроек — все для нас.
Стоит обновляться или нет?
Если ресурсов достаточно, есть поддержка Windows Hello и TPM, поддерживается сквозное шифрование – то есть ноутбук или ПК достаточно новый и продвинутый, – обновляться категорически рекомендую.
Иначе пользы будет немного: для офисного пользователя определенные удобства есть, но все они связаны только с оформлением.
Оно проще, оно удобнее, оно позволяет работать быстрее. Нужно ли что-то ещё? Конечно. Но для этого Windows 11 потребуется более современный ПК.
Или наоборот, ему нужна эта операционная система. После недели понимаешь, что всеми любимая “десятка” устарела. Пора обновляться, и Windows 11 окажется достойным наследником.
iPhones.ru
Плюсы и минусы Windows 11. Впечатления, особенности новой ОС от Microsoft.
«Живая» операционная система
Еще один способ использовать две операционные системы на одном ПК — использовать «живую» операционную систему. Этот метод очень похож на метод двойной загрузки в том, что он позволяет нам загружать только одну систему за раз, но его не нужно устанавливать на жесткий диск, так как он будет работать из ОЗУ.
Преимущества и недостатки Live-OS
Живая операционная система загружается в оперативную память компьютера с USB-накопителя. Ее главное окно таково, что после загрузки она ведет себя как любая другая операционная система, то есть полностью функциональна и имеет доступ ко всему оборудованию компьютера; он будет работать так, как если бы он был установлен на ПК. Требования к оборудованию такие же, как если бы мы устанавливали систему на ПК, и нам не нужно иметь место на жестком диске. Также при выключении компьютера эта система бесследно пропадает, хотя это тоже можно считать недостатком, в зависимости от ситуации.
Основная проблема этого метода заключается в том, что не все системы его поддерживают. Как правило, она будет доступна для Linux-систем, без возможности загрузки из оперативной памяти для Windows и, прежде всего, macOS.
Когда это использовать
Эти типы операционных систем идеально подходят, когда нам нужно использовать вторую ОС, но мы собираемся использовать ее только один или два раза, что очень редко. Когда он загружается в оперативную память, он имеет полный доступ к оборудованию вашего компьютера, поэтому он будет работать так, как если бы он был установлен. Но когда мы выключим компьютер, все сотрется, и при следующем запуске системы Live нам придется настраивать ее с нуля.
Если нам нужно использовать какую-то программу или инструмент операционной системы, это может быть хорошим вариантом. Кроме того, мы также можем использовать живые операционные системы, когда хотим попробовать операционную систему без ее установки.
То есть это лучший вариант, когда:
- Мы хотим проверить, как работает операционная система, не устанавливая ее.
- Мы не хотим делиться.
- Мы хотим всегда носить с собой USB-систему.
От чего зависят требования к системе Windows 10
Прежде всего, на них влияет графическая оболочка и новые возможности. 10-ка разрабатывалась в соответствии с новыми разработками в сфере программного обеспечения. Все ее возможности обеспечиваются высокими аппаратными показателями.
Хотя десятка и заявляется как более экономичная операционная система, чем 7-ка или 8-ка, она постепенно обрастает обновлениями, которые потребляют все больше ресурсов. Для всех заявленных в ней новинок требуются оперативная память, место на винчестере и скорость процессора.
Диктор будет говорить слишком медленно, Cortana раздражать задержками в выполнении команд, а «Киностудия» постоянно подвисать, если ваш компьютер имеет не самую высокую производительность.
В общем, за все надо платить. Имея только минимальные системные требования Windows 10, вы не получите высоких скоростей и молниеносной работы. Не стоит забывать и про дополнительные программы, которые неизбежно устанавливаются на любой ПК.
Здесь ты сможешь скачать Виндовс 10 бесплатно на русском, мы подготовили отличную инструкцию.
Обновление или чистая установка?
В прошлом материале я проводил чистую установку на ноутбук, после чего устанавливал часто используемый софт. Проблем ни с одной из программ не возникло.
На этот раз для разнообразия попробовал именно обновиться с помощью скаченной с официального сайта программы, запускаемой из-под Windows.
Надо признать — это быстрее, удобнее и все остаётся на своих местах, не требуя повторной установки. Проблем не возникло, поэтому могу рекомендовать для всех.
Microsoft Office, набор программ Adobe CS6, Chrome со встроенными средами, Punto Switcher, разнообразные мессенджеры, программы для математического моделирования (MathLab и Mathematica), ряд инженерных приложений запускаются без проблем.
Аналогично ведут себя Epic и Steam, а так же свободно установленные игры — как минимум, выпущенные после 2010 года.
Всё, что было в автозагрузке, включая сервисы Chrome, осталось в автозагрузке. Все настройки приложений так же сохранены, багов пока не замечено.
Конечно, стоило бы проверить возможность восстановления бекапов реестра и установленных приложений, но до этого руки на данный момент не дошли. Если кому-то данный момент интересен, прошу упомянуть в комментариях.
Поэтому для того, чтобы попробовать Windows 11 на данный момент рекомендую именно обновление. После него доступно восстановление на предыдущую версию операционной системы без сохранения артефактов.
Опять же, это быстрее и в ряде случае надежнее миграции из бэкапа, если новая среда по каким-то причинам не понравится.
Сколько места действительно нужно Windows 10?
На момент запуска Windows 10 была меньше своей предшественницы, Windows 8. С тех пор этот статус изменился.
Период разработки между двумя операционными системами дал Microsoft время для оптимизации аспектов кода, перехода и введения новых функций для уменьшения занимаемой операционной системой места. Хотя Windows 10 поставлялась с изрядной долей новых функций, все дело в работе с мобильными устройствами с ограниченной емкостью.
Однако некоторые скидки не были мгновенными для пользователей настольных компьютеров и ноутбуков. Хотя имеет смысл удалить такие функции, как создание образа восстановления по умолчанию для мобильных устройств; при увеличении времени запуска на несколько секунд. Те, кто пользуется ноутбуками или настольными компьютерами, вероятно, предпочли бы, чтобы это не касалось.
Сказав это, это зависит от предпочтений пользователя. Например, если у вас есть жесткий диск емкостью 1 ТБ и твердотельный накопитель емкостью 128 ГБ, на котором будет установлена операционная система, она загрузится очень быстро. Кроме того, у вас будет больше места для хранения резервных копий и копий для восстановления. Но тот, у кого есть планшет на 64 ГБ с установленной Windows 10, не может сказать то же самое.
Обновиться может каждый, но подводных камней немало
В прошлый раз Windows 11 просила «чистую установку» — без форматирования, но и без переноса системных настроек. Некоторым пользователям удавалось провести апдейт, но для большей части эта функция была недоступна и работала некорректно.
Теперь мучаться с загрузочными носителями и переустановкой программ необязательно: Windows 11 доступна как в виде дистрибутива, так и в виде пакета обновления Windows 10.
Об этом смогли узнать многие владельцы «десятки» в разделе «Обновления»: здесь Microsoft выводит сообщение о доступности обновления на свежую систему для компьютеров, поддерживающих основные требования — достаточно свежий процессор и чип TPM.
Если обновления были включены, конечно, и используется не какая-то неофициальная Lite-сборка (LTS-дистрибутиаы так же не имеют на данный момент соответствующего оповещения).
Правда, даже при наличии радостного сообщения, просто нажать кнопку для перехода выйдет не у всех: рассылка идет последовательно и должна занять по меньшей мере полгода.
Торопыги могут пойти на сайт Microsoft,зайти под своей учетной записью и скачать программу для обновления Windows.
После запуска она обновляет текущую систему до актуальной версии со всеми существующими обновлениями.
Покупать ничего не нужно. При наличии легального ключа лицензия мигрирует 1 к 1: новая система получит ту же версию, что была. Home для Home, Pro для Professional.
ВАЖНО. KMS-активация Windows 11 работает не всегда, приложения так же могут ломаться после обновления
Используйте легальный софт — сегодня это совсем недорого.
Дистрибутив для установки через USB так же доступен для скачивания. Создать загрузочную флешку можно разными способами:
- используя встроенные средства Windows 7/10
- с помощью сторонних приложений RuFus или Ultra ISO
- просто записав образ на физический носитель
Обратите внимание, что при чистой установке система предложит настроить параметры языка, перевода, часового пояса и ряд других. При обновлении просто возьмёт уже существующие настройки
Заключение
Завершая эту небольшую статью, хотим акцентировать внимание на том, что в ней были рассмотрены заявленные и реальные значения только для лицензионной Windows 10, предлагаемой Microsoft и официальными дистрибьюторами. Всевозможные пиратские сборки и ломаные дистрибутивы, которые мы не рекомендуем к использованию, могут занимать как значительно меньше места, так и заметно больше – все зависит от того, что оттуда удалит «автор» или, наоборот, добавит
В компьютере буквой «C» чаще всего обозначают основной логический диск. Он используется для хранения файлов операционной системы, программ и временных файлов. Попробуем разобраться, сколько места занимают эти файлы и какой объем следует выделить под них в Windows 10.

























