Редакции Windows 10: в чем отличия
Среди всего перечисленного выше наибольший интерес для обычного пользователя предоставляет семейство Windows NT, в которое входит Windows 10 — актуальная на данный момент операционная система для персональных компьютеров. У “десятки” много различных редакций, в некоторых из которых ограничиваются различные функции. Таким образом компания Microsoft дает пользователям понять, что если они хотят больше возможностей, им придется больше заплатить. Это позволяет Microsoft продавать дешевле редакции для учебных заведений, у которых отсутствует некоторый функционал, и дороже специализированные версии Windows 10 с множество функций, который нужны только в отдельных профессиональных отраслях.
Рассмотрим представленные в данный момент редакции Windows 10 и их основные отличия:
- Windows 10 Home. Базовая версия операционной системы, которую рекомендуется устанавливать на домашние компьютеры. В отличие от максимальной (Pro) версии Windows 10, в ней отсутствуют такие возможно, как: редактор групповой политики, Hyper-V, Bitlocker, подключение к Azure AD, средства для удаленного подключения и некоторые другие функции. Также одним из важных ограничений Windows 10 Home является невозможность отложить обновление операционной системы на неопределенный срок, как это можно сделать в более дорогих профессиональных версиях.
- Windows 10 Home Single Language. Отличие данной версии от обычной редакции Home в том, что здесь можно использовать только один язык системы. Речь идет именно о языке интерфейса, а не о языке ввода. То есть, если вы не планируете переключать язык в процессе работы, лучше выбрать данную версию, поскольку она стоит дешевле, чем обычный вариант Home.
- Windows 10 Pro. Версия операционной системы для продвинутых пользователей, которым требуются такие инструменты, как редактор групповой политики, Hyper-V, Bitlocker и прочие профессиональные инструменты.
- Windows 10 Pro for Workstation. Профессиональная версия операционной системы для рабочих станций. Ее можно использовать для серверов, вместо Windows Server. Данная версия отличается от Windows 10 Pro работой с файловой системой ReFS и повышенной безопасностью при хранении данных.
- Windows 10 Enterprise. Версия операционной системы для компаний. Вариант имеет необходимые инструменты для системных администраторов, которые позволяют организовать корпоративную сеть. Также данная версия Windows 10 обладает дополнительными технологиями защиты данных. В отличие от версий, которые рассмотрены выше, купить Windows 10 Enterprise могут только юридические лица. При этом стоимость покупки версии разнится, в зависимости от того, в каком количестве закупается операционная система для компании.
- Windows 10 Education. Версия операционной системы для образовательных учреждений. Данная версия распространяется по льготным ценам для учебных заведений. В некоторые организации в ряде стран Microsoft предоставляет данную версию операционной системы бесплатно, в рамках благотворительности. Стоит отметить, что купить Windows 10 Education могут и студенты, если подтвердят факт своего обучения. При этом данная версия по функциональности практически идентична Enterprise. Существенным отличием является отсутствие в данной версии помощника Кортана.
- Windows 10 S. Мобильная версия Windows 10 для планшетных и мобильных устройств. Обладает некоторыми ограничениями, в сравнении с обычной Home версией. В ней заблокирован некоторый функционал, который не требуется на устройствах с сенсорным управлением. Кроме того, в такой версии имеются дополнительные надстройки безопасности.
Помимо рассмотренных выше версий, также можно встретить варианты Windows N и Windows KN. Это версии операционной системы, которые по функциональности близки к базовому варианту Home, но в них отсутствуют некоторые “родные” приложения Microsoft, такие как Windows Media Player, Groove Music, Skype и прочие. Такие версии были выпущены в целях соблюдения законодательств различных стран и территориальных юрисдикций.
Как активировать пространственный звук
Хотя Microsoft не делает значительных шагов в продвижении пространственного звука, его удивительно легко активировать.
Самый простой способ — просто щелкнуть правой кнопкой мыши значок аудио в правом нижнем углу панели задач. Наведите указатель мыши на «Пространственный звук», а затем выберите необходимый параметр.
Кроме того, вы можете вызвать звуковое меню с панели управления или ввести «Управление звуковыми устройствами» в поле поиска. Оттуда выберите аудиоустройство, щелкните по свойствам, перейдите на вкладку пространственного звука и выберите нужный формат.
Имейте в виду, что все внесенные вами изменения применятся только к выбранному аудиоустройству.
Если вы выберете Windows Sonic, все готово! Обычная стерео музыка будет звучать так же, но при воспроизведении аудио, закодированного в формате 5.1 или 7.1 (а это почти любой фильм за последние пару десятилетий и самые современные телешоу), вы услышите разницу.
При выборе Dolby Atmos откроется магазин Windows, и вам предложат скачать приложение Dolby Access. Оно позволит запустить пробную версию или оплатить $15 за постоянную лицензию.
Опять же, вам нужно воспроизводить правильно закодированный звук, чтобы получить полный эффект. Обычное стерео будет звучать как и всегда.
Теперь вам уже может быть интересно, что лучше подойдет для правильного объемного звука, но это, в основном, субъективно.
Интернет-мнения в этом вопросе разделились. Некоторые говорят, что Sonic звучит лучше. Другие считают, что Atmos более реалистичен. Истина в том, что они достаточно близки.
Опять же, версия Windows бесплатна, поэтому, если вам не нужен эффект Atmos или вы не хотите платить, можно попробовать — тем более, что это не испортит вашу обычную стерео музыку. Но Atmos может дать полный 3D-эффект с правильно закодированным звуком, если вы не против платить.
В любом случае, стоит попробовать. Это отличный способ сделать фильмы, игры и музыку более захватывающими.
Хотите получить качественный объемный звук в своих наушниках или на домашнем кинотеатре совершенно бесплатно? Читайте эту инструкцию.
С каждым новым выпуском (обновлением) операционной системы Windows 10, разработчики не перестают удивлять пользователей различными полезными мини-функциями. Стоит лишь перейти в какие-либо параметры системы, устройств, персонализации, конфиденциальности и т.д., непременно можно найти, на первый взгляд сразу не слишком заметные, но очень полезные настройки.
И кто бы не говорил, Майкрософт разрабатывает свою операционку, в первую очередь, для нас с вами. Все эти заявления о том, что они собирают конфиденциальные данные, следят за нами – ерунда!
Грамотный юзер настроит работу системы так, что передача секретной информации другой стороне будет сведена к минимуму. Не хотите сбора данных о ваших предпочтениях, отключите такую возможность. Надоела реклама – заблокируйте её отображение. Боитесь вирусов и других вредоносных приложений – пользуйтесь официальным, а не взломанным софтом!
И наконец, если не нравится сама Windows, найдите замену в виде Linux или MacOS. Но сейчас поговорим не об этом!
Последнее обновление системы поставляется с новой функцией “Пространственный звук”. Если её активировать, то вы непременно получите ощущение, что звук играет вокруг вас, а не через наушники. Если сказать немного по-другому – он будет 3D или объемный.
Как вы можете убедиться, здесь Майкрософт никак не навязывает эту функцию пользователю, так как по умолчанию она отключена. А дальше мы узнаем, как её включить.
Как включить объемный звук в Windows 10
Объемные звуки включаются в стандартной панели управления в окне настройки звуков. Перед включением объемного звука убедитесь что установлены все необходимые драйвера. А также смотрите как найти панель управления в обновленной версии операционной системы Windows 10.
- Открываем стандартную панель управления выполнив команду control в окне Win+R.
- Дальше переходим в раздел Оборудование и звук > Звук.
- В открывшемся окне во вкладке Воспроизведение выделяем Динамики и нажимаем Свойства.
- Переходим в раздел Пространственный звук и выбираем формат пространственного звука, который следует применить.
А также помимо выбора формата пространственного звука пользователь может включить виртуальный объемный звук 7.1. Разница будет заметна как на дорогих акустических системах или наушниках, так и на устройствах среднего класса. Возможность включить виртуальный объемный звук 7.1 есть при использовании форматов пространственного звука Windows Sonic и Dolby Atmos.
Windows Sonic для наушников Windows 10
На панели задач нажмите правой кнопкой мыши по иконке звука. Дальше в открывшемся контекстном меню достаточно навести на Пространственный звук (который по умолчанию выключен) и выбрать пункт Windows Sonic для наушников.
Dolby Atmos for Headphones Windows 10
Советы по Windows 10: улучшите звук в играх и фильмах с помощью Windows Sonic или Dolby Atmos
Dolby AccessDeveloper: Dolby LaboratoriesPrice: Бесплатно+
- Открываем Dolby Access и нажимаем кнопку 30-дневная бесплатная версия.
- В открывшемся окне нажмите кнопку Получить, если Вы принимаете условия продажи в Store.
- Дальше подключите наушники, выберите устройство воспроизведения справа и нажмите кнопку Продолжить.
После настройки программы Dolby Access появится возможность включать и отключать Dolby Atmos for Headphones прямо в свойствах устройства воспроизведения. Как включить объемный звук мы рассмотрели выше.
Заключение
Пространственный звук Windows 10 действительно заслуживает Вашего внимания. Рекомендуем всем попробовать установить приложение Dolby Access с Microsoft Store и почувствовать разницу звучания любимых фильмов. Сейчас есть возможность получить Dolby Atmos for Headphones Windows 10 на месяц бесплатно или же использовать альтернативу от Microsoft — Windows Sonic для наушников.
Хотите получить качественный объемный звук в своих наушниках или на домашнем кинотеатре совершенно бесплатно? Читайте эту инструкцию.
И кто бы не говорил, Майкрософт разрабатывает свою операционку, в первую очередь, для нас с вами. Все эти заявления о том, что они собирают конфиденциальные данные, следят за нами – ерунда!
Грамотный юзер настроит работу системы так, что передача секретной информации другой стороне будет сведена к минимуму. Не хотите сбора данных о ваших предпочтениях, отключите такую возможность. Надоела реклама – заблокируйте её отображение. Боитесь вирусов и других вредоносных приложений – пользуйтесь официальным, а не взломанным софтом!
И наконец, если не нравится сама Windows, найдите замену в виде Linux или MacOS. Но сейчас поговорим не об этом!
Последнее обновление системы поставляется с новой функцией “Пространственный звук”. Если её активировать, то вы непременно получите ощущение, что звук играет вокруг вас, а не через наушники. Если сказать немного по-другому – он будет 3D или объемный.
Фирменное приложение Dolby Atmos теперь доступно на Windows 10
Как вы можете убедиться, здесь Майкрософт никак не навязывает эту функцию пользователю, так как по умолчанию она отключена. А дальше мы узнаем, как её включить.
Что значит OEM, Box, Retail, FPP и VL
Скачивая образы в интернете или просто обсуждая их с кем-нибудь вы можете наткнуться на термины, вроде OEM, Box или Retail. Обычно они употребляются в контексте редакций Windows 10, и многие считают их какими-то отдельными изданиями. На самом же деле все эти названия не имеют отношения к редакциям Windows 10 и, соответственно, к функциональности системы, а обозначают канал поставки лицензии на Windows. Разберём этот момент подробнее.
Что такое OEM-лицензия
OEM-лицензия — лицензия на Windows, которая привязывается к материнской плате устройства. Обычный пользователь приобрести такую лицензию не может, доступна она только производителям ПК по довольно низким ценам (обычно 10-20$ в зависимости от редакции Windows).
Подвох OEM-лицензии заключается в том, что согласно лицензионному соглашению она не подлежит переносу на другие устройства.
Что такое Retail- , Box- или FPP-лицензия
Retail-лицензия — лицензия на Windows, которая ни к чему не привязывается и подлежит переносу на другие устройства. Обычные пользователи при покупке Windows 10 Home или Pro получают именно такой тип лицензии.
Так как чаще всего подобные лицензии продаются в коробках (с диском или флешкой), распространено также название Box (коробочная лицензия) или FPP (Full Packaged Product — упакованный продукт). Отметим, что в контексте лицензирования Windows 10 понятия Retail, Box и FPP обозначают одно и то же.
Что такое VL-лицензия
Если рассматривать лицензии на Windows 10, то VL обозначает корпоративную лицензию, недоступную обычным пользователям: она предназначена только для крупных корпоративных клиентов. Её особенность — возможность активации сразу нескольких сотен систем одним и тем же лицензионным ключом.
Что такое Not For Resale-лицензия
Если вы где-то наткнулись на подобный термин (хотя встретить его случайно довольно трудно), то знайте, что Not For Resale означает буквально Не для перепродажи.
Отличается ли функциональность Windows 10 OEM и Retail
Нет, не отличается. Функциональность и настройка Windows 10 OEM или Windows 10 Retail никак не зависит от канала поставки лицензии на неё.
Что такое пространственный звук
Как говорится в документации для разработчиков Microsoft, Windows Sonic представляет собой «решение на уровне платформы для поддержка пространственного звука на Xbox в Windows». Разработчики приложений могут использовать API-интерфейсы пространственного звука для «создания аудиообъектов, которые излучают звук из позиций в трехмерном пространстве». Этим преимуществом могут воспользоваться все приложения — новые приложения UWP, традиционные настольные приложения для Windows, стандартные игры для ПК и игры для Xbox One.
Это именно те данные, которые нужны ресиверам с поддержкой Dolby Atmos для микширования пространственного звука. , поэтому Windows Sonic обеспечивает полную поддержку Dolby Atmos в последних версиях Windows 10. В сочетании с ресивером и акустической системой с поддержкой Dolby Atmos звуки, которые вы слышите, могут располагаться в трехмерном пространстве — как вертикально, так и горизонтально — для улучшения объемного звучания. качество звука.
Так, например, если звук исходит сверху и справа от вас в фильме, телешоу или видеоигре, направленные вверх или установленные на потолке динамики с правой стороны из вашей комнаты будет размещать звук в этом месте — при условии, что у вас есть Dolby Atmos.
Приложение Dolby Access в Магазине поможет вам настроить звук домашнего кинотеатра Dolby Atmos на ПК с Windows 10.
Что это такое пространственный звук Windows 10
Технология придаст Вашим играм и фильмам потрясающую дальность, точность и реализм звука. Определять по слуху товарищей, врагов и препятствия становиться значительно легче. А диалоги, музыка и действия будут протекать не только по сторонам, а и вокруг Вас и над Вами.
Реалистичность в играх или фильмах значительно увеличивается после включения объёмного звучания. Если Windows Sonic можно задействовать с наушниками, то Dolby Atmos работает с другими акустическими системами. Остаточное определение лидера оставим пользователям.
| Dolby Atmos | Придётся дополнительно устанавливать Доступна бесплатная 30-дневная версия В итоге необходимо купить полную версию |
| Windows Sonic | Бесплатная альтернатива от Майкрософт Технически делает примерно то же самое Уже предустановлено и можно активировать |
Как это работает
Atmos и Sonic могут работать с любой стереогарнитурой, хотя, очевидно, что высококачественная пара даст лучший звук. В некоторых случаях Atmos в наушниках может быть даже лучше акустической системы, поскольку наушники могут лучше передавать ощущение звука рядом с ухом (например, свист пули).
За этим стоит технология создания позиционируемого 3D-звука, называемая HRTF (Head-related transfer function – функция передачи, связанная с головой), чтобы имитировать реалистичное ощущение пространства. HRTF описывает, каким образом некоторая входная звуковая волна (задаваемая частотой и координатами источника) фильтруется дифракционными и отражающими особенностями головы, ушной раковины и туловища, до того, как она достигнет трансдукционного аппарата, состоящего из барабанной перепонки и внутреннего уха.
Разница между звуком, поступающим на два разных уха, очень важна. Мозг интерпретирует эту тонкую дельту (разность параметров) и использует ее для расчета местоположения звука.
Технология HRTF вдохновлена бинауральной записью. В качестве эталона использовали захват звука с микрофонов, расположенных внутри головы специального манекена — благодаря сравнению сигналов, излучаемых из различных точек пространства и захватываемых микрофонами, получили сферическую диаграмму. На ее основе и была разработана система HRTF. В отличие от обычных стереозаписей, в которых используются микрофоны, размещенные на открытом пространстве, бинауральный звук захватывает вышеупомянутые звуковые различия, поступающие в каждое ухо.
Если у вас возникли проблемы с представлением того, как все это работает, то ниже представлена одна из лучших рабочих концепций. Слушайте с помощью лучшей пары наушников:
Довольно удивительно, не так ли? Бинауральное звучание не будет идеальным, пока ваши собственные уши не зарегистрируют звук, но пространственный эффект будет намного более убедителен, чем обычный стереозвук и даже большинство акустических систем. Вы не только услышите звук вокруг вас, но и получите глубину и высоту. Системы HRTF, такие как Windows Sonic и Dolby Atmos, обычно не столь убедительны, как хорошая бинауральная запись, но они приближаются к этому уровню.
Windows Sonic против Dolby Atmos: какой поставщик пространственного звука лучше?
Хотя Windows Sonic — полезный инструмент для общего звука, у него также есть конкурент: Dolby Atmos. Если у вас есть аудиоприемник с поддержкой Dolby Atmos, вы можете использовать его вместо этого. Битва между Windows Sonic и Dolby Atmos — это не просто битва за качество звука. Выбор между ними будет зависеть от доступного оборудования.
Все наушники (независимо от качества) поддерживают Windows Sonic, независимо от того, стоят они 10 или 1000 долларов. Напротив, Dolby Atmos — это запатентованная система, для работы которой требуется оборудование с поддержкой Dolby Atmos.
Между ними нет большой разницы. Но, учитывая, что Dolby — всемирно известная аудиокомпания, вы можете предпочесть уровень улучшений и богатство звука, доступный с Dolby Atmos, а не с Windows Sonic.
Некоторое программное обеспечение (включая игры) напрямую поддерживает Dolby Atmos. Это означает, что если вы играете в такие игры, как Call of Duty, вы можете обнаружить, что настройка Dolby Atmos улучшает качество звука более заметно, чем если бы вы перешли на Windows Sonic.
Большинство пользователей, вероятно, предпочтут использовать Windows Sonic, которая полностью бесплатна и поддерживается большим количеством устройств. Если у вас есть устройство с поддержкой Dolby Atmos, имеет смысл попробовать обе системы, чтобы увидеть, какая из них предлагает звук наилучшего качества для ваших нужд.
Однако, если вы действительно хотите попробовать Dolby Atmos, вам также необходимо приобрести для него лицензию за 14,99 долларов (с названием Доступ к Dolby) из Microsoft Store. Бесплатная пробная версия доступна для тестирования службы на вашем ПК или Xbox.
Хотя Dolby Atmos и Windows Sonic — два сильных варианта, вы можете попробовать альтернативные поставщики пространственного звука. Один из недавно выпущенных вариантов — DTS звук без ограничений который, как и Windows Sonic, обещает улучшить качество звука с помощью аналогичных улучшений, стоимостью 19,99 долларов за лицензию (с доступной бесплатной пробной версией).
Специальные программы для шумоподавления
Для удобства настройки программ можно использовать руководство пользователя доступное на сайте.
Reaper
Профессиональная система Reaper предназначена для студийного использования, распространяется на коммерческой основе. Оболочка поддерживает эквалайзер, корректировку темпа во всей дорожке или на части. Пользователь может подключить синтезатор или специальную Midi-клавиатуру, предусмотрены скрипты (стандартные и написанные пользователем). Оболочка мало подходит для бытового использования и требует от пользователя повышенной квалификации.
Realtek HD Audio
В состав пакета входят драйвера, необходимые для воспроизведения музыкального контента, записанного в различных форматах. Утилита HD Audio предназначена для встроенных контроллеров Realtek и адаптирована для операционных систем Windows от 7-й версии и выше. Поддерживаются алгоритмы программного подавления шумов, реализована функция эквалайзера, пользователь может выбрать несколько режимов трансляции сигнала с наложением акустических фильтров.
Voicemeeter
Утилита Voicemeeter, распространяемая на бесплатной основе, позволяет соединять несколько звуковых потоков для последующей передачи через приложения VOIP. Оболочка автоматически определяет подключенную к ПК аппаратуру, предусмотрен графический многополосный эквалайзер с поддержкой управления каналами. Утилита обеспечивает захват сигнала, но запись через микрофон не поддерживается. Пользователь может устранить шумы в воспроизводимом потоке путем подавления ряда частотных диапазонов или отключения каналов.
Samson Sound Deck
Программное обеспечение Samson Sound Deck базируется на армейских технологиях подавления шумов. Утилита срезает посторонние сигналы, обеспечивает качественную запись сигнала с использованием бюджетного акустического оборудования. ПО работает в фоновом режиме, снижая нагрузку на центральный процессор и память компьютера, пользователь разворачивает окно для изменения настроек. Утилита совместима с различными моделями наушников, но максимальные результаты достигаются при использовании аппаратуры бренда Samson.
Какие еще причины вызывают искажение звука в наушниках и как убрать шум бюджетными способами, не прибегая к разборке оборудования?
Что такое пространственный звук
Пространственным называется такой формат звучания, который передает особенности каждой сцены. К примеру, когда вы смотрите фильм, то по аудиодорожке сможете понять, откуда доносятся голоса персонажей. Следовательно, предназначением функции является создание объемного звука, способного передать любые детали.
Подобная фишка лучше всего проявляет себя в играх, где геймеру важно понимать, откуда ведется стрельба, и насколько далеко находится противник, когда он не попадает в поле зрения. Слух в таком случае выступает в качестве дополнительного глаза
Но неужели пользователю будет недостаточно стандартных настроек аудио? На самом деле, почувствовать разницу между стоковым и объемным звучанием обычному владельцу ПК очень сложно. Во-первых, нужно надеть хорошие наушники. Во-вторых, разница улавливается только в деталях. На общее качество функция не влияет, обеспечивая прирост четкости в определении расстояния, на котором находится источник звука.
Краткий анализ функциональности версий Windows
Доля функционала Windows 11 Home, Windows 11 Pro и Windows 11 E3 в самой «старшей» версии Windows 11 E5
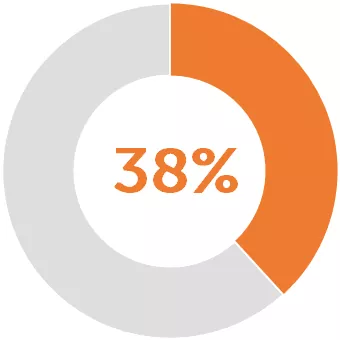 Windows 11 Home
Windows 11 Home
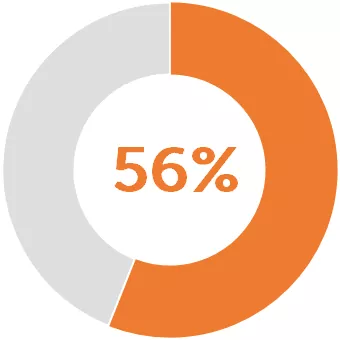 Windows 11 Pro
Windows 11 Pro
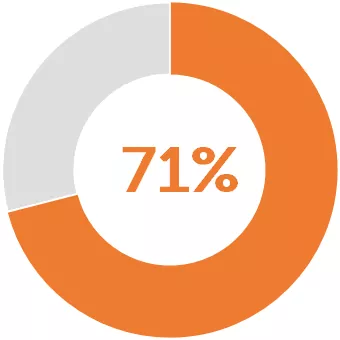 Windows 11 E3
Windows 11 E3
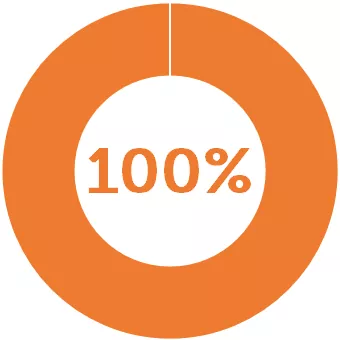 Windows 11 E5
Windows 11 E5
Ниже представлен более подробный срез функционала, сгруппированный по категориям также, как и в таблице сравнения:
- Обновление версий и развертывание
- Управляемость ОС извне
- Система безопасности
Функциональность Windows 11 Home vs Windows 11 E5
Windows 11 Home не предназначена для работы в бизнесе, хотя лицензионно это не запрещается. Видно, что по всем параметрам функционал этой «домашней» операционной системы оставляет желать лучшего. Самый большй минус HOME версии в том, что в ней отсутствует функции работы в домене. Никогда не покупайте Windows Home для работы!
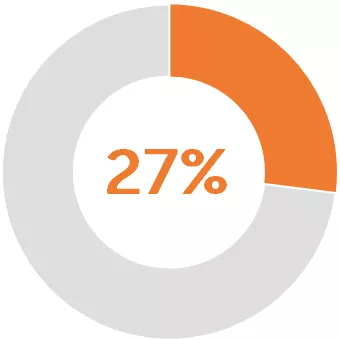 Обновление
Обновление
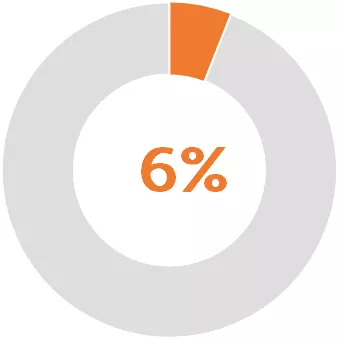 Управляемость
Управляемость
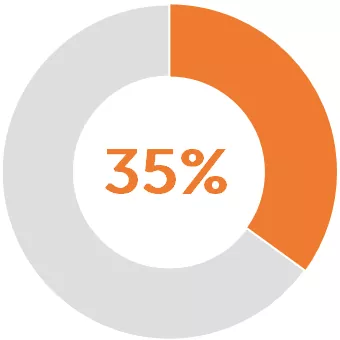 Безопасность
Безопасность
Функциональность Windows 11 Pro vs Windows 11 E5
Функционал Windows 11 Pro выглядит намного лучше. Управление этой ОС, функции обновлений, развертывания уже имеют корпоративную составляющую благодаря работе с Active Directory. Windows 11 Pro — настоящая находка для ИТ специалистов. Эта версия является «базовой» для корпоративного лицензирования Microsoft.
 Обновление
Обновление
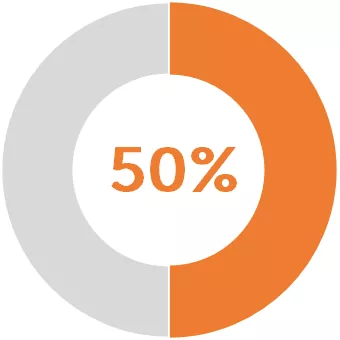 Управляемость
Управляемость
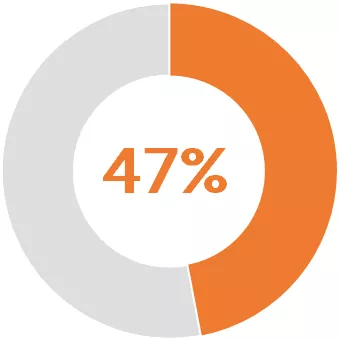 Безопасность
Безопасность
Функциональность Windows 11 E3 vs Windows 11 E5
Версия Windows 11 E3 не намного отстала от Windows 11 E5. Благодаря тесной интеграции с Azure AD в версии Е3 (а также в Е5) реализовано гибкое управления извне, что делает эту ОС очень удобной для быстрого развертывания и настройки. В состав Windows 11 E5 включен Advanced Threat Protection, в отличие от Е3.
Обновление
Управляемость
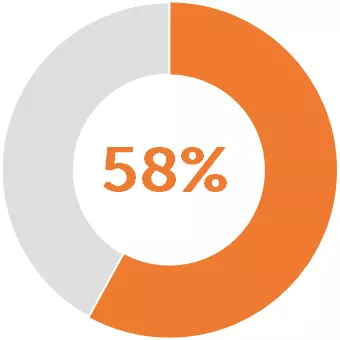 Безопасность
Безопасность
а теперь таблица сравнения:
Windows 98
Июнь 1998
В Windows 98, разработанной под кодовым названием Memphis, Microsoft значительно улучшила поддержку USB. Ведь Windows 95 так и не обеспечила его стабильную реализацию.
Хотя FAT32 впервые представили в обновлении для Windows 95, она оставалась молодой файловой системой и стала ещё популярнее, чем раньше. Благодаря этому дисковые разделы величиной от двух гигабайт стали более распространенными.
1998 год также был годом юридической разборки «Соединенные Штаты против Microsoft»: вопрос касался легитимности поставки предустановленного браузера Internet Explorer в каждой копии Windows.
Настройка звука в Windows 10
❶ Вкладка «Звук»
В самой последней версии Windows 10 панель управления (да и саму вкладку «Звук») надежно «спрятали» (Зачем? Непонятно. ) .
Чтобы открыть её — запустите диспетчер задач (сочетание Ctrl+Alt+Del), нажмите по меню «Файл/Запустить новую задачу» и введите команду mmsys.cpl (как в моем примере ниже).
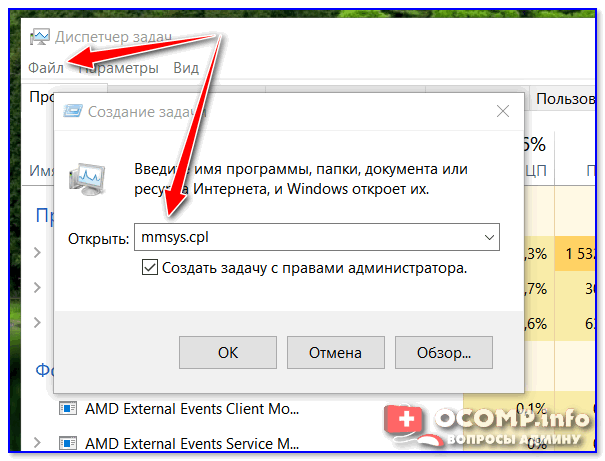
mmsys.cpl — настройки звука
Далее должна открыться вкладка «Звук/Воспроизведение»
Обратите сразу внимание на то устройство, рядом с которым горит «зеленая» галочка — именно на него подается звук. Если у вас выбрано не то устройство воспроизведения (например, какое-нибудь «виртуальное») — звука из колонок не будет
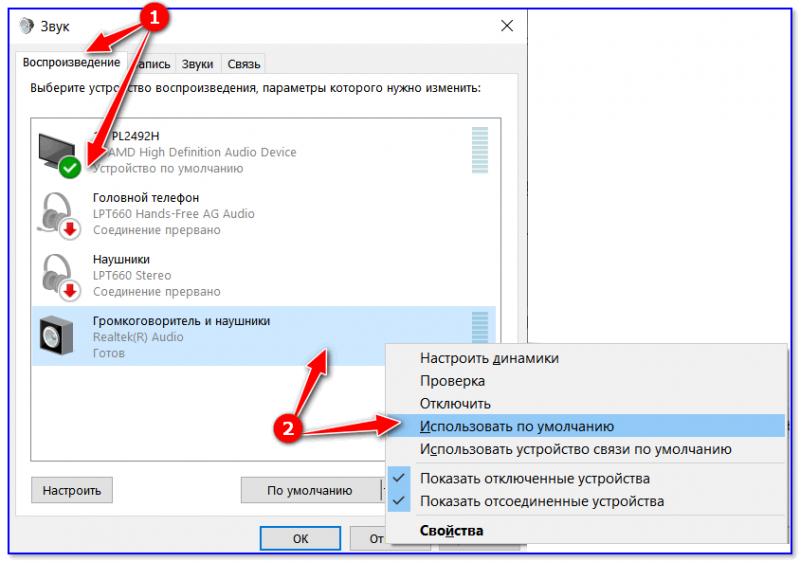
Далее рекомендую открыть свойства того устройства, которое у вас выбрано как основное для воспроизведения.
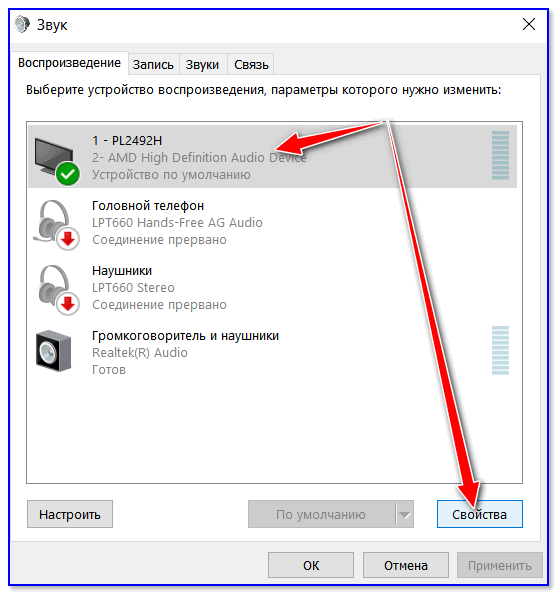
После обратите внимание (как минимум) на три вкладки:
- «Уровни» : здесь можно отрегулировать громкость (в некоторых случаях значок в трее не позволяет изменить «глобальный» уровень громкости);
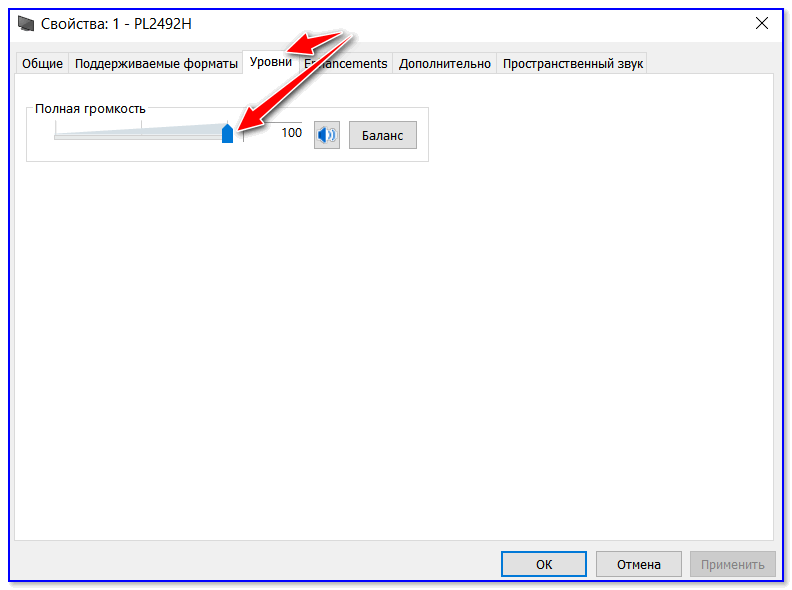
«Дополнительно» : здесь можно указать разрядность и частоту дискредитации (это влияет на качество звучания);
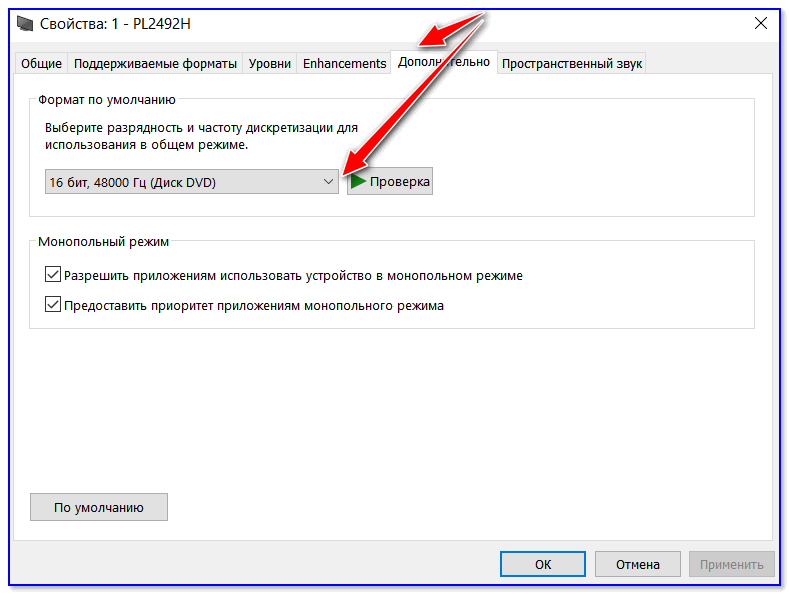
Разрядность и частота дискредитации
«Пространственный звук» : попробуйте изменить формат пространственного звука, например, выбрать Windows sonic (в некоторых случаях звук существенно меняется (в лучшую сторону), особенно, при использовании наушников. ) .
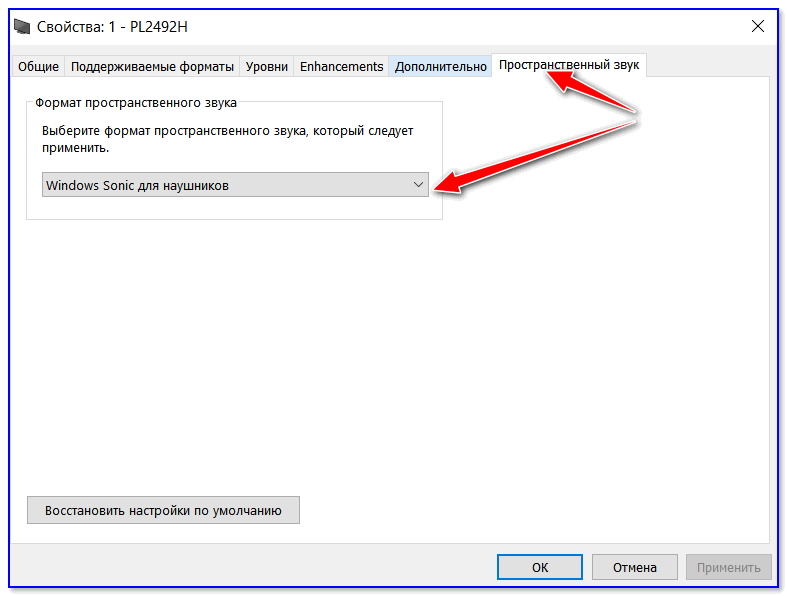
❷ Параметры в Windows 10
Большая часть настроек звука из стандартной панели управления Windows в 10-ке переносится в «Параметры ОС» . Чтобы открыть их — нажмите сочетание кнопок Win+i и перейдите во вкладку «Система/Звук» .
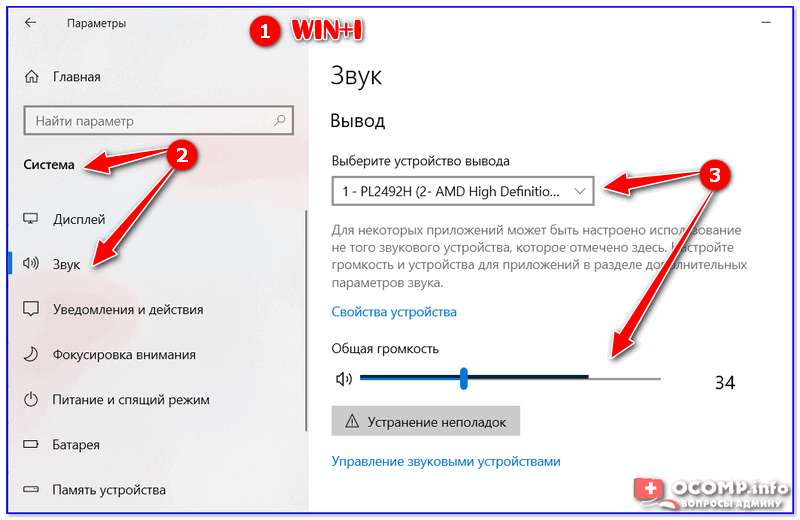
Параметры звука в Windows 10
Здесь можно отрегулировать как общую громкость, так и изменить параметры конфиденциальности, воспользоваться мастером устранения неполадок (например, если со звуком наблюдаются какие-то проблемы).
❸ Панель управления драйвером на звуковую карту
Если у вас установлен «родной» аудио-драйвер — то в трее (рядом с часами), как правило, должна быть ссылка на его панель управления, например:
- Диспетчер Realtek HD;
- Dell Audio;
- B&O Play Audio Control (см. пример ниже) и прочие варианты.
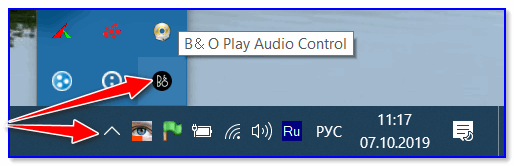
Если подобного значка нет, попробуйте открыть панель управления Windows и перейти в раздел «Оборудование и звук» . Если и тут нет заветной ссылки на его центр управления, скорее всего — у вас просто не установлен родной драйвер (используется тот, который подобрала Windows 10) .
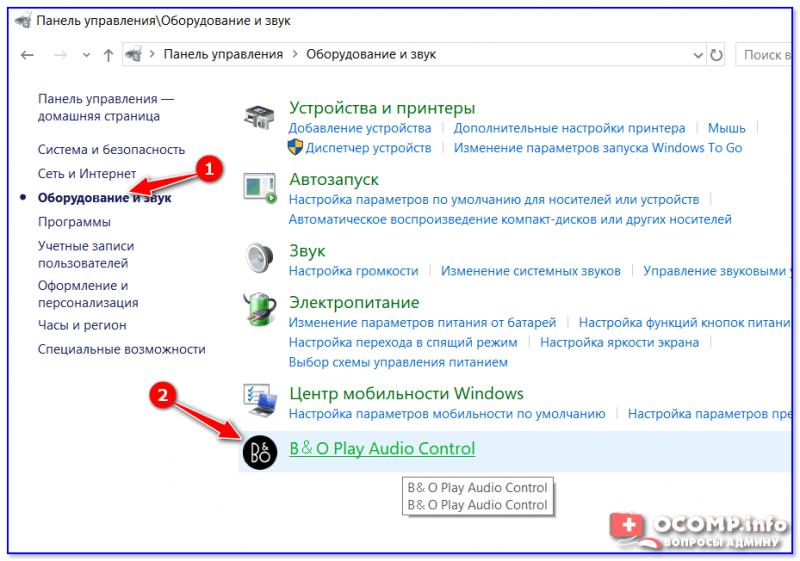
Оборудование и звук — панель управления звуком B&O play
В помощь!
Если в панели управления и в трее нет ссылки на настройку аудио-драйвера — рекомендую ознакомиться вот с этим материалом: https://ocomp.info/dispetcher-realtek-hd.html
Лучший вариант установить родной драйвер:
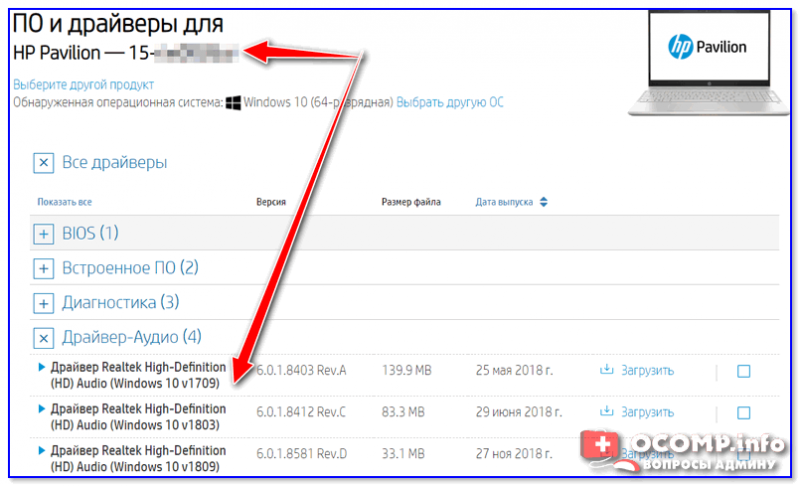
Драйверы — скриншот с сайта HP
Если с предыдущим вариантом возникли сложности, можно прибегнуть к утилитам для авто-поиска и обновления драйверов. Ссылка на лучшие подобные утилиты — https://ocomp.info/update-drivers.html#i
Пример установки драйвера Realtek High Definition Audio Driver представлен на скриншоте ниже.
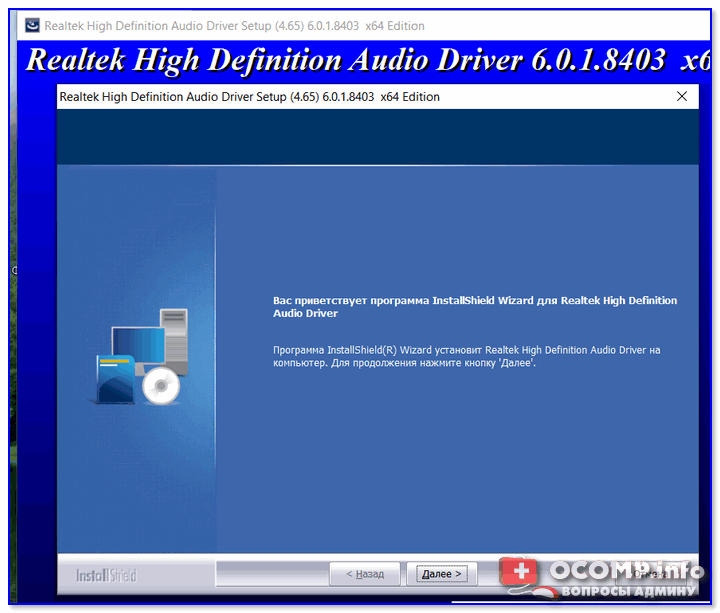
Официальный драйвер / установка
Собственно, зайдя в центр управления звуком — перейдите во вкладку «Выход» («Динамики», «Колонки», в зависимости от версии ПО) и произведите «точечную» до-настройку звука. Примеры на скриншотах ниже. 👇
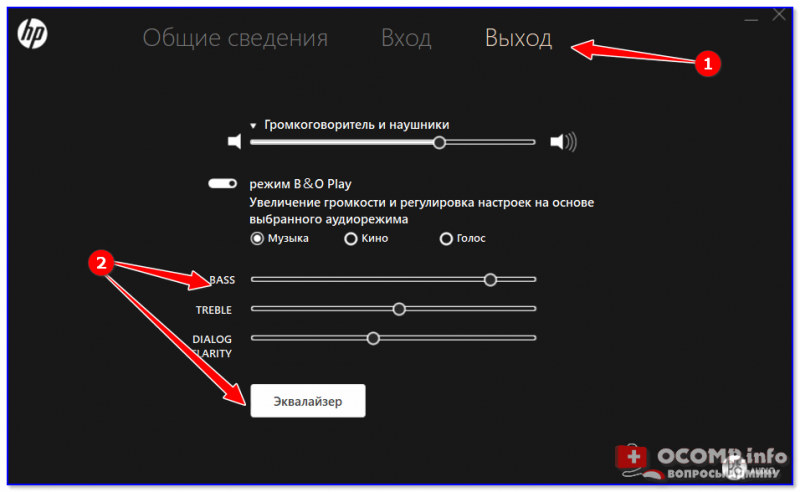
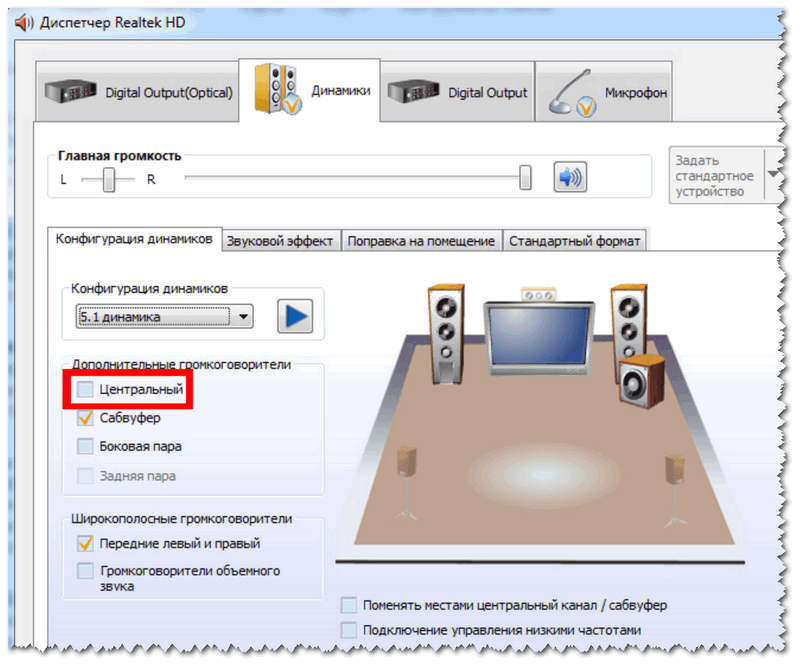
Диспетчер Realtek — дополнительные громкоговорители (убираем галочку) / Настройка звука
❹ Настройки аудио- и видео-плеера
Ну и последний штрих…
В большинстве аудио- и видео-плеерах есть свой встроенный эквалайзер, который может помочь отрегулировать звук. Это, конечно, не панацея от избавления всех помех, но некоторые эффекты (вроде эха, звука из «бочки», и пр.) он может помочь убрать.
Проблемы со звуком в Windows 10 известны с первых дней работы в среде новой ОС родом с Редмонда. Сегодня постараемся рассмотреть все аспекты неполадок, возникающих с воспроизведением аудиоинформации: от аппаратных неполадок до переустановки драйверов и правильной конфигурации аудиопараметров системы.
Типы обновлений Windows
Возможно, вы столкнулись со следующими типами обновлений Windows при работе на устройствах Windows.
- Критическое обновление . Это всемирное обновление для любой конкретной проблемы, не связанной с безопасностью, предлагаемой операционной системой; такие обновления выпускаются для решения критических, но не связанных с безопасностью проблем
- Обновление определений . Обновление определений – это обновление Windows, которое добавляет или изменяет базу данных определений операционной системы Windows; База данных определений – это база данных, встроенная в операционную систему, которая помогает идентифицировать вредоносный код, фишинговые сайты и нежелательную почту.
- Обновление . Обновление устраняет некритическую ошибку, не связанную с безопасностью.
- Обновления драйверов влияют на работу одного или нескольких драйверов устройств.
- Обновления безопасности . Обновления, связанные с проблемами безопасности в операционной системе, называются обновлениями безопасности; Эти обновления Windows, как правило, выпускаются после того, как какая-либо организация по безопасности обнаруживает неисправность в любой операционной системе и уведомляет Microsoft; Microsoft создает исправление (обновление) как можно скорее или в течение определенного периода времени, чтобы исправить эти проблемы; Затем обновление выпускается по всему миру; часто пользователи также уведомляются по электронной почте для загрузки этих обновлений безопасности
- Обновления Feature Pack: – это обновления, которые вносят изменения в определенные функции операционной системы; такие обновления выпускаются по мере доступности для выбранного набора пользователей; если этот набор пользователей предоставит хорошие отзывы об изменениях функций операционной системы, Microsoft включит эти изменения в следующую большую версию Windows Operating Software; В настоящее время вы получаете два обновления функций каждый год, если вы используете Windows 10
- Ежемесячный накопительный пакет . Среди различных типов обновлений Windows вы также получаете ежемесячный накопительный пакет обновлений каждый второй вторник; Это обновление включает в себя все обновления, выпущенные в предыдущем месяце, а также дополнительные определения вредоносных программ.
- Пакет обновления . Это накопительный набор всех исправлений, обновлений безопасности, критических обновлений, исправлений и обновлений. Это набор обновлений Windows, выпущенных между двумя последовательными версиями операционной системы Windows. Эпоха пакетов обновлений закончилась.
- Обновления инструментов . Это обновления встроенных утилит и инструментов.
- Накопительный пакет обновлений . Накопительный набор исправлений, обновлений для системы безопасности, критических обновлений и обновлений, упакованных вместе для упрощения развертывания.
- Полные обновления . В них есть все необходимые компоненты и файлы, которые изменились с момента последнего обновления функции.
- Экспресс-обновления . Они генерируют разностные загрузки для каждого компонента в полном обновлении на основе нескольких исторических баз.
- Дельта-обновления . Они включают в себя только те компоненты, которые были изменены в последнем обновлении качества, и будут устанавливаться только в том случае, если на устройстве уже установлено обновление предыдущего месяца.
- Обновление качества безопасности . Содержит все предыдущие обновления.
- Ежемесячная проверка качества безопасности . Содержит только обновления за текущий месяц.
- Предварительный просмотр ежемесячного сведения о качестве . Это предварительный просмотр обновлений качества, которые будут выпущены в следующем месяце.
- Обновления стека служб . Они хранятся отдельно от обычных накопительных обновлений, поскольку эти накопительные обновления добавляют новые и более оптимизированные файлы в операционную систему.
Это некоторые из различных типов обновлений Windows.
Теперь прочитайте . В чем разница между Центром обновления Windows и обновлением.

























![Dolby atmos не работает/пространственный звук не работает в windows 10 [быстрое исправление]](http://kirovlom.ru/wp-content/uploads/b/9/a/b9afba53c681f6e87d854af1f17aca5d.png)




