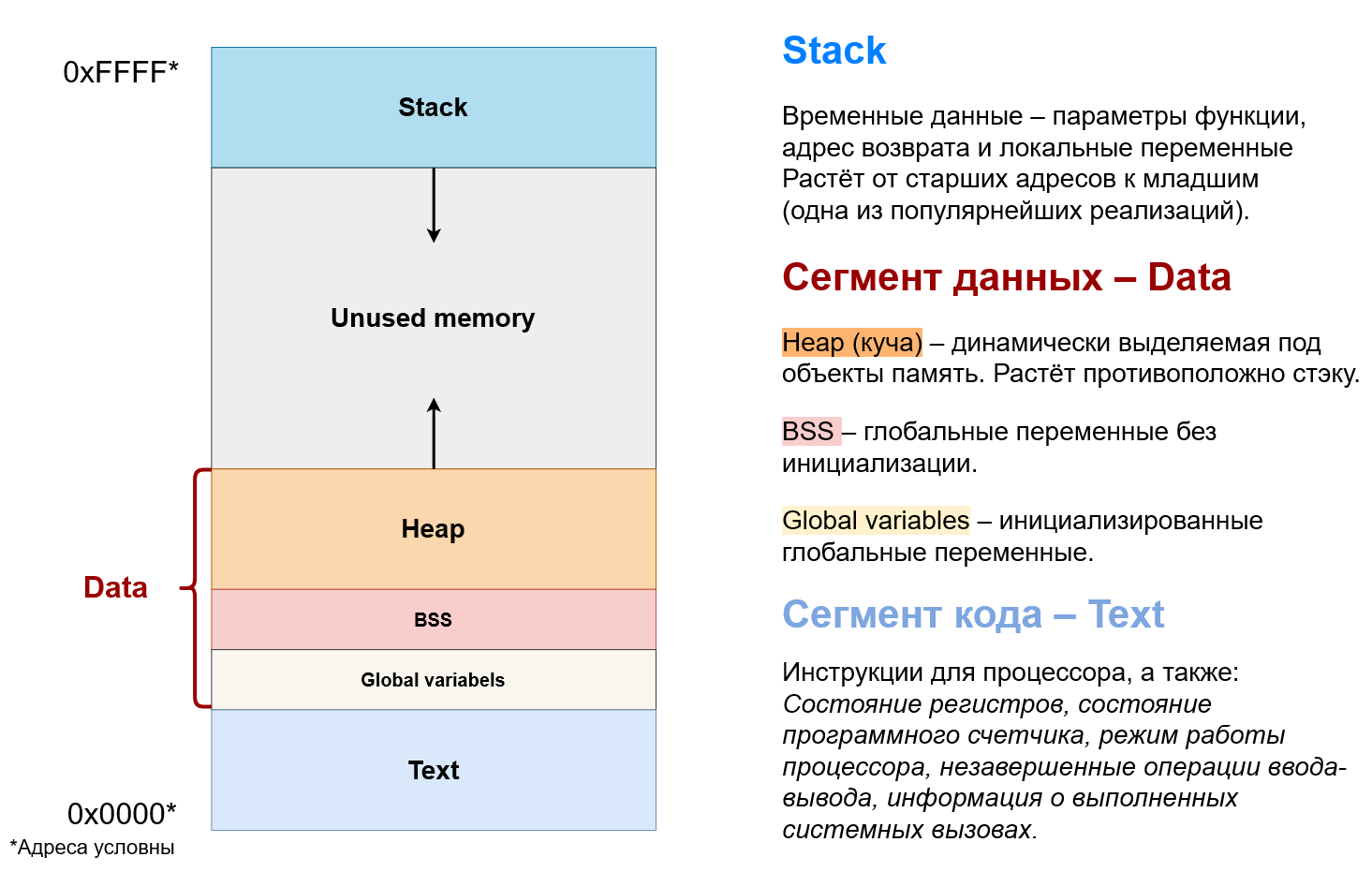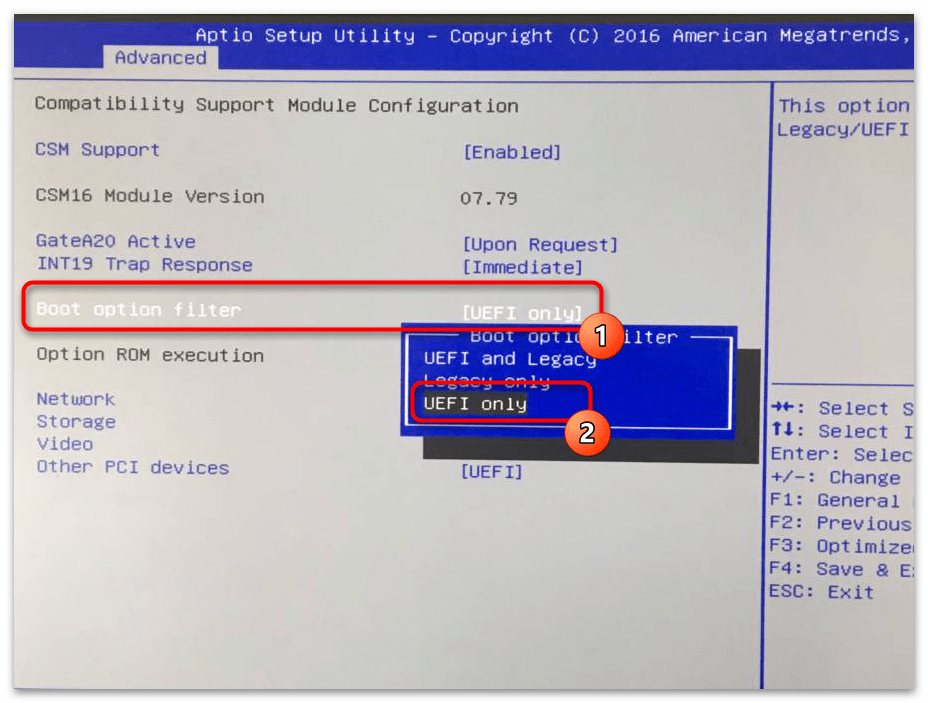Сохранение изменений и выход из BIOS
После внесения всех необходимых изменений в настройках BIOS, вам потребуется сохранить их и выйти из программы. Далее представлены шаги, которые помогут вам выполнить эти действия:
- Навигируйте по меню BIOS с помощью клавиатурных стрелок.
- Перейдите в раздел, который отвечает за сохранение изменений (обычно он называется «Exit» или «Save & Exit»).
- Выберите опцию сохранения изменений и нажмите клавишу «Enter».
- Подтвердите свое действие, выбрав «Yes» или «OK» на экране.
- Дождитесь завершения процесса сохранения и выйдите из BIOS, перезагрузив компьютер.
Теперь все внесенные изменения в настройках BIOS будут сохранены, и ваш компьютер будет загружаться в выбранный вами режим (UEFI или Legacy) при следующей перезагрузке.
Возможные ошибки при преобразовании раздела
Если при выполнении команды преобразования получаете ошибку «MBR2GPT не может найти раздел(ы) ОС для диска 0», возможно, среда восстановления Windows не настроена в системе. Чтобы проверить состояние ее службы, выполните команду:
reagentc /info
Если получаете ответное сообщение «WindowsREStatus: Disabled», нужно включить службу среды восстановления. Для этого выполните команду:
reagentc /enable
Среда восстановления Windows будет настроена и включена. Теперь снова попробуйте преобразовать стиль.
Также при запуске команды преобразования можете столкнуться с ошибками «MBR2GPT Disk layout validation failed for disk 0» или «cannot find room for the efi system partition».
Они возникают, когда утилита MBR2GPT сталкивается с ошибкой компоновки раздела при проверке возможности преобразования. В общем для запуска утилиты требуется выполнение следующих условий:
- максимум 3 основных раздела;
- должны отсутствовать логические/расширенные разделы.
Если более 3 основных разделов, то можно объединить их без потери данных. То же самое можно сделать с логическими/расширенными разделами.
1.2. Change the boot order
Now that your computer is configured to boot in LEGACY BIOS mode, don’t forget to change the boot order to :
- boot first on your CD/DVD drive (or your bootable USB key to install Windows)
- then boot on your internal hard drive where you will install Windows
To do this, go to the «Boot» tab and locate the «Boot Option Priorities» section.
Select the «Boot Option #1» line and press Enter to change its value.
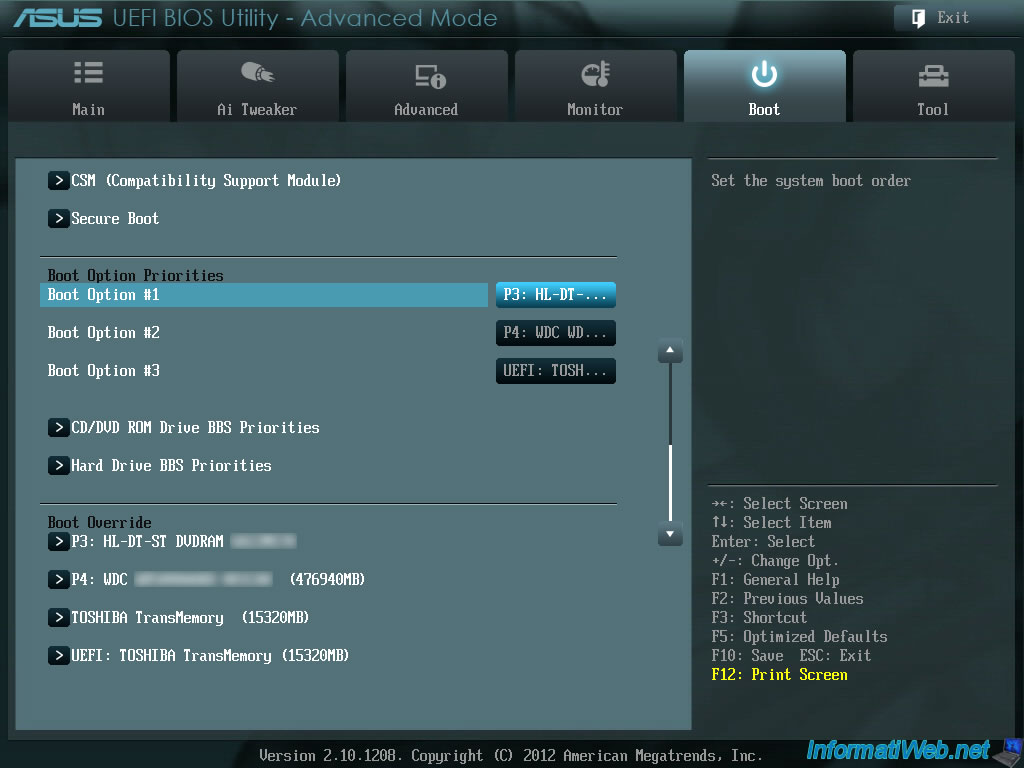
Select your CD/DVD drive (if you want to install Windows from its installation CD/DVD) or your USB key (if you created a bootable USB key to install Windows).
In our case, this is the «HL-DT-ST DVDRAM …» device.
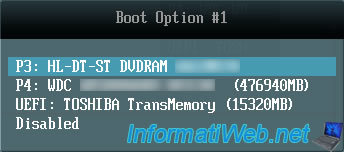
Then, select the «Boot Option #2» line and press Enter.
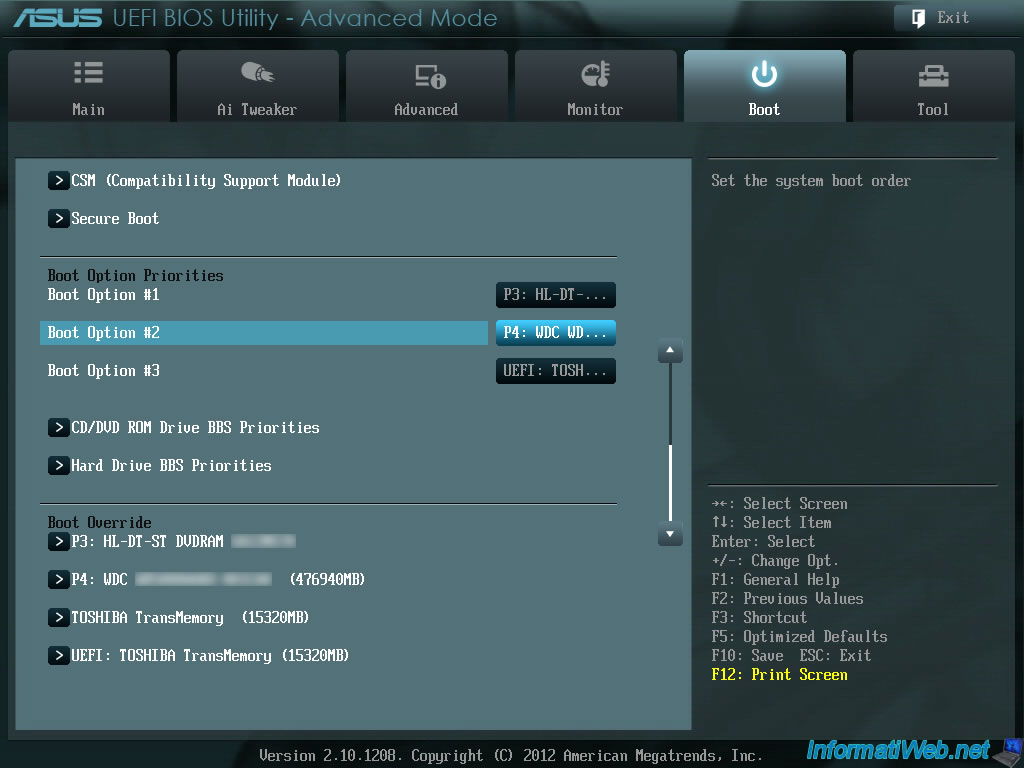
Select the hard drive or SSD on which you will install Windows.
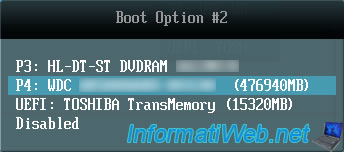
Finally, click on the «Exit» button at the top right, then on «Save Changes & Reset» to save the changes.
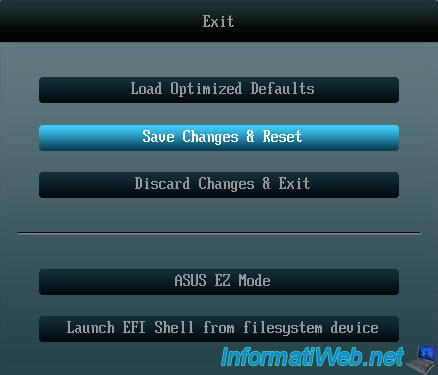
Joliet
- Подробности
- Родительская категория: Устройства оптического хранения данных
- Категория: Файловые системы CD-ROM
Это расширение стандарта ISO 9660, разработанное Microsoft для использования с Windows 95 и выше, позволяет записывать компакт-диски, используя файловые имена длиной до 64 знаков, включая пробелы и другие символы международного стандарта кодирования Uni-code. Для программ, не поддерживающих длинные файловые имена, в стандарте Joliet также сохранены псевдонимы формата 8.3.
Основные свойства стандарта Joliet следующие:
- имена файлов или каталогов могут быть длиной до 64 символов Unicode (128 байт);
- имена каталогов могут иметь расширения;
- количество уровней подкаталогов не ограничено;
- поддержка многосессионной записи.
Обеспечение обратной совместимости позволяет системам, не поддерживающим расширения Joliet (например, ранним версиям MS-DOS), читать компакт-диски, записанные в этом формате. При этом, правда, происходит интерпретация содержания дисков в соответствии с требованиями стандарта ISO 9660, использующего короткие имена.
Совет!
Поскольку формат Joliet поддерживает более короткие имена файлов, чем Windows 9х и другие современные версии Windows, при записи в этом формате компактдисков, содержащих длинные файловые имена, можно столкнуться с определенными сложностями. Чтобы избежать какихлибо проблем, рекомендуется присваивать каталогам в создаваемой файловой структуре более короткие имена, используя для этого программы записи компактдисков. Некоторые программы записи компактдисков сами усекают длинные имена, предупреждая об этом пользователя.Примечание!
Для любознательных: Chicago (Чикаго) — кодовое имя Windows 95, используемое Microsoft. Joliet (Джолиет) — городок возле Чикаго, где разворачивались основные события фильма ‘‘Братья Блюз’’ (The Blues Brothers).Реализация многозадачности¶
Осуществляется при помощи следующих механизмов:
-
- Прерывание таймера
-
- Переключение контекста
- План блокировок, при наличии нескольких CPU
- Освобождение ресурсов при завершении процесса
Контекст процесса — это состояние регистров, при его выполнении на процессоре.
Следовательно, переключение контекста — это смена контекста одного процесса, на контекст другого, без потери данных сменяемого процесса — то есть, чтобы его потом можно было восстановить с того момента, где он был переключён.
Примечание
Например, у нас на процессоре в данный момент времени выполняется «процесс 1» — в регистрах хранятся данные, которые относятся к этому процессу.
Но происходит прерывание и «процесс 1» снимается с выполнения на процессоре, чтобы вместо него выполнялся «процесс 2». Следовательно, нужно заполнить регистры уже теми данными, что относятся к «процессу 2».
Однако, «процесс 1» ещё не выполнился полностью, и для дальшейнего исполнения ему нужны те данные, что хранились в регистрах при прерываний, то есть необходим его контекст. Операционная система должна обеспечивать подобные смены контекстов без потери данных.
- При переключений контекста возникает три важных вопроса:
-
- Как?
- Когда?
- Между кем и кем?
Как?
В целом, смена контекста происходит между состояниями «Готов», «Ожидает» и «Исполняется».
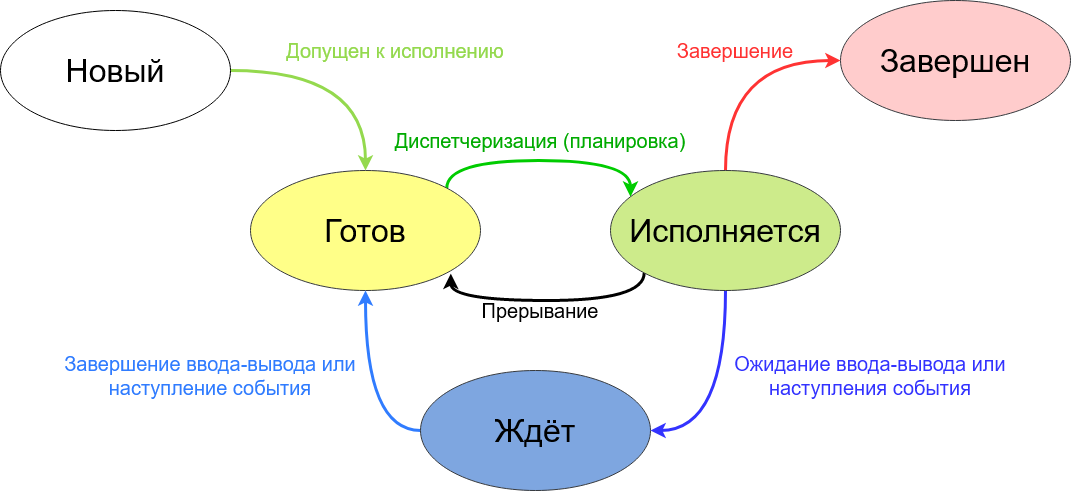
Одна из основных проблем с которыми может столкнуться такая система с вытесняющей многозадачностью — порядок доступа процессов к их общим ресурсам.
Возникают, так называемые, критические секции – участки исполняемого кода программы, в которых производится доступ к общему ресурсу (данным или устройству), который не должен быть одновременно использован более чем одним потоком выполнения.
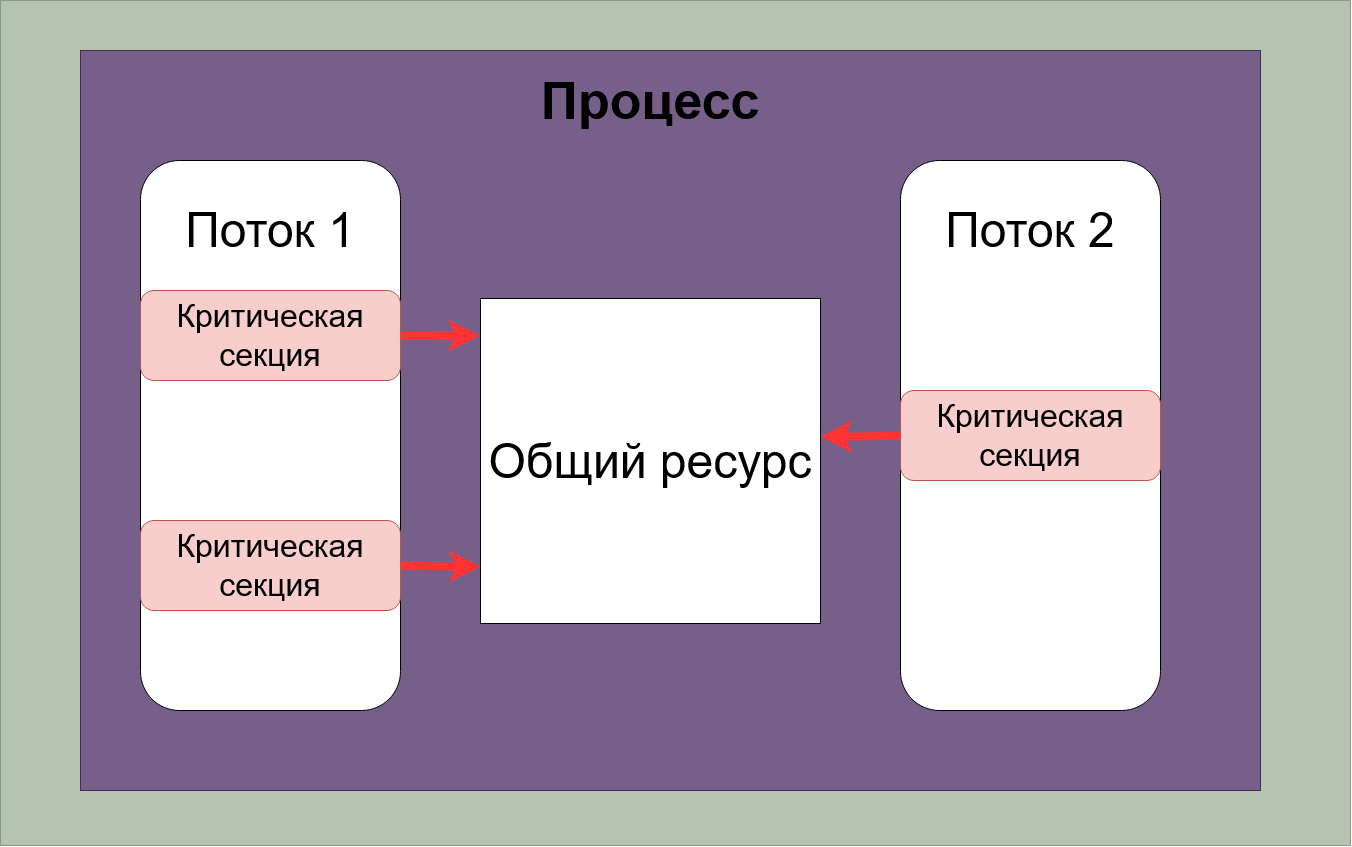
Рис 12. Критические секции в потоках процесса
Может возникнуть такая ситуация, когда один поток, «потребитель», начинает использовать данные, которые должен подготовить другой поток, «производитель», но этот производитель ещё не закончил их подготовку и снялся с исполнения. Таким образом, «потребитель» использует некорректные данные, что с высокой долей вероятности приведёт к ошибке.
Данная проблема решается с помощью механизма блокировок – когда поток, получивший доступ к ресурсу, блокирует его, не давая другим потокам пользоваться этим захваченным ресурсом до разблокировки. То есть, если один поток хочет захватить (заблокировать) ресурс, а он уже занят другим потоком, то первый будет ожидать пока этот другой поток-владелец сам не освободит этот ресурс.
Примечание
Все эти механизмы обеспечиваются операционной системой
Чтобы лучше это понять, можно обратиться к аналогии с туалетом — им может пользоваться только один человек. Если другой хочет им воспользоваться, то ему нужно дождаться когда его освободит уже им пользующийся.
Can I change from Legacy to UEFI without reinstalling Windows?
Another point is that, as mentioned above, the Legacy requires that Windows boots from an MBR disk, and UEFI requires a GPT boot disk, so it is necessary to convert MBR to GPT when switching the firmware setting from Legacy to UEFI. Meanwhile, you will lose everything including the operating system on the target disk during converting the disk from MBR to GPT. So, normally, it is necessary to reinstall Windows for changing to UEFI mode. If you want to convert Legacy to UEFI, detailed steps are listed as follows:
1. After you convert Legacy BIOS to UEFI boot mode, you can boot your computer from a Windows installation disk.
2. At the Windows Setup screen, press Shift + F10 to open a command prompt.
3. Type “diskpart” and use the command “list disk-> select disk #-> clean->convert gpt” to convert the disk from MBR to GPT as in the screenshot below:
4. Now, you can go back and reinstall Windows. If you try to install Windows without these steps, you will get the error “Windows cannot be installed to this disk” after you change BIOS to UEFI mode.
- ★Tip:
- The «clean» command is required to delete all partitions on the disk because the command prompt can only convert an empty disk.
Шаг 3: Измените значение на «Legacy» и сохраните настройки
После того, как вы найдете раздел «Boot» в меню BIOS, переместитесь к опции, отвечающей за режим загрузки компьютера. Обычно она называется «Boot Mode», «Boot Option» или «Boot List Option».
В этом разделе вы найдете доступные режимы загрузки. Один из них будет называться «UEFI» или «UEFI Mode», а другой — «Legacy» или «Legacy Mode». Выберите опцию «Legacy».
Как только вы выберете опцию «Legacy», у вас появится возможность сохранить настройки. Обычно эта опция называется «Save & Exit», «Exit» или «Exit and Save Changes». Нажмите на эту опцию, чтобы сохранить изменения и выйти из BIOS.
Вход в BIOS Gigabyte
Чтобы войти в BIOS Gigabyte, следуйте простым инструкциям:
- Перезагрузите ваш компьютер.
- Сразу после перезагрузки нажмите клавишу «Delete» или «F2» на клавиатуре. В некоторых моделях может быть другая клавиша, такая как «F1» или «F10». Если вы не знаете, какая клавиша используется, то обратитесь к руководству пользователя для вашей материнской платы.
- Вы должны увидеть экран BIOS, где вы можете настраивать различные параметры системы. Используйте стрелки на клавиатуре, чтобы перемещаться по меню BIOS.
- Для сохранения изменений и выхода из BIOS нажмите клавишу «F10» и подтвердите свой выбор.
Теперь у вас есть доступ к настройкам BIOS Gigabyte и вы можете изменить режим работы UEFI на Legacy или настроить другие параметры вашей системы.
Как включить legacy usb support
Если необходимо включить этот пункт настроек в меню БИОСа, необходимо его запустить, потом войти в раздел «Advanced» и, используя кнопки со стрелками найти требуемый пункт меню, так, чтобы он подсвечивался.
Потом нажать Enter и при помощи стрелок выбрать значение «Enabled», после чего подтвердить свой выбор, опять нажав «Enter». Выбор, включать или нет пункт, зависит исключительно от пользователя и его предпочтений. Если нужно добиться максимального функционала, на который способны девайсы работающие по интерфейсу юсб, следует включить этот пункт.
Но следует учитывать, что в данном случае до начала работы операционной системы эти виды устройств будут не доступны для использования. При использовании устаревших версий операционных систем, таких как DOS или Windows 95, активация данного пункта настроек является обязательной.
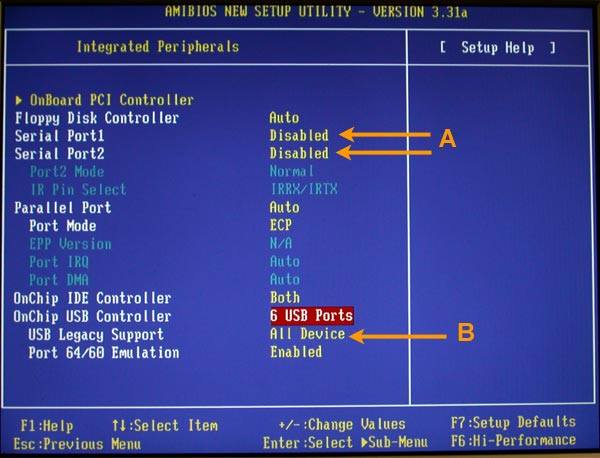
Что означает ошибка «Error legacy boot of uefi media»
Вариант установки Windows с использованием флешки очень удобен, и пользователи часто прибегают именно к такому способу, решив перебить ОС. Процесс инсталляции системы обычно вопросов не вызывает, а вот подготовка к нему, включающая создание загрузочного устройства и выбор режимов установки, таит в себе некоторые нюансы, которыми не следует пренебрегать. Так, в некоторых случаях в ходе работ по установке Виндовс может появиться ошибка «Error legacy boot of uefi media», вследствие чего устройство перестаёт запускаться. Перевод сообщения о проблеме – «Ошибка использования BOOT Legacy для накопителя UEFI».
Спровоцирована она тем, что используемый USB-накопитель был отформатирован как UEFI с файловой системой FAT 32, тогда как в BIOS компьютера пользователя стоит режим «Legacy», чем обусловлен тот факт, что девайс настроен на контакт с внешними носителями, имеющими схему разделов MBR и файловую систему NTFS. Соответственно, неполадка вызвана конфликтом режимов FAT32 (GPT-UEFI) и NTFS (MBR) на взаимодействующих устройствах.
STEP 7: Changing the Boot Mode to Legacy
As your PC is preparing to restart, start pressing the Setup key (BIOS key) as soon as you see the initial screen.
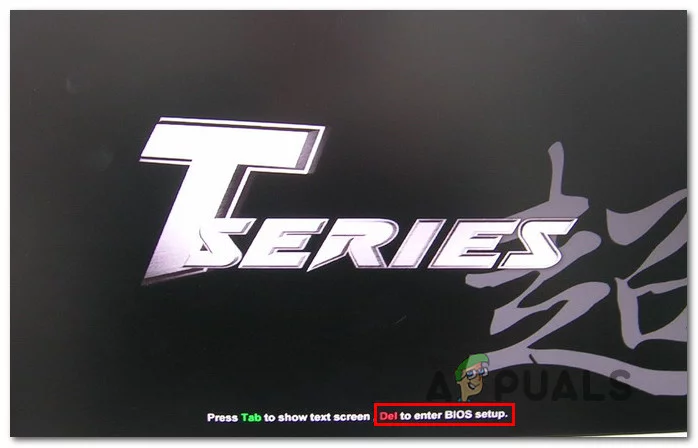 Pressing the Setup key to enter BIOS settings
Pressing the Setup key to enter BIOS settings
Note: This key will be different from manufacturer to manufacturers, but will typically be displayed on the initial screen. If that doesn’t’ happen, search online for specific steps on accessing the Setup Menu (BIOS Menu) on your motherboard model.
Once you’re finally inside your Setup Menu, access the Boot Menu and look for an option named Boot Mode (or similar). Once you see it, select it and press Enter to access the hidden menu, then select Legacy from the available options.
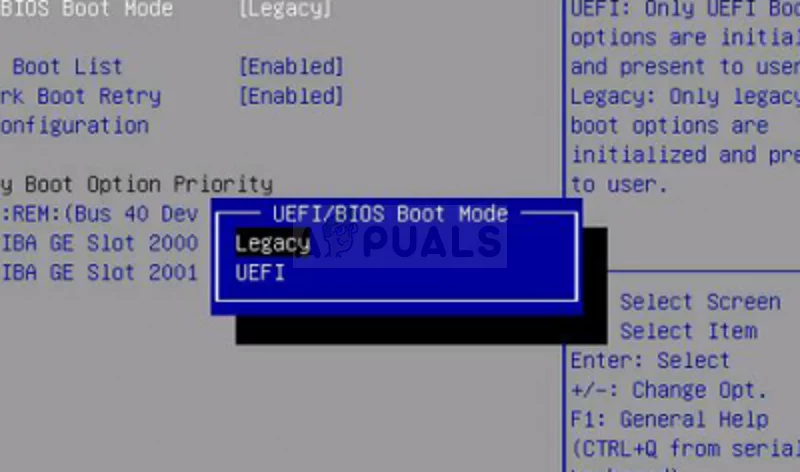 Switch from UEFI to Legacy mode
Switch from UEFI to Legacy mode
After you’ve done these modifications, ensure that you save the changes before exiting the Boot menu and allowing your computer to restart normally.
Установка режима UEFI
Для установки режима UEFI в BIOS необходимо выполнить следующие шаги:
Шаг 1: Запустите компьютер и нажмите указанную клавишу (обычно это F2, F10, F12 или Delete), чтобы войти в BIOS.
Шаг 2: В меню BIOS найдите раздел, отвечающий за настройку загрузки (обычно называется «Boot» или «Boot Options»).
Шаг 3: Внутри раздела загрузки найдите опцию «UEFI/Legacy Boot» или «Boot Mode» и выберите «UEFI».
Шаг 4: Сохраните изменения и выйдите из BIOS, выбрав соответствующий пункт меню.
Примечание: Некоторые компьютеры могут требовать дополнительной установки Secure Boot для работы в режиме UEFI.
После выполнения всех этих шагов ваш компьютер будет работать в режиме UEFI, что позволит использовать все преимущества, которые он предоставляет.
Legacy или UEFI? В чем разница между двумя режимами загрузки?
Режим загрузки влияет на процессы, которые определяют правила запуска компьютера и операционной системы. Когда включаете компьютер, то даже при отсутствии операционный системы, ПК не просто отображает черный экран. На начальном экране проверяются установленные компоненты, рассчитывается размер доступной оперативной памяти и производится поиск загружаемой ОС. За эти процессы отвечает базовое программное обеспечение, установленное на материнской плате, которое известно как БИОС.
Однако БИОС — это уже устаревшее, 16-битное решение с ограниченными возможностями. Его приемником является UEFI, более продвинутое 32/64-битное базовое ПО, которое предлагает лучшую поддержку компонентов, более интуитивно понятный интерфейс и набор технологий безопасности, включая Secure Boot и TPM 2.0.
Во всех современных компьютерах используется режим UEFI. Но если являетесь владельцем старого ПК, на котором когда-то были установлены предыдущие ОС, есть вероятность, что в настройках материнской платы установлен Legacy, то есть режим, поддерживающий старые конфигурации (BIOS). До прихода новой ОС это не было большой проблемой для обычного пользователя, поскольку системы Windows работали в обоих режимах.
Заметим, что смена режима загрузки не самая простая процедура. Потребуются дополнительные действия, которые нужно произвести в области жесткого диска.
Основные абстракции¶
Процесс — совокупность инструкций и данных, что находятся в оперативной памяти и обрабатываются процессором. Другими словами — исполнение программы в целом (не путать с потоком исполнения).
Примечание
Компьютерная программа сама по себе — лишь пассивная последовательность инструкций. В то время как процесс — непосредственное выполнение этих инструкций.
В рамках ОС, это абстракция, которая предоставляет иллюзию персональной машины. То есть то, что данный исполнимый код полностью владеет всеми вычислительными ресурсами машины.
Состояние (контекст) процесса
- С внешней стороны, процесс можно описать следующим:
-
-
- Состояние
-
- Состояние памяти
- Содержимое регистров процессора
- Адрестное пространство — у каждого процесса своё.
- Состояние исполнения — то, исполняется ли этот процесс на процессоре в данный момент или ожидает чего-либо.
- CPU — величина использовния процессорного времени.
-
Изнутри, процесс можно условно разделена на четыре части: Stack, Heap (кучу), Text (код) и данные (Data).
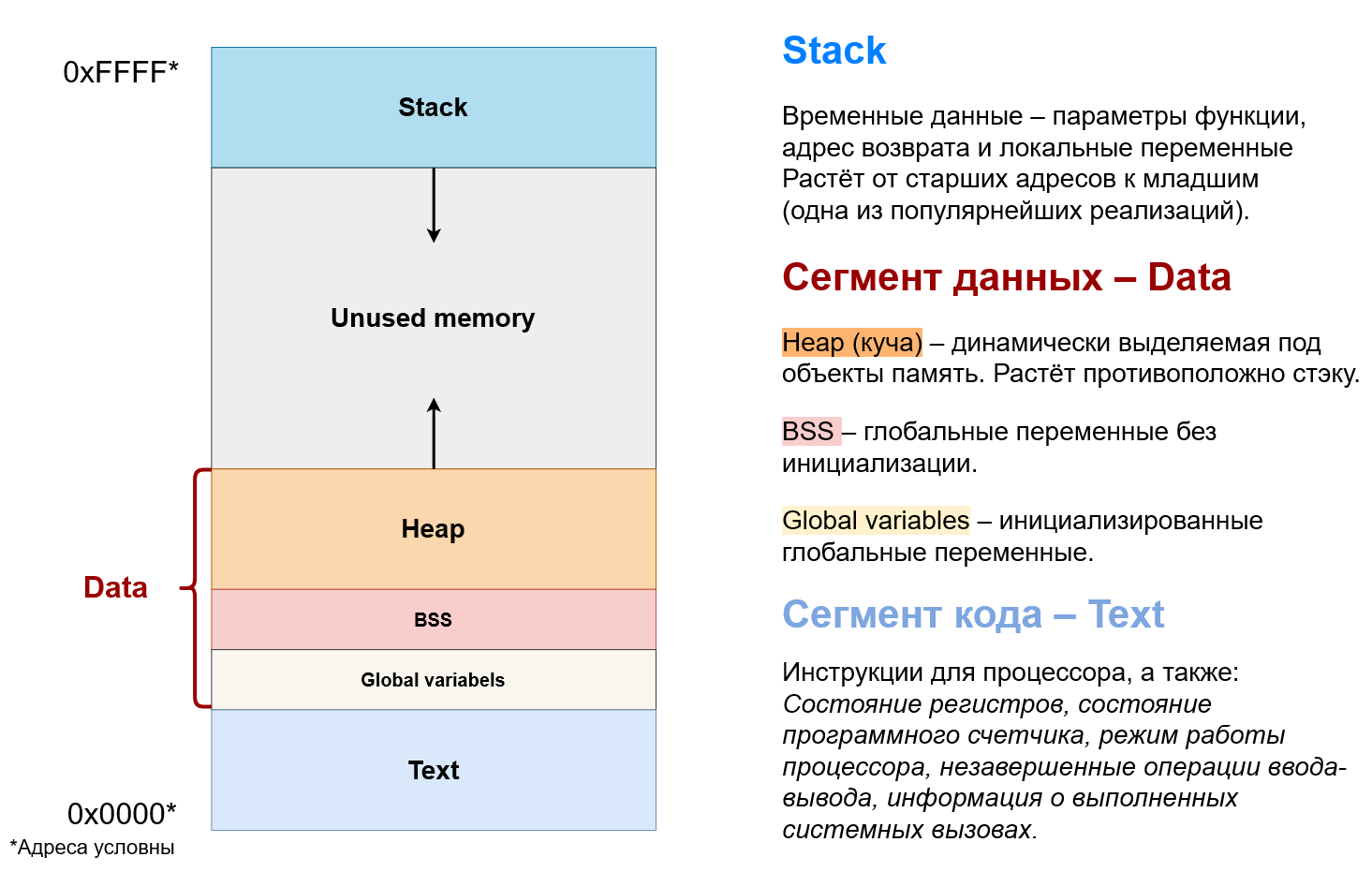
Рис 7. Сегменты памяти процесса
Состояния исполнения
Когда процесс выполняется, он проходит через разные состояния. Эти этапы могут различаться в разных операционных системах.
Общая картина выглядит так:
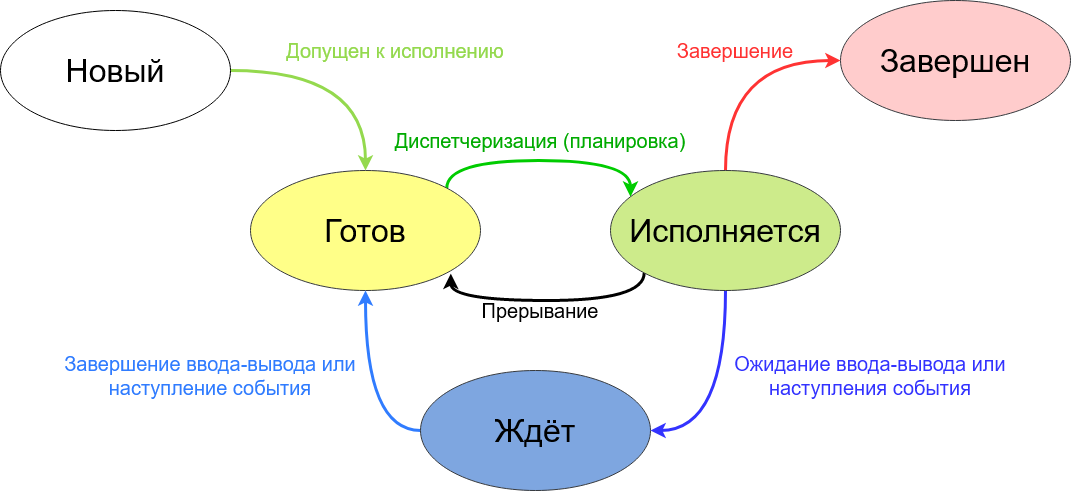
Рис 8. Состояния исполнения процесса
Примечание
- Новый: начальное состояние при создании процесса.
- Готов: процесс ожидает исполнения на процессоре. В течение работы процессор может переключаться между процессами, переводя одни в режим готовности, другие – в режим исполнения.
- Исполнение: непосредственное выполнение инструкций на процессоре.
- Ожидает: процесс переходит в состояние ожидания. Например, ждёт ввода данных или получения доступа к файлу.
- Завершен: как только процесс завершится, он перейдёт в это состояние и будет ожидать удаления.
Информация о процессе
Вся информация о процессе содержится в специальной структуре данных, поддерживаемой операционной системой для каждого процесса – PCB (Process Control Block) — Блок управления процессов.
Рис 9. Process Control Block
Примечание
- Process ID: идентификатор каждого из процессов в ОС.
- State: текущее состояние процесса.
- Privileges: разрешения доступа к системным ресурсам.
- Pointer: указатель на родительский процесс.
- Priority: приоритет процесса и другая информация, которая требуется для планирования процесса.
- Program Counter: указатель на адрес следующей команды, которая должна быть выполнена.
- CPU registers: регистры процессора, необходимые для состояния исполнения.
- Accounting Information: уровень нагрузки на процессор, статистика и другие данные.
- I/O Information: список ресурсов, использующих чтение и запись.
Информацию о процессах в целом, ОС хранит в специальной таблице процессов.
Процесс может делиться на потоки (threads). Они обеспечивают параллелизм, то есть одновременное исполнение нескольких потоков инструкций, на уровне программы.
Поток выполнения (нить, thread) — последовательность исполнения инструкций. Ход исполнения программы**.
Процесс является контейнером ресурсов (адресное пространство, процессорное время и тд), а поток – последовательность инструкций, которые исполняются внутри этого контейнера.
Примечание
Реализация потоков выполнения и процессов в разных операционных системах отличается друг от друга, но в большинстве случаев поток выполнения находится внутри процесса.
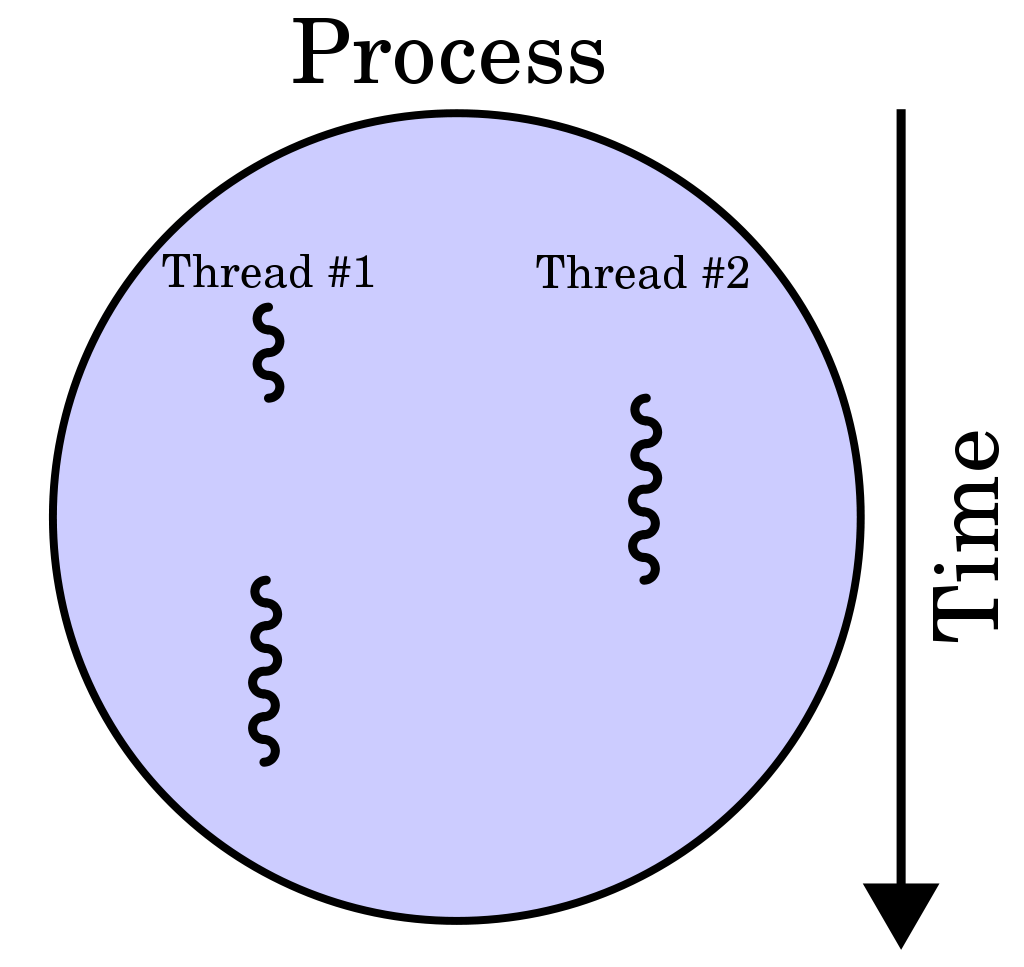
Рис 10. Многопоточный процесс
Потоки, существующие в рамках одного процесса, в его адресном пространстве, могут совместно использовать ресурсы процесса, например такие как память или файл. Тогда как процессы не разделяют этих ресурсов, так как каждый существует в своём адресном пространстве.
Также поток называют легковесный процесс.
Сегодня потоки широко применяются в работе серверов и многопроцессорных устройств с общей памятью.
Рассмотрим на примере утилиты htop.
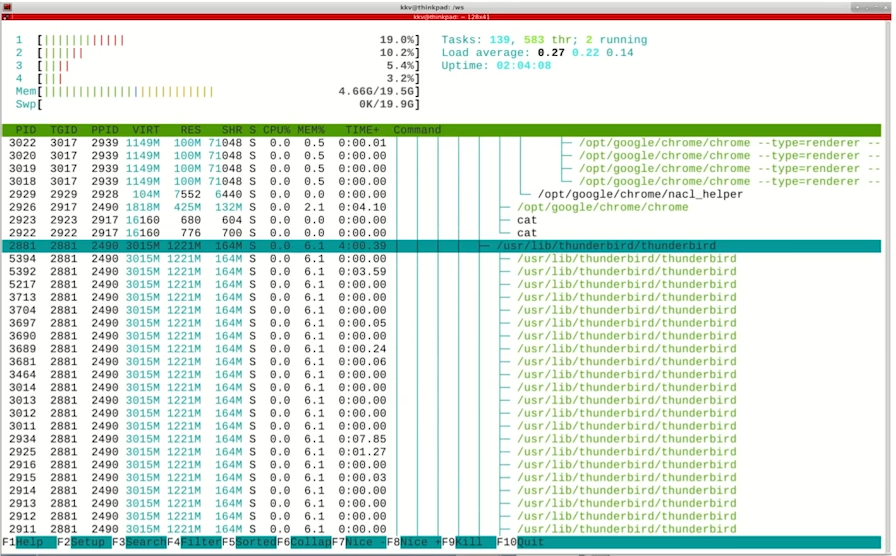
Рис 11. Вывод утилиты мониторинга процессов htop
Примечание
PID — Process ID; Уникальное число идентификатор для каждого процесса
TGID — Tread Group ID; Индентификатор группы потоков
На скриншоте, процесс 2881 имеет множество потоков, отношение которых к нему можно определить по тому, что TGID у этих потоков имеет значение PIDа этого процесса — 2881. Таким образом, один процесс разбивается на множество потоков, в которых инструкции исполняются параллельно.
Практический пример использования файловых систем
Владельцы мобильных гаджетов для хранения большого объема информации используют дополнительные твердотельные накопители microSD (HC), по умолчанию отформатированные в стандарте FAT32. Это является основным препятствием для установки на них приложений и переноса данных из внутренней памяти. Чтобы решить эту проблему, необходимо создать на карточке раздел с ext3 или ext4. На него можно перенести все файловые атрибуты (включая владельца и права доступа), чтобы любое приложение могло работать так, словно запустилось из внутренней памяти.
Операционная система Windows не умеет делать на флешках больше одного раздела. С этой задачей легко справится Linux, который можно запустить, например, в виртуальной среде. Второй вариант — использование специальной утилиты для работы с логической разметкой, такой как MiniTool Partition Wizard Free. Обнаружив на карточке дополнительный первичный раздел с ext3/ext4, приложение Андроид Link2SD и аналогичные ему предложат куда больше вариантов.
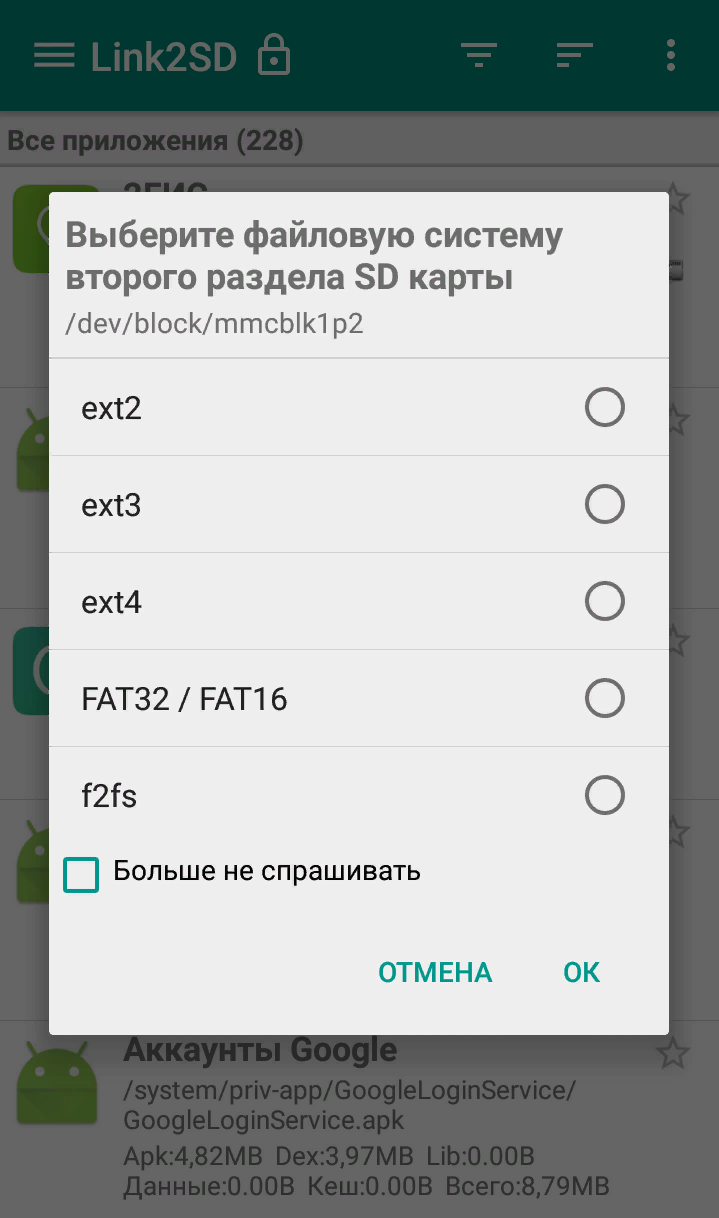
Флешки и карты памяти быстро умирают как раз из-за того, что любое изменение в FAT32 вызывает перезапись одних и тех же секторов. Гораздо лучше использовать на флеш-картах NTFS с ее устойчивой к сбоям таблицей $MFT. Небольшие файлы могут храниться прямо в главной файловой таблице, а расширения и копии записываются в разные области флеш-памяти. Благодаря индексации на NTFS поиск выполняется быстрее. Аналогичных примеров оптимизации работы с различными накопителями за счет правильного использования возможностей файловых систем существует множество.
Надеюсь, краткий обзор основных ФС поможет решить практические задачи в части правильного выбора и настройки ваших компьютерных устройств в повседневной практике.
Подготовка перед изменением режима загрузки
Перед тем, как переключить режим загрузки с UEFI на Legacy, необходимо выполнить несколько подготовительных шагов:
- Сделайте резервную копию всех важных данных на компьютере. Это поможет избежать потери данных в случае непредвиденных ситуаций.
- Запишите все настройки BIOS или сделайте фотографии экрана, чтобы в дальнейшем можно было восстановить их, если что-то пойдет не так.
- Загрузите компьютер в UEFI режиме и проверьте, что все устройства работают корректно. Изменение режима загрузки может повлиять на работу некоторых устройств.
- Изучите документацию к материнской плате или обратитесь к ее производителю, чтобы узнать, как именно изменить режим загрузки в BIOS.
После выполнения всех этих шагов вы будете готовы к процедуре изменения режима загрузки с UEFI на Legacy. Теперь можно приступать к настройке BIOS.
STEP 6: Completing the MBR conversion operation
After you initiate this procedure, your PC will reboot abruptly. Don’t worry about it since this is absolutely normal. Don’t do anything that will cause an unexpected interruption until the operation is complete.
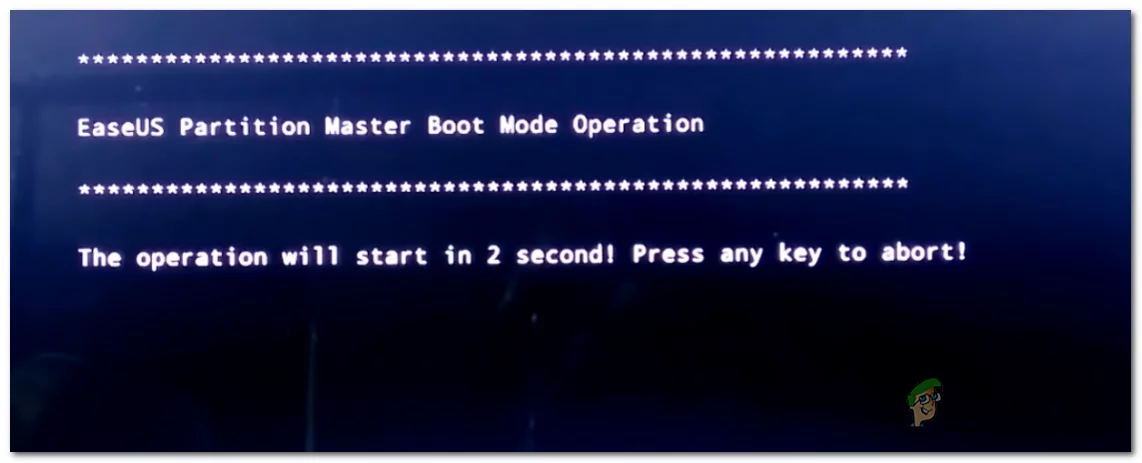 Completing the MBR operation
Completing the MBR operation
Note: Depending on your PC capabilities (particularly if you’re using a traditional HDD or a newer SSD), this operation might take a couple of minutes to complete, so wait patiently and don’t restart your PC even if appears that it got stuck. Doing so might cause data loss.
Once you see the success message, press Enter to allow your computer to boot conventionally.
Проверка изменений и возможные проблемы
После того, как вы переключили режим UEFI на режим Legacy в BIOS Gigabyte, рекомендуется провести некоторые проверки, чтобы удостовериться, что изменения прошли успешно.
После изменения режима загрузки возможно, что операционная система не будет запускаться корректно. Убедитесь, что ваша ОС успешно загружается, и не возникают какие-либо ошибки или проблемы во время загрузки. Если ОС не запускается, попробуйте использовать некоторые системные утилиты для диагностики и исправления проблем загрузки.
2. Проверьте работу устройств и периферийных устройств:
Убедитесь, что все устройства и периферийные устройства, такие как жесткий диск, CD / DVD-привод, клавиатура и мышь, работают нормально. Если какое-либо устройство не работает или не распознается после переключения на режим Legacy, возможно, потребуется установить соответствующие драйверы или выполнить другие действия для их настройки.
3. Проверьте работу загрузочного меню:
Если вы ранее использовали UEFI для запуска разных операционных систем, удостоверьтесь, что после переключения на Legacy все ваши операционные системы по-прежнему доступны в загрузочном меню. Если какая-либо операционная система отсутствует или не запускается, возможно, вам понадобится обновить загрузочное меню или восстановить конфигурацию загрузчика.
4. Возможные проблемы:
При переключении режима загрузки на Legacy в BIOS Gigabyte могут возникать некоторые проблемы, включая:
- Сброс настроек BIOS: В некоторых случаях смена режима загрузки может привести к сбросу некоторых настроек BIOS. Убедитесь, что все необходимые настройки сохранены и сконфигурированы после изменения режима.
- Несовместимость устройств: Некоторые устройства могут быть несовместимы с режимом Legacy и возможно, потребуется установка соответствующих драйверов или переустановка устройства.
- Потеря данных: Внесение изменений в режим загрузки может представлять определенный риск потери данных. Рекомендуется регулярно создавать резервные копии всех важных данных перед внесением каких-либо изменений в BIOS.
При возникновении проблем после изменения режима загрузки в BIOS Gigabyte рекомендуется обратиться к документации производителя, форумам поддержки или проконсультироваться с опытными пользователями, чтобы получить решение проблемы.
ISO 9660
- Подробности
- Родительская категория: Устройства оптического хранения данных
- Категория: Файловые системы CD-ROM
Стандарт ISO 9660 обеспечивает полную совместимость различных компьютеров и операционных систем. Этот стандарт, созданный на основе формата High Sierra, опубликован в 1988 году.
Хотя ISO 9660 несколько отличается от исходного стандарта High Sierra, драйверы, читающие компакт-диски ISO 9660, без проблем читают и диски формата High Sierra. Стандарт ISO 9660 имеет три уровня обмена, которые определяют параметры, обеспечивающие совместимость с различными системами.
Уровень 1 стандарта ISO 9660 представляет собой объединяющий формат файловых систем CD, совместимый практически со всеми компьютерными платформами, включая UNIX и Macintosh. Основным недостатком этой файловой системы является наличие следующих ограничений, относящихся к структуре каталогов и именам файлов:
- имена файлов могут содержать только прописные буквы A–Z, цифры 0–9 и символ подчеркивания (_);
- максимальное количество символов имени и расширения файлов — 8.3 (на основе ограничений DOS);
- максимальная длина имени каталога составляет восемь символов (расширения не допускаются);
- допускается не более восьми уровней подкаталогов;
- файлы должны быть непрерывными.
Правила обмена уровня 2 имеют те же ограничения, что и правила уровня 1, и отличаются тем, что допустимая длина имени и расширения файла может достигать 30 символов (общее количество знаков без учета разделителя “.”). В свою очередь, правила обмена уровня 3 почти не отличаются от правил уровня 2, за исключением того, что файлы не обязательно должны быть непрерывными.
Учтите, что Windows 95 и более поздние версии системы поддерживают имена файлов и каталогов длиной до 255 символов, включающие в себя пробелы, строчные буквы и множество других символов, не разрешенных в ISO 9660. Для обеспечения обратной совместимости с MS-DOS в операционных системах, начиная с Windows 95, каждому файлу с длинным именем присваивается короткое имя длиной 8.3 символа в качестве псевдонима. Короткие имена псевдонимов автоматически создаются операционной системой и могут просматриваться в свойствах файлов или с помощью команды DIR в режиме командной строки. При создании псевдонима Windows укорачивает имя файла до шести (или менее) знаков, за которыми следуют тильда (~) и номер, начинающийся с 1, а расширение файла усекается до трех знаков. В том случае, если псевдоним, образовавшийся при усечении имени файла, совпадает с уже существующим, в первой его части используется другой номер. Например, из имени файла This is a.test будет образован псевдоним THISIS~1.TES.
Создание псевдонима файлового имени не зависит от накопителя компакт-дисков, но следует знать о том, что при создании диска формата ISO 9660, использующего первый уровень ограничений, непосредственно во время записи файлов на диск используются псевдонимы коротких имен. Это означает, что в процессе записи длинные файловые имена будут потеряны. Более того, видоизменятся даже псевдонимы, так как ограничения первого уровня стандарта ISO 9660 не допускают использования тильды в имени файла. В файловых именах, записанных на компакт-диск, этот знак будет преобразован в символ подчеркивания.
Данные ISO 9660 начинаются с 16-го сектора диска, который также называется 16-м логическим сектором первой дорожки. В многосессионном диске данные ISO 9660 размещены на первой информационной дорожке каждой сессии, содержащей дорожки CD-ROM. В этой же системной области располагается информация об области данных (область, которая содержит сами данные). Кроме того, в системной области содержится информация о каталогах данных с указателями или адресами различных областей (см. рисунок ниже).
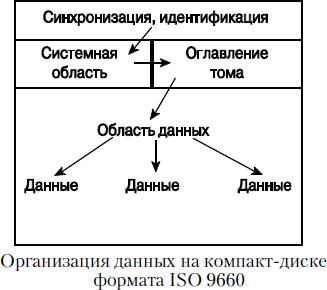
Разница между структурой каталогов на компакт-диске и структурой, используемой в DOS, состоит в том, что в системной области содержатся адреса файлов с подкаталогами, а это позволяет накопителю перейти к определенному месту на спиральной дорожке данных. Все данные компакт-диска располагаются на одной длинной спиральной дорожке, поэтому, когда речь идет о дорожках, фактически имеются в виду секторы или сегменты данных, находящиеся на этой спирали.
В самых общих чертах структура данных в формате ISO 9660 подобна структуре данных на гибких дисках. Напомним, что на дискетах есть системная область, в которой не только указываются параметры самого диска (его плотность и операционная система), но и записываются сведения о том, как на диске организованы данные, т.е. структура каталогов и расположение файлов.
Универсальный дисковый формат UDF
- Подробности
- Родительская категория: Устройства оптического хранения данных
- Категория: Файловые системы CD-ROM
Относительно новая файловая система UDF (Universal Disk Format) создана Ассоциацией по технике и технологии оптических запоминающих устройств (OSTA) в качестве промышленного стандарта таких оптических носителей, как CD-ROM и DVD. Формат UDF имеет целый ряд преимуществ по сравнению с файловой системой ISO 9660, используемой стандартными CD-ROM. Этот формат разрабатывался непосредственно для работы с пакетной записью, т.е. с технологией записи небольших объемов данных на диски CD-R/RW, и в целом напоминает стандарт записи данных на магнитные носители. Файловая система UDF поддерживает имена файлов длиной до 255 символов. Программное обеспечение пакетной записи, например DirectCD от компании Roxio и InCD от Nero AG, выполняет запись данных в UDF. Однако стандартные накопители CD-ROM, драйверы и операционные системы типа DOS не могут читать компакт-диски, записанные в этом формате. Диски UDF читаются только накопителями CD-R/RW или обычными дисководами CD-ROM, которые соответствуют требованиям спецификации MultiRead.
Сначала следует проверить, читает ли имеющийся накопитель диски формата UDF, после чего обратить внимание на используемую операционную систему. В основном операционные системы не поддерживают по умолчанию диски этого формата, поэтому взаимодействие с UDF осуществляется посредством установки соответствующего драйвера
Это относится, в первую очередь, к Windows 95 и последующим версиям. MS-DOS вообще не воспринимает диски UDF. Драйверы UDF, как правило, поставляются вместе с программным обеспечением, используемым большинством накопителей CD-RW.
Если вы не имеете программы чтения дисков UDF, можете загрузить таковую со следующих сайтов.
- UDF Volume Reader от Roxio с сайта www.roxio.com
- InCD Reader от Nero AG с сайта www.nero.com
После установки драйвера UDF для чтения диска, отформатированного в этом формате, не нужно предпринимать никаких дополнительных действий. Драйвер будет работать в фоновом режиме, ожидая вставки диска UDF.
Если невозможно прочитать диск, отформатированный в UDF или другой системе, вернитесь к исходной системе и закройте диск. Этот параметр обычно отображается при выполнении операции извлечения диска в программе записи. При закрытии диска все имена файлов будут преобразованы в формат Joliet и обрезаны до 64 символов.
Для загрузки самой последней версии (2.60) системного компонента Universal Disk Format обратитесь на сайт OSTA по адресу:
www.osta.org/specs/index.htm
Совет!
Диски UDF могут стать нечитабельными по целому ряду причин. Может быть установлена несовместимая программа чтения UDF, диск может быть не закрыт при извлечении из привода, могла быть не записана таблица содержимого из-за системных сбоев и т.п. Для восстановления файлов с диска UDF попробуйте использовать программу CD Roller, доступную на сайте www.cdroller.com. Она поддерживает наиболее распространенные версии UDF и также способна работать с дисками, созданными цифровыми камерами. Еще одной программой восстановления дисков можно назвать IsoBuster. Кроме всего прочего, эта программа способна работать с дисками Blu-ray и HD DVD.Разница между UEFI и БИОС
Legacy usb support — что это за параметр в bios и за что он отвечает? Разметка GPT была создана специально , чтобы было менее проблематично работать с дисками объемом 2 Тб и больше . Кроме этого , можно при первом настраивании операционной системы разбить диск на любое количество разделов, что ранее было невозможным. Предыдущий способ разметки – MBR не совместим с uefi и работа с ней возможна только при наличии дополнительного расширения CSM (Compatibility Support Module).
Модульная архитектура;
Модуль shell ( есть не на всех ноутбуках) “разрешает” управлять приложениями юзера прямо в режиме UEFI. Как уже упоминалось, UEFI похожа на самостоятельную операционную систему, даже с поддержкой сетевых драйверов. Спецификация программки «разрешает» использовать драйвера для UEFI при помощи ОС, например , если в основной операционной системе отсутствует или не работает сетевой драйвер.
Встроенный загрузочный менеджер;
Если планируется мультизагрузка, не придется устанавливать специализированный загрузочный менеджер. Можно самостоятельно добавить новые разделы в меню, там , где находится список всех дисков и флеш-накопителей. Таким образом, есть возможность запустить ядро Линукса, не используя загрузчик или поставить на одно устройство и Виндовс, и Линукс.
Secure Boot не отменяет такой возможности для пользователей Windows 8. На всех устройствах есть возможность отключить данный режим, кроме планшетов на ARM, где Win 8 была установлена в качестве стандартной ОС. Защищенный режим не позволяет использовать неподписанный код даже при выполнении операционной системы, поэтому вредоносные трояны не проникнут ни в Windows, ни в Linux. Однако , если злоумышленник имеет физический доступ к ПК , он практически всегда может заменить лицензионные ключи на свои.