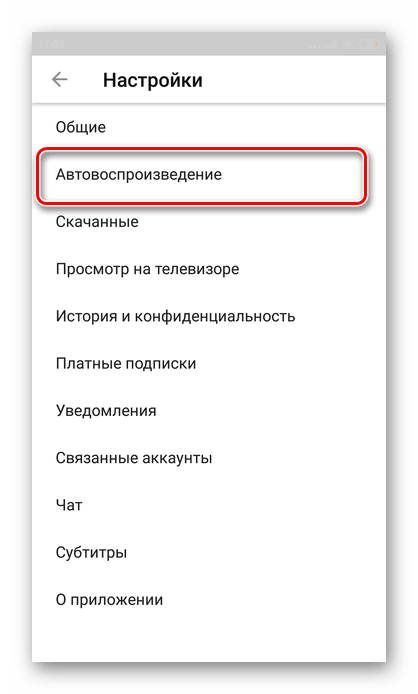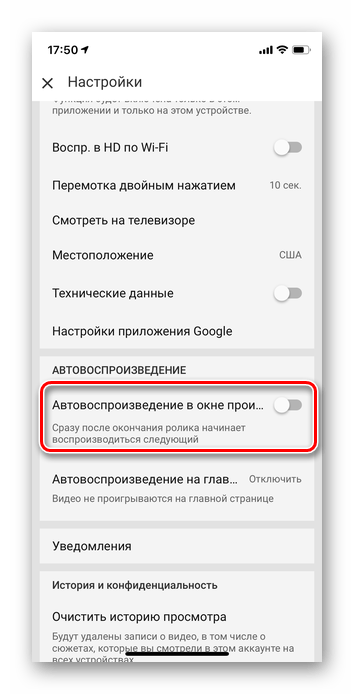Проверьте наличие обновлений на устройстве
Если вы столкнулись с проблемой прокрутки и неправильным воспроизведением видео на YouTube, первым шагом может быть проверка наличия обновлений на вашем устройстве. Несовместимость старой версии программного обеспечения может привести к неполадкам при просмотре видео.
Смартфон или планшет: Проверьте наличие обновлений операционной системы в меню «Настройки». Если доступно обновление, установите его и перезапустите устройство.
Компьютер: Проверьте наличие обновлений для вашей операционной системы и браузера. Для этого вам может потребоваться зайти в соответствующие разделы настройки или воспользоваться поисковой системой для получения инструкций по проверке обновлений.
После установки всех доступных обновлений перезапустите устройство и попробуйте воспроизвести видео на YouTube снова. Если проблема не устранена, переходите к следующему шагу.
Выключаем функцию автовоспроизведения видео на Ютуб
Функция автоматического перехода на следующее видео часто доставляет неудобство, особенно тем людям, кто привык смотреть ролики перед сном или во время работы. Сервис предоставляет возможность отключить данную возможность на постоянной основе или же каждый раз выбирать наиболее подходящий вариант.
Способ 1: ПК-версия
Для отключения автовоспроизведения в десктопной версии необходимо предпринять всего несколько шагов.
- Зайдите на сайт YouTube и выберите любой ролик, который хотите посмотреть.
- На странице с видео в правой части найдите строку «Автовоспроизведение» и кликните на кнопку в виде ползунка, чтобы деактивировать функцию. Теперь перехода на страницу следующего видео с его воспроизведением не будет.
Учтите, что это не работает в плейлистах — там после завершения ролика по-прежнему сразу же будет осуществляться переход на следующий.
Способ 2: Мобильные приложения
Официальные мобильные приложения, доступные на сегодняшний день для Android и iOS, по функциональности в плане просмотра ничем не уступают сайту. Если у вас еще нет аккаунта, прочтите статью, как это можно сделать.
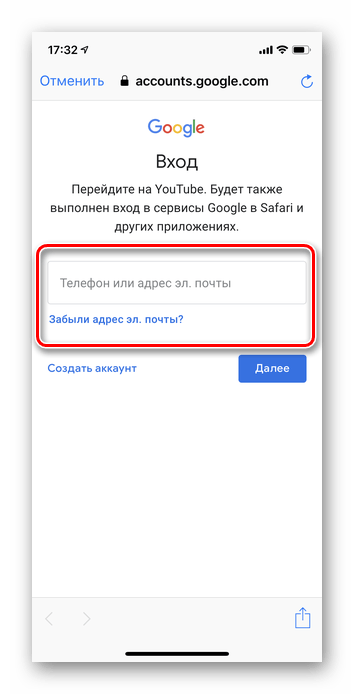
Android
Приложение YouTube на Андроид практически всегда бывает предустановленно заранее. Исключением являются некоторые модифицированные версии прошивки от некоторых производителей. Возможность постоянно пользоваться любимым сервисом, а также вносить поправки в настройки в зависимости от собственных предпочтений, не может не радовать. В отличие от веб-версии Ютуба, в приложениях есть два способа отключения рассматриваемой сегодня функции. Мы рассмотрим их оба, чтобы у пользователя была возможность выбрать наиболее предпочтительный.
Вариант 1: Временно
Такой метод подойдет для тех, кто не хочет навсегда отключать функцию. Стоит учесть, что сохраненный параметр действует только в пределах сеанса.
- Запускаем приложение и выбираем любой ролик.
- Под роликом находим параметр «Автовоспроизведение» и отключаем его.
Вариант 2: Постоянно
Отключение функции из настроек позволит больше не совершать данные действия каждый раз. Если во время использования приложения вам захочется включить опцию, просто воспользуйтесь инструкцией выше.
- Заходим в приложение Ютуб и авторизируемся в своем аккаунте. В правом верхнем углу находим кружок с аватаркой и нажимаем на него. Переходим в раздел «Настройки».
- В настройках нажимаем на кнопку «Автовоспроизведение».
- В строке «Следующее видео» отключаем параметр.
После этого вам больше не придется постоянно выключать функцию. Если же при просмотре каких-либо роликов вам захочется вернуть работу данного параметра, используйте инструкцию для временного отключения/включения.
iOS
Приложение YouTube для iPhone/iPad немного отличается от своих аналогов. Если в его первых версиях многие дополнительные функции были недоступны, то сейчас вне зависимости от того, пользуетесь ли вы смартфоном или компьютером, можно менять все нужные параметры. Как и в случае с Андроид, приложение позволяет отключить автовоспроизведение в двух вариантах: временно или на постоянной основе. Каждый пользователь сам должен выбрать, какой из вариантов подойдет ему больше.
Вариант 1: Временно
Временное отключение опции автоматического перехода на следующее видео позволит не смотреть ролики в очереди до первого закрытия приложения.
- Запускаем приложение и выбираем видео для просмотра.
- Под видео находим строку «Автовоспроизведение» и передвигаем ползунок, таким образом отключая функцию.
Вариант 2: Постоянно
Постоянное отключение необходимо тем людям, кто предпочитает выбирать видео каждый раз самостоятельно.
- Открываем приложение и в правом верхнем углу нажимаем на свою аватарку. Если у вас не установлена аватарка, вместо нее отобразится кружок с первой буквой своего имени. Переходим в «Настройки».
- Далее прокручиваем страницу до раздела «Автовоспроизведение» и отключаем ползунок напротив первой строки.
- Чтобы обратно вернуть этот параметр впоследствии, необходимо будет просто передвинуть ползунок в изначальное положение.
Вот такими быстрыми методами вы сможете надолго решить проблему включения ненужных видео. Если правильно выполнить все вышеуказанные действия, сложностей с управлением автоматическим воспроизведением не будет.
Помогла ли Вам статья?
Да
Нет
Как отключить автоматическую остановку видео на Ютубе
Бороться с ошибкой, проявляющейся в том, что воспроизведение видео автоматически остановлено, помогает специальное расширение YouTube NonStop. Плагин находится в открытом доступе в магазине Google Chrome.
Зайдите на сайт с приложениями, найдите YouTube NonStop и установите на свое устройство. Плагин совместим со всеми браузерами, которые работают с продукцией Chrome, со смартфонами на Андроид. После инсталляции обновите страницу с фильмом. Больше проблем с просмотром не будет.
Оба варианта плагина не нуждаются в дополнительных настройках.
Если предложенные решения не подходят для вашего программного обеспечения, попробуйте скачать Auto Keyboard. Прежде чем начать им пользоваться, производится настройка.
Auto Keyboard запускают, а потом:
- в блоке Key to Automate указывают клавиши (их сочетание) для эмуляции. Например, это могут быть Shift и Num Lock, поскольку они сами по себе не влияют на функционирование ОС;
- определяют периодичность срабатывания плагина (Auto Keyboard Configuration);
- число повторений (Number Keyboard Configuration) выставляем на уровне 0, тогда оно будет бесконечным;
- конфигурация Shortcut Key, активирующая и приостанавливающая эмуляцию, по умолчанию выставлена как F8;
- для включения автокликера нажимают Start KeyPressing, а потом сверните ее, используя кнопку Hide To System Tray. Тогда она не будет выводиться на Панели задач.
Через телефон
С компьютерной версией закончили. Теперь перейдем к мобильным приложениям YouTube. Будем разбирать два различных приложения – одно на Android устройстве, другое на Iphone.
Android
Чтобы отключить автовоспроизведение в ютуб на смартфоне, нужно будет выполнить несколько действий:
- Открываем приложение на главной странице. В правой верхней части страницы увидим маленькую фотографию нашего аккаунта. Кликаем один раз по ней.
- В появившемся окне, в самом низу страницы, найдем пункт «Настройки». Открываем его при помощи клика.
- В следующем окошке нам нужна будет графа «Автовоспроизведение». Жмем один раз по ней.
- После этих действий будет открыта страница, в которой можно будет отключить данную функцию. Если точка горит синим цветом, то по ней нужно будет кликнуть, тогда она поменяет свой цвет на серый. Если она изначально была серого цвета, то ничего изменять не нужно, функция автовоспроизведения в данной ситуации отключена.
Второй способ
Есть ещё один способ, как отключить автовоспроизведение в ютубе с мобильного приложения. Чтобы это сделать, выполним пару элементарных шагов:
- Запускаем приложение YouTube. Кликаем по любому видео.
- После этого откроется страница с видеороликом. Ниже кнопки «Подписаться» будет строчка «Автовоспроизведение». Если точка в данной графе выделена синим цветом, то это означает активность функции.
- Жмем один раз по данной точке. Если она передвинулась и изменила свой цвет, то видео не будут переключаться автоматически.
iPhone
На айфоне все делается точно так же, как и на андроид устройстве. Но все же разберемся, как отключить функцию автоматического воспроизведения видеозаписей в YouTube:
- На главной странице ютуба, в правой верхней части экрана, найдем небольшую фотографию нашего профиля. Жмем на неё один раз.
- Нас перебросит на страницу с различными разделами и функциями приложения. Листаем вниз до того момента, пока не увидим раздел «Настройки». Кликаем по данному пункту.
- После этого откроется раздел со всевозможными настройками. Спускаемся вниз по странице до графы «Автовоспроизведение». Синяя точка будет означать активность этой функции в приложении.
- Для отключения автоматического воспроизведения видеозаписей, кликаем один раз по точке. Она станет белого цвета, что будет говорить о правильности наших действий. После этого можно будет выходить из раздела настроек, так как на этом все закончено.
Переходим ко второму способу по отключению автовоспроизведения в youtube на телефоне:
- Включаем какое-нибудь видео в ютубе.
- Откроется страница, внизу которой будет графа «Автовоспроизведение». Если точка там выделена синим цветом, то кликаем по ней.
- Точка должна стать серого цвета. Если так произошло, то функция автоматического воспроизведения видеороликов отключена.
Благодаря сегодняшней инструкции, вы узнали, как отключить автовоспроизведение в youtube с различных устройств. Сделать это можно будет двумя способами, каким именно воспользоваться, решать только вам.
Как включить и отключить автовоспроизведение на YouTube
Автор
Тал Имагор
Опубликовано 24 января 2023 г.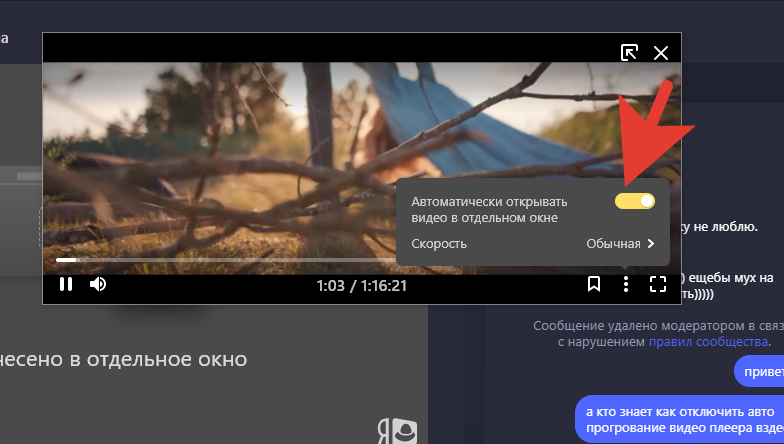
Автозапуск YouTube может быть как полезным, так и раздражающим. Вот как вы можете включить или отключить эту функцию всего за несколько кликов.
Autoplay может быть довольно полезным инструментом на YouTube. Например, если вы включаете определенную песню в фоновом режиме и хотите, чтобы она продолжала воспроизводить похожую музыку. Или если вы один из тех людей, которым нравится засыпать за просмотром видео, и вам просто нужно что-то, чтобы продолжать играть в фоновом режиме.
Но автовоспроизведение также может вас увлечь. Незаметно, оно может завлечь вас часами видео, которые вы даже не собирались смотреть. Вы можете легко отключить эту опцию всего за несколько шагов.
Как включить или отключить автозапуск YouTube на рабочем столе
Во-первых, вы можете остановить автовоспроизведение вручную в конце каждого видео. Как только вы закончите видео, на экране будет показано, что будет дальше. Автозапуск дает вам около десяти секунд, прежде чем он перейдет к этому видео, после чего вы можете выбрать Отмените , чтобы остановить его.![]()
Однако, если вы хотите полностью отключить автовоспроизведение, есть простой способ сделать это. В нижней части любого видео, которое вы открываете, есть кнопка переключения рядом с кнопкой скрытых субтитров YouTube.
Если переключить влево, автозапуск отключится. Если он справа, он снова включится. Этот параметр не изменится, если вы сами не решите изменить его, даже если вы выйдете из своей учетной записи. Однако это действительно только для конкретного устройства, на котором вы находитесь.
Так что, если вы хотите отключить автозапуск на своем мобильном телефоне или планшете, вы должны сделать это отдельно.
Как включить или отключить автозапуск YouTube на мобильных устройствах
Вот шаги, чтобы включить или отключить функцию автовоспроизведения на вашем мобильном устройстве:
- Запустите приложение YouTube.
- Нажмите на случайное видео.
- Кнопка переключения появится в верхней части видео. Переключитесь влево, чтобы выключить его, или вправо, чтобы снова включить.
Часто задаваемые вопросы: как исправить ошибки воспроизведения в премиум-аккаунте
После того, как вы попробуете 8 описанных выше способов, если ошибка воспроизведения не устранена, и вы являетесь пользователем YouTube Premium, вы можете взглянуть на следующие исправления.
- Войдите в свой премиум-аккаунт. Если видео, которое вы хотите посмотреть, является эксклюзивным контентом YouTube Premium (YouTube Originals), вы не сможете получить к нему доступ, если не войдете в свою премиум-аккаунт. Во-первых, проверьте, входите ли вы в свой премиум-аккаунт.
- Убедитесь, что ваша премиальная подписка активна. Если срок действия Premium истечет, есть вероятность, что на YouTube возникнет ошибка воспроизведения.
- Закройте YouTube с нескольких устройств. Если ваша учетная запись Premium используется в другом месте, вы можете получить сообщение об ошибке, например «воспроизведение приостановлено, поскольку ваша учетная запись используется в другом месте» во время просмотра видео на YouTube. Чтобы решить эту проблему, вы можете сначала проверить устройства, на которые вы вошли, и выйти из всех устройств.
Выключаем функцию автовоспроизведения видео на Ютуб
Функция автоматического перехода на следующее видео часто доставляет неудобство, особенно тем людям, кто привык смотреть ролики перед сном или во время работы. Сервис предоставляет возможность отключить данную возможность на постоянной основе или же каждый раз выбирать наиболее подходящий вариант.
Способ 1: ПК-версия
Для отключения автовоспроизведения в десктопной версии необходимо предпринять всего несколько шагов.
- Зайдите на сайт YouTube и выберите любой ролик, который хотите посмотреть.
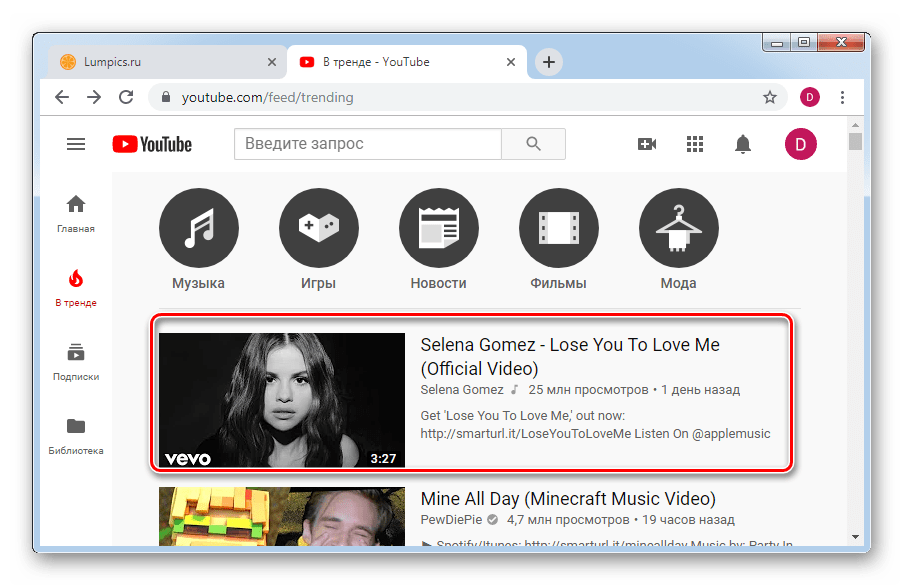
На странице с видео в правой части найдите строку «Автовоспроизведение» и кликните на кнопку в виде ползунка, чтобы деактивировать функцию. Теперь перехода на страницу следующего видео с его воспроизведением не будет.
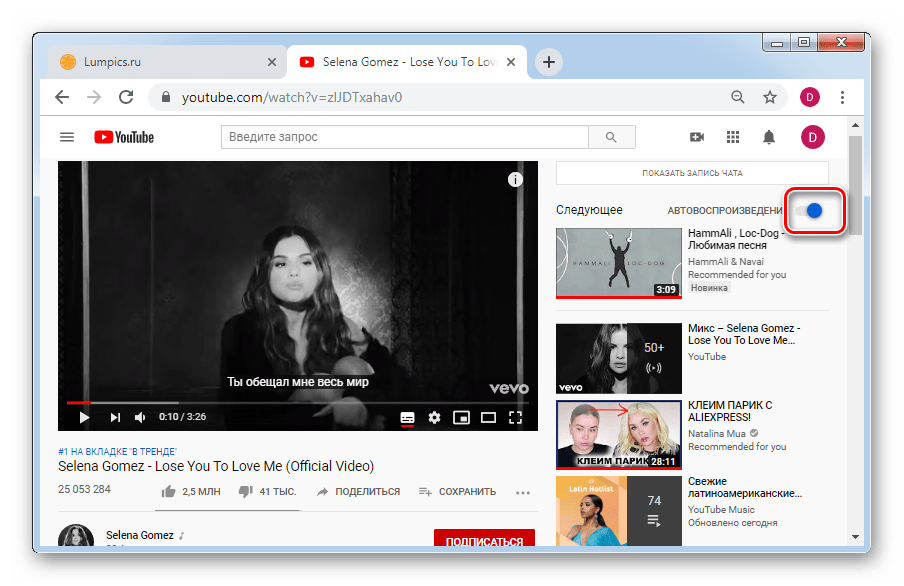
Учтите, что это не работает в плейлистах — там после завершения ролика по-прежнему сразу же будет осуществляться переход на следующий.
Способ 2: Мобильные приложения
Официальные мобильные приложения, доступные на сегодняшний день для Android и iOS, по функциональности в плане просмотра ничем не уступают сайту. Если у вас еще нет аккаунта, прочтите статью, как это можно сделать.
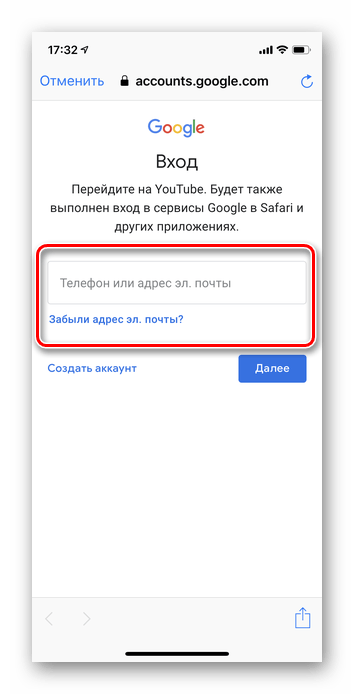
Android
Приложение YouTube на Андроид практически всегда бывает предустановленно заранее. Исключением являются некоторые модифицированные версии прошивки от некоторых производителей. Возможность постоянно пользоваться любимым сервисом, а также вносить поправки в настройки в зависимости от собственных предпочтений, не может не радовать. В отличие от веб-версии Ютуба, в приложениях есть два способа отключения рассматриваемой сегодня функции. Мы рассмотрим их оба, чтобы у пользователя была возможность выбрать наиболее предпочтительный.
Вариант 1: Временно
Такой метод подойдет для тех, кто не хочет навсегда отключать функцию. Стоит учесть, что сохраненный параметр действует только в пределах сеанса.
- Запускаем приложение и выбираем любой ролик.
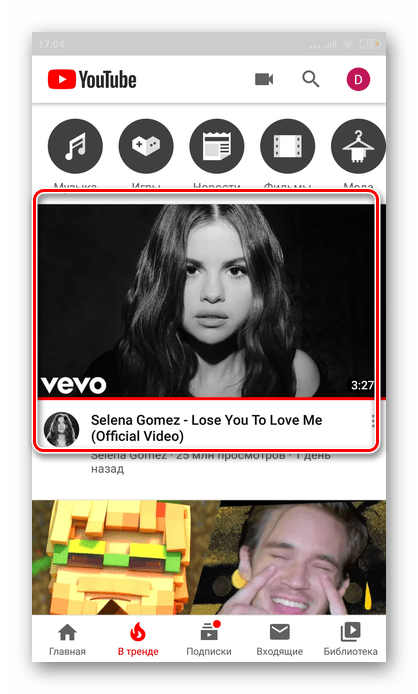
Под роликом находим параметр «Автовоспроизведение» и отключаем его.
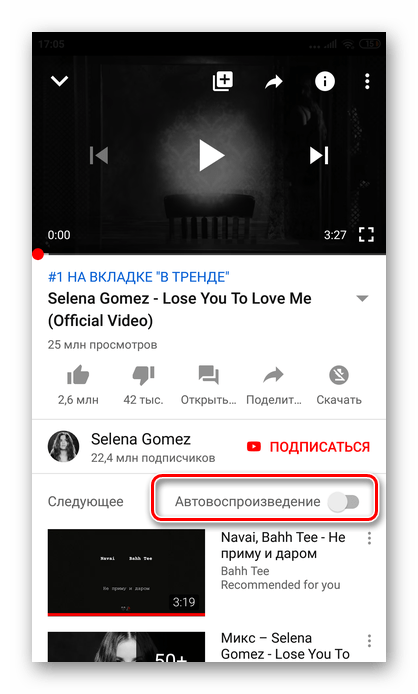
Вариант 2: Постоянно
Отключение функции из настроек позволит больше не совершать данные действия каждый раз. Если во время использования приложения вам захочется включить опцию, просто воспользуйтесь инструкцией выше.
- Заходим в приложение Ютуб и авторизируемся в своем аккаунте. В правом верхнем углу находим кружок с аватаркой и нажимаем на него. Переходим в раздел «Настройки».
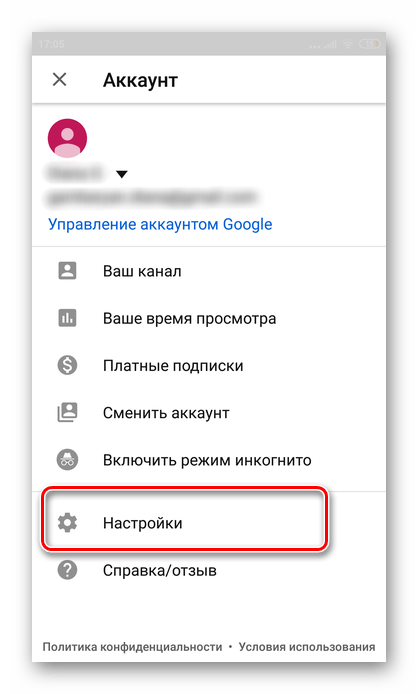
В настройках нажимаем на кнопку «Автовоспроизведение».
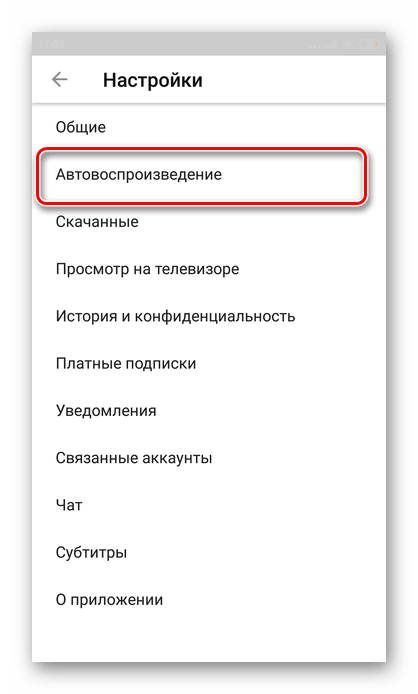
В строке «Следующее видео» отключаем параметр.
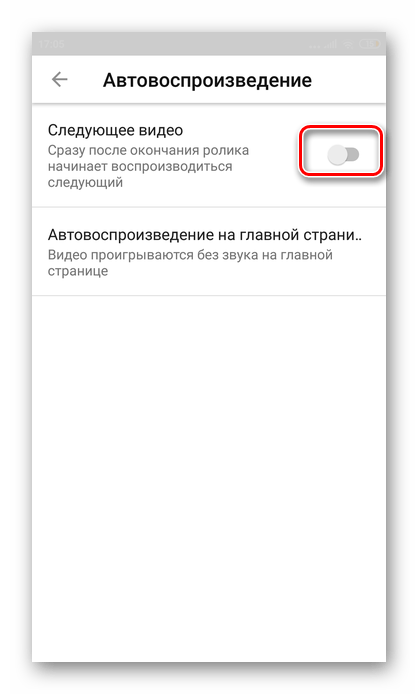
После этого вам больше не придется постоянно выключать функцию. Если же при просмотре каких-либо роликов вам захочется вернуть работу данного параметра, используйте инструкцию для временного отключения/включения.
iOS
Приложение YouTube для iPhone/iPad немного отличается от своих аналогов. Если в его первых версиях многие дополнительные функции были недоступны, то сейчас вне зависимости от того, пользуетесь ли вы смартфоном или компьютером, можно менять все нужные параметры. Как и в случае с Андроид, приложение позволяет отключить автовоспроизведение в двух вариантах: временно или на постоянной основе. Каждый пользователь сам должен выбрать, какой из вариантов подойдет ему больше.
Вариант 1: Временно
Временное отключение опции автоматического перехода на следующее видео позволит не смотреть ролики в очереди до первого закрытия приложения.
- Запускаем приложение и выбираем видео для просмотра.
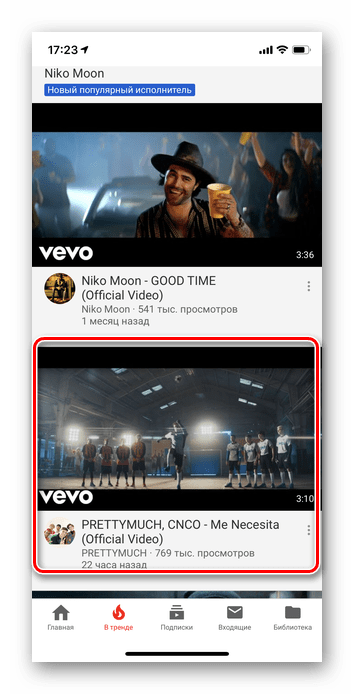
Под видео находим строку «Автовоспроизведение» и передвигаем ползунок, таким образом отключая функцию.
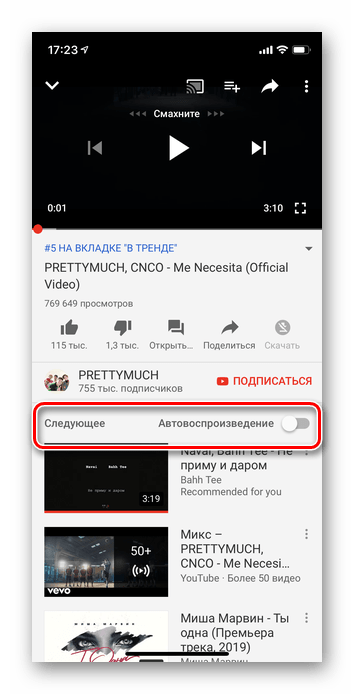
Вариант 2: Постоянно
Постоянное отключение необходимо тем людям, кто предпочитает выбирать видео каждый раз самостоятельно.
- Открываем приложение и в правом верхнем углу нажимаем на свою аватарку. Если у вас не установлена аватарка, вместо нее отобразится кружок с первой буквой своего имени. Переходим в «Настройки».
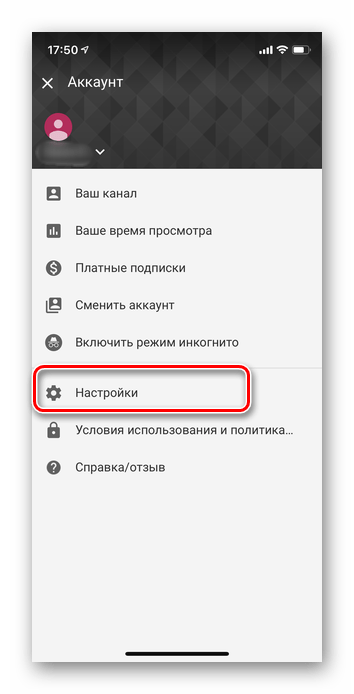
Далее прокручиваем страницу до раздела «Автовоспроизведение» и отключаем ползунок напротив первой строки.
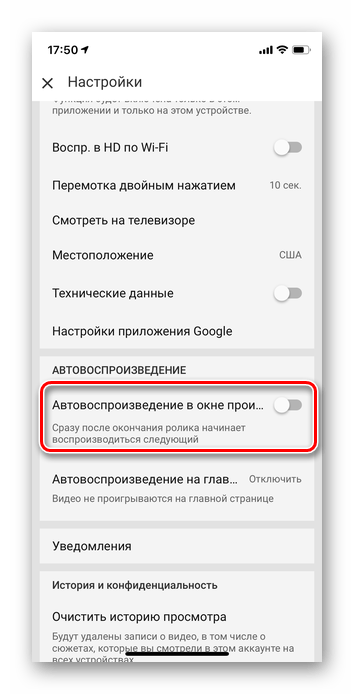
Чтобы обратно вернуть этот параметр впоследствии, необходимо будет просто передвинуть ползунок в изначальное положение.
Вот такими быстрыми методами вы сможете надолго решить проблему включения ненужных видео. Если правильно выполнить все вышеуказанные действия, сложностей с управлением автоматическим воспроизведением не будет.
Автовоспроизведение видео с Youtube — очень полезная функция в некоторых случаях.
Она может увеличить количество просмотров на вашем канале, а на HTML-сайте — привлечь внимание посетителей. Давайте выясним, как сделать автовоспроизведение на Youtube и на сайте с помощью: ↓↓↓
Давайте выясним, как сделать автовоспроизведение на Youtube и на сайте с помощью: ↓↓↓
- настроек Ютуба
- трейлера канала
- HTML-кода на сайте
- настроек браузера
- плагинов
Способы отключения автовоспроизведения на YouTube
Заблокировать автозапуск можно в настройках браузера (данный способ работает в Opera, Mozilla Firefox) или с помощью специальных расширений.
В Firefox
Как отключить автовоспроизведение контента YouTube на вашем компьютере:
- Воспроизведение любого видео (настройки сохраняются отдельно на каждом устройстве).
- Найдите нужный значок — ползунок с кнопками «Воспроизведение» и «Пауза.
- Переместите его на паузу.
В Chrome
Описанный выше способ для Firefox работает в любом браузере: Chrome, Opera, Microsoft Edge и т д. Интерфейс YouTube на компьютере и ноутбуке не зависит от веб-браузера.
При просмотре видео
По окончании фильма плеер запускает обратный отсчет и отображает название следующего фильма. Обратный отсчет остановится, если вы начнете писать запрос, комментарий или просто прокрутите страницу вниз. Если вы не хотите, чтобы другое содержимое работало, нажмите кнопку «Отмена».
С помощью расширений
Google Chrome и некоторые другие браузеры не имеют встроенной функции, предотвращающей автоматическое воспроизведение мультимедиа и фоновое воспроизведение, поэтому вам следует использовать сторонние расширения.
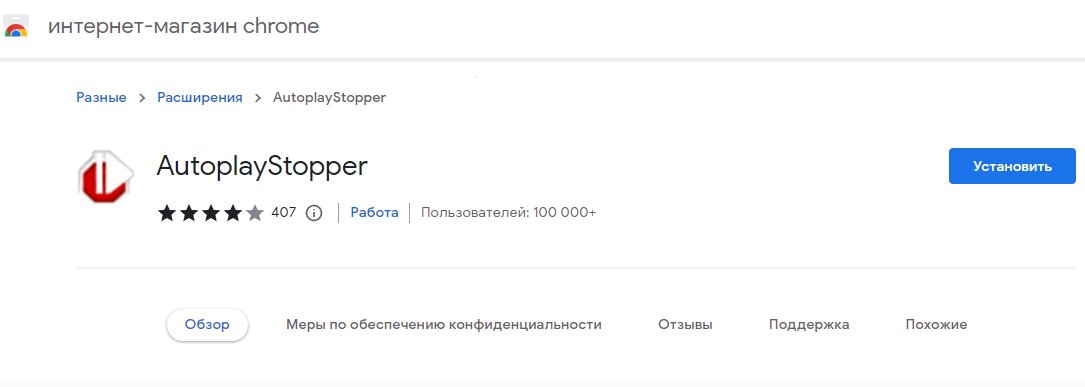
Расширение AutoplayStopper.
Расширения, подходящие для Chrome:
- Плагин автоигры. Программное обеспечение приостанавливает воспроизведение на странице, блокируя старые теги Flash и новые теги HTML5. С помощью этого инструмента вы можете установить параметры для каждого сайта и сеанса.
- Блокировка автозапуска HTML5. Приложение блокирует теги HTML5.
Для Opera подходят инструменты «Отключить автозапуск HTML5» и «Блокировать автозапуск видео.
Остановить автозагрузку flash можно другим способом:
- Скопируйте в адресную строку следующий текст: opera://settings.
- Выберите «Сайты».
- Переключите Flash на On Demand».
Если вы разрешите воспроизведение мультимедиа при следующем открытии YouTube, настройки этого сайта будут обновлены.
В Firefox вы можете отключить воспроизведение мультимедиа в настройках. Для этого перейдите на панель «Конфиденциальность и безопасность» и прокрутите вниз до «Разрешения».
Напротив «Автозапуск» выберите из выпадающего списка соответствующий вариант:
- разрешить аудио и видео;
- блокировать звук;
- блокировать весь мультимедийный контент.
На смартфоне
В приложении YouTube на телефоне эту функцию можно отключить так же, как и на компьютере (только иконка находится не внизу, а вверху плеера). Если кнопка отсутствует или вы не можете ее найти, попробуйте переустановить приложение (обновить).
Исправлена ошибка, из-за которой автоповорот не работал для полноэкранных видео в приложении YouTube.
Рекомендуется попробовать каждый из перечисленных ниже обходных путей, а затем посмотреть, какой из них принесет вам успех. Итак, имея это в виду, давайте начнем.
ИСПРАВЛЕНИЕ 1. Удаление данных YouTube
Это вполне может быть связано с повреждением или устареванием данных приложения или его сохраненных кэшированных файлов. Поэтому вам следует рассмотреть возможность удаления этих данных (что также приведет к удалению его кеша), чтобы оно могло воссоздать новый экземпляр того же самого со своих серверов. Вот как это можно сделать:
- Для начала перейдите в меню «Настройки» на вашем устройстве.
- Затем перейдите в «Приложения» > «Просмотреть все приложения» и выберите YouTube из списка.
- Теперь перейдите в раздел «Хранилище и кэш» и нажмите «Очистить хранилище».
- Затем нажмите OK в диалоговом окне подтверждения.
- После этого запустите YouTube и войдите в свою учетную запись Google.
- Проверьте, устраняет ли это проблему автоповорота, не работающего для полноэкранных видео на YouTube.
ИСПРАВЛЕНИЕ 2. Понизьте версию YouTube до более ранней сборки
В некоторых случаях разработчик может выпустить обновление с ошибками, которое может конфликтовать с нормальной функциональностью приложения. Поэтому в таких случаях вы можете перейти на более раннюю стабильную сборку. В связи с этим существует два разных метода — через меню настроек приложения и с помощью команды ADB. Преимущество первого метода в том, что он не является техническим и не требует ПК. Однако этот метод не позволяет перейти на определенную версию.
С другой стороны, если вы выполняете даунгрейд через ADB, вы можете легко понизить его до любой версии по вашему выбору. Но, как вы могли догадаться, этот метод требует ПК и может быть немного техническим для новичков. В любом случае, мы перечислили оба метода ниже, вы можете обратиться к тому, который соответствует вашим требованиям.
Понизьте версию YouTube из меню настроек приложения
- Для начала перейдите в меню «Настройки» на вашем устройстве.
- Затем перейдите в «Приложения» > «Просмотреть все приложения» и выберите YouTube из списка.
- После этого нажмите на значок переполнения, расположенный в правом верхнем углу.
- Затем выберите «Удалить обновления» > «ОК» в диалоговом окне подтверждения.
- Проверьте, устраняет ли это проблему автоповорота, не работающего для полноэкранных видео на YouTube.
Понизить версию YouTube с помощью команд ADB
Если проблема гораздо более глубокая, вам придется полностью удалить приложение с вашего устройства. Но поскольку YouTube рассматривается как системное приложение, вы не сможете удалить его из меню «Настройки». Вместо этого вам придется воспользоваться помощью команд ADB, чтобы выполнить работу. В связи с этим вы можете либо обратиться к нашему подробному руководству о том, как удалить приложение YouTube с Android с помощью команды ADB, либо ознакомиться с приведенными ниже более короткими инструкциями:
- Перейдите в «Настройки»> «Приложение»> «Просмотреть все приложения» и выберите YouTube.
- Затем прокрутите страницу до конца и где-нибудь запишите номер версии приложения.
- После этого загрузите и извлеките Android SDK Platform Tools на свой компьютер.
- Затем включите отладку по USB на вашем устройстве и подключите его к ПК через USB-кабель.
- Теперь запустите CMD в папке с инструментами платформы.
- После этого выполните приведенную ниже команду, чтобы создать среду оболочки: adb shell
- Теперь введите следующую команду, чтобы удалить YouTube:pm uninstall –user 0 com.google.android.youtube
- После этого перейдите на сторонний сайт и скачать старую версию APK-файла YouTube.
- Затем установите его и настройте, войдя в свою учетную запись Google. Это должно решить основную проблему.
Вот и все. Это были два разных метода, которые помогут вам решить проблему с автоповоротом, не работающим для полноэкранных видео в приложении YouTube. Что касается официальной позиции по этому вопросу, разработчики знают об этой проблеме, но не сообщают о сроках выпуска исправления. Как и когда это произойдет, мы соответствующим образом обновим это руководство. Между тем, вышеупомянутые обходные пути — ваш лучший выбор.
Настройка на Ютубе
Существует такое понятие, как трейлер канала. Когда у вас есть трейлер, главная страница вашего канала выглядит так: ↓↓↓
Как включить авто воспроизведение на Youtube ?
→ Для этого установите какое-либо видео в качестве трейлера.
Это может быть любой ролик с вашего аккаунта.
Вот, как это сделать:
- Авторизуйтесь и зайдите на свой канал, как владелец.
- Наведите курсор на область с видеороликами. В ее правом верхнем углу при этом появится кнопка с карандашом. Нажмите на нее.
- Перейдите на вкладку “Для новых зрителей” для настройки внешнего вида главной страницы канала для гостей.
- Нажмите “Трейлер канала” и выберите ролик, который хотите сделать трейлером. Нажмите “Сохранить”.
- Теперь войдите на свой канал как гость и посмотрите результат. Воспроизведение трейлера должно начинаться автоматически.
Как убрать автоматическое воспроизведение на Ютубе?
Это просто: ⇓
- Войдите на свой канал, наведите курсор на область с видеороликами и нажмите на кнопку с карандашом.
- Откройте вкладку “Для новых зрителей”. Опять наведите курсор на видео и нажмите на карандаш. В открывшемся меню выберите “Удалить трейлер”.
→ Вот так просто можно настроить автовоспроизведение на Youtube.
Настройка на сайте
Настроить автовоспроизведение видео с Youtube можно и на HTML-сайте.
Сделать это немного сложнее, но вы справитесь.
→ Для начала нужно добавить код видео на ваш сайт.
• Для этого откройте ролик, который хотите добавить на страницу. Нажмите “Поделиться” и переключитесь на вкладку “HTML код”.
Здесь вы видите код HTML, который можете скопировать на свой сайт. Перед этим можно настроить параметры отображения видео.
Для этого нажмите “Еще”.
Здесь можно настроить:
- Показ похожих роликов после просмотра.
- Показ панели управления.
- Отображение названия видео и функций проигрывателя.
- Включить режим повышенной конфиденциальности.
→ После всех настроек скопируйте код
• Чтобы активировать автоматическое воспроизведение видео, в него нужно вручную добавить один параметр !!!
1. Сразу после ссылки на ролик до кавычек вставьте «?autoplay=1», если перед ним нет других параметров
2. И «&autoplay=1», если перед ним какие-то параметры уже присутствуют.
Вот, как это выглядит:
Или так:
<iframe width=”560″ height=”315″ src=”https://www.youtube.com/embed/YZlXQjI_5Hg?rel=0&autoplay=1″ frameborder=”0″ allowfullscreen></iframe>
Как отключить автоплей в браузере?
Если вам, как пользователю, не хочется, чтобы какие-либо ролики автоматически воспроизводились при посещении каналов на Ютубе, это можно настроить в браузере.
Чтобы отключить автовоспроизведение в Youtube в Яндекс.Браузере, Opera, Google Chrome, существуют специальные плагины…..
→ Например, Yotube AutoPlay Killer для Opera.
• Установите его или воспользуйтесь настройками в самом браузере.
А вот программа для Google Chrome ↓
P.S – Проблематично может быть отключение автовоспроизведения Youtube в Mozilla Firefox, потому что для него сложно найти нормально работающий плагин.
Заключение
Если вы используете функцию автоматического воспроизведения видео на своем сайте, будьте внимательны.
Теперь вы знаете, как включить и отключить автовоспроизведение видео в Youtube и на HTML-сайте.
Используйте свои новые знания для привлечения посетителей и увеличения числа просмотров вашего канала!