Что это за папка?
Как правило, папка Windows10Upgrade располагается в начальной директории диска C вместе с другими системными каталогами. Порой она занимает много места, из-за чего пользователям хочется ее удалить. Но что скрывается в этой папке?

На заметку. Также выделенная директория может находиться на других дисках. Конкретное расположение зависит от особенностей деления томов на HDD (SSD).
Ответ на данный вопрос очень прост, и вы сможете ответить на него самостоятельно, еще раз обратив внимание на название. В каталоге Windows10Upgrade располагаются файлы системной утилиты «Помощник по обновлению до Windows 10», которая устанавливается на компьютеры, переходящие на «десятку» с более ранней версии ОС
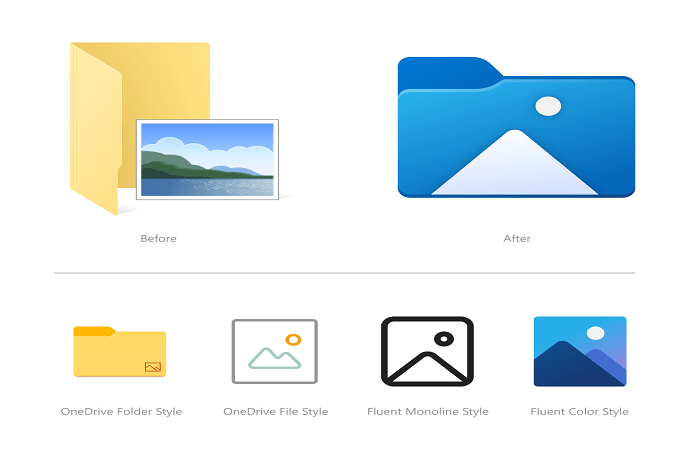
Обновление операционной системы – это лучшая защита Вашего компьютера
Как Вы могли убедиться, установка последних обновлений Windows несет в себе множество приятных бонусов
В долгосрочной перспективе важно устанавливать обновления программного обеспечения, не только для доступа к новым функциям ОС, но и для того, чтобы обезопасить себя с точки зрения уязвимостей безопасности, существующие в устаревших программах. И в ваших собственных интересах устанавливать все выпускаемые Microsoft обновления, чтобы избежать любых угроз и исправить ошибки в Вашей операционной системе
Мы рекомендуем Вам загружать обновления Windows автоматически, но при этом выбирать какие из них Вам нужно устанавливать и когда. Не стоит забывать о своей безопасности!
Крупные обновления Windows 10
Windows 10 получает крупные обновления примерно два раза в год. Эти обновления включают в себя новые функции, улучшения безопасности и исправления ошибок. Они обычно добавляют новые возможности и улучшения в интерфейсе операционной системы.
Крупные обновления Windows 10 представляют собой сборки операционной системы с новыми функциями и изменениями. Они также могут включать обновления для встроенных приложений, таких как Microsoft Edge, Windows Store и другие.
Большинство этих обновлений можно назвать «справедливыми». Это означает, что пользователи обычно не будут замечать изменения при обновлении. Однако, некоторые обновления могут включать изменения внешнего вида или расположения элементов управления.
| Кодовое имя | Номер версии | Дата выпуска |
|---|---|---|
| Windows 10 Fall Creators Update | 1709 | 17 октября 2017 |
| Windows 10 April 2018 Update | 1803 | 30 апреля 2018 |
| Windows 10 October 2018 Update | 1809 | 2 октября 2018 |
| Windows 10 May 2019 Update | 1903 | 21 мая 2019 |
| Windows 10 November 2019 Update | 1909 | 12 ноября 2019 |
Названия и номера версий крупных обновлений обычно указываются по июньским обновлениям Windows (например, Windows 10 May 2019 Update)
Они могут содержать много новых функций и изменений, поэтому необходимо уделять внимание, когда выполняется обновление
Стабильность и безопасность являются ключевыми приоритетами компании Microsoft при выпуске крупных обновлений Windows 10. Они обычно проходят основательное тестирование для обеспечения надежной работы.
Можно ли удалять Windows10Upgrade?
Папка Windows10Upgrade хранится на локальном диске С и отвечает за обновления операционной системы до Windows 10. После обновления старой ОС данная директория становиться бесполезной и только занимает свободное место. Поэтому её можно удалить. Однако, данный процесс не простой. CCleaner её не удаляет, а для ручной очистки нужны права Администратора.
Чтобы правильно очистить компьютер от папки Виндовс Апгрейд стоит выполнить следующее:
Нажимаем правой кнопкой мыши на кнопке «Пуск» и выбираем «Панель управления».
Выбираем раздел «Программы и компоненты».
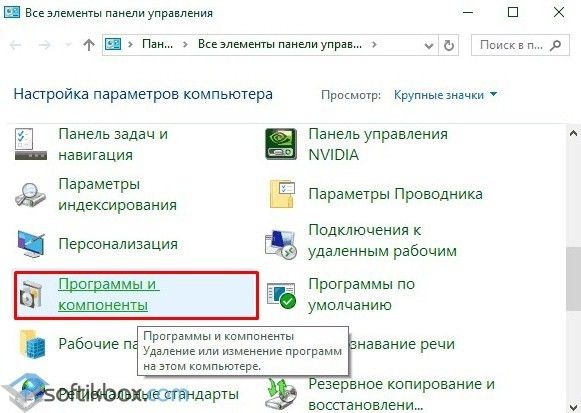
- В списке программ выбираем «Помощника по обновлению до Windows 10» и удаляем его.
- Ожидаем завершения удаления. Вместе с удалением Помощника будет автоматически удалена и папка Windows10Upgrade.
Поэтому, рассматривая вопрос, можно ли удалить папку Windows 10, можно отметить, что удаления этой директории необходимо в целях очистки локального диска от ненужных файлов.
Выполнение скрипта
Для этого откроем Блокнот (Win+R — notepad
) и скопируем туда следующий текст:
@echo off:Loop
taskkill /im Windows10UpgraderApp.exe /f 2>nul
taskkill /im SetupHost.exe /f 2>nul
PING localhost -n 30 >nul
goto Loop
Сохраните файл в корне диска С:\ и назовите его WU.bat(где *bat это тип файла).
Данный скрипт будет завершать процесс Помощника по обновлению Windows 10 каждые 30 секунд. Но если Вы закроете окно Командной строки, скрипт прекратит выполнение.
Для автоматизации, создадим следующий VBS скрипт. Откройте Блокнот и скопируйте следующий текст.
Set WshShell = CreateObject(«WScript.Shell»)
WshShell.RUN «cmd /c c:\WU.bat», 0
Сохраните данный файл с любым названием, но в формате *vbs
, например, script.
vbs
. Затем, поместите данный файл в папку Автозагрузки. Что бы её открыть выполните команду shell:startup
в окне Выполнить (Win+R
).
Теперь, после загрузки системы, будет автоматически в фоне выполняться скрипт по отключению Помощника по обновлениям.
Более подробно о новой версии Windows 10 Redstone 4 (или Spring Creators Update).
11 апреля Microsoft Windows 10 Creators Update. Некоторые пользователи уже смогли его установить с помощью Microsoft. Это обновление устанавливается как отдельная сборка, поэтому оно сохраняет установочные файлы и предыдущую версию операционной системы для того, чтобы вы могли откатиться обратно в случае возникновения проблем. Эти файлы удалятся самостоятельно через несколько недель, но если вам не хватает свободного места на компьютере, вы можете избавиться от них.
Полностью удалить все файлы из папки Windows.old и папки с дистрибутивом Windows 10 Creators Update обычным способом (через «Проводник» или сторонний файловый менеджер) не получится, поскольку они защищены, потребуется использовать системную утилиту «Очистка диска».
Запустите «Проводник», нажмите правой кнопкой мыши на букву диска, куда установлена операционная система (чаще всего C), и в появившемся меню выберите опцию «Свойства». Во вкладке «Общие» нажмите на кнопку «Очистка диска», а затем «Очистить системные файлы». Утилита покажет, какие файлы можно безболезненно удалить.
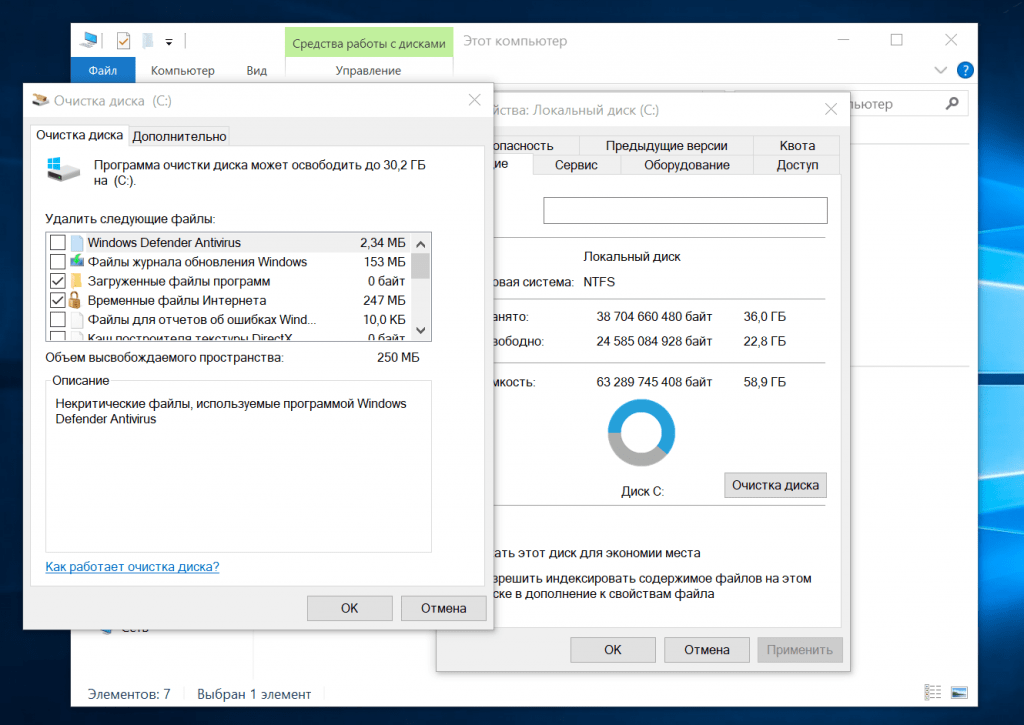
Поставьте галочку напротив ненужных вам данных, в том числе предыдущей версии Windows, нажмите ОК и подтвердите действие нажатием на кнопку «Удалить данные». Таким образом можно удалить временные файлы, занимающие в накопителе несколько десятков гигабайт.
Менее радикальный способ очистки диска — через «Параметры». Откройте стартовое меню, выберите «Параметры», перейдите к разделу «Система» и найдите меню «Хранилище». Нажмите на название диска, место на котором вам нужно освободить, и подождите какое-то время, пока Windows 10 подсчитает объём данных.
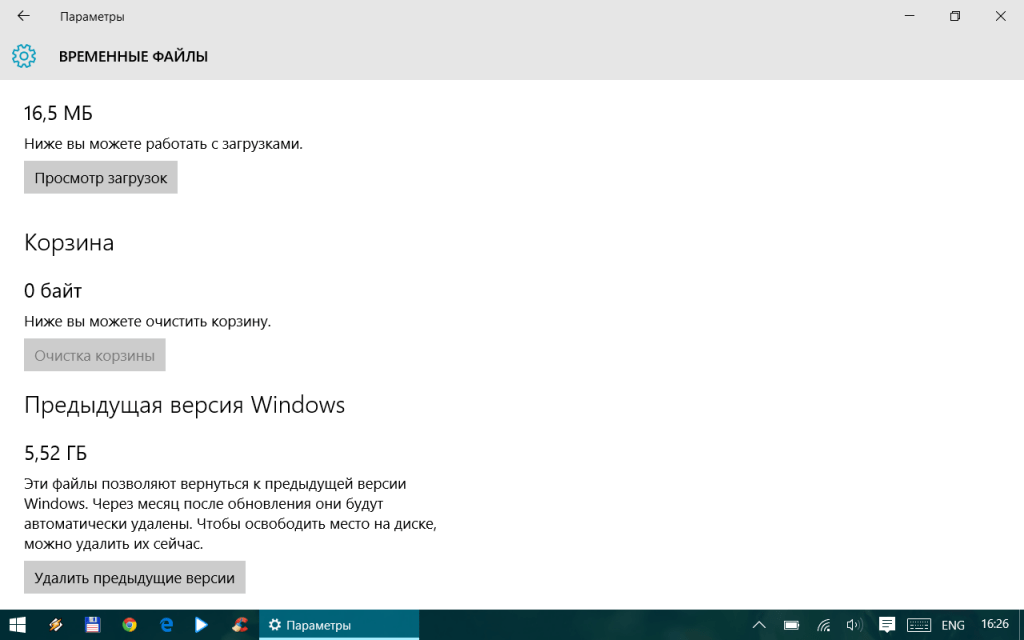
Вы увидите общий размер и место, отданное под тот или иной тип информации (системные файлы, приложения, музыка, видео и так далее). Смело можно удалять временные файлы, файлы, хранящиеся в корзине, и файлы, относящиеся к предыдущей версии Windows.
Имейте в виду, что после удаления копии предыдущей сборки Windows 10 вы не сможете откатиться обратно, то есть вам придётся остаться на Creators Update. Если у вас всё же возникнет необходимость вернуться к более старой версии Windows 10, придётся производить чистую установку с помощью ISO-файла или установочного носителя.
После установки или обновления Windows 10 на компьютере часто остается папка windows.old. Она занимает немало места, поэтому обычно пользователи хотят удалить ее, но название вызывает сомнения. Что же лежит в этой папке, и можно ли ее удалять?
Как обновить Windows 10 до последней версии с Update Assistant
Перейдите на сайт Microsoft и скачайте программу «Средство Update Assistant» нажав на кнопку «Обновить сейчас», чтобы загрузить файл Windows10Upgrade9252.exe. Страница загрузки: https://www.microsoft.com/ru-ru/software-download/windows10
Запустите Windows10Upgrade9252.exe. Подтвердите в (Контроль учетных записей — UAC), что разрешаете этому приложению вносить изменения на этом компьютере. Да. На рабочем столе появится значок «Помощник по обновлению до Windows 10» — запустите его.
Далее Помощник сделает проверку обновлений Windows 10 и если таковые есть, выполнит подготовку, а затем и установку последней версии Windows 10. (Читайте похожее руководство: https://mysitem.ru/update-windows-10/414-windows-10-april-2018.html).
Обновление сторонних программ
А «яву» я всегда отменяла, когда предлагали обновить. Думала, что это не нужно… Владелица стильного ноутбука Sony
В эпиграф вынесены слова моей хорошей знакомой, которые она произнесла, обнаружив у себя то, что вы видите на рисунке ниже. Ее ноутбук укомплектован новейшей операционной системой Microsoft, защитные настройки которой вполне стандартны. Но лишь наличие антивируса спасло ее от заражения, вызванного прошлогодней уязвимостью в популярной платформе Sun Java — она установлена у миллионов пользователей. Программа пыталась обновиться неоднократно, но ей не разрешили, т.к. было непонятно, зачем это нужно.
Рисунок 1 — Антивирус подстраховал давно не обновлявшуюся платформу Sun Java
Программы время от времени обновляются, и это не всегда связано с безопасностью, но в первую очередь именно ради нее нужно их обновлять. Защиту операционной системы Windows могут компрометировать не только собственные уязвимости, но и сторонние программы, и я не случайно начинаю с них. Злоумышленники все более активно атакуют системы ничего не подозревающих пользователей через их браузеры, но при этом далеко не всегда уязвимость браузера является причиной успешной атаки. Нередко вредоносные программы проникают через «дыры» в плагинах и надстройках, например, проигрывателях и сторонних панелях.
Microsoft приводит очень интересную статистику в своем последнем отчете по безопасности (за вторую половину 2009 года). По данным компании, в операционных системах Windows Vista и Windows 7 при атаках через браузер 3/4 уязвимостей приходятся на сторонние программы (причем картину подпортила уязвимость в Windows Vista, т.к. в первой половине года на долю Microsoft приходилось лишь 15% уязвимостей).
Рисунок 2 – Использование уязвимостей при атаках через браузер в Windows Vista и Windows 7 (данные Microsoft за вторую половину 2009 г)
В десятке наиболее активно эксплуатируемых через браузер уязвимостей три «дырки» принадлежат Microsoft, а семь – сторонним программам, но при этом чуть ли не половина всех атак приходятся на одну недоработку в Adobe Reader, который помимо нее отрядил еще две уязвимости в горячую десятку. А самое примечательное то, что в ней четыре уязвимости 2007 года, а одна – вообще 2006 года. Конечно, все они уже закрыты разработчиками.
Если данные Microsoft не внушают вам доверия, изучите сводки других компаний, работающих в сфере информационной безопасности. Так, аналитик лаборатории Касперского в отчете об информационных угрозах за первый квартал 2010 года, тоже приходит к выводу, что пользователи вовсе не спешат обновлять установленные программы, несмотря на доступность исправлений.
Рисунок 3 – Доступно обновление для Adobe Flash Player, не откладывайте его установку
К числу программ, которые необходимо своевременно обновлять, относятся:
- Adobe Reader;
- Adobe Flash Player;
- Sun Java;
- Apple QuickTime;
- надстройки браузеров.
И, конечно, нужно обновлять сами браузеры – все они имеют собственные возможности обновления, кроме Internet Explorer, который обновляется с помощью Windows Update.
Типы обновлений Windows
Возможно, вы столкнулись со следующими типами обновлений Windows при работе на устройствах Windows.
- Критическое обновление . Это всемирное обновление для любой конкретной проблемы, не связанной с безопасностью, предлагаемой операционной системой; такие обновления выпускаются для решения критических, но не связанных с безопасностью проблем
- Обновление определений . Обновление определений – это обновление Windows, которое добавляет или изменяет базу данных определений операционной системы Windows; База данных определений – это база данных, встроенная в операционную систему, которая помогает идентифицировать вредоносный код, фишинговые сайты и нежелательную почту.
- Обновление . Обновление устраняет некритическую ошибку, не связанную с безопасностью.
- Обновления драйверов влияют на работу одного или нескольких драйверов устройств.
- Обновления безопасности . Обновления, связанные с проблемами безопасности в операционной системе, называются обновлениями безопасности; Эти обновления Windows, как правило, выпускаются после того, как какая-либо организация по безопасности обнаруживает неисправность в любой операционной системе и уведомляет Microsoft; Microsoft создает исправление (обновление) как можно скорее или в течение определенного периода времени, чтобы исправить эти проблемы; Затем обновление выпускается по всему миру; часто пользователи также уведомляются по электронной почте для загрузки этих обновлений безопасности
- Обновления Feature Pack: – это обновления, которые вносят изменения в определенные функции операционной системы; такие обновления выпускаются по мере доступности для выбранного набора пользователей; если этот набор пользователей предоставит хорошие отзывы об изменениях функций операционной системы, Microsoft включит эти изменения в следующую большую версию Windows Operating Software; В настоящее время вы получаете два обновления функций каждый год, если вы используете Windows 10
- Ежемесячный накопительный пакет . Среди различных типов обновлений Windows вы также получаете ежемесячный накопительный пакет обновлений каждый второй вторник; Это обновление включает в себя все обновления, выпущенные в предыдущем месяце, а также дополнительные определения вредоносных программ.
- Пакет обновления . Это накопительный набор всех исправлений, обновлений безопасности, критических обновлений, исправлений и обновлений. Это набор обновлений Windows, выпущенных между двумя последовательными версиями операционной системы Windows. Эпоха пакетов обновлений закончилась.
- Обновления инструментов . Это обновления встроенных утилит и инструментов.
- Накопительный пакет обновлений . Накопительный набор исправлений, обновлений для системы безопасности, критических обновлений и обновлений, упакованных вместе для упрощения развертывания.
- Полные обновления . В них есть все необходимые компоненты и файлы, которые изменились с момента последнего обновления функции.
- Экспресс-обновления . Они генерируют разностные загрузки для каждого компонента в полном обновлении на основе нескольких исторических баз.
- Дельта-обновления . Они включают в себя только те компоненты, которые были изменены в последнем обновлении качества, и будут устанавливаться только в том случае, если на устройстве уже установлено обновление предыдущего месяца.
- Обновление качества безопасности . Содержит все предыдущие обновления.
- Ежемесячная проверка качества безопасности . Содержит только обновления за текущий месяц.
- Предварительный просмотр ежемесячного сведения о качестве . Это предварительный просмотр обновлений качества, которые будут выпущены в следующем месяце.
- Обновления стека служб . Они хранятся отдельно от обычных накопительных обновлений, поскольку эти накопительные обновления добавляют новые и более оптимизированные файлы в операционную систему.
Это некоторые из различных типов обновлений Windows.
Теперь прочитайте . В чем разница между Центром обновления Windows и обновлением.
Необходимо ли обновляться до последней версии Windows 10
После прочтения форумов складывается неоднозначное впечатление. Многие пользователи говорят, что у них установка прошла гладко, а другие возмущены тем, что компьютер в процессе установки после очередной перезагрузки ни на что не реагирует, а просто включает черный подсвеченный экран. Скорее всего, у них присутствуют проблемы с “железом”, нехваткой оперативной памяти и другими факторами, никак не связанными с Microsoft.
Задача компании-разработчика Windows 10 – обеспечить максимально удобную работу пользователям. Для этого и выпускаются различные обновления, исправляющие прошлые недоработки и предлагающие свежие опции. Если версия ОС устарела и не поддерживает актуальные апдейты, то, естественно, предварительно нужно обновить саму систему. И, когда мы найдем 8 Гб на жестком диске и выделим несколько часов на инсталляцию обновлений, то получим совершенно новую версию Windows 10 и больше не будем видеть постоянных напоминаний от Помощника. Но в случае, когда наш компьютер категорически не принимает установку последних обновлений (нехватка места на жестком диске, нет времени на инсталляцию, различные сбои в процессе), остается только удалить навсегда или отключить Update Assistant. И ниже мы рассмотрим способы, при помощи которых можно это сделать.
Что такое Windows10 Upgrade
Обычно директория с таким наименованием хранится в корневом каталоге логического раздела с меткой «C» вместе с остальными папками системы. Иногда она занимает слишком много места, из-за чего появляется тяга к ее стиранию. Но какие объекты там скрываются? Ответ на такой вопрос очень простой. В Windows10 Upgrade существуют файлы, обеспечивающие функционирование встроенного помощника по обновлению ОС, который инсталлируется на ПК во время перехода со старой версии системы на десятую.
Если попытаться удалить рассматриваемую директорию, с диска «С» пропадет утилита, помогающая обновиться до Windows десять. Когда эта система уже имеется на компьютере, папка перестанет быть нужной и ее удаление можно считать вынужденной операцией по освобождению места на HDD. То есть, ликвидированная директория не нарушит работоспособность системы, однако, если алгоритм выполнен неправильно, повысится вероятность сбоев и останется мусор.
2 способ
- От имени администратора запустите командную строку.
- Выполните команду: RD /S /Q «%SystemDrive%\Windows.old»
- Папка будет удалена.
Наверное, все пользователи, которые используют Windows 10 заметили навязчивые средства по обновлению операционной системы. В независимости от желания пользователей Майкрософт, как и мы, рекомендует устанавливать последние обновления. Для этого был создан Помощник по обновлению Windows 10, который устанавливается автоматически через центр обновления Windows 10. Ну или на английском называется Windows 10 Update Assistant, суть от этого совсем не меняется.
В этой статье мы рассмотрим как удалить помощник по обновлению до Windows 10 навсегда и, собственно, что это за программа Windows 10 Update Assistant. И что делать, если Windows 10 Update Assistant постоянно устанавливается.
Этот способ работает даже без удаления помощника по обновлению до Windows 10. Если все же Вы полностью хотите удалить его читайте нашу статью полностью.
Как бесплатно обновить систему до Windows 10
Важно: обратите внимание, что бесплатное обновление доступно только для лицензионных операционных систем Windows 7 и Windows 8.1. Итак, собственно, сама инструкция:
Итак, собственно, сама инструкция:
Итак, собственно, сама инструкция:
Windows 10 Upgrade Assistant
- Установите все последние обновления для вашей текущей системы (Windows 7 или – выполнение этого пункта необязательно (можно сразу приступать к обновлению, однако данная мера поможет избежать возможных проблем в процессе установки, например, с драйверами для аудио или видеокарты);
- Обязательно убедитесь перед обновлением, что на жёстком диске (SSD накопителе) или его разделе, где установлена ваша текущая операционная система, есть не менее 8 ГБ свободного дискового пространства, в противном случае обновить систему не удастся;
- Скачайте последнюю версию утилиты Windows 10 Upgrade Assistant (рус. «Помощник по обновлению до Windows 10»), нажав соответствующую кнопку ниже, или же скачайте с официального сайта Майкрософт. С её помощью вы сможете проверить будет ли Windows 10 работать на вашем компьютере (ноутбуке), а затем бесплатно обновить свою операционную систему.
Обновление Windows 7 до Windows 10
Далее, на примере Windows 7, рассмотрим непосредственно процесс обновления.
Запустите, скачанную на предыдущем шаге утилиту «Помощник по обновлению Windows 10»
На первом этапе сразу же будет осуществлена автоматическая проверка на совместимость вашего компьютера и Windows Как уже отмечалось выше, если на жёстком диске (SSD накопителе) или его разделе, где установлена ваша текущая операционная система, будет менее 8 ГБ свободного дискового пространства, то вы увидите следующее уведомление (смотрите скриншот), и обновить систему не получится, даже если аппаратная конфигурация вашего ПК или ноутбука полностью соответсвует системным требованиям Windows 10, поэтому очень важно подготовиться к обновлению заранее;
Если всё в порядке, то видим следующее окно: «Поздравляем, этот компьютер совместим!»;
Далее начнётся этап подготовки, загрузки и установки обновления до Windows 10
Обратите внимание, что в зависимости от аппаратной конфигурации компьютера, количества установленных программ и так далее, установка обновления может занять от 20 минут до нескольких часов;
После этого появится окно: Обновление готово. Чтобы его завершить
Компьютер должен перезапуститься (перезагрузка произойдёт автоматически через 30 минут, или же просто нажмите «Перезапустить сейчас»)
Помощник по обновлению Windows 10 перезагрузит устройство, чтобы завершить обновление;
После перезагрузки видим: Добро пожаловать в Windows 10! → Далее;
Выберите параметры конфиденциальности → Принять;
Новые приложения для новой Windows → Далее;
Благодарим вас за обновление до последней версии Windows 10 → Выйти.
На этом всё. В результате получаем последнюю на сегодняшний день версию Windows 10 1909 (November 2019 Update).
Полезно: читайте, как узнать версию и номер сборки Windows 10.
Чтобы убедиться, что операционная система активирована, перейдите в параметры Windows 10 (значок шестерёнки) → Обновление и безопасность → Активация. Должно отображаться следующее: «Система Windows Активирована с помощью цифровой лицензии».
Как удалить папку Windows Old в Windows 10 штатными средствами?
Разумеется, это делается с помощью различных программ, наподобие CCleaner, но зачем прибегать к стороннему ПО, если сама система отлично справляется с этой задачей. Для удаления папки Виндовс Old нужно открыть свойства системного диска C. В открывшейся вкладке «Общее» рядом с гистограммой объема диска нажать на «Очистка диска». Пройдет небольшое сканирование, и откроется нужный инструмент.
Кстати, к нему же можно добраться с помощью диалогового окна «Выполнить» или комбинации Win + R и фразы «cleanmgr». Выбрать нужный диск и нажать «ОК».
Открывшийся инструмент, как видно, можно использовать и для периодической очистки системы. В данном случае нужно нажать на «Очистить системные файлы». Затем в списке найти пункт «Предыдущие установки Виндовс» old. С большой долей вероятности, этот элемент будет занимать несколько Гб, который можно здесь же и удалить. Опять же, даже здесь, в системных файлах, вы можете свободно выбрать любые элементы, не боясь, что их удаление повлечет за собой какие-то ошибки системы. Однако, именно они могут значительно освободить место на диске.
Также, вы можете как убрать эту директорию с помощью Проводника, так и используя другой файловый менеджер, однако есть большая вероятность, что возникнут проблемы с правами доступа к определенным файлам, и некоторые из них не удалятся. Этим способом лучше не пользоваться.
Открываем папку «Program Files»
Для удаления папки «Windows 10 Upgrade» необходимо открыть папку «Program Files». Вот пошаговая инструкция о том, как это сделать:
- Нажмите на кнопку «Пуск» в левом углу экрана.
- В открывшемся меню выберите пункт «Компьютер».
- Далее откройте диск, на котором установлена операционная система Windows 10 (обычно это диск С:).
- В диске С: найдите папку «Program Files» и дважды щелкните по ней, чтобы открыть ее.
- Теперь вы увидите список всех установленных программ на вашем компьютере.
Теперь, когда вы находитесь в папке «Program Files», вы можете продолжить удаление папки «Windows 10 Upgrade», следуя дальнейшей инструкции.
Windows10Upgrade — что это за папка и можно ли ее удалить?
Windows10Upgrade — это папка, которая содержит файлы для обновления операционной системы, а также Помощник по обновлению до Windows 10 (это такая программа от Майкрософт). Если она есть на вашем диске, то скорее всего вы вручную устанавливали Anniversary Update или более поздние обновления. Примечательно, что папка Windows10Upgrade может находиться не только на диске C:, но и в корневых каталогах других локальных дисков. Однако, мастер очистки диска ее не видит и не удаляет, хотя в некоторых случаях папка может занимать несколько гигабайт. Удалить ее можно и нужно. Это можно сделать как вручную, так и автоматически. Ниже мы опишем способ, как удалить папку Windows10Upgrade наиболее правильно.
Как удалить папку Windows10Upgrade
- Нажмите правой клавишей мыши по кнопке Пуск (или Win+X).
- Выберите Программы и компоненты.
- Поищите в списке программу Помощник по обновлению до Windows 10 от издателя Microsoft Corporation.
- Удалите данное приложение:
Если в Программах и компонентах вы не нашли помощника, просто удалите папку вручную со всех дисков.
Использование средства очистки диска
Если же удаление папки раньше срока для вас принципиально, или если папка вдруг сама не удалилась в назначенный срок, то можно для удаления папки воспользоваться системным средством очистки диска.
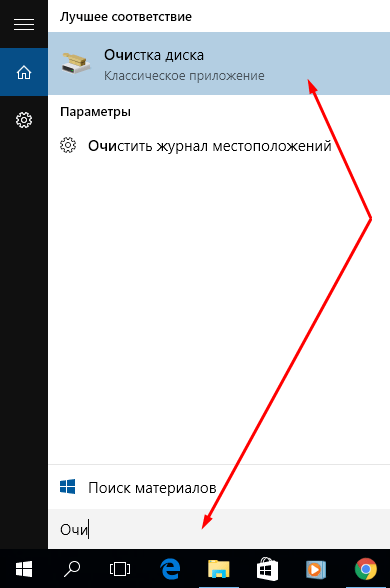
Обновление системы — необходимость или излишество? Отлаженный механизм швейцарских часов или хаотичный поток данных? Иногда возникают ситуации, когда необходимо удалить обновления, которые, по идее, должны стабилизировать работу Windows 10 или других систем. Причины могут быть разные, будь то некорректно установленный апгрейд или нежелание вносить изменения, чтобы сохранить место на жёстком диске.
What Is The windows10upgrade folder
Uninstalling the Windows 10 Upgrade Assistant will remove the windows10upgrade folder.
But if you’re curious, over at Ten Forums a tech blogger provided an efficient explanation of this folder. According to him, the “C:\Windows10Upgrade” folder is generated whenever you install the Windows 10 Update Assistant to bring Windows 10 up to date.
The “C:\Windows10Upgrade” folder is generally only around 19.9 MB large, and houses the program files for the Windows 10 Update Assistant app.
In the event you don’t need the Windows 10 Update Assistant app, then you can certainly just uninstall it to safely delete the “C:\Windows10Upgrade” folder.
Заключение
Что это такое Windows 10 Update Assistant? А это специальная утилита от компании Майкрософт, позволяющая проводить своевременную загрузку и установку самых свежих обновлений. Если вы не нуждаетесь в её функционале, рекомендуется деактивировать «Update Assistant» с помощью способов, описанных мной в данном материале. Каждый из указанных способов на практике подтвердил свою эффективность, и может быть рекомендован пользователям, желающим избавиться от работы «Апдейт Асистант» на своих ПК.
Начну с того, что виндовс 7 меня совсем не напрягает — так же как ранее не хотелось переходить с привычной виндовс XP, так же не хочется переходить с виндовс 7 на виндовс 10. Но здесь несколько другое — виндовс 10, если немного ее поднастроить под себя (отключить обновление, защитник виндовс, всякое слежение и т.п.), то по сути виндовс 10 та же самая 7ка, возможно даже лучше — все таки новая система. К тому же логично будет вскоре прекращение поддержки виндовс 7, так же как ХП, прекращение выпуска обновлений. Время идет — и прогресс тоже не стоит на месте.
Хоть я все это сказал выше, но сам остаюсь пока что на 7ке. Снял со своего леново B570e образ скрытого раздела — восстановил его на стареньком жестком диске и восстановил с помощью встроенной утилиты OneKeyRecovery — свою Домашнюю виндовс 7. То есть пока дают бесплатное обновление до виндовс 10 — нужно воспользоваться — вот я и воспользовался и снова создал резервную копию уже с виндовс 10 — ну так на всякий случай — о будущем тоже нужно думать.
Установил обратно жесткий диск и теперь пишу с родной 7ки. Итак сам процесс.
Скачал с сайта майкрософта Помощник по обновлению до виндовс 10 — запустил и пошло скачивание системы.
Интернет у меня слабенький 4ж — загрузка длилась около 3 часов, может более.
После пошла установка.
Файлы установки виндовс 10 закачивались на второй локальный диск D — там появилась папка Windows10Upgrade, размером 5,8 Гб.
После завершения этого этапа установки папка на диске D уменьшилась и компьютер предупредил, что будет перезагружен через полчаса — так как я работал в системе. Но я, естественно, не стал ждать и подтвердил немедленную перезагрузку.
Затем обновление компонентов при завершении. Все это дело быстро проходит.
После перезагрузки пошла загрузка файлов, как при установке виндовс, только мелькнула на пару секунд.
Установка компонентов и драйверов
После приветственное окно.
Писанина всякая
Сообщение Несколько новых восхитительных функций
Благодарность за обновление до последней версии виндовс
Ну вот и рабочий стол
Обновление до виндовс 10 завершено.
Теперь скажу про активацию. У меня лицензия Домашней виндовс 7 шла предустановленная с ноутбуком. Зашел в свойства — пишут, что нужно подключиться к интернету. Подключился к интернету и только хотел нажать на кнопку Активировать, как тут же сообщение изменилось на Ваша система активирована. То есть активация прошла практически без моего участия.
Папку со старой виндовс сразу удалил через очистку диска и установочные файлы — все легко удаляется через Очистку диска.
И наконец оформление папок и окон, приятное.
Но по сути та же система 7ка, как и 8ка. По быстродействию ничего сказать не могу — все работает довольно шустро — так же как и в 7ке.
В итоге сделал образ установленной системы виндовс 10 на другой жесткий диск и отложил его на всякий случай. И снова вернулся к привычной 7ке.
Заключение
Если вы желаете остаться на старых версиях сборки Windows 10 (1507, 1511, 1607
), тогда можете использовать все способы блокировки программы Update Assistant. Но если вы не пожалеете времени и не будете никого слушать – то дайте добро на установку, после чего сама программка затихнет и уведомлений не будет. Плюс ко всему, вы получите новые пакеты безопасности.
11 апреля Microsoft Windows 10 Creators Update. Некоторые пользователи уже смогли его установить с помощью Microsoft. Это обновление устанавливается как отдельная сборка, поэтому оно сохраняет установочные файлы и предыдущую версию операционной системы для того, чтобы вы могли откатиться обратно в случае возникновения проблем. Эти файлы удалятся самостоятельно через несколько недель, но если вам не хватает свободного места на компьютере, вы можете избавиться от них.
Полностью удалить все файлы из папки Windows.old и папки с дистрибутивом Windows 10 Creators Update обычным способом (через «Проводник» или сторонний файловый менеджер) не получится, поскольку они защищены, потребуется использовать системную утилиту «Очистка диска».
Запустите «Проводник», нажмите правой кнопкой мыши на букву диска, куда установлена операционная система (чаще всего C), и в появившемся меню выберите опцию «Свойства». Во вкладке «Общие» нажмите на кнопку «Очистка диска», а затем «Очистить системные файлы». Утилита покажет, какие файлы можно безболезненно удалить.
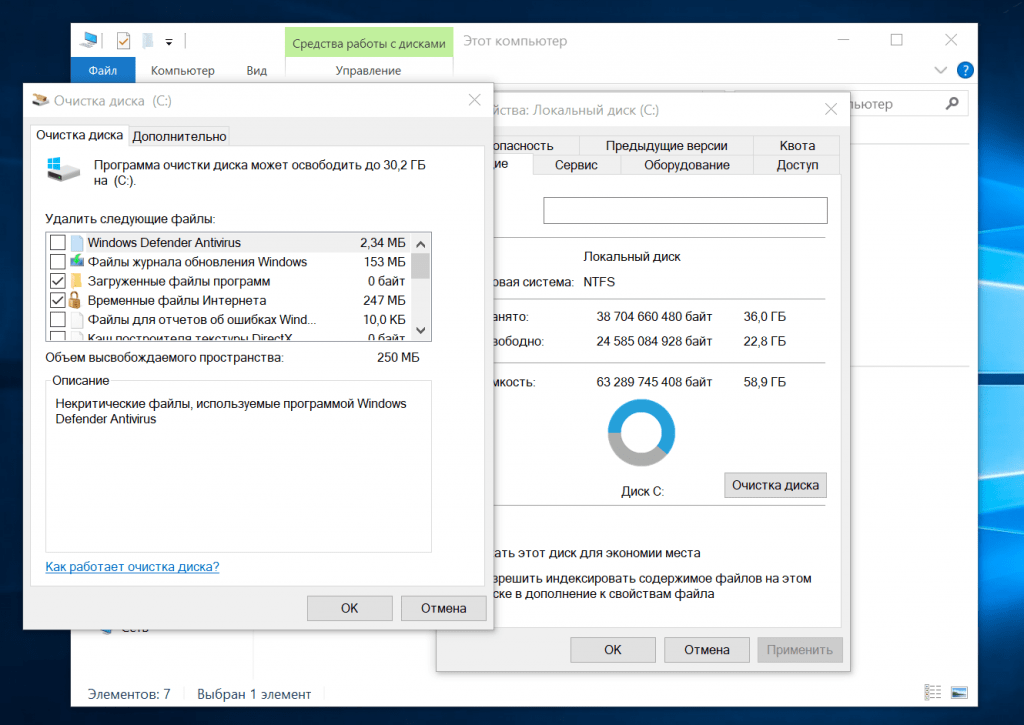
Поставьте галочку напротив ненужных вам данных, в том числе предыдущей версии Windows, нажмите ОК и подтвердите действие нажатием на кнопку «Удалить данные». Таким образом можно удалить временные файлы, занимающие в накопителе несколько десятков гигабайт.
Менее радикальный способ очистки диска — через «Параметры». Откройте стартовое меню, выберите «Параметры», перейдите к разделу «Система» и найдите меню «Хранилище». Нажмите на название диска, место на котором вам нужно освободить, и подождите какое-то время, пока Windows 10 подсчитает объём данных.
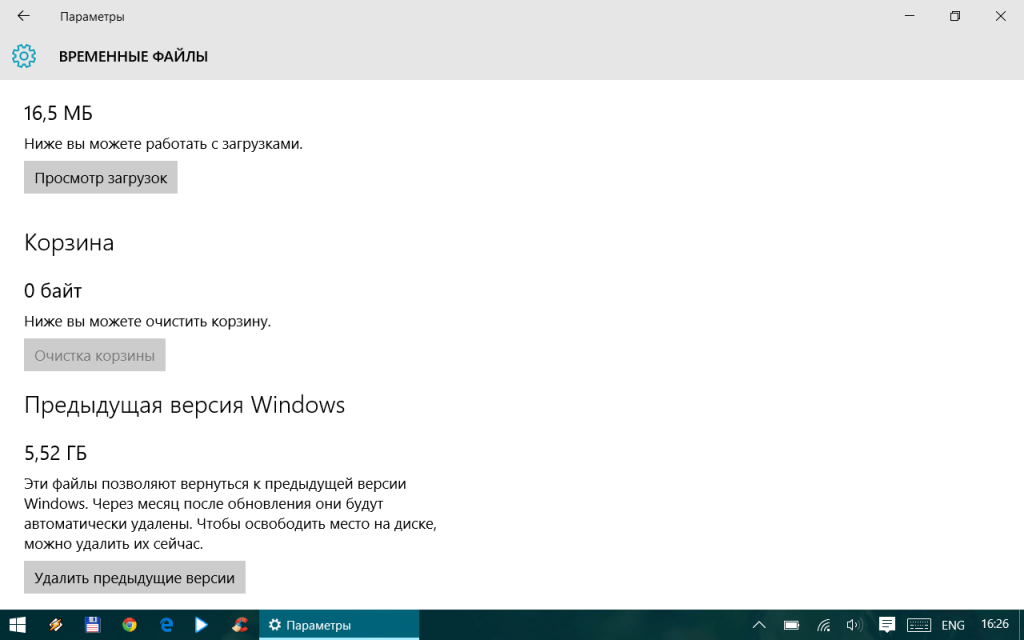
Вы увидите общий размер и место, отданное под тот или иной тип информации (системные файлы, приложения, музыка, видео и так далее). Смело можно удалять временные файлы, файлы, хранящиеся в корзине, и файлы, относящиеся к предыдущей версии Windows.
Имейте в виду, что после удаления копии предыдущей сборки Windows 10 вы не сможете откатиться обратно, то есть вам придётся остаться на Creators Update. Если у вас всё же возникнет необходимость вернуться к более старой версии Windows 10, придётся производить чистую установку с помощью ISO-файла или установочного носителя.
Windows10Upgrade – это системная папка, в которой хранятся файлы для обновления операционной системы. Также в этой папке имеется exe.файл Помощника по обновлению до Windows 10. До перехода на новую операционную систему пользователи не замечают проблемы с исчезновением свободного места. Однако, после установки Windows 10, которая и без того занимает много места на жестком диске, пользователи начинают очищать ПК от мусора. Наткнувшись на новую папку, они задаются вопросом, «Windows 10 Upgrade – что это за папка и для чего она нужна?».




























