Сапер для тренировки памяти
Вашему вниманию будет представлено поле, состоящее только из смежных ячеек. На некоторых из них находятся мины, и если вы заденете хотя бы одну, то взорвутся автоматически остальные и вам придётся начинать заново. На экране будет написано количество заминированных клеток, что поможет лучше ориентироваться в игровом процессе. Вы сможете изменить некоторые параметры:
- звуковое сопровождение;
- воспроизведение анимации;
- подсказки.
Бесплатно!uBar</th></tr></thead>check</td>Официальный дистрибутив Сапер</td>check</td></tr>close</td>Тихая установка без диалоговых окон</td>check</td></tr>close</td>Рекомендации по установке необходимых программ</td>check</td></tr>close</td>Пакетная установка нескольких программ</td>check</td></tr> Скачать Сапер</td>Сапер для тренировки памятиВашему вниманию будет представлено поле, состоящее только из смежных ячеек. На некоторых из них находятся мины, и если вы заденете хотя бы одну, то взорвутся автоматически остальные и вам придётся начинать заново. На экране будет написано количество заминированных клеток, что поможет лучше ориентироваться в игровом процессе. Вы сможете изменить некоторые параметры:звуковое сопровождение;воспроизведение анимации;подсказки.Сапер предусматривает 4 варианта сложности – новичок, любитель, профи, а также расширенный режим. Чем быстрее вы откроете все пустые ячейки по времени, тем лучший результат покажете. Для разнообразия можете менять оформление окна и по необходимости просматривать статистику. Пасьянс Паук также способен заинтересовать заядлых игроков.» data-poster=»http://wind10.ru/wp-content/uploads/2020/04/pp_image_123666_zeo7bmqyit1519316262_1507973602_saper-na-russkom-mini.png» data-category=»Стандартные игры» data-promo=»https://ubar-pro4.ru/promo/btn/2.1.png» href=»https://cloud.mail.ru/public/LyTC/TrzaCdzgJ» rel=»nofollow» target=»_blank»>Скачать Сапер бесплатно</td></tr></tbody>
| Категория: | Игры |
| Cистема: | Windows |
| Статус программы: | Бесплатно |
| Язык: | Русский |
| Загрузок: | 11155 |
| <center>Скачать</center> |
Если вы относительно недавно обновились до последней версии ОС, то можете не заметить на привычном месте своих любимых игр. Но в этом нет ничего страшного, так как на нашем сайте всегда можно скачать Сапер для Windows и в свободное время развлекаться привычным образом. Это именно та самая, любимая вами и миллионами других людей версия. Удивительно, что компания Microsoft сама не додумалась добавить продукт в десятку.
Сапер Скачать для ПК Windows 11/10/8/7 Ноутбук:
Большинство приложений в наши дни разрабатываются только для мобильной платформы. Игры и приложения, такие как PUBG, Subway surfers, Snapseed, Beauty Plus и т. Д., Доступны только для платформ Android и iOS. Но эмуляторы Android позволяют нам использовать все эти приложения и на ПК.
Так что даже если официальная версия Сапер для ПК недоступен, вы все равно можете использовать его с помощью эмуляторов. В этой статье мы представим вам два популярных эмулятора Android для использования Сапер на ПК.
Сапер Скачать для ПК Windows 11/10/8/7 – Метод 1:
Bluestacks — один из самых крутых и широко используемых эмуляторов для запуска приложений Android на вашем ПК с Windows. Программное обеспечение Bluestacks доступно даже для Mac OS. Мы собираемся использовать Bluestacks в этом методе для загрузки и установки Сапер для ПК Windows 11/10/8/7 Ноутбук. Начнем с пошагового руководства по установке.
- Шаг 1: Загрузите программное обеспечение Bluestacks по приведенной ниже ссылке, если вы не устанавливали его ранее – Скачать Bluestacks для ПК
- Шаг 2: Процедура установки довольно проста и понятна. После успешной установки откройте эмулятор Bluestacks.
- Шаг 3: Первоначальная загрузка приложения Bluestacks может занять некоторое время. После его открытия вы должны увидеть главный экран Bluestacks.
- Шаг 4: Магазин Google Play предустановлен в Bluestacks. На главном экране найдите Play Store и дважды щелкните значок, чтобы открыть его.
- Шаг 5: Теперь поищите Игра вы хотите установить на свой компьютер. В нашем случае ищите Сапер установить на ПК.
- Шаг 6: После того, как вы нажмете кнопку «Установить», Сапер будет автоматически установлен на Bluestacks. Вы можете найти Игра под список установленных приложений в Bluestacks.
Теперь вы можете просто дважды щелкнуть по значку Игра значок в bluestacks и начните использовать Сапер Игра на вашем ноутбуке. Вы можете использовать Игра так же, как вы используете его на своих смартфонах Android или iOS.
Если у вас есть файл APK, то в Bluestacks есть возможность импортировать файлы APK. Вам не нужно заходить в магазин Google Play и устанавливать игру. Однако рекомендуется использовать стандартный метод для установки любых приложений Android.
Bluestacks4
Сапер Скачать для ПК Windows 11/10/8/7 – Метод 2:
Еще один популярный эмулятор Android, который в последнее время привлекает большое внимание, — это MEmu play. Он очень гибкий, быстрый и предназначен исключительно для игровых целей
Теперь посмотрим, как Скачать Сапер для ПК с Windows 11 или 10, 8 или 7 ноутбуков с использованием MemuPlay.
MemuPlay — это простое и удобное приложение. Он очень легкий по сравнению с Bluestacks. Поскольку он разработан для игровых целей, вы можете играть в высококлассные игры, такие как PUBG, Mini Militia, Temple Run и т. Д..
Возможности
Стандартные игры от Windows7 появились с выходом самой операционной системы, что было довольно давно
В нынешнем 2021 году их графика уже никого особо не впечатляет (особенно беря во внимание современные шутеры, для которых нужна огромная вычислительная мощь). Но в нашем случае дело совсем не в графике, ценной является именно суть игры, а точнее многих из них
Список стандартных игр содержит такие позиции:
- Chees Titans. Это обычные шахматы, которые отличаются простотой, приятным пользовательским интерфейсом и довольно неплохим мастерством компьютерного оппонента. Выполнена доска в режиме 3D. Также можно изменить стиль оформления под камень, под дерево и т. д. Если вы не успеваете закончить партию, ее можно сохранить.
- Purble Place. Еще одна игрушка от «Семерки», в которой вам нужно быстро и правильно готовить различные гамбургеры, дабы накормить голодных посетителей. Чем дальше, тем аппетит ваших гостей будет расти и двигаться придется гораздо быстрее.
- Интернет-Пики. Это многопользовательская игра, в которой вам придется сражаться с другими игроками. Карточное сражение, которое нельзя отнести ни к покеру, ни к традиционному «Дураку», ни к другим привычным играм.
- Косынка. Известный пасьянс, в который играют десятки миллионов людей по всему миру. Именно из-за этой составляющей пользователи и ищут набор стандартных игр.
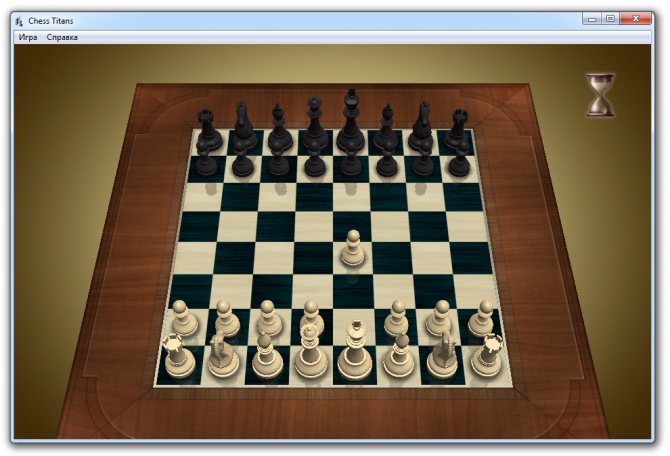
Сапер. Еще одна популярная игрушка, в которой вам придется разминировать игровое поле. Сражение данного типа отличается тем, что тут нужно очень сильно напрягать мозг
Важно понять алгоритм разминирования, в противном случае вы будете все время подрываться.
Червы. Любая новая раздача предусматривает вручение каждому игроку по 3 карты
Тот, у кого попадется трефовая двойка ходит первым (такие ходы тут называют взятками). Каждый следующий игрок должен давать такую же масть, которую клал прошлый игрок.
Mahjong Titans. Еще один пасьянс, в который вы раскладываете не карты, а разноцветные кости с разными рисунками.
Интернет-Нарды. Традиционные «Короткие нарды» в которых вам придется сражаться с другими игроками по сети.
Интернет-Шашки. То же самое что интернет-нарды, но уже в более спокойном стиле. Это шашки, и данное название говорит само за себя.
Паук. Данный пасьянс от Windows 7 не требует представления. Все мы знаем его еще с детства.
Солитер. Тут используют только одну колоду. Ее вам придется разлаживать по четырем боксам, находящимся в верхней части экрана.
- Все эти игры можно установить на любую операционную систему от Microsoft.
Как найти игру на смартфоне
Найдение игры на смартфоне может быть довольно простым процессом, особенно если вы знаете, что именно ищете. Вот некоторые шаги, которые помогут вам найти игру на смартфоне:
1. Откройте магазин приложений:
Найдите и откройте магазин приложений на своем смартфоне. Это может быть App Store для устройств Apple или Google Play Store для устройств на базе Android.
2. Воспользуйтесь поиском:
Используйте поиск в магазине приложений, чтобы найти игру. Введите название игры или ключевые слова, связанные с ней.
3. Посмотрите рекомендации и популярные игры:
Перед вами могут появиться различные списки рекомендаций и популярных игр. Они могут помочь вам найти новые игры, которые стоят того, чтобы попробовать.
4. Ознакомьтесь с описанием и отзывами:
Перед тем как скачать игру, ознакомьтесь с описанием и отзывами от других пользователей. Это поможет вам определить, насколько хороша игра и соответствует ли она вашим предпочтениям.
5. Нажмите на кнопку «Установить»:
Когда вы найдете игру, которую хотите скачать, нажмите на кнопку «Установить» или «Скачать». Игра будет загружена на ваш смартфон и появится на главном экране или в списке ваших приложений.
Теперь вы знаете, как найти игру на смартфоне. Пользуйтесь этими шагами, чтобы находить и скачивать новые и интересные игры на вашем устройстве.
Способ 1: Microsoft Store
В официальном магазине приложений от Microsoft есть возможность скачать игры для Windows 10, включая такие, как «Солитер», «Косынка», «Сапер» и другие. Следует отметить, что хоть процедура и простая, она может не соответствовать ностальгическим ожиданиям, поскольку некоторые игры из магазина будут отличаться от тех, к которым мы привыкли в Windows 7 и более ранних ОС.
Если сторонние решения вас не устраивают, то лучше воспользоваться Microsoft Store, к тому же вариант наиболее безопасный для ПК.
- Запустите Microsoft Store, отыскав его в главном меню с помощью строки поиска.
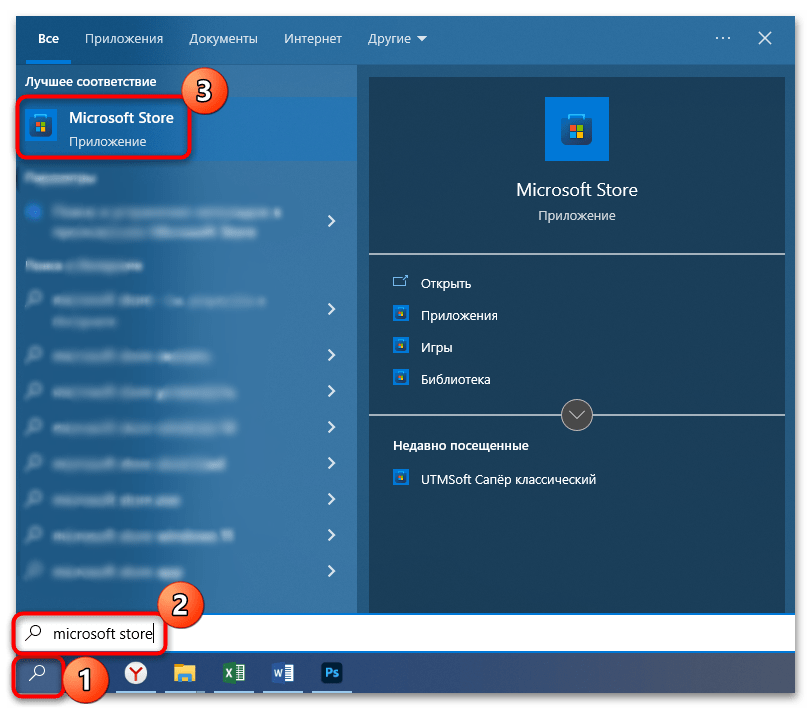
В верхней части окна магазина реализована поисковая строка, через которую можно задать запрос, например «Сапер». После ввода названия игры нажмите на клавишу «Enter». Выберите один из вариантов в результате поиска, нажав на его карточку.
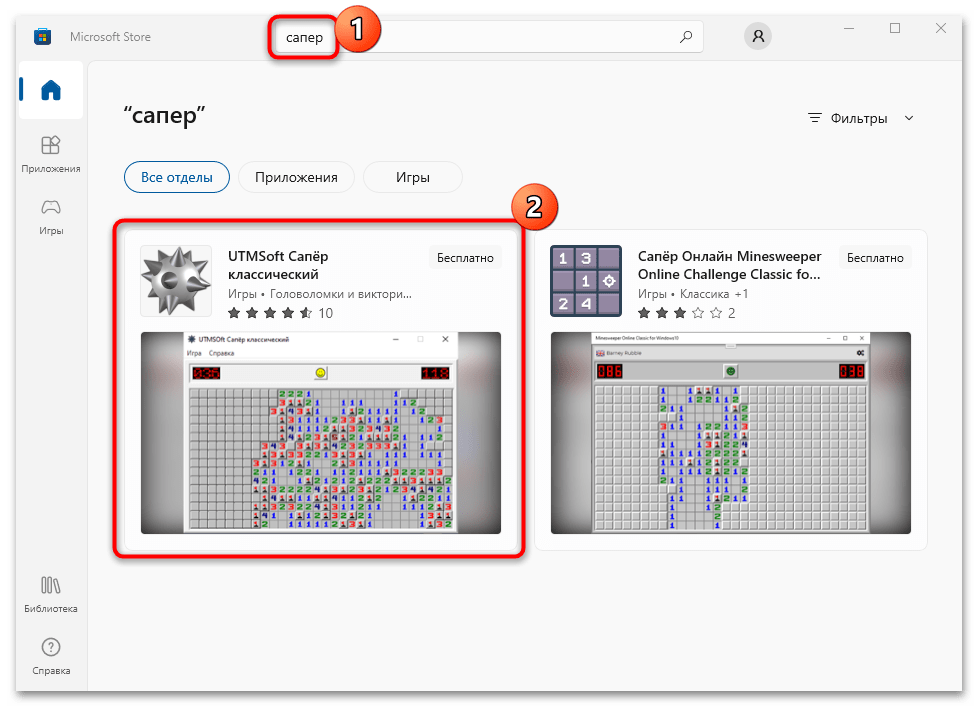
Откроется подробное описание игры со скриншотами. Если она вам подходит, кликните по кнопке «Получить» и дождитесь окончания установки.
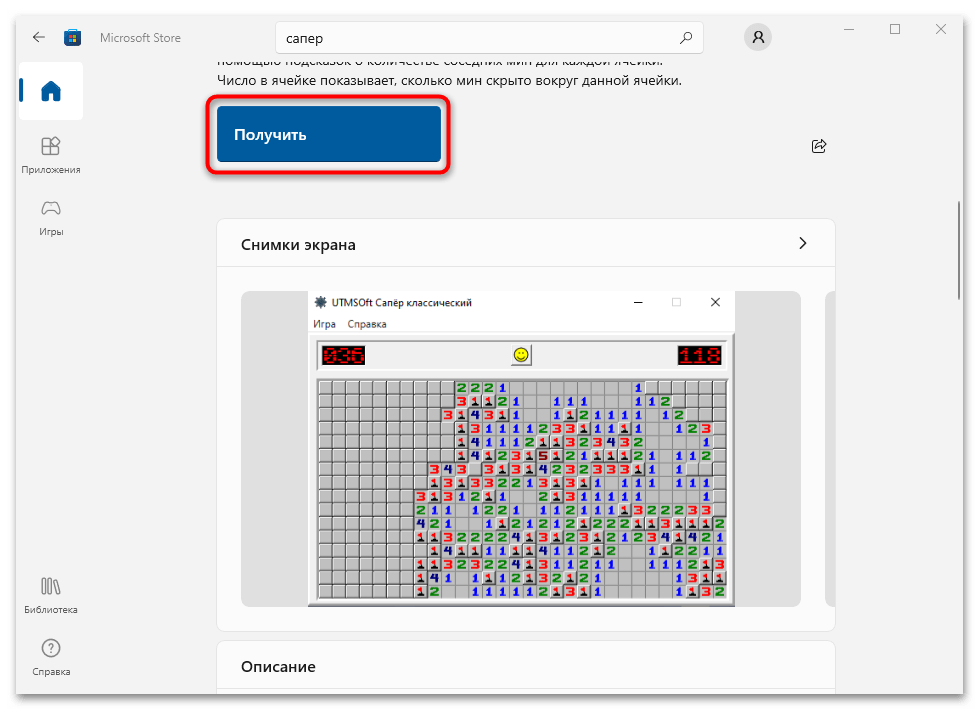
После скачивания и инсталляции игра появится в главном меню. То же самое придется проделать для каждой игры, допустим отдельно отыскать «Косынку», затем «Пинбол» и другие.
Способы установки сапера на Windows 10
Установка классической игры «Сапер» на операционную систему Windows 10 возможна несколькими способами. Рассмотрим два самых распространенных.
1. Установка с помощью магазина Windows Store
Windows Store предлагает множество приложений, включая классические игры, такие как «Сапер». Чтобы установить сапера с помощью магазина, следуйте этим шагам:
- Откройте Windows Store на вашем устройстве Windows 10.
- Найдите поисковой строке и введите «Сапер».
- Выберите приложение «Сапер» из списка результатов поиска.
- Нажмите кнопку «Установить», чтобы начать процесс установки.
- Дождитесь завершения установки, затем откройте игру и наслаждайтесь!
2. Установка с помощью стороннего ПО
Если вы предпочитаете другие способы установки сапера, вы можете воспользоваться сторонним программным обеспечением. На просторах интернета есть множество сайтов, где можно скачать и установить сапер на Windows 10. Вот краткое руководство:
- Откройте ваш любимый браузер и перейдите на сайт, предлагающий скачать сапер для Windows 10.
- Найдите ссылку для скачивания программы и нажмите на нее.
- Дождитесь завершения загрузки файла установки.
- Запустите загруженный файл.
- Следуйте инструкциям установки, выбрав необходимые параметры и папку для установки.
- После завершения установки, откройте игру и наслаждайтесь!
Обратите внимание, что при установке стороннего ПО рекомендуется быть внимательным и загружать программы только с надежных и проверенных источников. Независимо от выбранного способа, сапер на Windows 10 позволяет окунуться во всеми полюбившийся нам мир подземных мин!
Независимо от выбранного способа, сапер на Windows 10 позволяет окунуться во всеми полюбившийся нам мир подземных мин!
Подготовка к установке
Перед установкой сапера на компьютер с операционной системой Windows 10 необходимо выполнить несколько предварительных шагов.
1. Проверьте, что ваш компьютер соответствует минимальным требованиям для запуска игры сапер. Для этого убедитесь, что у вас есть достаточное количество оперативной памяти (обычно не менее 2 ГБ), свободного места на жестком диске (не менее 100 МБ) и процессор с частотой не менее 1 ГГц.
2. Обновите операционную систему до последней версии. Для этого откройте «Настройки», выберите раздел «Обновление и безопасность», а затем нажмите на кнопку «Проверить наличие обновлений». Если обновлений доступных для установки нет, значит ваша операционная система уже является актуальной.
3. Установите необходимые компоненты для запуска игры сапер. В Windows 10 эти компоненты предустановлены, однако возможно, они были удалены или отключены. Для включения компонентов откройте «Панель управления», затем выберите раздел «Программы» и нажмите на ссылку «Включение или отключение компонентов Windows». В открывшемся окне найдите компоненты .NET Framework и DirectX и удостоверьтесь, что они включены.
4. Сохраните все ваши открытые файлы и закройте все приложения перед установкой сапера
Установка может потребовать перезагрузки компьютера, поэтому важно сохранить все свои данные
После выполнения всех этих предварительных шагов вы будете готовы к установке сапера на свой компьютер с операционной системой Windows 10.
Как играть в Сапёра: пример прохождения
Из этого небольшого руководства вы узнаете, как пройти «Сапёр».
В данном примере мы будем играть на уровне «Новичок». На индикаторе в верхнем левом углу игрового экрана показано количество оставшихся мин. Сейчас там стоит цифра 10, что значит, что нам нужно найти 10 мин. Для начала нажмем левой кнопкой мыши на случайную ячейку. В нашем примере мы нажмем на ячейку, обведенную красным кругом.
После первого клика откроются несколько ячеек. На некоторых из них написаны цифры, а некоторые пустые. Цифра показывает, сколько мин скрыто под окружающими закрытыми ячейками
Обратите внимание на ячейку с цифрой 1, обведенную красным кругом. Рядом есть только одна закрытая ячейка (обведена коричневым кругом)
И поскольку мина рядом только одна, она может быть только в этой ячейке. Поставим на ней флаг правой кнопкой мыши.
Теперь, когда мы поставили наш первый флаг, можно раскрыть больше ячеек. Посмотрите на ячейку с цифрой 1 и красным кругом. Мы знаем, что во всех 3 ячейках над ней может быть только одна мина, но мы уже нашли эту мину и пометили флагом. Следовательно, 2 оставшиеся ячейки (обведенные коричневым кругом) мин не содержат. Мы можем безопасно раскрыть их левым кликом.
Теперь мы готовы поставить второй флаг. Как и раньше, найдем ячейку с цифрой 1 (обведена красным кругом), рядом с которой только одна закрытая ячейка (обведена коричневым кругом). Там должна быть мина, поэтому можно смело ставить на этой ячейке флаг правым кликом.
Поставив второй флаг, мы снова заметим рядом цифру 1, рядом с которой тоже есть флаги. 2 прилегающие ячейки помечены красными кругами. Поскольку обе граничат с флагом, мины не могут быть в других закрытых ячейках, прилегающих к ним (помечены коричневыми кругами). Такие ячейки можно открыть левым кликом.
И снова есть ячейка с цифрой 1, у которой прилегающая мина уже найдена. Давайте нажмем левой кнопкой на единственную оставшуюся закрытую ячейку (в коричневом круге).
Теперь обратим внимание на цифру 3 в красном круге. В прилегающих ячейках имеются 3 мины, а всего у нас закрыты 3 прилегающие ячейки. Одна слева уже помечена флагом, а две оставшиеся сверху пока нет. Значит, в 2 оставшихся ячейках однозначно есть мины, ведь цифра 3 указывает на то, что в прилегающих ячейках должны быть 3 мины. Поставим флаги на этих 2 ячейках.
Теперь посмотрим на две ячейки с цифрой 2, обведенные красным кругом. К ним прилегают только 2 закрытые ячейки (в коричневых кругах). Следовательно, эти 2 ячейки должны быть с минами. Поставим на них флаги.
Теперь можно определить некоторые ячейки, рядом с которыми уже есть помеченные флагами мины. Здесь есть 2 примера с красными кругами. Поскольку число мин в соседних ячейках совпадает с цифрой, в оставшихся еще закрытых ячейках мин быть не может. Следовательно, можно их открыть левым кликом. Давайте откроем все ячейки, обведенные коричневым кругом.
На одной из ячеек (в красном круге) есть цифра 2, а рядом только 2 закрытые ячейки, одна из которых уже помечена флагом. Значит, можно пометить и вторую оставшуюся. Нажмем правой кнопкой мыши на ячейку в коричневом круге.
На следующем шаге у нас 3 ячейки с цифрой 1, и у всех есть поблизости мина. Значит, все остальные прилегающие ячейки можно безопасно раскрыть. Они обведены коричневыми кругами.
Теперь посмотрим на цифру 2 в красном круге. Как и до того, рядом с ней только две закрытые ячейки, одна из которых уже с флагом. Следовательно, можно поставить флаг и на соседней (в коричневом круге). Обратите внимание, что теперь счетчик оставшихся мин в левом верхнем углу игрового экрана снизился с единицы до нуля. Это значит, что можно безопасно раскрыть все остальные ячейки, потому что в них больше нет мин – мы их все нашли!
Мы выиграли! Таймер в верхнем правом углу показывает, что на прохождение у нас ушло ровно три минуты.
Шахматы, сапёр и косынка для Windows 10
Первое, что вам необходимо – скачать неофициальный архив с играми из Windows 7 на свой компьютер. Для этого воспользуйтесь ссылкой на загрузку в самом низу данной статьи.
Ссылка ведёт на Яндекс.Диск, где вам следует кликнуть по кнопке «скачать», что располагается на панели справа, сразу под жёлтой кнопкой «сохранить на Яндекс.Диск». Сразу оговоримся: игры распространяются бесплатно; никаких вредоносных программ и прочих неприятных сюрпризов в архиве с ними нет. Как только архив будет загружен, найдите его и извлеките содержимое с помощью команды «извлечь всё» в контекстном меню:
В результате рядом с архивом (его уже можно удалять) появится одноимённая папка:
Откройте её и запустите находящееся в ней приложение:
Подтвердите своё действие:
Далее подтвердите выбор русского языка:
Перед вами откроется стартовое окно установщика:
В следующем окне выберите, какие конкретно игры из Windows 7 вы хотите добавить в Windows 10.
Если будут выбраны все игрушки без исключения, то на диске все они займут немногим более 150 МБ.
Последний пункт, название которого авторы пакета почему-то не перевели на русский, отвечает за создание ярлыков в игровом центре.
Его разумнее будет оставить включённым.
Если места на диске С у вас по каким-то причинам совсем немного, то в следующем окне вы можете выбрать иной диск и другую папку для устанавливаемых игр. Если же с местом всё в порядке, то сразу же нажмите «установить», не меняя папки установки:
Когда над прогресс-баром отобразится надпись «готово» нажмите кнопку далее:
На этом процедура установки завершена.
Для того чтобы отыскать только что установленные игры, откройте меню «Пуск», кликните по кнопке «все приложения». Дойдя по алфавиту до буквы «и», вы увидите новую папку «игры». В ней располагаются все игры из Windows 7, в которые вы теперь сможете играть и в Windows 10 (к слову, см. наш обзор самых завораживающих заставок для Windows 10).
Для удобства ярлык любой игры вы с помощью перетаскивания можете отправить прямо на рабочий стол или закрепить в правой части меню «Пуск» Windows 10, чтобы получить к ней быстрый доступ.
Если такой доступ нужен ко всем играм сразу, то оправьте в правую часть меню или на рабочий стол ярлык «Обозреватель игр». За ним скрывается привычный интерфейс, где воедино собраны ярлыки всех установленных игрушек:
Собственно, на этом всём. Мы протестировали практически все игры из этого пакета. Например, прекрасно работают и поддерживают сохранение шахматы и косынка для Windows 10:
От простого к сложному
Наличие нескольких вариантов сложностей дает начинающим возможность постепенно вникать в суть игры. Уровень Новичок представляет собой поле 9 х 9 клеток, на котором спрятано 10 мин. Именно с него стоит начинать, поскольку данный уровень сложности позволяет наиболее легко и с комфортом освоиться в игре. Выяснив, как выиграть в «Сапера» на маленьком поле с небольшим количеством мин, можно двигаться дальше.
Даже тем, кто считает себя умным и сообразительным, не стоит пренебрегать принципом от простого к сложному. Он поможет максимально быстро вникнуть в суть игры и показать первые результаты.
Стандартные игры windows (пасьянс паук, косынка) — где находятся?
Момент моего долгожданного перехода на Windows 8 (в принципе и на Windows 8.1 тоже) совпал с датой официального распространения этой ОС. Я с нетерпением принялся изучать все нюансы и секреты обновленного продукта, ведь наглядного материала для изучения было достаточно. Постепенно разобравшись с программным обеспечением новой системы, больше внимания стал уделять несколько видоизмененному внешнему виду цифрового продукта. Поначалу бросался в глаза не совсем привычный новый вид Пуска, но в общих чертах операционная система вполне устроила. В ней на порядок больше осмысленного удобства, чем в предыдущих версиях. Но, как-то более отчетливо запомнилась острота моего возмущения тому, что разработчики Microsoft не посчитали нужным внести стандартные игры из ОС Vista и Seven в новый продукт. Очень странно, ведь эти игрушки являлись своеобразным символом систем от Windows. Кто же из нас не раскладывал пасьянс паук во время учебной лекции или работы? Кто не играл в увлекательный сапер, который стал хитом еще во времена XP. Некоторые даже устраивали символические чемпионаты по саперу. Легко предположить, что игры не могли пропасть навсегда, они есть и их можно увидеть в обновленном UI-обличии на страницах Магазина под конкретными названиями:
- Microsoft Minesweeper (Сапер);
- Microsoft Mahjong (Маджонг);
- Microsoft Solitaire Collection (Пасьянсы: пасьянс косынка, паук, солитер).
Доступ к ним откроется сразу после ввода в поисковике слова Microsoft.
Но, если быть откровенным, не всем по душе инновационный UI интерфейс восьмой серии Windows. Хорошо, что нашлись ответственные люди, которые провели всю работу (компоновка и сборка) по подготовке перехода классических игр из 7-ки в операционные системы Windows 8 и 8.1, а так же Windows 10
. Кроме того, последняя версия сборки умеет в автоматическом режиме определять разрядность вашей ОС, а это говорит о том, что от вас потребуется только скачать и запустить вот этот установочный файл. Все очень просто и доступно.
Собственно все, установка прошла успешно, можно располагаться в удобном кресле и приступать к замечательному процессу игры.
Способ 2: Сторонние программы
Чтобы вернуть именно те игры, которые были стандартными, то придется прибегнуть к помощи сторонних пакетов и программ. Рассмотрим два наиболее безопасных и эффективных варианта.
Вариант 1: Windows 7 Games for Windows 11, 10 and 8
Сторонние разработчики выпустили пакет Windows 7 Games for Windows 11, 10 and 8, который позволяет инсталлировать стандартные игры из более ранних ОС. Причем можно установить их сразу или выборочно, а интерфейс мастера полностью на русском языке, что упрощает использование.
Скачать Windows 7 Games for Windows 11, 10 and 8 с официального сайта
- Скачайте архив, распакуйте его и запустите установочный файл. На первом этапе потребуется выбрать язык интерфейса установщика – «Russian», затем нажмите на кнопку «ОК».
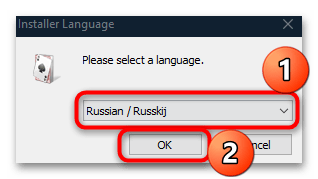
В окне с описанием пакета кликните по кнопке «Далее» для продолжения установки.
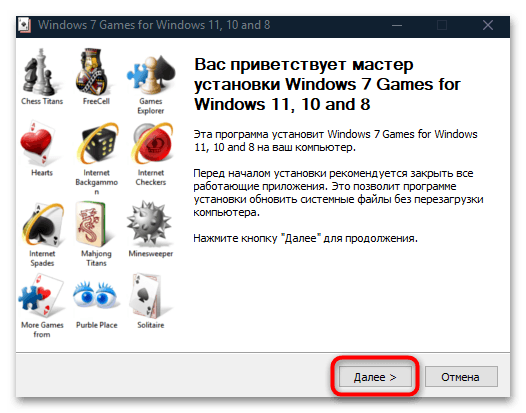
Выберите те компоненты, которые нужно установить. По умолчанию они отмечены все. Если вам нужно вернуть все игры, включая сетевые, то оставьте все отметки и нажмите на кнопку «Установить».
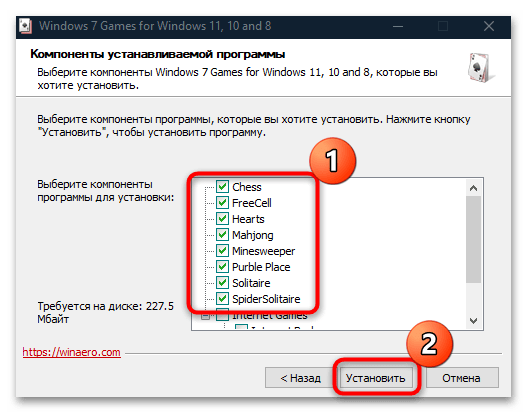
Дождитесь завершения инсталляции и нажмите на «Готово».
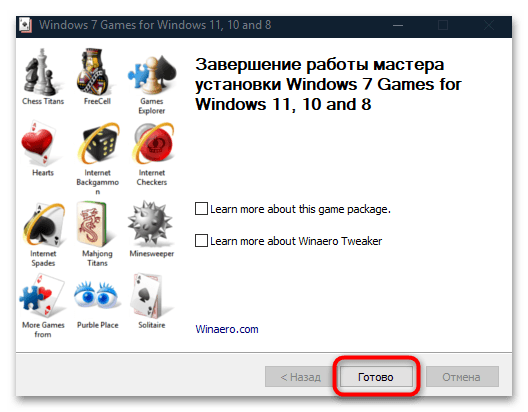
Все установленные игры будут доступны в том числе и в главном меню в разделе «Games».
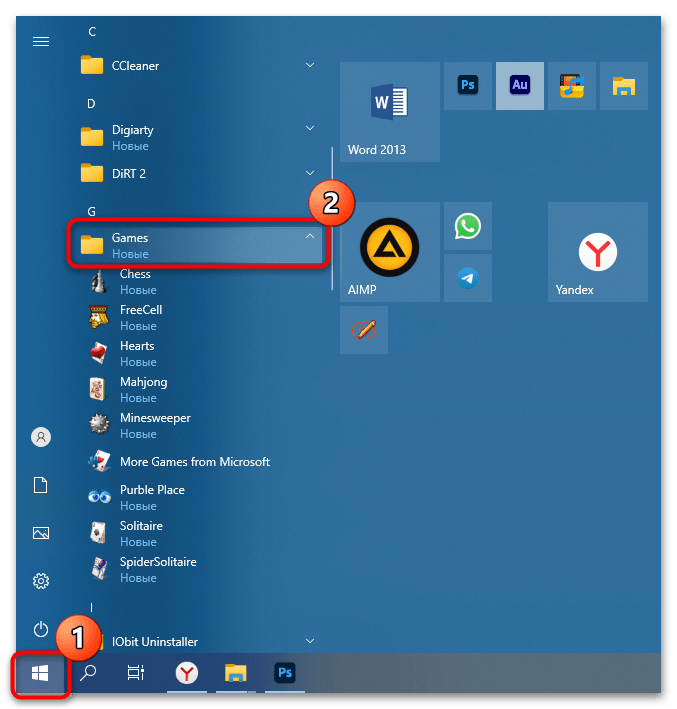
Вариант 2: Missed Features Installer for 10
Другой вариант – это пакет Missed Features Installer for 10, представляющий собой набор компонентов, которые были в предыдущих ОС. Помимо классических игр, здесь доступны и виджеты, скрипты, эффект AeroGlass и другие утилиты.
Скачать Missed Features Installer for 10
- Скачайте компоненты утилиты и откройте ISO-образ. Запустите файл «MFI10».
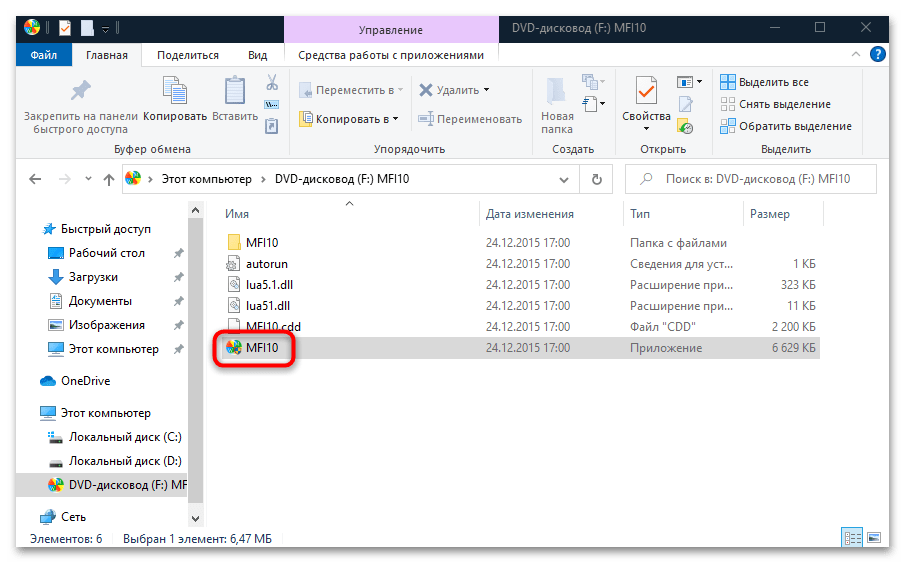
Нажмите на кнопку «ОК» внизу.
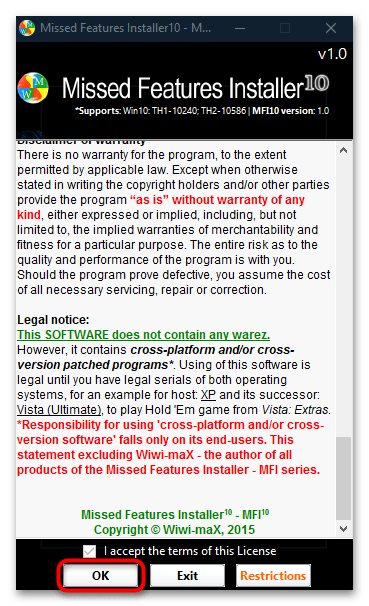
В графическом интерфейсе выберите плитку «Games (XP/Vista/7)».

После выбора начнется автоматический процесс установки старых игр. По завершении в открывшемся окне консоли отобразится уведомление, что инсталляция прошла успешно — «Done».
Восстановление с помощью установочного пакета
Если вы не знаете, как вернуть набор любимых игры из ОС Windows 7 в новую систему, воспользуйтесь данный вариантом восстановления. Вам понадобится установочный пакет под названием «Windows 7 Games for Windows 8 and Windows 10» – в набор входят все популярные приложения из прошлых версий ОС.
В перечень набора входят:
- Chess Titans;
- Червы;
- Mahjong Titans;
- Солитер;
- Purble Place;
- Сапер;
- Интернет-Нарды;
- Паук;
- Интернет-Пики;
- Косынка;
- Интернет-Шашки.
Чтобы узнать, как установить приложения из набора, следуйте инструкции ниже:
№3 – стартовая страница установки пакета
- Нажмите клавишу «Далее»;
- В следующем окне будут представлены все компоненты, которые будут установлены на компьютер. При желании вы можете снять или добавить галочки возле названий, чтоб запретить или разрешить их установку;
№4 – выбор приложений для установки
Нажмите клавишу «Next» и дождитесь окончания установки.
№5 – завершение установки стандартных игр
Нажмите клавишу «Готова» в окне завершения работы установщика;
№6 – завершение работы установки
Чтобы найти, где находятся установленные игры, воспользуйтесь клавишей «Поиск в Виндовс» или в меню пуск откройте вкладку «Все приложения».
№7 – папка с установленными играми
Вы можете запускать все установленные игры непосредственно из меню “Пуск” или можно добавить ярлык на “рабочий стол” или “панель задач”. Для добавления ярлыка откройте папку “игры”, для этого найдите приложения в меню “Пуск” и щелкните по выделенной на Рисунке 8 области:
№8 – открытие системной директории с играми
Откроется папка в корне диска, которая содержит все ранее установленные стандартные приложения:
№9 – директория, которая содержит ярлыки игр
Скопируйте ярлык нужной игры на рабочий стол, чтобы облегчить процесс ее дальнейшего поиска и запуска.
Чтобы закрепить ярлык на панели задач, в меню пуск нажмите на необходимую игру правой кнопкой манипулятора и выберите пункт «Закрепить на панели задач».
Наиболее безопасный и простой метод
Проще всего воспользоваться магазином Microsoft, который установлен в операционной системе по умолчанию. Такой вариант полностью безопасен и не требует серьезных временных затрат: нужно просто открыть приложение и ввести название желаемой игры в поиск.
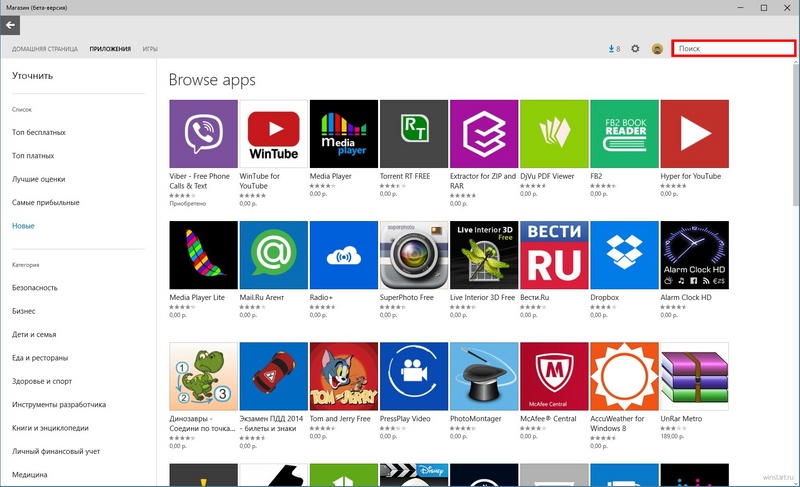
Cтандартные игры в Windows 10 обычно всегда бесплатны. Единственный существенный недостаток заключается в том, что далеко не всегда можно с легкостью найти именно те игры, которые стояли в предыдущих версиях ОС. Однако в магазине есть множество аналогичных игр, которые предлагают те же самые функции. Поэтому можно без проблем подобрать приложение на свой вкус.
Стратегии[]
Существует основная логика: «Вокруг цифры лежит соответствующее количество мин. Если такое количество мин уже окружает цифру, то остальные поля вокруг цифры пусты».
Но кроме основной логики, существует и другая тактика, использование которой приведёт угадывание к минимуму, а то и вообще позволит не использовать угадывание.
Логика "Невозможность присутствия мины"
Суть логики в том, что некоторые поля 100% не могут содержать в себе мину.
Рассмотрим следующую ситуацию:
В данной ситуации основная логика бесполезна.
Вокруг выделенной двойки уже есть одна мина. Значит вторая мина будет либо в нижнем, либо в нижнем-правом поле. Теперь рассмотрим единицу, которая справа от двойки. Мы знаем, что (относительно единицы) либо в нижнем-левом, либо в нижнем поле содержится мина. Значит нижнее-правое поле единицы 100% пустое. Открываем его:
Как видно, логика работает, и уже дальше можно играть по основной логике.
Ещё один яркий пример использования этой логики:
Тут опять неприменима основная логика.
Вокруг отмеченной единицы есть два поля, значит одно из них содержит мину. Теперь посмотрим на тройку пониже. Вокруг неё уже есть две мины, значит осталась ещё одна. Но мы уже знаем, что оставшаяся мина располагается в двух верхних (для тройки) ячейках, значит верхняя-левая и правая поля пустые:
Осталось дорешать поле. Для этого опять используем вторую логику:
Вокруг выделенной тройки уже есть две мины, а это значит, что в одной из двух нетронутых ячеек есть мина. Теперь смотрим на единицу справа, и понимаем, что верхняя-правая ячейка 100% пуста (думаю, понятно почему^^):
Как играть в стандартные игры на Windows 10
Для запуска «Паука», «Солитёра», «Косынки» и др. на Windows 10 (актуально и для «восьмёрки») достаточно скачать и установить специальную программу – «Windows 7 games for Windows 8 and 10» (прямая ссылка на загрузку в конце статьи, размер файла – 170 МБ). Прелесть данной программы в том, что она включает только оригинальные файлы из Windows 7, а, следовательно, попросту добавляет возможность запуска штатных игр в Windows 10, таким же образом, как и в Windows 7.
Вкратце рассмотрим процесс установки.
Итак, скачиваем программу, и запускаем процесс инсталляции. На первом этапе выбираем язык интерфейса (поддерживается 35 языков, включая русский и украинский).
Нажимаем «Далее».
Выбираем, те игры, которые необходимы, и жмём далее.
Папка установки. Путь по умолчанию менять не рекомендуется, т.к. тогда игры могут работать не корректно.
Завершение мастера установки, кнопка «Готово».
На этом всё, мы получаем набор стандартных игр Windows, ставших уже классикой: Солитёр, Червы, Паук, Косынка, Chess Titans (Шахматы), Purble Place, Mahjong Titans, интернет-игры (Нарды, Пики, Шашки).
Кстати, перезагрузка компьютера не требуется, можно сразу играть.
- Как очистить компьютер от «мусора» с помощью KCleaner
- Как отключить проверку цифровой подписи драйверов в Windows 10
- Как добавить Корзину в панель быстрого запуска Windows 10
- Как поставить знак ударения в Word
- Как установить приложение для Windows 10 под локальной учётной записью
- Windows 10: как убрать пароль при входе
| Категория: Стандартные игры</li>Операционная система: Windows 10</li>Ключ: Не требуется</li>Русский язык: Есть</li>Лицензия: Бесплатно</li>Загрузок: 14 169</li>Сапер для тренировки памятиВашему вниманию будет представлено поле, состоящее только из смежных ячеек. На некоторых из них находятся мины, и если вы заденете хотя бы одну, то взорвутся автоматически остальные и вам придётся начинать заново. На экране будет написано количество заминированных клеток, что поможет лучше ориентироваться в игровом процессе. Вы сможете изменить некоторые параметры:звуковое сопровождение;воспроизведение анимации;подсказки.Сапер предусматривает 4 варианта сложности – новичок, любитель, профи, а также расширенный режим. Чем быстрее вы откроете все пустые ячейки по времени, тем лучший результат покажете. Для разнообразия можете менять оформление окна и по необходимости просматривать статистику. Пасьянс Паук также способен заинтересовать заядлых игроков.» data-poster=»http://wind10.ru/wp-content/uploads/2020/04/pp_image_123666_zeo7bmqyit1519316262_1507973602_saper-na-russkom-mini.png» data-category=»Стандартные игры» data-promo=»https://ubar-pro4.ru/promo/btn/2.8.png» href=»https://cloud.mail.ru/public/LyTC/TrzaCdzgJ» rel=»nofollow» target=»_blank»>Скачать Сапер бесплатно |
Игра Сапер является, пожалуй, самым первым видом развлечения, который был доступен компьютерным пользователям ещё около 25 лет назад, когда видеоигры с шикарной графикой не были настолько развиты и популярны как сейчас. Даже спустя такой длительный срок большинство юзеров всё также любят эту игрушку и стремятся установить на свои ПК, чтобы вспомнить былые времена и интересно провести свободную минутку.
Достоинства и недостатки
Дальше давайте рассмотрим сильные и слабые стороны стандартных игр для Windows 7.
Вместе с этим смотрят: Vorbisfile.dll для GTA San Andreas 32/64 Bit
Плюсы:
- В первую очередь радует то, что приложение полностью переведено на русский язык.
- Игр очень много и выбрать можно ту, которая нравится больше.
- Отличное быстродействие и практически отсутствующие системные требования позволяют поиграть в стандартные игры от Windows 7 на любом ПК.
- Полная бесплатность.
Недостатков у данного пакета игр нам обнаружить не удалось и лишь хотелось бы сказать, что существует огромное количество других бесплатных игр, которые являются на порядок лучше, чем устаревшие приложения от Windows 7.




























