Проблемы с запуском браузера Microsoft Edge
Очевидным минусом браузера является его «срок жизни». Это совсем новая программа, и ей предстоит пройти ещё немало доработок и исправлений. Хотя разработчики регулярно обновляют Edge, проблемы с запуском браузера на различных конфигурациях могут возникнуть уже сейчас, например, из-за некорректного обновления или вирусов, повредивших часть программных файлов. Если ожидание официального патча для вас неприемлемо, можно попытаться решить их своими силами.
Очистка данных браузера
Прежде всего, если ваш браузер перестал открывать страницы или делает это медленно, стоит обратить внимание на временные файлы. Их очистка может вернуть Microsoft Edge былую скорость работы
А выполняется она следующим образом:
- Откройте параметры браузера и пролистайте их до раздела, посвящённого очистке данных. Нажмите на соответствующую кнопку для выбора элементов очистки.
Нажмите по кнопке «Выберите, что нужно очистить» для перехода в меню очистки данных браузера
Появится список из элементов, данные которых можно удалить
Самое важное — удалить кэшированные данные и cookie, но вы можете оставить галочки и на некоторых других пунктах.. Выберите необходимые для очистки пункты и нажмите «Очистить»
Выберите необходимые для очистки пункты и нажмите «Очистить»
- Нажмите «Очистить» и дождитесь окончания процесса.
Есть и другой способ очистки данных — с помощью специальных программ. Например, в программе CCleaner сделать это очень легко:
- Запустите программу и нажмите «Анализ». В списке в левой части экрана укажите элементы для анализа.
- По завершении проверки нажмите кнопку «Очистить».
Проведите анализ в программе CCleaner и выполните очистку
- Дождитесь окончания очистки и закройте программу.
Видео: как очистить временные файлы в браузере Microsoft Edge
Выполнение сброса настроек
Если же браузер прекращает работу сразу после запуска или отказывается нормально функционировать, можно сбросить настройки. Делается это через окно «Выполнить»:
- Откройте строку ввода «Выполнить» с помощью сочетания клавиш Win+R.
- Введите туда запрос inetcpl.cpl и затем нажмите «Ок».
Введите команду inetcpl.cpl в окне «Выполнить»
- Появится специальное меню для настроек вашего браузера. Необходимо открыть вкладку с дополнительными опциями.
Перейдите в раздел «Дополнительно» в настройках
- Выберите действие «Сбросить параметры Internet Explorer». Несмотря на другое название, настройки всё ещё хранятся похожим образом, поэтому требуется именно это действие.
- Подтвердите сброс и перезапустите браузер. Проблема должна исчезнуть.
Также вы можете завести новую учётную запись для сброса настроек. Это действие создаст полностью автономную папку с файлами браузера, которые не будут повреждены или изменены. Для этого:
- Нажмите Win+I для открытия настроек в Windows 10 и перейдите в раздел «Учётные записи».
Перейдите в раздел учётных записей через параметры Windows
- Во вкладке «Семья и другие пользователи» выберите добавление нового пользователя на устройство.
Нажмите на кнопку «Добавить пользователя для этого компьютера»
- Чтобы избежать онлайн-регистрации, нажмите по строке «У меня нет данных для входа…».
При создании учётной записи укажите параметр «У меня нет данных для входа этого человека»
- В следующем окне выберите добавление нового пользователя без использования аккаунта Microsoft.
Для создания локальной учётной записи нажмите «Добавить пользователя без учётной записи Майкрософт»
- Введите данные для учётной записи. Можно не придумывать усложнённый пароль, так как вы создаёте этот локальный профиль лишь для одной конкретной задачи.
Введите данные для учётной записи и запомните их
- В новой учётной записи перейдите по пути C:Usersимя_новой_записиAppDataLocalPackagesMicrosoft.MicrosoftEdge_8wekyb3d8bbwe. Именно там хранятся настройки Microsoft Edge. Скопируйте папку по этому же пути на свою основную учётную запись с подтверждением замены файлов. Проблема будет решена.
Что затеяла Microsoft
Причина появления данного новшества в наследнике Internet Explorer, по всей видимости, одна. В конце июля 2022 г. Edge исполнится семь лет, и за это немалое время он так и не смог стать самым популярным браузером в мире.
Однако нельзя не отметить, что различные ухищрения Microsoft по навязыванию Edge пользователям, коих за эти семь лет накопилось немало, дают свои плоды. По итогам мая 2022 г. Edge вырвался на второе место по популярности в мире, захватив 10,07-процентную долю рынка и сместив Apple Safari на третье место с результатом 9,61% (статистика StatCounter).
Не исключено, что значительную роль в росте популярности Edge сыграл тот факт, что он поставляется в комплекте с большей частью редакций Windows 10 и Windows 11. А Windows, в свою очередь – это самая распространенная операционная система в мире. Также он устанавливается на современные игровые консоли Microsoft Xbox.
Таким образом, по итогам мая 2022 г. у Edge остался один-единственный конкурент – Google Chrome, у которого он и копирует пользовательские данные. Но если на захват 10-процентной доли у Edge ушло почти семь лет, то даже невозможно представить, сколько времени ему потребуется, чтобы сбросить Chrome с первого места, поскольку его доля рынка составляет 66,64%.
К слову, современный Edge базируется на открытом движке Blink, разработанном при непосредственном участии . На него он перешел в 2019 г., а до этого в его основе находился движок EdgeHTML, созданный в недрах Microsoft. В декабре 2018 г. корпорация отказалась от дальнейшего его развития
Список лучших альтернативных браузеров Microsoft EDGE, которые вы можете использовать на своем ПК
Далее мы покажем вам список лучших альтернативных браузеров EDGE что вы можете использовать.
Давайте начнем:
Хром
Этот браузер принадлежит Google, поэтому вы можете легко связать его с другими инструментами поисковой системы. Его использование бесплатно, и вы можете загрузить его в любой операционной системе, даже если она имеет закрытый исходный код. Хром предоставляет инструмент, который позволяет Немедленно выявляйте сайты фишинга и кражи личных данных.
Кроме того, вы можете просматривать в режиме инкогнито, чтобы не раскрывать свои личные данные. Это означает, что Хром это один из самых безопасных браузеров, которые вы можете найти. Еще одна важная особенность этого инструмента из это возможность включать расширения в браузер. Таким образом, это не необходимо покинуть сайты, которые вы посещаете, чтобы получить доступ к различным функциям. Эти программы называются расширениями. и можно найти бесплатно и также заплатил.
Опера
Модель разработки Opera с открытым исходным кодом возможность использования в любой операционной системе. Он был выпущен на рынок в 1995 году и в настоящее время доступен более чем на 60 языках для компьютеров, планшетов и мобильных телефонов.
В рамках предлагаемые наиболее важные преимущества этот веб-браузер является возможностью активировать блокировка рекламы и VPN-сервер. Этот последний элемент является необходимым преимуществом для защиты личных данных. Оно имеет горячие клавиши, менеджер паролей, а также с блокировкой всплывающих окон. Таким образом, он становится универсальным браузером, который очень востребован пользователями.
Мозилла Фаерфокс
Как и в случае с другими инструментами, о которых мы упоминали ранее, Firefox, принадлежащий организации Mozilla, .
Интерфейс, который он предлагает, основан на просмотре с вкладками.. Кроме того, у него есть корректор, который анализировать правописание и позволяет включать расширения для автоматического выполнения задач. Внимательный один из самых безопасных браузеров благодаря криптографической системе Используется для связи между компьютером и сервером.
Храбрый
Этот веб-браузер основан на Chromium, как и Edge., поэтому он становится идеальной заменой инструменту, который мы обсуждали в этой статье. Его разработка имеет открытый исходный код и может использоваться в любой операционной системе. Он был выпущен в 2016 году и доступен на нескольких языках. В этом режиме возможен приватный просмотр, включая поисковую систему. УткаУткаGo, что делает его одним из самых безопасных веб-браузеров, которые может выбрать пользователь..
Яндекс
Это бесплатный браузер, который характеризуется скоростью и безопасностью, которые он предлагает пользователю.это делается через систему Яндекс и по анализу вирусов через инструмент Касперский. Он доступен бесплатно для основного компьютера и мобильных операционных систем.
Следует отметить, что каждый раз, когда пользователь подключается к сети Wi-Fi по протоколу WEP, Яндекс автоматически шифрует трафик данных, поэтому безопасность остается надежной. Интерфейс похож на Windows 8. за счет использования специальных виджетов, облегчающих быстрый доступ к приложениям.
Блокируем запуск браузера в Easy File Locker
Easy File Locker — бесплатная программа, предназначенная для блокировки файлов и папок в операционной системе Windows. Приложение помогает защитить данные пользователя, потому что посторонние не смогут открывать, копировать, изменять, удалять, перемещать или видеть заблокированные файлы и папки.
Программа Easy File Locker не модифицирует оригинальные файлы, а только блокирует к ним доступ.
Проделайте следующее:
Здесь находятся настройки разрешений для данного файла:
- Accessible — доступный.
- Writable — доступный для записи.
- Deletable — удаляемый.
- Visible — видимый.
- Снимите галку в параметре «Accessible», чтобы отключить в нашем случае запуск браузера. Опция «Visible» скрывает EXE-файл в его расположении. Эти настройки изменяются в любое время с помощью кнопки «Modify».
- Нажмите «ОК».
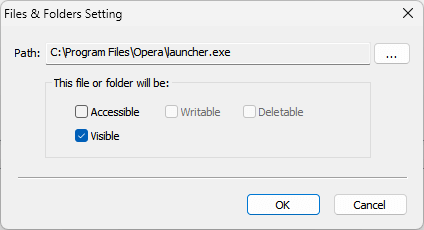
В окне Easy File Locker отображается блокированный файл с заданными параметрами. Программу можно закрыть.
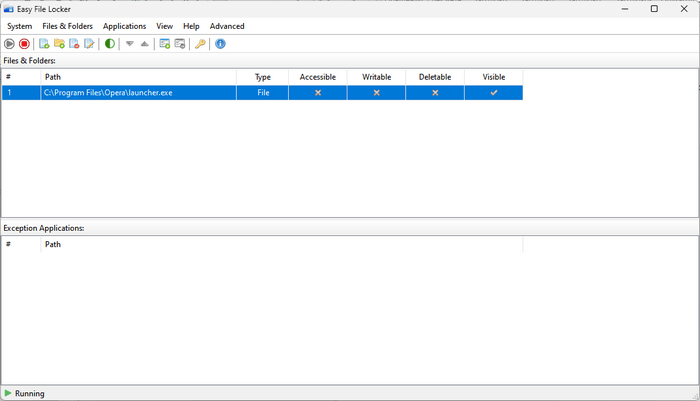
При попытке запуска веб-обозревателя вы увидите окно с предупреждением о том, что у вас нет прав на доступ к этому объекту. Запуск браузера заблокирован.
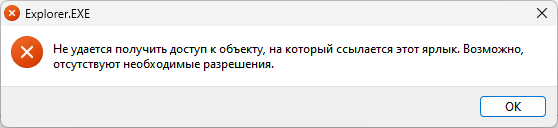
На программу Easy File Locker можно установить пароль, чтобы никто не мог войти в настройки, чтобы отключить защиту, или удалить программу с компьютера. Щелкните по меню «System», а в открывшемся меню нажмите «Set Password». Придумайте новый пароль для входа в программу.
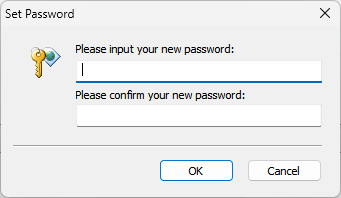
Проделайте следующее, чтобы убрать защиту веб-браузера в программе Easy File Locker:
- Откройте окно программы на компьютере.
- Выделите файл, который ранее был заблокирован.
- На панели инструментов нажмите на кнопку «Remove».
- В окне с предупреждением щелкните по кнопке «Да».
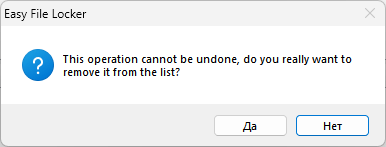
После этого вы снова сможете запустить браузер на компьютере без использования защиты.
Кортана здесь
Как вы наверняка слышали, Cortana — новый цифровой помощник на основе искусственного интеллекта — является одной из самых заметных функций самого Microsoft 10. Этот цифровой помощник также доступен для справки в Microsoft Edge. Например, если вы столкнулись с сомнением при просмотре веб-страниц, вы можете обратиться за помощью к Кортане. За считанные секунды она (мы можем ее так называть) покажет вам наиболее подходящие результаты. Помощь Кортаны есть практически везде, от строки поиска до нужных вам веб-сайтов. Чтобы включить Кортану в Edge, вам нужно перейти в «Настройки» и включить «Получить Кортану, чтобы помочь мне в Microsoft Edge».
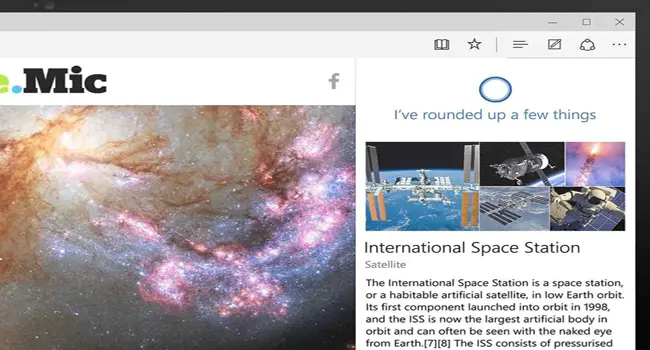
Говоря о ее функциях, Кортана на самом деле упрощает ваши поиски и потребности. Например, когда вы вводите «погода» в строке поиска, Кортана покажет вам текущий статус погоды, проанализировав ваше местоположение. Точно так же, если вы хотите выполнить несколько конвертаций валюты или выяснить значение некоторых слов, Кортана не займет больше нескольких секунд. В целом, мощь Кортаны всегда будет с вами, когда вы просматриваете веб-страницы.
Как посмотреть сохранённые пароли Edge
Функция сохранения учётных данных для сайтов, присутствующая в Edge, несомненно, добавляет комфорта, ведь она позволяет быстро авторизоваться на любом ресурсе. При этом нередко такое удобство стирает из памяти пользователя эти символы, необходимые для входа, а при желании сменить код доступа обычно запрашивается старый. В лучшем случае в таких ситуациях спасает «автозаполнение», но если эта опция не сработала, а на собственную память рассчитывать не приходится, то остаётся вытащить интересующую информацию из недр браузера. Вы узнаете, как посмотреть пароль без применения стороннего софта штатными средствами из нижеприведённой инструкции. Даже если в самом обозревателе не предусмотрена кнопка мгновенного просмотра кода доступа, это вполне осуществимо.
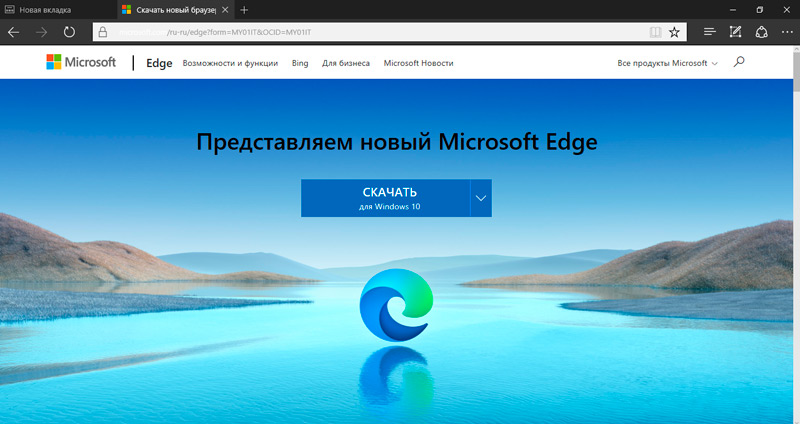
Отображение сохранённого пароля выполнено в виде звёздочек, но узнать, что под ними зашифровано«Менеджер паролей» не позволяет, зато осуществить задуманное возможно, используя инструментарий системы. Это может понадобиться также при необходимости войти с другого браузера (не каждый из них поддерживает автоматический импорт из других программ). Посмотреть пароль, сохранённый в Edge, поможет Диспетчер учётных данных, как и в других версиях операционки также доступный в Windows 10. Рассмотрим, как посмотреть сохранённые пароли в Edge:
- Открываем «Панель управления» (с меню кнопки Пуск или иным удобным способом);
- Верху справа доступна настройка просмотра, здесь выбрать нужно «мелкие значки» (если опция ещё не выставлена);
- Переходим к «Диспетчеру учётных данных», где и хранятся пароли Microsoft Edge и Internet Explorer (добраться до службы можно также через поиск или другим путём);
- Раздел «Учётные данные для Интернета» содержит пароли, хранящиеся в Microsoft Edge. При выборе раздела будет доступен список ресурсов, для которых сведения сохранены;
- В развернувшемся списке выбираем нужный вариант;
- Нажатием на стрелочку справа от пункта с наименованием необходимого ресурса открывается развёрнутая информация от учётной записи. Напротив «звёздного» пароля будет возможность увидеть его нажатием кнопки «Показать»;
- Бдительная система с целью идентификации пользователя попросит войти в свою учётную запись, заходим под своими данными и жмём «Ок»;
- Теперь вам будет виден код доступа без звёзд. Здесь же доступна опция его удаления для конкретного веб-сайта.
Как восстановить вкладки в Microsoft Edge
В некоторых ситуациях может потребоваться восстановление случайно удаленных закладок, которые при этом ранее были сохранены в памяти устройства. В данном случае предусмотрен следующий алгоритм действий:
- Прежде всего, вам потребуется отыскать системную папку.
- Здесь требуется найти файл, в который прописываются интересные страницы.
- Впоследствии останется лишь осуществить процесс восстановления.
Следует отметить, что сам файл вы легко сможете отыскать по адресу: C: Users имя_пользователя AppData Local Packages Microsoft.MicrosoftEdge_8wekyb3d8bbwe AC MicrosoftEdge User Default DataStore Data nouser1 120712-0049 DBStore.
В своей повседневной жизни, очень часто пользователям приходится сталкиваться с необходимостью сохранения интересных страниц в интернете. При этом, эти порталы остаются даже тогда, когда юзер меняет утилиту для серфинга в сети. Сейчас появилась прекрасная возможность переносить такие данные между сторонними программами. В этом нет ничего сложного, главное, предварительно внимательно изучить инструкцию по осуществлению экспорта или импорта вкладок.
- https://bga68.livejournal.com/64201.html
- https://mysitem.ru/windows/186-izbrannoe-microsoft-edge.html
- https://internet-explorer-download.ru/microsoft-edge-zakladki
Очистка cookie
Удобно, что Edge может удалять несколько типов данных каждый раз, когда пользователь закрывает браузер, включая историю просмотров, пароли и cookie.
Необходимо перейти в раздел «Очистить данные просмотра» (“Clear browsing data”), который расположена разделе «Конфиденциальность и сервис» (“Privacy and Services”), который можно найти в разделе вышеперечисленных уровней предотвращения слежения).
Далее необходимо нажать на стрелку расположенную рядом с надписью «Выбрать, что очищать каждый раз, когда вы закрываете браузер» (“Choose what to clear every time you close the browser.”).
Далее пользователю необходимо переключиться на любую из
категорий данных, которую необходимо очищать каждый раз при каждом выходе из браузера
Edge.
Кроме того, в любой момент можно вручную очистить файлы cookie и другие данные для этого необходимо сделать следующее:
Пользователю необходимо нажать на кнопку с надписью «Выбрать, что очистить сейчас» (“Clear browsing data now,”), которая расположена рядом с кнопкой «Очистить данные просмотра сейчас» (“Choose what to clear ).
При этом откроется небольшое окно с несколькими опциями.
Установите флажок на «Cookies и другие данные
сайта» (“Cookies and other site data”) или любом другом типе данных,
который хотите удалить.
Далее необходимо нажать «Очистить сейчас» (“Clear now.”).
После этого выбранные типы данных будут удалены из браузера Edge.
Также на странице «Конфиденциальность и услуги» (“Privacy and Services”) есть и другие функции обеспечивающие конфиденциальность, в том числе возможность при отправке «Не отслеживать» (“Do Not Track”) (полезность такого запроса остаётся под сомнением) и выбор поисковой системы.
Блокировка края паролем
Есть много причин, по которым вы хотите заблокировать Edge паролем.
- Вы не хотите, чтобы кто-то просматривал вашу историю просмотров.
- Заблокируйте доступ к браузеру всем другим пользователям на вашем компьютере.
- Предотвратите случайное открытие веб-страниц вашими детьми. Помните, что Edge также предоставляет детский режим для этой цели.
Блокировка края с надстройкой
- Откройте Edge и щелкните меню из трех точек, показывающее «Настройки и другое». Или нажмите «Alt + F» на ПК с Windows, чтобы развернуть элементы меню Edge.
- Выберите меню «Расширения» из списка.
Открыть настройки расширений Edge
Рядом с адресной строкой появится значок головоломки с раскрывающимся списком и выберите опцию «Открыть надстройки Microsoft Edge».
Откройте сайт надстроек Microsoft Edge.
- Это откроет магазин надстроек Edge и выполнит поиск расширения «блокировка браузера».
- Найдите Блокировку браузера и нажмите кнопку «Получить».
Найти надстройку Browser Lock Edge
Подтвердите установку, выбрав кнопку «Добавить расширение».
Добавить расширение блокировки браузера в Edge
Расширение будет установлено в Edge, и вы увидите уведомление от значка расширения, как показано на снимке экрана ниже.
Расширение Browser Lock установлено в Edge
Одновременно вы также увидите всплывающее окно с просьбой ввести пароль для разблокировки браузера Edge. Введите свой пароль и нажмите кнопку «ОК».
Введите новый пароль для блокировки Edge
Вы увидите успешное сообщение «Пароль сохранен!» и нажмите «ОК», чтобы закрыть всплывающее окно.
Пароль сохранен для разблокировки
Разблокировка Edge с помощью пароля
После установки пароля закройте все вкладки и окна Edge. Перезапустите браузер, и вы увидите, что расширение Browser Lock запросит у вас пароль для разблокировки.
Введите пароль для блокировки Edge
Если вы введете правильный пароль, вы увидите надпись «Наслаждайтесь!» сообщение и нажмите «ОК», чтобы продолжить просмотр.
Браузер разблокирован для просмотра
Расширение не позволит вам продолжить, если вы введете неверный пароль.
Сброс пароля блокировки
Если установленный пароль известен кому-то еще, вы можете легко сбросить его в любое время.
- Нажмите на значок расширения рядом с адресной строкой.
- Теперь щелкните три точки напротив расширения Browser Lock.
- Выберите меню «Параметры расширения», чтобы перейти на страницу сброса пароля.
Перейти к параметрам расширения
Введите старый и новый пароли, чтобы сбросить пароль разблокировки для Edge.
Сбросить пароль для разблокировки
Забыли пароль для разблокировки
Теперь, когда вы установили пароль, что произойдет, если вы забудете пароль блокировки? По умолчанию Edge отключает все расширения в режиме InPrivate. Итак, щелкните правой кнопкой мыши значок Edge на панели задач и выберите параметр «Новое окно InPrivate». Вам по-прежнему будет предложено ввести пароль для разблокировки. Нажмите кнопку «Отмена», и вы увидите, что расширение показывает, что пароль неверен. Снова нажмите «ОК», чтобы закрыть всплывающее окно и продолжить просмотр InPrivate.
Отменить запрос пароля
Теперь введите край://расширения/ в адресной строке и нажмите ввод. Это автоматически откроет страницу настроек расширений Edge в обычном режиме просмотра. Найдите расширение Browser Lock и нажмите ссылку «Удалить», которая отображается под ним.
Отключить или удалить расширение блокировки паролем
Подтвердите действие, снова нажав кнопку «Удалить», чтобы удалить расширение Browser Lock из Edge. Вы можете снова установить и установить новый пароль (который вы сможете запомнить), как описано выше.
Отключить доступ в режиме InPrivate и принудительный пароль
Если вы хотите использовать пароль блокировки и для режима InPrivate, щелкните ссылку «Подробности», которая отображается под расширением «Блокировка браузера», когда вы находитесь в край://расширения/ страница. Откроется страница настроек расширения и установите флажок «Разрешить в InPrivate». Это не рекомендуется, так как не будет простого способа разблокировать браузер, если вы забыли пароль. Если вы не можете получить доступ к Edge, попробуйте восстановить Edge из приложения «Параметры Windows», чтобы сбросить настройки приложения.
Страница настроек расширения блокировки браузера
Импорт и экспорт закладок в браузере Edge предыдущей версии
Для того, чтобы импортировать закладки из другого браузера в Microsoft Edge, достаточно нажать по кнопке настроек справа вверху, выбрать пункт «Параметры», а затем — «Просмотр параметров избранного».
Второй способ зайти в параметры закладок — нажать по кнопке содержимого (с изображением трех строк), затем выбрать «Избранное» (звездочка) и нажать «Параметры».
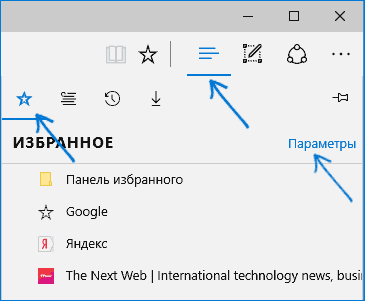
В параметрах вы увидите раздел «Импорт избранного». Если ваш браузер представлен в списке, просто отметьте его и нажмите «Импортировать». После чего закладки, с сохранением структуры папок, будут импортированы в Edge.
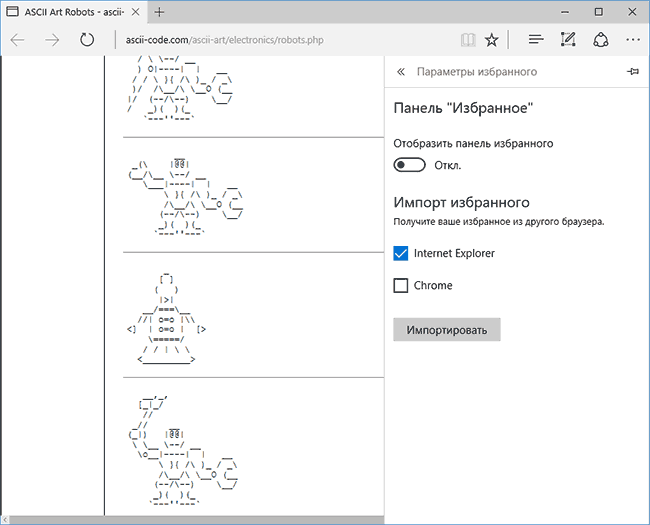
Что делать, если браузер в списке отсутствует или же ваши закладки хранятся в отдельном файле, ранее экспортированном из какого-либо иного браузера? В первом случае сначала используйте средства своего браузера для экспорта закладок в файл, после чего действия будут одинаковыми для обоих случаев.
Microsoft Edge по какой-то причине не поддерживает импорта закладок из файлов, однако можно поступить следующим образом:
- Импортируйте ваш файл закладок в какой-либо браузер, поддерживаемый для импорта в Edge. Идеальный кандидат, в котором работает импорт закладок из файлов — Internet Explorer (он есть на вашем компьютере, даже если вы не видите иконки на панели задач — просто запустите его, введя Internet Explorer в поиск панели задач или через Пуск — Стандартные Windows). Где находится импорт в IE показано на скриншоте ниже.
- После этого, импортируйте закладки (в нашем примере из Internet Explorer) в Microsoft Edge стандартным способом, как это было описано выше.
Как видите, импортировать закладки не так уж и сложно, а вот с экспортом дела обстоят иначе.
Как экспортировать закладки из Microsoft Edge
В Edge не предусмотрено средств для того, чтобы сохранить закладки в файл или как-то иначе экспортировать их. Более того, даже после появления поддержки расширений этим браузером, среди доступных расширений не появилось ничего, что бы упрощало задачу (во всяком случае, на момент написания этой статьи).
Немного теории: начиная с версии Windows 10 1511 закладки Edge перестали храниться в виде ярлыков в папке, теперь они хранятся в одном файле базы данных spartan.edb, находящемся в
C:Usersимя_пользователяAppDataLocalPackagesMicrosoft.MicrosoftEdge_8wekyb3d8bbweACMicrosoftEdgeUserDefaultDataStoreDatanouser1120712-0049 DBStore
Есть несколько способов, позволяющих экспортировать закладки из Microsoft Edge.
Первый из них — использовать браузер, который имеет возможность импорта из Edge. На сегодняшний момент времени это точно умеют:
При желании, после импорта избранного одним из браузеров, вы можете сохранить закладки Microsoft Edge в файл уже средствами этого браузера.
Второй способ экспорта закладок Microsoft Edge — сторонняя бесплатная утилита EdgeManage (ранее — Export Edge Favorites), доступная для загрузки на сайте разработчика http://www.emmet-gray.com/Articles/EdgeManage.html
Утилита позволяет не только экспортировать закладки Edge в файл html для использования в других браузерах, но и сохранять резервные копии базы данных избранного, управлять закладками Microsoft Edge (редактировать папки, конкретные закладки, импортировать данные из других источников или добавлять их вручную, создавать ярлыки для сайтов на рабочем столе).
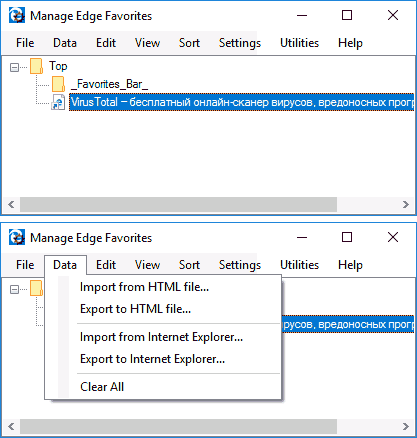
Примечание: по умолчанию утилита экспортирует закладки в файл с расширением .htm. При этом, при импорте закладок в Google Chrome (а возможно и других браузеров на базе Chromium), диалоговое окно «Открыть» не отображает файлов .htm, только .html. Потому рекомендую сохранять экспортированные закладки со вторым вариантом расширения.
На текущий момент времени утилита полностью работоспособна, чиста от потенциально нежелательного ПО и ее можно рекомендовать к использованию. Но на всякий случай проверяйте загружаемые программы на virustotal.com (Что такое VirusTotal).



























