File & Folder Secure
Это приложение позволит с легкостью решить проблему, как запаролить галерею на Андроиде. Его весовое преимущество – бесплатная версия не ставит ограничений на количество папок. Ставить пароль на приложения эта утилита не может!
Удобный интерфейс приложения похож на обычный проводник файлов.
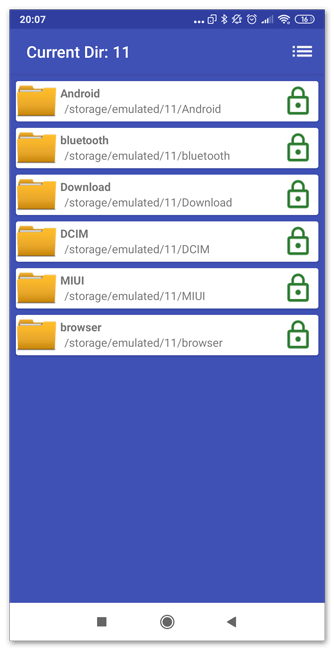
Порядок работы с папками прост:
- и установить File&Folder Secure.
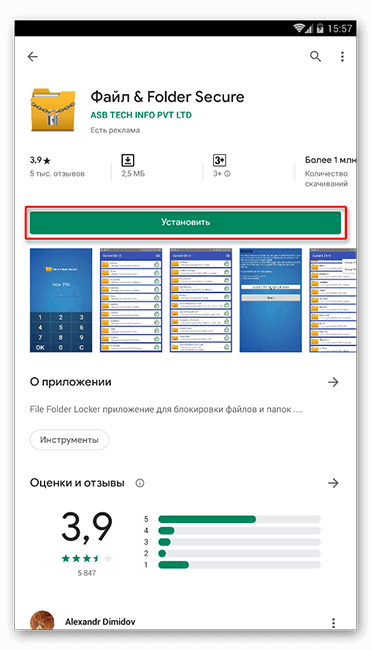
- Установить пин-код – он будет использоваться для всех указанных папок.

- Указать электронную почту, она пригодится в случае утери пароля.
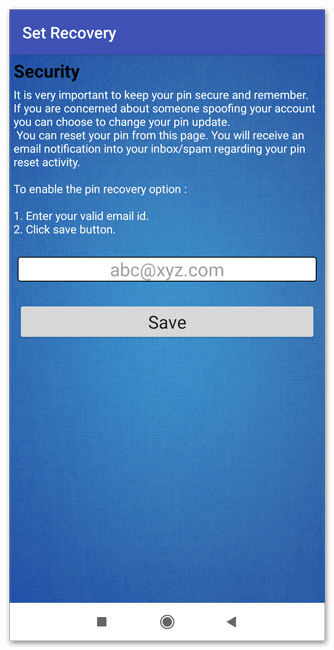
- Выбрать элементы из корневого каталога, которые нужно запаролить.
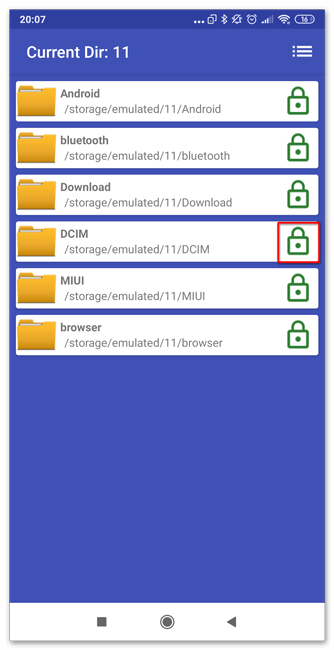
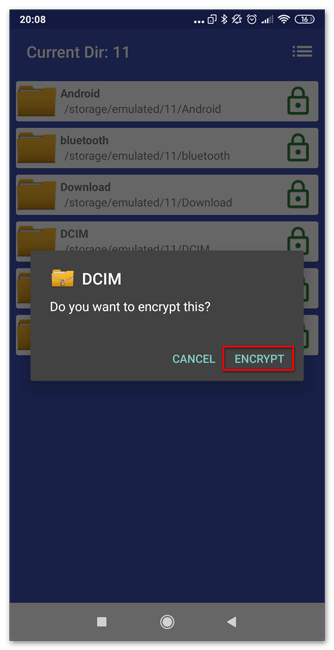
Это приложение удобно использовать при большом количестве папок, требующих защиты. При желании их легко вернуть обратно в статус свободного доступа и пользоваться как обычно.
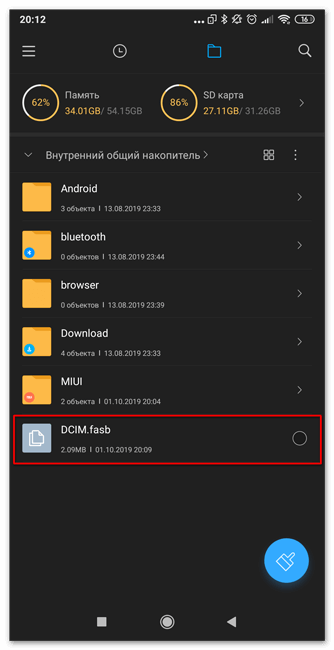
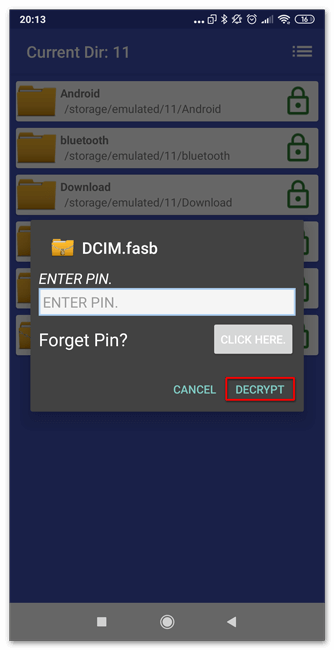
Какие ненужные папки можно смело удалить с телефона Андроид для очистки памяти
Что касается системных папок, то для стабильной работы сборки ОС их лучше не удалять. Однако есть и каталоги, которые не играют большой роли, а значит их можно удалить:
Documents. Эта папка содержит разного рода документы. Файлы, находящиеся в ней, могут быть в формате PDF или DOC. Прежде чем удалять Documents, откройте ее и убедитесь, что ее содержимое вам не нужно.
Data. Здесь хранятся необходимые для работы различных приложений файлы. Чаще всего это служебная информация. Если в данном каталоге не хранятся важные для вас данные, то от него можно смело избавляться.
Bluetooth. Сюда сохраняются файлы, принятые по Bluetooth
Если в этом разделе ничего важного нет, то его можно отправить в утиль.
DCIM. Эта папка наверняка знакома многим юзерам Android, которые в курсе, что в ней хранятся файлы, созданные вашей камерой
Опять-таки, убедившись в том, что нужных вам файлов здесь нет, каталог DCIM также можно снести.
Как поставить пароль на папку в Андроид (файл)
Для этой операции можно обойтись файловым менеджером. Наши действия:
Вот, собственно, и всё.
Мы привели примеры всего двух, наиболее востребованных программ для блокировки установленных на вашем Android телефоне приложений, пример установки и вариант использования файлового менеджера. На самом деле выбор блокировщиков достаточен, чтобы вы смогли сделать свой выбор и обеспечить безопасность и защиту ваших данных от посторонних глаз и рук. Другие программы, обеспечивающие защиту данных, вы можете найти в разделе «Безопасность«.
Будем рады, если предоставленный материал поможет вам определиться.
Как управлять файлами и использовать файловую систему на Android
Прозрачность и функциональность файловой системы Android является одним из её преимуществ перед iOS. Она позволяет вам легко работать с файлами, открывая их в любом приложении… если вы знаете, как это сделать и куда устанавливаются новые приложения. Android по умолчанию оснащён портированным файловым менеджером. Некоторые производители предварительно устанавливают собственные, более мощные утилиты. В противном случае для полноценного управления файловой структурой Android понадобится стороннее приложение. Вот что вам нужно знать.
Как получить доступ к встроенному файловому менеджеру Android
В устройствах Android 6.x (Marshmallow) или новее есть встроенный файловый менеджер, он просто скрыт в настройках. Откройте Настройки-Память-Другое, и вы получите полный список всех файлов и папок в памяти смартфона. Приложение также можно вывести отдельным ярлыком на рабочий экран. В версии Nougat Android 7 файловый менеджер является частью приложения «Загрузки», но по сути это одно и то же. Здесь отображаются определённые типы файлов, такие как изображения, видео, музыка и загрузки. Чтобы получить доступ к полной файловой системе телефона, зайдите в Настройки-Память-Другое.

Сторонний менеджер
Но встроенный менеджер довольно слаб по сравнению с некоторыми вариантами, доступными в Google Play. Для более эффективного управления файлами установите один из доступных файловых менеджеров. Solid Explorer – один из самых популярных файловых менеджеров в Play Market. Он имеет мощные встроенные функции, такие как доступ к облачной учётной записи и возможность запуска двух окон в ландшафтном режиме (на любом устройстве!). Хорошо работает поддержка клиентов и часто выходят обновления. Через 2 недели бесплатная пробная версия закончится, и за дальнейшее использование придётся заплатить 2 доллара.
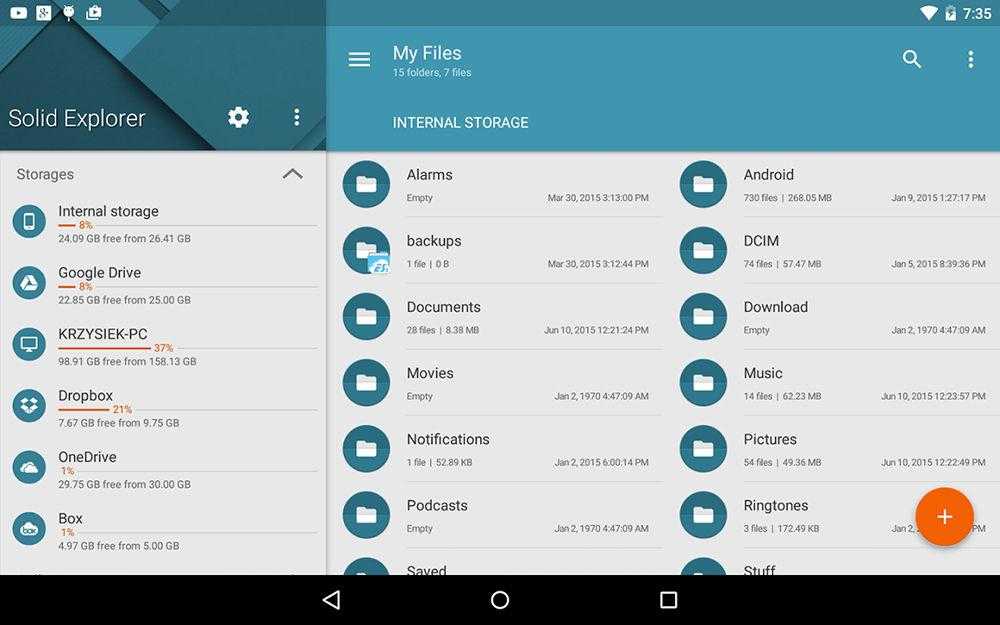
ES File Explorer – один из лучших root-файл менеджеров, доступных в Google Play Store. Одной из основных особенностей утилиты является использование Корзины, где хранятся недавно удалённые данные. Это бесплатное приложение не только содержит все основные функции управления файлами, но также имеет возможность управлять любыми приложениями на рутированном смартфоне. Возможности утилиты:
- доступ, сортировка, передача, переименование, копирование и вставка, удаление, резервное копирование или восстановление любых файлов и папок на устройствах Android с root;
- сжимайте документы, распаковывайте сжатые данные;
- зашифруйте данные паролем;
- загрузите мультимедиа в облачные сервисы.
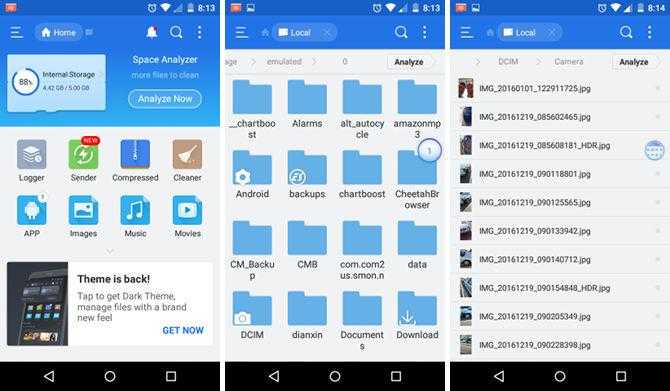
Root Browser File Manager – мощный и эффективный проводник с внушительным функционалом. Особенности:
- Измените возможности доступа на смартфоне или других устройствах;
- отправляйте файлы по отдельности или партиями;
- создавайте папки и изменяйте их на своё усмотрение;
- сделайте полную копию, удалите, переименуйте и даже переместите данные на другое устройство;
- сохраните файлы в любом месте на устройстве.

File Manager + позволяет управлять файлами и папками на устройстве, NAS и в облачном сервисе. Управляйте файлами как в локальной папке, так и в облачном хранилище. Поддерживает все действия проводника, такие как просмотр, поиск, навигация по структуре папок, копировать/вставить, вырезать/удалить, переименовать, распаковывать и сортировать. Полный контроль над файлами мультимедиа, документами и APK. Доступ к удалённому или совместному хранилищу, например, к NAS и FTP-серверу. Проанализируйте локальное хранилище, чтобы удалить ненужные файлы.
Если вам необходим доступ к записям календаря или заметкам, необходимо отталкиваться от используемого приложения. Все файлы данных утилит находятся в папке /data/. В File Explorer от NextApp есть новые способы передачи файлов между Android и компьютером, встроена поддержка нескольких Windows, что позволяет одновременно просматривать два окна, а также поддержка большинства форматов файлов и документов, в которых хранятся приложения. Доступ к сетевому компьютеру, включая FTP, WebDAV и SMB. Просмотр аудиоконтента, плейлистов, альбомов и исполнителей.
Видео-инструкция
В нашем материале мы детально разобрали, где же именно хранятся после ваши удаленные файлы на ОС Андроид, как их можно отыскать и установить после удаления. Перечень представленных нами инструментов является универсальным, и работает для всех Android-устройств. Хорошие результаты даёт метод восстановления с помощью ПК и специализированных программ. Но до этого необходимо избегать пользования телефоном и установки на него дополнительных приложений. Последние могут наложиться на сектора, использующиеся для хранения данных, после чего возможность восстановления последних будет утрачена.
Удаление папки.Thumbnails
Следующий способ – удаление папки, которая содержится в корневом разделе DCIM (или Pictures) системы Android и содержит в себе все мини копии картинок и фотографий, которые встречаются вам при серфинге в интернете и в приложениях. Этот раздел также может занимать очень большой объем данных, если ранее вы еще не проводили подобную очистку.
Папка.Thumbnails довольно хитрая и скрыта от глаз пользователя в каталогах системы. Чтобы ее найти и удалить, необходимо сначала включить отображение скрытых папок в настройках файлового менеджера.
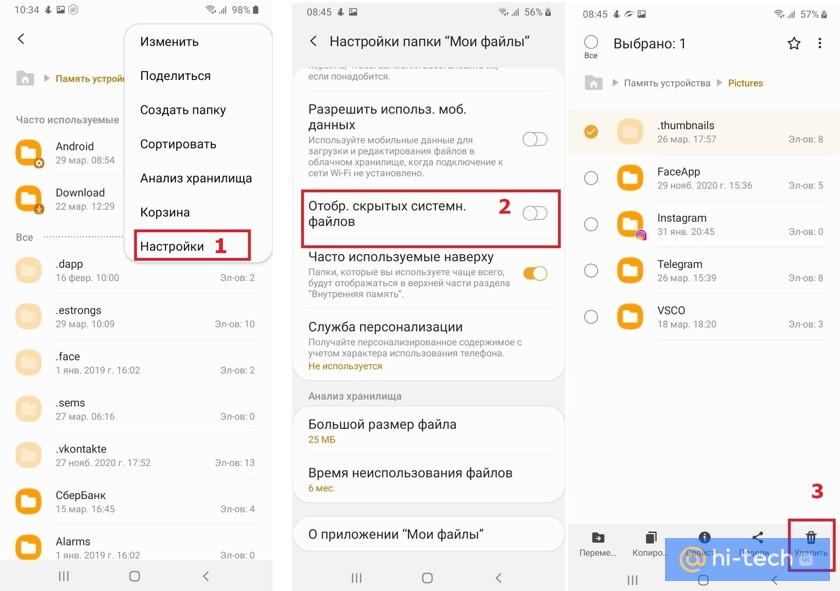
В некоторых случаях системный файловый менеджер также не дает увидеть эту папку. В этом случае можно попробовать установить стороннее приложение, например ES-проводник, а затем перейти в каталог DCIM (Pictures), включить отображение скрытых папок и удалить папку.Thumbnails.
Если вы больше не хотите, чтобы миниатюры засоряли вам память устройства, можно немного перехитрить систему, создав в папке DCIM новый файл с другим расширением, но с тем же названием.Thumbnails.
Система Android устроена таким образом, что никогда не позволит создать два файла с одинаковым названием, поэтому папка.Thumbnails больше не сможет там появиться. Сделать это также можно с помощью ES-проводника.
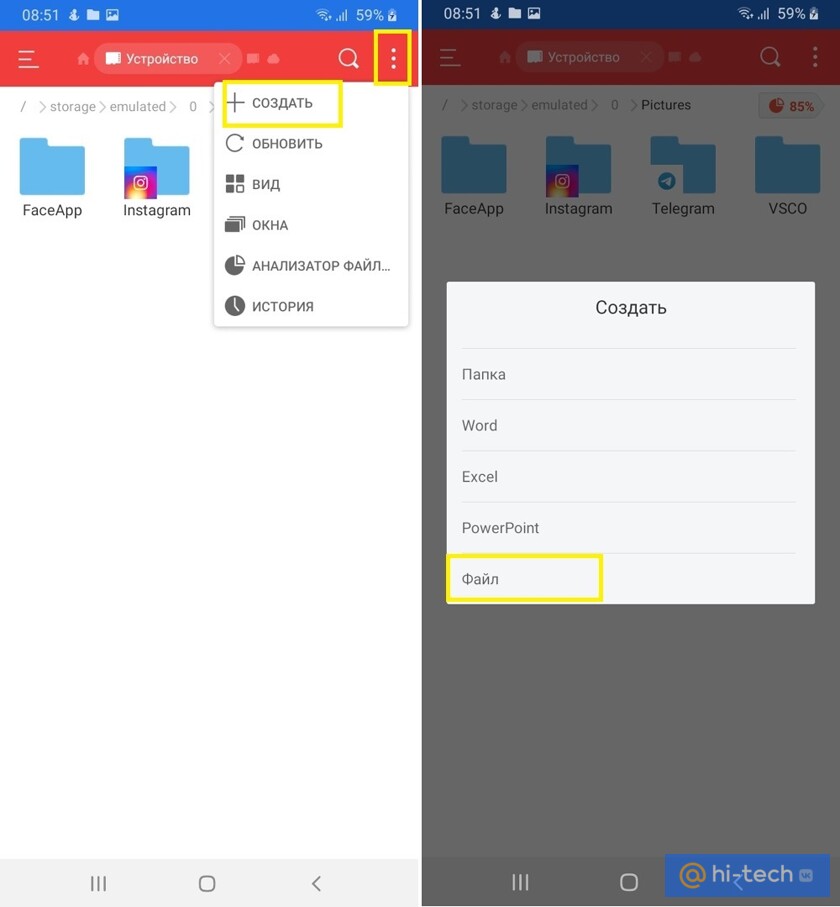
Нажимаем на три точки в верхнем правом углу приложения → «+Создать» → Файл. Называем файл.Thumbnails (обязательно ставим точку вначале).
Готово! Теперь наш созданный файл не позволит системе Android создать папку.Thumbnails, а значит система больше не будет засоряться лишними миниатюрами.
Где хранятся системные звуки на андроид?
В системных звуках у Android обычно живут звуки затвора камеры, включения, выключения устройства, сигнал разряда батареи, клик по меню и т. д. Их достаточно просто поменять, если устройство рутовано. Звуки интерфейса хранятся в папке /root/system/media/audio/ui в формате ogg.
Интересные материалы:
Как получить доступ к смартфону с разбитым экраном? Как поменять разрешение экрана через кс? Как поменять разрешение экрана на мониторе Самсунг? Как поменять разрешение экрана при загрузке? Как поменять разрешение экрана в кс 1.6 через конфиг? Как поменять стиль экрана блокировки хуавей? Как поменять время на главном экране? Как поправить экран на мониторе? Как поставить часы на заблокированный экран Самсунг? Как поставить картинку на экран монитора?
#3. AppLock Fingerprint
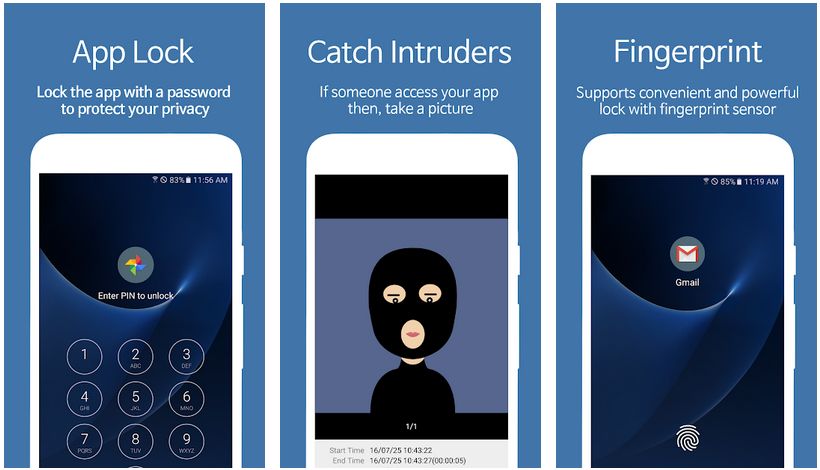
AppLock Fingerprint takes a lean approach to the footprint of the app size. If the other two apps are too big for you then you can give this one a try as it comes with most of the features of the app lock except for some features like hiding the app and getting it back using the dial pad or browser URL.
This AppLock app not only shares similarities with other apps in the list but also offers features like scalable pattern lock, fingerprint lock, and multiple passwords for different apps. It also offers the functionality to lock the screen with its lock in case you find it more secure or aesthetically pleasing as compared to the stock screen locker.
- Lightweight and small app size around 3MB,
- You can replace the stock Android home screen lock with this lock app,
- Scalable pattern lock, which means the pattern matrix size could be as big as 18×18,
- Supports fingerprint locking,
- Intruder notifier that takes a picture and sends it to your email in case someone tries to access the locked app.
Download for Android
LOCKit
Разработчики бесплатного приложения для передачи файлов SHAREit для мобильных устройств запустили новое приложение LOCKit. В отличие от других приложений для Android, LOCKit действует на устройствах, работающих на ОС Android 2.2 и выше. Это лёгкий инструмент с большим количеством пользователей. Размер файла APK для Android составляет менее 3 мегабайт. Как сделать файлы и данные защищёнными? При установке и запуске LOCKit приложение предложит вам установить шаблон разблокировки. Ниже блокировки рисунка есть возможность переключиться на защиту на основе PIN-кода. После определения метода блокировки или установки PIN-кода приложение LOCKit попросит вас выбрать секретный вопрос. Он также отображает текстовое поле, в котором вы должны ввести ответ на выбранный вами вопрос. Это необходимо в том случае, если вы забудете код.
Приложение позволит вам сбросить блокировку PIN-кода, если вы предоставите правильный ответ на вопрос. Во всяком случае, приложение LOCKit будет идентифицировать приложения с проблемами конфиденциальности. Приложение LOCKit для Android требует разрешения отображать всплывающие окна. Вы должны предоставить его, иначе приложение не будет работать. Дальше вы увидите красивый пользовательский интерфейс с вкладками. Интерфейс имеет три вкладки:
- Приложения. Здесь вы найдёте список установленных и системных приложений. Справа от имени приложения будет иконка открытого замка. Нажмите на значки рядом с приложениями, которые вы хотите заблокировать. Если вы это сделаете, LOCKit заблокирует пользователей от доступа к приложениям.
- Фотографии. В этом интерфейсе приложение LOCKit отображает возможность добавления изображений, которые вы хотите заблокировать. Вы можете заблокировать столько фотографий, сколько хотите. Приложение поддерживает фотографии, сохранённые на внутренней памяти или на карте MicroSD.
- Видео. Эта функция похожа на описанную выше. Она позволяет вам запретить доступ к личным видео.
Другие важные функции приложения LOCKit для Android:
- Очистка уведомлений. Если панель уведомлений заполнена множеством сообщений, этот параметр позволит вам привести их в порядок.
- Нарушитель. Если кто-то неправильно вводит PIN-код или блокировку рисунка более 3 раз, LOCKit будет делать фотографию с передней камеры.
- Маскировка. Когда эта функция активна, приложение покажет фальшивое изображение, чтобы предотвратить вторжение злоумышленника.
- Экран зарядки. Когда вы включаете этот модуль, LOCKit очищает системную память, убивая неактивные приложения для уменьшения времени зарядки аккумулятора. Вы можете настроить эту функцию для отображения или блокировки уведомлений и напоминаний.
- Junk cleaner. Чтобы удалить ненужные папки, файлы, ярлыки или APK из системы и освободить память, запустите эту утилиту.
- Настройки. Вы можете включить/выключить следующие функции LOCKit через этот интерфейс: показывать или скрывать уведомления, измените режим блокировки (PIN-код или рисунок), отобразить/скрыть пароль, изменить пароль или секретный вопрос, включить или отключить режим энергосбережения, автоматически блокировать новые приложения, запретить пользователям удалять приложение LOCKit.
Если вы постоянно делитесь своим мобильным телефоном с членами семьи, вам обязательно нужно использовать утилиту LOCKit. Приложение от SHAREit работает быстро и предлагает множество функций безопасности.
Как правильно удалить на телефоне
Удалять папки с телефона – простое и довольно быстрое дело, но даже здесь имеется несколько разных способов и алгоритмов действий. Мы расскажем о стандартном способе удаления, который по умолчанию доступен всем пользователям Android. Также мы рассмотрим возможность использования софта от сторонних разработчиков.
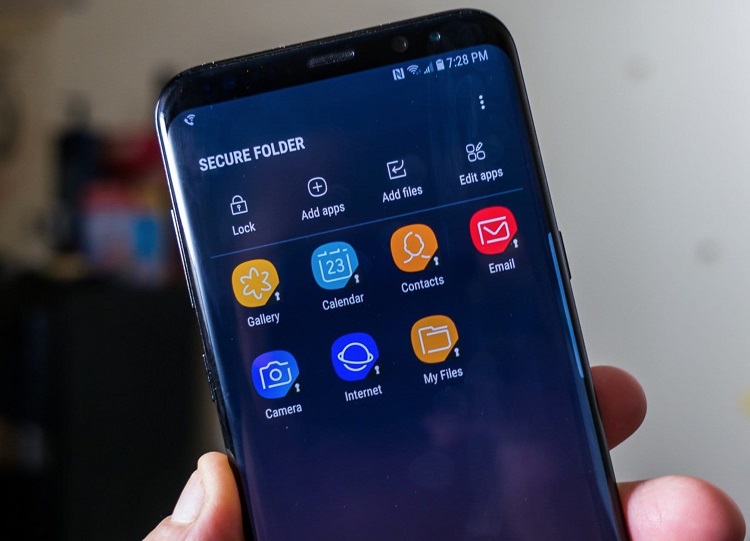
Через стандартные инструменты
- Открываем стандартный менеджер файлов (или другое подобное приложение) на вашем смартфоне.
- Перемещаясь по категориям, находим необходимую папку.
- Удерживаем на ней палец для открытия контекстного меню.
- В появившемся меню выбираем «Удалить».
Важно отметить, что с помощью стандартной утилиты для поиска/удаления папок и файлов невозможно посмотреть большинство системных файлов и папок: это сделано разработчиком, чтобы обезопасить ОС от случайного удаления важных данных
Через дополнительный файловый менеджер
Разумеется, разработчики софта на Android не могли обойти стороной такой важный момент, как удаление папок и файлов. Поэтому сторонними компаниями был создан целый ряд эффективных приложений, которые способны не просто заменить стандартный файловый менеджер ОС, но и превзойти его.
Рассмотрим алгоритм действий на примере программы «ES Проводник»:
- Загружаем программу из Google Play, устанавливаем ее.
- Жмем Internal Storage (внутренняя память) или SD card – в зависимости от того, на каком носителе хранится ненужная папка.
- Задерживаем на ярлычке палец. При необходимости, не отрывая палец от дисплея, выделяем несколько позиций.
- В появившемся контекстном меню выбираем «Удалить» и наслаждаемся результатом.
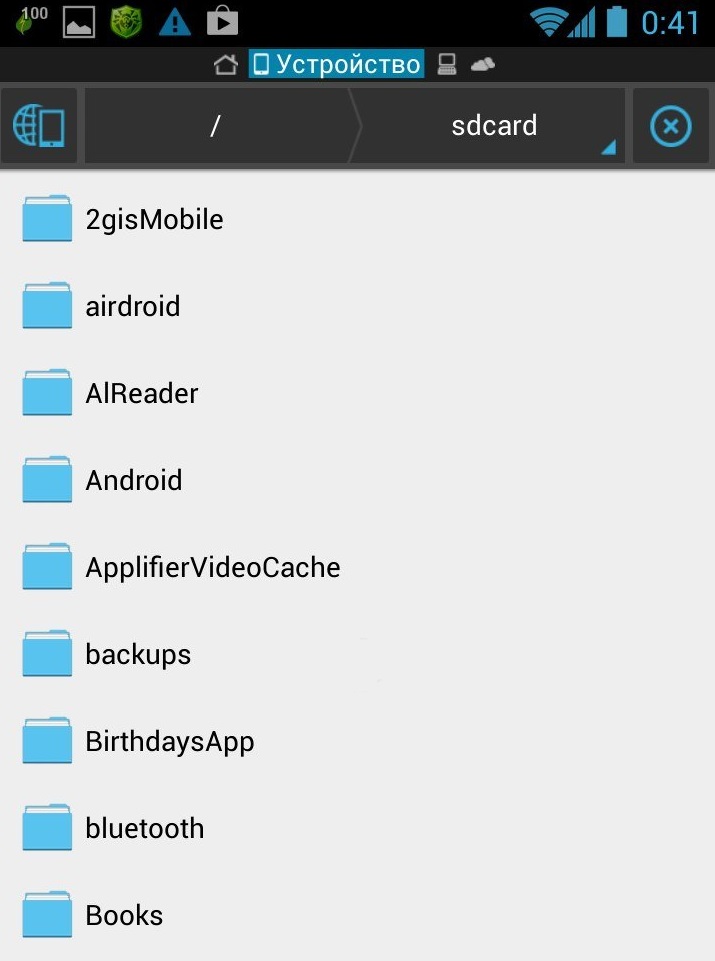
AppLock
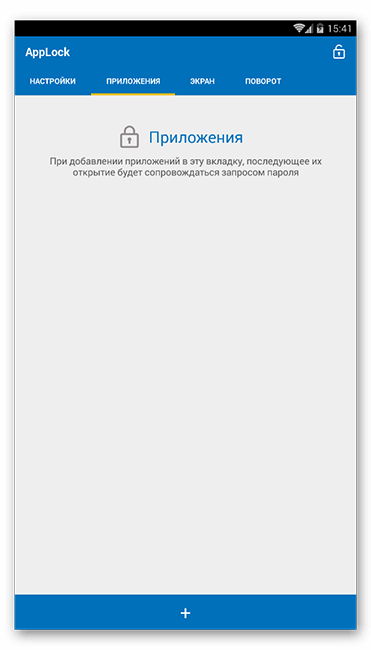
Удобное приложение, позволяющее настроить различные способы блокировки, доступные на самом смартфоне. С его помощью можно ограничить доступ не только к папкам, но и к функциям телефона – звонкам, изменению настроек и камере. Вначале создается графический ключ на отдельном экране (он будет использоваться в дальнейшем), затем выбирается папка или функция, которую нужно заблокировать.
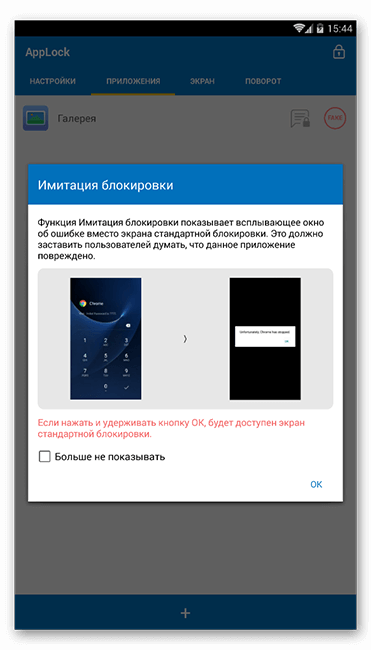
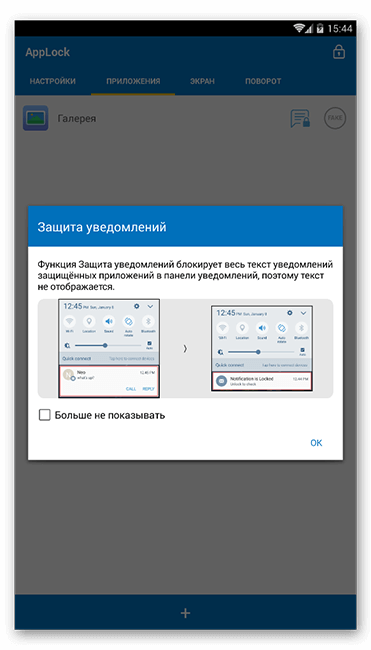
В AppLock можно не только установить пароль на приложение Андроид:
- Пользователь может выбрать произвольное расположение клавиш на экране или вовсе установить невидимый режим для набора графического ключа.
- Время блокировки может быть установлено заранее.
- Заблокировать доступ можно к галерее видео и фото.
- Иконка приложения на рабочем столе может быть скрыта от глаз пользователей по желанию владельца.
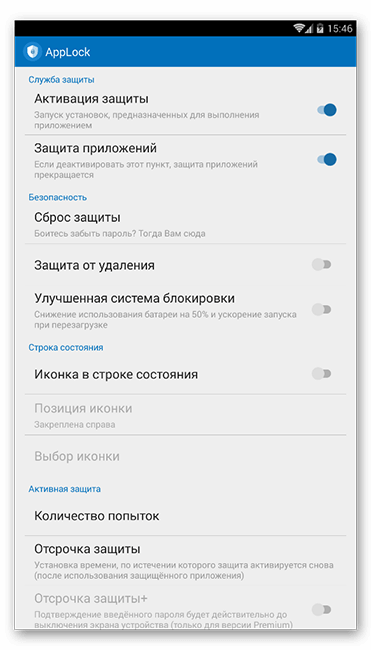
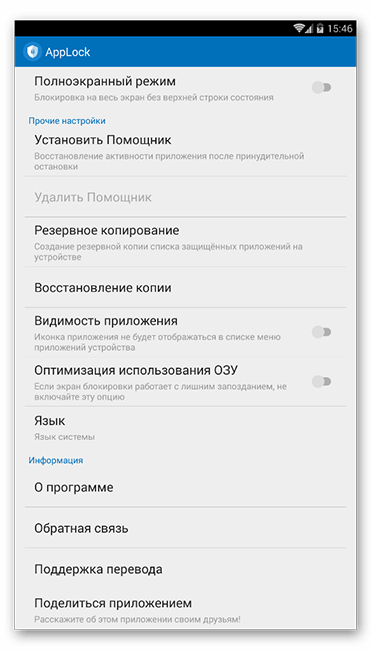
Скачать AppLock можно в официальном магазине Play Market. Полезная хитрость – можно установить блокировку на все папки, выбрав местом ограничения Корневой каталог.
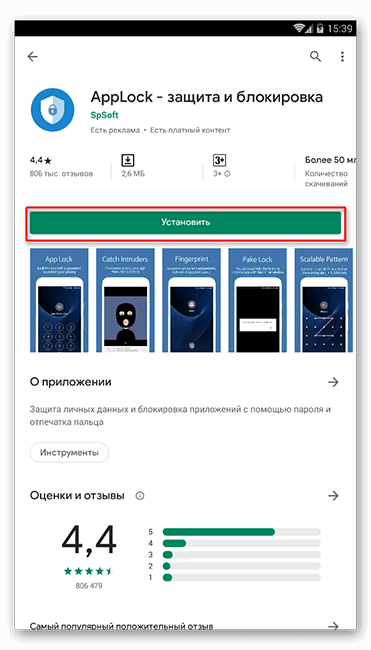
Компоненты
Файловая система Андроид-устройств организована несколько иначе, чем привычная Windows. В корневой каталог можно попасть из файлового менеджера (обычно он называется «Проводник», «File Commander», «Total Commander»). Далее появятся доступные разделы памяти, данные в них организованы следующим образом:
- Память устройства. Папки в ней выглядят так же, как и в Виндовс: в них содержатся файлы разного формата, их можно изменять, удалять и создавать по желанию владельца.
- SD-карта. Внешние накопители не обязательны, однако пользуются большим спросом. В памяти они выделены в отдельный раздел, при желании его можно сделать место установки новых приложений или переместить уже скачанные.
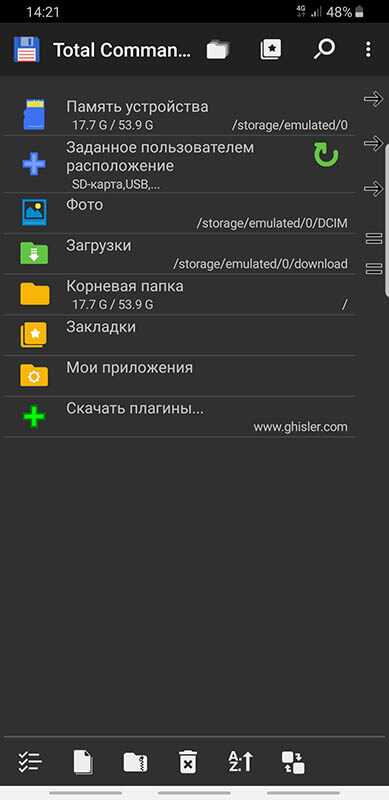
Root. Корневая папка, в которой сохраняется информация о системных настройках и их изменениях. Для ее открытия необходимо иметь root-права, не каждая программа-менеджер может получить к ней доступ.
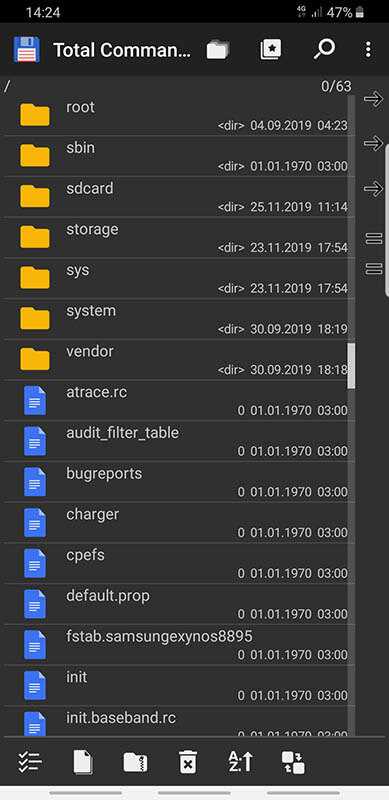
При недостатке места встает вопрос об удалении мусора из памяти смартфона. Обычно для того используют специальные приложения, но они не всегда эффективны. Чтобы провести очистку корректно, нужно понять, какие папки можно удалить на Андроиде, а какие трогать нельзя.
Как найти скачанные файлы на Андроиде в папке «Загрузки»
Как и в большинстве операционных систем, в Android есть папка «Загрузки» (Downloads), предназначенная для хранения всех загруженных вами файлов. Но, обычно она не доступна для пользователя как любое другое приложение на устройстве, но эту папку можно открыть с помощью файлового менеджера.
Вы можете найти папку «Загрузки» с помощью стороннего файлового менеджера, но на каждом телефоне, работающем на Android есть стандартное приложение для управления файлами, которое можно использовать. Системное приложение может различаться в зависимости от производителя устройства, а иногда даже от вашего оператора мобильной связи.
На стандартном Android это приложение называется «Файлы» (Google Files). Если на вашем смартфоне нет этого приложения, установите его из магазина Google Play.
Выполните простые действия:
- Откройте приложение «Файлы».
- Выберите «Просмотр», расположенный по центру на нижней панели.
- В разделе «Категории» нажмите «Скачанные файлы», чтобы получить доступ к загруженной информации.
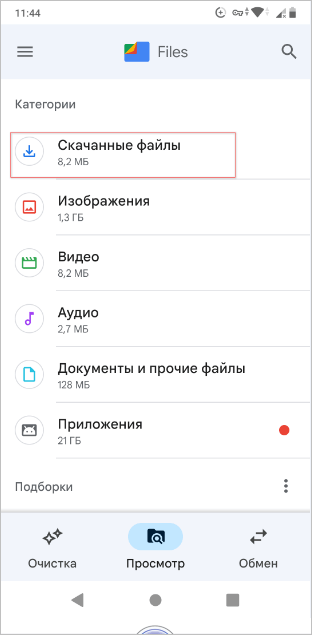
В открытой папке вы увидите список загруженных файлов. По умолчанию эти данные располагаются по дате создания, причем самый последний из файлов находится в самом верху.
Если вы выделите нужные файлы, а затем нажмете пункт меню с тремя точками в правом верхнем углу, вы сможете выполнить необходимые действия: копировать, сортировать, удалять и так далее.
Чтобы упростить поиск загрузок, используйте опцию «Сортировать» из меню с тремя точками, чтобы упорядочивать их по времени добавления, размеру, имени, возрастанию или убыванию.
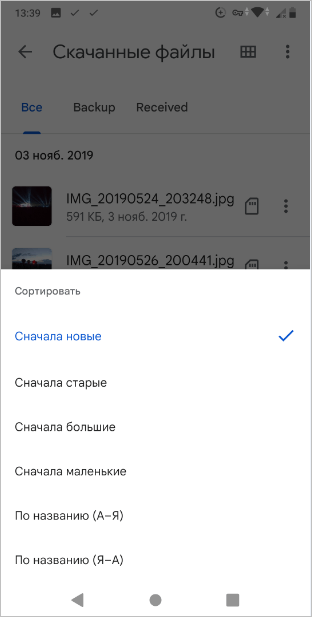
Кроме того, вы можете выбрать отдельные файлы в списке загрузок, а затем коснувшись значка меню с тремя точками справа от имени файла, выбрать различные параметры:
- Выбрать.
- Обмен.
- Открыть с помощью…
- Переименовать.
- Добавить в избранное.
- Переместить в корзину.
- Переместить в…
- Убрать в секретную папку.
- Копировать…
- Скопировать на Google Диск.
- Информация о файле.
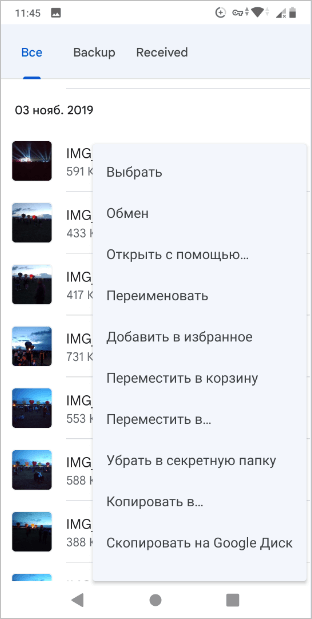
Если вы хотите массово выбрать или удалить файлы из папки загрузок, нажмите и удерживайте один из файлов, пока не появятся флажки для каждого элемента, а затем нажмите каждый последующий файл, для которого вы хотите выполнить то же самое действие. Если нажать на появившейся отдельный элемент вверху (кружок), то можно сразу выделить все остальные файлы.
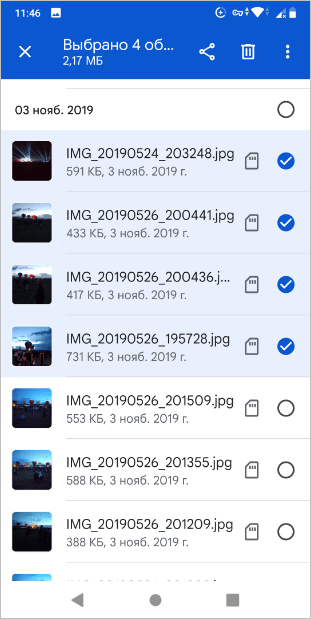
Создание защищенной папки при помощи приложений
Рассказав о том, как пользоваться защищенной папкой на Samsung, в стороне остались другие производители смартфонов, ведь на Android 10 и даже 12 без помощи специальных программ нельзя заблокировать папку. По умолчанию функция работает только на устройствах компании Самсунг, а на устройствах других марок блокировать информацию можно только через отдельное приложение, которое удается найти в Play Market. Ниже – более подробный рассказ о программах, позволяющих поставить пароль на папки.
AppLock
Пожалуй, это самая популярная программа для блокировки папок. Она устанавливает пароль для отдельных приложений, среди которых есть «Проводник», где наверняка и хранятся данные смартфона, нуждающиеся в дополнительной защите. Итак, чтобы создать закрытую папку в телефоне, нужно действовать по инструкции:
- Для начала нужно скачать программу через Play Market.
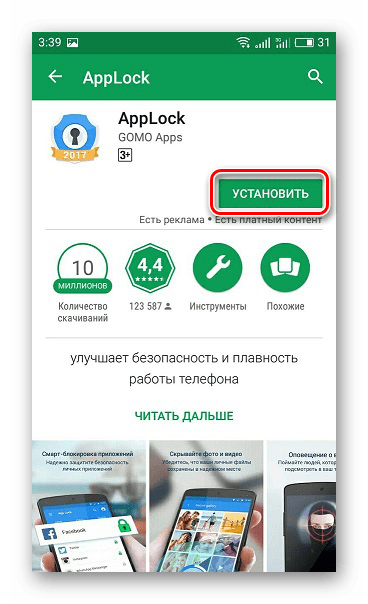
- Далее запустите приложение и задайте пароль на папки и приложения.
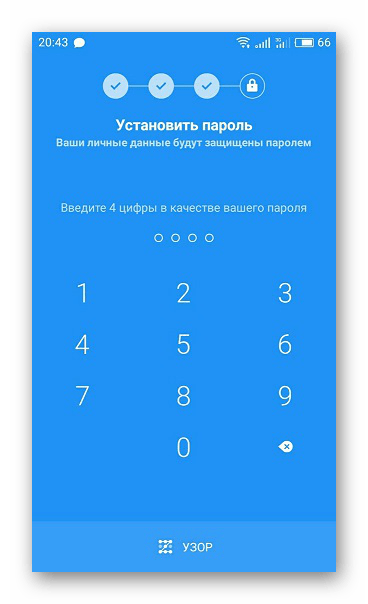
- Открыв настройки приложения, нажмите на кнопку «+» и добавьте перечень необходимых папок на телефоне.
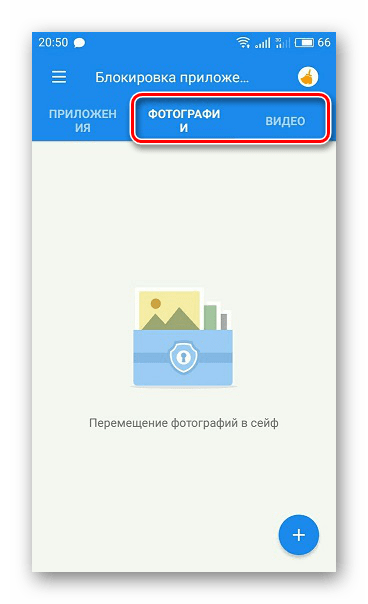
Таким образом, при помощи AppLock сможет защитить ту или иную папку на Хонор, Хуавей и смартфонах других марок, включая упомянутый выше Самсунг.
File and Folder Secure
Разговор о том, как создать папку с паролем на Андроид, продолжается рассказом о приложении File and Folder Secure. Это хорошее приложение, позволяющее бесплатно осуществить настройку паролей для отдельных каталогов, является очень простым в обращении:
- Установите приложение таким же образом, как на Андроиде устанавливаются все остальные программы, то есть через Play Market.
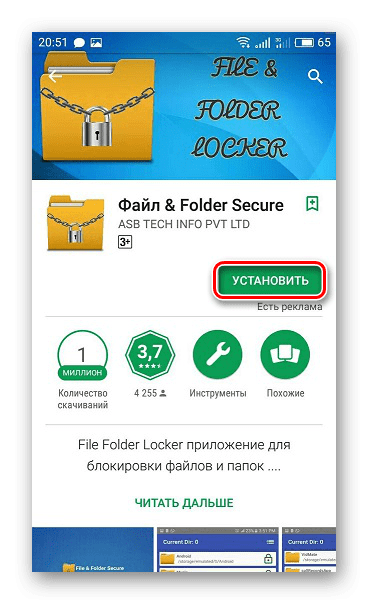
- Запустите программу для защиты папок на смартфоне и придумайте PIN-код.
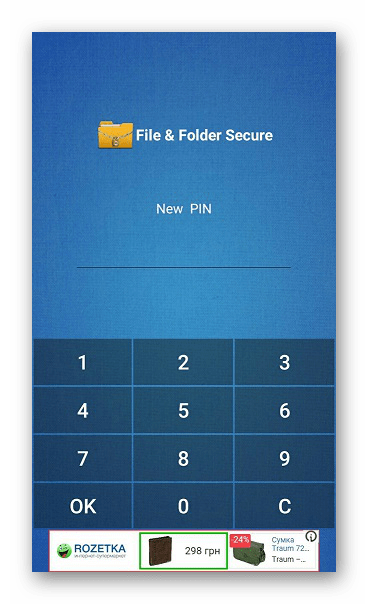
- Отметьте, какая директория будет запароленная, нажатием на кнопку в виде замка напротив каждого необходимого каталога.
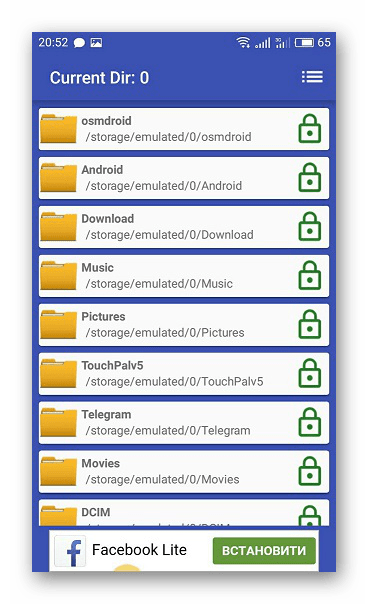
Теперь, чтобы зайти в защищенную папку, понадобится ввод паролей на телефоне. Обязательно сохраните его, иначе вы потеряете доступ к папке.
ES Проводник
Заключительное приложение, которое фигурирует в разговоре о том, как поставить пароль на папку в телефоне. Оно выступает в качестве альтернативного «Проводника» или «Менеджера файлов», добавляя различные функции, включая установку паролей для защиты:
- Установите программу для защиты через Play Market.
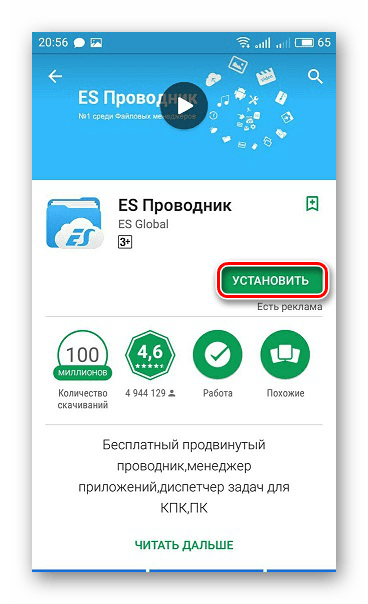
- Запустите ES Проводник.
- Перед вами откроется все пространство телефона, включающее в себя перечень каталогов. Если нужный каталог для хранения важных файлов еще не готов, понадобится отдельно рассказать, как создать папку на Андроиде. Сделать это можно через стандартный «Менеджер файлов» или «ES Проводник», нажав на кнопку «+» и выбрав пункт «Создать».
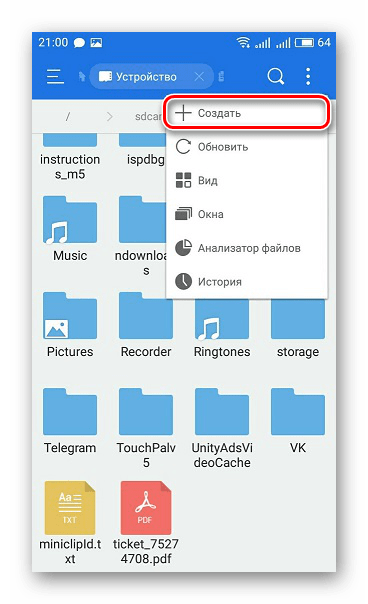
- Теперь, когда каталог готов, в него необходимо переместить всю важную информацию, а также сказать о том, как зашифровать директорию. Для этого нужно задержать палец на директории и выбрать пункт «Шифровать».
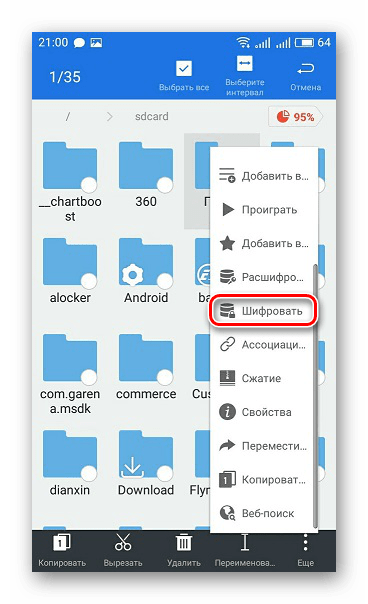
- В конце операции будет предложено придумать код доступа, без которого невозможно войти в защищенную папку.
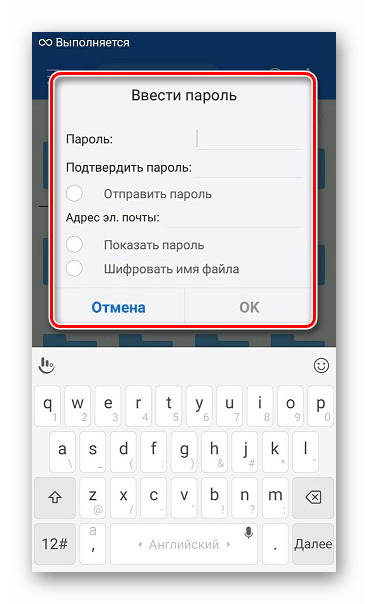
ES Проводник – отличное приложение для защиты персональных данных, однако создание защищенных каталогов через него имеет ряд нюансов. В частности, каталог перед шифровкой уже должен быть с фото и другими файлами. Пустые директории средствами ES Проводник нельзя запаролить.
Наконец, важно заметить, что это далеко не все программы для защиты, которые можно установить на телефон. Есть смысл рассмотреть альтернативные приложения, доступные в Play Market, если эта программа для установки пароля на папку или другой упомянутый в материале софт не подошел по каким-либо причинам
Способы удаления
Чтобы удалять системные папки, нужны права суперпользователя &ndash, root. Если у вас их нет, то вы точно никак не сможете сломать Андроид. При наличии root-прав нужно быть крайне осторожным &ndash, удаление важных системных файлов приведет к тому, что вам придется прошивать устройство заново.
: Android не видит карту памяти microSD (флешку)
Если вы разобрались, какие папки можно безболезненно удалить, то приступайте к очистке памяти с помощью стандартных функций:
- Откройте главное меню Андроид и запустите браузер файлов (менеджер файлов).
- Найдите папку, которую можно удалить. Нажмите на нее и держите палец.
- Когда появится меню, выберите «Удалить».
На скриншоте представлен вариант менеджера с поддержкой множественного выбора. Кнопка удалить находится в данном случае сверху справа в виде иконки корзины.
В стандартном файловом менеджере не отображаются все файлы и папки Android. Чтобы хорошо почистить память устройства, используйте ES Проводник или другой сторонний менеджер файлов.
- Запустите ES Проводник.
- Выберите, что будете чистить &ndash, внутреннее хранилище (Internal Storage) или карту памяти.
- Удерживайте палец на папке, которую хотите удалить. Как только он будет отмечен, начните выделять другие файлы и папки.
- После выбора всех элементов для удаления нажмите на кнопку «Удалить» в нижнем меню.
Можно не пользоваться файловыми менеджерами на Android, а просто подключить телефон к компьютеру, выбрав режим медиа-устройство, в котором возможен просмотр и изменение содержимого памяти.
: Android не подключается к компьютеру по WiFi
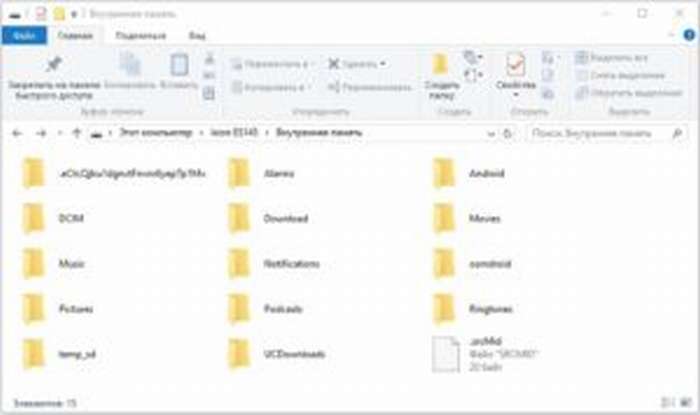
После подключения к компьютеру вы можете открыть внутреннюю память смартфона в проводнике и удалить ненужные папки, освободим место.
Какие папки нельзя удалять на Android, а какие можно4.4 (87.12%) 59 чел.
AppLock – Fingerprint & Password
App Lock by SailingLab is one of those app lockers that has a multitude of features apart from protecting apps from unauthorized users. While you have all the standard app locker features like PIN, Fingerprint, and Pattern protection, it also brings a photo vault, intruder selfie to catch people who are trying to break in, and message security for hiding chat notifications from sensitive apps. And that is not all, it also has a privacy browser but I would not really recommend using it.
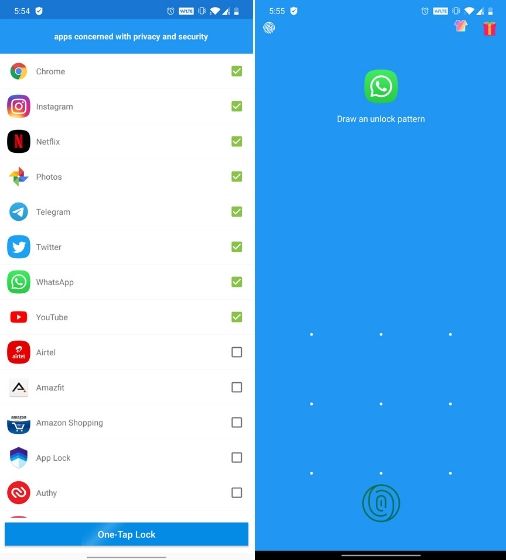
From the face of it, AppLock is a feature-packed app locker and does a good job of protecting your chats and sensitive apps from prying eyes. Not to mention, there are themes as well for the lock screen so there is that. However, you would encounter some ads on the lock screen and that gets annoying sometimes. Simply put, if you are looking for a complete solution that can lock your apps and also hide photos and videos on your Android device then App Lock by Sailing Lab can be a decent pick.
Install: (Free, Offers in-app purchases)
Из чего состоят приложения на Андроид
В первую очередь, стоит указать, что каждое Андроид приложение условно можно разделить на три части по типу используемых файлов:
- Программа. Это само приложение, apk-файл.
- Данные приложения. Это пользовательская информация, которая сохраняется в процессе всего периода жизни той или иной программы на смартфоне. Данные вносятся в программу пользователем или по его прямому запросу.
- Кэш приложения. Это временно хранимые файлы. Грубо говоря, это та же пользовательская информация, с той лишь разницей, что её утрата не влияет на работоспособность приложения. Программа способна заполнить кэш нужными данными самостоятельно в процессе работы.
Теперь определим, где хранится программа, её данные и кэш приложения на Андроид.
Если продолжить отсылку к упомянутой выше статье о памяти на Android и воспользоваться классификацией разделов из неё, то можно смело утверждать, что и сама программа, и данные пользовательских приложений, и их кэш хранятся в Энергонезависимой памяти -> в Перезаписываемом разделе EEPROM -> Internal phone storage (внутренний накопитель) -> Data (то есть, данные).Мы в данном случае не рассматриваем системные приложения, так как они расположены в Прошиваемом разделе System, и, без наличия root-прав, недоступны для удаления.
То есть, из вышесказанного делаем вывод, что и программа, и её данные с кэшем занимают память в разделе Data, а это значит, что очистка любой из этих составляющих, освобождает пользовательское место и, собственно, частично решает проблему нехватки памяти на Андроид устройстве.
Взглянем на все составные части приложений Android детальнее.
Варианты хранения
Для начала следует разобраться, какие варианты хранения контактов существуют. Всего таких вариантов три, каждый имеет недостатки и преимущества. Конкретнее:
- На SIM-карте. Данный вариант хоть и считается устаревшим, позволяет перенести контакты на другой телефон довольно быстро и просто. Достаточно вставить в устройство «симку» — и вся информация, хранящаяся на ней, сразу же станет доступна к использованию. Проблема состоит в том, что память SIM-карты ограничена, так что много номеров записать на нее не получится.
- Второе место, где хранятся контакты на «Андроиде» — это аккаунт Google. В этом случае информация сохраняется в «облаке» и может быть изъята оттуда при необходимости. Минус заключается в том, что для синхронизации данных требуется интернет, так что без наличия оного работать с контактами у вас не получится.
- Ну и наконец, третий вариант — это память телефона. Данный метод хранения контактов является самым распространенным и позволяет переносить информацию как при помощи менеджера, встроенного в телефон, так и с использованием сторонних программ.
Кстати, вы можете использовать все эти способы одновременно. Это поможет вам не потерять информацию в случае возникновения непредвиденных обстоятельств (к примеру, при поломке телефона).
Как удалить закладки в телефоне
В телефоне может хранится ограниченное количество закладок. К тому же, когда их становится слишком много, пользователю тяжело найти нужную. Поэтому данный раздел рекомендуется регулярно чистить, удалить все неиспользуемые сохраненные страницы.
На iPhone
Для удаления какой-либо вкладки для начала следует перейти в соответствующий раздел. Здесь последовательность действий будет зависеть от версии самого приложения и смартфона. Чтобы удалить закладку в браузере Яндекс на iPhone, необходимо:
- Нажать на кнопку «Изменить», которая находится в правом верхнем углу.
- Выбрать значок «-», который расположен перед названием вкладки.
- Подтвердить действия.
После этого закладка будет полностью удалена с браузера.
На Андроид
Для Андроид последовательность действий может отличаться. Чтобы перейти в пункт редактирования, следует зажать название сохраненной страницы. После этого из списка выбрать пункт «Удалить», и подтвердить действия.
Удалить закладку можно и непосредственно на самой странице. Так, для начала ее необходимо ее открыть, а затем кликнуть на значок трех точек, который расположен в правом нижнем углу. В окне на месте команды «Добавить в закладки» появиться «Удалить из закладок».

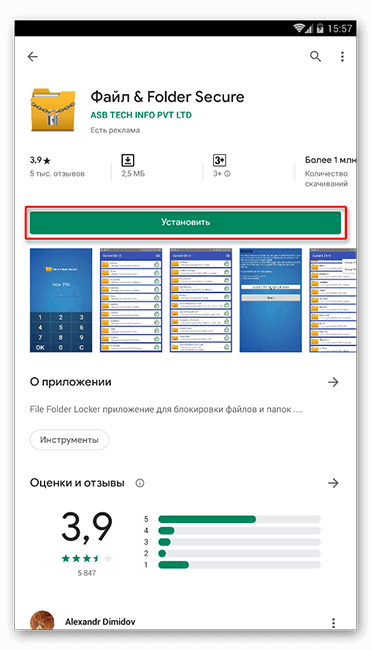
![Где хранятся все файлы в андроид – описание местоположения всех важных файлов в системе [2020]](http://kirovlom.ru/wp-content/uploads/3/f/0/3f09df6394da6be83d7d8e784c13a168.jpeg)



























