Функционал
Настройки разработчика Android разбиты по категориям. Каждая функция дополнена кратким описанием, если таковое необходимо.
Базовые возможности вынесены в начало списка и не обозначены категорией. Сюда входит:
- Включение отладки по USB для расширенного обмена данными/командами с подключенным ПК.
- Разблокировка загрузчика операционной системы, что необходимо для загрузки официальных или сторонних прошивок.
- Смена цветового режима на sRGB — делает передачу цвета «реалистичнее».
- Режим активной работы дисплея, когда устройство подключено к адаптеру питания.
- Выбор движка для просмотра страниц в интернете, обозначена как «Сервис WebView».
Отладка
Категория для настройки обмена пакетами между компьютером и смартфоном/планшетом. Здесь указывают размер буфера обмена, предлагают включить фиктивное местоположение для выбранного приложения.
Сети
Определяют работу беспроводных подключений по Wi-Fi, Bluetooth, 2/3/4G. Основными функциями выступают:
- Принудительное переключение на обмен данными с помощью мобильного соединения при слабом сигнале Wi-Fi.
- Оставлять включенным 3/4G даже при включенном Wi-Fi.
- Выбор версии AVRCP, предпочтительного аудиокодека, частоты дискретизации, глубины кодирования звука, режима аудиоканала и битрейта LDAC.
Ввод
Включает функции для:
- Отображения касаний — за пальцем следует ползунок.
- Визуального отклика — указывает место прикосновения.
Отрисовка
В эту категорию входит отрисовка объектов на экране, включая возможность:
- Показать активные границы элементов, изображенных на экране.
- Менять длительность анимации, переходов и окон.
- Эмулировать дополнительный экран.
- Включить режим для левшей.
Аппаратное ускорение визуализации
Позволяет использовать:
- Ускорение процессора обработки графики для отрисовки двухмерных объектов.
- Активировать сглаживание MSAA — трехмерные объекты становятся детализированными, быстрее расходует батарею.
Приложения
В этом разделе:
- Устанавливают лимит на количество одновременно работающих приложений в фоне.
- Активируют разрешение сохранять приложение на внешнем носителе (карте памяти).
Как включить параметры разработчика и отладку по USB на Android 12
В режим разработчика можно войти из приложения “Настройки” на телефоне Android. Действия по включению параметров разработчика различны для разных версий Android. Приведенный ниже метод предназначен для устройств со стандартным Android 12:
Включите параметры разработчика на стандартном Android 12:
- Сначала перейдите в приложение «Настройки» на своем устройстве.
- Теперь прокрутите вниз, пока не найдете раздел «О телефоне» и нажмите на него.
- Теперь ищите номер сборки в разделе «О телефоне».
- Теперь нажмите на номер сборки 7 раз.
- Вы узнаете, что у вас включен режим разработчика, когда увидите сообщение «Теперь вы разработчик».
- Теперь, когда вы вернетесь на главный экран приложения «Настройки», вы также сможете увидеть параметры разработчика.
Так что это все, что вам нужно было сделать, чтобы войти в режим разработчика на стандартной версии Android 12. Если вы уже находитесь в режиме разработчика, нажатие на номер сборки 7 раз отобразит сообщение «Вы уже являетесь разработчиком».
Включить параметры разработчика на телефонах Samsung
Действия по включению опций разработчика на телефонах разных производителей также могут отличаться. Следующие шаги предназначены для включения параметров разработчика на телефонах Samsung:
- Сначала перейдите в приложение «Настройки» на своем телефоне.
- Теперь перейдите в раздел «О телефоне».
- Теперь вам необходимо открыть информацию о программном обеспечении и нажать на номер сборки 7 раз одновременно.
- Вам также будет предложено ввести пароль блокировки экрана.
- После этого вы сможете увидеть параметры разработчика в главном меню приложения «Настройки».
ВКЛЮЧИТЬ ОПЦИИ РАЗРАБОТЧИКА НА ТЕЛЕФОНАХ VIVO
- Сначала откройте «Настройки» на своем телефоне.
- Прокрутите вниз до «О телефоне» и откройте этот раздел.
- Нажмите по телефону еще раз.
- После этого нажмите «Версия программного обеспечения» и нажмите на нее 7 раз.
- После этого вы сможете найти параметры разработчика в разделе «О телефоне».
ВКЛЮЧИТЬ ОПЦИИ РАЗРАБОТЧИКА НА ТЕЛЕФОНАХ MIUI
- Для телефонов MIUI вам нужно будет открыть приложение «Настройки» как обычно.
- Теперь перейдите в раздел «О телефоне».
- Теперь нажмите на версию MIUI 7 раз, и вы получите сообщение: «Теперь вы разработчик».
- После этого вы сможете найти параметры разработчика в параметрах дополнительных настроек.
- Для телефонов других марок действия аналогичны рассмотренным нами.
КАК ВКЛЮЧИТЬ ОТЛАДКУ ПО USB НА ANDROID 12
Отладка по USB – еще одна функция Android, которая очень полезна для разработчиков. Его можно включить после того, как вы включите на своем телефоне функции разработчика. В основном он предоставляет пользователям root-доступ, с помощью которого пользователи могут устанавливать пользовательские ПЗУ на свои телефоны. Кроме того, это может быть полезно при восстановлении данных.
Следующие шаги помогут вам включить отладку по USB на Android 12:
- Сначала перейдите в приложение «Настройки».
- Теперь перейдите к параметрам разработчика.
- Теперь в появившихся опциях найдите опцию USB Debugging.
- Включите опцию.
- Теперь на вашем устройстве включена отладка по USB.
Следуя приведенным выше методам, вы можете легко включить параметры разработчика и отладку по USB на своем устройстве Android. Но имейте в виду, что вы должны включать режим разработчика и отладку по USB на Android 12 только в том случае, если у вас есть представление о том, как их использовать.
Так что это было с нашей стороны по параметрам разработчика и отладке по USB на Android 12. Мы надеемся, что вы нашли это руководство полезным. Дайте нам знать, что вы думаете, в разделе комментариев ниже.
Отладка приложений на Android 11: настройка и безопасность
Настройка отладки приложений
Для отладки приложений на Android 11 необходимо настроить режим разработчика. Для этого нужно перейти в настройки устройства и выбрать «О телефоне». Нажмите на «Номер сборки» несколько раз, пока не будет появлено сообщение о том, что вы включили режим разработчика.
Затем необходимо вернуться на главный экран настроек и выбрать пункт «Система». Нажмите на «Опции разработчика», чтобы открыть доступ к дополнительным функциям.
В разделе «Отладка» включите опцию «USB-отладка». После этого можно подключить устройство к компьютеру и использовать средства разработки.
Безопасность отладки приложений
При отладке приложений на Android 11 следует обеспечить безопасность устройства. В разделе «Отладка» установите пароль для доступа к устройству через USB-порт. Также можно разрешить или запретить установку приложений из неизвестных источников.
Для дополнительной защиты можно настроить Реалмы — виртуальные среды, которые предоставляют различные уровни доступа к системе. Это позволит тестировать приложения на различных устройствах без риска повредить работающую систему.
Дополнительные функции отладки приложений
В режиме разработчика на Android 11 доступны дополнительные функции отладки приложений. Например, можно включить опцию «Определение местоположения через Wi-Fi» и использовать геопозицию на устройстве в разработке приложений.
Также можно настроить отображение layout-файлов приложения. В разделе «Параметры разработчика» выберите пункт «Отображать разметку процесса» и активируйте опцию «Список всех процессов». Теперь приложения будут отображаться в панели выбора процессов, и можно быстро переключаться между ними во время отладки.
Отключение режима разработчика
Большинство смартфонов содержит опцию, которая позволяет отключить все функции, которые доступны разработчикам, однако, сам этот пункт больше никуда не исчезает. Некоторые пользователи интересуются тем, как от него избавиться, если в нем больше нет необходимости.
Для начала, пользователю нужно зайти в настройки, а оттуда перейти к приложениям. Здесь следует активировать опцию, которая позволит отобразить все утилиты. В полном списке следует найти программу с названием «Настройки» и клацнуть по нему. В открывшемся окне свойств придется перейти к разделу хранилища. В нем будет можно стереть данные, так и следует поступить.
Пользователь может получить предупреждение о том, что все его учетные записи будут удалены из памяти, однако, в большинстве случае этого не произойдет. После завершения процесса, раздел для разработчиков пропадет из меню.
Однако, на некоторых устройствах нет возможности стереть информацию для настроек, такой пункт заблокирован или полностью отсутствует. В этом случае, удалить его можно только при полном сбросе на заводские параметры. Не стоит забывать, что это приведет к потере всех данных, приложений и учетных записей. Фактически, девайс придется настраивать с самого начала.
В случае, если все же потребуется это сделать, будет лучше всего переписать все данные на другие носители перед началом процесса. После того, как все будет сохранено, нужно зайти в пункт Восстановление и сброс, который находится в настройках, а оттуда пройти в Сброс настроек. Останется дождаться окончания процесса.
На этом все способы включения и отключения данного режима закончены.
Как отключить режим разработчика на телефоне
В ситуациях, когда режим разработчика больше не нужен, и вы не хотите, чтобы там кто-то посторонний мог что-то включить на вашем телефоне, необходимо выключить данную опцию на устройстве.
Чтобы отключить режим разработчика пройдите по пути:
- Войдите в настройки.
- Откройте опцию «Система».
- Нажмите на «Дополнительно».
- Войдите в опцию «Для разработчиков».
- Переставьте ползунок настроек работы режима в положение «Отключено».
На большей части телефонов опция режима разработчиков исчезает из параметров телефона, все настройки будут сброшены, и эта функция станет отключенной. На некоторых других устройствах сама функция перестанет работать, но пункт опции «Для разработчиков» остается в настройках смартфона или планшета.
Как очистить кэш на Android
Чтобы убрать функцию для разработчиков устройства используйте способ стирания данных на телефоне. В разных версиях операционной системы Android интерфейс для выполнения необходимых действий может несколько отличаться, но логика действий везде одинакова.
Пройдите последовательные шаги:
- Зайдите в «Настройки».
- Откройте «Приложения и уведомления».
- Нажмите на «Показать все приложения».
- Выберите приложение «Настройки».
- Войдите в опцию «Хранилище и кеш».
- Нажмите на параметр «Очистить хранилище».
- В окне с предупреждением нажмите на кнопку «ОК».
Имейте в виду, что все данные этого приложения будут удалены с телефона: файлы, базы данных, настройки, аккаунты и т. д.
Существует еще один метод избавиться от режима разработчика: сброс устройства к заводским настройкам. В результате выполнения этой операции, с телефона будет удалена учетная запись Google и все пользовательские данные, сброшены настройки и удалены все установленные приложения, кроме дефолтных. Система будет восстановлена в параметрах по умолчанию, какие она имела при покупке мобильного телефона.
В числе прочих параметров будет удален режим разработчика. Пользоваться этим способом стоит лишь в случае серьезных неполадок в работе программного обеспечения на телефоне.
Как заставить все приложения использовать мультиокна
Android 7.0 представил родной режим мультиокон, но не все приложения поддерживают его. На самом деле, многие приложения не поддерживают его, поэтому он не очень полезен. Но вы можете заставить приложение иметь совместимость с новой функцией и все, что вам нужно сделать, это снова залезть в секретные настройки для разработчиков.
- Выполните действия, описанные выше, чтобы включить режим разработчика
- Откройте настройки > Параметры разработчика
- Прокрутите вниз и выберите Force activities to be resizable
(Заставить приложения изменять размеры) - Перезагрузите телефон
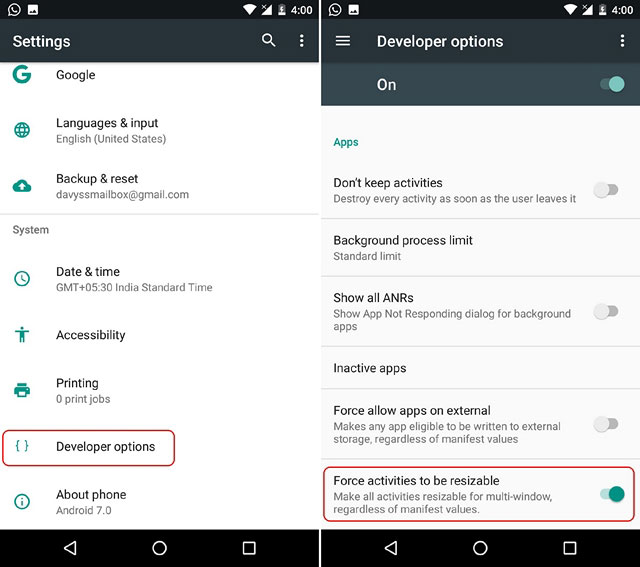 Теперь вы сможете открыть любые приложения в режиме нескольких окон. Следует отметить, что некоторые приложения могут принудительно закрываться, когда вы поместите их в режим мультиокон. Приложения, которые не поддерживают его, будут говорить «Это приложение не может работать в режиме нескольких окон,» но большинство из них все равно работают нормально.
Теперь вы сможете открыть любые приложения в режиме нескольких окон. Следует отметить, что некоторые приложения могут принудительно закрываться, когда вы поместите их в режим мультиокон. Приложения, которые не поддерживают его, будут говорить «Это приложение не может работать в режиме нескольких окон,» но большинство из них все равно работают нормально.
Секретные Параметры для разработчиков — одна из наших любимых вещей в Android. Средний пользователь не знает об этом, но энтузиасты могут использовать их, чтобы подтолкнуть свои телефоны к пределу.
Latest video
Режим разработчика – это ящик Пандоры, который открывает возможности управления операционной системы Android. Безусловно, режим разработчика является незаменимым инструментом для разработчика Android приложений, но обычные люди также могут воспользоваться некоторыми хитростями.
Мы расскажем Вам про пять полезных особенностей режима разработчика на Android.
Зачем нужен режим, а также чем он может быть полезен
Отдельно для задач специалистов в операционной системе предусмотрен конкретный раздел, скрытый от свободного доступа, однако деактивация не числится к сложным мероприятиям. Категория присутствует во всех смартфонах на платформе Android, начиная от версии 4.0. При практическом использовании открывается взаимодействие с системными корректировками. Подобные возможности имеют собственное назначение:
- Присутствует возможность отладки при подключении мобильного устройства к ПК посредством переходника USB;
- Изменение настоящего местонахождения. Программистам требуется подобная возможность, чтобы проверять качество работы приложений в зависимости от влияния геолокации. Поэтому установленные сервисы начинают ориентироваться на основе данных о локации;
- Можно повысить быстродействие перемещений. Чтобы выполнить задачу, требуется открыть раздел «Масштаб анимации», после чего в поле «Шкала длительности аниматора» выставить скорость 0.5x.
Прежде чем выставить новые параметры необходимо запечатлеть стандартные показатели, чтобы иметь возможность вернуть изначальное состояние.
Как включить параметры разработчика и отладку по USB на телефонах Android 12?
Параметры разработчика в основном доступны в приложении «Настройки» вашего телефона
Обратите внимание, что шаги по включению режима разработчика могут различаться в зависимости от того, какую версию Android вы используете. Однако, если вы ищете инструкции для Android 12, то вот как выполнить эту работу
Включить параметры для разработчиков на Android 12: стандартный Android
- Откройте настройки вашего устройства.
- Прокрутите вниз и нажмите «О телефоне». Если вы не можете найти нужный вариант, поищите его в приложении «Настройки».
- Снова прокрутите вниз и нажмите «Номер сборки».
- Теперь нажмите на номер сборки одновременно 7 раз.
- Появится сообщение «Теперь вы разработчик».
- Вернитесь в меню настроек и найдите в меню параметры разработчика.
И это все, что вам нужно сделать, чтобы включить режим разработчика на стандартном Android-устройстве. Если параметры вашего разработчика уже включены, при нажатии на него еще 7 раз отобразится сообщение «Вы уже являетесь разработчиком».
Включить параметры разработчика на телефонах Vivo
Откройте настройки своего устройства на телефоне Vivo.
Найдите и коснитесь «О телефоне».
Рекламные объявления
- Снова нажмите на опцию О телефоне.
- Прокрутите вниз до опции «Версия программного обеспечения».
- Несколько раз щелкните по версии программного обеспечения 7 раз.
- Вы увидите сообщение «Вы уже являетесь разработчиком».
- Теперь вернитесь в раздел «О телефоне», и в нижней части меню вы найдете параметры разработчика.
Включить параметры разработчика на телефонах Samsung
- Откройте настройки устройства на своем телефоне Samsung.
- Перейдите в раздел «О телефоне».
- Теперь нажмите «Информация о программном обеспечении».
- 7 раз быстро найдите и коснитесь параметра «Номер сборки».
- Устройства Samsung также могут запрашивать пароль блокировки экрана для подтверждения.
- Введите свой пароль, и на вашем телефоне Samsung будут включены параметры разработчика.
- Как только он будет включен, вернитесь в настройки, прокрутите вниз, и вы увидите параметры разработчика.
Включить параметры разработчика в телефонах MIUI
- На ваших телефонах Xiaomi или Poco, работающих с ПЗУ MIUI, параметры немного отличаются. Перейдите в настройки устройства на вашем устройстве.
- Теперь найдите и нажмите «О телефоне».
- Прокрутите вниз и 7 раз нажмите на опцию MIUI version.
- Теперь вы увидите сообщение «Теперь вы разработчик».
- Затем вернитесь в меню настроек.
- Откройте Дополнительные настройки.
- И вы должны сразу увидеть вариант для разработчиков.
Остальные телефоны следуют аналогичной схеме, как в случае телефонов Android или Samsung. Хотя названия параметров могут немного отличаться, вы легко найдете это после одной или двух попыток.
Android — режим разработчика: как включить и отключить
Что такое режим разработчика в android и зачем он нужен?
В настройках вашего устройства есть один интересный пункт «Для разработчиков». С его помощью пользователи могут настраивать поведение системы, активировать какие-либо функции, а разработчики отлаживать работу нужного приложения/игры. К примеру, в этой инструкции мы расскажем как включить «Режим отладки по USB»(смотри пункт 4 в описании функций меню разработчика), в нем просматривается отчет об ошибках, включается заводская разблокировка загрузчика и многое другое.
Несмотря на то, что все устройства на Андроид имеют одинаковые настройки для разработчиков, производители устройств могут располагать данную опцию в разных подпунктах меню «Настройки». Сейчас мы разберем, как именно и где включить/отключить режим разработчика на Андроид смартфоне или планшете, а после расскажем, какими функциями и при каких обстоятельствах можно воспользоваться.
Зачем нужен режим разработчика?
Режим разработчика открывает набор разных функций и возможностей для управления телефоном:
- Возможность получать подробные отчеты об ошибках, статистику работающих на телефоне программ, а также производить отладку отдельных приложений.
- Функция подробной настройки беспроводных сетей (переключение на мобильную сеть при слабом Wi-Fi, принудительный запрет на отключение передачи мобильных данных и т.д.).
- Дополнительные изменения интерфейса телефона.
- Дополнительные функции для работы с приложениями (установка лимита на приложения , которые работают в фоновом режиме, разрешение на установку программ на внутренний накопитель и т.д.).
Большинство функций режима полезны только гикам и разработчикам. Обычным пользователям могут понадобиться возможности не выключать экран во время работы, смена аудиокодека , улучшение рендеринга изображений и другие.
Где находятся настройки режима разработчика
Шаг 1. Вновь откройте настройки Android и перейдите в раздел «Расширенные настройки».
Шаг 5. Найдите пункт «Для разработчиков». Он находится в самом низу.
Шаг 6. Проверьте, чтобы переключатель «Режим разработчика» был включен. Здесь же находится большая часть скрытых настроек Android.
Как включить режим разработчика в Android
Чаще всего обычному пользователю режим разработчика может потребоваться при надобности провести отладку устройства по USB
Ниже мы приведем стандартную схему включения режима разработчика, но обратите внимание, что она может немного отличаться, в зависимости от устройства. Например, на смартфонах китайских компанией Meizu и Xiaomi пункты меню могут называться иначе или располагаться в разделе «Дополнительно», а не напрямую в настройках
Чтобы включить режим разработчика в Android 6.0, 7.1 и других версиях мобильной системы, нужно проделать следующие действия:
- Зайти в «Настройки» на смартфоне и пролистать их в самый низ до пункта «О телефоне» или «О планшете». На некоторых моделях смартфонов и планшетов этот пункт также может называться «Об устройстве»;
Важно: При активации ряда настроек в режиме разработчика, может случиться сбой в работе смартфона
В частности, имеется вероятность потери данных на устройстве, поэтому рекомендуем крайне осторожно включать и отключать различные настройки в режиме разработчика
В Android 7 и раньше
1. Откройте настройки телефона и промотайте список меню до самого низа, нам нужен раздел — «О телефоне / планшете / устройстве». Откройте его.
2. Пролистайте до пункта «Номер сборки» и нажмите на него семь раз подряд, пока не высветится сообщение о том, что вы стали разработчиком.
В меню основных настроек появится соответствующий пункт.
В Android 8, 9 и 10
1. Перейдите в настройки и откройте раздел «Система». Далее зайдите в «О телефоне/планшете/устройстве» и семь раз подряд нажмите на «Номер сборки».
2. Новый пункт меню появится в настройках — «Система», чтобы увидеть его, раскройте дополнительные параметры.
Режим разработчика в Xiaomi MIUI
Шаг 1. Откройте настройки Android. Для этого, опустите шторку уведомлений и коснитесь шестеренки в правом верхнем углу.
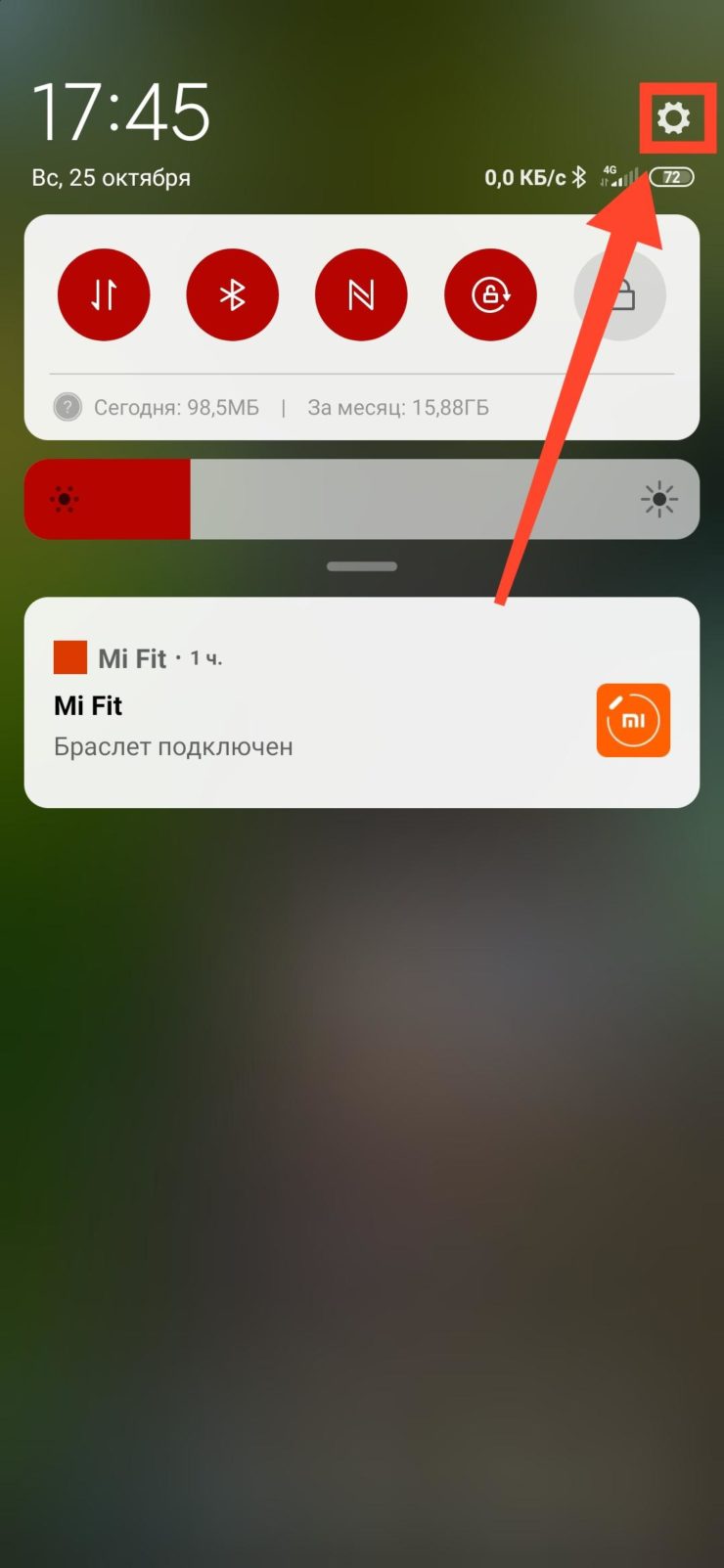
Шаг 2. Откройте раздел «О телефоне».
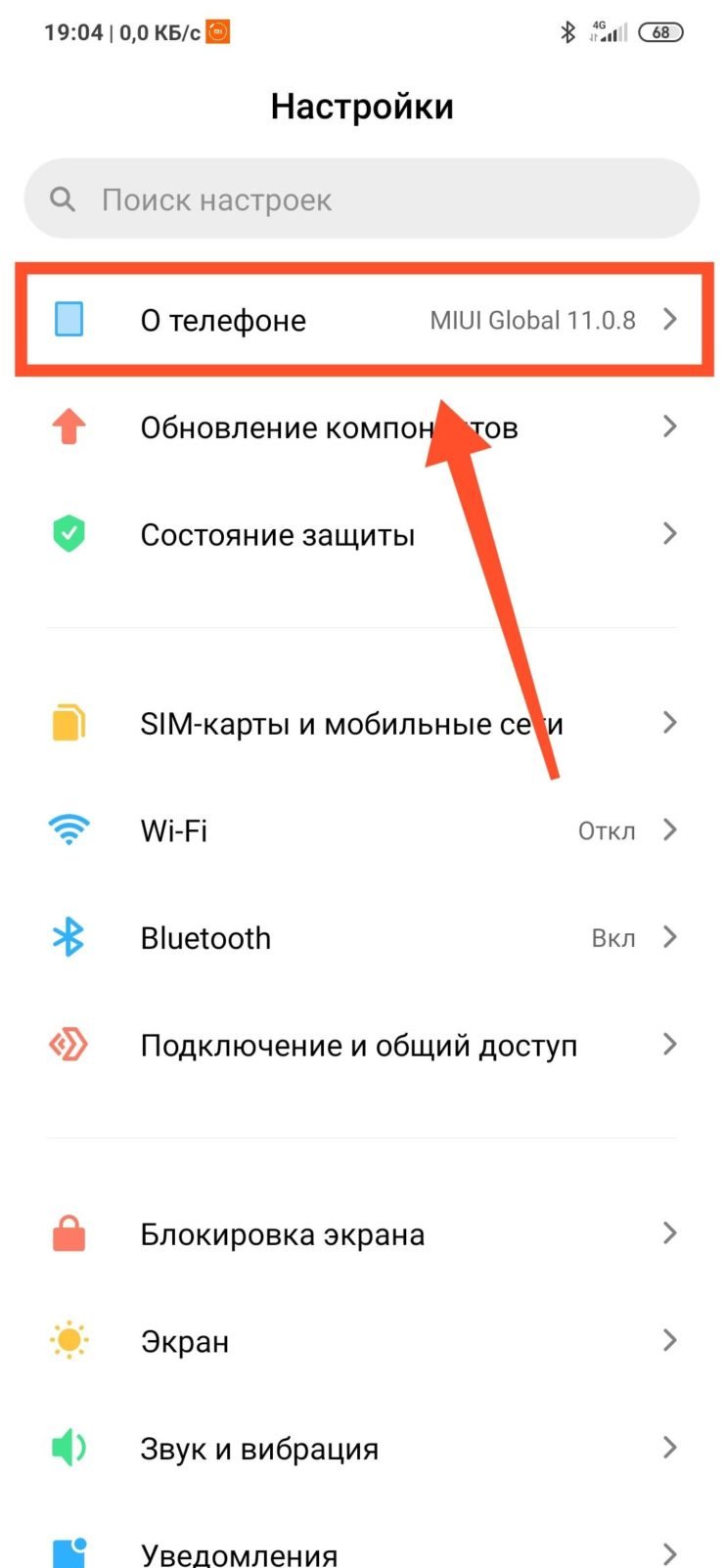
Шаг 3. Несколько раз нажмите по пункту «Версия MIUI». В нижней части экрана появится надпись «Вы почти у цели», а затем – «Вы стали разработчиком».
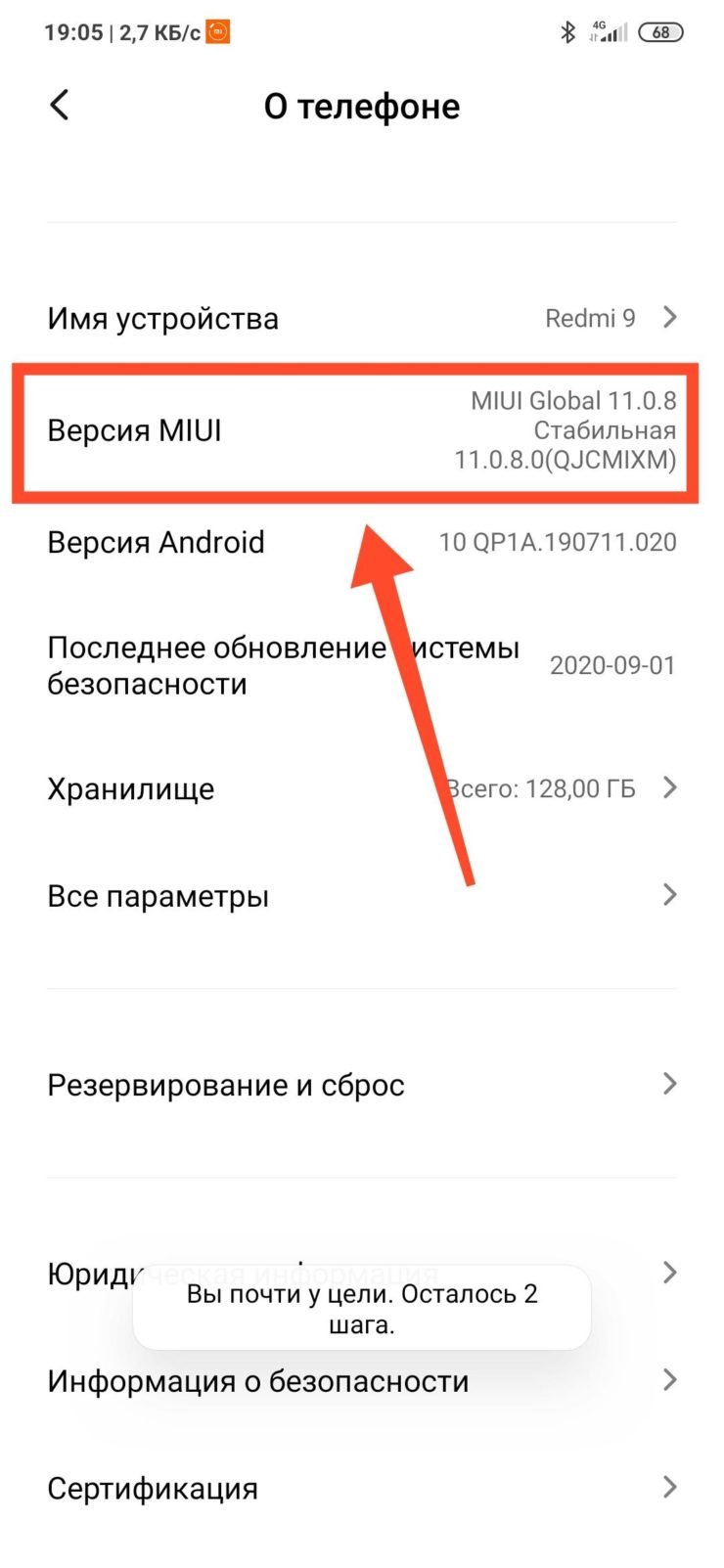
Отладка
- Отладка по USB : включить/выключить.
- Запретить доступ для USB-отладки.
- Отчет об ошибке. Показывать в меню кнопку для отправки отчета.
- Выбор приложений для фиктивных местоположений.
- Включить проверку атрибутов.
- Выбор приложения для отладки.
- Дождаться отладчика.
- Установка через USB.
- Размер буфера средства ведения журнала (0-16 МБ).
Приложения
Следующие настройки связаны с работой приложений в телефоне. Вот самые полезные из них.
Не хранить Activity – полностью “убивает” запущенные в фоне приложения. Функция неоднозначная, и многие не советуют ее включать – могут быть проблемы с запуском и работой приложений.
Лимит фоновых процессов – сколько приложений могут работать в фоновом режиме, остальные “убиваются”. Не советую сокращать стандартный лимит, т.к. нужное вам приложение может быть принудительно закрыто системой.
Всегда показывать сообщения при сбое приложения | Отображение окна ошибки. Бесполезно для обычного пользователя. Только для тестировщиков.
Показывать все ANR – если приложение зависло, выводит сообщение “Приложение не отвечает”. Если пункт активен, сообщение выводится для всех приложений – запущенных и работающих в фоновом режиме.
Разрешить сохранение на внешние накопители – приложения и кэш можно устанавливать на карту памяти. Очень полезная настройка, когда в телефоне мало памяти.
Изменение размера в многооконном режиме – разрешает открытие окон произвольной формы. Бесполезная сейчас опция.
Ограничение доступа к SMS – доступ к звонкам и сообщениям будут иметь только приложения по умолчанию (Контакты и Вызовы), а все остальные приложения потеряют этот доступ, даже если вы сами им давали этот доступ ранее.
Подводя итоги, хочу сказать: будьте аккуратны с настройками в пункте Для разработчиков. Настраивайте именно те пункты меню, когда вы точно понимаете, за что они отвечают. Иначе придется делать сброс настроек до заводских в некоторых случаях, особенно при изменении разрешения или ширины экрана.
Смартфоны
На Android и iPhone доступ разработчика дает пользователям возможность использовать целый ряд настроек, которые можете применять в повседневной жизни или по работе:
- Режим отладки. При подключении вашего смартфона к ПК с помощью USB-провода, вы можете проводить отладку как всего устройства, так и конкретных приложений.
- Смена местоположения. С помощью этой функции вы можете изменять местоположение устройства. Смартфон будет считывать новую геолокацию как текущую. По сути, тот же VPN.
- Конфигурация USB. Вы можете менять режим работы смартфона при подключении к ПК по USB.

- Ускорение. Вы «разгоняете» свой телефон при помощи GPU и быстрее обрабатываете графику.
- Проверка экрана. Вы просто включаете на экране разные цвета, если нужно выявить битые пиксели.
- Информация о подключениях. Также можно узнать, сколько раз ваш телефон заряжали или подсоединяли наушники.
- Настройка аудиочипа. Можно подогнать параметры аудио под себя и выставить приоритетные кодеки при подключении наушников.
- FPS. На экране можно показывать количество кадров, которые успевает обработать смартфон. Полезно для геймеров.
Также вы можете изменять тип соединения мобильной сети и Wi-Fi, тонко регулировать параметры GPS, отображать сразу несколько окон, ставить кастомные прошивки или неофициальные приложения (очень актуально для iPhone) и многое-многое другое.
На Android
Как включить
Режим разработчика на телефоне включается куда проще, чем кажется. Вам даже не понадобится никаких дополнительных программ:
- Откройте меню настроек смартфона;
- Откройте раздел «О телефоне»;
- Пролистайте вниз для пункта «Номер сборки»;
- Нажмите на него несколько раз (обычно нужно нажать 6-7 раз).
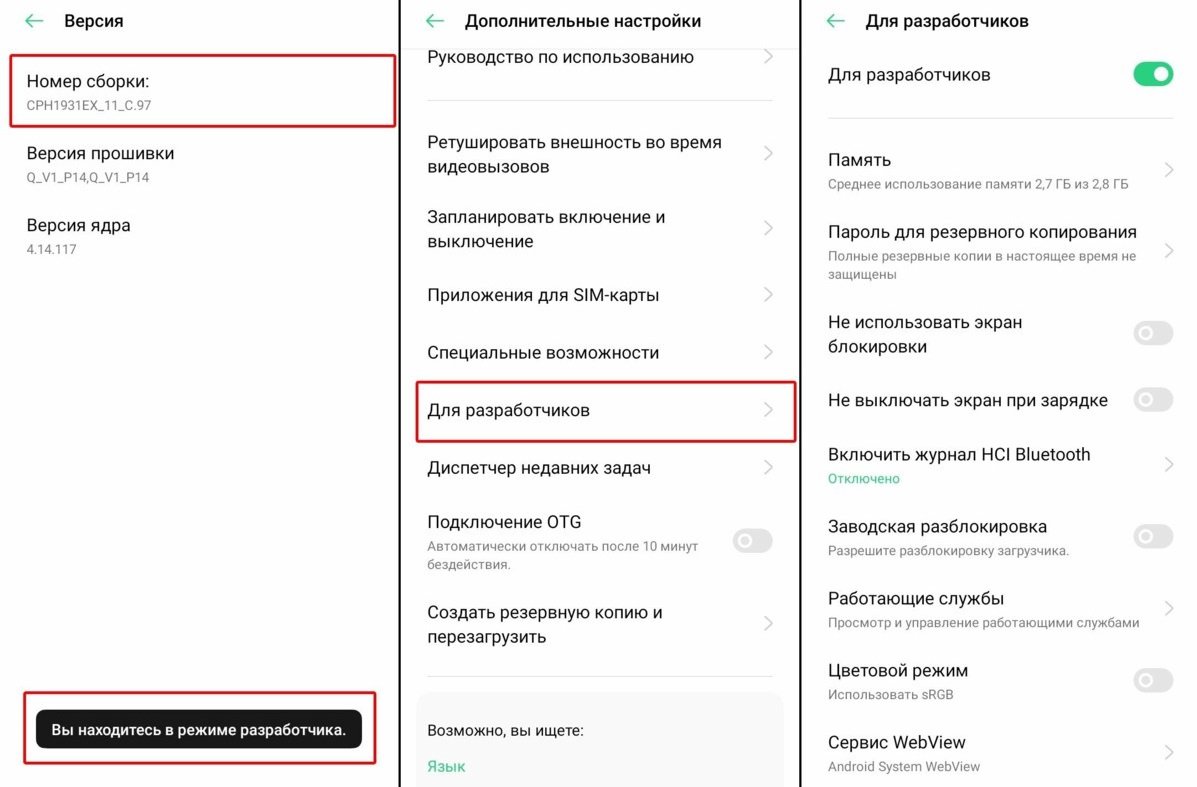
После этого вы получите от смартфона специальное уведомление: «Вы стали разработчиком». Так вы получите доступ к расширенному ассортименту настроек и функций телефона. А если надоест — ниже инструкция, как отключить режим разработчика на Андроид.
Как отключить
Опять же, все решается через меню настроек телефона:
- Зайдите в меню настроек смартфона;
- Откройте вкладку «Приложение»;
- Откройте список всех приложений, включая системные, и найдите там «Настройки»;
- Зайдите в раздел «Хранилище» («Память»);
- С помощью кнопки «Очистить» удалите данные о приложении.
Как включить
Теперь поговорим о том, как включить режим разработчика на iPhone. Он вам понадобится, если на устройстве стоит iOS версии 16 и выше. Все дело в том, что она практически полностью запрещает ставить приложения из любых мест, кроме App Store. И чтобы обойти такие ограничения, вам нужен особый доступ.
- Зайдите в настройки смартфона;
- Откройте вкладку «Конфиденциальность и безопасность»;
- В списке опций выберите «Режим разработчика»;
- Перезапустите устройство, чтобы изменения заработали.
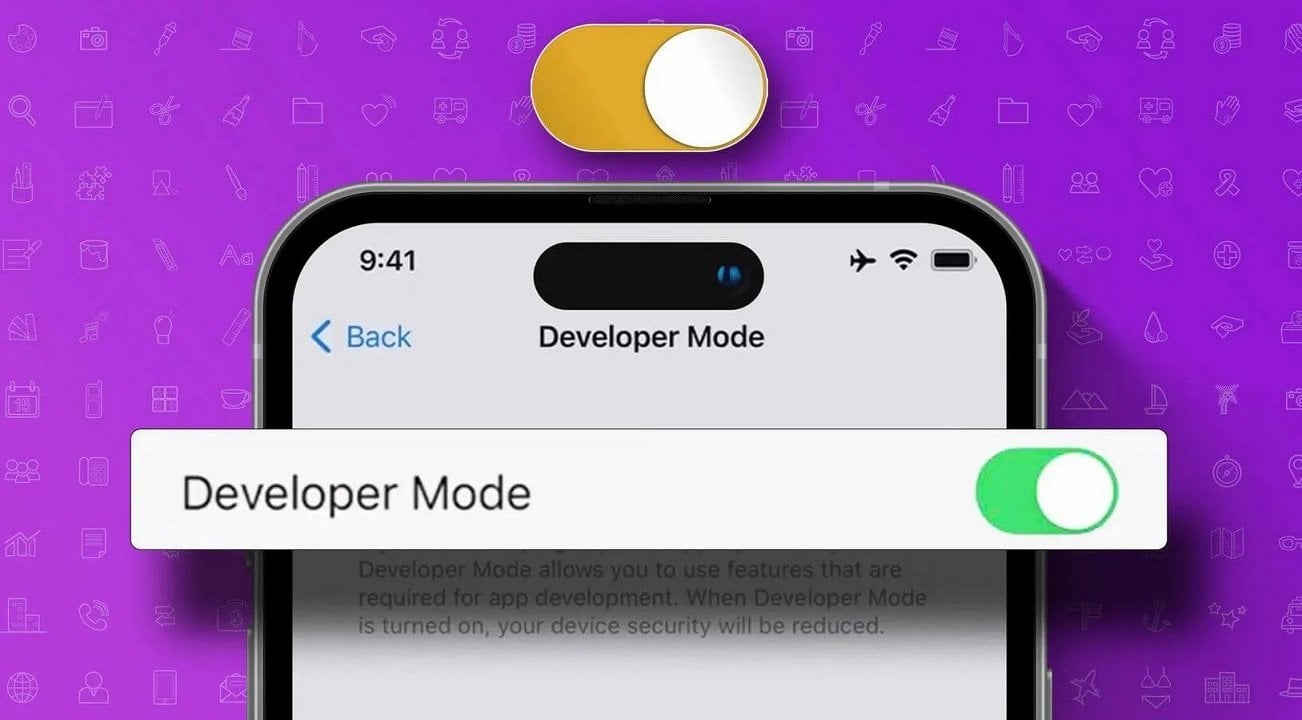
Так вы получите полный доступ ко всем необходимым вам функциям. Главное помните, что устанавливая приложения из неофициальных источников, вы берете на себя все риски, связанные с неправильной работой смартфона.
Иногда на новых версиях iOS может не отображаться меню разработчика. Но его можно активировать вручную с помощью ПК. Просто установите на него утилиту iCareFone. После установки подключите iPhone к ПК через провод и включите функцию «Developer Mode». А уже после этого жмите на кнопку «Другие инструменты» и выбирайте «Режим разработчика».
Как отключить
Как отключить режим разработчика, когда он больше не нужен? Да практически так же, как и включали. Идем прямо в меню настроек смартфона, открываем там вкладку «Конфиденциальность и безопасность», ищем «Режим разработчика» и переключаем тумблер.
После перезагрузки режим отключится, а установленные с помощью него приложения останутся на устройстве.
Как отключить режим разработчика на Андроид
Этот вопрос задается пользователями значительно чаще, поскольку они хотят защитить устройство от стороннего посягательства вредителей. А для этого нужно убрать из меню столь важные параметры системы, чтобы никто не смог их изменить, и таким образом причинить вред устройству.
Увы, даже если Вы отключите режим разработчика с помощью переключателя, о котором говорилось выше, опция эта не скроется, и любой желающий сможет снова её задействовать.
Чтобы полностью скрыть этот функционал, проделайте следующие манипуляции:
- Открываем главные «Настройки», идем в «Приложения» и там активируем показ абсолютно всех программ.
- Теперь в перечне софта должна появится программа «Настройки» (может именоваться «Settings»). Тапаем по ней для просмотра деталей. В новом окне заходим в «Хранилище» и там стираем все данные, нажав на соответствующую кнопку.
Не пугайтесь, если увидите сообщение об удалении всех Ваших данных. Аккаунты, контакты и прочая важная информация не будут затронуты.
После пройденных этапов меню разработчиков исчезнет из вида.
Вдруг указанные выше действия не срабатывают, или отсутствует кнопка стирания данных (может быть неактивна), тогда решить проблему поможет только сброс параметров к заводским. При этом все данные на внутренней памяти (приложения, контакты, учетные записи, SMS) удалятся. Не забудьте предварительно сделать резервные копии или синхронизировать информацию с хранилищем Google.






![Режим разработчика на android: включение и использование [2020]](http://kirovlom.ru/wp-content/uploads/3/a/4/3a49c0ea010b009160cd6735f49425e4.png)























