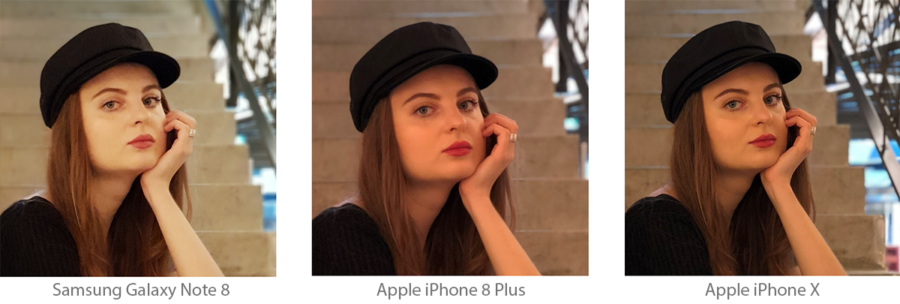5) Выбираем процессор
Процессор (но правильней SoC – система на кристалле или многопроцессорная система на кристалле) – это мозг любого смартфона, который в первую очередь отвечает за производительность. Соответственно, чем она выше – тем лучше, также вполне логично правило, что чем мощнее процессор, тем дороже будет стоить смартфон (но это правило актуально для смартфонов одного производителя, в котором прослеживается четкая иерархия). На данный момент чаще встречаются процессоры от Qualcomm и MediaTek. При этом смартфоны на MediaTek обычно более доступны их конкурентов на Qualcomm.
Наиболее важными параметрами в работе смартфона является количество ядер, максимальная частота работы, наличие системы охлаждения и энергопотребление. Из всех этих параметров складывается один самый важный – производительность (на нее также влияет оперативная память, видео процессор и разрешение экрана). Однако, хитрые производители не приводят в характеристиках смартфонов данных об их мощности. Поэтому выбирая хороший, но недорогой смартфон следует ориентироваться на результаты тестов в бенчмаркингах. Одним из самых популярных бенчмаркингов является AnTuTu, на основании которого смартфоны можно распределить на подгруппы:
до 30 000 баллов – наиболее слабые и доступные устройства, от покупки которых лучше воздержаться. Пользоваться такими гаджетами сплошная боль;
от 30 000 до 100 000 баллов – слабые смартфоны, которые уже хорошо справляется с повседневными задачами и не требовательными играми. Однако, лаги меню и в играх все же будут (или могут быть?) довольно часто встречаться;
от 100 000 до 250 000 баллов – крепкие середнячки, в которые попадают устройства с наилучшим соотношением цена/качества. Обычно, смартфоны с подобными процессорами обеспечивают плавность работы меню и возможность играть во все игры (со снижением качества графики на топовых 3D играх). Именно поэтому смартфоны хорошие, но недорогого должны иметь производительность в эти пределах (но это не точно);
от 250 000 баллов и более – топовые смартфоны, которые оснащены наиболее мощными смартфонами, производительность которых чрезмерна в настоящее время. Но согласитесь — обладать таким гаджетом приятно.
Photo Recovery
Developer:
Price: Free
Простое приложение для восстановления удаленных фото и изображений на Андроид. Когда вы нажимаете кнопку поиска, Photo Recovery сканирует память смартфона. После нескольких минут анализа накопителя приложение выдаст результат. Вам останется отметить нужные из цифровых фотографий и согласиться с восстановлением. При этом пользователям предлагается гибкая настройка сканирования гаджета.
Как настраивается поиск удаленных фотографий для восстановления:
- выбор корневой системы основного накопителя либо SD карты для поиска и восстановления;
- игнорирование уже имеющихся в вашей галерее снимков для большей очевидности результатов.
Потерянные фотографии при восстановлении можно также просматривать сразу из Photo Recovery. Их получится даже установить на заставку, не перемещая и не запуская настроек. Также вы можете запустить слайд-шоу из найденных кадров.
Приложение выполняет задачу и позволяет восстанавливать изображения, но не всегда. Часто оно обнаруживает только фото, удаленные за последние дни. Также многие сталкиваются с некорректным поиском, предлагающим для восстановления изображения, которые пользователи ранее не видели. Происходит такое по той причине, что Photo Recovery ищет удаленные фото по кэшу.
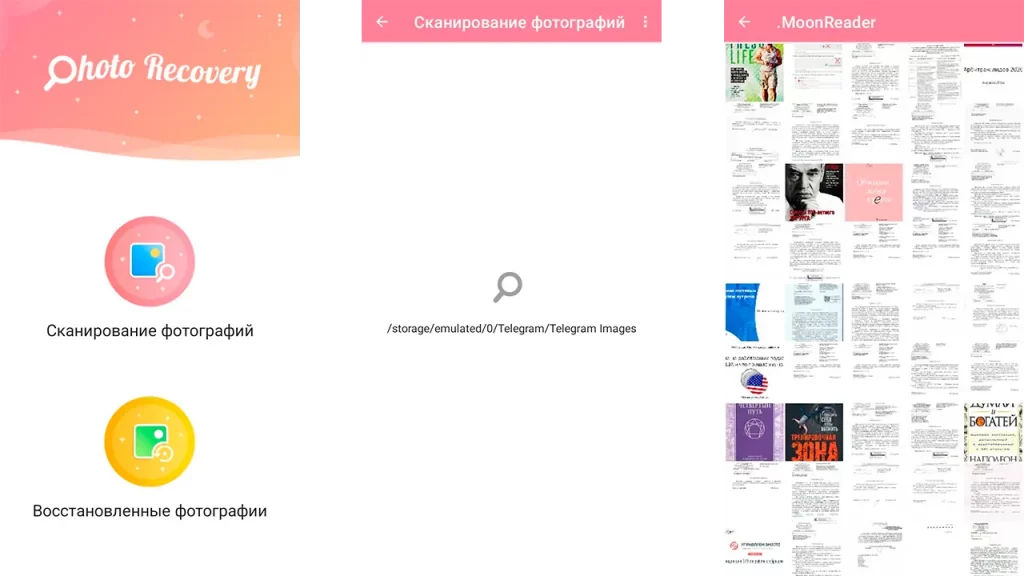
| Название | Тип файлов | Наличие Root |
|---|---|---|
| Dumpster | Медиа, документы, приложения | Не требуется |
| DiskDigger | Фотографии, видео | Желательно |
| Photo Recovery | Фотографии | Не требуется |
Каждое приложение, способное восстанавливать картинки, справляется с задачей с переменным успехом. Чаще такие сервисы находят сотни поврежденных изображений, фотографии в низком качестве либо не обнаруживают вообще ничего. Наиболее эффективным средством восстановления утерянных фото будут программы для ПК. О процедуре можно почитать в этой статье: Как восстановить удаленные фото на Андроиде с помощью ПК
Автофокус
Система автофокусировки требует отлаженной совместной работы аппаратных и программных компонентов смартфона. Хотя автофокус в фото и видео работает за счет одинаковых технологий, он действует по-разному. Фокусировка на фотографиях должна быть быстрой и плавной, на видео – стабильной и гладкой, чтобы в финальной записи не были видны резкие изменения фокуса.
До 2015 года везде была контрастная фокусировка. Система наблюдает, как изменяется контраст изображения при перемещении элементов объектива. Для фокусировки линза перемещалась туда-сюда, чтобы камера поймала фокус. Это особенно мешает при съемке видео. Поэтому, например, iPhone 5 в начале видеозаписи просто блокировал фокус в одной точке и не менял его.
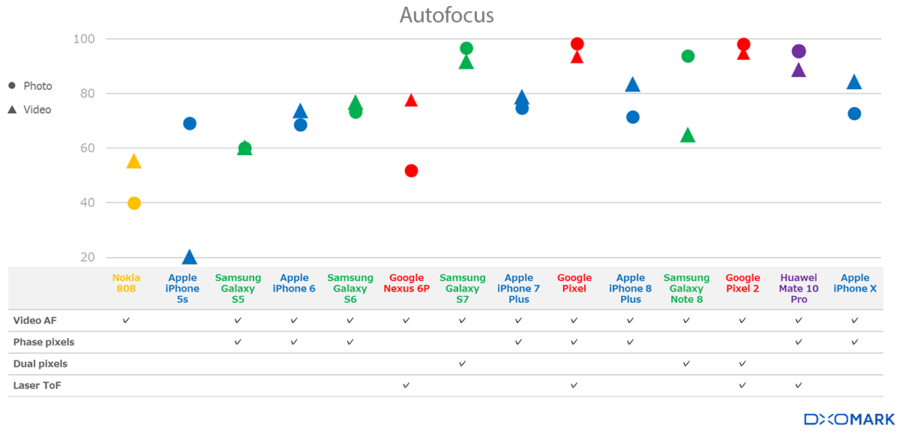
Как улучшался автофокус в смартфонах
В 2015 году производители добавили фазовый автофокус (PDAF). Samsung Galaxy S5 стал первым смартфоном с этой технологией, потом она появилась в iPhone 6. Недостаток фазового автофокуса в том, что он плохо работает в условиях низкой освещенности. Поэтому iPhone 6 при недостатке света переходил на контрастную автофокусировку.
В Samsung Galaxy S7 появилась технология Dual-Pixel. В каждый пиксель было внедрено по два фотодиода. Если при фазовой автофокусировке датчиками оснащены 5-10% пикселей, то теперь используется 100% пикселей. Поэтому фокусировка быстрая даже при низкой освещенности.
Google пошла по другому пути, оснастив Nexus 6P лазерным датчиком, оценивающим расстояние между объектами. Система хорошо работает на малых расстояниях и при низкой освещенности, но имеет проблемы при ярком свете и фокусировки на далеких объектах.
7) Про камеру
Все больше покупателей при выборе смартфона хорошего, но недорогого обращают внимание на его камеру. В настоящее время средне-бюджетная модель по качеству снимков способна тягаться с простыми камерами, которые в народе называют «мыльцы», а топовые гаджеты уже способны тягаться и с зеркальными камерами
Если и для тебя важна качественная камера в смартфоне, то первое что нужно выкинуть из головы – зависимость качества камера с МП (а точнее с максимальным разрешением снимка, который меряют мегапикселями или МП). На качество фотографии в большей степени влияют физический размер сенсора камеры (чем больше, тем лучше), размер светочувствительного пикселя (чем больше, тем лучше) и светосила объектива (чем меньше, тем лучше) и только потом разрешение. Многие производители чаще всего не указывают эти параметры, поэтому перед приобретением устройства необходимо посмотреть тестовые снимки камеры в обзоре на интересующий смартфон. Или выбрать одного из лидеров рейтинга камер смартфонов, где собраны лучшие камерофоны. Кстати, косвенным признаком качественной камеры является наличие оптической стабилизации. Но только именно оптической, а не электронной! Соответственно, если камера делает достойные фотографии, то и видео она будет снимать так же достойно. Все вышеперечисленное относится и к фронтальной камере (для селфи).
Почему данные не удаляются навсегда?
Все накопители информации работают по единому принципу. Когда вы удаляете какую-либо информацию на устройстве, исчезает лишь запись о файле из файловой таблицы, а сам файл остается в памяти устройства. Тем не менее, ОС Android определяет область, в которой хранилась «уже удаленная информация», как свободную.
Получается, что сохраненные файлы, приложения, документы, фото, видео будут записаны в освобожденный сектор памяти. Соответственно, информация что содержалась в этом секторе, будет перезаписана.
Поэтому, если вы желаете восстановить фото на андроиде после сброса настроек или обычного удаления, не записывайте больше ничего, до того, как восстановите данные. Сохранение новых данных может усугубить ситуацию и значительно уменьшить шансы реанимировать фотографии.
Tenorshare Data Recovery для Windows
Ещё одна программа, с помощью которой возвращают потерянные изображения – Tenorshare Photo Recovery. С её помощью восстанавливают данные на ПК, смартфонах, фотоаппаратах и флеш-карт.
Такое приложение поможет спасти владелицу мобильного устройства, удалившую без компьютера фотографии из внутренней памяти.
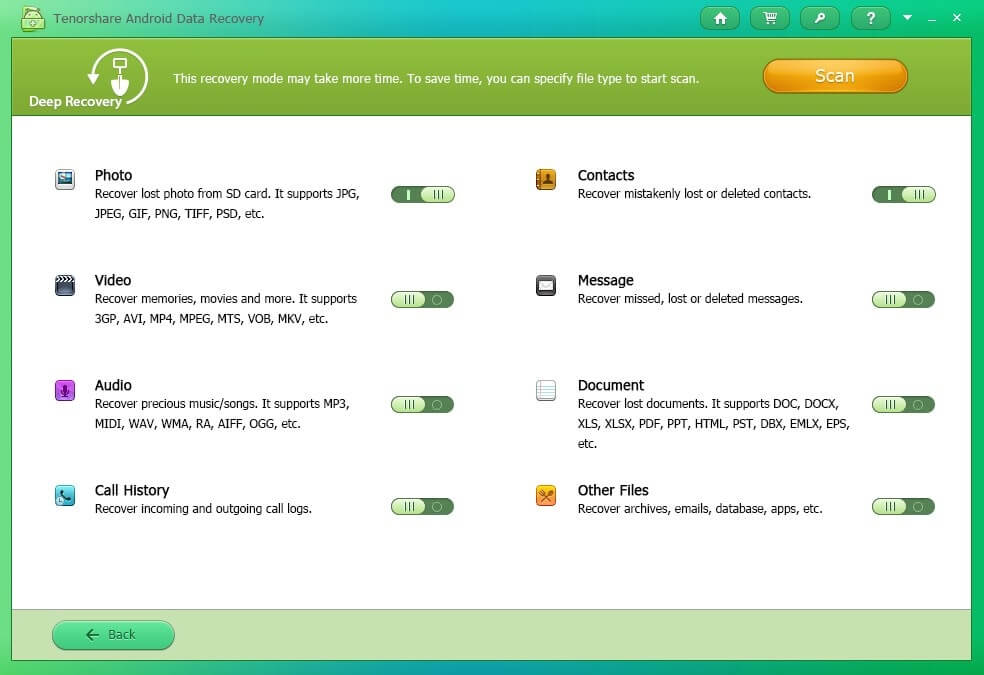
Преимущества утилиты – поддержка большинства форматов изображений (от JPG до RAW) и работа с любыми смартфонами на Android (от Samsung до менее известных китайских брендов). Вместе со снимками восстанавливаются и другие потерянные файлы. Кроме того, программа совместима с любыми современными версиями Windows – от XP до 10-й.
WonderShare Dr Fone for Android
Приложение WonderShare Dr Fone справляется с восстановлением изображений на устройствах Android, тоже требуя всего лишь скачивания, запуска и подключения мобильного устройства к ПК.
Тип файла и режим определения данных (быстрый «Стандартный» или медленный, но эффективный «Расширенный») выбираются перед сканированием.
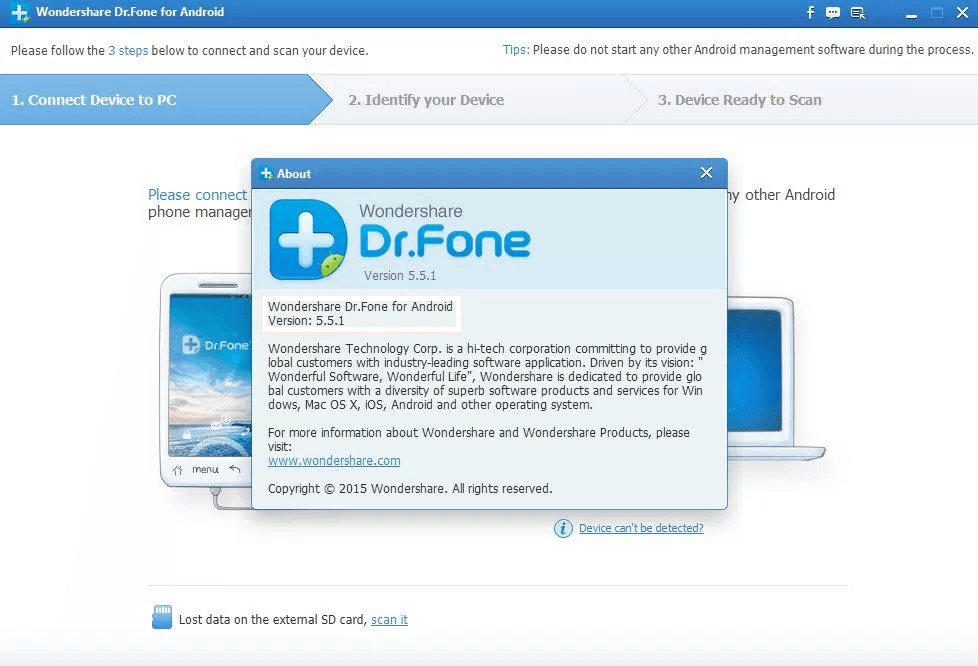
После проверки памяти можно познакомиться с полученной информацией с помощью функции предпросмотра. И выбрать из предлагаемых для восстановления из системы Android файлов только те, которые должны восстанавливаться, и являются важными для пользователя.
DiskDigger Photo Recovery
Для восстановления удаленных фотографий на устройстве Android можно использовать простое и бесплатное решение – DiskDigger Photo Recovery. Оно распространяется бесплатно и не требует root-прав для сканирования внутреннего накопителя. Как заявляют разработчики, удается вернуть до 80% стертых изображений. Beta-версия приложения позволяет отыскать и удаленные видеофайлы. Кроме того, предусмотрен встроенный инструмент для очистки от временных и ненужных файлов на мобильном устройстве. Чтобы начать сканирование без root-прав, достаточно тапнуть по соответствующей кнопке на главном экране. После процедуры отобразится список фотографий, которые удалось найти. Следует отметить, что приложение ищет не только именно фотоснимки, но и любые изображения – скриншоты, картинки.
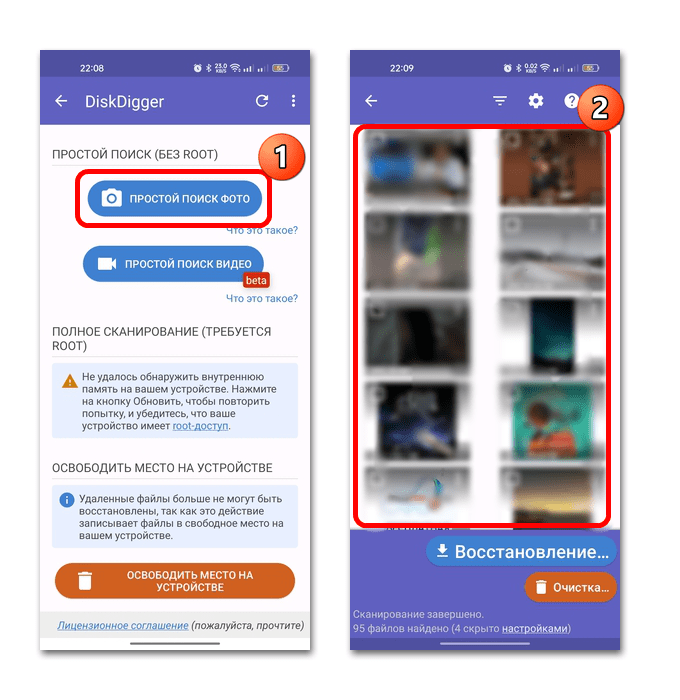
Реализована система фильтров, которая помогает быстро отыскать нужную фотографию. Чтобы выбрать место, откуда был удален файл, нажмите на верхней панели на значок в виде полосок, затем выберите каталог в хранилище.
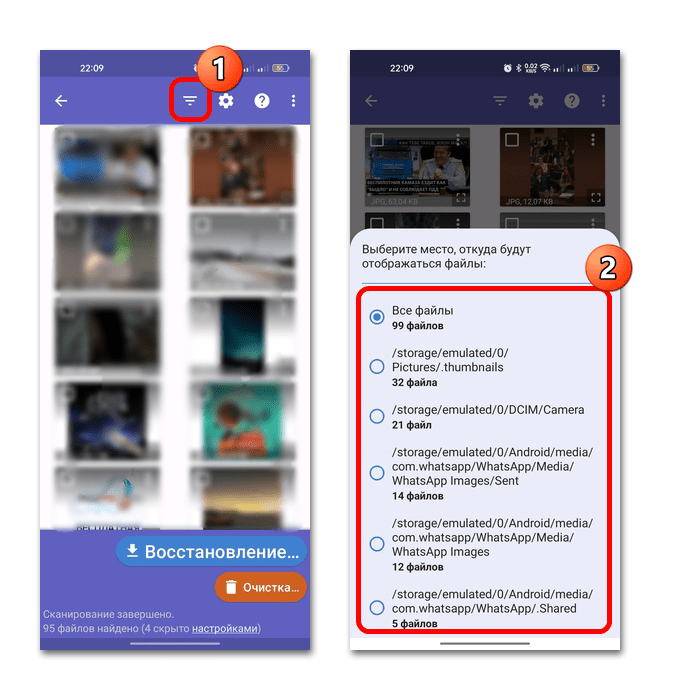
Еще одна удобная функция приложения – поиск по примерной дате. Для более тонких настроек нажмите на значок в виде шестерни и в дополнительном окне сможете указать диапазон дат. Это пригодится, если вы помните, когда примерно была сделана фотография.
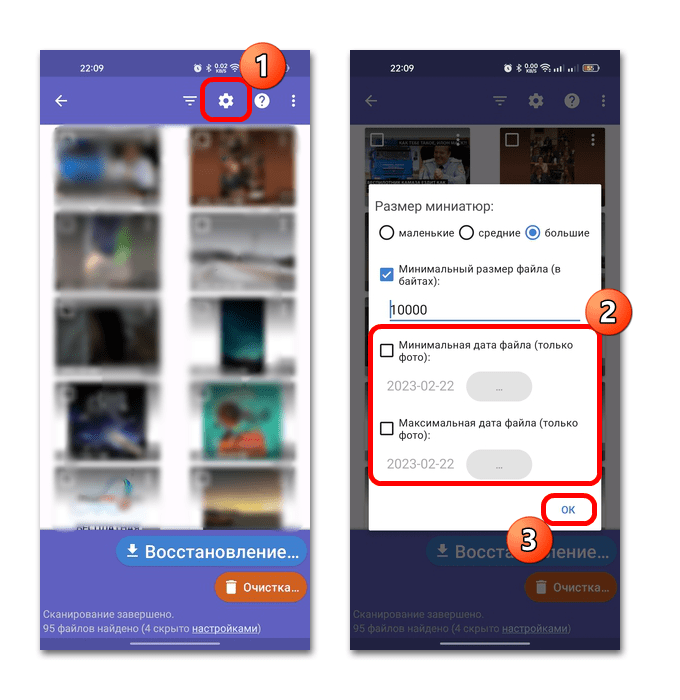
Наличие root-прав позволяет выполнить более глубокое сканирование, а это увеличивает вероятность того, что в результате будут практически все удаленные фотографии.
Специальный софт из Play Market
DiskDigger
Утилита предназначена для восстановления фотографий. Приложение оснащено простым и понятным интерфейсом на русском языке. Доступно для бесплатного скачивания.
Пошаговая инструкция для работы с DiskDigger:
- Скачать софт с Play Market.
- Установить и открыть программу.
- Тапнуть по надписи «Начать простой поиск изображений».
- Дождаться завершения процесса.
- Выбрать из списка файлы, требующие восстановления.
Выбрать место для хранения файлов.
В софте предусмотрено два способа поиска удаленных файлов мультимедиа. Режим «Basic scan» не требует рут-прав для доступа к данным смартфона. Для полного сканирования («Full scan») требуется доступ к файловой системе телефона.
Photo Recovery
Бесплатный помощник для восстановления утраченных фотографий со смартфона. Также имеет два режима поиска. Софт не русифицирован.
Для поиска изображений нужно выполнить следующее:
- Нажать кнопку «Start».
- Дождаться завершения процесса.
Нажать «Finish».
Чтобы посмотреть результаты поиска, нужно нажать на надпись, появившуюся внизу: «View Recovered Media».
Restore Image & Photo Recovery
Восстановление фотографий в телефоне с помощью этого приложения происходит в четыре простых шага:
- Установить софт, запустить его в телефоне.
- Нажать на кнопку в центре.
- После поиска изображений выбрать файлы для восстановления.
- Сохранить картинки в памяти гаджета.
Как Выполнить Восстановление Данных на Android Без Получения ROOT
Часто можно видеть, как люди используют карту microSD на своих старых телефонах Android в качестве внутренней памяти в новых версиях устройств Android для хранения важных персональных данных, таких как фотографии, видео, песни, текстовые сообщения и т.д. Способы восстановления потерянных файлов с SD-карты Android и внутренней памяти отличаются. Выберите подходящий способ и просто верните свои данные.
Примечание: Всегда когда вы теряете файлы или данные на телефоне Android, прекратите использовать телефон и не сохраняйте новые файлы на устройстве.
Способ 1. Восстановление файлов с SD-карты Android без Root (для старых версий Android)
Если вы потеряли изображения, видеофайлы, музыку или некоторые другие приложения на карте памяти Android, вы можете выполнить восстановление с помощью бесплатной программы для восстановления данных , например, это бесплатная версия EaseUS для восстановления данных на вашем компьютере с ОС Windows.
ПЛЮС: Приведенное здесь решение применимо только к пользователям, которые используют старый телефон Android с картой памяти, на которой хранились потерянные данные.
Вот что вам понадобится для восстановления данных SD-карты Android без root:
1. Рабочий компьютер с Windows, на котором можно установить Мастер восстановления данных EaseUS.
Скачать для ПК
Скачать для Mac
- Совет
- Если размер потерянных файлов на SD-карте превышает 2 ГБ, обновите EaseUS Data Recovery Wizard до Pro-версии
2. Устройство чтения SD-карт, чтобы вы могли подключить SD-карту Android к компьютеру.
Шаг 1: подключите свою проблемную карту памяти к компьютеру.
Вставьте карту в картридер и подключите его к исправному ПК/ноутбуку.
Шаг 2: запустите программу восстановления данных от EaseUS и начните сканировать карту.
Запустите EaseUS Data Recovery Wizard на своем ПК и выберите карту памяти в столбце «Внешние устройства».
Затем нажмите «Сканировать», чтобы начать поиск потерянных (удаленных) данных на SD-карте.
Шаг 3: проверьте и восстановите потерянные данные.
Вы можете предварительно оценить состояние найденных фото и документов (посмотреть, открываются ли они / проверить их) — для этого достаточно двойного клика мышки по нужному файлу… Затем нажмите «Восстановить», чтобы сохранить файлы в безопасном месте на вашем ПК или внешнем хранилище.
Весь этот процесс восстановления потерянных данных на вашем телефоне Android возможен без получения ROOT-доступа. Если ваши потерянные данные хранились во внутренней памяти телефона, переходите ниже к Способу 2.
Если у вас пропали файлы во внутренней памяти Android, обратитесь за помощью к профессиональному программному обеспечению для восстановления данных на Android. Мы бы рекомендовали вам попробовать Приложение EaseUS MobiSaver для Android.
Оно позволяет сканировать и восстанавливать потерянные данные во внутренней памяти, такие как фотографии, видео, текстовые сообщения и т.д. прямо на телефоне без компьютера. Приложение имеет функцию Резервного Копирования и Восстановления, с помощью которой можно выборочно создавать резервные копии данных на телефоне Android. Если эта функция включена, вы можете напрямую сканировать и восстанавливать недавно удаленные файлы без рутирования.
# О Рутировании Телефона на Android
ПРЕДУПРЕЖДЕНИЕ: Если функция Резервного Копирования и Восстановления не включена, то для полного сканирования устройства Android и восстановления навсегда удаленных файлов вам все равно необходимо рутировать телефон Android. Также, вы можете посмотреть видео-руководство по рутированию телефона.
# Пошаговое Руководство: Восстановление Данных Во Внутренней Памяти Android
Скачайте эту программу на свой телефон Android и выполните действия из обучающего видео или руководства ниже, чтобы быстро восстановить потерянные данные на Android:
Шаг 1. Запустите приложение на телефоне и нажмите ‘START SCAN ‘, чтобы начать сканирование потерянных фото и видео.
Шаг 2. Удаленные фото и видео появятся на экране.
Шаг 3. Нажмите на настройки. Вы можете настроить параметры так, чтобы программа могла сканировать и отображать файлы определенных размеров, форматов и т. д.
Шаг 4. После сканирования выберите нужные файлы и нажмите Восстановить. Затем нажмите на значок глаза. Все восстановленные фото и видео хранятся там.
Если вы хотите восстановить потерянные данные из внутренней памяти Android на ПК, вы можете использовать приложение EaseUS MobiSover для Android. Оно может полностью отсканировать и восстановить данные из внутренней памяти Android всего за 3 шага после рутирования.
Как восстановить удаленные фото и видео на Android
Здесь все зависит от того, успели ли вы очистить корзину с удаленными фотографиями. Если нет, их восстановление не вызовет никаких трудностей. Но, если корзина уже очищена, вам придется воспользоваться сторонним софтом, и успех здесь совсем не гарантирован.
Восстанавливаем из корзины в галерее
Как мы и писали, если вы не успели очистить корзину, она поможет без проблем восстановить удаленные из галереи фотографии. Многие производители Android-смартфонов в качестве галереи используют приложение Google Photos. И, если ваш телефон именно из их числа:
- Запустите Google Photos (часто называется просто «Фото») и перейдите на вкладку «Библиотека».
- Откройте корзину, выберите нужные фотографии и изображения и нажмите кнопку «Восстановить».
Но учтите, что файлы хранятся в корзине Google Photos в течение 30 дней, после чего безвозвратно из нее удаляются, а при синхронизации с облаком срок хранения фотографий удваивается.
Помимо Google Photos некоторые производители используют собственные галереи. И, конечно, в них также предусмотрена корзина, где временно хранятся удаленные фотографии.
На смартфонах Samsung откройте галерею -> нажмите на значок меню с тремя горизонтальными линиями -> Корзина. Выберите фотографии, которые нужно вернуть, и нажмите «Восстановить все».
В смартфонах Huawei и Honor откройте галерею -> Альбомы –> Недавно удаленное. Выберите фотографии и нажмите «Восстановить».
В смартфонах Xiaomi откройте галерею -> Альбомы –> Корзина. Выберите нужные изображения и нажмите «Восстановить».
На смартфонах OnePlus откройте галерею -> Коллекции (в некоторых версиях прошивки называются Альбомы) -> Недавно удаленные (Корзина). Выберите фотографии и нажмите «Восстановить».
Некоторые смартфоны по умолчанию не переносят удаленные фотографии в корзину, требуя самостоятельно включить эту функцию. Поэтому, если вы боитесь случайно потерять нужные файлы, заранее позаботьтесь о ее активации.
Используем файловый менеджер
Если же вас интересует восстановление не только фотографий или видео, но и других файлов, вы можете воспользоваться установленным на телефоне файловым менеджером. В большинстве случаев речь идет о приложении Google Files, которое обычно называют коротким именем Files.
- Откройте приложение Google Files и нажмите на значок с тремя параллельными линиями слева от поисковой строки.
- Найдите там пункт меню «Корзина», выделите нужные файлы и нажмите «Восстановить».
Пользуемся резервной копией
Любой Android-смартфон позволяет создать резервную копию всех установленных программ и хранимых файлов. В большинстве случаев она используется для «переезда» на другую модель телефона, но вы можете использовать бэкап и для восстановления удаленных фотографий.
У смартфонов Samsung для этого существует приложение Smart Switch, а, например, у Huawei — HiSuite. В первом случае для создания резервной копии подключите телефон к компьютеру по USB, а в приложении Smart Switch выберите функцию резервного копирования и укажите типы файлов, которые нужно сохранить на ПК. Для возврата удаленных с телефона фотографий выберите функцию «Восстановить».
В случае с HiSuite подключите телефон к компьютеру по USB, дайте разрешение на доступ к файлам и подключение в режиме HDB, после чего нажмите «Резервировать» и выберите нужные типы файлов. Ну а когда придет время воспользоваться сделанным бэкапом, нажмите кнопку «Восстановить».
Облачные хранилища
Любой Android-смартфон позволяет установить приложение облачного хранилища и настроить автоматическую синхронизацию с ним. Это может быть и Google Photos, о котором мы уже писали ранее, и OneDrive, и Dropbox, и отечественный Яндекс.Диск. Причем в современных реалиях лучше всего пользоваться российским облачным хранилищем.
TECNO Camon 19 Pro
TECNO Camon 19 Pro — наглядное подтверждение того, что обладать качественной камерой могут не только дорогие смартфоны.

Этот гаджет стал первым в мире, в котором применили RGBW-матрицу. В отличие от обычной матрицы с набором цветов «синий, красный, зелёный, зелёный», здесь предусмотрена схема «красный, зелёный, синий, белый». За счёт этого удалось вдвое увеличить светочувствительность основного объектива на 64 Мпикс, чтобы получать на снимках живые и естественные цвета.
Второй модуль на 50 Мпикс — универсальный. Он умеет работать как в портретном режиме, так и переключаться на телефото с помощью двухкратного оптического зума.
Развёрнутый список характеристик
- Диагональ экрана — 6,8″
- ОС — Android 12
- Вторая SIM-карта — да
- Разъём 3,5 мм под наушники — да
- Материал корпуса — пластик, стекло
- Тип матрицы экрана — IPS
- Разрешение экрана — 2460×1080
- Процессор — MediaTek Helio G96
- Видеоконтроллер — Mali-G57 MC2
- Оперативная память — 8 ГБ
- Внутренняя память — 128 ГБ
- Поддержка карт памяти — да, до 256 ГБ
- Разрешение основной камеры — 64 Мпикс
- Разрешение фронтальной камеры — 32 Мпикс
- Функции при съёмке:искусственный интеллект (ИИ), лазерная автофокусировка, оптическая стабилизация, портретный режим, распознавание лица, серийная съемка, съемка HDR-видео, съемка HDR-фото, съемка в условиях недостаточной освещенности, цифровая стабилизация, эффект боке
- Датчики: ориентации дисплея, освещённости, отпечатка пальцев, приближения, акселерометр
- Связь: 2G, 3G, 4G LTE, GSM, Wi-Fi, Bluetooth
- Навигация: GPS, ГЛОНАСС
- Аккумулятор — 5 000 мАч
- Быстрая зарядка — да
- Разъём для зарядки/проводного соединения — USB OTG, USB Type-C
- Дополнительные возможности: NFC
- Высота — 166,8 мм
- Ширина — 74,6 мм
- Толщина — 8,6 мм
- Вес — 205 г
Боке
Из-за маленьких сенсоров, камеры смартфонов имеют неопределенную глубину резкости. Чтобы имитировать малую глубину резкости, производители разработали режимы «фейкового» боке. Этот режим резко захватывает объекты переднего плана, плавно размывая фон. Samsung Galaxy S6 – первый смартфон с таким режимом, но он набрал меньше баллов чем iPhone 5 и Nokia 808, в которых его не было. Связано это с тем, что Samsung напортачила с софтом.
Google пошла на небольшую хитрость. Чтобы сделать боке на смартфоне Nexus 6P, пользователю нужно слегка переместить устройство во время захвата, для создания размытого фона. А Huawei P9 стал первым устройством, использующим две камеры для моделирования боке. Смещенное положение двойных объективов лучше передает глубину фона.
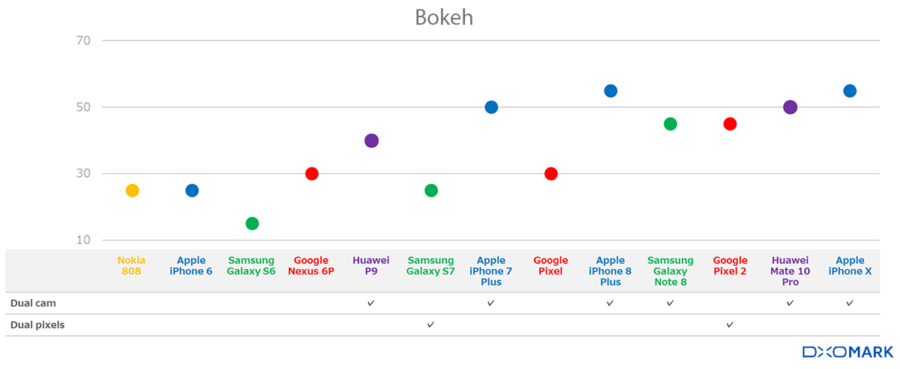
Как улучшалось боке в смартфонах
Nexus 6P захватывает серию изображений пока камера движется вверх, но иногда ошибается. Такие же проблемы есть и у Samsung Galaxy S7, в котором используется подход фокус-штабелирования – последовательная съемка нескольких изображений, а затем последующее слияние. Huawei P9, где боке реализуется двумя камерами, лучше оценивает глубину сцены, чем смартфоны Google и Samsung, но еще далек от совершенства.
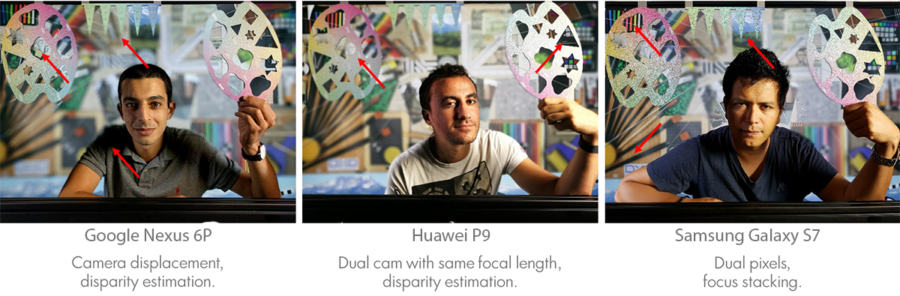
Красными стрелками показаны косяки
Apple iPhone 8 Plus и iPhone X обеспечивают хорошую изоляцию объекта и плавное естественное размытие. Google Pixel 2 и Samsung Galaxy Note 8 получили схожие оценки, но механизм действия различен. Pixel 2 использует технологию Dual-Pixel в сочетании с алгоритмами машинного обучения для оценки глубины, а Note 8 — данные со второй камеры.
Благодаря сочетанию двух камер, Huawei Mate 10 Pro хорошо изолирует предмет и делает приятное размытие. Но у дополнительной камеры тот же широкоугольный объектив, что и у основной. Поэтому устройство не может полностью захватить одно и то же изображение, как камеры iPhone X и Note 8.
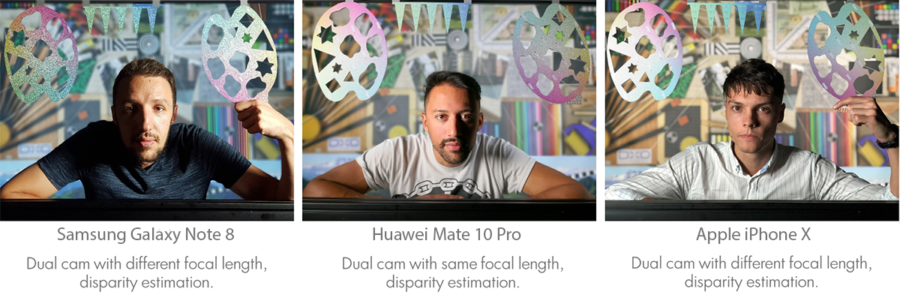
Современные телефоны с поддержкой двух камер лучше подходят для создания глубины. В примерах ниже видно, что объекты на переднем плане четкие, а небольшие закрытые фоновые области правильно размыты.

Нынешние флагманы способны создавать хорошее боке в условиях высокой освещенности. Также есть возможности для улучшения качества при низкой освещенности. При тусклом свете изображения показывают высокий уровень шума и яркости, что заметно на тонах кожи.