Очистка журнала на компьютере
В десктопной версии браузера удалить историю запросов можно различными способами. Рассмотрим подробно, как их задействовать.
Способ №1: штатные настройки
Чтобы убрать всю историю в Яндексе, в настройках выполните следующие действия: 1. Откройте меню (клик по иконке «три полоски» вверху справа).
2. Установите курсор на раздел «Дополнительно». В выпавшем подменю клацните «Очистить историю».
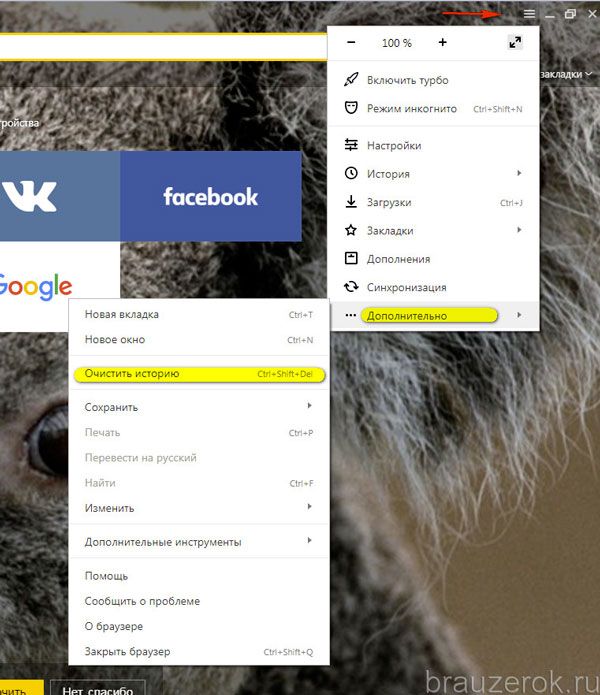
Совет! Панель очистки можно открыть «горячими» клавишами — «Ctrl + Shift + Del».
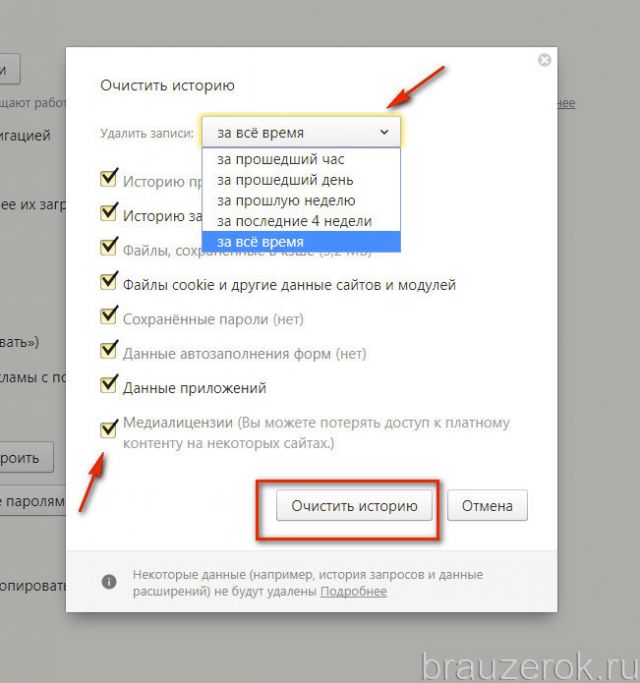
3. Чтобы удалить историю поиска, в открывшейся панели укажите, за какой период времени нужно убрать поисковые запросы и URL посещённых страниц. Кликом мышки откройте ниспадающий список «Удалить… » и выберите временной промежуток.
4. В перечне элементов убедитесь в том, что установлена «галочка» возле строки «Историю…».
5. Нажмите «Очистить историю».
Внимание! Штатными средствами восстановить удалённую историю нельзя. Эта процедура выполняется при помощи программ, возвращающих удалённые файлы, и средств восстановления настроек ОС Windows.. Если нужно выборочно почистить историю, сделайте так:
Если нужно выборочно почистить историю, сделайте так:
1. Кликните кнопку «Меню».
2. Поставьте курсор над разделом «История».
3. В дополнительном перечне кликните «История». Далее нужно найти URL, которые больше не нужны.
Внимание! Вкладку с журналом можно также открыть при помощи «горячей» комбинации клавиш — «Ctrl + H».
4. Наведите курсор в правую часть поля ссылки на посещённую страницу, которую требуется убрать.
5. Щёлкните значок «треугольник». В мини-панели кликом мышки запустите команду «Удалить из… ».
Совет! Предварительно вы можете проверить URL, кликнуть по нему и посмотреть загрузившуюся страницу на предмет того, нужно ли её удалять или нет.

Способ №2: аддон eCleaner
2. В поисковой строчке наберите — eCleaner.
3. В списке выдачи по запросу кликните ссылку на страничку аддона.
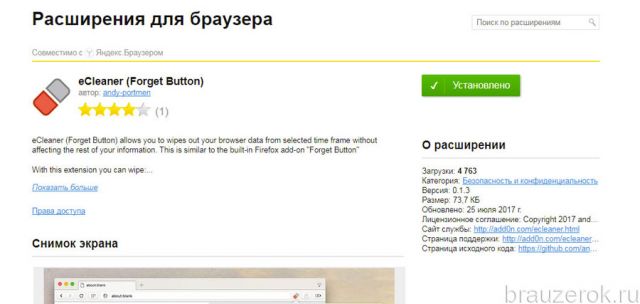
4. Установите дополнение (для запуска инсталляции используйте зелёную кнопку).
5. После подключения кликните иконку аддона в верхней панели Яндекса.
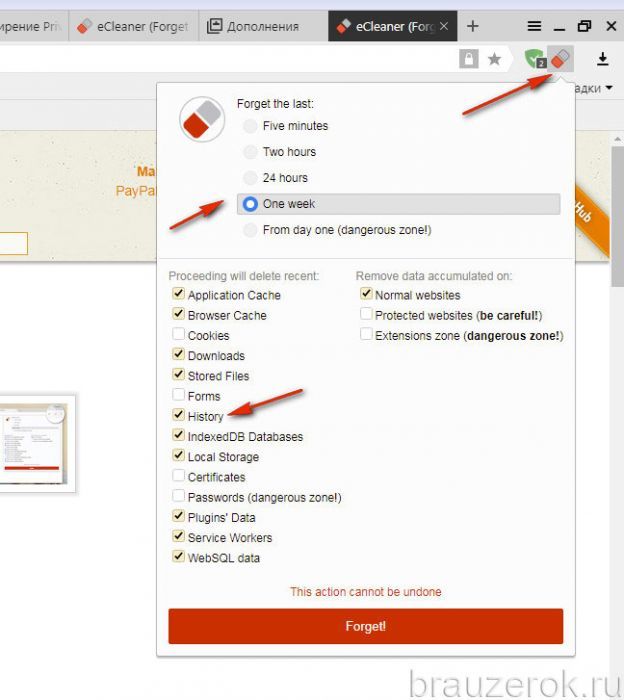
6. В выпавшем окне задайте настройки очистки: за какой период времени очистить журнал, какие элементы удалить (строку History нужно включить обязательно!).
7. Нажмите кнопку «Forget!».
Какими утилитами и расширениями можно очистить историю?
Теперь мы расскажем об отдельных сторонних программах и расширениях, с помощью которых можно быстро почистить историю посещений Яндекс.Браузера.
History Eraser
History Eraser – простое дополнение, которое можно найти и скачать в специальном разделе браузера Яндекс. Просто открываем меню и в списке находим ссылку на страницу «Дополнения».
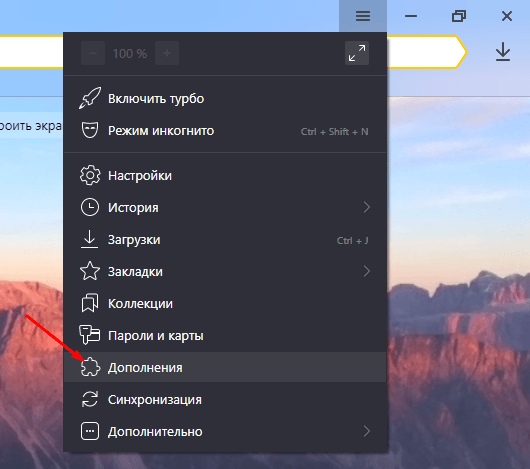
Вызываем меню и переключаемся к дополнениям.
В стандартном списке его нет – по этой причине переходим в онлайн каталог расширений одним нажатием на кнопку.
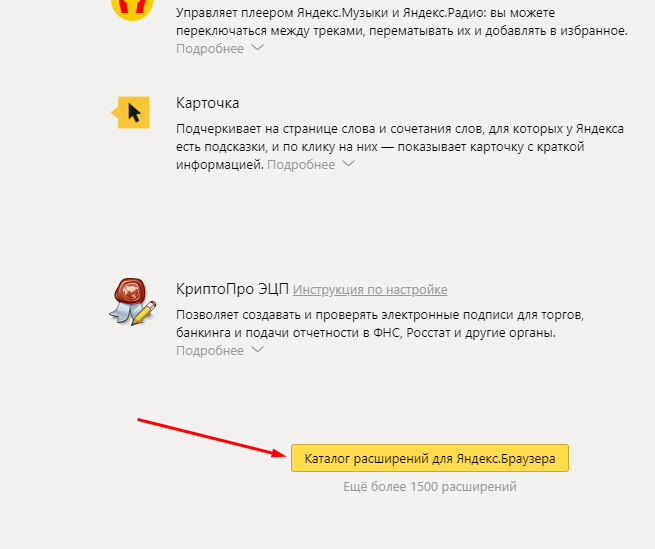
Открываем полный каталог дополнений Яндекс.Браузера.
Дальше переходим в категорию «Безопасность и конфиденциальность», находим в списке приложение и нажимаем на его иконку. При желании в списке мы найдем приложение со схожим функционалом, но от другого разработчика.
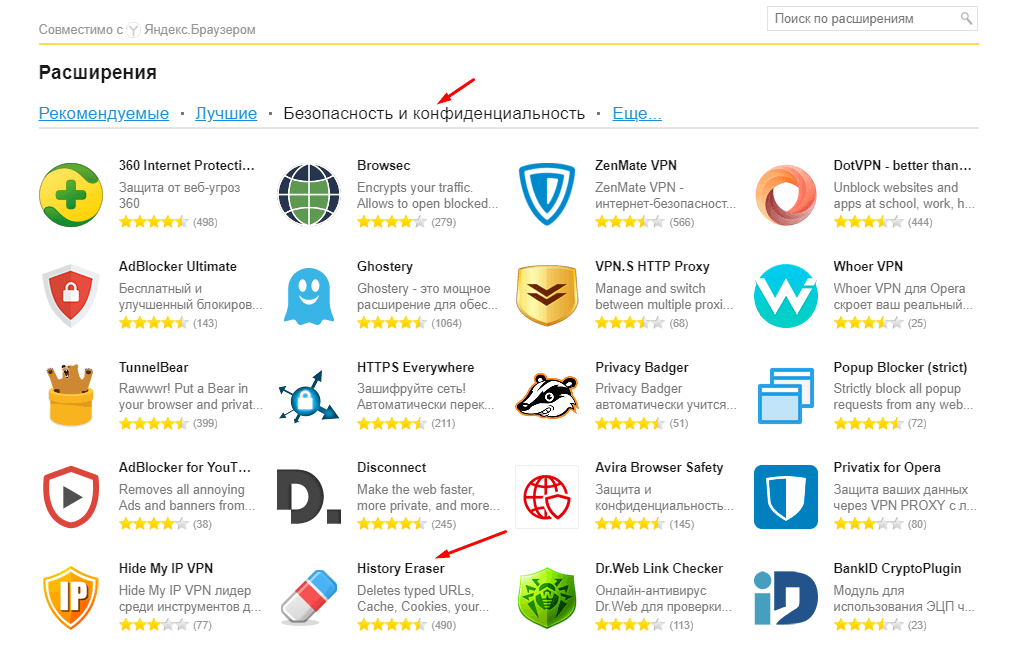
Переходим в нужный раздел и находим приложение.
Откроется страница с описанием, и в правой верхней части будет расположена зеленая кнопка «Добавить в Яндекс.Браузер». Нажимаем на нее. После этого начнется установка.
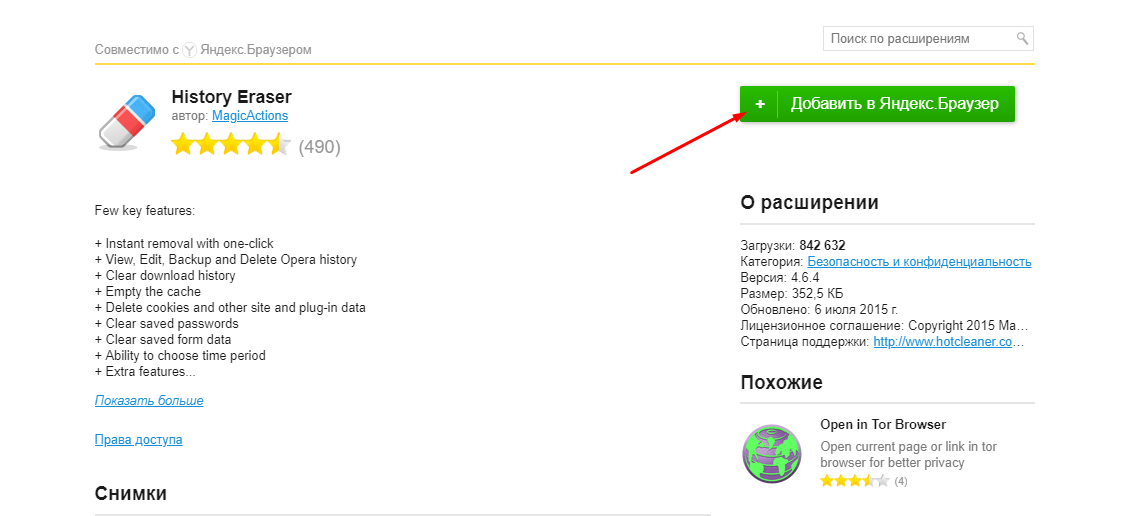
Устанавливаем дополнение – для этого надо просто нажать на кнопку.
Как только установка завершится, в правом верхнем углу, около ссылки на загрузки, появится иконка. Нажимаем на нее, в итоге откроется отдельное окно программы. Интерфейс реализован только на английском языке, поменять его нет возможности. Мы просто выделяем пункты, связанные с историей браузера, потом кликаем по кнопке «Run Eraser».
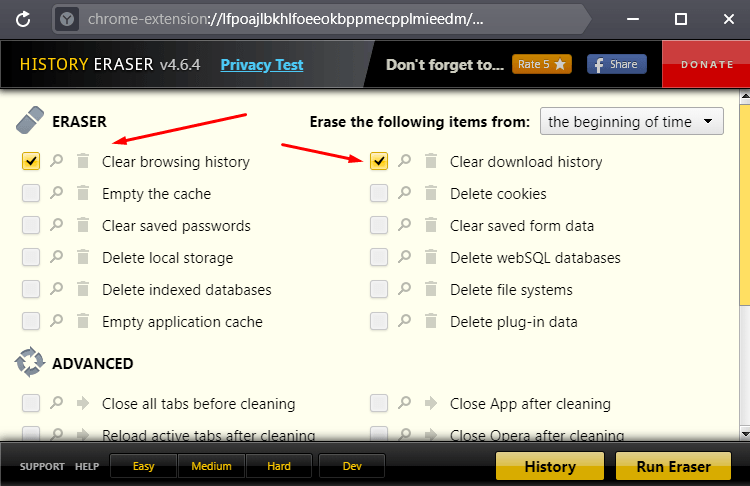
Отмечаем конкретные элементы, и можно приступать к очистке истории.
CCleaner
Это компьютерная программа, предназначенная для очистки временных файлов, реестра, и даже истории браузера. Скачать ее можно с официального сайта. Бесплатной версии будет вполне достаточно для выполнения нужной нам задачи. После инсталляции интерфейс будет полностью на английском языке, но это можно исправить через настройки. Переходим в «Options», открываем вкладку «Settings» и в элементе «Language» ищем русский.
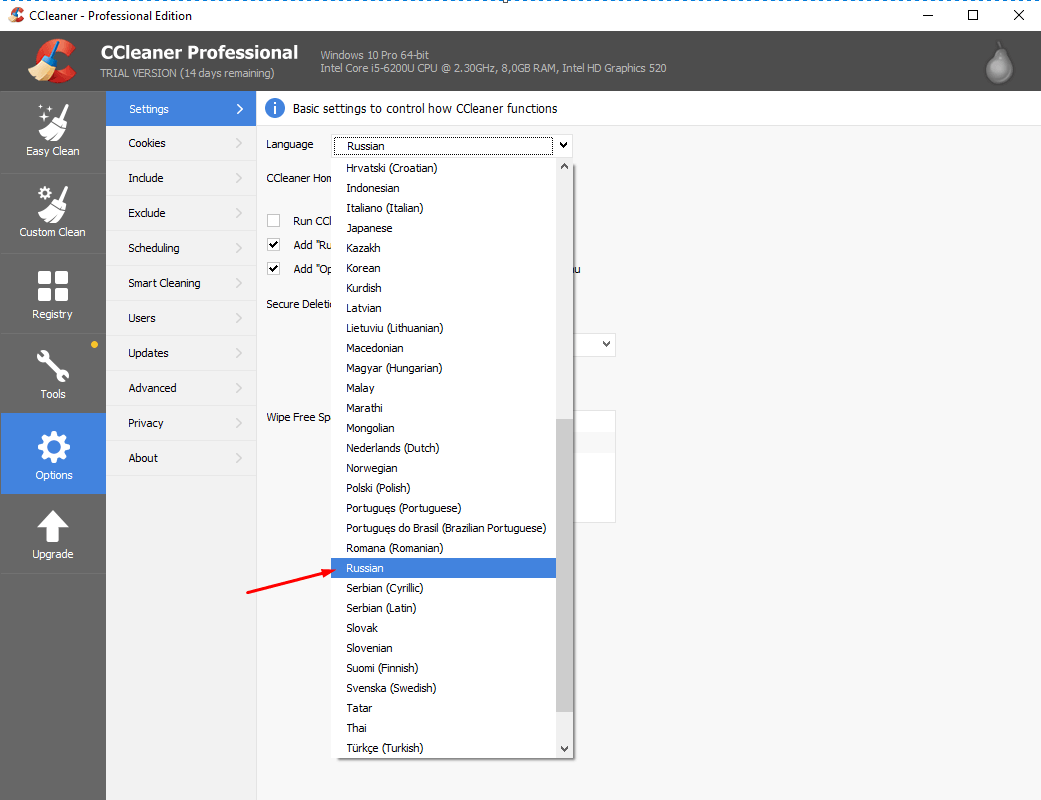
Переключаем язык интерфейса на русский для более удобной работы.
Сразу предупреждаем, у этой программы есть минус – история браузера Яндекс совмещена с Google Chrome. По этой причине придется переходить в меню и выделять некоторые пункты по отдельности.
Еще одно – перед тем, как начать удаление, необходимо закрыть Chrome и Яндекс. Во втором случае надо будет совершить несколько действий в «Диспетчере задач», так как после закрытия окна браузер от Яндекса работает в фоновом режиме. Нажимаем на комбинацию клавиш Ctrl + Shift + Esc, находим в списке пункт «Yandex», вызываем контекстное меню кликом правой кнопкой мыши по нему, затем снимаем задачу.
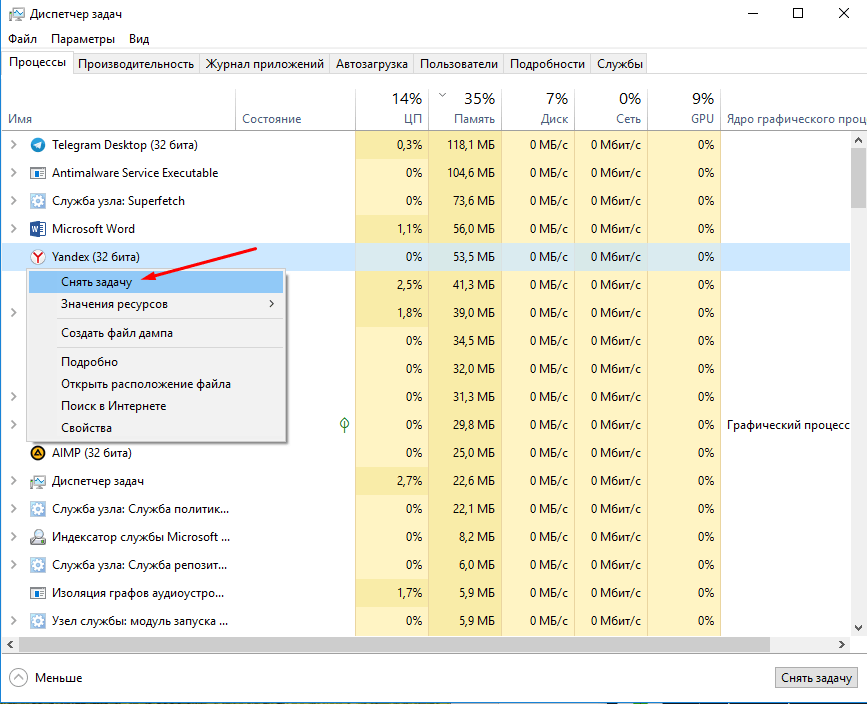
Обязательно отключаем фоновые процессы, чтобы удаление истории прошло успешно.
После запуска приложения переходим в раздел «Стандартная очистка», затем во вкладку «Приложения». Убираем галочки со всех элементов, кроме пункта «Журнал посещенных сайтов» в браузере Google Chrome, потом нажимаем на кнопку «Анализ». Программа начнет сканирование, а по его завершении в центральном окошке отобразятся результаты.
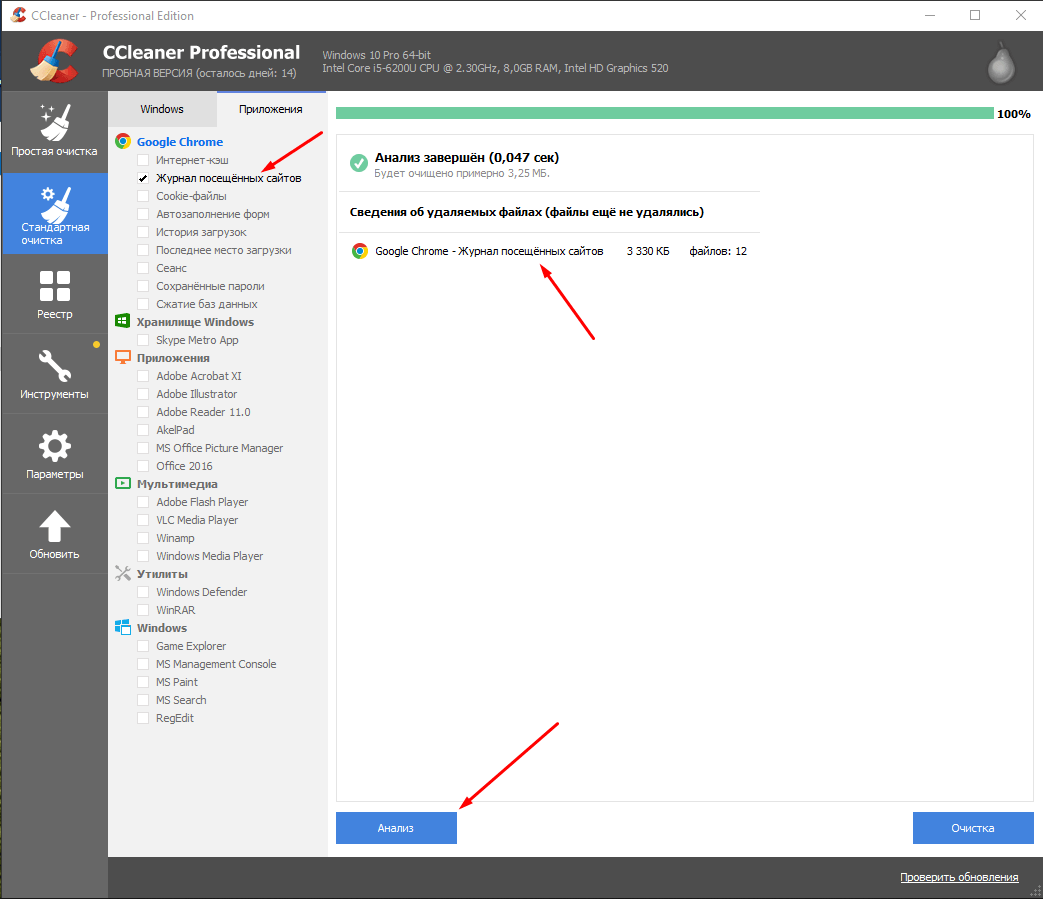
Отмечаем только журнал посещений браузера Google Chrome и запускаем анализ.
Кликаем правой кнопкой мыши по единственному пункту, затем выбираем элемент «Показать все файлы».
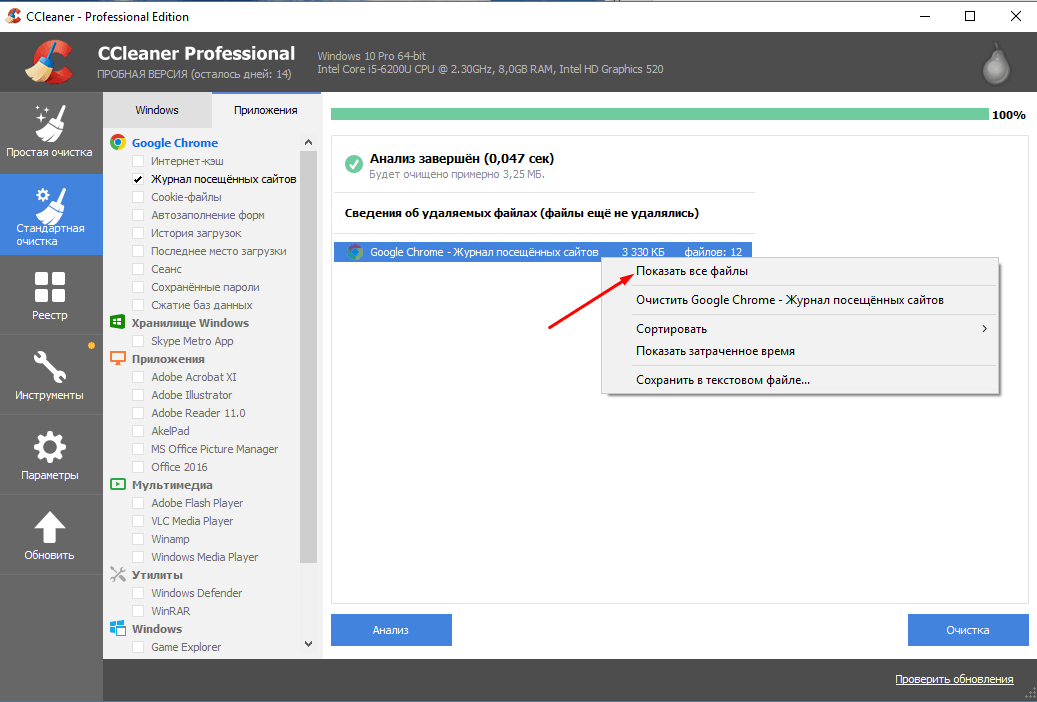
После завершения анализа открываем подробную информацию.
Элементы с историей браузера Google Chrome добавляем в исключения – правой кнопкой по пункту и клик по одноименной строке.
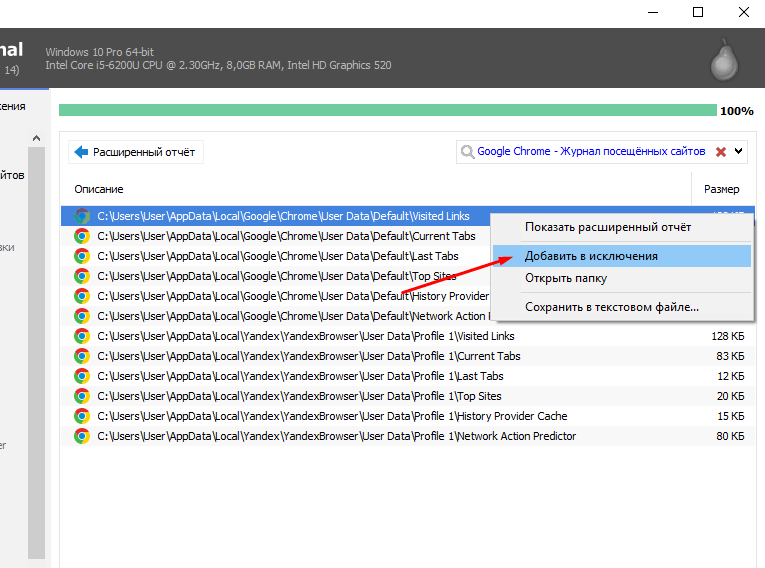
Добавляем файлы браузера Google Chrome в исключения, иначе они тоже удалятся.
После завершения настройки нажимаем на кнопку «Очистка».
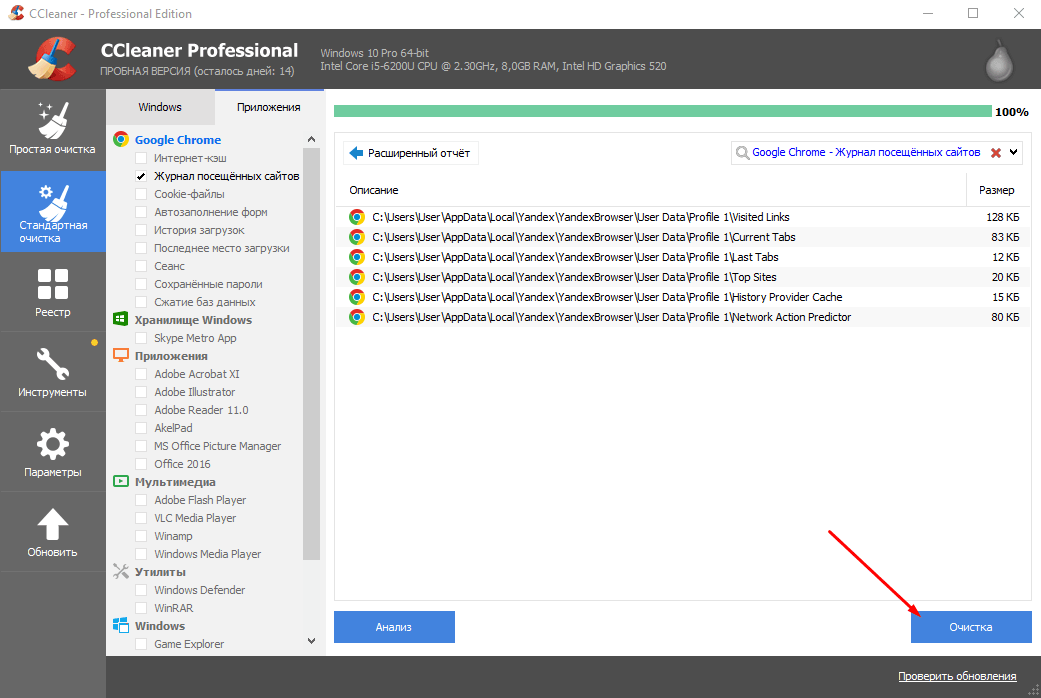
Нажатием на кнопку очищаем историю Яндекс.Браузера.
Как очистить кэш
Для операционных систем, устанавливаемых на компьютерах и мобильных устройствах, Яндекс.Браузер не является базовым. В связи с этим очистка кэша браузера всегда идёт через внутренние настройки или с помощью специальных программ.
На компьютере
- В открытом Яндекс.Браузере найдите пиктограмму с тремя параллельными чёрточками, расположенными одна над другой, и нажмите на неё левой кнопкой мыши. В выпадающем меню выберите пункт «Настройки».
- Откройте вкладку с дополнительными настройками.
- На промежуточной вкладке выберите пункт «Очистить историю».
- На последнем этапе оставьте галочку только на пункте «файлы, сохранённые в кэше», а остальные отметки снимите.
- Запустите очистку, нажав кнопку внизу. После окончания процедуры кэш Яндекс.Браузера будет полностью очищен от накопившихся файлов.
Горячие клавиши
Очистить кэш Яндекс.Браузера можно сочетанием клавиш: Ctrl + Shift + Del в Windows или ⌘ + Shift + Del в Mac OS. При этом вы сразу попадаете на вкладку «Очистить историю», где после выбора нужных параметров запускаете этот процесс.
С помощью программы Windows Cleaner
Если у вас нет желания искать и удалять «мусор» на системном диске, а также изучать настройки Яндекс.Браузера, то воспользуйтесь специальной программой для очистки кэша. Её преимущество заключается в том, что она самостоятельно сканирует систему и удаляет ненужные и временные файлы.
Windows Cleaner — это одна из самых популярных программ, позволяющих очистить кэш. Именно ей отдают предпочтения многие пользователи. Её популярность обусловлена предельно простым и понятным интерфейсом, полностью переведённым на русский язык.
- Для очистки кэша Яндекс.Браузера воспользуйтесь вкладкой «Очистка», которая открывается сразу после запуска программы. Здесь можно увидеть список записей и файлов, доступных для поиска и удаления в программе Windows Cleaner.
- Отметьте необходимые пункты или оставьте выбор по умолчанию.
- Нажмите кнопку «Анализ».
- По окончании процесса нажмите «Очистка». Программа удалит все ненужные файлы не только из Яндекс.Браузера, но и из других интернет-обозревателей, установленных в системе, а заодно почистит компьютер и ускорит его работу.
- После проведения очистки при необходимости просмотрите подробный отчёт, где указаны удалённые файлы и объём освобождённого места на жёстком диске компьютера.
На мобильном устройстве
- iOS;
- Android;
- Windows Phone.
iOS
В этой операционной системе есть встроенная очистка кэша только для браузеров Safari и Opera Mini. Методика очистки кэша Яндекс.Браузера такая же, как и на компьютере. Также можно использовать специальную программу PhoneExpander. Но для этого необходимо подключиться к компьютеру с установленной системой Mac OS с помощью специального кабеля Lightning. Программа может удалять временные файлы и очищать кэш.
Android
- В открытом браузере нажмите на значок, показывающий дополнительное меню.
- После этого выберите пункт «Настройки», а затем «Очистить данные».
- Включите «Кэш». Для этого отметьте чекбокс напротив названия опции и нажмите кнопку «Очистить данные». После этих действий кэш Яндекс.Браузера будет очищен.
Windows Phone
Для очистки кэша Яндекс.Браузера в системе нужно выполнить всего три действия.
- Нажмите пиктограмму с тремя последовательными точками внизу окна открытого браузера.
- Выберите из списка пункт «Очистить историю поиска».
- Нажмите кнопку «ОК».
Редактирование горячих клавиш в Яндекс.Браузере
К сожалению, настройками браузера изменить сочетание горячих клавиш нельзя. Но поскольку основные комбинации универсальны и применимы ко многим другим программам, мы надеемся, что вам не составит труда их запомнить. В дальнейшем эти знания будут экономить время работы не только в Яндекс.Браузере, но и в других программах для Windows.
Но если вы все-таки хотите изменить сочетания клавиш, можем порекомендовать установить браузерное расширение, например, Shortkeys или любое другое, но принцип работы мы будем рассматривать именно на его примере. Учтите, что у него нет перевода на русский язык, однако даже с минимальными знаниями английского не составит труда разобраться с его возможностями. К тому же вы всегда можете выделить непонятный текст, нажать по нему правой кнопкой мыши и в контекстном меню получить перевод непонятных слов/предложений.
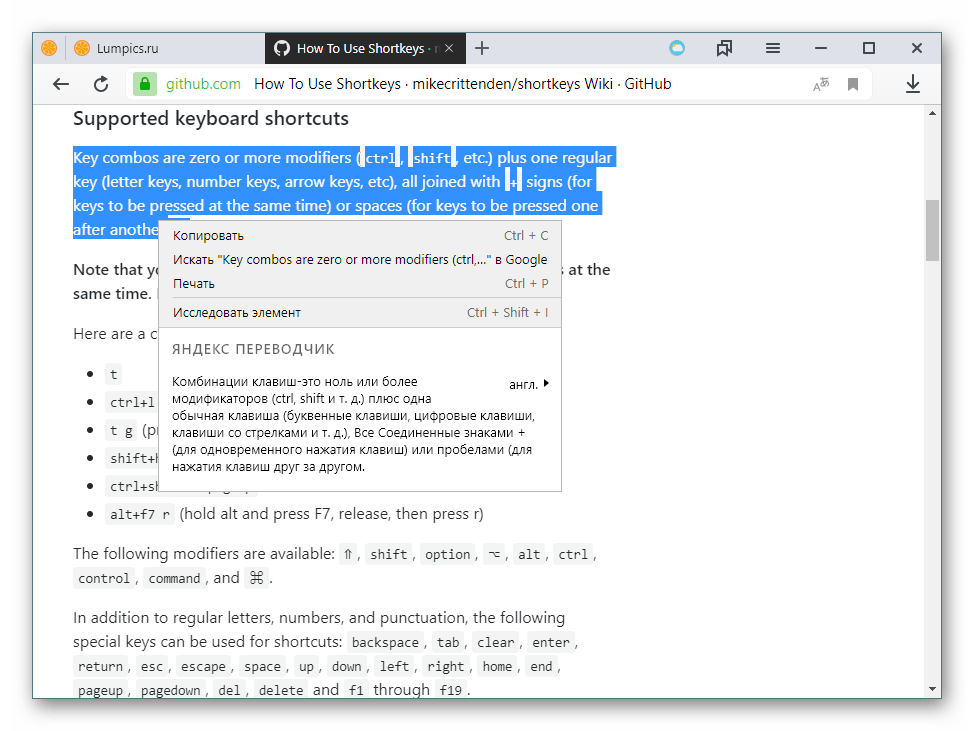
- Через меню перейдите в «Дополнения».
- В разделе «Из других источников» найдите только что установленное расширение, кликните на «Подробнее» и нажмите по появившейся кнопке «Настройки».
- В поле «Keyboard shortcut» впишите (не нажмите, а именно впишите их название буквами) сочетание клавиш, которое хотите задействовать. Кликните по полю «Behavior», чтобы раскрылся список возможных вариантов. Тут вы можете выбрать необходимое действие или, наоборот, заблокировать работу этой горячей клавиши (пункт «Do nothing»). Третье поле заполнять не обязательно, оно служит для ввода краткого названия, позволяющего вам ориентироваться в созданных горячих клавишах в будущем.
- Примечание: обязательно заглядывайте в описание работы расширения, нажимая на ссылки «Help» рядом с блоками.
Там вы найдете правила создания горячих клавиш, к примеру, формат написания сочетания клавиш, от которого зависит то, как эти клавиши будут нажиматься (ctrl+r — клавиши жмутся одновременно, ctrl r — клавиши жмутся последовательно и т.д.).
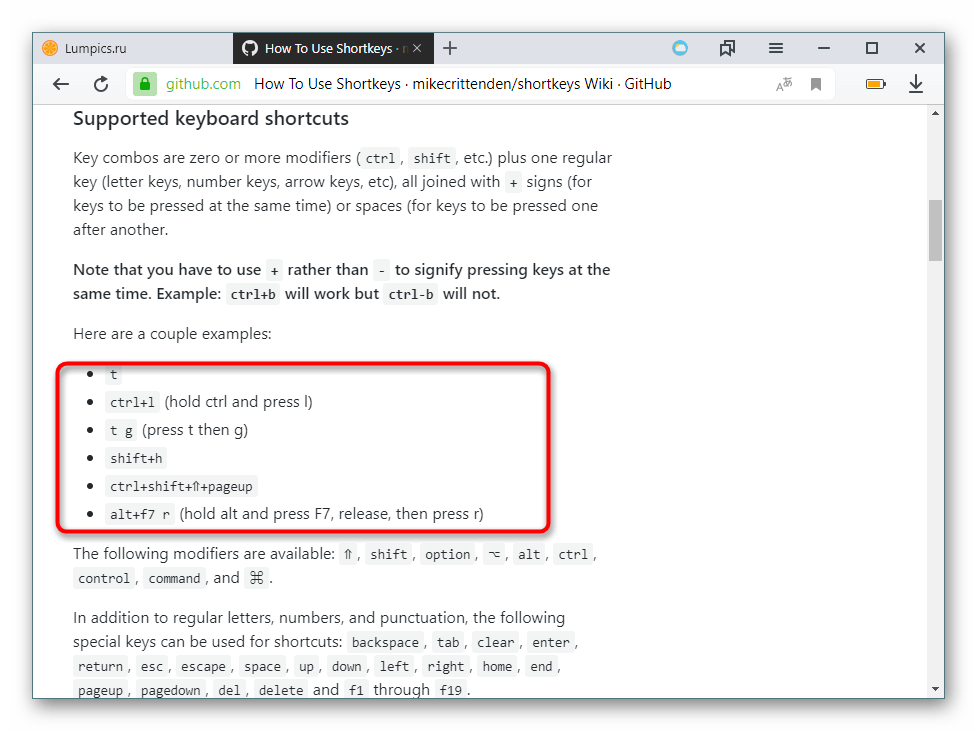 Если кликнуть по строке «Activation Settings…», развернется дополнительный блок, где можно настроить работу горячей клавиши. Поле «Websites» позволяет вам сделать ее активной на всех сайтах («All sites»), на всех сайтах кроме определенных («All sites expect…») или на одном или нескольких сайтах («Only on specific sites»). «URLs» — сюда понадобится ввести те сайты, где будет или не будет работать горячая клавиша (зависит от выбора пункта в предыдущем блоке). Достаточно вводить сайт в формате , отделяя один от другого клавишей Enter (один сайт на строчку).
Если кликнуть по строке «Activation Settings…», развернется дополнительный блок, где можно настроить работу горячей клавиши. Поле «Websites» позволяет вам сделать ее активной на всех сайтах («All sites»), на всех сайтах кроме определенных («All sites expect…») или на одном или нескольких сайтах («Only on specific sites»). «URLs» — сюда понадобится ввести те сайты, где будет или не будет работать горячая клавиша (зависит от выбора пункта в предыдущем блоке). Достаточно вводить сайт в формате , отделяя один от другого клавишей Enter (один сайт на строчку).
Когда создание будет окончено, нажмите «Add», чтобы добавить новую горячую клавишу или «Save», чтобы сохранить изменения. Текущие вкладки понадобится перезагрузить, чтобы новые хоткеи начали работать.
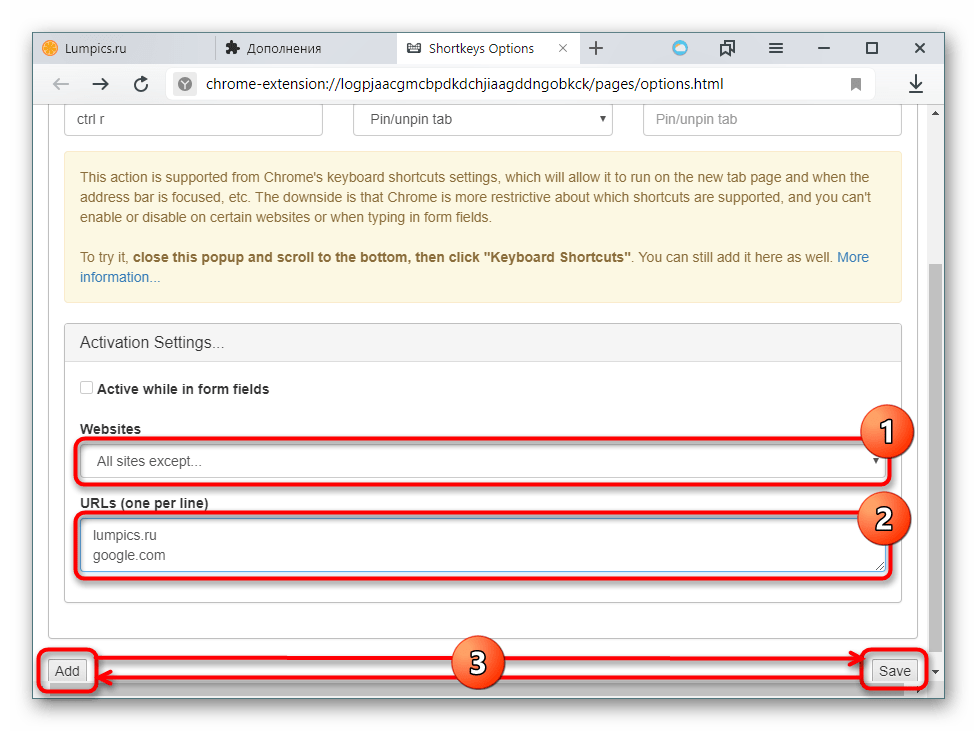 Учтите, что в зависимости от типа выбранного действия дополнительные поля для настройки будут разными. Например, на скриншоте ниже мы создали горячую клавишу, открывающую lumpics.ru, добавленный в список закладок, в момент, когда открыт сайт vk.com.
Учтите, что в зависимости от типа выбранного действия дополнительные поля для настройки будут разными. Например, на скриншоте ниже мы создали горячую клавишу, открывающую lumpics.ru, добавленный в список закладок, в момент, когда открыт сайт vk.com.
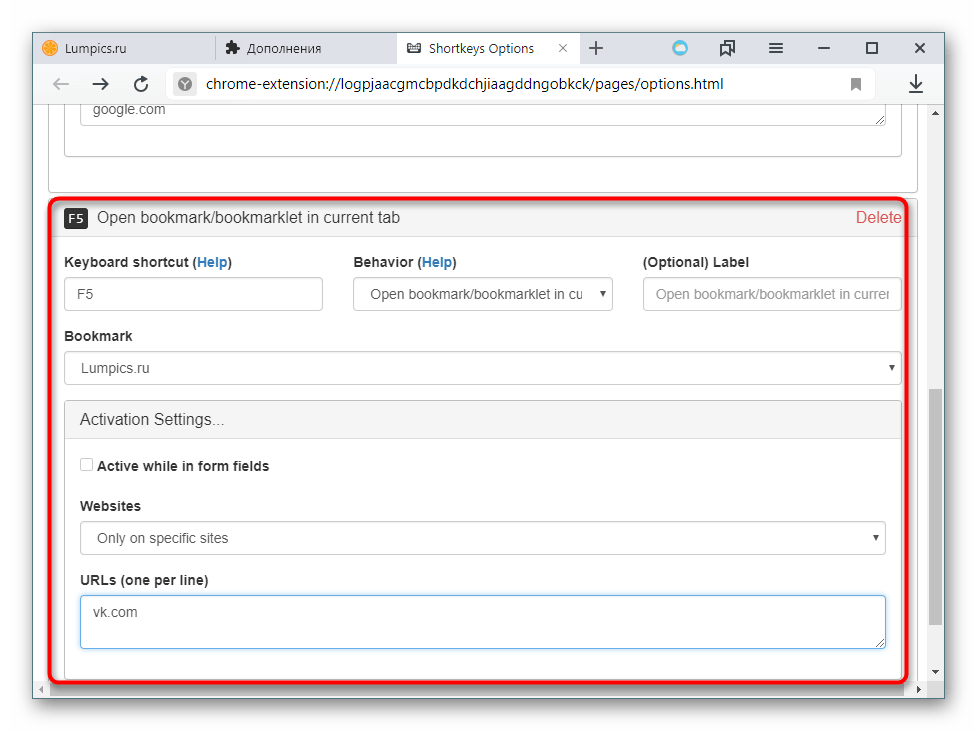 А на этом скриншоте проверили работу созданных горячих клавиш: первая закрепила сайт, вторая — открыла заданный сайт из закладок.
А на этом скриншоте проверили работу созданных горячих клавиш: первая закрепила сайт, вторая — открыла заданный сайт из закладок.
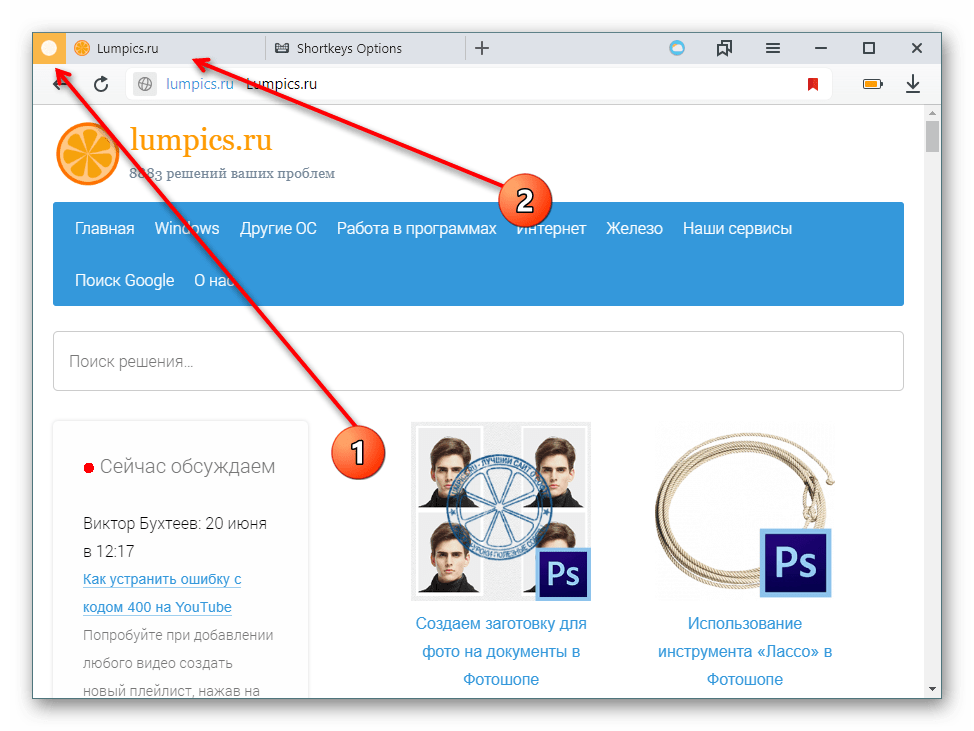
Не забывайте, что у дополнения есть функции импорта и экспорта, которые позволят сохранить конфигурационный файл и воспользоваться им после переустановки браузера, на других устройствах, поделиться с друзьями, у которых также установлено это дополнение.
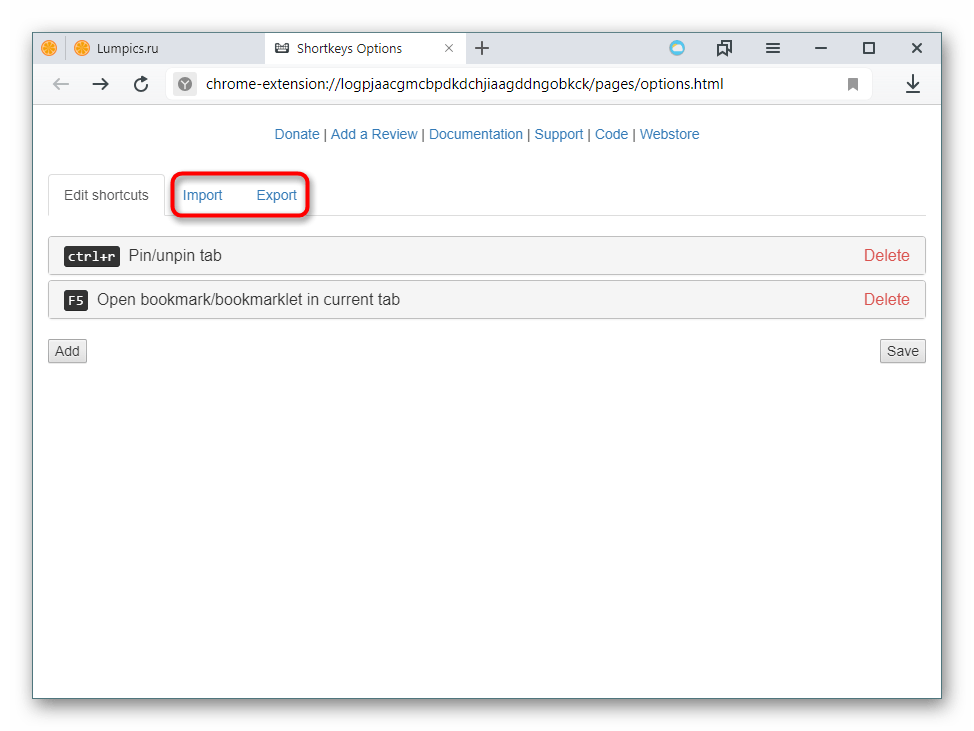
Использование горячих клавиш упрощает использование Яндекс.Браузера. Многие действия можно совершать гораздо быстрее, нажимая определенные клавиатурные сочетания. Это экономит ваше время и делает работу в браузере более продуктивной.
Помогла ли Вам статья?
Да
Нет
Мобильные браузеры
Достаточно широкий выбор браузеров представлено и на мобильные устройства. Каждый из них также сохраняет историю.
Safari
По умолчанию устанавливается на iPhone и iPad. Лучший способ избавиться от записи каждого своего действия – просто включить частный режим. Если история уже скопилась прежде, её также можно удалить:
- Пройти в раздел «Настройки».
- Выбрать пункт «Safari».
- Сделать тап по «Очистить историю и данные веб-сайтов».
Такое действие не только убирает записи с истории, но и cookie с остальными временными файлами. Более того, при наличии синхронизации с iCloud, действие убирает историю с хранилища на сервере. Это позволяет удалить историю с остальными записями и на синхронизируемых устройствах.
При желании удалить лишь данные отдельных сайтов следует нажать на кнопку «Настройки», затем – Safari, и на вкладке с опциями выбрать «Данные веб-сайтов». Спустя некоторое время браузер загрузит все найденные данные от посещённых сайтов. Остаётся только нажать на «Правка» и нажать на символ «минуса» возле каждого элемента. Убрать каждый элемент можно и свайпом влево.
Google Chrome
Стандартный веб-обозреватель для всех Android-устройств поддерживается и iOS-гаджетами. Интерфейс и способ очистки выполняется одинаково во всех случаях:
- Нажать на три вертикально расположенные точки и сделать тап на опции «История».
- На новой вкладке отобразится весь список посещённых сайтов (кроме периода с активным режимом «Инкогнито»).
- Остаётся нажать на соответствующую кнопку «Очистить историю…», затем – выбрать время и тип данных для удаления.
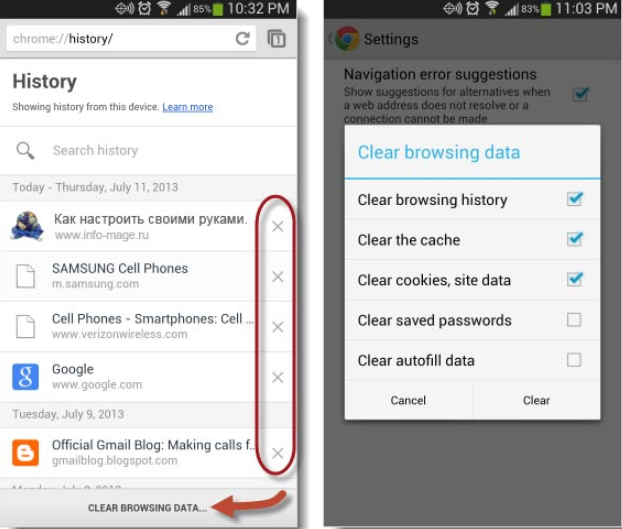
Ключевая разница между Google Chrome на Android и iOS – в последнем отсутствует выбор временного диапазона для удаления записей.
Firefox
Веб-обозреватель Firefox успешно работает на Андроид и iOS. На каждой платформе распространяется бесплатно. Браузер визуально похож на остальные, но способ удаления истории слегка отличается.
Как убрать записи с журнала на iOS:
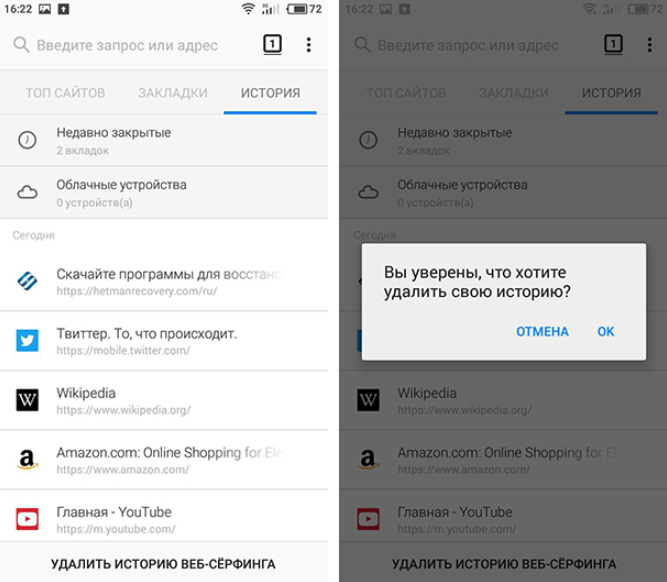
Способ удаления данных на Android:
- Нажать три точки в правом углу сверху и выбрать «История».
- Снизу экрана есть кнопка «Очистить историю браузера».
- Настроить параметры удаления.
Дополнительно в разделе «Настройки» в графе «Конфиденциальность» можно установить выделение возле «Очистить личные данные при входе». В момент запуска браузер вся информация о предыдущем использовании стирается.
Opera
Приложение поставляется на обе операционные системы Андроид и iOS. Дополнительно приложение представлено в двух разновидностях: стандартная и Mini. В обоих случаях сохранение данных происходит постоянно, а дополнительно они отправляются на сервер Opera.
Как освободить историю на iPhone:
- Нажать на кнопку, где изображена буква O (снизу экрана). Здесь нужно выбрать раздел «История».
- Тапнуть на изображение мусорной корзины для чистки раздела.
Аналогичное действие можно выполнить из раздела «Настройки», здесь есть кнопка «Очистить».
В Android принцип аналогичный:
- Коснуться изображения трёх параллельных отрезков и выбрать «История».
- Кликнуть на корзину в панели инструментов.
Opera поддерживает удаление истории, куки и паролей по одному. Следует лишь изучить раздел «Настроек» под названием «Конфиденциальность».
Насколько часто выполнять чистку истории решает сам пользователь. Нет никаких ограничений на количество этих процедур. В обыденный день достаточно чистить кэш перед завершением сеанса, но никто не запрещает выполнять это 5 раз в день или больше.
Как удалить отдельные записи истории?
О том, как перейти в историю Яндекс.Браузера, ранее было рассказано на нашем . Сначала посмотрим, как можно удалить записи только с одного сайта или за определенный временной промежуток. Для начала открываем меню браузера, переходим к подменю «История» и нажимаем на одноименную строчку – обычно она самая первая в списке. Еще мы можем просто нажать на комбинацию клавиш Ctrl + H.
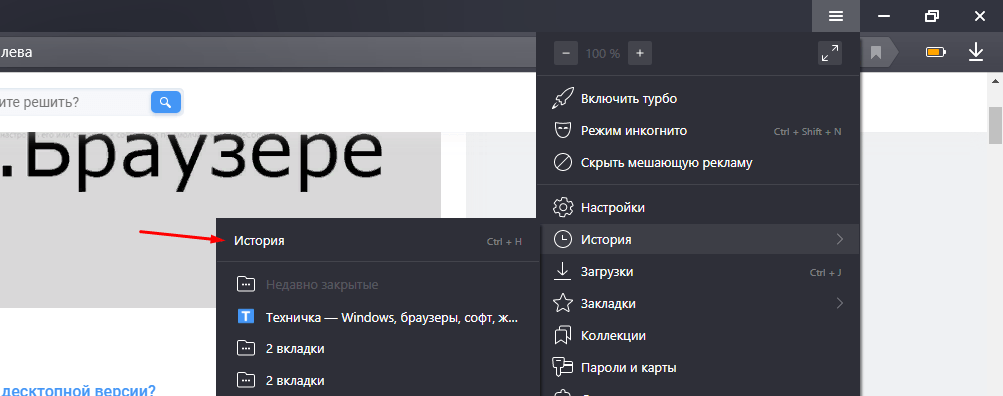
Переходим в меню и открываем историю браузера Яндекс.
Для удаления истории в Яндекс.Браузере по одному сайту мы выделим одну из ссылок, перейдем к свойствам (надо нажать на стрелочку напротив заголовка) и потом кликнем по пункту «Еще с того же сайта».
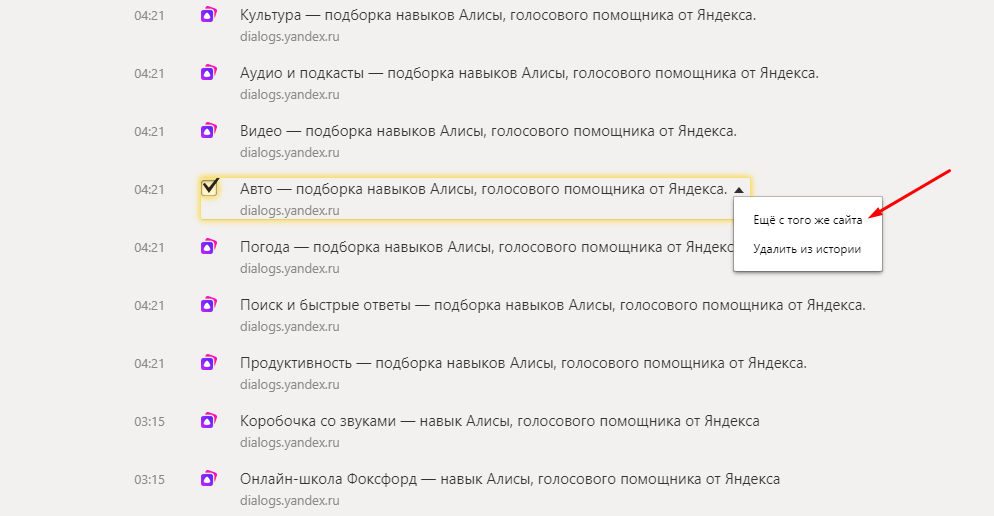
Выделяем элемент, переходим в свойства и находим ссылки с того же сайта.
В списке появятся только те ссылки, что связаны с этим сайтом. Мы же выделим все эти пункты и удалим их. К сожалению, отдельной кнопки для разового выделения всех элементов списка в Яндекс.Браузере не предусмотрено, так что отмечать каждый придется вручную. Затем, после завершения данного процесса, мы нажимаем на ссылку «Удалить выбранные элементы» в самом верху страницы.
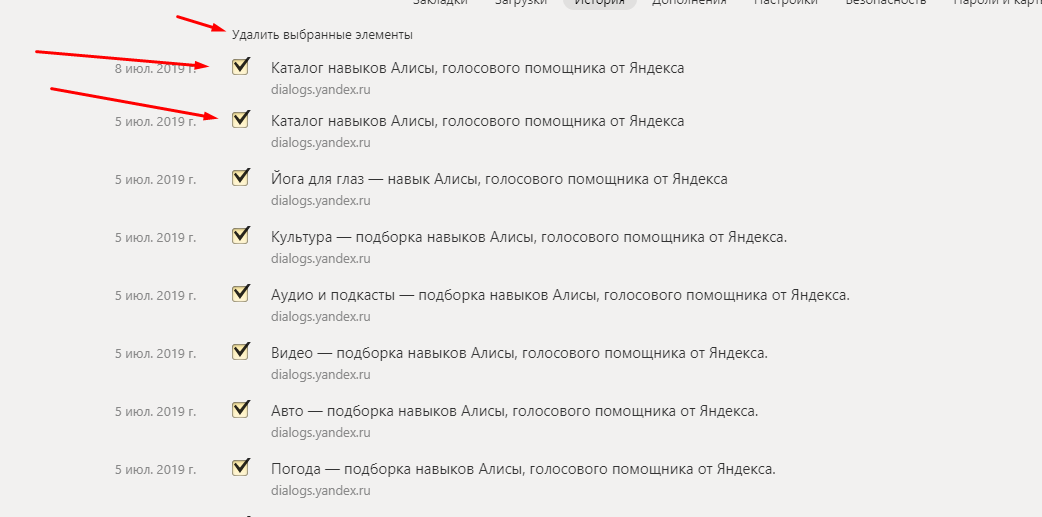
Выделяем все элементы вручную и удаляем их.
Есть еще второй способ – очистка истории за определенный временной промежуток, например, за прошедший час. Для этого мы нажмем на ссылку «Очистить историю», расположенную в правой верхней части страницы.
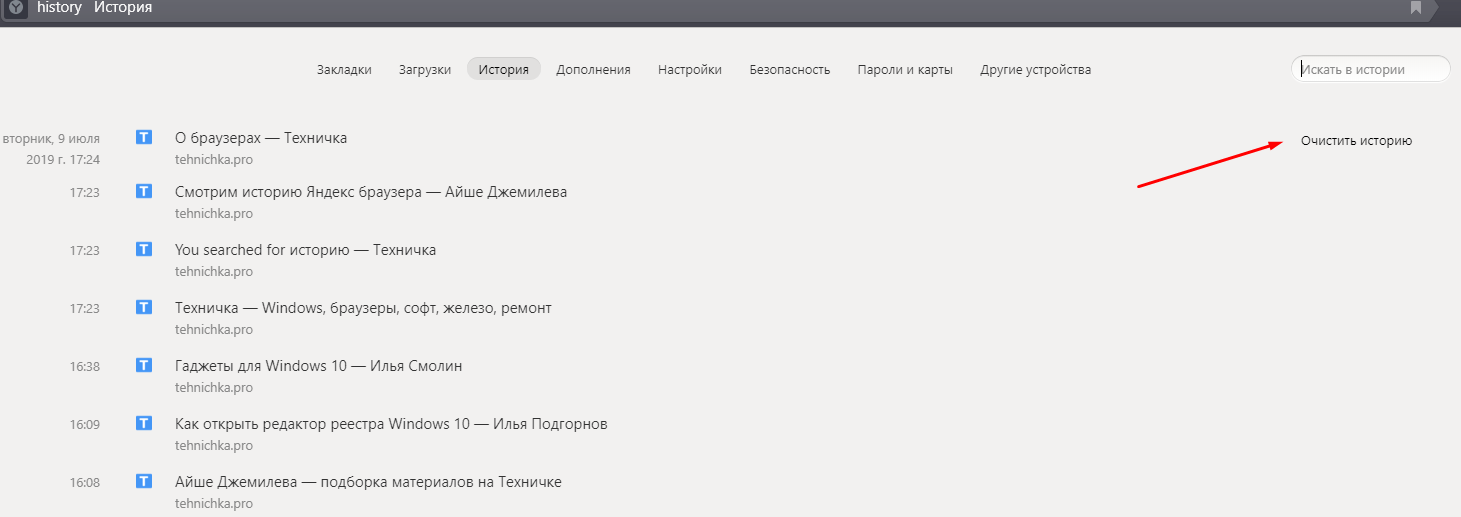
В правом верхнем углу страницы есть ссылка на очистку.
После этого на экране отобразится небольшое окошко «Очистка истории», где мы указываем конкретный период (час, день, неделя или месяц), а еще файлы, которые следует удалить. После завершения установки времени и отметки данных нажимаем на желтую кнопку «Очистить».
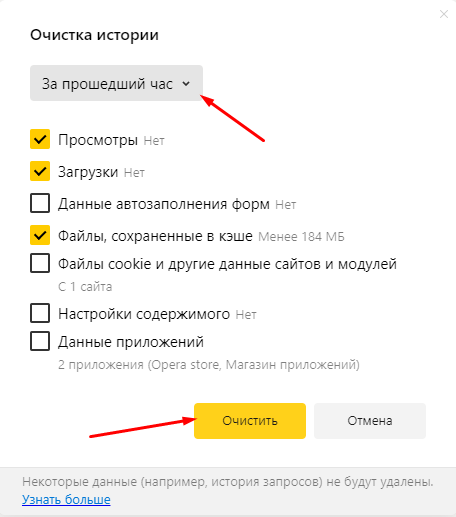
Выбираем время, отмечаем данные и очищаем.
Как очистить историю просмотров на компьютере?
Все браузеры хоть и не похожи на первый взгляд, но аналогичны, то есть устроены примерно одинаковым образом. Как правило, история просмотров находится в меню на стартовой странице. Стартовой страницей называется самая первая страница, которую видит пользователь, нажимая на ярлык браузера на своём рабочем столе.
Нужный функционал находится в углу окна. Пользователь должен нажать на значок, чтобы открыть меню и отчистить историю просмотров.
В каждом браузере при удалении истории есть функция удаления просмотров, скачиваний, файлов в кэше, файлов cookie, данных автозаполнения и паролей. Стоит быть внимательнее, проставляя галочки напротив этих пунктов. Если нужно удалить только просмотры и скачивания, то следует ставить галочки только в двух графах. Заходя на сайты, форумы и в социальные сети пользователю, удалившему пароли и данные автозаполнения, придётся вписывать свой логин и пароль вручную. При этом если человек не помнит эти комбинации букв и цифр, и они не вынесены на бумагу или не сохранены отдельным документом, то восстановить доступ к аккаунтам будет весьма проблематично.
Opera
У данного браузера есть отличительная особенность — в нём сохраняются и данные о просмотренных страницах, и данные о закрытых вкладках. Второе создавалось для удобства пользователей, чтобы при случайном закрытии окон все открытые вкладки восстанавливались автоматически в том же порядке.
История закрытых вкладок очищается самостоятельно, а вот историю просмотров придётся удалять вручную. Для этого необходимо перейти на стартовую страницу, нажав на значок «История». Если в данный момент в браузере открыты нужные вкладки, то необязательно их закрывать, достаточно нажать на плюсик рядом с последней открытой вкладкой.
Нажав на «Историю», пользователь перейдёт в раздел, где можно отчистить все данные о просмотренных страницах. Необязательно удалять абсолютно все. Можно почистить историю за последний час, за день, за неделю, за месяц.
Google Chrome
Google Chrome — наиболее распространённый браузер. Проблем с удаление данных возникнуть не должно. Для очищения истории просмотров пользователю необходимо перейти на стартовую страницу, после нажать на значок с тремя вертикальными точками, расположенном в верхнем правом углу. Там так же присутствует раздел под названием «История». Следует кликнуть на него, после чего откроется новая вкладка с настройками.
Далее можно выбрать период, за который необходимо удалить данные, и отметить то, что очищать не нужно. По умолчанию Google Chrome стирает историю за прошедший час.
Internet Explorer
У браузера Internet Explorer интерфейс немного отличается, но в целом принцип работы тот же:
- Для начала нужно открыть стартовую страницу.
- В верхнем правом углу расположено несколько значков. При работе с данным инструментом нажимать нужно не на раздел с настройками или меню, а на звёздочку, расположенную левее всего.
- При нажатии на этот символ откроется окно, где будет изображён циферблат со стрелкой. В нём же должна появится надпись «Журнал» и «Очистка всех журналов». Чуть ниже присутствует стрелка с надписью «За прошедший час». На неё следует нажать в случае, если необходимо удаление данных за больший период. По умолчанию история очистится лишь за последние 60 минут.
При работе с Internet Explorer также есть возможность выбора данных для удаления. По умолчанию будет удалено все. Если есть необходимость в сохранении паролей, то следует убрать галочку напротив этой или другой нужной графы.
Firefox
На стартовой странице в меню пользователю необходимо выбрать пункт «Настройки», после чего нажать на раздел «Дополнительные». В данном разделе появится пункт «Сеть». Далее должна появится надпись «Кэшированное веб-содержимое», на которую следует кликнуть мышкой.
После пользователь сможет выбрать период и тип данных для удаления.
Яндекс.Браузер
Яндекс.Браузер хоть и не пользуется огромной популярностью, но довольно прост в управлении. Пользователю так же необходимо зайти на стартовую страницу, кликнув на ярлык на рабочем столе. Принцип действий следующий:
- Необходимо нажать на «Инструменты».
- Далее перейти к разделу под названием «Удаление данных о просмотренных страницах».
- После пользователь должен выбрать период и нажать «Удалить указанные ниже элементы».
На последнем этапе выбирается тип данных для удаления — просмотры, файлы, пароли и так далее.
Очистка истории в браузерах при помощи CCleaner
Для удаления информации об истории посещений Интернет-ресурсов можно пользоваться сторонними сервисами. Существует бесплатный программный продукт Ccleaner для стирания ненужных данных. Как применять ПО:
- открыть соответствующую программу;
- найти раздел «Стандартная очистка»;
- проставить «галочки» напротив журналов;
- кликнуть на кнопку «Анализ»;
- нажать на клавишу «Очистка».
Утилита Ccleaner api используется для удаления сохраненной информации и оптимизации 32-х и 64-х разрядных ОС Windows. В программном продукте реализован простой набор инструментов, что упрощает работу с сервисом.
Где находится
Всем хорошо известна фраза «Интернет помнит всё», так как однажды попавшая в сеть популярная информация моментально растиражируется всеми вокруг. А вот удел браузеров – запоминать все места, которые вы посетили во всемирной паутине. Firefox, как один из лидеров, просто не мог обойтись без функции записи истории. Но найти место, где история в Мозиле хранится долгие недели и месяцы, может далеко не каждый.
Чтобы отследить весь путь интернет-сёрфинга и найти ссылку на сайт, к которому есть желание вернуться в будущем, необходимо воспользоваться встроенной библиотекой браузера. Весь путь к ней, а впоследствии и к самому архиву мест, доступен ниже:
Для начала вам понадобится открыть браузер. В правом верхнем углу найдите и кликните на значок «Меню».
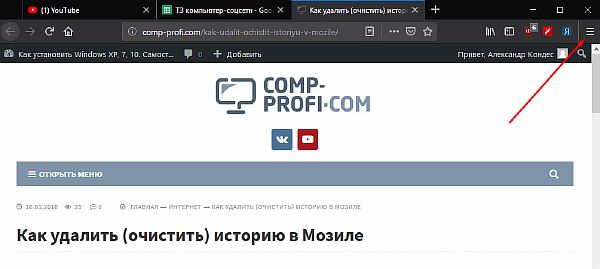
В раскрывшемся контекстном меню кликните на вкладку «Библиотека».
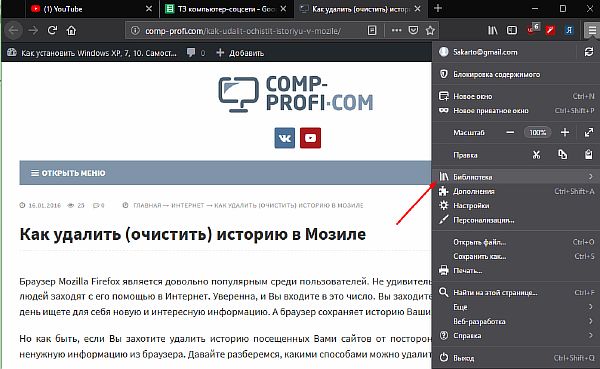
Выберите «Журнал».
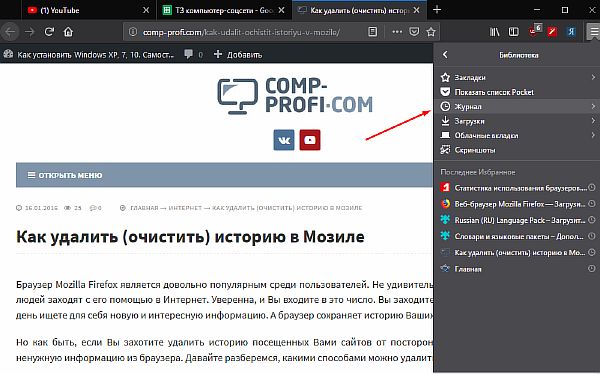
Как вы можете увидеть, в «Журнале» находится вся доступная информация о местах, которые нами были посещены (в порядке от последнего посещенного). Кликнув на один из адресов, вы будете автоматически переадресованы на соответствующий ему сайт.
Кроме того, открыть «Журнал», находясь на любой странице, можно одновременным зажатием клавиш CTRL + H на клавиатуре.
Как сделать, чтобы сайты в историю не попадали
Сейчас в каждом браузере есть специальный приватный режим, так называемый Инкогнито. Вы можете открыть свою программу для Интернета в этом режиме, и тогда ничего не будет фиксироваться. Но работать всё будет по-прежнему: сайты открываться, файлы скачиваться, закладки добавляться.
Сразу после выхода из режима инкогнито, браузер сотрет всё, что там происходило:
- введенные пароли
- куки (cookies)
- поисковые запросы
- адреса посещённых страниц
Как открыть анонимный режим
Google Chrome. – Новое окно в режиме инкогнито
Yandex. — Дополнительно — Новое окно в режиме Инкогнито
Opera. – Создать приватное окно
Mozilla Firefox. – Приватное окно
Internet Explorer. – Безопасность – Просмотр InPrivate





![Как очистить кэш и куки браузеров [wiki гппц]](http://kirovlom.ru/wp-content/uploads/4/f/4/4f48f7f83adf61d3a094e8e98d1e5271.png)
























