Варианты блокировки
Теперь подробнее о том, как Гугл Хром блокирует рекламу. Ниже представлено несколько простых и удобных способов, с помощью которых вы сможете навсегда избавиться от назойливой бесполезной рекламы. Применять их стоит не по отдельности, а в совокупности.
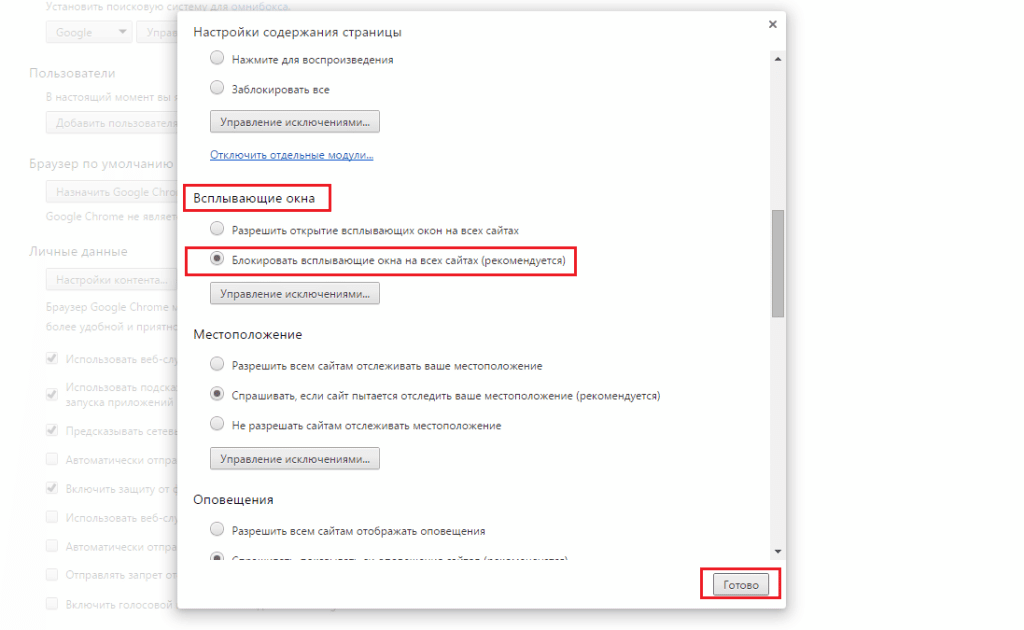
Отключить всплывающие окна через настройки Google Chrome
Отключение всплывающих окон через настройки браузера
Стандартным способом изменения работы Google Chrome – это обращение к его настройкам. Поэтому избавиться от рекламы в браузере можно через соответствующий пункт в меню. Для этого выполните следующие действия:
Инструмент очистки Chrome
AdGuard – эффективное и удобное приложение для Chrome, которое помогает защитить пользователя не только от назойливой, но и вредоносной рекламы. Он устраняет до 90% ненужных окон и оставляет только полезный контент на сайте. Дополнительно AdGuard обладает рядом и других важных функций, которые вы можете активировать, а также потребляет небольшое количество оперативной памяти, что не отображается на скорости работы в интернете. Однако ввиду большого количества преимуществ следует отметить, что программа платная.
После установки программы ее иконка будет отображаться справа на верхней панели инструментов. Вы можете нажать на нее и произвести необходимые настройки, а также отключить или включить.
Проверка на вирусы
Дополнительное действие для окончательного избавления от рекламы – это проверка компьютера на предмет вирусов. Дело в том, что атака вирусов может распространяться не только на действие отдельных файлов системы, но и на работу программ, от чего браузер Гугл Хром не защищен. И как результат – появление рекламных окон продолжается даже после блокировки их стандартными инструментами, так как вирус самостоятельно посылает вредоносные рекламные баннеры в браузер. Поэтому обязательно включите антивирус и проверьте, есть ли угроза со стороны интернета.
Что делать, если уведомления все равно появляются

Бывают ситуации, когда отключить оповещения в Гугл Хром рассмотренными методами не удается. Это свидетельствует о проблемах с браузером или появлении вирусов на устройстве. Для решения ситуации сделайте такие шаги:
- Проверьте систему на факт вирусов. Возможно, они не дают отключить уведомления в Google Chrome. Даже если это и удалось сделать, зловредные программы возвращают настройки в прежнее положение. Для очистки можно использовать любое антивирусное ПО, обновленное до последней версии.
- Сбросьте настройки Google Chrome. Если в веб-проводнике установлено много ресурсов, для которых разрешено отражать оповещения, необходимо их отключить путем сброса параметров. Но стоит учесть, что вместе с этим уйдут и установленные настройки. Чтобы вернуть проводник к прежнему уровню, войдите в настроечное меню, а там Дополнительные, а после этого кликните Восстановление настроек по умолчанию. На последнем этапе жмите кнопку сброса.
- Переустановите Google Chrome. Если отключить уведомления не удается, и сброс не дает результата, удалите проводник и установите его снова с официального сайта.
Теперь вы знаете, как выключить оповещения на Гугл Хром, и что делать, если это не удается решить задачу с первого раза.
Как отключить всплывающие уведомления в Гугл Хроме на ПК
Если приняли решение убрать уведомления в Google Chrome, становится вопрос выбора подходящего способа:
- Первый метод подходит для отключения всех сообщений. Браузер от Гугла начнет самостоятельно блокировать предложения с включением оповещений, и их отображением.
- Второй вариант уместен, если еще не активировали уведомления, но появилось сообщение с подобным предложением.
- С помощью третьего способа, можем отключить оповещения в браузере Google Chrome для одного или нескольких конкретных сайтов.
- Последняя процедура позволяет управлять отображением сообщений только для одного сайта.
Теперь выбираем подходящий путь и следуем по нему.
Способ 1: убираем оповещения в Гугл Хром через «Настройки сайтов»
Лучший метод при желании заблокировать абсолютно все уведомления в Гугл Хром. Браузер перестанет отображать как сами предложения, так и оповещения. По умолчанию в веб-обозревателе Chrome стоит режим «Спрашивать разрешение перед отправкой».
Как отключить сообщения от Гугл Хром:
- Жмем на символ трех точек в правом верхнем углу.
- Из открывшегося списка выбираем пункт «Настройки» (делаем по нему клик левой кнопкой мыши).
- Листаем все пункты вниз, здесь интересует кнопка «Дополнительные», расположенная в конце, нажимаем на нее.
- В большом блоке «Конфиденциальность и безопасность» щелкаем по строке «Настройки сайта».
- Кликаем по тематическому пункту «Уведомления».
- Сверху находится переключатель синего цвета, нажимаем на него, переводя в неактивное (серое) положение. Надпись рядом с ним сменится на «Заблокировано».
Чтобы убрать один сайт из списка разрешенных или запрещенных к показу сообщений, достаточно нажать напротив домена на три точки и выбрать «Удалить».
Способ 2: блокировка уведомлений в Гугл Хром еще до начала их отображения
Запретить уведомления в Google Chrome можем прежде, чем они начнутся показываться. Если настройка стоит по умолчанию, сайт не имеет права автоматически включать отображение сообщений. Он всегда запрашивает разрешение. Чтобы защититься от назойливых оповещений, рекомендуем всегда читать содержимое предложений. Если написано «Сайт запрашивает разрешение на: Показывать оповещения», выбираем вариант «Блокировать». Таким образом в браузере не будет показывать ни одно уведомление.
Плюс метода в том, что можем убрать оповещения в браузере Google Chrome, которые не нужны, а полезные сообщения разрешить. Минус способа заключается в невозможности изменить положение после разрешения или блокировки, придется использовать иной вариант (описан далее).
Способ 3: настройка уведомлений в Google Chrome
Настройка уведомлений в Гугл Хром подразумевает возможность отфильтровать сайты, с которых нужно или нежелательно получать сообщения. Персонализировать браузер помогает функция «Черного списка» и «Белого списка». Если занести сайт в первый перечень, с него никогда не будут поступать уведомления. При этом можем отключить оповещения в Google Chrome, но записать веб-ресурс во второй список, и с него будут приходить сообщения. В обоих случаях приоритет отдается перечням исключений над глобальной настройкой.
Как настроить уведомления в Гугл Хром:
- Открываем страницу «Настроек» и переходим в «Настройки сайта» (можем ввести в поиск).
- Жмем на пункт «Уведомления».
- Напротив списка «Блокировать» есть кнопка «Добавить», жмем на нее.
- Вставляем в строку ссылку на сайт. Ее можем получить путем копировать адреса с поисковой строки, находясь на целевом веб-ресурсе.
Способ 4: отключаем показ уведомлений в Гугл Хроме на конкретном сайте
Если есть желание убрать уведомления в браузере Гугл Хром с одного или пары веб-ресурсов, можем воспользоваться этим быстрым методом. Для его реализации нужно порядка половины минуты на один сайт.
Как отключить уведомления в браузере Гугл Хром с веб-ресурса:
- В адресной строке слева от названия сайта нажимаем на надпись «Не защищено» или значок замка.
- Жмём на пункт «Настройки сайтов».
- Возле строки «Уведомления» кликаем на пункт с выпадающим списком и выбираем «Блокировать».
Чтобы удалить оповещения в браузере Гугл Хром с нескольких веб-ресурсов, нужно повторить процедуру нужное количество раз.
Отключаем уведомления в Яндекс.Браузере
Включение пуш-уведомлений для своих любимых и часто посещаемых сайтов — в целом довольно удобная вещь, помогающая быть в курсе последних событий и новостей. Однако если эта возможность не нужна как таковая или появились подписки на интернет-ресурсы, которые неинтересны, от них следует избавиться. Далее мы рассмотрим, как это сделать в версии для ПК и смартфонов.
Способ 1: Отключение уведомлений на ПК
Чтобы избавиться от всех всплывающих оповещений в настольной версии Яндекс.Браузера, проделайте ряд следующих действий:
- Через меню перейдите в «Настройки» веб-обозревателя.
В блоке слева выберите вкладку «Сайты» и первыми же в списке увидите пункты касательно уведомлений. Чтобы совсем отключить новые запросы, поставьте точку напротив варианта «Не показывать запросы на отправку».</li>
Следующим пунктом идет еще две настройки на интересующую нас тему. Параметр «Выключить все уведомления на три часа» говорит сам за себя, редактировать время нельзя, можно лишь при необходимости отключить этот режим пораньше. А вот зайдя в «От прочих сайтов» вы попадете в управление всеми сайтами, ранее добавленными в ваш белый и черный лист.</li>
В этом окне есть две вкладки, на первой показаны все те сайты, для которых уведомления разрешены, на второй — запрещены. Каких-то дополнительных настроек кроме ручного добавления веб-страницы по ее URL тут не предполагается.</li>
Если навести на конкретный сайт курсором мыши, появятся две дополнительные настройки, предлагающие сменить разрешение и просто удалить адрес из списка. Таким образом вы сможете заблокировать определенные сайты или просто исключить их из обработки. Каждый удаленный из списка сайт будет подчиняться глобальным настройкам браузера, о которых мы говорили в шаге 2.</li>
Вы также можете отключить персональные уведомления от сайтов, которые поддерживают отправку персональных уведомлений, например, от ВКонтакте, Gmail и пр.
- Зайдите в раздел «От прочих сайтов», следуя инструкции выше, из списка разрешенных выберите сайт, который поддерживает «Настройки».
В окошке со списком доступных форматов уведомлений галочками отметьте то, что хотите получать от сайта, и нажмите «Сохранить».</li>
В завершение этого способа хотим сказать о последовательности действий, которую можно совершить, если вы случайно подписались на уведомления от сайта и еще не успели его закрыть. В этом случае вам понадобится проделать гораздо меньше манипуляций, чем если бы вы воспользовались настройками.
Когда вы случайно подписываетесь на рассылку, выглядящую так:
Способ 2: Отключение уведомлений на смартфоне
При использовании мобильной версии браузера также не исключены подписки на разные сайты, которые вам не интересны. Избавиться от них можно довольно быстро, однако сразу же стоит заметить, что тут нельзя выборочно убирать адреса, которые вам не нужны. То есть, если вы решите отписаться от уведомлений, то это произойдет для всех страниц сразу.
- Нажмите на кнопку меню, что находится в адресной строке, и перейдите в «Настройки».
Долистайте страницу до раздела «Уведомления».</li>
Здесь, во-первых, вы можете отключить всякие оповещения, которые браузер отправляет самостоятельно.</li>
Перейдя в «Уведомления от сайтов», вы сможете настроить оповещения от любых интернет-страниц.</li>
Тапните по пункту «Очистить настройки сайтов», если хотите избавиться от подписок на оповещения. Еще раз повторяем, что выборочно страницы убрать нельзя — они удаляются разом.
После этого, если надо, нажмите по параметру «Уведомления», чтобы деактивировать его. Теперь никакие сайты не будут спрашивать у вас разрешение на отправку — все подобные вопросы будут сразу блокироваться.</li></ol>Теперь вы знаете, как убрать все виды уведомлений в Яндекс.Браузере для компьютера и мобильного устройства. Если вы вдруг решите однажды включить эту возможность, просто проделайте те же самые действия для поиска нужного параметра в настройках и активируйте пункт, спрашивающий у вас разрешение перед отправкой уведомлений.
Мы рады, что смогли помочь Вам в решении проблемы.
Опишите, что у вас не получилось.
Помогла ли вам эта статья?
- https://neoshibka.ru/kak-otklyuchit-uvedomleniya-v-yandeks-brauzere/
- https://browser.yandex.ru/help/personalization/notification.html
- https://lumpics.ru/how-to-disable-notifications-in-yandex-browser/
Как убрать кнопку «Нажмите, чтобы запустить Adobe Flash Player»
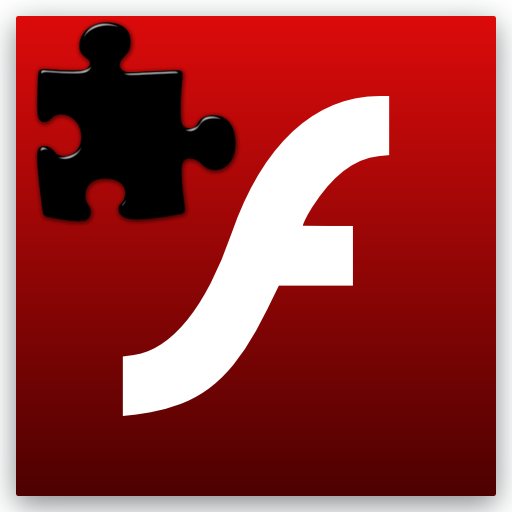
Наверное, многие встречались с проблемой, когда перед просмотром видео вылетает сообщение «Нажмите, чтобы запустить Adobe Flash Player». Многим это не мешает, но все же давайте рассмотрим, как убрать это сообщение, тем более, что сделать это достаточно легко.
Подобное сообщение появляется потому, что в настройках браузера стоит галочка «Запускать плагины по запросу», что с одной стороны экономит трафик, а с другой тратит впустую время пользователя. Мы рассмотрим, как сделать так, чтобы Флеш Плеер запускался автоматически в разных браузерах.
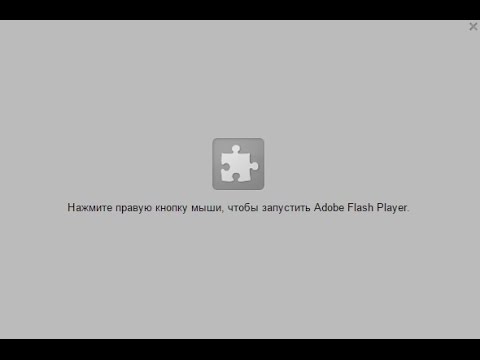
Как убрать сообщение в Google Chrome?
1. Нажимаем кнопку «Настройка и управление Google Chrome» и ищем пункт «Настройки», далее в самом низу нажимаем на пункт «Показать дополнительные настройки». Затем в пункте «Личные данные» нажмите на кнопку «Настройки контента».
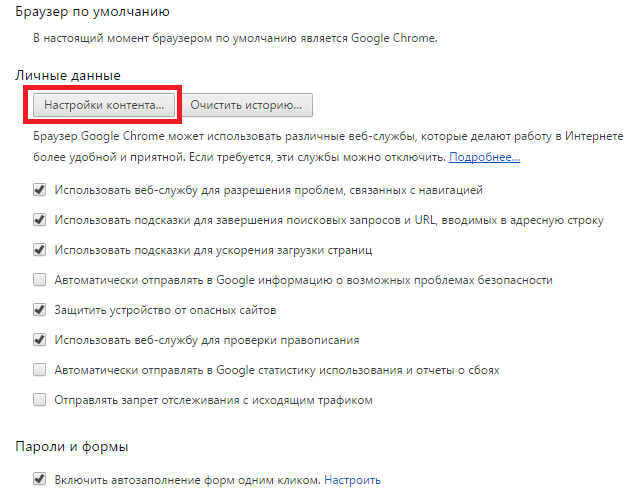
2. В открывшемся окне найдите пункт «Плагины» и нажмите на надпись «Управление отдельными плагинами…».
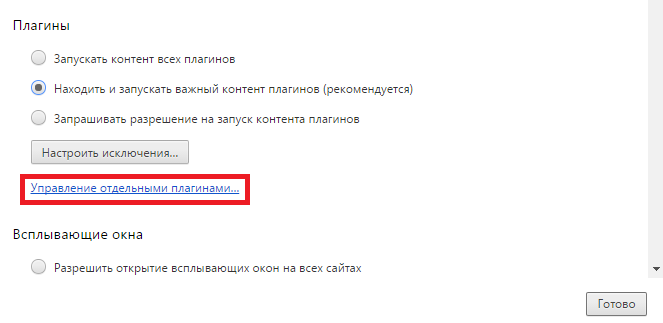
3. Теперь включите плагин Adobe Flash Player, нажав на соответствующий пункт.
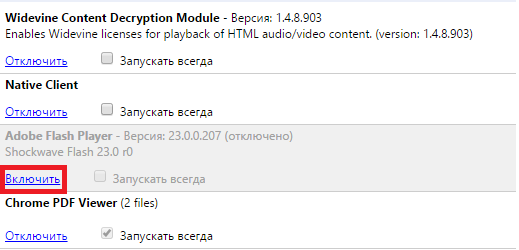
Убираем сообщение в Mozilla Firefox
1. Кликаем по кнопке «Меню», далее переходим на пункт «Дополнения» и переходим во вкладку «Плагины».
2. Далее находим пункт «Shockwave Flash» и выберите пункт «Всегда включать». Таким образом Flash Player будет включаться автоматически.
![]()
Убрать сообщение в Opera
1. С Оперой все немного иначе, но, тем не менее, все так же просто. Часто для того, чтобы такая надпись не появлялась в браузере Opera, необходимо отключить режим Turbo, который мешает браузеру запустить плагин автоматически. Нажмите на меню, которое находится в левом верхнем углу, и уберите галочку напротив режима Turbo.
2. Также проблема может быть не только в режиме Турбо, но и в том, что плагины запускаются только по команде. Поэтому перейдите в настройки браузера и во вкладке «Сайты» найдите меню «Плагины». Там выберите автоматическое включение плагинов.
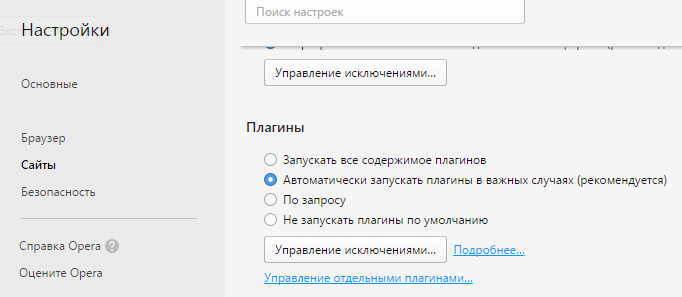
Таким образом мы рассмотрели, как включить автоматический запуск Adobe Flash Player и избавиться от надоедливого сообщения. Аналогично вы можете включить Флэш Плеер и в других браузерах, о которых мы не упомянули. Теперь вы можете спокойно смотреть фильмы и ничто не будет вам мешать.
Опишите, что у вас не получилось. Наши специалисты постараются ответить максимально быстро.
Устанавливаем специальные расширения для браузера
Расширения для браузера могут управлять паролями, блокировать рекламу, JavaScript, отправлять сайту запрос «Do Not Track», оценивать вероятность отслеживания ваших данных.
Например, плагин «Privacy Badger» автоматически защищает конфиденциальность браузера от трекеров. С помощью него вы можете посмотреть все трекеры, прикрепленные к странице. Расширение оценивает риск отслеживания вашего браузера и, если она оказывается высокой, то автоматически блокирует сайт. Похожий принцип работы имеет плагин «Ghostery» и «uBlock Origin», которые помогают фильтровать контент и блокировать рекламу.
How to stop Chrome notifications on Android for all websites
If you want to disable the push notifications on Chrome altogether while still seeing the useful General alerts discussed earlier, there is another switch you can use in the Chrome Notifications settings. Follow the instructions in the previous chapter but, instead of turning off the master switch on top, tap on the Show notifications option right under Sites to disable it.
How to block push notifications on Chrome for all websites
While this stops any Google Chrome push notifications from bothering you on Android, websites can still annoy you by prompting you for permission when you visit them. However, that is easily disabled from Chrome’s settings. Open the More dropdown menu in your browser and access Settings — as described in the second chapter of this guide. Scroll down if you have to and, under Advanced, tap on Site settings.
Access Site settings from Chrome’s Settings
The Site settings screen shows an overview of the permissions granted to any websites accessed through Google Chrome from your Android. You can see the current status for Notifications is Ask first. Tap on this option to change it.
Press on Notifications
There’s a Notifications switch at the top of the next screen. If it’s enabled, sites can ask to send notifications by displaying a pop-up, as shown in the first chapter of this guide. Underneath, you can also see the expanded list of Allowed websites, but we’ll get to it later.
NOTE: If you stopped any websites from sending Google Chrome push notifications, a Blocked list is also shown on this screen. Tap on the arrow next to it to expand it.
The Notifications screen can display up to two lists of websites at the bottom
Tapping on the Notifications option changes its status to Blocked, preventing websites from even prompting you to show notifications in the future.
Stop future prompts about push notifications on Android
Как отключить веб-уведомления в Google Chrome
В случае Google Chrome процесс отключения веб-уведомлений одинаков для пользователей ПК с Windows, Apple Mac и телефонов Android, но он может немного отличаться от скриншотов, которые мы здесь приводим, в зависимости от используемой платформы.
- Первый шаг для каждой платформы – открыть Google Chrome на любом устройстве, на которое вы получаете уведомления.
- В верхнем правом углу есть три вертикальные точки, это откроет главное меню в Chrome, – выберите «Настройки». Затем прокрутить вниз до нижней части, где написано «Дополнительно».
- Ниже находится раздел, который называется «Конфиденциальность», и вы найдете ещё один подраздел, который называется «Настройки контента», – здесь вы сможете отключить уведомления.
- В следующем окне есть раздел под названием «Уведомления», и вы сможете либо отключить все уведомления, либо выбрать, с каких веб-сайтов вы хотите получать уведомления.
- Прокрутите страницу до конца, и вы найдете раздел «Разрешить». Это список всех веб-сайтов, которым вы разрешали отправлять вам уведомления. Нажмите на три вертикальные точки справа от названия веб-сайта, и у вас будет возможность блокировать уведомления, редактировать их или удалять их.
- Если вы решите заблокировать их, этот веб-сайт не будет запрашивать у вас активацию уведомлений при каждом следующем посещении. «Редактировать» позволяет изменить имя веб-сайта (мы не рекомендуем этого делать), а «Удалить» прекратит показ уведомлений, но вас могут спросить снова при следующем посещении этого веб-сайта.
Если вы сомневаетесь, хотите ли вы получать уведомления или нет, мы рекомендуем выбрать вариант Удалить. Это связано с вашей учетной записью Google, поэтому это должно означать, что вы больше не будете получать уведомления ни на одном из ваших устройств. Вы можете получить одно или два сообщения, пока настройки будут применены.
Как восстановить получение уведомлений
Это легко и очень похоже на шаги, описанные выше. Если вы заблокировали уведомления с веб-сайта, вы найдете их в разделе «блокировать» в верхней части этой страницы уведомлений.
Если вы удалили уведомления, вы можете просто зайти на сайт снова, и, скорее всего, вас спросят, хотите ли вы снова подписаться на уведомления.
Вы можете перейти на любой известный вам веб-сайт, который хочет отправлять вам уведомления в настольной версии Chrome, и нажать на логотип замка, который находится рядом с адресной строкой в левом верхнем углу.
Здесь вы увидите раздел «Уведомления», рядом с которым находится раскрывающееся меню, в котором доступны варианты «спрашивать», «разрешать» или «блокировать».
Виды оповещений в Яндекс.Браузере
В web-обозревателе имеется 3 типа информирования:
- всплывающие;
- в новой вкладке;
- на боковой панели.
Мобильная версия обозревателя отображает сообщения от:
- сервисов Yandex;
- Яндекс.Чатов;
- Сторонних ресурсов.
Оповещения в браузере Яндекс включены по умолчанию. Если сообщения отвлекают от работы, отключите их в настройках.
Уведомления из социальной сети ВКонтакте
С выходом версии 14.4 в Yandex браузере появилась возможность получения сообщений от социальной сети ВКонтакте. Уведомление оповещает о:
- новых сообщениях;
- ответах на комментарии;
- заявках в друзья.
Если кликнуть на оповещение, в новой вкладке откроется ВКонтакте.
Уведомления других сайтов
Интернет ресурсы, для увеличения целевой аудитории предлагают посетителям подписаться на информирование. Сайты отправляют сообщения, при появлении новых:
- новостей;
- акций;
- комментариев;
- событий.
Push-сообщения (отключение рассылки)
Push-сообщения появляются в правом нижнем углу рабочего стола. В оповещении отображаются:
- изменения;
- реклама;
- добавление нового контента.
Всплывающие окна отображаются если Yandex.Browser работает в фоновом режиме.
Чтобы отключить рассылку:
- Откройте меню web-обозревателя.
- Выберите параметры.
- Перейдите в раздел «Сайты».
- Выберите ресурс и нажмите «Настройки».
- Снимите галку рядом с надписью: «Включить».
Как отключить push-уведомления Chrome на (Chrome)Android при первом доступе к веб-сайту
Большинство пользователей понятия не имеют, почему они получают спам-уведомления от Chrome на своих смартфонах или планшетах Android . Идея push-уведомлений Google Chrome заключается в том, чтобы убедиться, что вы не пропустите обновление или ответ на интересующую вас тему. К сожалению, некоторые веб-сайты используют эту систему, чтобы наводнить ваше Android — устройство нежелательными уведомлениями с контентом для взрослых, предложениями продуктов для похудения или роста волос и другой мошеннической рекламой, на которую вы не помните, что подписывались. Их разнообразие ошеломляет, и нажатие на спам-уведомление может генерировать другие, более частые и разнообразные, чем раньше.
Однако у вас есть возможность предотвратить появление push-уведомлений в Chrome на вашем Android — смартфоне или планшете, если вы понимаете, как они работают. Когда вы просматриваете различные веб-сайты, вы можете встретить некоторые из них, которые могут отправлять push-уведомления на Android . Когда это происходит, в Chrome(Chrome) появляется окно с просьбой заблокировать(Block) или разрешить(Allow) уведомления для этого веб-сайта.
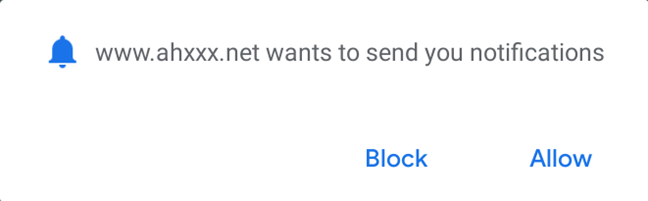
Любое подобное всплывающее окно может генерировать спам в уведомлениях Chrome .
Если вы случайно или намеренно нажмете « Разрешить », вы подпишетесь на получение уведомлений с этого веб-сайта через (Allow)Google Chrome . Хотя большинство веб-сайтов не злоупотребляют этой привилегией, в мире мобильных устройств наблюдается нежелательная тенденция отправки большого количества спам-уведомлений. Цель состоит в том, чтобы заставить ничего не подозревающих пользователей нажимать на них, тем самым получая доступ к большему количеству спама или даже к опасным веб-сайтам. Таким образом, через несколько минут область уведомлений вашего Android может выглядеть так:
Так выглядит спам в уведомлениях Google Chrome
Если вы не знакомы с каким-либо веб-сайтом, безопаснее будет нажать « Блокировать(Block) », чтобы запретить отправку уведомлений Chrome на (Chrome)Android .
Как отключить push-уведомления в Chrome с самого начала
Ваши настройки уведомлений Google Chrome для этого конкретного веб-сайта сохраняются, поэтому он больше никогда не должен запрашивать разрешение. Именно так вы предотвращаете появление спам-уведомлений Chrome на Android , когда речь идет о подозрительных веб-сайтах. Но давайте посмотрим, как отключить push-уведомления в Chrome , когда они уже заполонили ваш Android — смартфон или планшет.
Как отключить push-уведомления Google Chrome на (Google Chrome)Android для определенного веб-сайта
Google Chrome предлагает три разных способа сохранить законные push-уведомления с некоторых веб-сайтов и заблокировать только те, которые вам не нужны на вашем Android . Однако вам нужно название веб-сайта, ответственного за отправку спама уведомлений Chrome , прежде чем вы сможете двигаться дальше. Проведите вниз от верхней части экрана, чтобы открыть панель уведомлений на Android . Затем запишите или запомните название веб-сайта (ов), отображаемого в уведомлениях, которые вас беспокоят — в нашем случае это тот же веб-сайт, который постоянно рассылает нам спам.
Один веб-сайт может отвечать за все спам-уведомления Android Chrome
Помните список разрешенных(Allowed) , показанный на экране уведомлений(Notifications) , который обсуждался в предыдущей главе? Ну(Well) , любые веб-сайты, отправляющие вам push-уведомления, должны быть на нем. Снова откройте экран « Уведомления », выбрав « (Notifications)Дополнительно(More ) » (значок с тремя точками) -> « Настройки(Settings) » — > «Настройки Site settings -> Notifications . Затем в списке разрешенных(Allowed) найдите веб-сайт, ответственный за спам-уведомления от Chrome . Если вы отключили переключатель вверху, список переименовывается в Исключения(Exceptions) . Прокрутите(Scroll) вниз, если необходимо, а затем нажмите на название веб-сайта, который вы хотите заблокировать.
Найдите сайт, отправляющий push-уведомления Chrome , и нажмите на него .
Это показывает дополнительные параметры для этого веб-сайта, имя которого отображается в верхней части экрана. Один из способов избавиться от веб-push-уведомлений — синяя кнопка « Очистить и сбросить(Clear & reset) ». Эта опция удаляет все данные с веб-сайта, удаляя его запись из списка разрешенных . (Allowed)Однако, несмотря на то, что это сбрасывает разрешения страницы, вам по-прежнему предлагается разрешить уведомления, если вы посещаете ее, и она все еще может рассылать вам спам, если вы снова примете это (если только вы уже не предприняли шаги, чтобы предотвратить это, следуя инструкциям в предыдущих главах). ). Если это то, что вы хотите, нажмите « Очистить и сбросить(Clear & reset) » в нижней части экрана.
Нажмите « Очистить(Clear) и сбросить», чтобы отключить уведомления Chrome на (Chrome)Android для определенного сайта.
Подтвердите свой выбор во всплывающем окне, еще раз нажав « Очистить и сбросить(Clear & reset) », и сайту больше не будет разрешено отправлять вам push-уведомления.
Подтвердите(Confirm) , и страница запустится в соответствии с настройками уведомлений Chrome по умолчанию.(Chrome)
В качестве альтернативы, если вы хотите убедиться, что веб-сайт никогда даже не получит возможность снова отправлять вам push-уведомления Google Chrome , вместо этого нажмите « Уведомления(Notifications) » в настройках этого сайта.
Нажмите на уведомления, чтобы изменить их статус
Затем нажмите на параметр « Показать уведомления(Show notifications) » в верхней части экрана категории уведомлений(Notification category) , чтобы отключить переключатель. Это останавливает спам-уведомления Chrome с этого веб-сайта и добавляет сайт в список заблокированных(Blocked) , о котором мы упоминали ранее.
Как отключить нежелательные уведомления с определенного веб-сайта
Для третьего способа блокировки push-уведомлений вам необходимо получить доступ к экрану настроек Chrome Notifications . Мы подробно опишем шаги во второй главе, поэтому, вкратце, нажмите « Дополнительно(More) » (три точки) -> « Настройки(Settings) » -> « Уведомления(Notifications) » . Если вы не отключили переключатель « Показывать уведомления»(Show notifications) непосредственно в разделе « Сайты(Sites) », у вас должен отображаться список веб-сайтов в этой категории. Для некоторых из них вы даже можете увидеть количество уведомлений, которые вы получаете каждый день, поэтому довольно легко определить, какие веб-сайты рассылают вам спам. Нажмите на переключатель рядом с сайтом, чтобы выключить его и заблокировать все push-уведомления от него.
СОВЕТ.(TIP:) Если вы нажмете на название веб-сайта вместо переключателя, вы попадете на экран категории уведомлений(Notification category) , показанный на изображении выше.
Нажмите(Press) переключатель, чтобы остановить спам- уведомления Chrome , отправляемый соседним веб-сайтом.
Если вы передумали и хотите включить уведомления для определенного веб-сайта, повторно активируйте переключатель рядом с ним.
Что такое push-уведомлений и как они работают
- Push – это короткая рассылка сообщений через интернет на смартфонах. Она позволяет быстро узнавать о непрочитанных сообщениях в мессенджерах, новых письмах на почте, принятии средств в онлайн-банкинге. Пуш приходит на устройство только от конкретных приложений, таких как Viber, Chrome, Сообщения и прочие. Это работает, даже если приложения не запущены, а дисплей заблокирован.
- Все сообщения подобного характера отправляются через сервера Google и предоставляют удобный сервис оповещения. Но некоторые программы и разработчики могут злоупотреблять такой возможностью, так как если пользователь даст разрешение, то ему можно будет отправлять спам прямо на смартфон и со звуком. Поэтому ни в коем случае нельзя давать доступ на отправку уведомлений, если в этом нет надобности. Но если Вы попали в подобную ситуацию, то ее несложно исправить — отключить уведомления не будет проблемой.
Как отключить уведомления в Хроме
Современные пользователи Интернета для посещения сайтов используют разные устройства — ПК, ноутбуки, смартфоны и планшеты. В такой ситуации необходимо знать, как убрать уведомления в браузере Гугл Хром для каждого из вариантов. Принцип решения вопроса для полной и мобильной версии немного отличается, поэтому рассмотрим эти данные по отдельности.
На ПК
Правила Google Chrome подразумевают включение оповещения при наличии соответствующего разрешения со стороны пользователей. Но при желании эти установки можно изменить и отключить сообщение. Сразу отметим, что при переходе в режим Инкогнито информация не поступает.
Алгоритм действий такой:
- Войдите в Google Chrome на ПК.
- Справа вверху жмите на три вертикальные точки.

- Перейдите в Настройки.
- Внизу найдите пункт Дополнительные и жмите на него.
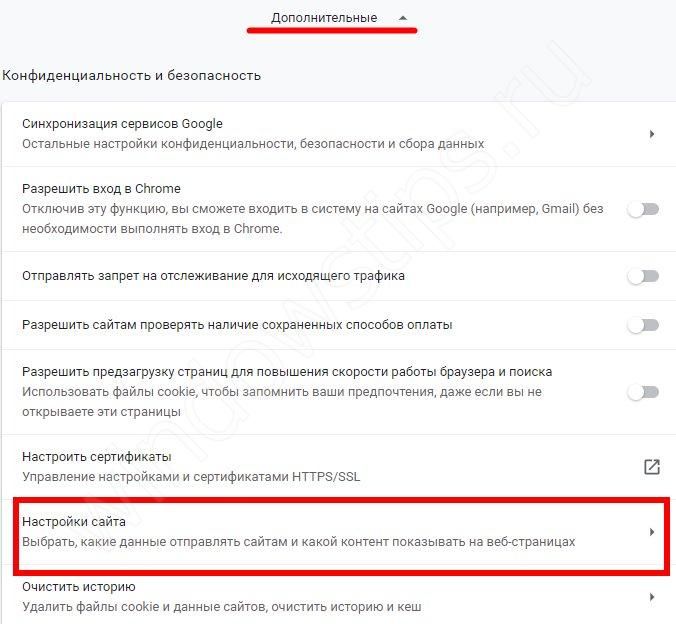
- В секции Конфиденциальность и безопасность кликните Настройки контента.
- Войдите в раздел Уведомления.
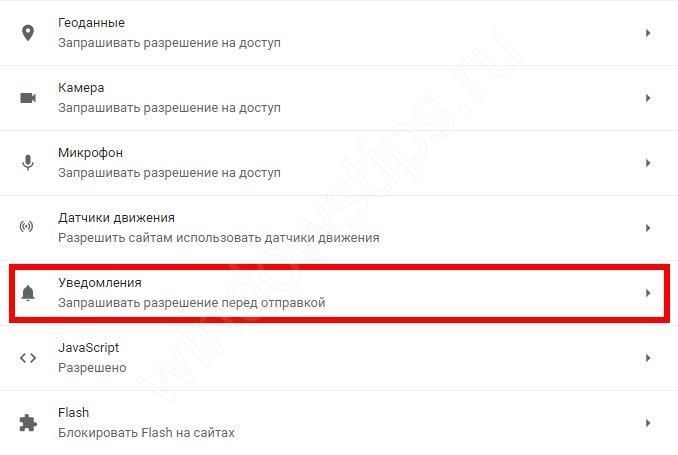
Установите необходимый вариант.

Здесь возможно два пути:
- для блокирования всех уведомлений выключите параметр Спрашивать разрешение перед отправкой;
- если нужно отключить пуш уведомления в Гугл Хром для определенных сайтов, возле кнопки Блокировать жмите Добавить адрес страницы и снова укажите Добавить.
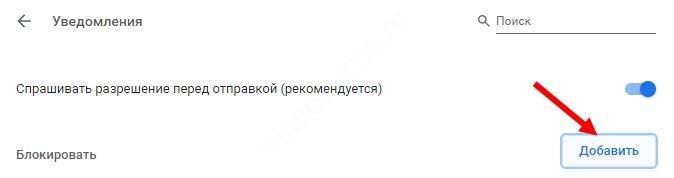
Теперь закройте настроечное меню, чтобы все внесенные данные были сохранены в автоматическом режиме. С этого момента уведомления не должны приходить. Если первая опция (Спрашивать разрешение перед отправкой) осталась активной, при входе на каждый ресурс появляется окно с просьбой показать оповещение. В этом случае можно блокировать (отключить) или разрешить сообщения.
Бывают ситуации, когда нужно отключить оповещения, которые появляются при первом входе на сайт. Чтобы деактивировать такие окна, сделайте следующие шаги:
- Выполните с 1-го по 5-й пункт, чтобы войти в Настройки контента.
- Перейдите в секцию Всплывающие окна.
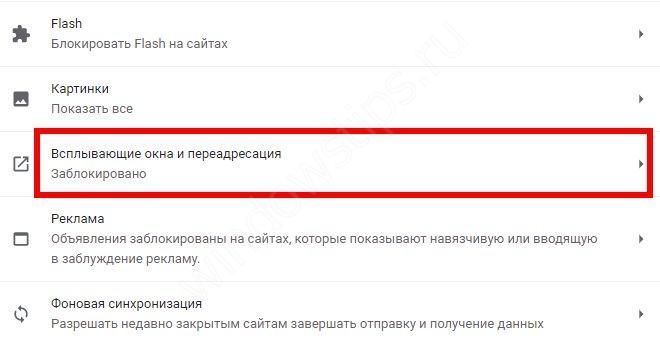
Внесите необходимые правки. Если отключить тумблер, все оповещения будут полностью блокироваться. Можно перейти в секцию Блокировать или Разрешить, чтобы задать параметры для определенных сайтов и активировать те, для которых хотелось бы выключить уведомления в Google Chrome.
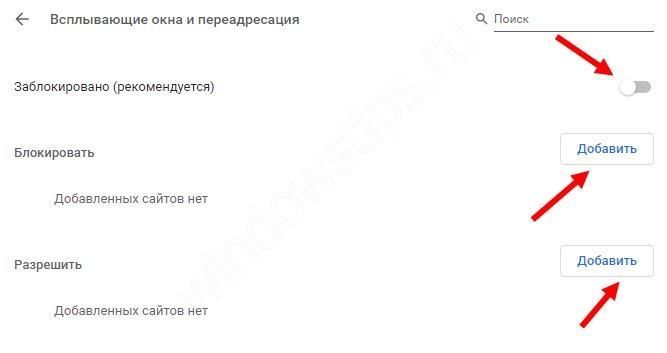
После выполнения указанных шагов настроечный раздел можно закрыть. С этого момента уведомления вообще не будет приходить или будут поступать от тех сайтов, которые реально интересны.
На телефоне
Если необходимо, можно отключить оповещения в Гугл Хром на телефоне Андроид. Для решения задачи пройдите следующие этапы:
- Откройте Google Chrome на смартфоне или планшете с Android.
- Справа от адресной строки жмите на три вертикальные точки.
Перейдите в Настройки;
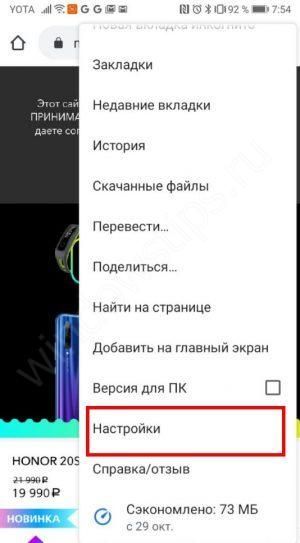
А там Настройки сайтов
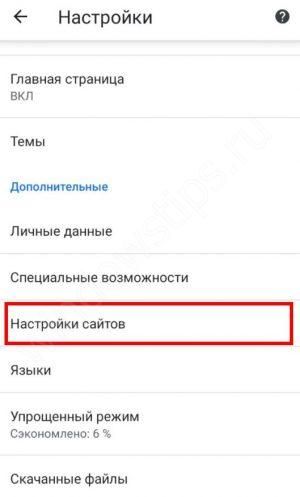
и Оповещения.
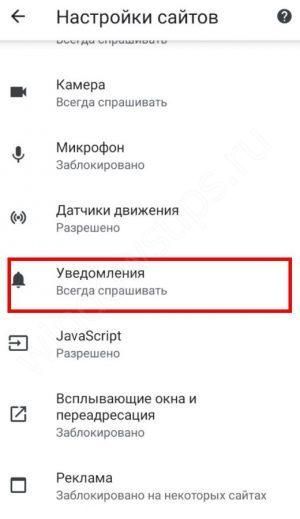
Поставьте переключатель в необходимую сторону.
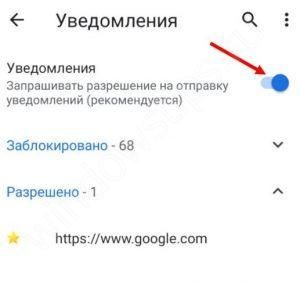
Активная позиция переключателя свидетельствует о том, что сайты будут отправлять уведомления только при наличии разрешения. Если выключить тумблер, запросы и пуш-информация отключается. В секции Разрешены можно добавить сайты, для которых опция будет работать.
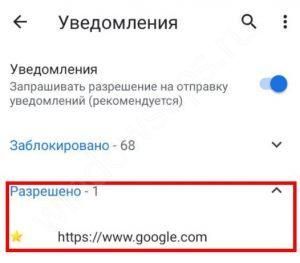
Далее сделайте такие шаги:
- Вернитесь на шаг назад и пролистайте список параметров вверх.
- Найдите Уведомления и сделайте точную настройку направляемых Google Chrome сообщений. Здесь можно активировать или отключить звук для каждого из таких уведомлений или полностью деактивировать их показ.
Указанных действий достаточно, чтобы убрать оповещения в браузере Google Chrome на Андроиде.
В случае с iOS ситуация еще проще, ведь эта операционная система оповещения на Google Chrome не поддерживает. Следовательно, отключать их не нужно.
Бонусное(Bonus) решение: сбросьте настройки браузера по умолчанию.
Иногда push-уведомления продолжают генерировать новые домены, с которых можно отправлять оповещения. Поэтому может быть сложно заблокировать их все, прежде чем новые уже будут рассылать вам спам. Не волнуйся; есть еще одно решение, которое может легко решить эту проблему, независимо от того, сколько push-уведомлений Google Chrome вы разрешили на Android : перезагрузите приложение браузера. У этого также есть дополнительная ценность работы, даже если вы используете другой браузер, такой как Opera или Firefox . Наше руководство по сбросу приложения для Android(Our guide on resetting an Android app) должно предоставить вам необходимые сведения.
Чтобы отключить push-уведомления на Android , перезагрузите отправляющее их браузерное приложение.
Хотя этот вариант работает, и мы используем его время от времени, имейте в виду, что вы должны снова настроить все в своем браузере, включая свою учетную запись и любые измененные вами настройки. Поэтому мы рекомендуем делать это только в том случае, если вы исчерпали все другие альтернативы в этом руководстве.
Полезные советы для управления уведомлениями
Уведомления в Google Chrome на Android могут быть полезными, но иногда они могут быть назойливыми и отвлекающими. Вот несколько полезных советов, как управлять уведомлениями на вашем устройстве:
- Модернизируйте уведомления: В настройках Chrome на Android вы можете настроить типы уведомлений, которые вы хотите получать. Откройте меню Chrome, перейдите в «Настройки», затем выберите «Уведомления» и настройте нужные опции.
- Отключите уведомления: Если вы хотите полностью отключить уведомления Chrome, то можно сделать это через настройки вашего устройства Android. Зайдите в «Настройки», затем перейдите в «Приложения», найдите «Chrome» в списке и отключите уведомления.
- Настройте приоритет уведомлений: В настройках Android вы можете регулировать приоритет уведомлений для Chrome. Откройте «Настройки», затем перейдите в «Звуки и вибрация», выберите «Уведомления» и настройте приоритет согласно вашим предпочтениям.
- Используйте режим «Без звука»: Если вы хотите временно отключить все звуковые уведомления, то просто переведите ваше устройство Android в режим «Без звука». Это позволит вам сосредоточиться на работе или других задачах без постоянных уведомлений.
- Индивидуальные настройки для приложений: В Android вы можете настроить уведомления для каждого приложения индивидуально. Таким образом, вы сможете выбрать, какие уведомления вы хотите получать от Chrome, а какие нет. Просто зайдите в «Настройки», выберите «Приложения», найдите «Chrome» и настройте уведомления по вашему усмотрению.
Следуя этим полезным советам, вы сможете эффективно управлять уведомлениями в Google Chrome на Android и настроить их согласно своим потребностям.





























