Блокировка для всех браузеров одновременно
Тут делается всё вообще быстро и я хочу сказать, что действий требуется даже меньше, чем в первом варианте. Нам просто надо будет дописать одну или несколько строчек в одном файлике и всё. Ну давайте по порядку.
- Войдите в «Компьютер», затем диск C (Ну или какой там у вас системный диск, где установлен ваш виндовс). Там находите папку Windows, а в ней уже ищите другую папку — System32. Зашли? Красавцы. Теперь заходите в папку drivers. И последний рывок — зайдите в папку etc. Там вы найдете файл hosts. Он будет без расширения, но ничего страшного.
- Нажмите на файле правой кнопкой мышки и выберете пункт «Открыть с помощью». Во вновь появившемся окне выберете приложение для просмотра текстовых документов, например Блокнот.
- Когда вам откроется документ, то идите в самый низ и наберите 127.0.0.1, а после этого поставьте пробел и адрес сайта. Например, если вы хотите заблокировать Яндекс, то наберите 127.0.0.1 yandex.ru. После этого сохраните документ (Файл — Сохранить).
- Теперь попробуйте зайти на этот сайт в любом браузере, хоть в мозиле, хоть в хроме, хоть в опере. Результат будет один — «Не удается отобразить страницу».
- Если вам нужно заблокировать несколько сайтов, то просто пишите то же самое, только на следующей строчке. А если хотите перестать блокировать, то естественно всё это действие надо удалить.
Не всегда использование браузера является безопасным занятием, и особенно это касается детей. Иногда из-за этого родители хотят ограничить доступ к определенным ресурсам, но не могут найти подходящей встроенной опции в веб-обозревателе. Тогда на помощь приходят специальные расширения, программы и системные средства. Сегодня мы хотим рассмотреть эту операцию более детально, взяв за пример самые разнообразные методы ее выполнения в Google Chrome.
Software77 IP в базу данных страны
Если по какой-то причине вы не можете справиться с упомянутыми выше альтернативами, то мы рекомендуем попробовать поработать со встроенной функцией в «Software77«, Который вы найдете на правой боковой панели.
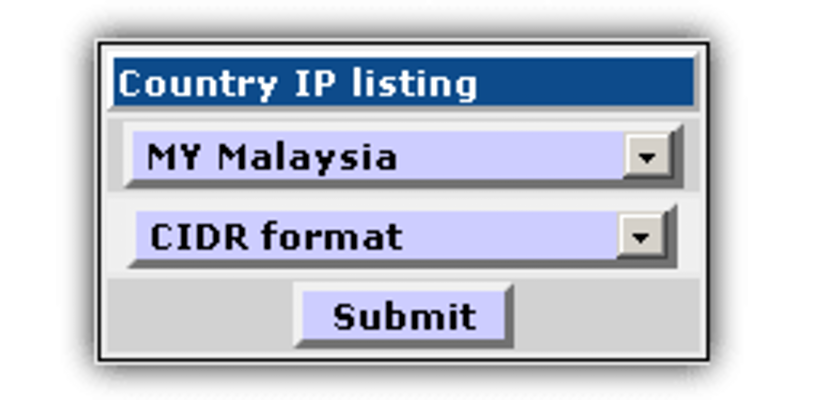
Там тебе просто нужно выберите страну, в которой хотите заблокировать доступ к информации о вашем веб-сайте, затем к опции с надписью «CIDR» и, наконец, к «Отправить». С помощью всех этих инструментов, которые мы упомянули, вы можете очень легко заблокировать различные регионы на планете, чтобы у них не было доступа к содержимому вашего веб-сайта. Конечно, есть и другие дополнительные альтернативы, которые мы могли бы использовать, которые будут зависеть от платформы, на которой построен ваш веб-сайт. Например, если вы используете WordPress, вы можете использовать специализированный плагин (как страна, блокирующая IP), который поможет вам выполнить эту задачу более простым способом, чем любая из альтернатив, которые мы упомянули в этом случае.
Способы ограничения доступа к нежелательным сайтам
Блокировка сайтов может быть индивидуальной и массовой. Индивидуальная блокировка подразумевает ограничение доступа к отдельным сайтам. Она удобна, когда необходимо заблокировать малое количество ресурсов. Массовая фильтрация — это ограничение доступа к целой группе узлов, содержащих нежелательную информацию: например, сайтов, объединенных тематикой наркотиков, онлайн-казино и т.п. Есть много способов реализовать оба вида блокировки; кроме того, для физических лиц и организаций используют разные средства запрета доступа.
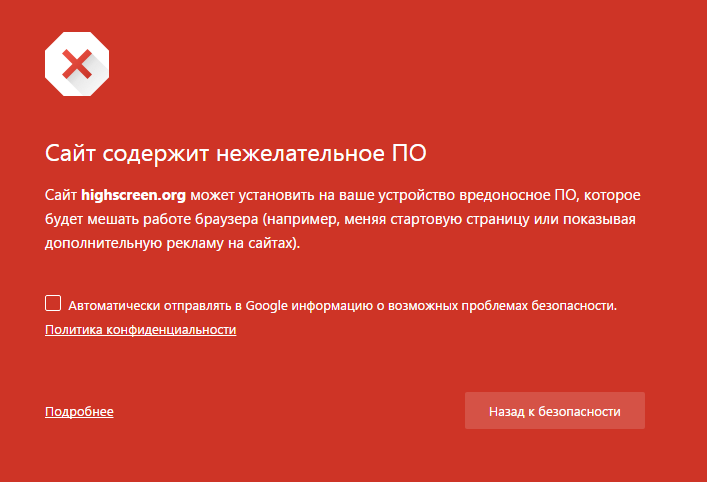
Блокировать сайты можно с помощью:
- Операционной системы Windows. Программные комплексы этого семейства имеют две утилиты для запрета доступа — брандмауэр и родительский контроль. С помощью брандмауэра можно не выпускать в сеть определенные программы, например блокировать вход в игровые автоматы. Родительский контроль дает возможность перекрыть доступ к нежелательным приложениям. Еще один вариант — индивидуально блокировать сайты с помощью файла hosts. Для массовой фильтрации можно использовать службу семейной безопасности. Фильтр содержит категории ресурсов, список которых пользователь формирует сам.
- Блокировка ресурсов в браузере. Некоторые обозреватели интернета (например, Chrome, Firefox, старые версии Opera, «Яндекс.Браузер») имеют встроенную функцию, блокирующую доступ к нежелательным сайтам. Для группового запрета в браузерах применяются специализированные расширения и дополнения. Блокировать группы сайтов с нежелательной тематикой можно и посредством DNS-фильтров.
- Антивирусные программы. Многие защитные решения содержат функцию родительского контроля или списка нежелательных ресурсов. Они работают по схожей схеме, блокируя доступ к страницам по определенным тематическим категориям. Антивирусы удобны для массовой фильтрации ненужных сведений.
- Специальные интернет-фильтры. Существует много программ, которые можно установить для ограничения доступа детей к определенным сайтам. Используемые технологии позволяют выбирать ресурсы, которые будет посещать ребенок, защищать от кражи личных данных, контролировать действия несовершеннолетнего в интернете. В базы данных таких программ входят URL с нежелательной информацией самой разной тематики.
Для решения задач по фильтрации сайтов в коммерческих и государственных организациях также существует много программных продуктов. Их функциональность может различаться, поэтому каждая компания выбирает решение в соответствии со своими потребностями. Интернет-фильтры блокируют вход на сайты, содержащие нежелательную информацию, фиксируют статистику посещения ресурсов по категориям. Они могут запрещать загрузку определенных файлов, устанавливать временной режим посещения сайтов. В некоторых решениях база данных по категориям размещена не локально, а на ресурсе производителя, что говорит о применении облачных технологий.
Блокировка с помощью расширений в браузерах
Для браузеров разработано большое количество расширений, которые помогут вам заблокировать нужные веб-сайты в два счета. Плюс таких расширений в том, что для настройки параметров блокировки сайтов можно задать пароль, без ввода которого невозможно будет изменить настройки такого расширения.
Рассмотрим самые популярные и простые в использовании расширения.
Adult Blocker – расширение позволяющее создать черный список сайтов, которые будут блокироваться при загрузке в браузере, Плюсом данного расширения является простой и понятный русскоязычный интерфейс
Данное расширение доступно для браузеров Opera, Яндекс Браузер, Google Chrome, Mozilla Firefox.
Ссылка на скачивание в магазине дополнений Opera (также подойдет для Яндекс Браузера): https://addons.opera.com/uk/extensions/details/adult-blocker/
Ссылка на скачивание в магазине дополнений Google Chrome: https://chrome.google.com/webstore/detail/adult-blocker-porn-adult/onjjgbgnpbedmhbdoikhknhflbfkecjm
Ссылка на скачивание в магазине дополнений Mozilla Firefox: https://addons.mozilla.org/ru/firefox/addon/adult-blocker/
Что бы заблокировать сайт с помощью этого расширения, вам необходимо скачать и установить его, после чего в правом верхнем углу появится иконка данного расширения при нажатии на которую вам предложат придумать пароль.
После того как вы придумали пароль вам станет доступен интерфейс расширения.
Для блокировки нужного вам сайта откройте его страницу и нажмите на иконку расширения, после чего в открывшемся окне необходимо нажать на кнопку «Черный список» и ввести пароль, который ранее придумали. После этого доступ к сайту будет заблокирован, для разблокировки добавьте сайт в «Белый список».
Block Site – это расширение работает по тому же принципу что и прошлое, для изменения параметров блокировки так же можно указать пароль, но не обязательно.
Это расширение так же доступен для браузеров Opera, Яндекс Браузер, Google Chrome, Mozilla Firefox.
Ссылка на скачивание в магазине дополнений Opera (также подойдет для Яндекс Браузера): https://addons.opera.com/uk/extensions/details/block-site-2/
Ссылка на скачивание в магазине дополнений Google Chrome: https://chrome.google.com/webstore/detail/block-site/lebiggkccaodkkmjeimmbogdedcpnmfb?hl=en
Ссылка на скачивание в магазине дополнений Mozilla Firefox: https://addons.mozilla.org/uk/firefox/addon/block-website/?src=search
После скачивания и установки данного дополнения в правом верхнем углу браузера появится иконка расширения. Для создания пароля и просмотра параметров необходимо нажать правой кнопкой мыши по иконке и в выпавшем меню выбрать пункт «Настройки», после чего откроется страница расширения.
На этой странице в верхнем поле вы можете создать пароль, для этого просто впишите его в поле «Master Password». После создания пароля перед любыми действиями, кусаемыми параметров расширения необходимо будет вводить ранее созданный вами пароль в тоже поле.
В нижней части вы можете увидеть список адресов, которые блокируются при открытии. Для того что бы добавить сайт в список блокируемых, вам необходимо скопировать URL ссылку нужного сайта и вставить её в поле «Block a new hostname», после чего нажать кнопку «Add» и вы увидите ваш сайт в списке. Для удаления сайта из списка блокируемых нужно нажать кнопку «Remove».
Также для добавления сайтов в список можно использовать другой способ. Просто откройте нужный вам сайт и один раз нажмите на иконку расширения в углу браузера, у вас появится предупреждение о блокировке сайта, в котором нужно нажать «ОК».
Как заблокировать сайты на iPhone или iPad с помощью приложений? (приложения для блокировки веб-сайтов)
Решение 1. Использование бесплатных приложений для блокировки веб-сайтов
Один из самых простых способов заблокировать веб-сайты на телефонах iOS — использовать бесплатные приложения для блокировки веб-сайтов. Эти приложения предлагают функции, которые позволяют вам ограничить доступ к определенным веб-сайтам или категориям контента. Одним из таких приложений является BlockSite, которое доступно для загрузки на устройствах iOS и Android.
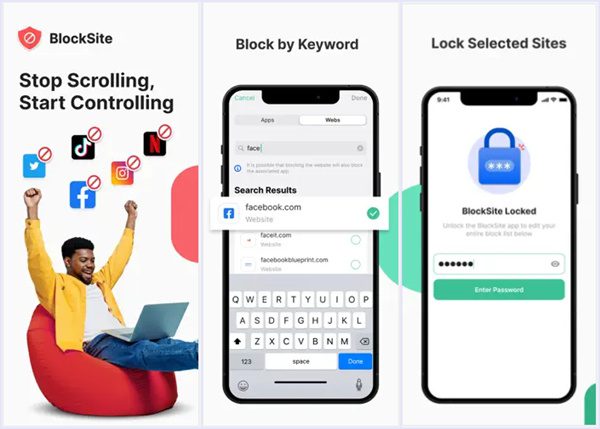
BlockSite: мощное приложение для блокировки веб-сайтов
BlockSite — популярное расширение для браузера, работающее в Chrome и Fire Fox, предлагающий эффективные возможности блокировки веб-сайтов. Он также предоставляет мобильные приложения для устройств iOS и Android, позволяющие синхронизировать ограничения на нескольких устройствах.
С BlockSite вы можете:
- Блокируйте веб-сайты по категориям, например контент для взрослых или социальные медиа и игровые приложения.
- Создайте список отдельных веб-сайтов для блокировки вручную.
- Беспрепятственно синхронизируйте ограничения на мобильных, настольных и планшетных устройствах.
- Анализируйте отчеты об использовании, чтобы получить представление о том, как ваша семья использует свои устройства.
Настройка BlockSite на вашем устройстве iOS
Установка и настройка BlockSite на вашем устройстве iOS — простой процесс. После загрузки мобильного приложения или расширения для браузера выполните следующие действия:
> В расширении браузера:
- Нажмите на значок BlockSite на панели инструментов.
- Выберите значок настройки /шестеренки.
- Перейдите на вкладку «Блокировать сайты» в меню слева.
- Добавьте веб-сайты, которые вы хотите заблокировать, на панели справа.
- Подтвердите свой черный список, нажав Enter.
> В мобильном приложении:
- Коснитесь значка щита в левом нижнем углу под названием «Список блокировки».
- Пожалуйста, нажмите на зеленый круг расположен в правом нижнем углу.
- Добавьте веб-сайты в черный список, введя адрес веб-сайта, ключевое слово или категорию.
- Пожалуйста, выберите «Готово» в правом верхнем углу, чтобы подтвердить свой черный список.
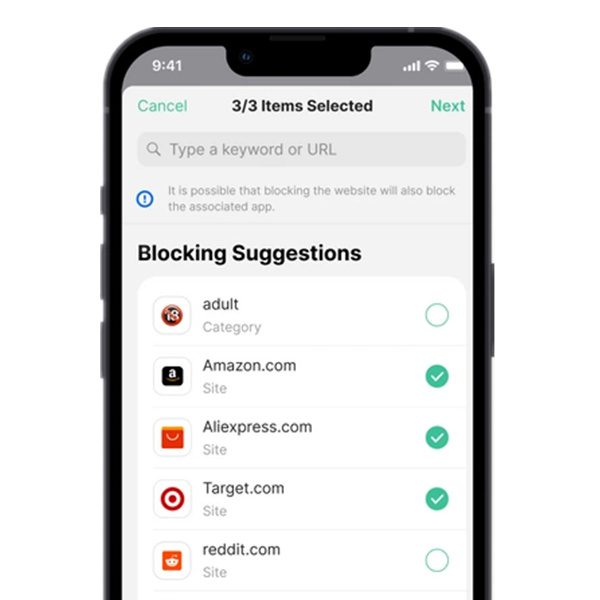
Примечание: Важно отметить, что BlockSite предлагает бесплатную версию с ограничениями. Бесплатная версия позволяет блокировать максимум три веб-сайта одновременно и не имеет некоторых функций, таких как настраиваемые страницы блокировки и защита паролем
Чтобы получить доступ к дополнительным функциям и неограниченному количеству блоков, BlockSite предлагает премиум-версию за 9 долларов в месяц.
Решение 2. Приложения для родительского контроля
Еще один эффективный способ заблокировать веб-сайты на вашем iPhone — использовать приложения родительского контроля. Эти приложения предоставляют комплексные функции, которые позволяют родителям контролировать и ограничивать активность своего ребенка онлайн . Safes Parental Control — одно из таких приложений, которое предлагает ряд инструментов для блокировки веб-сайтов и защиты детей от нежелательного контента.
Эффективное решение: защита родительского контроля
Safes Parental Control — надежное приложение, которое упрощает процесс блокировки веб-сайтов на устройствах iOS. Он предлагает различные функции, которые упрощают родителям ограничение доступа к веб-сайту. Если вы хотите заблокировать определенные веб-сайты вручную или заблокировать целые категории, Родительский контроль Safes поможет вам.
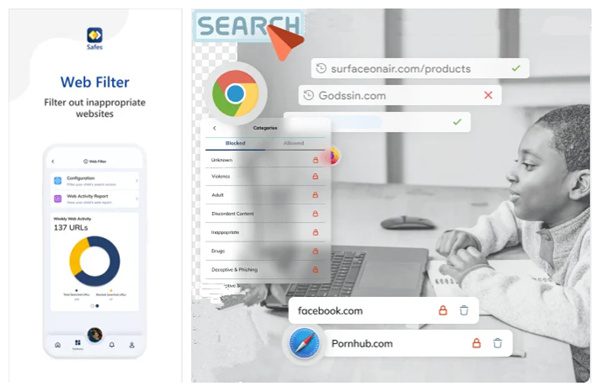
Блокировка веб-сайтов на устройствах iOS с помощью сейфов
Чтобы заблокировать веб-сайты на устройстве iOS вашего ребенка с помощью функции «Родительский контроль сейфов», выполните следующие действия:
- Установите Родительский контроль сейфов из Магазин приложений и настроить учетную запись.
- Запустите приложение и перейдите к функции блокировки веб-сайтов.
- Выберите вариант блокировки веб-сайтов по категориям или введите конкретные URL-адреса вручную.
- Если вы решите заблокировать веб-сайты по категориям, Родительский контроль Safes позволит вам выбрать такие категории, как порнография, азартные игры или ненормативная лексика.
- Для ручной блокировки URL-адресов просто введите URL-адрес веб-сайта, который вы хотите заблокировать.
- Родительский контроль сейфов применит ограничения, гарантируя, что ваш ребенок не сможет получить доступ к заблокированным веб-сайтам.
Использование стороннего приложение родительского контроля Like Safes предлагает дополнительные функции и гибкость, когда дело доходит до блокировки веб-сайтов на устройстве iOS вашего ребенка. Это экономит время, позволяя блокировать целые категории веб-сайтов, и обеспечивает душевное спокойствие, зная, что деятельность вашего ребенка онлайн защищена.
Связанный: Как показать или скрыть панель закладок в Chrome, Edge и Firefox
Панель закладок — одна из тех функций, которые вы либо любите, либо ненавидите. Если вы предпочитаете среду, свободную от отвлекающих факторов, а не скорость, спрятать ее часто бывает хорошей идеей. Однако если вы используете его для регулярного доступа к своим любимым сайтам, это может сэкономить вам много времени. В другом нашем руководстве мы покажем вам, как показать или скрыть панель закладок или панель избранного в Chrome, Firefox и Edge, используя различные методы.
Программы для Windows, мобильные приложения, игры — ВСЁ БЕСПЛАТНО, в нашем закрытом телеграмм канале — Подписывайтесь:)
Массовая фильтрация нежелательных сайтов
Общий фильтр пригодится для блокировки целых групп сайтов, например, тематики насилия, наркотиков или игровых автоматов. Эти ресурсы негативно сказываются на развитии личности и уж точно не пригодятся в рабочее время. Сделать это можно ещё большим количеством способов, чем при индивидуальной блокировке.
Средства Windows
Служба “Семейная безопасность Windows Live” в Windows 7 может защитить пользователей от просмотра “плохого” веб-содержимого. В фильтре содержатся регулярно обновляемые категории ресурсов. Так, есть специальные сайты для детей, содержимое которых адаптировано для детского понимания, группа социальных сетей, веб-почта, сайты с анонимным доступом, содержимым для взрослых и не классифицированным контентом. Список категорий, просмотр каторых разрешен или запрещен, пользователь формирует самостоятельно, установив, как минимум, базовый уровень защиты для системы.
Блокировка в браузере
Ситуация с групповой блокировкой в браузерах несколько иная. Так, можно использовать дополнение CensureBlock, которое есть и для Opera, и для Firefox, и для Chrome. Оно блокирует все сайты с *censure block* тематикой, значительно очищая кругозор пользователя. Список ресурсов регулярно обновляется, а все случайные сервисы, которые попали под фильтр, быстро оттуда удаляются.
Другой вариант блокировки опасных сайтов – Яндекс.DNS. Он анализирует данные поиска, сравнивает их с информацией собственного антивируса Яндекса и выдает сообщение при попытке захода на сайт. К списку плохих ресурсов относятся сайты с вредоносным кодом и мошеннические сервисы.
Детский браузер Гогуль
Для родителей, которые хотят развивать свое чадо и давать ему только проверенную и качественную информацию, оградив от кучи информационного мусора, блуждающего по просторам интернета, создан детский браузер. В нем есть свой каталог сайтов, которые отобраны психологами и педагогами. Родители всегда могут просмотреть, какие сайты посещал их ребенок, а также изменить список доступных ресурсов. Отбором материалов занимается специальная команда людей, которые постоянно работают с детьми и знают их лучше, чем себя.
Антивирусы и родительский контроль
Как говорилось в другой нашей статье, антивирусы могут блокировать как индивидуальные ресурсы, так и целые пакеты сайтов. Лучших результатов здесь удалось добиться студии “Доктор Веб”. Они создали несколько списков сайтов с нежелательным содержимым: наркотики, азартные игры, насилие, нецензурная лексика, терроризм и многое другое может быть заблокировано всего одним нажатием. Списки ресурсов регулярно дополняются: здесь нет случайных сайтов, все они в чем-то провинились и теперь не должны попадать на глаза пользователям.
Стороннее программное обеспечение
Множество программ позволяют осуществлять родительский контроль и блокировать группы сайтов. Одна из таких – AntiPorn, которая полностью перекрывает доступ к сайтам для взрослых. Такой контент не нужен вашим детям, поэтому его нужно устранять в первую очередь. Программа Naomi имеет более широкий функционал: к содержимому для взрослых добавились сцены насилия, наркомания, терроризм, секты, азартные игры и многое другое. Программа отслеживает сайты, которые использует пользователь и в режиме реального времени препятствует их отображению.
Есть и еще один ресурс – KidsControl, у которого даже есть собственная база ресурсов. В каталог помещаются сайты азартной тематики, с содержимым для взрослых, форумы с нежелательными тематиками, пропагандистские сайты и многое другое. К списку от производителя можно добавить и свои ресурсы, чтобы полностью оградить пользователя от “грязного” контента.
“Детский интернет”
Эта услуга доступна клиентам оператора связи МегаФон и основана на ограничении доступа к сайтам с нежелательным содержимым. База регулярно обновляется, ежедневно добавляется до 100 тыс. новых сайтов. Они разделены по категориям: интернет-ресурсы для взрослых, онлайн-магазины запрещенных товаров, сайты, связанные с азартными играми, терроризмом, насилием, пропагандой, анонимайзеры и многое другое. Благодаря “Детскому интернету” ребенок будет получать только качественный контент!
Возможностей и для массовой блокировки сайтов, и для индивидуальной более чем достаточно, нужно лишь правильно их использовать. Тогда ваши дети будут получать только проверенный и специально подготовленный контент, а сотрудники не будут заниматься глупостями на работе.
Вот как заблокировать IP-адрес или диапазон IP-адресов на сервере Windows
1 Добавить локальный компьютер в политики безопасности

- Нажмите Win + R, чтобы открыть диалоговое окно «Выполнить ».
- Введите MMC -> нажмите Enter.
- Внутри консоли -> щелкните Файл -> Добавить / удалить оснастку.
- Выберите вкладку «Автономный» -> нажмите кнопку «Добавить».
- Выберите параметр «Управление политикой IP-безопасности» -> «Добавить» -> «Локальный компьютер» -> «Готово» -> «Закрыть» -> «ОК».
2 Создание политики безопасности IP

- Внутри консоли -> щелкните правой кнопкой мыши параметр «Политики IP-безопасности на локальном компьютере» на левой панели -> выберите «Создать политику IP-безопасности».
- Нажмите кнопку «Далее» и назовите политику «Блокировать IP-адрес».
- Добавьте описание по вашему выбору.
- Нажмите кнопку «Далее» и убедитесь, что установлен флажок рядом с параметром «Активировать».
- Нажмите «Далее» -> установите флажок «Изменить свойства» -> нажмите кнопку «Готово» (откроется окно свойств).
Видя, что указанный пользователь не существует ошибка в Windows Server? Сделай это, чтобы исправить это
3 Создайте новое правило внутри списка IP-фильтров

- В открывшемся ранее окне свойств -> щелкните Добавить -> Далее.
- Убедитесь, что выбран параметр Это правило не указывает туннель -> щелкните Далее.
- Оставьте выбранной опцию Все сетевые подключения -> нажмите Далее.
- Это откроет список IP-фильтров (вам нужно будет создать новый фильтр, поэтому не выбирайте ни одно из значений по умолчанию).
- Нажмите «Добавить» -> введите имя для своего списка (например, список заблокированных IP-адресов) -> добавьте описание (может быть таким же, как имя).
- Добавьте опцию -> щелкните Далее, чтобы перейти к следующему шагу.
- Введите IP1 в качестве имени (или диапазона IP-адресов) в поле описания.
- Убедитесь, что файл Mirrored. Отмечено соответствие пакетов с точным противоположным адресом источника и назначения -> Далее (исходный адрес должен совпадать с моим IP-адресом).
- Выберите определенный IP-адрес или определенную подсеть (в зависимости от того, хотите ли вы заблокировать IP-адрес или диапазон IP-адресов).
- Скопируйте и вставьте IP-адрес или тип подсети -> щелкните Далее -> выберите Тип протокола как Любой -> Далее -> Готово.
Вывод
В сегодняшней статье об исправлении мы изучили, как быстро заблокировать IP-адрес или диапазон IP-адресов на сервере Windows. Мы надеемся, что руководству было легко следовать, и что оно помогло решить вашу проблему.
Не стесняйтесь сообщить нам, было ли это, используя раздел комментариев под этой статьей.
- ИСПРАВЛЕНИЕ: меню «Пуск» не открывается в Windows Server 2016.
- Windows Server: как легко включить TLS
- ИСПРАВИТЬ: Windows Server AppFabric неправильно настроен
Как заблокировать сайт в Chrome через Android?
Блокировать веб-сайты в Chrome с помощью устройства Android можно двумя способами. Вы можете реализовать этот процесс с помощью приложения или встроенных функций. В этом разделе вы узнаете о двух вариантах эффективной помощь веб-сайтов в Chrome:
Как заблокировать веб-сайты в Chrome на Android с помощью приложения?
Один из способов заблокировать сайты в Chrome — использовать мощные приложения, такие как Blocksite, которые обладают невероятными функциями. Это приложение можно закрепить в магазине Google Play, чтобы помощь вам начать этот процесс
Однако важно отметить, что существует множество методов, которые вы можете реализовать для завершения этого процесса:
1. Зайдите в Google Play Store, загрузите и установите приложение.
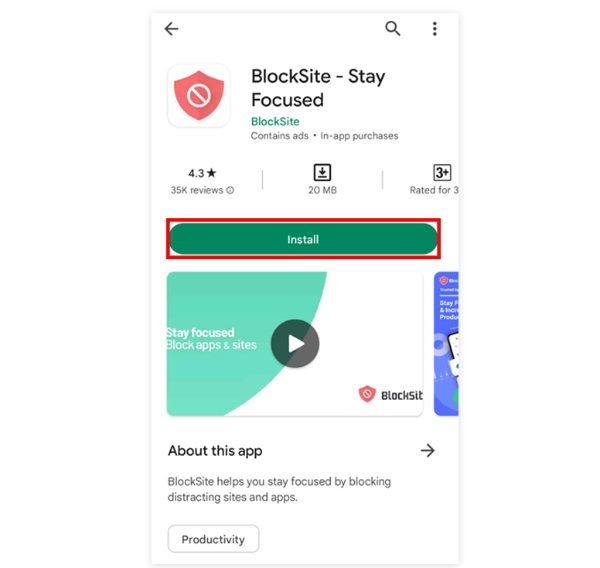
2. Чтобы продолжить, вам необходимо принять положения и условия.
3. Вы также можете предоставить доступ к вашему устройству, используя подсказки, и нажать «Принять».
4. Теперь получите доступ к настройки конфиденциальности на экране.
5. Теперь вы можете выбрать «Знак плюс (+)» и выполнить поиск веб-сайтов, которые хотите удалить.
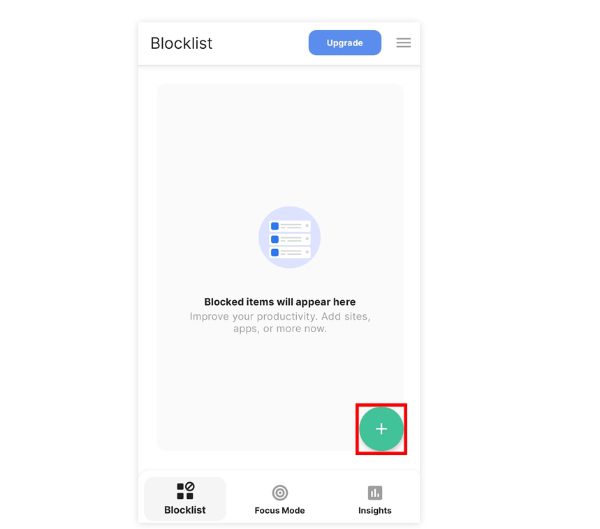
6. Выберите веб-сайт, введя ключевое слово или имя домена. Затем нажмите «Готово».
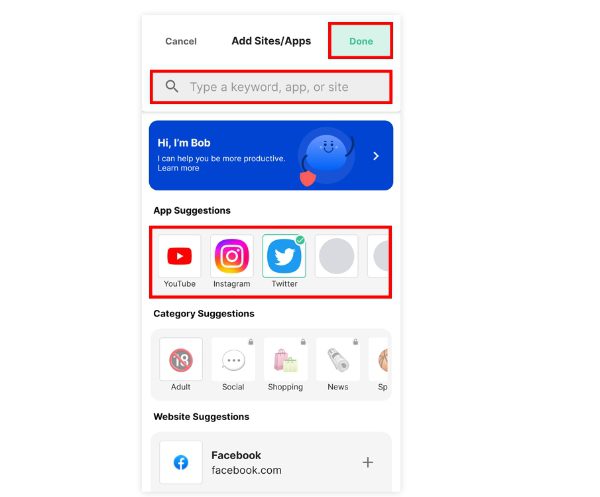
7. Когда вы попытаетесь открыть приложение или сайт в браузере после его блокировки, Blocksite отобразит страницу блокировки.
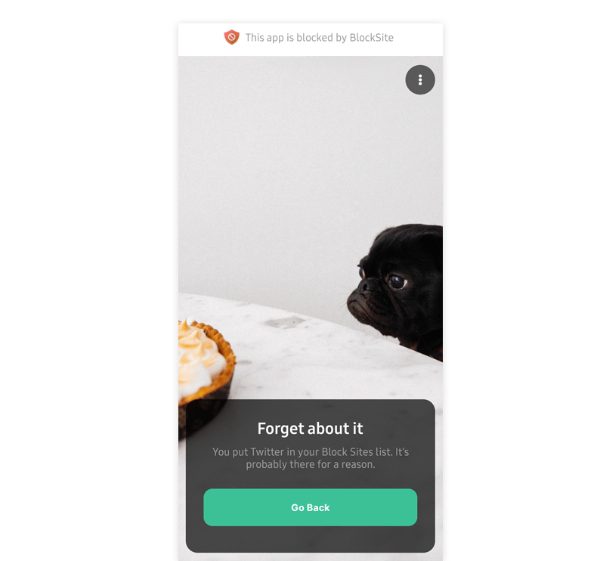
Как заблокировать веб-сайты в Chrome на Android без приложения?
Если вы не хотите использовать приложение Blocksite для блокировки веб-сайтов в Chrome, вы можете использовать встроенные функции Android для выполнения этой задачи. Хотя это базовая функция, она, несомненно, обладает качествами, которые вы найдете помощь при удалении нежелательных веб-сайтов. Выполните следующие действия, чтобы заблокировать сайты в Chrome без приложения:
1. Чтобы начать работу, перейдите на свое устройство Android и запустите приложение Google Chrome.
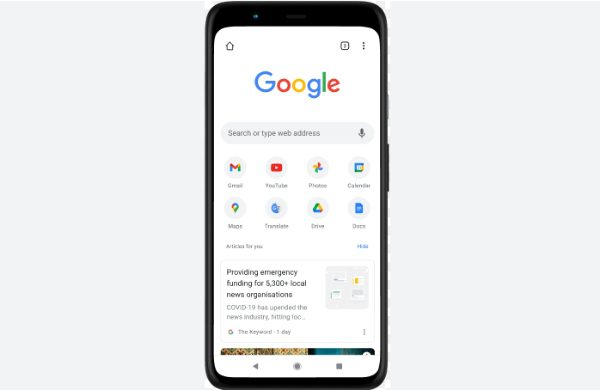
2. Теперь перед любым другим шагом перейдите на неподходящие веб-сайты, которые вы хотите заблокировать.
3. Отсюда вы можете выбрать три точки в углу и выбрать значок информации.
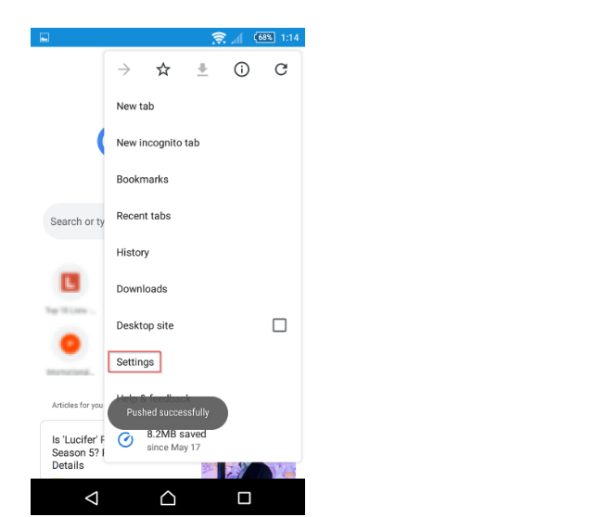
4. После этого вы можете перейти к настройки .
5. Теперь вы можете изменить настройки в соответствии с требуемым стандартом разрешенных всплывающих окон и веб-сайтов.
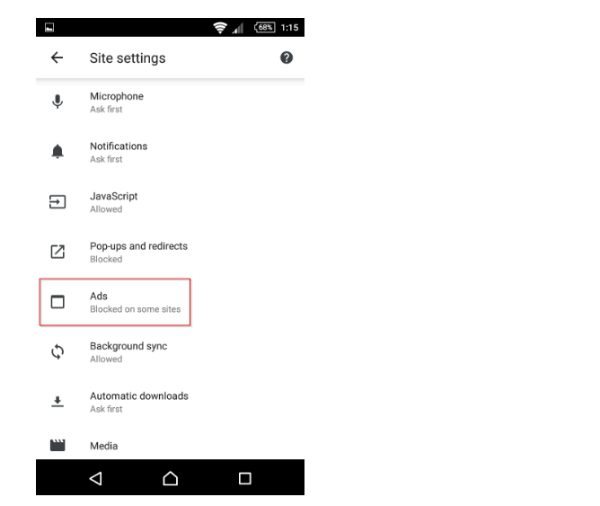
Кроме того, вы можете использовать встроенные параметры безопасного просмотра, которые позволяют пользователям ограничивать нежелательные и вредоносные веб-сайты. К сожалению, пользователи не могут полностью заблокировать определенные веб-сайты; вы можете использовать функцию коллективной блокировки, чтобы сделать этот процесс успешным. Вот шаги, которые вы можете выполнить, чтобы обеспечить успех процесса:
1. На вашем устройстве Android запустите приложение Google Chrome.
2. Выберите три видимые точки в правом углу, чтобы выбрать один из вариантов.
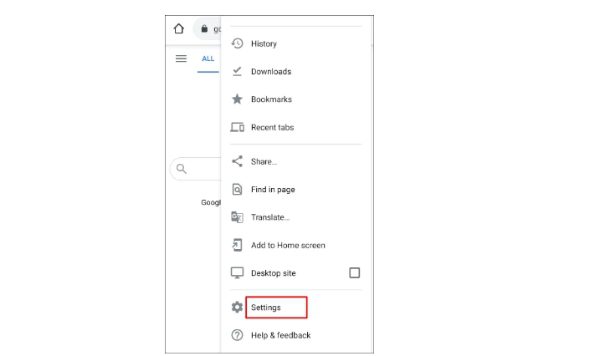
3. Далее вам нужно открыть настройки сайта, чтобы продолжить.
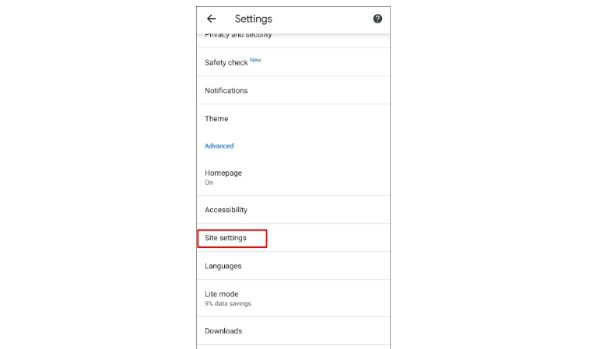
4. В разделе «Дополнительно» нажмите «Конфиденциальность».
5. Перейдите в «Синхронизация и службы Google» > «Конфиденциальность и безопасность» > «Безопасный просмотр».
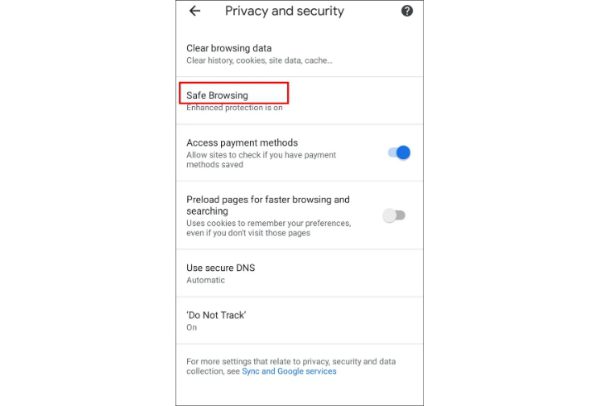
Когда используются списки запрещенных и разрешенных URL
Списки запрещенных и разрешенных URL позволяют управлять доступом на базовом уровне. Если вам необходима более строгая фильтрация, вы можете использовать прокси-сервер или расширение.
Используйте списки запрещенных и разрешенных URL, если нужно:
- Разрешить доступ ко всем URL, кроме запрещенных. С помощью списка запрещенных URL можно заблокировать пользователям доступ к определенным сайтам, сохранив при этом доступ к остальным.
- Заблокировать доступ ко всем URL, кроме разрешенных. Вы можете заблокировать доступ ко всем URL с помощью черного списка, а затем добавить разрешенные сайты в белый список.
- Задать исключения из списка запрещенных URL. С помощью списка запрещенных URL можно закрыть доступ ко всем URL, а затем добавить в список разрешенных ресурсов отдельные схемы, субдомены других доменов, порты или адреса.
- Разрешить браузеру Chrome открывать приложения. Можно добавить в список разрешенных URL внешние обработчики протоколов, чтобы заданные приложения открывались в браузере автоматически.
Иногда списки запрещенных и разрешенных URL не работают должным образом. Например, если вы добавили в список запрещенных URL весь сайт, а определенную страницу с этого сайта занесли в список разрешенных, пользователи смогут перейти и на другие страницы этого сайта.
Если для аутентификации используется система единого входа на базе SAML или OpenID Connect или сетевое подключение выполняется через страницу входа вне пользовательского сеанса, то, чтобы заблокировать или разрешить загрузку некоторых URL на экранах входа и заблокированных экранах, используйте правила DeviceAuthenticationURLBlocklist и DeviceAuthenticationURLAllowlist.
Подробную информацию можно найти в разделах и .
Исключения из списка запрещенных URL
Не рекомендуется блокировать некоторые URL. К ним относятся:
- chrome://settings
- chrome://os-settings
- chrome-untrusted://
URL chrome://settings и chrome://os-settings являются частью операционной системы ChromeOS и браузера Chrome. Они не должны быть заблокированы.
Даже если один из этих URL будет заблокирован, пользователи смогут обойти блокировку с помощью команд JavaScript и открыть страницы. Например, если вы заблокируете подстраницу Wi-Fi chrome://os-settings/networks?type=WiFi, пользователи по-прежнему смогут открыть ее с помощью консольных команд JavaScript.
Системные компоненты ChromeOS используют схему chrome-untrusted://, чтобы обрабатывать данные пользователей и веб-страниц. Не блокируйте этот URL, так как это может привести к сбоям в работе некоторых системных компонентов. Эта специальная схема URL позволяет Google безопасно обрабатывать любые данные, не относящиеся к операционной системе ChromeOS, используя все средства защиты, которые реализованы в браузере Chrome. При этом данные не могут получить доступ к функциям, зарезервированным для системных компонентов. Схема chrome-untrusted:// используется всегда, когда системный компонент может обработать данные, полученные от пользователя, или контент веб-страницы.
Если вам нужно заблокировать chrome://settings, chrome://os-settings или chrome-untrusted://, используйте правило SystemFeaturesDisableList. В результате будут заблокированы все настройки, а не только их часть. Не используйте для этого правила URLallowList и URLblockList. Подробнее …
Если вы хотите запретить доступ к какой-либо странице, определите, что именно на ней вы хотите заблокировать. Затем вы можете обратиться в службу поддержки ChromeOS или браузера Chrome и объяснить, какие правила вам для этого нужны. У разработчиков появится возможность добавить правило для определенных функций, и вы сможете обойтись без блокировки.
























![Как заблокировать веб-сайты в chrome? [легко и 100% протестировано] - ticket net](http://kirovlom.ru/wp-content/uploads/2/e/6/2e6ff9d25a82d9d5fcf5f974771d6ef0.png)


