Ожидайте завершения установки приложения
После того, как вы выбрали и скачали приложение без разрешения родителей в Family Link, остается только дождаться завершения установки. Процесс установки может занять некоторое время, особенно если приложение большое или требует дополнительных ресурсов.
Во время установки важно не прерывать процесс и не закрывать приложение. Вмешательство в процесс установки может привести к неправильной установке, возникновению ошибок или даже потере данных
Поэтому рекомендуется дождаться полного завершения установки перед тем, как начать использовать приложение.
Во время установки приложения можно отследить его прогресс. Обычно на экране отображается прогресс-бар или индикатор, который показывает, сколько времени осталось до завершения установки. Если у вас возникли какие-либо вопросы или проблемы во время установки, вы можете обратиться к инструкциям по установке или связаться с разработчиками приложения для получения помощи.
После завершения установки вы можете открыть приложение и начать его использовать. Перед этим рекомендуется проверить, что у вас есть все необходимые разрешения для работы приложения и ознакомиться с его функциональностью. Не забывайте также о цифровой безопасности и обновлять приложение, чтобы иметь доступ к последним функциям и исправлениям ошибок.
Преимущества установки пароля на приложение в Windows 11
Дополнительная защита данных: Установка пароля на приложение в Windows 11 обеспечивает дополнительный уровень безопасности для ваших личных данных. Пользователи могут быть уверены, что их конфиденциальная информация остается недоступной для посторонних лиц.
Контроль доступа: Установка пароля позволяет вам контролировать доступ к приложениям на вашем компьютере. Вы можете предотвратить несанкционированный доступ к приложению, особенно если вы используете компьютер с другими пользователями.
Защита от утери или кражи устройства: Если ваше устройство попадает в чужие руки, установка пароля на приложение обеспечивает дополнительную защиту от несанкционированного доступа к вашей личной информации.
Улучшенная конфиденциальность: Установка пароля на приложение позволяет сохранить вашу личную информацию в безопасности
Это особенно важно, когда речь идет о приложениях, хранящих чувствительные данные, такие как пароли, финансовая информация и личные записи.
Безопасность на работе: Если вы используете компьютер на работе, установка пароля на приложение может быть обязательной мерой безопасности, чтобы предотвратить несанкционированный доступ к конфиденциальным данным компании.
Альтернативы для защиты паролей приложений
Если вы хотите по-настоящему, защищенные паролем приложения, существуют другие меры, которые вы можете отменить в стороне от загрузки сторонних приложений. Например, если ваша цель — регулировать контент и время экрана для вашего ребенка, вы можете установить правила, используя
Родительский контроль Windows 10
Отказ
Вы можете
Используйте отдельные учетные записи пользователей Windows
Чтобы предотвратить другие люди, которые используют общий компьютер от доступа к вашим файлам.
Если вы хотите защитить определенные приложения на вашем компьютере, которые связаны с бизнесом, но у вас есть общий аккаунт с супругом, вы можете
Создайте зашифрованный файл контейнера
и установите приложение в это место.
Это сказано, если то, что вам нужно, это быстрое и (идеально) временное решение, вот что вы можете сделать.
СВЯЗАННЫЕ С:
Как паролем защищать файлы и папки с шифрованием
На учетную запись Microsoft
Учетная запись Microsoft позволяет выполнить вход в свой аккаунт Microsoft с любого устройства при наличии интернет соединения. При этом все основные настройки и сервисы автоматически синхронизируются.
Для входа в компьютер через учетную запись Microsoft она должна быть изначально зарегистрирована. Рассмотрим, как ее получить и установить код.
1. Откройте Пуск – Параметры – Учетные записи.
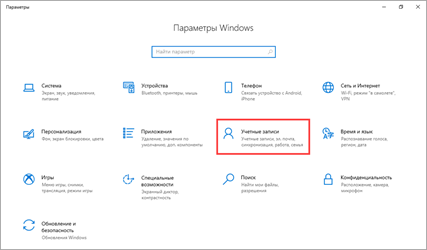
2. Перейдите в раздел «Семья и другие пользователи», нажмите на кнопку «Добавить пользователя для этого компьютера».
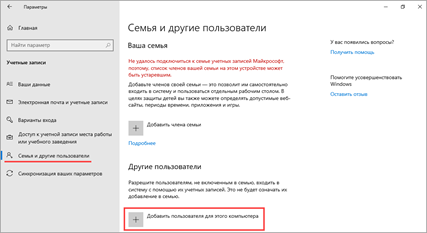
3. Выберите пункт «У меня нет доступа для входа этого человека».
4. Нажмите на «Получить новый адрес электронной почты».
Придумайте название новому аккаунту.
На следующем этапе установите код.
Заполните сведения о себе, после чего новый аккаунт Microsoft появится в списке учетных записей.
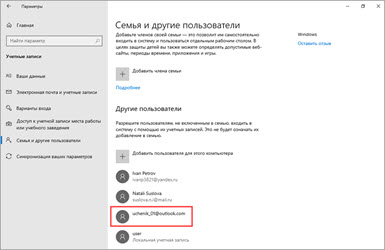
Установка пароля на локальную учетную запись
Если у вас в системе используется локальная учетная запись Windows 10, но она не имеет пароля (например, вы не задали его при установке системы, либо его не было при обновлении с предыдущей версии ОС), то поставить пароль в данном случае можно, используя параметры системы.
- Зайдите в Пуск — Параметры (иконка шестеренки в левой части меню пуск).
- Выберите пункт «Учетные записи», а затем — «Параметры входа».
- В разделе «Пароль», при его отсутствии, вы увидите сообщение о том, что «У вашей учетной записи нет пароля» (если же такое не указано, а предлагается изменить пароль — то вам подойдет следующий раздел этой инструкции).
- Нажмите «Добавить», укажите новый пароль, повторите его и введите понятную вам, но не способную помочь посторонним, подсказку пароля. И нажмите «Далее».
После этого, пароль будет установлен и будет запрошен в следующий раз при входе в Windows 10, выходе системы из сна или при блокировке компьютера, что можно сделать клавишами Win+L (где Win — клавиша с эмблемой ОС на клавиатуре), либо через меню Пуск — клик по аватару пользователя в левой части — «Заблокировать».
Установка пароля учетной записи с помощью командной строки
Есть еще один способ установить пароль на локальную учетную запись Windows 10 — использовать командную строку. Для этого
Запустите командную строку от имени администратора (используйте правый клик по кнопке «Пуск» и выбор нужного пункта меню).
В командной строке введите net users и нажмите Enter. Вы увидите список активных и неактивных пользователей
Обратите внимание на имя того пользователя, для которого будет устанавливаться пароль.
Введите команду net user имя_пользователя пароль (где имя_пользователя — значение из п.2, а пароль — желаемый пароль на вход в Windows 10) и нажмите Enter
Готово, так же, как и в предыдущем способе, достаточно заблокировать систему или выйти из Windows 10, чтобы у вас запросили пароль.
Как выбрать лучший пароль
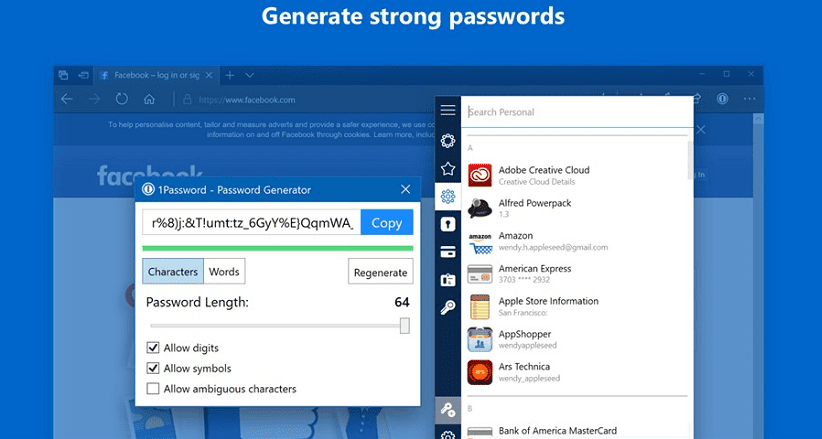
Пароль, который мы используем, будет барьером, который мы помещаем в файл или папку, в которую мы не хотим, чтобы у кого-то кроме нас был доступ. Забудьте об использовании типичных паролей, таких как пароль, 123456789, 111111111, имя вашего питомца, дата рождения, комбинация обоих … поскольку любой, кто знает вас, может быстро узнать, вам просто нужно попробовать комбинации.
При создании пароля мы должны:
- Комбинируйте прописные, строчные и специальные символы.
- Длина не менее 12 цифр.
Это все очень хорошо, но вы наверняка думаете о как вы собираетесь запоминать тип пароля idUG934jghYt. Ну, используя приложения, которые позволяют нам не только генерировать пароли, но и хранить их, чтобы они всегда были под рукой.
Идеал использовать кроссплатформенное приложение и это позволяет нам получить доступ к каждому паролю, который мы храним в нем, с любого устройства, будь то мобильный телефон, планшет, через браузер, компьютер с Windows или Mac.
1Password, LastPass, Dashlane — вот некоторые из больше интересных возможностей при управлении нашими паролями с любого устройства и места.
Что ты можешь сделать?
Трудно облегчить пытливый ум доступом ко всей информации в мире одним нажатием кнопки. Проще говоря, если бы они были спроектированы, они бы имели к этому доступ. И если он не в сети у вас дома, он находится в сети друга или в незащищенной сети где-то еще.
Обновите свой инструментарий
Легко обойтись без встроенных настроек и простых инструментов, так почему бы не использовать что-то, предназначенное для того, чтобы не отставать от ваших детей и их поведения в Интернете. Семейная ссылка Google позволяет вам Отслеживайте и просматривайте их действия — количество времени, которое они проводят в приложениях и на веб-сайтах. Это также позволяет полностью запретить им устанавливать определенные приложения.
Но вместо того, чтобы идти по пути блокировки, Family Link предлагает вашим детям здоровую альтернативу заблокированным веб-сайтам и приложениям. Вы даже можете привлечь их учителей и школы и попросить их порекомендовать образовательные и развлекательные приложения и веб-сайты через Google Family.
Самое главное, ограничение времени, которое дети проводят на своих личных устройствах, — это лучший способ заставить их расставлять приоритеты в своей онлайн-активности. Будь то определенное время суток или активное окно, которое заканчивается перед сном, лучше всего избавиться от проблемы в источнике; Скука в сети.
Воспитывайте их и воспитывайте себя
Маленькие дети более склонны к коллапсу При обнаружении активной фильтрации ; Подростки любят браться за оружие и вступать в бой. Если они продолжают получать доступ к контенту с ограниченным доступом, лучше поддерживать с ними прямую связь, чтобы они не попали в большие неприятности.
В этом огромное значение имеет образование. Уважительное и приемлемое использование Интернета должно составлять неотъемлемую часть технологического развития ваших детей. После определенного возраста с ними, вероятно, будут обсуждать и другие темы, особенно с учетом прославления пиратства в сфере развлечений, что привело к росту популярности пиратства среди детей и подростков.
Запрет никогда не решал проблему, но он, безусловно, создал многое, и любознательные умы всегда будут — просто без образования, чтобы согласиться с этим.
Использование и доступ к устройству также должны быть рассмотрены. Нужны ли маленьким детям новейшие айфоны или достаточно простого планшета? Предоставление им чего-либо без SIM-карты может помешать им подписаться на приложения и сайты, которым требуется номер телефона, без вашего прямого разрешения.
Точно так же вы можете ввести правило «использовать Интернет только в семейных зонах» или запретить планшеты, ноутбуки и смартфоны в спальне ночью. Если ваши дети используют iPhone, узнайте, как Используйте Семейный доступ, чтобы следить за их действиями .
Как поставить пароль на компьютере с Windows 7
Шаг 1.
Открываем Панель управления, которая находится в меню “пуск”
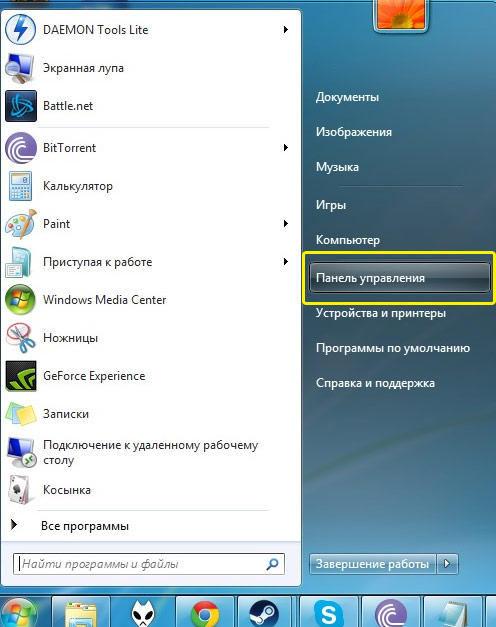
Шаг 2.
Откроется окно с настройками параметров компьютера, как на рисунке ниже. Если у вас список настроек выглядит иначе (значков намного больше и они не сгруппированы), то необходимо изменить его отображение, для этого измените просмотр на “категорию”. В списке выберите правый верхний пункт “учетные записи пользователей”
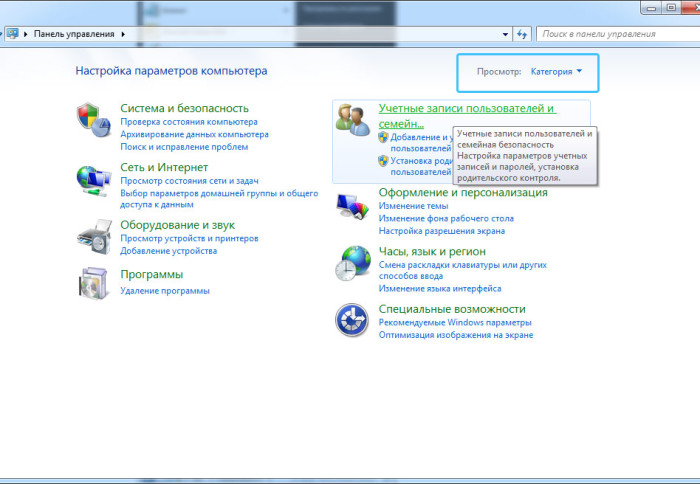
Шаг 3.
Снова откроется окно с выбором категорий, выбираем так же первый пункт “учетные записи пользователей”
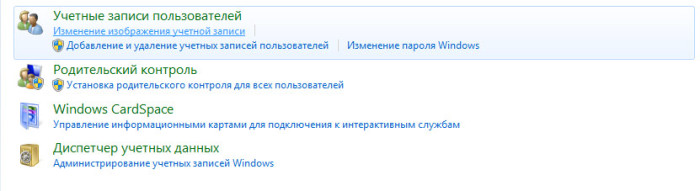
Шаг 4.
Появится окно, которое даст возможность внесения изменения в учетную запись пользователя.
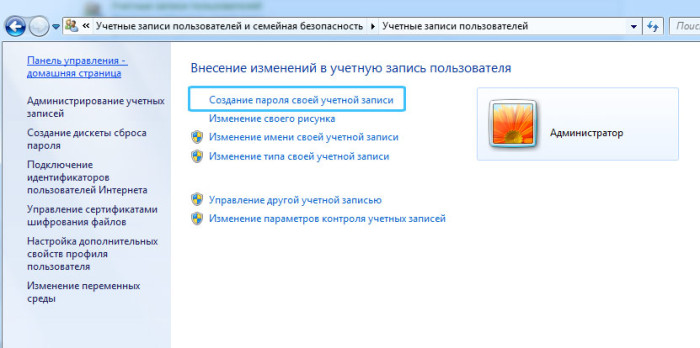
Шаг 5.
Наконец, в этом окне мы можем ввести необходимый пароль
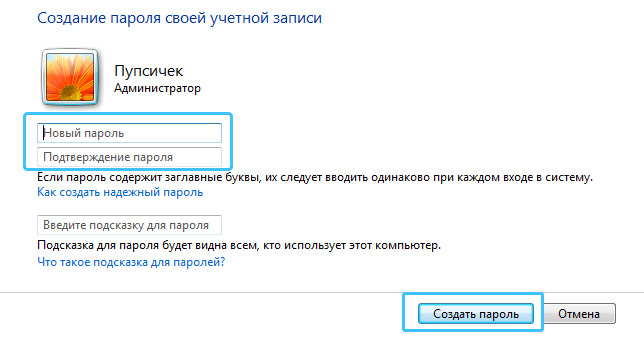
Шаг 4: Проверка работоспособности пароля
После установки пароля на приложение в Windows 11 необходимо проверить его работоспособность, чтобы убедиться, что доступ к приложению теперь будет возможен только с использованием этого пароля.
Чтобы проверить работоспособность пароля, следуйте этим шагам:
Закройте приложение, на котором вы установили пароль.
Повторно запустите приложение и введите пароль, который вы установили
Обратите внимание, что при вводе пароля учитывается его регистр, поэтому убедитесь, что вы вводите его точно так, как установили.
Если пароль был введен правильно, приложение должно открыться и вы получите доступ к его функционалу. Если же пароль был введен неправильно, появится уведомление о неверном пароле
В таком случае, закройте приложение и повторите ввод пароля.
Проверьте несколько раз, что пароль работает корректно перед тем, как продолжить использование приложения с установленным паролем. Это поможет вам избежать проблем с доступом к приложению в дальнейшем.
«Случайное» отображение изображения
Метод «обхода» немного тривиален, но я уверен, что многие дети его нашли. Вкладки Incognito и InPrivate Mode по-прежнему привязаны к большинству фильтров безопасного поиска, относительно хорошо блокируя контент и передавая подробности заинтересованным родителям.
В то время как поисковые системы скрывают конфиденциальные изображения из результатов поиска, правильная комбинация поисковых слов иногда может заставить вас пролистать несколько изображений, если вы выберете вкладку «Изображение». Крупнейшие поисковые системы размещают кэширование контента на своих собственных серверах, а это означает, что при вводе поискового запроса не существует определенного URL-адреса для фильтрации, и будет отображаться множество связанных изображений.
Подтвердить загрузку с помощью Ask to Buy
Запрос на покупку уведомляет все устройства Apple каждый раз, когда ваш ребенок пытается загрузить контент из iTunes или App Store. Затем вы можете нажать « Получить» или « Отклонить» в этом уведомлении, чтобы выбрать, разрешать или нет загрузку мультимедийного файла.
Это хороший способ избежать неожиданных счетов-фактур iTunes, поскольку любые покупки совершаются в соответствии с методом оплаты, предложенным организатором семьи. Это также простой способ запретить вашим детям загружать приложения, песни, фильмы, телепередачи или книги, которые вам не нужны, так как они должны сначала обратиться за разрешением.
Запрос на покупку распространяется на бесплатные загрузки и платные покупки. Поэтому вашему ребенку всегда нужно ваше разрешение, прежде чем принимать новое приложение.
Apple активирует автоматическую покупку при покупке дополнительной учетной записи. Но вы также можете включить или отключить его для детей младше 18 лет в настройках «Общий доступ к семье»:
- Откройте приложение « Настройки» и перейдите к > «Доступ к семье» .
- Нажмите на имя члена семьи и активируйте опцию Запросить покупку.
- Когда вы получите уведомление о запросе, коснитесь его, чтобы просмотреть приложение или поддержку, которую хочет загрузить ваш ребенок.
Добавьте баланс подарочной карты на счет вашего ребенка
Все будущие покупки, которые вы одобрите, будут удалены с баланса Apple ID вашего ребенка. Когда все распродано, платеж возвращается к методу оплаты организатора семьи.
Блог
Как защитить приложение паролем в Windows 10 и Windows 11
- Автор записи: Владислав Павлов
- Запись опубликована: 06.11.2021
- Рубрика записи: Windows
- Комментарии к записи: 0 комментариев
У вас есть приложение, которое вы не хотите, чтобы кто-либо мог открывать без вашего разрешения? Будь то вашим детям, членам семьи или друзьям, есть несколько способов запретить доступ к приложению. Это краткое руководство покажет вам, как заблокировать приложение паролем в Windows 10 и Windows 11.
Если у вас есть только одна учетная запись пользователя на вашем компьютере и вы используете одну и ту же учетную запись пользователя с другими людьми, используйте этот способ, чтобы заблокировать приложение паролем в Windows 10 и Windows 11.
Как заблокировать приложение с помощью пароля в Windows 10 и Windows 11
Поскольку нет встроенной функции, позволяющей защитить паролем приложение, папку или файл в Windows, для этого нам придется полагаться на сторонний инструмент. Мы рекомендуем My Lockbox.
My Lockbox — это простой инструмент, который может заблокировать всю папку с помощью установленного вами пароля. Ни один файл в заблокированной папке не может быть открыт без предварительной разблокировки папки установленным паролем.
Вот пример того, как настроить My Lockbox для блокировки приложения паролем в Windows 10 и Windows 11.
Сначала загрузите и установите My Lockbox.
Во время установки My Lockbox спросит, хотите ли вы добавить опцию «Protect with My Lockbox» в контекстное меню Windows. Если этот параметр включен, после установки, когда вы щелкните правой кнопкой мыши папку в Windows 10/11, вы увидите параметр «Protect with My Lockbox» в контекстном меню, который позволяет быстро заблокировать папку. Эта интеграция не является обязательной.
После установки откройте My Lockbox. При первом запуске программы вам будет предложено указать пароль, который вы хотите использовать с программой. Вам нужно ввести пароль дважды, подсказку, чтобы напомнить себе о пароле, если вы его забудете, и адрес электронной почты для восстановления пароля, если вы потеряете свой пароль в будущем.
На следующем экране в поле «Защищаемая папка» нажмите «Выбрать» и перейдите к папке, которую вы хотите заблокировать. В приведенном ниже примере снимка экрана я хочу заблокировать браузер Chrome. Таким образом, мне нужно перейти туда, где установлен Chrome — C:\Program Files\Google\Chrome. После этого нажмите OK, чтобы заблокировать папку.
Если вы не знаете, где находится папка установки приложения, щелкните правой кнопкой мыши ярлык приложения, которое вы хотите заблокировать, на рабочем столе и выберите «Свойства». Поле «Рабочая папка» покажет местоположение, где изначально находится приложение.
После того как папка заблокирована, при попытке открыть приложение (с помощью ярлыка на рабочем столе, из меню «Пуск» или где-либо еще), Windows 10/11 покажет ошибку: «Не удается получить доступ к объекту, на который ссылается этот ярлык. Возможно, отсутствуют необходимые разрешения».
Чтобы разблокировать папку и снова запустить приложение, откройте My Lockbox и введите свой пароль. Затем снова откройте приложение.
Чтобы снова заблокировать приложение после его разблокировки, щелкните в приложении My Lockbox в правом верхнем углу опцию «Включить защиту».
Бесплатная версия My Lockbox позволяет заблокировать только 1 папку. Чтобы заблокировать больше папок, вам нужно будет оплатить подписку или приобрести программное обеспечение. Совет: вы можете попробовать поместить все приложения и файлы, которые вы хотите заблокировать, в одну папку и заблокировать только эту конкретную папку. Программа по-прежнему сможет заблокировать все файлы и подпапки в той конкретной папке, которую вы выбрали для блокировки.
Например, вы можете создать папку, такую как «C:\Personal», и установить все приложения (или изменить место установки), которые вы хотите заблокировать, в эту папку. Затем используйте My Lockbox для блокировки этой папки, чтобы заблокировать все установленные в ней приложения.
Что делать, если FL заблокировал мобильный телефон
На странице приложения Family Link в Google Play пользователи часто оставляют комментарии о том, что после удаления приложения оно блокирует устройства. Это может быть связано с тем, что родители забыли пароль от аккаунта или требуется код доступа в аккаунте ребенка. Ситуации при блокировке устройств могут быть разными. Поэтому будут приведены несколько способов восстановить работу устройств.
Если вы удалили приложение до того, как удалили аккаунт из устройства, смартфон или планшет будет заблокирован. Эта функция была создана разработчиками специально для того, чтобы в случае, если ребенок решит избавиться от приложения, он не сможет продолжить работу в устройстве. Следует восстановить аккаунт ребенка, если он был удален.
Вам нужно сделать следующее:
После этого вы можете удалить профиль ребенка из своего профиля на странице семейной группы с приложения или из профиля на сайте.
Как разрешить доступ программам к контролируемым папкам
После активации защиты от программ-вымогателей, вам нужно будет внести некоторые из установленных программ на вашем компьютере в так называемый «белый список», чтобы они могли получить доступ к контролируемым папкам. Эти шаги помогут вам избежать ложных срабатываний на ПК.
Большинство ваших программ по умолчанию будет допущено к использованию контролируемой папки без их добавления в разрешенные приложения. Например, приложения Windows, созданные Microsoft, всегда имеют разрешение на доступ к защищенной папке от системы безопасности.
Если контролируемая папка заблокировала программу, которой вы доверяете, вы можете добавить это приложение в список разрешенных.
Выполните следующие действия:
- В разделе «Контролируемый доступ к папкам» щелкните по опции «Разрешить работу приложения через контролируемый доступ к папкам».
- В окне «Разрешить работу приложения через контролируемый доступ к папкам» нажмите на кнопку «Добавление разрешенного приложения».
- В открывшемся меню выберите «Просмотреть все приложения» или «Недавно заблокированные приложения».
- При выборе «Просмотреть все приложения» открывается окно Проводника, в котором можно выбрать исполняемые файлы программ с расширением «.exe».
- Программа добавится в белый список разрешенных приложений.
Программы получают доступ к папкам автоматически в зависимости от их распространения и репутации. Поэтому добавляйте в этот список только те приложения, которые были заблокированы, если вы уверены в их надежности.
Если щелкнуть по названия добавленного приложения, то тогда вы можете удалить программу из этого списка.
В разделе «Недавно заблокированные приложения» отображаются недоверенные приложения. Вы можете удалить вредоносные или нежелательные приложения или восстановить те, которые хотите сохранить.
Добавление в исключения Защитника Windows 10 файла, папки или программы
Как переключиться в безопасный режим
Если всплывающая реклама мешает нормально пользоваться телефоном, перекрывает экран, советуем перезагрузиться в безопасном режиме. Для этого
- Зажмите кнопку Rower.
- Удерживайте палец на пункте «Выключение» до появления меню перехода в безопасный режим Android. ОК.
- Когда телефон перезагрузится, будет выполнен вход в безопасный режим (на экране появится соответствующая надпись в углу).
Безопасный режим хорош тем, что загружаются только системные приложения и связанные с ними компоненты. Пользовательские программы будут недоступны — соответственно, всплывающая реклама тоже. В то же время, вы можете менять права доступа, убирать администраторские права.
Что такое рекламный вирус
Новая форма всплывающей рекламы интегрируется в систему Андроид (непосредственно в root) после того, как пользователь установит его на телефон, маскируя себя как системное приложение. Это делает рекламу неуязвимой для любых нормальных средств удаления и антивирусов. Даже после заводского сброса (хард ресета) android-устройства рекламные вирусы остаются нетронутыми, представляя из себя серьезную угрозу для телефона.
Это типичное назойливое ПО для Андроид. Оно раздражает постоянно появляющимися объявлениями в приложениях. Данная форма вредоносных программ имеет root-доступ, поэтому большинство пользователей не догадаются, что телефон инфицирован. Жертвой этого опасного семейства вирусов могут стать обладатели таких девайсов, как планшет, телефон, смартфон с установленной операционной системой Android 4 >.
Трояны скрываются внутри легальных приложений для Андроид, таких как Candy Crush, Ассистент Google Now, клиенты Facebook, Twitter, WhatsApp messenger… и более чем в 20000 других мобильных приложений. Зараженные вирусами-троянами версии этих программ недоступны в магазине Google Play, однако могут быть скачаны из магазинов третьих лиц на устройство. Пользователи могут не заметить вредоносное влияние, антивирусы не идентифицируют угрозу. Впоследствии удалить вирус на планшете / смартфоне очень сложно.
Успешно внедренные экземпляры вредоносного ПО почти невозможно удалить, единственным решением для большинства пользователей будет покупка нового смартфона Андроид. Рекламные модули – серьезный риск и угроза для безопасности мобильных гаджетов. Приложениям, как правило, не предоставляется доступ к файлам, созданным другими программами. Однако рут-доступ обходит эту гарантию и может подвергнуть заражению устройства, украсть личные данные пользователя андроид-устройства.
Имеется три разные семьи этих вирусов, формы троянский вредоносных программ: Shuanet, Kemoge (или «ShiftyBug»), GhostPush. Эти семьи вирусов имеют отдельную структуру, но у них 77% общего кода. Наиболее высокие темпы распространения троянов и прочих вирусов – в Соединенных Штатах, Германии, России. Хотя ситуация тяжелая, шансы заразиться таким трояном довольно низкие. Как уже упоминалось, зараженные приложения находятся в магазинах сторонних разработчиков. Поэтому, если будете придерживаться официальных ссылок на Google Play, все будет в порядке.






















![Как защитить паролем папки в windows 11/10 [6 ways] - технологии и программы](http://kirovlom.ru/wp-content/uploads/0/7/0/07098f992b5a28f248b4705305558cca.png)




