Легко отключите и удалите учетную запись Google из браузера Chrome
Мы надеемся, что наше руководство поможет вам справиться с проблемой автоматического входа в Google Chrome для более безопасной и конфиденциальной работы в Интернете. Для еще большей конфиденциальности узнайте, как удалить и отключить файлы cookie в Google Chrome на Windows и Android и как очистить историю просмотров во всех популярных браузерах. Однако, если даже этого недостаточно, и вы хотите навсегда избавиться от Google Chrome, ознакомьтесь с лучшими альтернативами Google Chrome для вашего рабочего стола и лучшими браузерами, ориентированными на конфиденциальность, на Android и iOS.
Как восстановить аккаунт во ВКонтакте без номера телефона
Можно ли восстановить аккаунт во ВКонтакте, если нет доступа к старому номеру телефона или он утерян? Да, это реально, даже если аккаунт регистрировался без указания почты или привязки к ней – для этого потребуется подтвердить личность и привязать новый номер телефона к аккаунту.
Шаг 1. Заходим на страницу восстановления ВКонтакте. Нас просят указать логин, но мы кликаем по надписи «Я не помню эти данные или они недоступны».
В профиле должны быть ваши личные фотографии, иначе шансов восстановить страницу меньше
Шаг 2. Ищем аккаунт. Если знаете адрес страницы в соцсети (формата id0000 или login, если создавали короткое имя), то вводите его сразу. Если нет – соцсеть предложит воспользоваться строкой поиска и фильтрацией по всем аккаунтам.
Поиск по людям точно такой же, как и внутри самой соцсети
Шаг 2. Указываем новый номер телефона. Когда аккаунт будет найден, вы можете привязать новый номер телефона к странице во ВКонтакте. Но для этого потребуется подтвердить свою личность: нужно сфотографироваться на фоне страницы и прикрепить этот снимок к заявке.
ВКонтакте попросит у вас не только снимок на фоне заявки, но и другие личные данные
Шаг 3. Подтверждаем личность. Теперь нужно сфотографировать первую страницу паспорта с ФИО, фотографией и датой рождения.
Другие данные (номер документа, кем выдан и подпись) можно закрыть рукой
Шаг 4. Подаем заявку. ВКонтакте попросит рассказать, как вы потеряли доступ к странице. Можно пропустить и ничего не писать.
Если у вас старый никнейм, то после восстановления соцсеть заменит имя и фамилию в аккаунте на данные из паспорта
Шаг 5. Подтверждаем права на номер. В финале ВКонтакте нужно удостовериться, что у вас есть доступ к новому номеру телефона. Для этого нужно его указать в новом окне, а потом ввести код: последние четыре цифры телефона с входящего звонка.
Новый номер телефона – это ваш новый логин
Шаг 6. Ждем. После всех действий вам пришлют сообщение на телефон о статусе заявки. Срок рассмотрения не указывают, но можем предположить, что это вряд ли займет более нескольких суток.
ВКонтакте рассылает уведомления всеми возможными способами: почта, личка, смс
Удаление на компьютере полностью
Процедура отвязки своего логина и пароля от сервисов компании Google на персональном компьютере не сложная. Заключается в следующих последовательных шагах:
1. Открыть браузер, к которому привязана учетная запись на данный момент.
2. Кликнуть по аватару справа в верхнем углу.
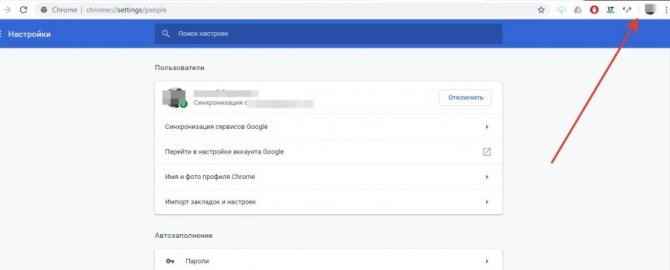
3. В выпавшем списке нажать на электронную почту, с помощью которой пользователь авторизуется в учетной записи.
4. На экране появится панель настроек для браузера.
5. Войти во вкладку «Перейти в настройки аккаунта».
6. Кликнуть по «Управление данными и персонализация».
7. Откроется окно, в котором пользователю предстоит пролистать страницу вниз и остановиться на пункте «Удаление сервиса или аккаунта». Щелкнуть левой кнопкой мыши по нему.
8. Выбрать пункт «Удаление аккаунта Google».
9. Поставить галочку рядом с соглашением, которое предлагает система, и подтвердить серьезность намерений.
10. Кликнуть по «Удалить аккаунт».
Система все равно будет сомневаться, что пользователь удаляет учетную запись не случайно, и выдаст окошко в конце с ссылкой на восстановление. У владельца аккаунта еще будет время на воскрешение профиля.
На компьютере можно полностью удалить профиль. А вот на смартфоне пользователь будет испытывать проблемы с выходом из учетной записи. Как их избежать, будет рассмотрено ниже.
Как удалить аккаунты Google из Chrome
Вы можете удалить учетную запись из своего списка, нажав кнопку «X» в правом верхнем углу страницы профиля учетной записи.
Чтобы удалить учетную запись из входа в Google, перейдите на страницу учетной записи Google. В разделе «Вход и безопасность» нажмите «Вход в Google».В разделе «Личная информация» нажмите на учетную запись, которую хотите удалить.В разделе «Настройки учетной записи» нажмите «Удалить свою учетную запись». учетная запись или услуги.
Если вы ищете способ удалить или удалить Gmail из браузера Chrome, это можно сделать двумя способами. Первый — зайти в настройки и снять флажок с учетной записи Gmail, что удалит ее из списка. Во-вторых, удалив учетную запись Gmail в меню Chrome.
Вы можете удалить свою учетную запись Gmail на Mac, открыв приложение «Почта». Как только вы окажетесь в приложении «Почта», нажмите «Настройки» в верхней строке меню. Затем нажмите «Учетные записи» в левой строке меню. Нажмите на свою учетную запись Gmail, а затем нажмите «Удалить учетную запись» в правом нижнем углу окна.
На этот вопрос сложно ответить из-за множества способов, которыми это можно сделать. Первое, что вы должны сделать, это посетить веб-сайт Google и посмотреть, есть ли у них какой-либо совет. Если нет, и вы по-прежнему хотите удалить их учетную запись со своего компьютера, вы можете попробовать одно из следующих действий:Попросите у них пароль и удалите его на панели настроек на вашем компьютере.Используйте программное обеспечение. например, CCleaner, чтобы удалить учетную запись с вашего компьютера.
Чтобы удалить чужую учетную запись Google со своего компьютера, вам необходимо войти в учетную запись и удалить ее. Вот как это сделать:Войдите в аккаунт, который хотите удалить, и перейдите на вкладку «Настройки аккаунта».Нажмите «Удалить аккаунт Google» и следуйте инструкциям.
Чтобы удалить учетную запись, перейдите на страницу «Моя учетная запись» и нажмите кнопку «Удалить продукты». Выберите учетную запись, которую хотите удалить, и нажмите «Удалить». Вам будет предложено ввести пароль еще раз, прежде чем Google удалит ваш аккаунт.
Чтобы удалить свою учетную запись с других устройств, вам необходимо перейти к настройкам безопасности и конфиденциальности в своей учетной записи Google. Оттуда выберите «Вход и безопасность», а затем нажмите на вкладку «Учетная запись Google». Когда вы окажетесь на этой странице, вы увидите список всех ваших устройств, на которых в данный момент выполнен вход в вашу учетную запись. Чтобы закрыть доступ к одному из этих устройств, просто нажмите на ссылку «Удалить устройство» рядом с ним.
Чтобы удалить учетную запись Gmail с ноутбука с Windows 10, перейдите в «Настройки» и выберите «Учетные записи». Оттуда вам нужно нажать «Параметры входа», а затем выбрать учетную запись Gmail, которую вы хотите удалить. Вы также можете зайти в браузер и удалить учетную запись Gmail, перейдя в «Учетные записи» и удалив оттуда учетную запись Gmail.
Почему вам следует сбросить синхронизацию Chrome
Ниже вы можете найти несколько сценариев, которые могут потребовать сброса синхронизации Chrome.
Вы не можете синхронизировать данные между устройствами
Иногда синхронизация Chrome может повредить данные, хранящиеся на серверах Google. Это может привести к различным проблемам с синхронизацией. Например, синхронизация Chrome может не синхронизировать последние изменения, создавать дублирующиеся копии данных, таких как закладки, или отказываться работать на новых устройствах.
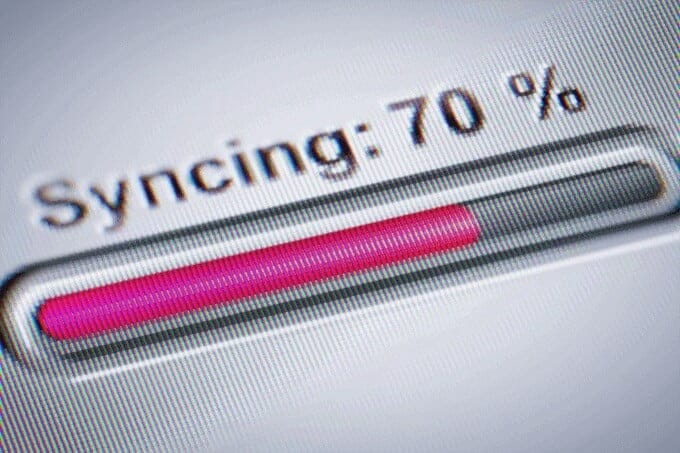
Если вы уверены, что правильно настроили синхронизацию Chrome, вы можете попробовать сбросить ее, чтобы все было правильно. После удаления онлайн-данных снова войдите в систему, используя устройство, на котором хранятся ваши последние данные о просмотре.
У вас продолжаются проблемы с производительностью
У вас постоянно возникают проблемы с производительностью при использовании Chrome? Если вы уже выполнили рекомендуемые исправления Для устранения сбоев и зависаний Chrome Вы можете завершить эти шаги, выполнив сброс синхронизации Chrome.
Я забыл кодовую фразу для синхронизации
Кодовая фраза для синхронизации позволяет шифровать данные на серверах Google. Чтобы никто не мог прочитать ваши данные о просмотре, если они в конечном итоге взломают учетные данные вашей учетной записи Google.
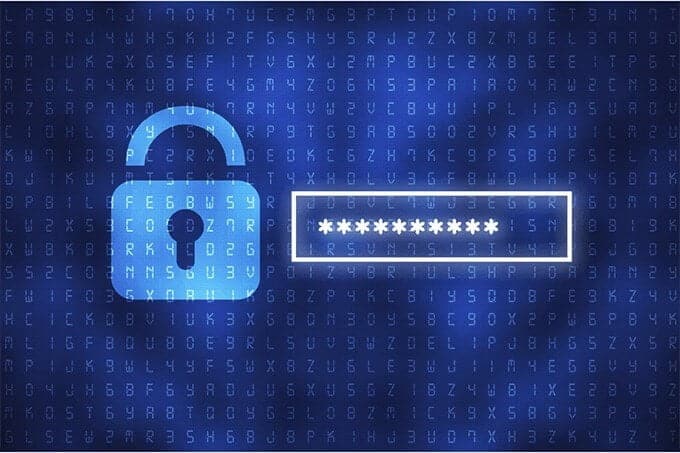
Если вы забудете кодовую фразу для синхронизации, вы не сможете синхронизировать данные просмотра с новыми устройствами. В этом случае сброс синхронизации Chrome может помочь вам избавиться от проблемы. Вам также следует сделать это, если вы хотите изменить кодовую фразу для синхронизации.
Вы по ошибке удалили свои пароли или закладки
Если вы случайно удалили некоторые пароли или закладки в Chrome, вы можете восстановить их, сбросив синхронизацию Chrome.

Поскольку выполнение сброса повсюду отключает синхронизацию Chrome, вы можете проверить остальные свои устройства на наличие удаленных паролей или закладок, не завершая синхронизацию ваших изменений и их удаление.
Затем воспользуйтесь преимуществами того, как работает синхронизация Chrome, сначала войдя в систему на устройстве, на котором все ваши данные о просмотре не повреждены.
У вас есть проблемы с конфиденциальностью
Вам неудобно хранить данные о просмотре на серверах Google? Если вы хотите полностью отказаться от синхронизации Chrome, ее сброс может помочь вам избавиться от онлайн-данных. Кроме того, вы также можете рассмотреть Удалить веб-активность в Chrome.
Удалить страницу навсегда без восстановления
Перед удалением стоит скопировать информацию и фотографии со своей странички, т. к. потом восстановить это будет невозможно. Нужно понимать, что мгновенно удалить данные не получится. С начала удаления до момента, когда вся информация удалится из резервного копирования, может пройти до трех месяцев.
Для начала процедуры нужно зайти в настройки вашей страницы:
- выберите вкладку «Ваша информация на Facebook»;
- в появившемся меню найдите пункт «Деактивация и удаление»;
- нажмите «Удалить аккаунт»;
- выберите пункт «Перейти к удалению аккаунта»;
- дальше Facebook попросит ввести пароль;
- нужно закончить процедуру, нажав «Удалить аккаунт».
После этого, у Вас будет 30 дней для отмены процедуры удаления.
Временно удалить страницу
Если Вы хотите некоторое время не пользоваться своим аккаунтом и сделать его невидимым для остальных пользователей, можно временно удалить страницу. Для этого потребуется пройти все этапы этой процедуры, но в пункте «Деактивация и удаление» выбрать «Деактивация». Затем нужно закончить удаление.
При временном удалении, только Вам будет видна страница и контент. Ваш профиль все это время будет продолжать отражаться в списке у ваших друзей.
Профиль Google не удаляется
Бывает так, что профиль Гугл не удаляется. В этом случае пользователь должен добавить еще одну электронную почту на телефон.
Удаление старого профиля
Важно! Таким же образом можно удалить старый аккаунт Гугл. 1
Открыть иконку с почтовым ящиком от компании Google
1. Открыть иконку с почтовым ящиком от компании Google.
2. Кликнуть по трем горизонтальным линиям слева в верхнем углу экрана.
3. Выбрать опцию «Добавить еще один аккаунт».
4. Выпадет список предложенных почтовых ящиков. Выбрать Гугл.
5. Откроется окно с вариантами выбора профиля, добавляемого в телефон. Если учетная запись уже есть, то выбрать «Существующий», если ее нет – «Новый».
6. После того, как будет закончена авторизация, снова открыть почту Гугл.
7. Теперь пользователь увидит два почтовых ящика.
9. Кликнуть по иконке с фотографией владельца.
10. Провести процедуру удаления старого, повторив шаги из блока «Удаление с андроида» с первого по последний пункты.
Принудительное удаление
Второй способ подразумевает принудительное удаление. Это можно сделать без установки прав суперпользователя.
Внимание! Перед уничтожением профиля и сбросом настроек телефона необходимо сделать резервную копию информации на смартфоне. 1
Найти в телефоне приложение «Настройки». Это значок в виде шестеренки
1. Найти в телефоне приложение «Настройки». Это значок в виде шестеренки.
2. Кликнуть по нему. Пролистать страницу с настройками.
3. Тапнуть пальцем по пункту «Восстановление и сброс».
4. Откроется окно, в котором нужно кликнуть кнопку «Сброс настроек».
5. Подтвердить действие кликом по появившейся надписи «Стереть все».
6. Перезагрузить смартфон.
Удаление с помощью root-прав
Если у владельца установлены на телефоне права суперпользователя, то он сможет просто стереть нужный файл.
- Открыть проводник и войти в папку Android-Data-System.
- Найти элемент account.db.
- Удалить его.
- Перезагрузить смартфон.
Завис Google Chrome, как быстро выйти из положения
Google Chrome помимо своих достоинств известен еще и тем, как быстро он умудряется заполнить собой всю оперативную память. Процессор вмиг загружается под завязку, и компьютер начинает страшно тормозить и бросать юзеру уведомления с просьбами о помощи. Справиться с проблемой можно, попросту перезагрузив приложение. То есть, закрыв и заново открыв браузер, как обычно и поступают пользователи. Но есть еще один способ быстро сбросить и восстановить программу.
ПО ТЕМЕ: 8 расширений для Chrome, изменяющих внешний вид «Новой вкладки».
Отличается от первого он скоростью выполнения операции. Метод этот известен далеко не всем, хотя он намного проще ручной перезагрузки. Итак, для того чтобы обновить работу подвисшего браузера, можно ввести в строку адреса команду chrome://restart. Для большего удобства ее можно сохранить как закладку и использовать в критических случаях. А сделать это можно так:
1. Создаем закладку любой случайно страницы;
2. Кликаем по ней правой кнопкой мыши и нажимаем на кнопку «Изменить»;
3. В появившуюся строку с подзаголовком URL копируем команду chrome://restart, а в поле «Имя» вводим любое удобное слово или набор символов.
Важно только не забывать, что при рестарте браузера могут исчезнуть все данные, введенные в открытых вкладках. Потому перед перезагрузкой желательно убедиться, что в результате операции не пропадет какой-нибудь важный не отправленный комментарий или сообщение
Как изменить или удалить профиль Google Chrome
Вы можете изменять изображения или имена пользователя профилей браузера Google Chrome. Для этого необходимо нажать на кнопку «Настройка и управление Google Chrome» => «Настройки». Далее на странице «Настройки» перейти к пункту «Пользователи», выделить пользователя, а затем нажать на кнопку «Изменить…».
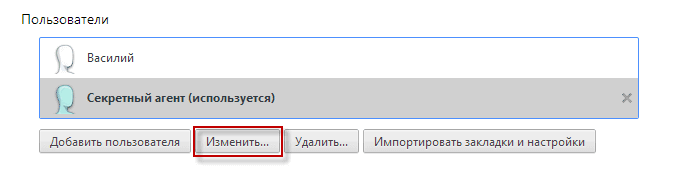
Затем вы можете изменить изображение и имя этого пользователя браузера.
Для удаления профиля пользователя необходимо нажать на кнопку «Настройка и управление Google Chrome» => «Настройки», а затем на странице «Настройки», в пункте «Пользователи», выделить пользователя, а потом нажать на кнопку «Удалить…».
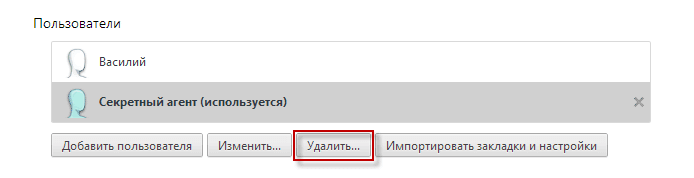
В окне «Удаление пользователя», у вас спросят согласие на удаление профиля и всех связанных с ним данных. После удаления профиля и всех связанных с ним данных, восстановить их будет невозможно. Для удаления выбранной учетной записи — профиля, нажимаете на кнопку «Удалить».

После этого, в браузере Google Chrome, останутся только сохраненные профили пользователей.
После запуска браузера, в левом верхнем углу окна браузера, будет отражаться изображение профиля. Вы можете выбрать нужный профиль пользователя для входа в браузер под его учетной записью. Для этого, вам потребуется нажать на изображение, и в контекстном меню выбрать соответствующий профиль для входа в браузер.
Вам также может быть интересно:
По умолчанию, после запуска браузера Гугл Хром, открывается тот профиль, который был закрыт в браузере последним.
В браузере Google Chrome вы можете одновременно запустить и использовать для работы сразу несколько профилей, каждый со своими настройками.
Создание новых профилей, позволяет использовать браузер Google Chrome нескольким пользователям. У каждого пользователя может быть свой собственный профиль Гугл Хром, со своими персональными настройками:закладками, паролями, расширениями, электронной почтой и т. д.
Это очень удобно, кроме того, каждый профиль будет синхронизирован, и вы не потеряете настройки своего браузера в случае непредвиденных обстоятельств, например, после внезапного отказа операционной системы.
После установки операционной системы, вам потребуется только установить на компьютер браузер Google Chrome. Далее вам необходимо будет ввести данные своего аккаунта Chrome, затем произойдет синхронизация. После этого, браузер Google Chrome откроется со всеми настройками вашего профиля.
Сбор данных Chrome вышел из-под контроля
Требование ярлыка конфиденциальности Apple для приложений в магазинах приложений для iOS и Mac вынудило Google полностью отобразить сбор данных Chrome, браузера, которым пользуются миллиарды людей по всему миру.
Этикетка конфиденциальности Chrome подробно описывает огромный объем данных, которые он собирает от своих пользователей. Forbes сообщает, что Chrome не только собирает значительно больше данных, чем другие популярные браузеры; он также связывает практически все собранные данные со своими пользователями. Другие браузеры оставляют по крайней мере некоторые собранные данные анонимными, но не в Chrome.
Один из конкурентов поисковой системы Google, DuckDuckGo , опубликовал в Твиттере изображение, демонстрирующее шокирующий объем информации, которую Chrome, а также само приложение Google, может собирать и связывать с вами.
Некоторые основные моменты включают финансовые данные, географическое положение и историю просмотров.
Хотя Google признает все это, компания защищает себя, указывая на полезные функции и возможности, которые стали возможными благодаря сбору данных. Однако другие браузеры предлагают большую часть тех же функций без связывания данных.
Google также разрабатывает некоторые инициативы, ориентированные на конфиденциальность, особенно в отношении файлов cookie . Но многие критиковали эти инициативы как просто замаскированные попытки ужесточить контроль Google над Интернетом.
Что происходит, когда вы сбрасываете синхронизацию Chrome
Chrome использует серверы Google для загрузки и синхронизации изменений в данных о просмотре между устройствами. Сброс синхронизации Chrome позволяет начать с нуля.
Процесс сброса начинается с удаления данных браузера, хранящихся на серверах Google. Затем вы выходите из Chrome на всех своих устройствах. Это повсюду отключает синхронизацию Chrome.

Вы не потеряете локально сохраненные пароли Google Password Manager, закладки и информацию для автозаполнения Chrome (а также другие формы данных просмотра) на любом из ваших устройств. Это делает выполнение сброса синхронизации Chrome полностью безопасным. Но вы должны быть осторожны при повторной активации функции.
Chrome предполагает, что данные на первом устройстве, в которое вы вошли, являются самыми последними. Хотя вы можете использовать любое из своих устройств для сброса синхронизации Chrome, вам следует снова включить ее на устройстве, на котором есть полная копия ваших данных о просмотре. В противном случае вы можете синхронизировать старые данные между устройствами.
24 ответа
следуйте приведенному ниже адресу:
chrome: // settings / people
-> в разделе «Люди», нажмите кнопку
следуйте приведенному ниже адресу:
chrome: // settings / people
-> в разделе «Люди», нажмите кнопку
следуйте приведенному ниже адресу:
chrome: // settings / people
-> в разделе «Люди», нажмите кнопку
Чтобы удалить свою учетную запись из Chromium, нажмите на свое имя в правом верхнем углу, чтобы открыть меню настроек:
При выборе Manage people появится другое окно. При наведении указателя мыши в верхний правый угол любой учетной записи, присутствующей на вашей установке Chromium, вы можете нажать на появившееся там меню гамбургеров (три точки):
Выберите Управление людьми и приступите к подтверждению, что ваша учетная запись будет удалена навсегда.
Внимание: это приведет к удалению всей вашей учетной записи, включая сохраненные пароли, расширения, историю и т. д
Если вы этого не хотите, вы должны только выйти, как показано ниже.
Чтобы временно перемещаться с другой учетной записью, включая учетную запись гостя, вы можете выбрать выход или добавление учетной записи из настроек Google, которые отображаются в окне:
Совет Клуба
Чтобы Chrome перестал синхронизировать данные о работе в браузере с вашим аккаунтом Google, выйдите из своего аккаунта в Chrome.
Чтобы удалить с компьютера данные о работе пользователя в Chrome, удалите этого пользователя из Chrome. Например, вы можете удалить свой аккаунт, если случайно вошли в него с общественного компьютера.
Выход из Chrome
Выйдя из Chrome, вы остановите синхронизацию данных с аккаунтом Google. Вся существующая информация будет по умолчанию сохраняться на устройстве, но дальнейшие изменения в ней синхронизироваться не будут.
Как выйти удаленно
Чтобы удаленно выйти из Chrome на нужном устройстве, перейдите на страницу
и откройте список недавно использованных устройств.
Как выйти через устройство
Выберите интересующий вас тип устройства:
- Откройте браузер Chrome.
- Нажмите на значок меню
- Откройте приложение Chrome
- Откройте приложение Chrome
Удаление пользователя из Chrome
В браузере Chrome могут работать несколько пользователей на одном компьютере. Эта возможно благодаря так называемым профилям Chrome. При удалении профиля пользователя все его данные Chrome будут удалены с устройства. Отменить это действие невозможно.
- В правом верхнем углу браузера, нажмите кнопку с вашим именем или адресом электронной почты.
- Выберите Сменить пользователя.
- Наведите указатель мыши на пользователя, чей профиль вы хотите удалить.
- В правом верхнем углу инфопанели пользователя нажмите стрелку вниз.
- Выберите Удалить пользователя.
- В диалоговом окне нажмите Удалить пользователя.
В мобильной версии браузера Chrome есть только один профиль, и его нельзя удалить. Вместо этого вы можете
Что делать, если ваш компьютер украли
Удалите данные о работе в браузере
Если у вас украли устройство, на котором вы
, сбросьте данные о работе в браузере (историю, пароли и пр.). Это изменение коснется всех синхронизированных устройств. Не забывайте, что вам нужно также войти в свой аккаунт на устройстве, с которого вы запускаете удаление.
Выйдите из Chrome удаленно
Перейдите на страницу
и закройте украденному устройству доступ к аккаунту Google. После этого злоумышленник не сможет пользоваться браузером Chrome и другими сервисами Google от вашего имени. Однако данные вашего профиля Chrome, сохраненные локально, по-прежнему останутся на устройстве, поэтому прежде чем выйти из Chrome, не забудьте удалить данные о работе в браузере.
По вопросам сотрудничества обращайтесь на наш электронный адрес или же посредством личной переписки. Бесплатная помощь в лечении заражения и решении технических проблем оказывается на форуме, при этом необходимо создать новую тему в подходящем разделе.
Любая точка на карте может быть центром мира. Он не плох и не хорош. Он просто есть. Здесь нет добродетели и бесчестья. Есть только ты сам наедине со своей совестью. И так до тех пор, пока не окончится гонка, пока не настанет конец, пока мы не превратимся в призраков, которыми казались сами себе. (c) к/ф «Легенда»
От нерешительности теряешь больше, чем от неверного решения. (c) Кармела Сопрано
Нужна ли синхронизация?
Пользу рассматриваемой опции трудно переоценить. Ее преимущества:
- Сохранение на сервере основной информации о веб-проводнике с возможностью обновления на всех устройства.
- Автоматический вход на все сервисы Google (Ютуб, Поиск, Гмайл и т. д.).
- При переходе на другое устройство автоматический доступ к своей информации.
- Сохранение сведений о действии в истории для персонализации Гугл-сервисов.
Для удобства рекомендуется включать синхронизацию только на своем ПК и телефоне. При пользовании чужим оборудованием необходимо выбирать только гостевой режим. В остальных случаях решение о включении или отключении функции каждый принимает самостоятельно.
Как удалить «Google» аккаунт, если пароль от него вы не помните?
Если вы забыли пароль от «» аккаунта, но хотите удалиться из системы «», то вам потребуется его восстановить. Как удалять аккаунт, мы уже знаем, остаётся познакомиться с процессом восстановления пароля.
Для этого проделайте следующие шаги:
Зайдите в «Google» и введите в соответствующее поле ваш логин
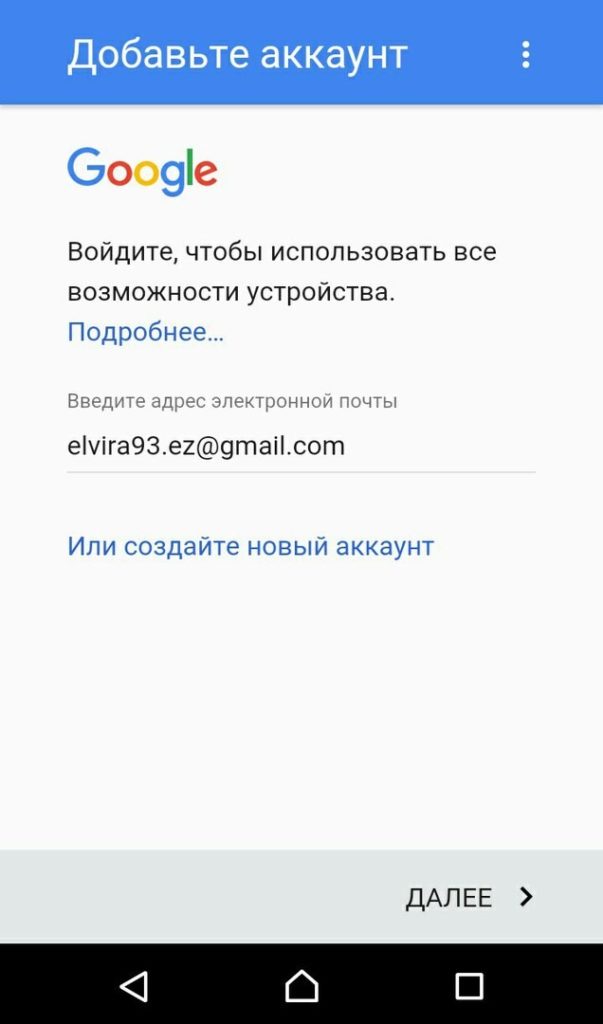
Как удалить аккаунт Гугл на Андроиде с телефона, планшета, компьютера Как удалить аккаунт Гугл, если забыл пароль
Далее можете по памяти набрать ваш пароль
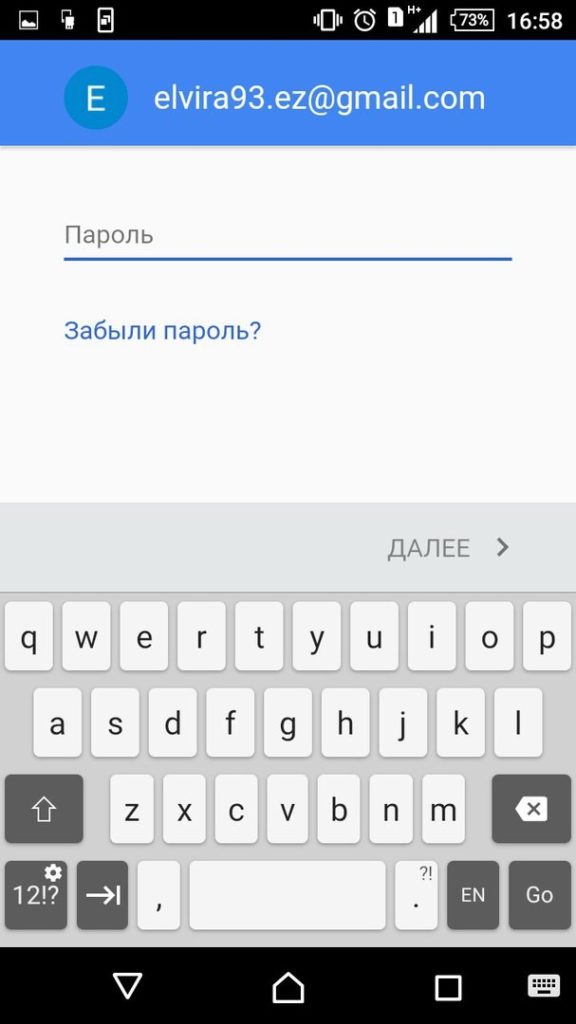
Как удалить аккаунт Гугл на Андроиде с телефона, планшета, компьютера Как удалить аккаунт Гугл, если забыл пароль
Если вспомнить пароль не получается, кликнете по пункту «Забыли пароль?» и далее введите номер телефона, указанный в настройках безопасности.
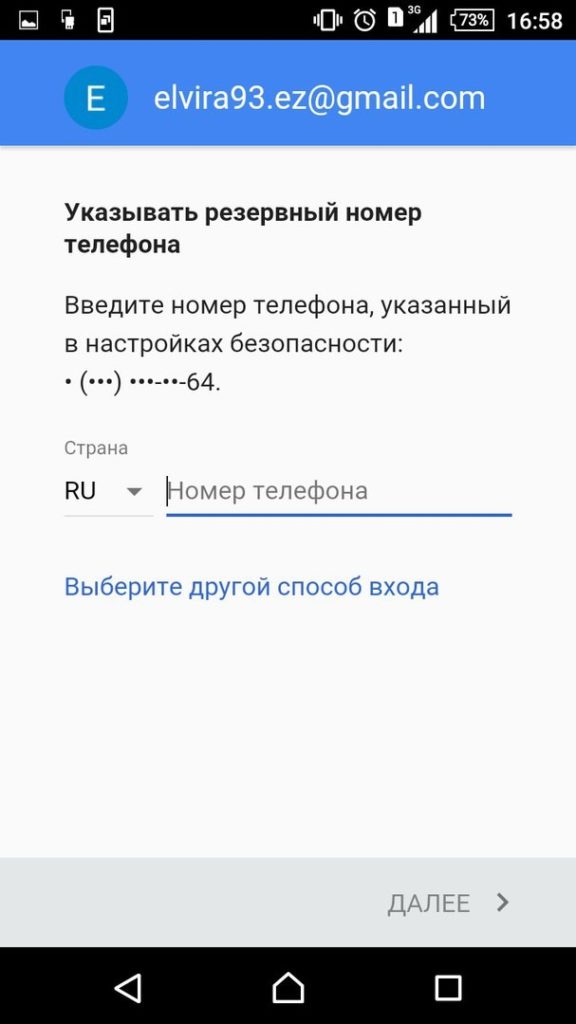
Как удалить аккаунт Гугл на Андроиде с телефона, планшета, компьютера Как удалить аккаунт Гугл, если забыл пароль
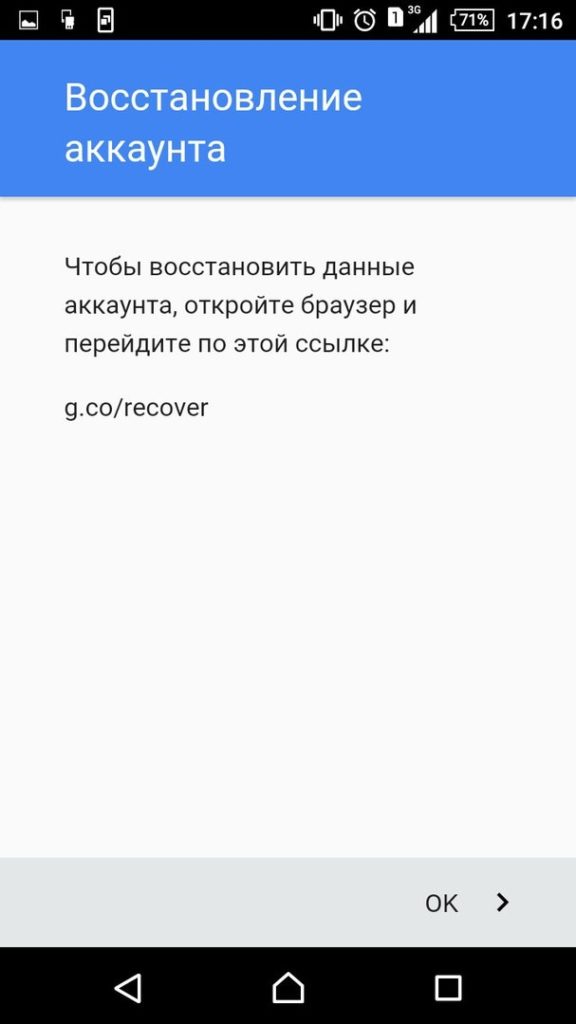
Как удалить аккаунт Гугл на Андроиде с телефона, планшета, компьютера Как удалить аккаунт Гугл, если забыл пароль
Далее вам придётся отвечать на вопросы, которые будет задавать вам система. Если всё пройдёт гладко, то вы восстановите пароль.
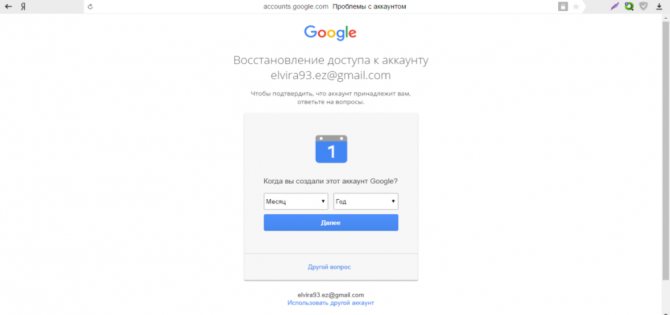
Как удалить аккаунт Гугл на Андроиде с телефона, планшета, компьютера Как удалить аккаунт Гугл, если забыл пароль
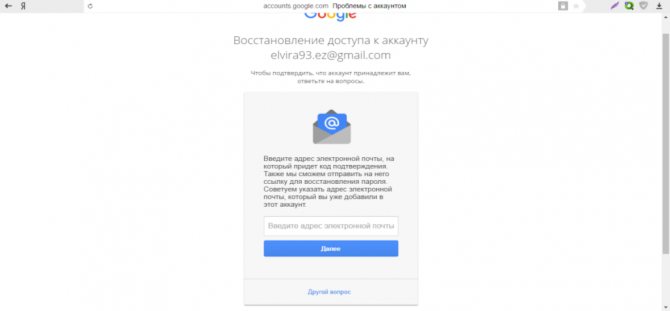
Как удалить аккаунт Гугл на Андроиде с телефона, планшета, компьютера Как удалить аккаунт Гугл, если забыл пароль
Как выйти из аккаунта Гугл, без удаления аккаунта?
Как восстановить пользователя в Гугл Хром
Синхронизация Google Chrome не работает
Однако иногда вы можете столкнуться с проблемами при синхронизации вашей информации в Chrome, когда вы получаете ошибку синхронизации или когда вы вносите изменения в свои синхронизированные данные, но вы не можете увидеть ее на других устройствах. Это руководство поможет вам с такими ошибками синхронизации Google Chrome.
В чем причина проблемы
Когда вы входите в Chrome и включаете синхронизацию, Chrome использует вашу учетную запись Google для шифрования синхронизированных данных с помощью Синхронизирующей парольной фразы . Когда вы устанавливаете фразу-пароль, вы можете зашифровать и хранить свои данные в облаке, не позволяя никому читать их. Эта фраза необходима для продолжения синхронизации между всеми вашими устройствами, на которых вы используете Chrome.
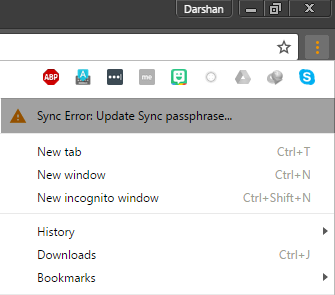
Время от времени может случиться так, что вы забудете свою фразу-пароль или вы недавно внесли изменения в свою учетную запись Google. При таких обстоятельствах Chrome Sync может сломаться и привести к ошибкам синхронизации, как показано на рисунке выше.
Если вы столкнулись с такими проблемами, давайте посмотрим, как можно решить проблемы с Chrome Sync.
Исправление 1. Введите правильную фразу-пароль .
Вы можете изменить настройки синхронизации, указав правильную фразу-пароль. Вот как это сделать:
1. В окне Chrome нажмите на кнопку меню вертикального многоточия (
2. Нажмите Сообщение об ошибке синхронизации , чтобы открыть Расширенные настройки синхронизации .
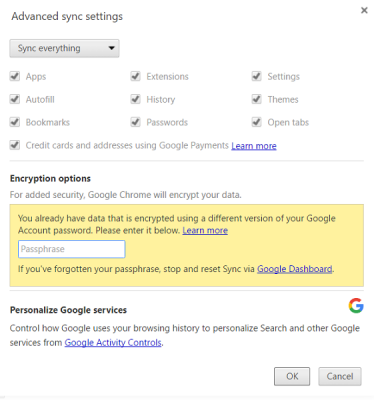
3. В разделе Параметры шифрования введите правильную фразу-пароль. Если вы использовали свою учетную запись Google для шифрования данных, введите свой предыдущий пароль учетной записи Google.
4. Нажмите ОК, чтобы обновить настройки синхронизации.
Исправление 2. Отключите и снова подключите свою учетную запись Google к Chrome .
Если вышеуказанное исправление не помогло, вы можете попробовать это:
1. Откройте меню Chrome, нажав кнопку с вертикальным многоточием, и нажмите Настройки .
2. В окне/вкладке «Настройки» нажмите кнопку Отключить учетную запись Google .
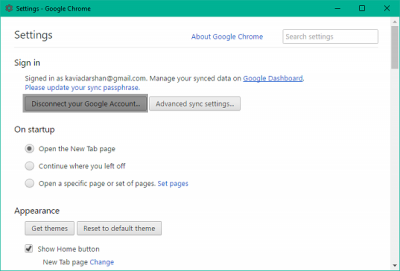
3. Появится диалоговое окно подтверждения с возможностью очистить историю, закладки и другие параметры, а также отключить учетную запись. Нажмите Отключить аккаунт , чтобы подтвердить.
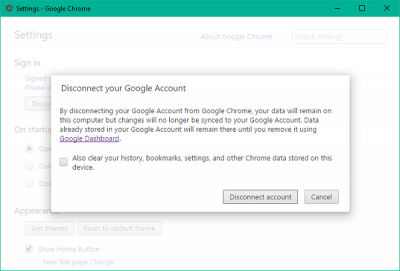
4. Ваша учетная запись будет отключена. Закройте окно Chrome и полностью выйдите из браузера, затем снова откройте его.
5. Снова откройте окно настроек и нажмите Войти в Chrome , чтобы заново подключить свою учетную запись Google.
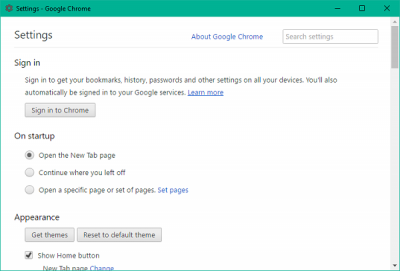
6. После входа вы увидите, что ваши настройки Chrome Sync вернулись на свои места.
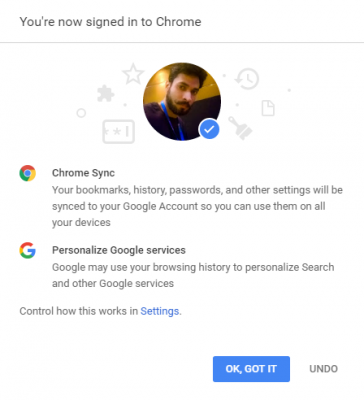
Исправление 3. Сброс пароля с помощью панели инструментов Google
Google Dashboard для Chrome Sync – это место, где вы можете увидеть всю информацию о ваших синхронизированных данных, например, количество сохраненных элементов, включая те, которые не отображаются в Chrome.
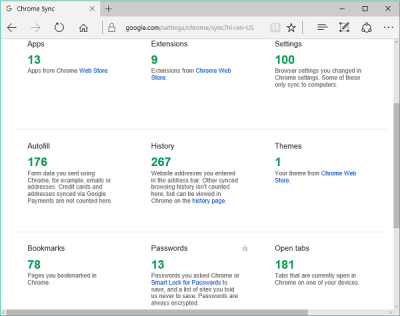
Вы можете использовать панель управления для сброса синхронизации Chrome. Это может привести к удалению ваших данных с серверов Google и удалению ключевой фразы, но данные, хранящиеся на ваших устройствах, не будут удалены. Вот как можно сбросить настройки синхронизации:
1. Предполагая, что вы вошли в свою учетную запись Google, нажмите эту ссылку, чтобы открыть Панель управления Chrome Sync .
2. Прокрутите вниз до нижней части, где доступна опция Сбросить синхронизацию .
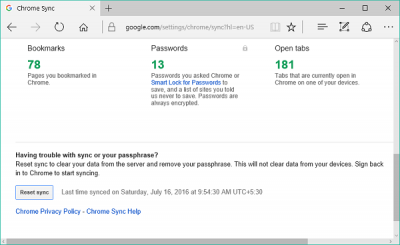
3. Нажмите Сбросить синхронизацию , а затем нажмите ОК в диалоговом окне подтверждения, чтобы сбросить фразу-пароль. Войдите в Chrome и снова начните синхронизацию.
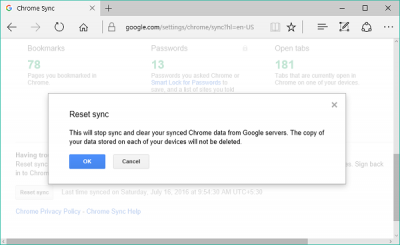
Как только проблема будет решена с помощью любого из вышеперечисленных методов, ваши данные и настройки могут быть синхронизированы на нескольких устройствах, где вы используете Chrome.
Сообщите нам в разделе комментариев, если у вас возникнут какие-либо трудности с упомянутыми выше исправлениями.
Этот пост поможет вам исправить ошибки загрузки Google Chrome.
Синхронизация в Google Chrome
Для синхронизации вам нужно будет создать свою учетную запись в браузере. Для этого вам понадобиться ввести данные своего аккаунта электронной почты Gmail. После этого ваша учетная запись — профиль, будет добавлен к тому профилю, который уже существует в браузере.
Если вы будете использовать свой профиль браузера Google Chrome на чужом компьютере, не забудьте его удалить, после завершения использования браузера. В противном случае, все ваши настройки и личные данные станут известны другому лицу. Профиль браузера никак не защищен и доступен для любого пользователя Google Chrome.
Свою учетную запись — профиль Google Chrome могут иметь сразу несколько пользователей одного браузера. Браузер Chrome поддерживает одновременную работу с несколькими учетными записями. Поэтому в браузере Гугл Хром можно создать несколько учетных записей для разных пользователей одного браузера, у каждой будут свои индивидуальные настройки.
Даже в случае отказа операционной системы, настройки вашего профиля будут сохранены, и вы их сможете восстановить после синхронизации вашего аккаунта Chrome.
Легко отключите и удалите учетную запись Google из браузера Chrome
Изменения в интерфейсе системы или программного обеспечения, если только они не были вызваны установкой обновлений, должны насторожить или по меньшей мере обратить на себя внимание пользователя. И это правильно, потому что они косвенно могут указывать на присутствие вредоносного ПО, впрочем, иметь место может и вполне забавный курьез
Так, начинающие пользователи оказываются обеспокоенными внезапным появлением на иконке браузера Google Chrome маленького значка.
Одновременно или немного спустя обнаруживается, что на рабочем столе появился еще один ярлык Chrome, но уже с именем пользователя.
Как вообще такое могло получиться и что это может означать? Не попал ли на компьютер какой-нибудь вирус, не включилась ли какая-то снижающая уровень конфиденциальности настройка? — такие вопросы возникают в голове у неопытного юзера.
Отвечаем: ничего страшного не произошло, просто каким-то образом пользователь, сам того не заметив, создал в браузере новый профиль.
Как результат на ярлыке Google Chrome появляется значок, указывающий на наличие дополнительного профиля.
Ну хорошо, а как можно от него избавиться?
Кликните по расположенной справа от адресной строки своей аватарке, выберите в меню опцию «Управлять пользователями».
В открывшемся окне нажмите по вертикальному троеточию в верхнем правом углу иконки случайно созданного профиля.
И выберите опцию удаления.
Профиль будет удален, а вместе с ним пропадет и значок с ярлыка браузера.
Внезапное добавление картинки на иконку Chrome кого угодно удивит, особенно если она выглядит как привидение. Можно подумать, что это из-за расширений Chrome. Но отключение их вам бы не помогло.
Так что это? Давайте узнаем, как правильно скрыть значки профиля в Chrome на панели задач в Windows. Но перед этим необходимо понять причину появления значков профиля.
Что затеяла Microsoft
Причина появления данного новшества в наследнике Internet Explorer, по всей видимости, одна. В конце июля 2022 г. Edge исполнится семь лет, и за это немалое время он так и не смог стать самым популярным браузером в мире.
Однако нельзя не отметить, что различные ухищрения Microsoft по навязыванию Edge пользователям, коих за эти семь лет накопилось немало, дают свои плоды. По итогам мая 2022 г. Edge вырвался на второе место по популярности в мире, захватив 10,07-процентную долю рынка и сместив Apple Safari на третье место с результатом 9,61% (статистика StatCounter).
Не исключено, что значительную роль в росте популярности Edge сыграл тот факт, что он поставляется в комплекте с большей частью редакций Windows 10 и Windows 11. А Windows, в свою очередь – это самая распространенная операционная система в мире. Также он устанавливается на современные игровые консоли Microsoft Xbox.
Таким образом, по итогам мая 2022 г. у Edge остался один-единственный конкурент – Google Chrome, у которого он и копирует пользовательские данные. Но если на захват 10-процентной доли у Edge ушло почти семь лет, то даже невозможно представить, сколько времени ему потребуется, чтобы сбросить Chrome с первого места, поскольку его доля рынка составляет 66,64%.
К слову, современный Edge базируется на открытом движке Blink, разработанном при непосредственном участии . На него он перешел в 2019 г., а до этого в его основе находился движок EdgeHTML, созданный в недрах Microsoft. В декабре 2018 г. корпорация отказалась от дальнейшего его развития
Удалить учетные записи профиля
Это приведет к удалению всех данных, связанных с этими учетными записями, что приведет к аннулированию самого переключателя профилей Chrome (поскольку не будет другой учетной записи, на которую можно было бы переключиться).
Вот шаги, чтобы удалить несколько профилей из браузера Chrome:
Продолжайте удалять профили, кроме вашего основного. Если у вас будет только профиль, функция профилей Chrome при запуске будет отключена.
Как вы могли заметить, хотя этот метод выполняет свою работу, он стоит дорого. Таким образом, первый метод оказывается лучшим подходом, по крайней мере, для этой задачи.
Заключение
Синхронизация данных браузера в Google Chrome — вещь крайне удобная! Потому что на каждом вашем устройстве, где вы выходите в интернет с того же браузера, у вас будут разные закладки, сохранены разные пароли и другая информация. Получается, что, к примеру, сохранённых логинов и паролей часть может быть на одной компьютере, часть на другом. Это не может быть удобным. А после настройки синхронизации всё будет у вас в одном аккаунте!
Всем пользователям Google Chrome, кто до сих пор не пользуется возможностью синхронизации данных браузера с учётной записью Google, рекомендую всё это настроить, потому что это очень удобно и упрощает работу!
Программа, которая предназначена для просмотра интернет-сайтов называется браузером. таких программ разработано достаточно много, например штатный продукт вставленный в операционную систему Windows -Internet Explorer или или , которые имеют как преимущества, так и недостатки. Сегодня разговор об одном из популярных и быстрых — это бесплатный браузер Google Chrome. Эта разработка известной американской компании Google.
Одним из основных достоинств браузера — скорость загрузки веб-страниц. Кто ещё до сих пор пользуется штатным Internet Explorer операционной системы Windows, настоятельно рекомендуется установить Хром, довольно быстро Вы поймете разницу.





























